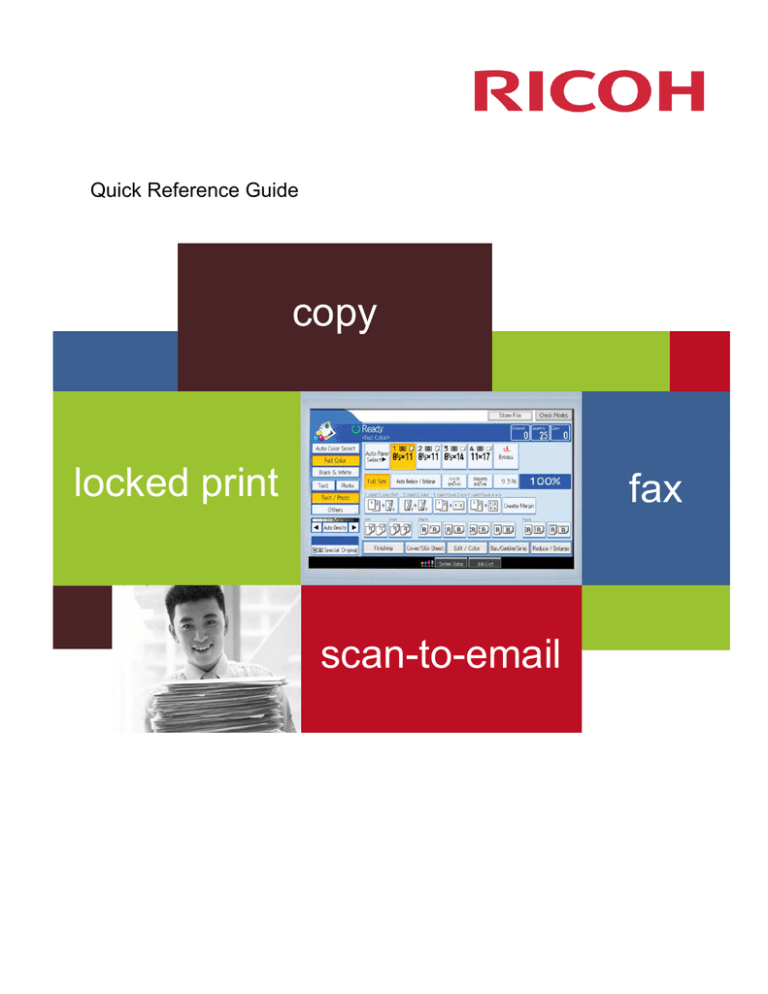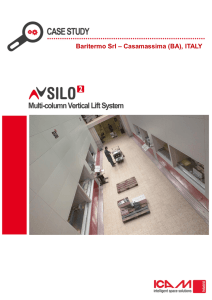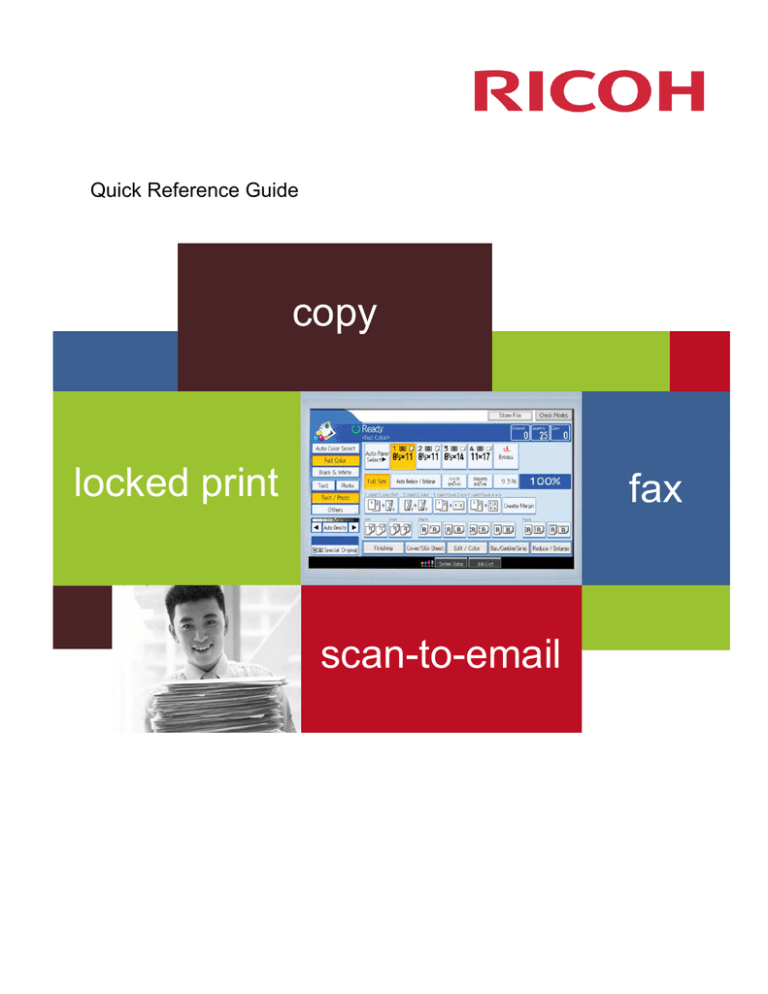
Quick Reference Guide
copy
locked print
fax
scan-to-email
Copy
Basic Copy Procedure
2
3
1
Place original(s) face up in the Auto Document Feeder, or face down on the Platen Glass.
1. Select the [Copy] function on the left side of the control panel.
2. Using the number keypad, enter desired quantity.
3. Press the green [Start] button. If copying from the glass, press [#] after placing last original.
Additional Copy Features
1
6
2
3
5
4
1. Status messages/Error messages
2. Paper Trays -- [Auto Paper Select] automatically selects paper based on original size.
3. Duplex options -- 1-sided originals to 2-sided copy, 2-sided original to 2-sided copy, 2-sided original to 1-sided copies
4. Staple options -- Dash indicates where the set will be stapled.
5. Sort (collated) or Stack (non-collated) multiple sets
6. Original Type settings
A. [Auto Color Select] -- Used for mixed originals; deciphers between B&W and color and copies accordingly.
B. [Full Color] -- Copies color originals in color by overlying cyan, yellow, magenta, and black.
C. [Black & White] -- Copies color or Black & White originals in Black & White.
D. [Text] -- Originals contain only text. Text is the default.
E. [Photo] -- Delicate tones and gray scale is reproduced from photos or pictures.
F. [Text/Photo] -- Originals contain a combination of text and photos or pictures.
Version 2.0 (26376)
Company Confidential
©2007 Ricoh Americas Corporation. All rights reserved. - 4/07
Fax
Basic Fax Procedure
2
3
1
Place original(s) face up, short edge first, in the Auto Document Feeder (ADF), or face down on the platen glass.
1. Select the [Facsimile]
pcanner function on the left side of the control panel. Make sure the E-mail colder is highlightedK
2. Using the number keypad, enter destination fax number.plus ]faxK mress xlh]
3. Press the green [Start] button. When faxing from the glass, press [#] after placing last original.
Additional Fax Features
2
1
3
6
4
5
1. [Scan Settings]
A. [Standard] or [Detail] Resolution -- Standard is 100dpi. Detail is 200dpi.
B. Specify [Text] original, [Photo] original, or [Text/Photo] original.
2. Displays messages and machine status.
3. Displays destination fax number.
4. User-programmed Quick Dials.
5. [TX File Status] -- Displays a log of all sent fax transmissions and their statuses.
6. [2-sided original] -- Use this function for 2-sided originals.
Version 2.0 (26376)
Company Confidential
©2007 Ricoh Americas Corporation. All rights reserved. - 4/07
Scan to E-Mail
Basic Scan Procedure
2
1
3
Place original(s) face up in the Auto Document Feeder (ADF) or face down on the platen glass.
1. Select [Scanner] from the left side of the control panel.
2. Select a pre-programmed destination or [Manual Entry] enter an address.
3. Press the green [Start] button. When using the platen glass, press [#] after scanning the last original.
Additional Scan Features
1
6
2
3
4
5
7
1. [Scan Settings] changes the default Text selection. Choose from available B/W or Color settings.
2. [Original Feed Type] allows for scanning 2-sided originals and Batch scanning.
3. [File Name/Type] is used to assign a file name and the change the file type. When choosing [Single Page
TIFF/JPEG] or [Single Page PDF], each page of the scan will be received as a separate attachment. When
choosing [Multi-Page TIFF] or [Multi-Page PDF], all scanned documents will be received as one file.
4. [Text] is used to add a message to the body of the e-mail.
5. [Subject] is used to attach a subject to the e-mail.
6. Select destinations from pre-programmed one-touch keys, or select [Manual Entry] to enter an e-mail address not
programmed. Multiple destinations may be selected.
7. Some MFPs may require each scan to attach a sender’s name. If so, select [Sender Name] and choose from the
available one-touch destinations shown.
Version 1.0 (52342)
Company Confidential
©2007 Ricoh Americas Corporation. All rights reserved. - 4/07
Document Server
Basic Document Server Procedure
1
3
4
6
5
2
Store a file:
Place original(s) face up in the auto document feeder (ADF) or face down on the platen glass.
1. Press the [Document Server] button.
2. Press [Scan Original]. Select the type of original to store
3. Press [File Name] and input your file name. Press [Start] key to store your file.
Print a file:
4. Highlight the file(s).
5. Press [To Printing Screen] for more options.
6. Enter the quantity of copies using the number keypad. Press [Start] key
Additional Document Server Features
7
6
4
1
Delete a file:
1. Highlight the file(s).
2. Press [Delete File].
3. Select [Delete] or [Do Not Delete].
Rename a file:
4. To rename a file select [File Management].
5. Three options are available: [User name], [File name], and [Password].
Preview a file:
6. Press [Preview].
7. To change between [Thumbnail] view and [List] view select the option needed.
Version 1.0 (33097)
Company Confidential
©2007 Ricoh Americas Corporation. All rights reserved. - 4/07
2
Basic RPCS Printing
Print Settings Tab
2
1
3
5
4
To access printer features, click on [Properties] (may be called Preferences or Options)
1. Choose a Custom Setting (Duplex, Staple etc…)
2. [Add/Change Custom Settings] Add a new or edit a current Custom Setting
Configure Stapling, Hole Punching, Duplex and other options
3. Choose a Paper Source Tray, The Paper Type (cardstock etc…), and The Output Tray
4. Select the Color Mode
5. [Job Type]:
A. Normal: Sends the job and prints immediately
B. Sample Print: Prints one set of the document for review
C. Locked Print: Holds the job in the device’s memory until it is released with a password
D. Hold Print: Holds the job in memory, but requires no password to release
E. Store Print: Stores the job on the device’s hard drive, allowing the job to be reprinted
F. Document Server: Users can print and save their job on the device’s hard drive
Options will vary depending on your device and which programs you are printing from.
Version 2.0 (68236)
Company Confidential
©2007 Ricoh Americas Corporation. All rights reserved. - 4/07
Basic RPCS Printing
Print Quality Tab
1
2
3
4
1. [Print Quality]: Allows the user to adjust the print settings for quality, speed and media.
2. Document Type:
A. [General Documents]: Best for documents created with word processing or spreadsheets
B. [Photograph]: Best for documents with photos or gradations
C. [DTP]: Best for documents created with Desktop Publishing Software
D. [CAD]: Best for technical drawings
3. Print Priority: Choose the priority of the job based on speed or quality
4. [User Settings]: Program custom job settings
The RPCS (Refined Print Command Stream) Driver allows for greater user control over printing
quality and custom settings.
Version 2.0 (68236)
Company Confidential
©2007 Ricoh Americas Corporation. All rights reserved. - 4/07
Locked Print on RPCS Driver
Locked print allows a user to send files to the printer saving it on the hard disk until the user
manually releases it.
There are two parts to sending a Locked Print file – Sending the file to the printer and
Releasing the Locked Print file at the printer.
Sending the file to the printer as a Locked Print
1. Access printer features, by clicking on properties, preferences or options in the print window.
2. Select [Locked Print] from the drop tab under Job Type.
3. Select [Details].
4. Enter a User ID and a password (4-digit number).
5. Select [OK].
6. Select [OK].
4
2
3
Releasing the Locked Print file at the printer
6
7. Press [Printer] key on the control panel. 5
8. Press [Print Jobs].
9. Press [Locked Print Job List].
(If using user authentication, only Locked Print files belonging to the user logged on appear.)
10. Select the Locked Print file to print.
11. Press [Print].
12. Enter the password for the stored file and then press [OK]. (This password is the one that was
entered for the file when it was stored as a locked print file.)
13. Press [Yes].
10
9
8
Version 1.0 (88482)
Company Confidential
©2007 Ricoh Americas Corporation. All rights reserved. - 1/08
11
User Codes
1. Press
[User Tools/Counter]
2. Press
[System Settings]
3. Press
[Administrator Tools]
4. Press
[Address Book Management]
5. Press
[New Program]
6. Press
[Change] under the Name Field
7. Type in the User Code Name and Press [OK]
8. Press
[Auth Info]
9. Enter the User Code using the blue number keys and Press [#]
10. Press [Next] twice
11. Choose what Available Functions that User gets and Press [OK]
12. Press [Exit] or [New Program] if you have more users to enter
1
3
2
Version 1.0 (-----)
Company Confidential
©2007 Ricoh Americas Corporation. All rights reserved. - 4/07
User Codes
4
5
7
6
8
9
10
12
11
Version 1.0 (-----)
Company Confidential
©2007 Ricoh Americas Corporation. All rights reserved. - 4/07
User Codes
Once User Codes have been created in the Address Book, the Ricoh MFP must now be
enabled to except User Codes.
1. Press [User Tools/Counter]
2. Press [System Settings]
3. Press [Administrator Tools] Then [Next] one time
4. Press [User Authentication Management]
5. Press [User Code] and select which functions you want to restrict access to
1
2
3
4
5
Version 1.0 (-----)
Company Confidential
©2007 Ricoh Americas Corporation. All rights reserved. - 4/07
Changing the Paper Size in the Paper Trays
Important
•
If a paper tray is pushed vigorously when putting it back into place, the position of the
tray's side fences may slip out of place.
•
Do not stack paper over the limit mark.
•
Check the paper edges are aligned with the right side.
•
Slide the side fences until they are aligned with the paper size, and then re-lock the side
fences.
1. Check that paper in the paper tray is not being used, and then pull the tray carefully out
until it stops.
2. Remove paper if loaded.
3. Release the lock on the side fences.
4. While pressing down the release lever, slide the side fences until they are aligned with
the paper size you want to load.
Changing the Paper Size in the Paper Trays
5. Slide the end fence until it is aligned with the size of paper to you want to load.
6. Square the paper and load it print side up.
Re-lock the side fences again.
7. Carefully slide the paper tray fully in.
8. Check the size on the display.
Adding Paper into Tray 1
Important
•
•
•
•
•
When paper loaded in the right side of tray 1 runs out, paper on the left is automatically
shifted to the right. While the paper is moving, a message instructing you to wait appears.
Do not pull out the tray at this time.
You can load paper even while making copies from tray 1. You can pull out the left side
of tray 1 while copying is in.
For the right side of tray 1, align the right edge of the paper with the right edge of the tray.
For the left side of tray 1, align the left edge of the paper with the left edge of the tray.
1/2
Tray 1 uses 8 11 paper. If you want to load A4 paper, contact your service
representative.
Each tray can hold up to 1,100 sheets of paper. Do not stack paper over the limit mark.
To load paper into tray 1 (tandem tray), follow these steps:
1. Carefully pull out the paper tray until it stops.
2. Square the paper and place it print side down.
•
Whole tray pulled out
•
Left half of the tray pulled out
Adding Paper into Tray 1
3. Carefully push the paper tray fully in.
Adding Staples
1. Open the front cover of the finisher, and then pull out the staple unit.
2. Hold the green levers while gently pulling out the cartridge.
3. Hold both sides of the cartridge. Pull up the upper unit of the cartridge.
Adding Staples
4. Take out the empty refill in the arrow direction.
5. Align the arrows on the new refill with those on the cartridge, and then push in the refill
until it clicks.
Adding Staples
6. Gently push down the upper unit into the cartridge.
7. Pull out the ribbon.
8. Hold the green levers while pushing in the cartridge until it clicks.
9. Replace the staple unit, and then close the front cover of the finisher.
Adding Toner
Note: Even when "Toner Near End" is shown, the device can still make a considerable amount
of copies and prints.
Prepare spare toner when "Toner Near End" is shown, and replace toner when "Toner End" is
shown.
1. Open the front cover of the machine.
2. Pull out the toner bottle slowly.
3. Take out the new toner bottle from the box.
Adding Toner
4. Hold the toner bottle and shake it five or six times.
5. Check the orientation of the toner bottle and insert it carefully.
6. Close the front cover of the machine.
Note: Do not shake the removed toner bottle. The remaining toner might scatter.