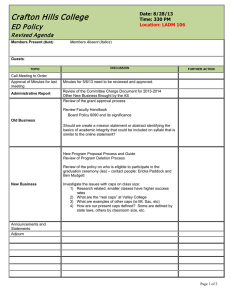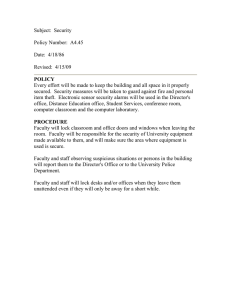SuperNova Hotkey Reference Guide
advertisement

The SuperNova Control Panel 7 The most popular Magnifier, Speech and Braille features are shown on your SuperNova Control Panel. Advanced features and Settings are accessed via the drop down menus. The appearance of the Control Panel can be changed from the "Control Panel" option in the "General" menu. Getting Support for your SuperNova Software The Dolphin Help menu provides context sensitive help when using your edition of SuperNova with popular applications and includes basic guidelines on using your application, popular application hotkeys and SuperNova hotkeys. Further resources can be found on the Dolphin website and in your product manual. Press CAPS LOCK + F1 in any application to use Dolphin Help. Further help is available from the Dolphin manual by pressing the "Help" button in the Dolphin Control Panel or from the pull down Help menu. For further support, Dolphin has a dedicated support team trained to help you. Dolphin's international dealer network also offers product support to customers, so if you purchased your software from a Dolphin dealer then you should contact your dealer for support. The Dolphin website contains a range of helpful resources including FAQs, a regularly updated Knowledge Base, training materials and contact information for your local Dolphin dealer. Visit the Dolphin web site at: www.YourDolphin.com/SuperNova PS+LO Email: supportus@yourdolphin.com Email: support@yourdolphin.com P Hotkeys for Desktop and Laptops R EL FO F1 D Tel: 1 888 519 4694 Tel: +44 (0)1905 754765 SuperNova Hotkey Reference Guide CK CA North America: UK & Rest of World: 044QRG_v13_08/12 O LP HIN H This information is available in alternative formats from www.YourDolphin.com Introduction 1 This booklet lists the most useful hotkeys to control the four editions of Dolphin SuperNova (Magnifier , Reader Magnifier , Screen Reader and Access Suite ). A list of all the hotkeys for your SuperNova software can be found in the user manual. To open the manual, press F1 or click the "Help" button on the SuperNova Control Panel. To get context help and a list of available hotkeys while using particular applications press CAPS LOCK + F1 from within your application. Most users prefer the default Dolphin hotkey set as the most popular Speak commands can be operated by pressing a single key. When a hotkey includes "NUMPAD", this means that the key is situated on the numeric keypad, a block of keys usually on the right end of your keyboard. On a laptop the Numpad keys are usually available by holding down the FN key. Where the Numpad is unavailable or difficult to use, we recommend using the Laptop Keyboard layout. Throughout this document, Laptop hotkeys that differ from the desktop are shown in red, inside square brackets. Choosing the Keyboard Layout and Hotkey Set While SuperNova is running, open the SuperNova Control Panel by holding CONTROL and pressing SPACEBAR. Then press ALT + G to open the "General" menu, press K to open the "Keyboard and hotkeys" dialog where you can choose: keyboard layout, keyboard language and preferred hotkey set. Press OK to save any changes and close the dialog. Getting started with SuperNova Starting SuperNova SuperNova Demo installation (if alongside full install) CONTROL + SHIFT + S CONTROL + SHIFT + D General Dolphin Cursor Mouse Control Left Click the Current Link or Control Right Click the Current Link or Control Move Mouse Pointer to Dolphin Cursor Drag with Left Mouse Button Drag with Right Mouse Button Drop INSERT [CAPS LOCK + 8] DELETE [CAPS LOCK + 9] RIGHT CONTROL + DELETE [CAPS LOCK + EQUALS] RIGHT CONTROL + HOME [CONTROL + CAPS LOCK + 8] RIGHT CONTROL + RIGHT SHIFT + HOME [CONTROL + CAPS LOCK + 9] RIGHT CONTROL + END [CONTROL + CAPS LOCK + 7] Item Finder Note: some lists are only available in selected Office applications and web browsers. Open Item Finder Headings Links System Tray Icons CAPS LOCK + TAB CAPS LOCK + 2 CAPS LOCK + 1 CAPS LOCK + 0 [CAPS LOCK + F6] [CAPS LOCK + F7] [CAPS LOCK + F11] Braille Braille On/Off Braille Verbosity LEFT CONTROL + LEFT SHIFT + 0 [CONTROL + CAPS LOCK + 0] LEFT SHIFT + CAPS LOCK + EQUALS [CONTROL + CAPS LOCK + V] Braille commands are assigned to buttons on your Braille display subject to make and model. Use Key Describe Mode to discover the button functions for your particular Braille display. Launch Pad Open Launch Pad CAPS LOCK + F10 6 Dolphin Cursor 5 The Dolphin Cursor provides keyboard access to applications that usually require a mouse. Screen reading keys continue to be available when the Dolphin Cursor is On. Your SuperNova software switches on the Dolphin Cursor automatically in applications such as web browsers when the application cursor is restricted or unavailable. You can change this automatic behaviour from the Dolphin Control Panel in the Speech > Advanced Options dialog. Dolphin Cursor Dolphin Cursor On/Off Move Dolphin Cursor to Application Cursor NUMPAD DASH NUMPAD STAR [CAPS LOCK + Z] [CAPS LOCK + DASH] Navigate and Select with Dolphin Cursor To select text while using the Dolphin cursor, add SHIFT to the following commands. Then press CONTROL + C to copy to the Windows Clipboard. Next/Previous Character or Line Next/Previous Word Start/End of Line Start/End of Document or Window Next/Previous Object including Links and Controls Next/Previous Window Move by Cell within a Table ARROW KEYS LEFT CONTROL + RIGHT/LEFT ARROW HOME/END LEFT CONTROL + HOME/END TAB/SHIFT + TAB LEFT CONTROL + TAB/LEFT CONTROL + LEFT SHIFT + TAB CAPS LOCK + ARROW KEYS [ALT + CONTROL + ARROWS] Dolphin Cursor Quick Navigation Keys When browsing web pages, use these keys to move to the next item, add SHIFT to move to the previous item. ARIA Landmark ; Heading H Specific Heading Level 1-6 Paragraph P Table T Link K Edit Area E Button B Radio Control R Check box X More Quick Navigation Keys are also available to help you get around web pages and work in other applications. Press CAPS LOCK + F1 while in the application to view a full list of available hot keys. Open SuperNova Control Panel Exit SuperNova from the Control Panel Dolphin Help Allow next keystroke through to Windows LEFT CONTROL + SPACE ALT + F4 CAPS LOCK + F1 LEFT CONTROL + 7 [CAPS LOCK +3] Magnifier Magnifier Preferences Magnifier On/Off Larger Smaller Panning View (Full Screen/Split Screen/Fixed Window/ Magnifying Glass/Resizing Lens) Colour Scheme On/Off LEFT CONTROL + NUMPAD ENTER [ALT + 0] LEFT CONTROL + NUMPAD PLUS [ALT + EQUALS] LEFT CONTROL + NUMPAD DASH [ALT + DASH] RIGHT CONTROL + UP/DOWN/LEFT/RIGHT ARROW LEFT CONTROL + NUMPAD 7 LEFT CONTROL + NUMPAD 0 [ALT + SHIFT + M] [ALT + SHIFT + C] Line View Start Line View from Cursor Start/Stop Scrolling Change Scroll Speed Skip Forward/Back Exit Line View LEFT CONTROL + LEFT SHIFT + NUMPAD 2 [ALT + SHIFT + L] SPACEBAR UP/DOWN ARROW RIGHT/LEFT ARROW ESCAPE Multiple Monitors Switch Monitor Move applications between monitors CAPS LOCK + MIDDLE MOUSE BUTTON WINDOWS KEY + SHIFT + RIGHT/LEFT ARROW 2 Speech 3 Voice Preferences Voice On/Off Louder Softer Faster Slower Next Synthesiser Next Language Stop speech LEFT CONTROL + 0 [ALT + CONTROL + 0] LEFT CONTROL + EQUALS [ALT + CONTROL + EQUALS] LEFT CONTROL + DASH [ALT + CONTROL + DASH] LEFT CONTROL + LEFT SHIFT + EQUALS [ALT + CONTROL + PAGE UP] LEFT CONTROL + LEFT SHIFT + DASH [ALT + CONTROL + PAGE DOWN] LEFT CONTROL + LEFT SHIFT + RIGHT SQUARE BRACKET [CONTROL + CAPS LOCK + S] LEFT CONTROL + FULLSTOP [CONTROL + CAPS LOCK + L] LEFT CONTROL Read Text (Press these keys multiple times to spell or hear additional info) Character Word Line NUMPAD 4 NUMPAD 5 NUMPAD 6 [CAPS LOCK + LEFT ARROW] [CAPS LOCK + RIGHT ARROW] [CAPS LOCK + UP ARROW] More Read Text (Press multiple times to spell or hear additional info) Selected text Line to Cursor Line from Cursor NUMPAD 1 LEFT SHIFT + NUMPAD 1 LEFT SHIFT + NUMPAD 2 [SHIFT + CAPS LOCK + DOWN ARROW] [CAPS LOCK + HOME] [CAPS LOCK + END] Read Documents Read from Here Click and Read from Here Stop Read from Here Open Doc Reader Window NUMPAD PLUS MIDDLE MOUSE BUTTON LEFT CONTROL CAPS LOCK + NUMPAD PLUS [CAPS LOCK + DOWN ARROW] NUMPAD 9 NUMPAD 0 NUMPAD 2 NUMPAD 7 [CAPS LOCK + B] [CAPS LOCK + UP ARROW] [CAPS LOCK + PAGE DOWN] [CAPS LOCK + PAGE UP] [ALT + SHIFT + D] Read Parts of Windows Entire Window Focus Status Bar Where am I? (Window Title and Focus) Speak Additional Key Describe Mode On/Off Time and Date Battery Status CAPS LOCK + SLASH [CAPS LOCK + 1] LEFT CONTROL + LEFT SHIFT + NUMPAD SLASH [CAPS LOCK + F12] LEFT CONTROL + LEFT SHIFT + NUMPAD PLUS [SHIFT + CAPS LOCK + B] Announcement Settings When typing (Characters, Words, Both, None) CAPS LOCK + SEMICOLON Speech Verbosity Level (Low, Medium, High) CAPS LOCK + EQUALS [CAPS LOCK + 2] [CAPS LOCK + V] 4 Speech 3 Voice Preferences Voice On/Off Louder Softer Faster Slower Next Synthesiser Next Language Stop speech LEFT CONTROL + 0 [ALT + CONTROL + 0] LEFT CONTROL + EQUALS [ALT + CONTROL + EQUALS] LEFT CONTROL + DASH [ALT + CONTROL + DASH] LEFT CONTROL + LEFT SHIFT + EQUALS [ALT + CONTROL + PAGE UP] LEFT CONTROL + LEFT SHIFT + DASH [ALT + CONTROL + PAGE DOWN] LEFT CONTROL + LEFT SHIFT + RIGHT SQUARE BRACKET [CONTROL + CAPS LOCK + S] LEFT CONTROL + FULLSTOP [CONTROL + CAPS LOCK + L] LEFT CONTROL Read Text (Press these keys multiple times to spell or hear additional info) Character Word Line NUMPAD 4 NUMPAD 5 NUMPAD 6 [CAPS LOCK + LEFT ARROW] [CAPS LOCK + RIGHT ARROW] [CAPS LOCK + UP ARROW] More Read Text (Press multiple times to spell or hear additional info) Selected text Line to Cursor Line from Cursor NUMPAD 1 LEFT SHIFT + NUMPAD 1 LEFT SHIFT + NUMPAD 2 [SHIFT + CAPS LOCK + DOWN ARROW] [CAPS LOCK + HOME] [CAPS LOCK + END] Read Documents Read from Here Click and Read from Here Stop Read from Here Open Doc Reader Window NUMPAD PLUS MIDDLE MOUSE BUTTON LEFT CONTROL CAPS LOCK + NUMPAD PLUS [CAPS LOCK + DOWN ARROW] NUMPAD 9 NUMPAD 0 NUMPAD 2 NUMPAD 7 [CAPS LOCK + B] [CAPS LOCK + UP ARROW] [CAPS LOCK + PAGE DOWN] [CAPS LOCK + PAGE UP] [ALT + SHIFT + D] Read Parts of Windows Entire Window Focus Status Bar Where am I? (Window Title and Focus) Speak Additional Key Describe Mode On/Off Time and Date Battery Status CAPS LOCK + SLASH [CAPS LOCK + 1] LEFT CONTROL + LEFT SHIFT + NUMPAD SLASH [CAPS LOCK + F12] LEFT CONTROL + LEFT SHIFT + NUMPAD PLUS [SHIFT + CAPS LOCK + B] Announcement Settings When typing (Characters, Words, Both, None) CAPS LOCK + SEMICOLON Speech Verbosity Level (Low, Medium, High) CAPS LOCK + EQUALS [CAPS LOCK + 2] [CAPS LOCK + V] 4 Dolphin Cursor 5 The Dolphin Cursor provides keyboard access to applications that usually require a mouse. Screen reading keys continue to be available when the Dolphin Cursor is On. Your SuperNova software switches on the Dolphin Cursor automatically in applications such as web browsers when the application cursor is restricted or unavailable. You can change this automatic behaviour from the Dolphin Control Panel in the Speech > Advanced Options dialog. Dolphin Cursor Dolphin Cursor On/Off Move Dolphin Cursor to Application Cursor NUMPAD DASH NUMPAD STAR [CAPS LOCK + Z] [CAPS LOCK + DASH] Navigate and Select with Dolphin Cursor To select text while using the Dolphin cursor, add SHIFT to the following commands. Then press CONTROL + C to copy to the Windows Clipboard. Next/Previous Character or Line Next/Previous Word Start/End of Line Start/End of Document or Window Next/Previous Object including Links and Controls Next/Previous Window Move by Cell within a Table ARROW KEYS LEFT CONTROL + RIGHT/LEFT ARROW HOME/END LEFT CONTROL + HOME/END TAB/SHIFT + TAB LEFT CONTROL + TAB/LEFT CONTROL + LEFT SHIFT + TAB CAPS LOCK + ARROW KEYS [ALT + CONTROL + ARROWS] Dolphin Cursor Quick Navigation Keys When browsing web pages, use these keys to move to the next item, add SHIFT to move to the previous item. ARIA Landmark ; Heading H Specific Heading Level 1-6 Paragraph P Table T Link K Edit Area E Button B Radio Control R Check box X More Quick Navigation Keys are also available to help you get around web pages and work in other applications. Press CAPS LOCK + F1 while in the application to view a full list of available hot keys. Open SuperNova Control Panel Exit SuperNova from the Control Panel Dolphin Help Allow next keystroke through to Windows LEFT CONTROL + SPACE ALT + F4 CAPS LOCK + F1 LEFT CONTROL + 7 [CAPS LOCK +3] Magnifier Magnifier Preferences Magnifier On/Off Larger Smaller Panning View (Full Screen/Split Screen/Fixed Window/ Magnifying Glass/Resizing Lens) Colour Scheme On/Off LEFT CONTROL + NUMPAD ENTER [ALT + 0] LEFT CONTROL + NUMPAD PLUS [ALT + EQUALS] LEFT CONTROL + NUMPAD DASH [ALT + DASH] RIGHT CONTROL + UP/DOWN/LEFT/RIGHT ARROW LEFT CONTROL + NUMPAD 7 LEFT CONTROL + NUMPAD 0 [ALT + SHIFT + M] [ALT + SHIFT + C] Line View Start Line View from Cursor Start/Stop Scrolling Change Scroll Speed Skip Forward/Back Exit Line View LEFT CONTROL + LEFT SHIFT + NUMPAD 2 [ALT + SHIFT + L] SPACEBAR UP/DOWN ARROW RIGHT/LEFT ARROW ESCAPE Multiple Monitors Switch Monitor Move applications between monitors CAPS LOCK + MIDDLE MOUSE BUTTON WINDOWS KEY + SHIFT + RIGHT/LEFT ARROW 2 Introduction 1 This booklet lists the most useful hotkeys to control the four editions of Dolphin SuperNova (Magnifier , Reader Magnifier , Screen Reader and Access Suite ). A list of all the hotkeys for your SuperNova software can be found in the user manual. To open the manual, press F1 or click the "Help" button on the SuperNova Control Panel. To get context help and a list of available hotkeys while using particular applications press CAPS LOCK + F1 from within your application. Most users prefer the default Dolphin hotkey set as the most popular Speak commands can be operated by pressing a single key. When a hotkey includes "NUMPAD", this means that the key is situated on the numeric keypad, a block of keys usually on the right end of your keyboard. On a laptop the Numpad keys are usually available by holding down the FN key. Where the Numpad is unavailable or difficult to use, we recommend using the Laptop Keyboard layout. Throughout this document, Laptop hotkeys that differ from the desktop are shown in red, inside square brackets. Choosing the Keyboard Layout and Hotkey Set While SuperNova is running, open the SuperNova Control Panel by holding CONTROL and pressing SPACEBAR. Then press ALT + G to open the "General" menu, press K to open the "Keyboard and hotkeys" dialog where you can choose: keyboard layout, keyboard language and preferred hotkey set. Press OK to save any changes and close the dialog. Getting started with SuperNova Starting SuperNova SuperNova Demo installation (if alongside full install) CONTROL + SHIFT + S CONTROL + SHIFT + D General Dolphin Cursor Mouse Control Left Click the Current Link or Control Right Click the Current Link or Control Move Mouse Pointer to Dolphin Cursor Drag with Left Mouse Button Drag with Right Mouse Button Drop INSERT [CAPS LOCK + 8] DELETE [CAPS LOCK + 9] RIGHT CONTROL + DELETE [CAPS LOCK + EQUALS] RIGHT CONTROL + HOME [CONTROL + CAPS LOCK + 8] RIGHT CONTROL + RIGHT SHIFT + HOME [CONTROL + CAPS LOCK + 9] RIGHT CONTROL + END [CONTROL + CAPS LOCK + 7] Item Finder Note: some lists are only available in selected Office applications and web browsers. Open Item Finder Headings Links System Tray Icons CAPS LOCK + TAB CAPS LOCK + 2 CAPS LOCK + 1 CAPS LOCK + 0 [CAPS LOCK + F6] [CAPS LOCK + F7] [CAPS LOCK + F11] Braille Braille On/Off Braille Verbosity LEFT CONTROL + LEFT SHIFT + 0 [CONTROL + CAPS LOCK + 0] LEFT SHIFT + CAPS LOCK + EQUALS [CONTROL + CAPS LOCK + V] Braille commands are assigned to buttons on your Braille display subject to make and model. Use Key Describe Mode to discover the button functions for your particular Braille display. Launch Pad Open Launch Pad CAPS LOCK + F10 6 The SuperNova Control Panel 7 The most popular Magnifier, Speech and Braille features are shown on your SuperNova Control Panel. Advanced features and Settings are accessed via the drop down menus. The appearance of the Control Panel can be changed from the "Control Panel" option in the "General" menu. Getting Support for your SuperNova Software The Dolphin Help menu provides context sensitive help when using your edition of SuperNova with popular applications and includes basic guidelines on using your application, popular application hotkeys and SuperNova hotkeys. Further resources can be found on the Dolphin website and in your product manual. Press CAPS LOCK + F1 in any application to use Dolphin Help. Further help is available from the Dolphin manual by pressing the "Help" button in the Dolphin Control Panel or from the pull down Help menu. For further support, Dolphin has a dedicated support team trained to help you. Dolphin's international dealer network also offers product support to customers, so if you purchased your software from a Dolphin dealer then you should contact your dealer for support. The Dolphin website contains a range of helpful resources including FAQs, a regularly updated Knowledge Base, training materials and contact information for your local Dolphin dealer. Visit the Dolphin web site at: www.YourDolphin.com/SuperNova PS+LO Email: supportus@yourdolphin.com Email: support@yourdolphin.com P Hotkeys for Desktop and Laptops R EL FO F1 D Tel: 1 888 519 4694 Tel: +44 (0)1905 754765 SuperNova Hotkey Reference Guide CK CA North America: UK & Rest of World: 044QRG_v13_08/12 O LP HIN H This information is available in alternative formats from www.YourDolphin.com