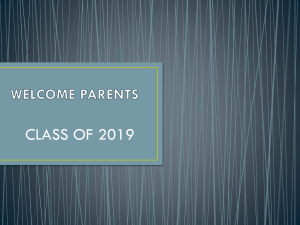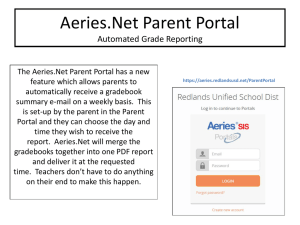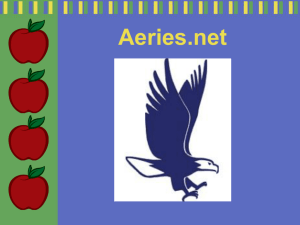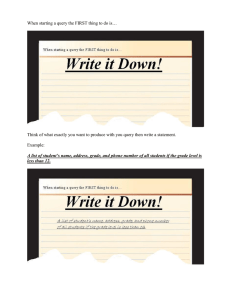Revised: March 28, 2013
advertisement
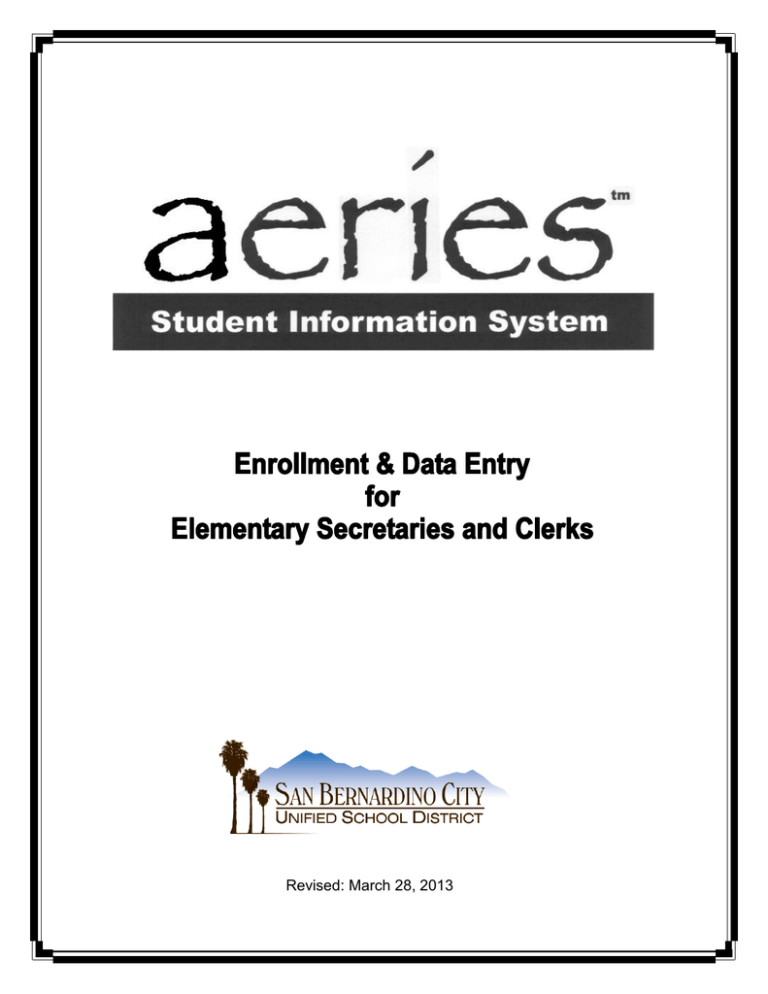
Revised: March 28, 2013 Aeries – Enrollment & Data Entry for Elementary Secretaries and Clerks Training and Support You may contact the following offices for assistance with the Aeries system: Student Records Traci Butts, Interim Senior Registrar (909) 889-7003 Enrollment questions Scheduling questions Research Tina Scarsella, Training Specialist Keven Jahr, Training Specialist Kathleen Tammaro, Training Specialist (909) 386-2557 Email: aeries@sbcusd.com Aeries support Information Technology Help Desk (909) 888-4357 Log in and password questions Information Technology Reports Desk Email: reports@sbcusd.com SBCUSD – Student Records Custom Reports questions Page 2 Revised: 03/28/13 Aeries – Enrollment & Data Entry for Elementary Secretaries and Clerks Table of Contents Introduction .................................................................................................................................. 5 System requirements .................................................................................................................. 5 Prerequisite ................................................................................................................................ 5 Conventions used in the manual ................................................................................................ 5 Section 1 – Aeries Basics.............................................................................................................. 6 Logging into a School Site ......................................................................................................... 6 Select another Site...................................................................................................................... 7 Select another Year .................................................................................................................... 7 Log out of Aeries ....................................................................................................................... 7 Navigating, Editing, and Changing Data ................................................................................... 8 Searching for a Student ............................................................................................................ 10 Section 2 – Flow chart of enrollment procedures ................................................................... 11 Section 3 – Reserving a Seat ...................................................................................................... 12 Section 4 – Overview of Enrolling a Student ........................................................................... 13 Section 5 – Enrolling a Student................................................................................................. 14 Finding the Resident School for a Student .............................................................................. 14 Re-enroll Student - Method #1 ................................................................................................ 15 Re-enroll Student - Method #2 ................................................................................................ 20 Enroll a New Student ............................................................................................................... 21 Pre-Enroll a Student ................................................................................................................. 28 Reverse an Enrollment Due To Wrong School........................................................................ 31 Section 6 – Guidelines When Updating Demographic Data .................................................. 32 Student Data 1 tab .................................................................................................................... 32 Student Data 2 tab .................................................................................................................... 39 Section 7– Entering/Updating Home Type Data ..................................................................... 41 Section 8– Entering/Updating Emergency Contact Information .......................................... 42 Deleting a Contact.................................................................................................................... 45 Problem Contact....................................................................................................................... 45 Section 9 – Entering or Updating Immunizations .................................................................. 46 Section 10 – Scheduling a Student into Class .......................................................................... 48 Section 11 – Updating Attendance on the student’s first day ................................................ 50 Section 12 – Mailing and Residence Address Instructions..................................................... 51 Section 13 – Visitation, Interventions, and Retentions ........................................................... 54 Create a Visitation Record ....................................................................................................... 54 Change a record ....................................................................................................................... 55 Delete a record ......................................................................................................................... 55 Copy a record ........................................................................................................................... 55 Create an Interventions Record ................................................................................................ 56 Create a Retention Record ....................................................................................................... 57 Section 14 – Needs Permit and Waiting Verification ............................................................. 58 Query to find students pending permit..................................................................................... 59 Section 15 – Updating Next Year’s Student Information....................................................... 60 Overview of Next Year Designation Information ................................................................... 60 Action required by school sites and district offices ................................................................. 61 After Information Technology Runs Promotions .................................................................... 61 Updating next year’s student information................................................................................ 62 SBCUSD – Student Records Page 3 Revised: 03/28/13 Aeries – Enrollment & Data Entry for Elementary Secretaries and Clerks Section 16 – Using the Daily Medical Log ............................................................................... 64 Section 17 – Withdrawing a Student ........................................................................................ 66 Section 18 – Logging Records In and Out ............................................................................... 68 Receiving Records ................................................................................................................... 68 Sending Records ...................................................................................................................... 69 Using the Records Access Log when Withdrawing a Student ................................................ 70 Section 19 – Copying Records ................................................................................................... 72 Section 20 – Report Generating Basics .................................................................................... 74 Standard Reports ...................................................................................................................... 74 Custom Queries ........................................................................................................................ 77 Section 21 – Inter District Transfer Rollover Status .............................................................. 79 SBCUSD – Student Records Page 4 Revised: 03/28/13 Aeries – Enrollment & Data Entry for Elementary Secretaries and Clerks Introduction System requirements An Internet connection A browser such as Internet Explorer. (Macintosh’s Safari browser is not supported. The Mozilla Firefox browser can be used on a Mac computer.) Cookies and JavaScript must be enabled. Adobe Reader must be installed in order for the Aeries reports to run. Prerequisite A basic understanding of the Windows environment is a prerequisite for these duties. It is assumed that you can use a mouse, are familiar with basic Windows elements such as the title bar, menu bar, and scroll bars, and can select menu options and applications. Conventions used in the manual You will see this symbol when additional information is provided about the current topic. It will also appear when a tip, trick, or shortcut is available. You will see this symbol when you need to be aware of a potential problem. Please check with your supervisor regarding any SBCUSD guidelines and procedures that may relate to information in this manual. The information in this manual is subject to change due to Aeries updates and SBCUSD customization of the program. Go to the SBCUSD website for the most current Aeries documentation. Look for the revision date on the front page to see when the information was last updated. SBCUSD – Student Records Page 5 Revised: 03/28/13 Aeries – Enrollment & Data Entry for Elementary Secretaries and Clerks Section 1 – Aeries Basics Logging into a School Site Step-by-Step 1. In order to access Aeries, you must be logged into an SBCUSD computer with your Windows login. 2. Launch your Internet browser (e.g.,) Internet Explorer or Firefox. 3. On the Address bar (where you enter web addresses), type http://aeriesweb/aeries.net and then press [Enter]. If you use the Mozilla Firefox browser, a dialogue box will appear that says, Authentication Required. This is an extra security layer that Firefox has in place. Type your SBCUSD Outlook login information into the appropriate fields and then click OK. 4. If you are logging into Aeries on an SBCUSD computer, your login information will appear on the screen. Click the button. 5. In the School field, select the desired school from the drop-down menu. 6. Click the button. SBCUSD – Student Records Page 6 Revised: 03/28/13 Aeries – Enrollment & Data Entry for Elementary Secretaries and Clerks Select another Site Step-by-Step 1. From the Navigation Pane, click on the Change School link. The Aeries.net window appears with a Database field. 2. In the School field, select the desired school from the drop-down menu. Click the Continue button. Select another Year Step-by-Step 1. From the Navigation Pane, click on the Log Out link. Select the appropriate school year from the drop-down menu and click the Continue button. Log out of Aeries Step-by-Step 1. From the Navigation Pane, click the Log Out link at the bottom of the navigation pane. 2. The Thank you for using Aeries.Net message appears. 3. Close your web browser window. If you want to log back into Aeries.net, do not close your browser window. Instead, click on the Please Click Here if you would like to log-in again link to log back into Aeries.net. SBCUSD – Student Records Page 7 Revised: 03/28/13 Aeries – Enrollment & Data Entry for Elementary Secretaries and Clerks Navigating, Editing, and Changing Data Editable Fields There are three types of editable fields in Aeries: text fields, formatted fields (e.g., date and phone number), and drop-down list fields. Entering Dates Use a 2-digit month, 2-digit day, and a 4-digit year when entering dates. You do not need to type the slashes in between the numbers. You can highlight and delete numbers within the date field if you make an error. You can also click on the icon to choose a date, month, or year. Click on the icon to move the month forward or the icon to move the month back. Click on the icon to move the year forward or click on the icon to move the year back. Click on the day to input the date. Hit the [Enter] key to save your changes. You can hold down the You can hold down the it. or or icons to see a list of years. Click on the year to select it. icons to see a list of months. Click on the month to select Entering Telephone Numbers Use a 3-digit area code and a 7-digit phone number when entering telephone numbers. You do not need to type the parentheses or the dash. You can highlight and delete numbers within the telephone number field if you make an error. SBCUSD – Student Records Page 8 Revised: 03/28/13 Aeries – Enrollment & Data Entry for Elementary Secretaries and Clerks Entering Time When entering time, type it in 4-digit format, (e.g., 0100 pm for 1:00 pm). You can also use military time (e.g., 1300 pm for 1:00 pm. You do not have to type the colon. AM is inputted by default. To change a time to PM, type a ‘P’ at the end of your time input (e.g., type 0300p for 3pm). You can highlight and delete numbers within the time field if you make an error. Non-Editable Fields Fields that disappear when in change mode cannot be edited. These fields retrieve their contents by the result of a calculation or from another table within Aeries. Non-editable fields reappear after you save your changes (e.g., age). Saving Data Click the have entered. or or buttons or click on the icon to save the data that you Undoing a change (before you save data) If you realize that you have made a data entry error before you have saved your changes, click on the button or on the icon to not save what you have inputted. Editing an Entry (after you save data) If you realize that you have made a data entry error after you have saved your changes, click the button or the icon to edit what you have inputted. Deleting To delete an entry, click on the button or on the button, contact Student Records to delete it for you. SBCUSD – Student Records Page 9 icon. If you do not have a Delete Revised: 03/28/13 Aeries – Enrollment & Data Entry for Elementary Secretaries and Clerks Searching for a Student Step-by-Step 1. To find the student whose information you want to view, click on the icon at the top of the pane. You can search for the student by various methods. For example, John Smith could be entered as S, J or Smi, Joh or S or J or John. For last names that begin with Mc, it is advised to only put in Mc, then the first name or initial. Often, less is best. You can also enter the first few letters of the student’s last name, their 6-digit district ID #, or their SSID #. 2. Press the button when you are finished entering the student’s name. Click on the student’s name to choose the student. 3. The selected student appears in the Demographics window. The search window automatically disappears. SBCUSD – Student Records Page 10 Revised: 03/28/13 Aeries – Enrollment & Data Entry for Elementary Secretaries and Clerks Section 2 – Flow chart of enrollment procedures Start Step 1 1a 1b Check Streets table to confirm you are resident school. Pg 14 Have parent or guardian fill out required forms. Check forms for accuracy and completeness. The name on the ID, E-90, and proof of residency forms should be the same name. Step 3 3a-Yes 3b-No Log in to your school. Is space available in your school? View MST button Follow capping procedure. Step 4 4a-Yes Was student previously enrolled in district? Click Add in Demographics screen and search. Click Transfer Student and update student information. Step 2 Determine special needs-i.e. Special Ed, Homeless, Foster care, Bilingual Ed. Pg 48 4b-No Click Student Not Found and enter student information. Pg 15 or 20 Pg 21 Step 5 Schedule the student into a class. Enter Immunizations. Enter Contacts. Pg 46 Pg 48 Step 6 Step 7 Update Attendance Enrollment = the student’s first day of attendance. Pg 50 Complete and email E-72 to teacher. Arrange transportation, if necessary. SBCUSD – Student Records Page 11 Pg 42 End Revised: 03/28/13 Aeries – Enrollment & Data Entry for Elementary Secretaries and Clerks Section 3 – Reserving a Seat The Reservations program allows sites to reserve an empty seat for an expected student. Step-by-Step 1. Launch Internet Explorer or other web browser. 2. In the Address bar enter http://itweb01/reservation and then press the [Enter] key. 3. In the Student ID field, enter the student’s Perm ID number. 4. In the First Name field, enter the student’s first name. 5. In the Last Name field, enter the student’s last name 6. In the Comments field, enter a comment (e.g., reserve for Home and Hospital student). 7. In the Start Date field, enter a date in the future. 8. In the Expiration Date field, enter a date when the reservation will expire. 9. Click the Add button to create a reservation. To delete a reservation before the expiration date, click the row marker and then press the [Delete] key. Beware! You will not receive a “confirm deletion message’ therefore you cannot Undo. Click a column heading to sort in ascending order. Click the column heading a second time to sort in descending order. Double-click a row to enter the edit mode. Beware! The record that opens is the record below the one you double-clicked on. SBCUSD – Student Records Page 12 You can reserve a seat without tying it to a student. In this instance, the School Name, First Name, Last Name, and Comments field will show bogus information. Revised: 03/28/13 Aeries – Enrollment & Data Entry for Elementary Secretaries and Clerks Section 4 – Overview of Enrolling a Student Use one of the three methods in the next section to enroll a student into our district. For example, Re-Enroll Student – Method #1, Re-Enroll Student – Method #2, or Enroll a New Student. Steps to Pre-Enroll a Student and Reverse an Enrollment are also contained in this section. Before starting the enrollment process, determine if the student resides within your school boundaries. To find a student’s resident school in Aeries, refer to the Section 5 – Enrolling a Student, Finding the Resident School for instructions. Do not enroll a student if your school is not the resident school unless student has an approved permit. Do not enroll a student into your school if that student is enrolled at another site. Contact the active school and ask to have the student dropped before enrolling the student. Never have Aeries opened in more than one browser window at a time. Before you begin to enter a student’s enrollment data into Aeries, login at the district level and check the following: --Check the Streets table to be sure you are the resident school and the recent proof of residency has the parent/guardian name --Parent/Guardian name and their valid ID --Student name matches E-90 --Birthdate and grade --Special Programs --Check enrollment history --Immunizations up-to-date --Permit status To login at the district level, follow the steps in Section 1 – Aeries Basics except select San Bernardino City Unified School District from the school field on the second login screen. SBCUSD – Student Records Page 13 Revised: 03/28/13 Aeries – Enrollment & Data Entry for Elementary Secretaries and Clerks Section 5 – Enrolling a Student This lesson will show you how to find the resident school for an address, and enroll a student into Aeries. Finding the Resident School for a Student Step-by-Step 1. From the Navigation Pane, go to School Information > Configurations > Streets. 2. Type the street that you want to find into the search area. 3. Omit the street number as shown below. Click on the button. 4. You will be given a numerical range to click on as shown below. Click on the correct numerical range (e.g., 3000-3098 for 3088 Atlantic Ave), being sure to select the correct even or odd numerical range. This address is 3088, which falls in the even numerical range. 5. The appropriate elementary, middle, and high school will display for the student’s address. SBCUSD – Student Records Page 14 Revised: 03/28/13 Aeries – Enrollment & Data Entry for Elementary Secretaries and Clerks Re-enroll Student - Method #1 Use these steps if the student appears in your current year’s database with any status other than Active. Refer to Re-enroll Student – Method #2 if the student is returning to our district and is not currently in your school’s database. Step-by-Step 1. Log in to Aeries and select your school. Do not login at the district level at the second login screen (e.g., School: San Bernardino City Unified School District). 2nd login screen 2. Click on the Search for student button at the top of the Navigation pane. 3. Enter the student’s last name and/or first name. Refer to the Aeries – Getting Started manual for all the available methods to search for a student in this screen. 4. Click the button. 5. If the student appears on the search results list with any status other than Active, click on the student’s name. The student’s information appears in the Demographics screen. OR If the student does not appear, follow the steps in the Re-enroll Student – Method #2 on Page 20. 6. Click on the button to enter the edit mode. DO NOT NAVIGATE AWAY FROM THIS SCREEN UNTIL YOU HAVE CLICKED THE OR BUTTON. IF YOU NAVIGATE AWAY FROM THIS SCREEN BEFORE SAVING OR CANCELLING YOUR CHANGES, A DUPLICATE STUDENT RECORD MAY BE ACCIDENTLY CREATED. SBCUSD – Student Records Page 15 Revised: 03/28/13 Aeries – Enrollment & Data Entry for Elementary Secretaries and Clerks If the Change button is missing, check to make sure you are logged in to your school (e.g., Northpark), not San Bernardino City Unified School District. If you are logged in to your school, check with Information Technology to make sure you have the proper access rights. 7. In the Last Name, First Name and Middle fields, verify that the student’s name is correct. These fields must be the student’s legal name. For nicknames or alias, use the Last Name Alias, First Name Alias, and/or Middle Alias fields (lower in the same screen). If you need to enter more than one alias, you can do so in the Student Data > Supplemental screen. Do not navigate to the Supplemental screen until you have finished updating the demographics screen! Refer to Section 6 - Guidelines When Updating Demographic Data beginning on Page 32 for important information on updating all fields on the demographic screen. 8. In the Sex, Grade, and Birthdate fields, update the information if necessary. 9. In the Status field, select Active from the list arrow. 10. In the Residence Address field, enter the street number and street name and then press the [Tab] key on the keyboard to activate the Streets dialog box. Refer to Section 11 - Mailing and Residence Address Instructions for step-by-step instructions on how to populate the student’s address using the Streets table. Do not enter a PO Box in this field! After the residence address is verified against the Streets table, you will see a check mark in the Addr. Verif field. Do not proceed until this option is checked! To have an address added to the Streets table because the address is not found, send an email to aeries@sbcusd.com. Even though the address may not have changed since their previous enrollment, change at least one character and press the TAB key to trigger an automatic update to the Res Schl and Grid Code fields. 11. In the Mailing Address field, only enter an address or PO Box if it is different than the residence address. If the mailing address is the same as the residence address, click the Mailing (same?) check box. Information Technology will automatically populate this field with the data in the Residence Address field if this field is left blank. 12. In the School Enter Date field, select the current date (default). 13. In the Leave Date field, remove any data that appears here. SBCUSD – Student Records Page 16 Revised: 03/28/13 Aeries – Enrollment & Data Entry for Elementary Secretaries and Clerks 14. In the District Enter Date field, do not change this date. 15. In the Parent Ed field, select the education level of the parent. You must make every effort to get this information. If the parent or guardian is uncooperative, follow the direction of your site administrator. 16. In the CorrLng (Correspondence Language) field, select the preferred language the parent or guardian wants to see on all mail from the district (correspondence and report cards). 17. In the HmLng (Home Language) field, select the primary language spoken in the home from the drop-down list. 18. In the Ethnicity field, select Y Yes if the student is Hispanic or Latino or N No if the student is not Hispanic or Latino from the drop-down list. 19. In the Race field, select the race from the drop-down list. If the parent/guardian specified more than one race, click the button to display more race fields so you can continue selecting races. You can select up to five races. If the parent/guardian did not specify a race, leave this field blank. The (Ethnicity) field (the one surrounded by parentheses) is no longer used. Data that appears in this field is from previous years and should not be altered. 20. In the Lprof. (Language Proficiency) field, do not alter the information already there. 21. If student is enrolling in a school other than their home school due to approved authorization, contact the appropriate department and ask them to update the permit code (Refer to Section 21 Inter District Transfer Rollover Status). Below, are common permits: 7 TransDist – Has approved permit from another district and our District to attend your school. 8 Capping – No seats were available at their home school so they are being placed in your school. 9 Other – Has approved Request for Change of School (RCS) form. L Homeless – When the parent indicates they are homeless. Y Bilingual Capping – No bilingual seats were available at their home school so they are being placed in another bilingual school. N Needs Permit – Currently enrolled student moves out of your area but wants to continue at your site. You find out after parent leaves that the new address is outside of your boundary. Use this code until you have given the parent an RCS (Refer to Section 14 Needs Permit and Waiting Verification in this manual). W Wait Verification –RCS has been submitted and you are waiting for the Transfer Committee to decide (Refer to Section 14 Needs Permit and Waiting Verification in this manual). 22. In the Track field, enter the desired track. If this is a single track school, select the appropriate track from the drop-down list. Do not leave blank if single track school. SBCUSD – Student Records Page 17 Revised: 03/28/13 Aeries – Enrollment & Data Entry for Elementary Secretaries and Clerks 23. In the Sessn field, select AM, PM, or FL (Full Day) if enrolling a kindergarten or transitional kindergarten (TK) student. Do not leave this field blank if enrolling a kindergarten or TK student. 24. If you need to enter a Court Order, click in the Court field (bottom of screen) and select Y-Court Order on File from the list arrow. 25. If necessary, update other fields that have changed since the student last attended this school (e.g., Grade, Phone Number, Address, etc.). 26. Click the button to save your changes. 27. Click on the Student Data 2 tab (Student Data > Demographics screen) and delete any data that appears in the Summer Withdrawal field. 28. Click the button to save your changes (if you deleted data from the Summer Withdrawal field). 29. If you entered a Court Order on the demographics screen, go to the Student Data > Supplemental screen and click the button. Then click the Flag icon (top left corner of screen). In the Comment field, enter Court Order – See Cum and then click OK. This will turn the flag icon red in the Demographics screen and next to the Supplemental link on the Navigation pane. It will also list Supplemental in the Student Flags window. Never Red Flag a contact or enter personal information about a contact in the Comment field. 30. Click the button to save your changes. SBCUSD – Student Records Page 18 Revised: 03/28/13 Aeries – Enrollment & Data Entry for Elementary Secretaries and Clerks Updating Additional Student Information 1. Complete Section 8- Entering or Updating Emergency Contact Information. 2. Complete Section 9- Entering or Updating Immunizations. 3. Complete Section 10- Scheduling student into Class. 4. Complete Section 11 – Updating attendance on the student’s first day Bus Badges - The Supplemental screen will also display transportation information (e.g., Routes, Location, Time, and Bus Color). Bus badges will be printed by the Transportation department prior to the start of school and mailed to the sites for distribution. The sites print temporary bus badges for Magnet and Capping students at time of enrollment. For more information about Edulog, contact the Transportation Department at (909) 388-6125. SBCUSD – Student Records Page 19 Revised: 03/28/13 Aeries – Enrollment & Data Entry for Elementary Secretaries and Clerks Re-enroll Student - Method #2 Use these steps if the student has been previously enrolled in our district, but is not currently showing in your database. Step-by-Step 1. Log in to Aeries and select your school. 2. Click on the Search for student button at the top of the Navigation pane. 3. Enter the student’s last name and/or first name. Refer to the Aeries – Getting Started manual for all available methods to search for a student in this screen. 4. Click the button. If the student is found, follow steps under Re-enroll a Student – Method #1 on Page 15. OR If the student is not found, close the search screen, click on Student Data > Demographics link on the Navigation pane and then click the button (bottom of the screen). This method will search the entire district for the student’s name. 5. Enter the student’s Last name, First name, Birthdate, and/or Student ID and then click the Search button. You can enter the Aeries Stu # or the District’s Perm ID number in the Student ID field. 6. If the student’s name appears on the list, select his/her name and then click the button. DO NOT CLICK THE TRANSFER STUDENT BUTTON MORE THAN ONCE! If multiple records of the same name appear on the list, choose the one with the most recent leave date. Do not enroll if student is active at another school! Contact the other school site and ask them to drop the student before proceeding. Example of dual enrollment: If the student’s name does not appear, look up by Birth Date. If the student still does not appear, follow the steps under the Enroll New Student section on the next page. 7. Complete Steps 7 through 30 in the Re-enroll Student – Method #1 (that begin on Page 15). AND Complete Updating Additional Student Information steps on previous page. SBCUSD – Student Records Page 20 Revised: 03/28/13 Aeries – Enrollment & Data Entry for Elementary Secretaries and Clerks Enroll a New Student Follow these steps if the student is new to the district (has never attended one of our schools). Step-by-Step 1. Log in to the school the student will be attending. Refer to Section 4 – Overview of Enrolling a Student to determine resident school. 2. Click on the Student Data > Demographics link on the Navigation pane. 3. Click on the student’s name. button (bottom of the screen). This will search the entire district for the 4. Enter the student’s Last name, First name, Birth Date, and then click the Search button. Often, less is best. If the student’s name does not appear, search by Birth Date only. 5. If the student’s name does not appear on the list, click the button. OR If the student appears on the list, cancel the search and refer to the Re-Enroll Student – Method #1 on Page 15 or Re-Enroll Student – Method #2 on Page 20. 6. At the Would you like to search for a sibling message, click the OK button if you want to do a sibling search or click Cancel if you do not want to do a sibling search. 7. In the Sibling Search Criteria screen, enter as much information as you know about the student you are enrolling. SBCUSD – Student Records Page 21 Revised: 03/28/13 Aeries – Enrollment & Data Entry for Elementary Secretaries and Clerks 8. Click the button. If no sibling is found, remove some of the search criteria (e.g., just enter a partial last name/address or search by only one field at a time) and click Search again. 9. If a sibling is found, select the sibling and then click the button (bottom of screen). By doing this, Aeries populates the Parent/Guardian, Telephone, Mailing and Residence Address, Parent Ed, and Family # fields. OR If a sibling is not found, click the button (bottom of screen). The Student Demographics screen will display in edit mode. DO NOT NAVIGATE AWAY FROM THIS SCREEN UNTIL YOU HAVE CLICKED THE OR BUTTON. IF YOU NAVIGATE AWAY FROM THIS SCREEN BEFORE SAVING OR CANCELLING YOUR CHANGES, A DUPLICATE STUDENT RECORD MAY BE ACCIDENTLY CREATED. Fields shaded in green are required fields and must be populated in order to save the record. SBCUSD – Student Records Page 22 Revised: 03/28/13 Aeries – Enrollment & Data Entry for Elementary Secretaries and Clerks This image corresponds with pages 24-26 10 10 10 10 10 10 10 11 11 11 13 12 14 14 15 16 16 17 19 20 30 34 38 27 29 26 36 34 34 37 38 38 39 Page 23 18 Do not use 33 38 17 28 31 35 SBCUSD – Student Records 25 22 23 24 24 Do not use 21 32 17 Revised: 03/28/13 39 Aeries – Enrollment & Data Entry for Elementary Secretaries and Clerks 10. In the Last Name, First Name and Middle fields, enter the student’s legal name as you see it on the birth certificate. These fields must be the student’s legal name. For nicknames or alias, use the Last Name Alias, First Name Alias, and/or Middle Alias fields (lower in the same screen). If you need to enter more than one alias, you can do so in the Student Data > Supplemental screen. Do not navigate to the Supplemental screen until you have finished updating the demographics screen! Refer to Section 6 - Guidelines When Updating Demographic Data for important information on updating all fields on the demographic screen. 11. In the Sex, Grade, and Birthdate fields, enter the student’s sex, grade, and birthdate. Verify accuracy. 12. In the Birth Verification field, select the type of birth document presented. 13. In the Status field, select Active from the list arrow (default). 14. In the Residence Address field, enter the street number and street name and then press the [Tab] key on the keyboard to activate the Streets dialog box. Refer to Section 12 - Mailing and Residence Address Instructions for step-by-step instructions on how to populate the student’s address using the Streets table. Do not enter a PO Box in this field! After the residence address is verified against the Streets table, you will see a check mark in the Addr. Verif field. Do not proceed until this option is checked! To have an address added to the Streets table because the address is not found, send an email to aeries@sbcusd.com. Even though the address may not have changed since their previous enrollment, change at least one character and press the TAB key to trigger an automatic update to the Res Schl and Grid Code fields. 15. In the Mailing Address field, only enter an address or PO Box if it is different than the residence address. If the mailing address is the same as the residence address, click the Mailing (same?) check box. Information Technology will automatically populate this field with the data in the Residence Address field if this field is left blank. 16. The Grid Code and ResSchl (Resident School) fields will automatically populated based on the address entered. SBCUSD – Student Records Page 24 Revised: 03/28/13 Aeries – Enrollment & Data Entry for Elementary Secretaries and Clerks 17. If student is enrolling in a school other than their home school due to approved authorization, contact the appropriate department and ask them to update the permit code. Refer to Section 21 – Inter District Transfer Rollover Status in this manual. Below, are common permits: 5 Administrative Adjustment – Per Youth Services release. 7 TransDist – Has approved permit from another district and our District to attend your school. L Homeless - When the parent indicates they are homeless. Email Vicki Lee or Telice Ostrinski to ask for further instructions. 18. In the Name Addr Ver field, select the date from the Date Picker icon that the ID and proof of residence documentation were shown to you by parent/guardian. 19. In the Parent/Guardian Name field, enter the name as it would be on their mail. Do not use All Caps. 20. In the Parent/Guardian Ed Lvl field, select the education level of the parent. You must make every effort to get this information. If the parent or guardian is uncooperative, follow the direction of your site administrator. 21. In the Email field, enter the parent/guardian’s email address if it is known. 22. In the Telephone Primary field, enter the parent/guardian’s primary contact telephone number. 23. In the Telephone Student’s Mobile field, enter the student’s cell phone number if it is provided. 24. In the Telephone Primary Contact 1 and 2 fields: return to populate this field after you have finished entering names and phone numbers in the Emergency Contacts screen. Refer to the Primary Contact 1 and 2 on page 35 of this manual for step-by-step instructions. 25. In the Track field, enter the desired track. If this is a single track school, select the appropriate track from the drop-down list. Do not leave blank if single track school. This field will not show on modified traditional schools. 26. In the Prog field, select M from the drop-down list if you are enrolling a Transitional Kindergarten (TK) student. Do not leave this field blank if enrolling a TK student. 27. In the School Enter Date field, select the current date (default). 28. In the District Enter Date field, enter the date the student first entered our district in grades 0-12. 29. In the Leave Date field, verify that the field is blank. If not, click in the field and press the Backspace key to remove the date. 30. In the CorrLng (Correspondence Language) field, select the preferred language the parent or guardian wants to see on all mail from the district (correspondence and report cards). 31. In the HmLng (Home Language) field, select the primary language spoken in the home from the drop-down list. 32. In the Ethnicity field, select Y if the student is Hispanic or Latino or N if the student is not Hispanic or Latino from the drop-down list. SBCUSD – Student Records Page 25 Revised: 03/28/13 Aeries – Enrollment & Data Entry for Elementary Secretaries and Clerks 33. In the Race field, select the race from the drop-down list. If the parent/guardian specified more than one race, click the button to display more race fields so you can continue selecting races. You can select up to five races. If the parent/guardian did not specify a race, ask if they meant to leave this field blank. If they say “yes,” leave this field blank. The (Ethnicity) field (the one surrounded by parentheses) is no longer used. Data that appears in this field is from previous years and should not be altered. 34. In the Birth City/State/Country fields, enter the city, state, and country of birth as it appears on the Birth Certificate. 35. If you need to enter a Court Order, click in the Court field (bottom of screen) and select Y-Court Order on File from the list arrow. 36. In the Lprof. (Language Proficiency) field, select O - English Only or X - Potential Bilingual only from the drop-down list. This is determined by the SU-41. If any line is other than English, select X-Potential Bilingual. 37. In the Sessn field, select AM, PM, or FL (Full Day) if enrolling a kindergarten or transitional kindergarten (TK) student. Do not leave this field blank if enrolling a kindergarten or TK student. 38. In the Next Schl/Next Grd/Next Trk/Next ResSchl fields, verify that the next year’s information in these fields is accurate. If Next Schl is incorrect, make sure the residence address was entered correctly by the Streets table or follow normal permit code procedure. If the Next ResSchl is inaccurate, contact the district registrar in Student Records. 39. In the Next IntDist/Next TransDist fields, if student is not attending their resident school, verify that the necessary permit codes have been updated. Refer to Section 21 - Inter District Transfer and Rollover Status for permit code contact information. 40. Click the button to save your changes. 41. If you entered a Court Order on the demographics screen, go to the Student Data > Supplemental screen and click the button. Then click the Flag icon (top left corner of screen). In the Comment field, enter Court Order – See Cum and then click OK. This will turn the flag icon red in the Demographics screen and next to the Supplemental link on the Navigation pane. It will also list Supplemental in the Student Flags window. Never enter personal information about a contact in the Comment field or Red Flag a contact. 42. Click the button to save the changes you made to the Supplemental screen. SBCUSD – Student Records Page 26 Revised: 03/28/13 Aeries – Enrollment & Data Entry for Elementary Secretaries and Clerks Supplemental Screen Updates 1. Click on the Student Data > Supplemental link on the Navigation pane. 2. In the MMN (Mother’s Maiden Name) field, enter the mother’s maiden name 3. In the US School field, select the date the student’s first enter a US School from the date picker icon. 4. Click the button to save the changes you made to the Supplemental screen. 5. Complete Section 8 Entering or Updating Emergency Contact Information. 6. Complete Section 9- Entering or Updating Immunizations. 7. Complete Section 10- Scheduling student into Class. 8. Complete Section 11 – Updating attendance on the student’s first day Bus Badges - The Supplemental screen will also display transportation information (e.g., Routes, Location, Time, and Bus Color). Bus badges will be printed by the Transportation department prior to the start of school and mailed to the sites for distribution. The sites print temporary bus badges for Magnet and Capping students at time of enrollment. For more information about Edulog, contact the Transportation Department at (909) 388-6125. SBCUSD – Student Records Page 27 Revised: 03/28/13 Aeries – Enrollment & Data Entry for Elementary Secretaries and Clerks Pre-Enroll a Student Follow these instructions for pre-enrolling a student into this year’s database that is not currently enrolled in our district but is going to attend next year. There are instructions for transitional kindergarten and kindergarten through sixth grade within this section. This procedure is followed before Information Technology has created next year’s database. After next year’s database has been created, students must be directly enrolled into the next year’s database. Kindergarten pre-enrollment usually begins the first week in November. First through sixth grade pre-enrollment usually begins early Spring for students coming from out of district only. Prior to the start of school, Information Technology will provide a report to the sites that will list all duplicate pre-enrolls. The sites will then contact the wrong school and have the student dropped as “wrong school.” Refer to the Aeries – Elementary School Attendance Clerk’s Instruction Manual, Lesson 9 Withdrawing a Student for complete instructions on how to correctly withdraw a student during the school year. If the student is already pre-enrolled at another site, contact the other school and have the student dropped as “wrong school” before pre-enrolling the student into the new school. If the site is off track or has not started yet, contact the district’s senior registrar in the Student Records department. Refer to the Aeries – Elementary School Attendance Clerk’s Instruction Manual, Lesson 9 Withdrawing a Student for complete instructions on how to correctly withdraw a student during the school year. If the student is already enrolled in Early Start or Preschool Central, make sure you use the same 6-digit Student ID# already assigned to that student. Do not create a new student ID# for them. If an address change is requested for a pre-enrolled student, please have the current (active) school change it before you proceed. Step-by-Step 1. Determine if your site is the student’s residence school by following the Finding the Resident School for a Student instructions on page 14, making sure you click the Next School Year tab within the Streets table. SBCUSD – Student Records Page 28 Revised: 03/28/13 Aeries – Enrollment & Data Entry for Elementary Secretaries and Clerks 2. Follow steps 1 through 9 under Enroll a New Student starting on Page 21 to begin the enrollment process and Section 6 - Guidelines When Updating Demographic Data. 3. In the Status field, select * Pre-Enrolled for next year from the drop-down list. The Options box will appear only if student is active in PreSchool Central or Early Start. 4. Keep the Drop Course Requests and Drop Class Schedule boxes checked. Do not change the date in the Enter the Course Attendance Leave Date field. 5. Click the button. 6. If pre-enrolling a student from Pre-School Central or Early Start it may be necessary to delete any date that appears in the School: Leave Date field. 7. Verify that the Next Grade, Next School, and Next Track fields reflect next year’s data (e.g., the grade, school, and track the student is pre-enrolling into). You will not see the Next Track field if your school is not a 4-track school. The Grd (Grade), ResSchl (Residence School), and Track fields can be identical to the Next Grade/ResSchl/Track fields. 8. For transitional kindergarten students, in the Prog field, select M Transitional Kindergarten from the drop-down list. Do not leave this field blank for transitional kindergarten (TK) students. 9. For kindergarten or transitional kindergarten (TK) students, in the Sessn field, select AM, PM, or FL (Full Day) from the drop-down list. Do not leave this field blank if enrolling a kindergarten or TK student. For kindergarten or transitional kindergarten (TK) students, a birth certificate and immunizations records must be provided and entered into Aeries. 10. Complete Steps 10, 11, 12, skip Step 13, and complete steps 14 through 40 in the Enroll a New Student starting on page 24. Click the button to save your changes. SBCUSD – Student Records Page 29 Revised: 03/28/13 Aeries – Enrollment & Data Entry for Elementary Secretaries and Clerks Supplemental Screen Updates 1. Click on the Student Data > Supplemental link on the Navigation pane. 2. In the MMN (Mother’s Maiden Name) field, enter the mother’s maiden name. 3. In the US School field, select the date the student’s first enter a US School from the date picker icon. 4. Click the button to save the changes you made to the Supplemental screen. 5. Complete Section 8- Entering or Updating Emergency Contact Information. 6. Complete Section 9- Entering or Updating Immunizations. SBCUSD – Student Records Page 30 Revised: 03/28/13 Aeries – Enrollment & Data Entry for Elementary Secretaries and Clerks Reverse an Enrollment Due To Wrong School Follow these steps to reverse an enrollment of any student enrolled into the wrong school. Please be aware that if a student has any previous enrollment segments at your school for the same school year and is dropped now as a Wrong School status, it will delete any and all attendance and enrollment segments for the year. If you re-enrolled a student with previous enrollment segments (entered and left) and you find out the student will not be attending and want to drop the student as a wrong school, please call Debbie at 381-1146 or Maira at 384-1437 in Attendance Accounting for them to drop the student for you, so it doesn’t wipe out the previous enrollment segments and attendance. Step-by-Step 1. If necessary, login to your site database and display the desired student. 2. Click on the Student Data > Demographics link on the Navigation pane. 3. Click the button. 4. In the Status field, select Wrong School. Do not select any other status code. 5. In the Summer Withdrawal Rsn field, select 450 – Grade K-6 Withdrawal (Student was pre-enrolled but never attended the school). Do not leave blank or it will cause a problem with the Attendance Audit Report. 450 6. Click the OK button. 7. Click the button to save your changes. If you see a Student has no ATT or Summer withdrawal reason message at the bottom of the demographics screen (in red), re-do the above steps. There should be no red error message at the bottom of the demographics screen. SBCUSD – Student Records Page 31 Revised: 03/28/13 Aeries – Enrollment & Data Entry for Elementary Secretaries and Clerks Section 6 – Guidelines When Updating Demographic Data Follow these guidelines when entering data into the fields on the Student Data >Demographics screen. Field names with an * are mandatory fields and will be shaded on this screen. These fields must be populated or you will not be able to save the changes you make on the demographic screen. Student Data 1 tab Stu# This number is Aeries’ official identification number for the student and is site specific. Aeries will automatically assign this number. If the student enrolls in another school within the district, a new Stu# for the new site will be automatically assigned and will not match the previous Stu#. Last Name*, First Name*, Middle Name, Suffix You must use the student’s legal name. Do not use all capital letters. Do not type a period after a student’s middle initial. Hyphens and apostrophes are acceptable (e.g., Chavez-Perez or O’Conner). Converted data may not be hyphenated. When searching for a hyphenated name, you may need to use a space in lieu of a hyphen to find a student. Enter Jr., III, etc. into the Suffix field. Do not enter Jr., III, etc. into the Last Name field. Remove all extra underscores within the name fields. If you need to change a student’s name, an original birth certificate must be brought in or find a copy of birth certificate in student’s cum file and confirm the error. Check the date of birth and parent’s name. If they match, make a copy of the original birth certificate and place in cum if one is not already in the file. Fax a copy of the birth certificate to the senior registrar at Student Records at 889-7933 for correction. You will see an entry in the Record Access Log such as the example below after the correction is made. Sex* The system defaults to M (Male). Change this field to an F if you are enrolling a Female. Grd (Grade)* When you press the TAB key after the Grade field, you will see a Change School Mobility and Change District Mobility message. Leave these two fields checked and then click OK to clear this message. Age You will not see this field in the edit mode because this field is not editable. Aeries will automatically calculate the student’s age based on the birth date and today’s date. If the age is wrong, correct the birth date. SBCUSD – Student Records Page 32 Revised: 03/28/13 Aeries – Enrollment & Data Entry for Elementary Secretaries and Clerks Birthdate* When manually entering the birth date, always use a 4-digit year. If you feel a birth date should be changed, contact the district’s senior registrar in the Student Records department for further instructions. Perm ID # The Perm ID # is the district’s official identification number for the student. Aeries will automatically assign this 6-digit number. Last Alias, First Alias, Middle Alias If the student is known by any other name other than his/her legal name, enter that name here. There are more alias fields on the Student Data > Supplemental screen. Birth Verif (verification) Select the type of birth verification used (e.g., Birth Certificate or hospital record). If the parent/guardian needs a 45-day waiver, select 45-day waiver from the drop-down list. The site is responsible for following up in order to receive proper birth verification. Status Select the appropriate code (e.g., Active if you are enrolling a student, Leave if you are dropping a student, Pre-enroll if you are pre-enrolling a student into next year). Address Residence Address* (address, city, state, zip, extension) This field must be automatically populated by the Streets table. Refer to Section 12 - Mailing and Residence Address Instructions in the appendix of this manual for detailed steps for selecting an address from the Streets table. Mailing Address (address, city, state, zip, extension) PO Box addresses should only be entered in the Mailing Address field. Enter post office box number without punctuation (e.g., PO Box 1234). Type a space before and after “Box.” Incorrect PO Boxes Correspondence from the district and report cards will be automatically mailed to the Parent/Guardian shown on the demographics screen. The address shown in the Mailing Address field is used to address all mail. If a contact is Mail Tagged to receive mail in the Emergency Contact screen, mail will also be delivered to them. If you are re-enrolling a student and their address has not changed, change at least one character within the Residence Address field and press the [Tab] key to trigger the Streets table dialog box. This will update the Edulog System (Transportation/Busing) so that a bus badge can be created if needed. Remember to change the address back to its original state. If you are enrolling a student that lives outside our district boundaries (because the District has approved a transfer from outside of our boundaries - TransDist) and AERIES will not take the address, email aeries@sbcusd.com and request that the address be added to the Streets table so the above procedure will work properly. Also, contact Youth Services to input the permit code. SBCUSD – Student Records Page 33 Revised: 03/28/13 Aeries – Enrollment & Data Entry for Elementary Secretaries and Clerks Addr. Verif (Address Verification) A checkmark will automatically appear in this box when the address has been pulled from the Streets table correctly. When checked, it ensures that the Grid Code, Res Schl, and transportation fields (Supplemental screen) populate with the correct data. It also reduces the amount of mail that gets returned by the post office. Our district pays for every piece of mail that gets returned so using the Streets table to populate the Residence Address field saves money. Grid Code The Grid Code will automatically populate based on the residence address. If the Streets table did not automatically populate the residence address field, it will not populate correctly. ResSchl (Resident School, Home School) The resident school will automatically populate based on the residence address. If the Streets table did not automatically populate the residence address field, the data in this field will be incorrect. InterDist (also known as Permit Code) We don’t normally enroll students who do not live within each school’s boundary. Some exceptions are; a granted Request for Change of School (RCS), Special Ed placement, Administrative Adjustment, etc. This field must be filled in if the student is enrolling into a school that is not their resident school. Refer to the InterDistrict Transfer Contacts List to know who to contact to have the correct code entered into this field. If you are the resident school and a permit is unnecessarily there already, contact the appropriate person to remove the permit code. TransDist We do not enroll students from outside of our District boundaries unless pre-approved by Youth Services. The parent should have the approval form with them. If they do not, contact Youth Services to confirm the approval and to fax you a copy. Make a copy for the cum. Contact Youth Services to input the 7 permit. InterDist Exp Dt Enter the date the permit expires. This is done by Youth Services. Name Addr Verif (name address verification) Select the date the parent or guardian provided their valid ID and proof of the student’s address. Acceptable documentation for proof of residency include utility bill, personalized check, driver’s license, state identification documents, mailing labels, statements from employers, or a statement from the individual(s) with whom the family resides. Proof of residence is not required for students who are deemed homeless. SBCUSD – Student Records Page 34 Revised: 03/28/13 Aeries – Enrollment & Data Entry for Elementary Secretaries and Clerks Parent/Guardian Name: Enter the parent/guardian name. The name entered here is the primary contact for this student. The data in this field will also appear on mailing labels and any correspondence generated from within Aeries. Capitalize the first letter of the first, last, and middle names. Use lowercase characters for the rest of the name (e.g., John J Jones). You can enter more than one name in this field (e.g., John and Mary Jones, Mr and Mrs Jones). Do not use a comma in this field (e.g., Jones, John). You should also enter this information as the first record in the Student Data > Contacts screen. Set the mail tag of this first record to blank so the parent/guardian will not receive duplicate mail from the district. Ed Lvl* (Education Level): Enter the information from the State Required Demographic Information form into the Ed Lvl field. Use the education level of the most educated parent/guardian. If the parent or guardian omits their education level on the enrollment form, make every effort to get this information. If the parent or guardian is uncooperative, follow the direction of your site administrator. RcdRel: This field is not used. Email: Enter the email address of the parent/guardian if it is known. Telephone, Extn (Primary, Student’s Mobile, Primary Contact 1, Primary Contact 2) If the telephone number is the same as another student in the same school, you will be prompted with the “Is this student a sibling of…” message. Click Yes if the new student is related and No if the student is not related. Selecting Yes populates the Family # field with the same number as the sibling. Do not enter any other text except the extension number in the Extn field. To locate siblings attending another school site within our district, refer to the Aeries Queries Labels and Reports manual. If the student’s mobile phone number is known, enter it in the Student’s Mobile field. To populate Primary Contact 1 or 2 with a phone number, click the Primary Contact 1 or 2 link on the Demographics screen (the Contacts screen opens), select the desired contact and then click the Link button (the Primary Contact 1 box opens). Click in the Field field and select what telephone number you want to appear on the Demographics screen and then click Save. Track Use this field to enter the track the student will be attending. This field will not be visible for traditional and modified traditional schools. Prog (Attendance Program) Use this field to enter the student’s classification (e.g., Transitional Kinder, Special Day Class, Cal Safe). If not known, leave blank. SBCUSD – Student Records Page 35 Revised: 03/28/13 Aeries – Enrollment & Data Entry for Elementary Secretaries and Clerks AttProg1 (AM, Mid Day, and PM session) This field is used by Sierra High School, San Andreas High School, and Destination Diploma only to designate what session the student attends. AttProg2 This field is not used. Enter Dt (Date)* Schl (School): Select the first day of school from the date button or the first day the student will be attending their classes. You can also enter the date from the keyboard. Make sure you use a 4-digit year. Dist (District): Select the first day the student began attending school in our district. Do not change a date that is already there unless the previous date is from a Pre-K enrollment (e.g., Preschool Central or Early Start). Leave Dt (Date) Schl (School): If the student is not attending your school, there must be a leave date in this field. Counselor/Teacher If you are enrolling an elementary school student, enter the teacher’s name. If you are enrolling a middle school student, enter the counselor or team leader’s name. If you are enrolling a high school student, enter the counselor’s name. Elementary schools will not see the Counselor field. Secondary schools will not see the Teacher field. Locker This field is not used. CorrLng (Correspondence Language), This field is used to determine the language used for printing report cards, telephone notification messages, and general correspondence (including the Excessive Absences and Truancy Letters). At this time the district uses only English and Spanish for this field. Select 01 if the parent/guardian would like to receive correspondence from the district in Spanish. HmLng* (Home Language) The HmLng field is used to document the primary language spoken in the home. LangFlu (Language Fluency) Use only an X (Potential Bilingual) or an O (English Only) when populating this field. All other codes are to be used by the English Learner department based on their CELDT scores. SM (School Mobility) Do not enter anything in this field. DM (District Mobility) Do not enter anything in this field. SBCUSD – Student Records Page 36 Revised: 03/28/13 Aeries – Enrollment & Data Entry for Elementary Secretaries and Clerks Family # If you are adding a new student and the telephone number is already in your database, you will receive a message asking if the students are siblings. If they are, click OK and the Family# of the other student is placed in this student’s Family# field. Aeries will not match on a sibling attending another district school. If you discover later that two students are siblings, enter the older sibling’s family number into the younger sibling’s Family# field. To search for a sibling outside your school, login at the district level and search for the student’s telephone number. Refer to the Aeries – Queries and Reports manual for the telephone number query statement. Ethnicity*, Race*, (Ethnicity) Effective July 1, 2009, we started collecting ethnicity data differently. In the Ethnicity field (the one without the parentheses) you must select either No, Not Hispanic or Latino or Yes, Hispanic or Latino. In the Race field, you should select at least one primary race. Use the More button if more than one race is marked on the form. When selecting more than one race, click on the Plus Sign to open an area where you can input up to five races. You will only see the Plus Sign when in the edit mode. If the parent did not mark the ethnicity or race information on the enrollment form, every attempt to get this information must be made by asking the parent or guardian, or checking the cum folder. If the parent refuses to select either ethnicity or race, ask your site administrator for direction. If the parent still refuses to select ethnicity or race, leave it blank only as a last resort. Ethnicity surrounded by parentheses is the old way we collected this data. Birth City, State, Country* Make every effort to get the birth city and state from the parent or guardian. You can ask the parent or guardian, check the birth certificate, check the cum folder, or ask your site administrator for direction. User1 through User4 These fields are not used. 504 Do not enter or change any values in this field. This field is only to be updated by the Special Education department. GATE This field is populated by the Advanced Learner Programs department only. Court Select a Y to indicate that a court order is on file. Then activate the Flag by following the instructions on Page 18, Step 29. When a user sees Y in this field, they are to go to the student’s cum for more information. SBCUSD – Student Records Page 37 Revised: 03/28/13 Aeries – Enrollment & Data Entry for Elementary Secretaries and Clerks Sped. (Special Education) This field is only to be updated by the Special Education department. A Y in the field means that the student is in a Special Education program. If the student has an IEP from another district, the Special Education department will need to review this IEP before updating the field. Lprof* (Language Proficiency) Enter O for English Only or X Potential Bilingual only. Do not use A, B, C, D, F, or I. All other changes to this field are to be made by the English Learner department. Sessn (Session) This field is not used by secondary schools. It is used for AM, PM, or FULL for Kindergarten or Transitional Kindergarten (TK) students only. User11 through User13 These fields are not used. Message This field is not used. NextSchl, NextGrd, NextTchr, NextTrack (Next School, Next Grade, Next Teacher, Next Track) These fields will be populated by the staff responsible for scheduling students into their next school year’s classes. If the student will be moving Out of District next year, then the Next Schl field needs to be changed to 999. When Information Technology rolls students into the next year’s database, the information in these fields will direct the students into the correct school, grade, and teacher. Secondary schools do not use the Next Teacher or Next Track fields. Sched Grp (Scheduling Group) This field is used to place a student into a scheduling group. This information is used by the staff who prepares the master schedule. Next ResSchl, Next Grd, Next IntDist, Next TransDist (Next Resident School, Next Grid, Next Interdistrict, Next transferdistrict) These fields will be populated by the staff responsible for scheduling students into their next school year’s classes. When Information Technology rolls students into the next year’s database, the information in these fields will direct the students into the correct residence school, grid, inter district, and transfer district. SBCUSD – Student Records Page 38 Revised: 03/28/13 Aeries – Enrollment & Data Entry for Elementary Secretaries and Clerks Student Data 2 tab Reporting Home School If a student is enrolled in the Non-Public (School Code 858) or Home and Hospital school database (School Code 802), then enter the student’s residence school in this field. Stu Email Address This field will be used when we give access to students to view some of their data via Aeries Browser Interface (ABI). Network Login ID This field will be used when we give access to students to view some of their data via Aeries Browser Interface (ABI). State Stu ID This is a 10-digit number automatically assigned by Information Technology. Do not add or change any value in this field. If you see a problem, send an email to ssid_info@sbcusd.com. Social Security The social security fields will show asterisks if a number has been added. You must click inside the field while in change mode to view or add a student’s social security number. You must have security rights to access a social security number. If the field is blank, no social security number has been added. If you know the student’s social security number and the field is blank, you may add it. Summer Withdrawal: Reason, Leave Date, Next Schl Use these fields if you are using the newly created database (near or at the beginning of a new school year) and need to document that a student is not returning to your school by stating the reason why, the date (refer to Section 17 – Withdrawing a student for the correct date), and the next school the student will be attending if it is known. You will only use this field if the NO SHOW dialogue box does not pop-up. NO SHOW set up will be turned off by IT a few months into the new school year. End of Year: Status, Next Schl Use these fields if you are using the current database (towards the end of the current school year) and need to document that a student is not returning to your school by stating the reason why (Status field) and the next school the student will be attending if it is known. Leave Date Automatically populates from the Leave Date field on the Student Data 1 screen. Record Added Automatically populates the initial date the student record was added to Aeries. Converted data will not show a date in this field. Last Schl (Last School) This field will auto populate. If the information is incorrect, enter the correct 3-digit SACS school code (Standard Account Code Structure). SBCUSD – Student Records Page 39 Revised: 03/28/13 Aeries – Enrollment & Data Entry for Elementary Secretaries and Clerks Old Stu # Not used at this time. Old Perm ID Not used at this time. Truant Not used at this time. Notes Use sparingly. Never enter personal notes about a student or any of the student’s contacts. Competency Tests Not used at this time. SBCUSD – Student Records Page 40 Revised: 03/28/13 Aeries – Enrollment & Data Entry for Elementary Secretaries and Clerks Section 7– Entering/Updating Home Type Data Follow the steps in this section to document students in foster care, group homes, or homeless. Step-by-Step 1. Select the desired student. 2. Click on the Student Data > Other > Secondary Student Data link on the Navigation pane. The Secondary Student Data screen appears. 3. Click on Change button. The Secondary Student Data screen opens in edit mode. 4. In the Primary Residence: Home Type field, select Home Type from drop-down list, for example: 10 Temporary Shelters (Homeless) 21 Foster Family Home or Kinship Placement 22 Licensed Children’s Institution (Group Home) 5. Click on the Update button. If the student is no longer in foster care, a group home, or homeless, remember to change the Home Type field to Not in Homeless Program. Do not change until the student has been in a permanent home for one year or more. SBCUSD – Student Records Page 41 Revised: 03/28/13 Aeries – Enrollment & Data Entry for Elementary Secretaries and Clerks Section 8– Entering/Updating Emergency Contact Information Enter emergency contact information into the screen in the order the parent or guardian wants the school to use when an emergency occurs. It is recommended that you enter the parent/guardian information from the Student Demographics screen in the first position in this window so all emergency contact information can be seen at the same time. Step-by-Step 6. Select the desired student. 7. Click on the Student Data > Contacts link on the Navigation pane. 8. To Update contact information, select the contact from the list on the right side of the screen and then click the button. If you select one of the mail tag options here, you must enter an address or the district will incur a returned mail cost. SBCUSD – Student Records Page 42 Revised: 03/28/13 Aeries – Enrollment & Data Entry for Elementary Secretaries and Clerks 9. Make necessary changes and then click the button. OR To Add a contact, click on the or button. 10. In the Mailing Name, Address, City, State, ZipCode, and ZipExt fields (top row), leave blank unless another contact is going to be receiving correspondence and report cards from the school district. If this contact is going to be receiving mail, go to the Mail Tag field and select Copy of All Mail and/or Copy of Grades Only. By default, the information in the Parent/Guardian field on the demographic screen will automatically receive all mail from the District on this student. 11. In the Prefix, Last Name, First Name, Middle Name, and Suffix fields, always enter the new contact’s name information even if this contact is not going to be receiving mail from the district. 12. In the Verif Date field, select today’s date. The date in this field means that this record was updated on this date. 13. In the Relationship field, select the desired relationship from the drop-down list (e.g., grandfather). 14. In the Code field, select Home if this contact resides in the same address as the student or Away if the contact resides at another address. 15. In the Mail Tag field, select Copy of All Mail if an additional contact who does not live at the same address as the student is to receive mail on this student (i.e., separated parent). Select Copy of Grades Only if this contact is to receive grades only. Leave blank if this contact is not going to receive grades or correspondence. If this contact is also displayed in the student’s demographics screen, make sure the Mail Tag field is set to No Mail (blank). Otherwise this contact will get two copies of all correspondence and report cards. If the Mail Tag field is used, the Mailing Name, Address, City, State, Zip, and ZipExt fields (top row) must be populated. 16. In the Contact Order field, select 1 if you want this contact to appear 1st in the list, 2 if you want this contact to appear second on the list and so on. You can assign the same contact order value to more than one contact. You can use a 0 to force a contact above a 1. 17. In the Telephone, Work Phone, Extn, Cell Phone, Pager, Email Address, Additional Contact 1/2/3/4 fields, enter the phone numbers and email address if they are known. Otherwise leave blank. You must enter a telephone number if contact is used in case of emergency. 18. In the Comment box, enter general information only. Never enter damaging information about a contact even if there is a restraining order on file. SBCUSD – Student Records Page 43 Revised: 03/28/13 Aeries – Enrollment & Data Entry for Elementary Secretaries and Clerks Do not use the red flag icon within the Emergency Contacts screen. If there is a Court Order against a contact, save the contact’s record and then navigate to the Student Data > Supplemental screen. Click the Red Flag button (top left corner) here only. In the Comments field, enter Court Order – See Cum. Also, navigate to the Student Data > Demographics screen and select Y in the Court field (bottom of sreen). If you see duplicates in this screen, combine the information into one record and delete the extra record. Update ALL CAPS data into initial caps (e.g., from MARY SMITH to Mary Smith). 19. Click the button. SBCUSD – Student Records Page 44 Revised: 03/28/13 Aeries – Enrollment & Data Entry for Elementary Secretaries and Clerks Deleting a Contact Step-by-Step 1. Select the contact whose record you want to delete from the list on the right. 2. Click on the button to delete a contact. A warning dialogue box will appear that says Are you sure you want to delete this Emergency Contact Record? Click OK to delete the record. Problem Contact If a parent/guardian has court papers concerning the student, make a copy and place in student’s cum file (e.g., restraining order against a contact). Enter the person’s name in the Contacts screen and select Away from the Code field. You can Red Flag the Contact screen, but you cannot Red Flag the person. Never enter comments about the person such as ‘Restraining Order on file’ into the Comment fields. Input only ‘Court Order-See cum’ in the comment box attached to the Red Flag. Additionally, insert a ‘Y’ in the Court field of the Demographic screen. Do not use!!! SBCUSD – Student Records Page 45 Revised: 03/28/13 Aeries – Enrollment & Data Entry for Elementary Secretaries and Clerks Section 9 – Entering or Updating Immunizations Follow these instructions to enter a student’s immunization information from the official blue or yellow immunization card. You may also input this information from a school record such as a transcript or a printout of the immunization screen from another school. If the student has a waiver, you must enter the information next to the shot it applies to. Aeries can now print the immunization information on the blue card. After entering all the dates, click on the button (bottom of screen) to print the dates on blue card stock. Be sure to sign and date the blue card as appropriate. Do not set the Red Flag for any of the medical screens without first getting the approval of a school nurse. Step-by-Step 1. Select the desired student. 2. Click on the Student Data > Medical > Immunizations link on the Navigation pane. The Immunizations screen displays. A red box means an immunization is A red box means an missing. immunization is To waive an immunization, a code must missing. be entered into the Code, Date, and Comment fields. If a code is entered, the red box disappears. SBCUSD – Student Records Page 46 Revised: 03/28/13 Aeries – Enrollment & Data Entry for Elementary Secretaries and Clerks A box highlighted in red indicates that a shot is past due. Entering a waiver code in the Code field removes the red highlighting from a shot field. 3. Click the button to enter/edit immunization dates. Hover over any of the immunization field highlighted in red and a screen tip will open detailing what the shot is for and when it is due. 4. Locate the immunization you want to change and click the Date button 5. Select the date of the immunization from the sample calendar. 6. If you need to input the 1st Grade Physical date, click in the Physical field and enter the date the student had their 1st Grade Physical. 7. If you need to document a waiver, click in the Code field and enter: C (Medical Reasons) or E (Exempt) or P (Personal Beliefs). In the Date field, enter the date of the waiver. In the Comment field, enter the source document used (e.g., Letter from parent re: personal beliefs). Waiver information Code: C for Medical Reasons Code: E for Exempt Code: P for Personal Belief Date: Date of waiver Comment: Type of document. C Enter 1st Grade Physical here. If the system won’t let you type a code in the code field, press the [Backspace] and/or [Delete] key on your keyboard to make sure the field is completely blank. 8. Click the button to save your changes. 9. Place the Immunizations copy and Blue Immunization card into the student’s cum folder. Other documents that should be placed in the student’s cum folder are: copy of birth certificate, caregiver’s form with copy of their ID, emergency card, language card, E-90, and any special education information provided by the parent or guardian. SBCUSD – Student Records Page 47 Revised: 03/28/13 Aeries – Enrollment & Data Entry for Elementary Secretaries and Clerks Section 10 – Scheduling a Student into Class Use the instructions in this section to schedule a student into his/her class or classes and to change a student’s schedule during the current school year. Refer to the Aeries Master Scheduling manual for instructions on how to schedule students into the next school term or year. Step-by-Step After the start of school, all schedule changes must be made in the Student Data > Scheduling > Classes screen. 1. Verify that the new student is displayed. 2. Verify that the student is active (e.g., Status field blank). 3. Click on the Student Data > Scheduling > Classes link on the Navigation pane. 4. Verify that the date that appears in the field next to Course Attendance Effective Date reflects the current date (default) or the date the student is to start class. 5. In the Current Classes tab, click the Add New Record link. 6. In the Section field, enter the desired section number and press [Enter]. If the section number is not known, click on the (View Master Schedule) button to view all section numbers. If the Master Schedule window does not open, it means that the window is already opened. Look for its button on the Windows taskbar and click to redisplay it or minimize the current window to see if the Master Schedule window is hiding behind it. Refer to the instructions at the top of the Master Schedule screen for tricks to sort and filter the master schedule list. SBCUSD – Student Records Page 48 Revised: 03/28/13 Aeries – Enrollment & Data Entry for Elementary Secretaries and Clerks Refresh the Master Schedule to see the updated room counts. Look in the Lo/Hi columns to determine the grade level of the section. Look in the Left column to determine how many empty seats are available. If you receive the Class is full. Continue anyway? message, click OK if you want to overbook the class or click Cancel to try again. At the Add section to student message, click OK. 7. Click the Save button or press [Enter]. 8. Navigate to the Student Data > Demographics screen and verify that you see a red error message that reads: Student has no ATT enrollment and/or summer withdrawal. This message will go away when the student’s attendance is updated on the first day the student starts attending his/her class. If this student is re-enrolling back into the same school within the same school year, you will see a not matching error message in red. This message will go away when the student’s attendance is updated on the first day the student starts attending his/her class. If you see the Teacher does not match current enrollment message on the Student Data > Demographics screen, it means that the Teacher field on the demographics screen does not match the teacher’s name on the Student Data > Attendance Enrollment screen. Verify what teacher reference is incorrect and fix it (i.e., either the Teacher field on the demographics screen or the Teacher field within the Student Data > Attendance Enrollment screen. SBCUSD – Student Records Page 49 Revised: 03/28/13 Aeries – Enrollment & Data Entry for Elementary Secretaries and Clerks Section 11 – Updating Attendance on the student’s first day This lesson will detail how to update a student’s attendance record on the first day that they attend class. Step-by-Step 1. Select the desired student. 2. Click on the Student Data > Demographics link on the Navigation pane. You will see the following error message at the bottom of the screen: 3. Click on the button at the bottom of the screen. 4. You will automatically go into the Attendance Enrollment Form will be open for editing. screen and the 5. By default, today’s date is selected. To select a different date, use the drop-down menu to choose the appropriate Effective Date. The Effective Date is the date that the student physically entered the school. You’ll notice that choosing a weekend date is not an option. The Effective Date should always be on a school day – not on a weekend, school holiday, or offtrack day. 6. Click on the pull-down menu under the field and select the appropriate Enrollment Reason code. The E0 reason is the only one that would NOT be used. 7. By default, Update Student Enter Date? is checked. DO NOT uncheck it. 8. Click on the button to save your changes or on the button to cancel them. 9. If you click OK, you will automatically go back to the Demographics screen. There should be no error messages in red at the bottom of the screen. Be certain that you check the dates in Student Data > Scheduling > Crs Attendance and, if necessary, change the start date in Crs Attendance to match the date in Attendance Enrollment. SBCUSD – Student Records Page 50 Revised: 03/28/13 Aeries – Enrollment & Data Entry for Elementary Secretaries and Clerks Section 12 – Mailing and Residence Address Instructions Follow these instructions to correctly populate the Mailing and Residence Address fields using the Aeries Streets table. Following these instructions will cause the Grid Code and ResSchl (Resident School) field to populate correctly. It will also ensure that the new transportation system will map bus routes properly and that mail will not be returned from the post office for insufficient addresses. The district pays for every piece of mail that gets returned to the district. Following these procedures will significantly reduce the amount of money we pay for returned mail. Step-by-Step 1. Select the desired student. Refer to the Aeries – Getting Started manual. 2. If necessary, click on the Student Data > Demographics link on the navigation pane. 3. Click on the button (bottom of the demographics screen). If this button is missing, you do not have authorization to make changes to the demographics screen. If you need this authorization, have your site administrator send an email to aeries@sbcusd.com and request it. 4. In the Residence Address field, enter the number and street name only. For numbered street names (e.g., 2nd Street), enter the number, direction, and street name (e.g., 1234 N 2nd). 5. In the Mailing Address field, only enter an address or PO Box if it is different than the residence address. If the mailing address is the same as the residence address, click the Mailing (same?) check box. Information Technology will automatically populate this field with the data in the Residence Address field if this field is left blank. The Streets table does not contain PO Boxes. After typing in the PO Box, press the [Tab] key and then click the Cancel button within the Streets table dialog box. Guidelines for entering data into the residence address field: Do not enter the direction (e.g., N, S, E, W) unless it is a numbered street name Do not enter the street tag (e.g., st, ave, ct, pl) Do not use punctuation Continued on next page… SBCUSD – Student Records Page 51 Revised: 03/28/13 Aeries – Enrollment & Data Entry for Elementary Secretaries and Clerks Check the spelling of the street name Be careful when using capitalization Do not add the apartment number until after you have selected the street from the Streets table Put a space before and after the # sign before adding the apartment number (e.g., 1234 Main St # 102) The post office ignores any text after the # sign (e.g., apartment number or front residence) Examples: 1950 E Marshall Blvd (no punctuation) 1234 E 9th St # D21 (make sure you press the spacebar before and after the # sign) 6. Press the [Tab] key and wait a moment for the Streets dialog box to appear (up to 30 seconds). You will see the Address Not in Street Table! message at the top of this box. 7. Click the drop-down arrow to produce a list of streets that match what you typed. Do not click the OK button until after you have selected an address from the dropdown-list! 8. Scroll down the list of addresses until you see the exact address for this student. To find an address, locate the street number within the LO and HI columns and then whether it is odd or even within the OE column. Street field 908 is an even number SBCUSD – Student Records Page 52 Revised: 03/28/13 Aeries – Enrollment & Data Entry for Elementary Secretaries and Clerks If you do not get a list of desired addresses, cancel the Streets dialog box, and reenter the address in the Residence Address field using only the street number and street name, (e.g., 1234 main). 9. Click on the correct address to highlight from the drop-down list. The selected address will now appear in the Streets dialog box and the Correct Street Segment message displays. Exact street number Address selected from street table 10. Click on the button. 11. If there is an apartment or space number, hand-type it in after selecting the address from the Streets table (e.g., 1234 Main St # 22). Make sure you press the spacebar before and after the # sign and omit punctuation 12. Verify that the Addr. Verif option is checked (right side of addresses). If it is not checked, repeat the steps above until you find the correct address from the Streets table. If you cannot find the student’s address in the Streets table, send an email to aeries@sbcusd.com and ask for assistance. 13. Verify that the Grid and ResSchl fields are populated. 14. Click the button to save your changes. If the mailing address is left blank, Information Technology will copy the resident address data into the mailing address field every night. SBCUSD – Student Records Page 53 Revised: 03/28/13 Aeries – Enrollment & Data Entry for Elementary Secretaries and Clerks Section 13 – Visitation, Interventions, and Retentions The Visitation, Interventions, and Retentions screens contain visitation, intervention, and retention information. Create a Visitation Record Use the Visitation screen to document face-to-face meetings between district or school site staff and students, parents, and/or guardians. Step-by-Step Add a record 1. From the Navigation pane, click on the Student Data > Guidance > Visitation link. 2. Click on Add New Record. 3. In the Date field, enter the date of the face-to-face meeting. 4. In the Code field, click on the drop-down arrow and select the appropriate code. 5. In the Comment field, enter a comment if necessary. 6. The other fields are not activated at this time. Click on the Save SBCUSD – Student Records Page 54 icon to save the record. Revised: 03/28/13 Aeries – Enrollment & Data Entry for Elementary Secretaries and Clerks Change a record 1. From the Navigation pane, click on the Student Data > Guidance > Visitation, Interventions or Retentions link. 2. To edit a record, click on the Edit icon. 3. Make the desired changes. 4. Click on the Save icon to save the record. Delete a record 1. From the Navigation pane, click on the Student Data > Guidance > Visitation, Interventions or Retentions link on Navigation pane. 2. To delete a record, click on the Edit 3. Click on the Delete icon icon to delete. 4. At the Are you sure… dialog box, click the OK button. Copy a record 1. From the Navigation pane, click on the Student Data > Guidance > Visitation, Interventions or Retentions link on Navigation pane. 2. Click to place a check mark in the Copy check box. 3. Click on the Copy icon (to the right of the record). 4. At the The student’s records are saved! Message, click OK. 5. Navigate to where you want to paste the record. 6. Click the Paste icon. This icon will only be visible if Step 2 above was completed correctly. 7. At the The Student’s records are pasted! Message, click OK. SBCUSD – Student Records Page 55 Revised: 03/28/13 Aeries – Enrollment & Data Entry for Elementary Secretaries and Clerks Create an Interventions Record Use the Interventions area within Aeries to document educational interventions. Step-by-Step 1. From the Navigation pane, click on the Student Data > Guidance > Interventions link. 2. Click on Add New Record. 3. In the Date field, verify that the date is correct date. If not, select the correct date from the Date Picker icon. 4. In the Code field, select the desired code from the drop-down list (e.g., Mathematics Basic Skills). 5. In the Disposition field, select the desired disposition (e.g., Intervention Class in Daily Schedule). 6. In the Referral field, select the referring staff member from the drop-down list. 7. In the Tag field, select the Completed or Failed to Complete from the drop-down list if applicable. Otherwise leave Not Applicable as the default. 8. In the Grade field, enter the student’s current grade. 9. In the Start and End Date fields, select the start and end date of this intervention from the Date Picker icon. 10. In the Time field, enter the start and end times of this intervention. 11. In the Days field, enter the number of days for this intervention, if other than a full semester. 12. In the Hours field, enter the number of hours for this intervention, if less than a full school day. 13. Click on the Save icon to save the record. Refer to Page 55 on how to change, delete, and copy records. SBCUSD – Student Records Page 56 Revised: 03/28/13 Aeries – Enrollment & Data Entry for Elementary Secretaries and Clerks Create a Retention Record This is used when a student is being retained in the same grade for the next school year. After entering a retention record, make sure you update the Next Grade, Next Track, Next School, etc. fields so the student copies into the correct database for next year. Step-by-Step 1. From the Navigation pane, click on the Student Data > Guidance > Retentions link. 2. Click on Add New Record. 3. In the Date field, select the last day of the school year from the Date Picker icon. 4. In the code field, select the desired code from the drop-down list (e.g., Retained for Standards). Refer to the Student Records Elementary Schools Handbook, Retention Section for a list of Promotion/Retention codes. 5. The Tag field is not used. 6. In the Grade field, enter the student’s current grade. 7. In the Comment field, enter the desired comment. 8. Click on the Save icon to save the record. Refer to Page 55 on how to change, delete, and copy records. SBCUSD – Student Records Page 57 Revised: 03/28/13 Aeries – Enrollment & Data Entry for Elementary Secretaries and Clerks Section 14 – Needs Permit and Waiting Verification The Needs Permit and Waiting Verification procedure is now tracked in the Special Programs screen. If a student needs a permit or is waiting verification (permit has been turned in for approval), the schools should create a Special Program record to track the approval process. The N Needs Permit and W Wait Verification permit codes will no longer be entered into the IntDist field on the Student Data > Demographics screen. Step-by-Step 1. Click on the Student Data > Programs > Special Programs link from the Navigation pane. 2. Click on the Add New Record button. A new record form opens in the Special Programs screen. 3. In the Program Code field, select the permit you are waiting for from the drop-down list. Refer to the list below. P1 P2 P3 P4 P5 P6 P7 P8 P9 PA PB PC PD Permit Academic Permit Administrative Permit Special Education Permit Desegregation & Integration Permit Adjustment Permit Child Care Permit Inter District Permit Capping Permit Other Permit Advanced Learner Program Permit Bilingual Permit Be Still Program Permit Dependent Care SBCUSD – Student Records PF PG PH PK PL PM PP PR PS PT PV PX PY Page 58 Permit Federal Choice Permit Public Safety Academy Permit Health Permit Transitional Kindergarten Permit Homeless Permit Open Enrollment Permit Project Hope Permit Lottery Permit SELPA Permit Preschool Permit Cal-Safe Pregnant Minor Permit Alps No Transportation Permit Bilingual Capping Revised: 03/28/13 Aeries – Enrollment & Data Entry for Elementary Secretaries and Clerks 4. In the Eligibility Start Date field, select the date the student needed a permit (N) or the date the RCS was turned in to Youth Services (W). 5. In the Status field, select the desired status code from the drop-down list (e.g., W Waiting Verification, WN Waiting Verification Next Year Permit, or N Needs Permit) 6. Click the Insert button to save the record or Cancel to cancel the transaction. Query to Find Status of Permit Codes Follow the steps below to generate a list of students with a specific permit and status code. 1. Click on the Query link on the Navigation pane. The Query window opens. 2. Click on the Load button. 3. In the Query Name Filter field (top of screen), type permit status and then press the [Enter]. 4. Click on the Permit Status query (by Cecil Wright) to select it. The following query statement appears in the query box. Check if you want to include pre-enrolled students in query. 5. Replace the PY (Permit Bilingual Capping code) next to PGM.CD with the desired code (refer to legend on the previous page for available permit codes). To find students with a specific status code, replace the W (Wait Verification) within the quotation marks next to PGM.ST code with N (Needs Permit), WN (Wait Verification Next Year Permit), or PN (Added Next Year Permit). 6. To include pre-enrolled students for next year, click to place a checkmark in the Include Inactive Students check box (below and to the right of query statement box). 7. Click the Run or Excel button (right side) and a list of students that meet the criteria appears. SBCUSD – Student Records Page 59 Revised: 03/28/13 Aeries – Enrollment & Data Entry for Elementary Secretaries and Clerks Section 15 – Updating Next Year’s Student Information In preparation for creating next year’s student information database, Information Technology will update the information in the next year’s fields at the bottom of the demographics screen in Aeries (approximately January) and notify district departments and school sites when these fields can be further updated based on where a student is going next year and what grade they will be in. Overview of Next Year Designation Information Next Year Revisions include: Updating permit codes (District Offices) Updating the Next IntDist, Next Schl, Next Grd, and Next Trk fields when a student’s information changes and is brought to the attention of the school site and/or district office Inputting retention and promotion codes (School Sites) Dropping students who are pre-enrolled in more than one school (School Sites or Student Records) For permit codes that automatically rollover each year, Information Technology updates the next year fields as follows: Change value in Next IntDist field (Next Year Permit) to match current IntDist (Current Year Permit) field Change value in NextSchl field to match current school Change value in Next Grd field to match value in Grd field + 1 (e.g., current grade 0 becomes next grade 1) For permit codes that do not rollover each year, Information Technology updates the next year fields as follows: Change value in Next IntDist (Next year permit) field to blank Change value in Next Schl field to NextResSchl (Next resident school) Change value in Next Grd field to match value Grd field + 1 (e.g., current grade 0 becomes next grade 1) A list of permit codes and their rollover status appears on the last page of this manual. SBCUSD – Student Records Page 60 Revised: 03/28/13 Aeries – Enrollment & Data Entry for Elementary Secretaries and Clerks Action required by school sites and district offices If a student’s permit code is supposed to automatically renew at the end of each year, no action is needed. If a student’s permit code status is changing for the coming year, the appropriate district office updates the Next IntDist field and other next year fields based on where the student is going to attend school next year. This should be completed by mid-March to minimize duplicate preenrollments If a school site or district office receives information that a student is going to be attending another school or will be in a different grade (other than one grade higher than their current grade) or different track, the appropriate school site or district office updates all pertinent next year fields. If the student is showing up as pre-enrolled in more than one school, you will need to contact the wrong school and have the student dropped. After Information Technology Runs Promotions After Information Technology runs promotions, the new year’s database will be available and the Next IntDist, Next Grd, Next Trk, and Next Schl fields are no longer used. If a student’s permit code changes after promotions, the value in the IntDist field is updated. If the student will be attending another school, normal enrollment and withdrawal procedures are followed. Secondary enrollment and withdrawal procedures are found in the Aeries - Registrars and Data Clerks manual. SBCUSD – Student Records Page 61 Revised: 03/28/13 Aeries – Enrollment & Data Entry for Elementary Secretaries and Clerks Updating next year’s student information Next year updates should be completed before Information Technology runs promotions. An email will be sent to all sites each year to give you that year’s due date. Step-by-Step 1. Login to Aeries at the school site level. 2. Select the desired student. Make sure you are updating the student’s current enrollment (and not their pre-enroll record)! 3. Navigate to the Student Data > Demographics screen. 4. Click the Change button (bottom of screen). The Next Year fields are located at the bottom of the demographics screen. If the Change button is missing, have your site administrator request access to this screen by sending an email to Rita Munoz, the IT Security Specialist. SBCUSD – Student Records Page 62 Revised: 03/28/13 Aeries – Enrollment & Data Entry for Elementary Secretaries and Clerks 5. In the Next Schl field, select the school the student will be attending next year. If the student’s next school is identical to the Next ResSchl, leave the Next IntDist field blank. 6. In the Next Grd field, enter the grade the student will be in next year (e.g., current grade 0, next grade 1st). If the student is being retained, enter the grade the student will be in next year. The value in the Next Grd field must match the grade range of the next school. 7. In the Next Trk field, enter the track the student will be in next year if it is known. If their next school is a traditional school, leave this field blank. This field is only visible in 4-track schools. 8. Do not change the value in the Next ResSchl field. Information Technology will automatically populate this field based on the student’s residence address. 9. The Next IntDist field can only be updated by a district office. The only site exceptions are Carmack and Harmon who may enter a 3 – Special Ed. If the student is attending a school next year that is not the next residential school, a next year permit is needed. If a next year permit is not entered, the next school will revert back to the next residential school (Next ResSchl) when Information Technology runs promotions. A list of permit codes and their rollover status appears on the last page of this manual. 10. If applicable, update the Next YR Session field to mark a Kinder student’s Morning, Full Day, or Afternoon session. This field is found in the Student Data > Supplemental screen. 11. Click the Student Search button and check to make sure the student you are updating is not pre-enrolled in more than one school. If you see two pre-enrollments, contact the wrong school and ask them to drop the student as “wrong school.” Duplicate pre-enrollment To generate a report listing duplicate pre-enrollments, navigate to View All Reports screen, select SB_Student Data from the Category field and point and click on the Duplicate Pre-Enrollment report. SBCUSD – Student Records Page 63 Revised: 03/28/13 Aeries – Enrollment & Data Entry for Elementary Secretaries and Clerks Section 16 – Using the Daily Medical Log The Daily Medical Log is for documenting when a student visits the Health Aide’s office. It creates a list of every student seen in the nurse’s office on a specific day. The students’ records will be listed by time from top to bottom (e.g., 8am is the first entry at the top of the page, 9am follows… etc.). Step-by-Step 1. From the Navigation Pane, go to Student Data > Medical > Daily Medical Log link. 2. Click on the Add New Record link. 3. In the Initials field (top of the screen), type your initials. Each record you create from this point forward or until you log out, will automatically populate the Initials field within each record. If you want to hide medical entries so that others cannot see what you have entered and therefore protect student privacy, click on the Hide Names check box. If you choose to use this option, you must click the Update Page button to refresh the screen. 4. In the Student field, enter the student’s Perm ID OR Click in the field to open the search field. Type the student’s last name and click the Search Student button. A list of students whose last name matches the search appears. Click on the student’s name to select the desired student. 5. Press the [Tab] key to move to close the search window and advance to the next field. 6. In the Code field, select the desired item from the dropdown list (e.g., Cuts/Scrapes). SBCUSD – Student Records Page 64 Revised: 03/28/13 Aeries – Enrollment & Data Entry for Elementary Secretaries and Clerks 7. In the Start Time and End Time fields, select the time the student arrived in your office and the time they left your office from the Date Picker icon. 8. In the Result field, select the desired result from the drop-down list (e.g., Returned to class). 9. The Tag, Billing Code, and Units fields are not used by the Health Aide’s office. 10. In the Initials field, verify that your initials appear in this field. If not, type them in. 11. In the Comment field, enter a note about the visit. 12. Click the Save icon to save the record. SBCUSD – Student Records Page 65 Revised: 03/28/13 Aeries – Enrollment & Data Entry for Elementary Secretaries and Clerks Section 17 – Withdrawing a Student Refer to the Aeries – Elementary School Attendance Clerk’s Instruction Manual , Lesson 9 Withdrawing a Student for complete instructions on how to correctly withdraw a student during the school year. Reverse an Enrollment Due to No Show or Wrong School Follow these steps to transfer a pre-enrolled student who moves into another school within our district (before the start of school) or to reverse an enrollment into the wrong school. Step-by-Step 1. Select the desired student. 2. Click on the Student Data > Demographics link on the Navigation pane. 3. Click the button. 4. In the Status field, select: No Show if student did not show and you don’t know where they are attending or they are attending an Out-of-District school. Wrong School if student is enrolled in a different school within our district 5. When the No Show Options dialog box appears, select the appropriate withdrawal code from the Summer Withdrawal Rsn drop-down list. No Show 420 No show, in same school prior year. 470 Other no show (not 420) Student was preenrolled but never attended the school. 450 Grade K-6 withdrawal Leave Date Wrong School Last day of 450 previous school year Date student was supposed to start attending your school (same as enter date) Last day of previous school year or last day of attendance Grade K-6 withdrawal Leave Date Last day of previous school year or last day of attendance Do not leave the Summer Withdrawal Reason field blank (or it will cause a problem with the Attendance Audit Report). SBCUSD – Student Records Page 66 Revised: 03/28/13 Aeries – Enrollment & Data Entry for Elementary Secretaries and Clerks Do not leave this field blank!!! Refer to the No Show / Wrong School table on the previous page for the correct date. 8. In the Student Leave Date field, enter the correct date using the No Show/Wrong School table shown on the previous page. 9. Click the OK button. 10. Verify that the Student Leave Date that was entered in the No Show Options dialog box appears in the Leave Dt field on the Demographics screen. If it is blank, enter the correct date. Refer using the No Show/Wrong School table shown on the previous page for the correct date. 11. Click the button to save your changes. If you see a Student has no ATT or Summer withdrawal reason message at the bottom of the demographics screen (in red), re-do the above steps. SBCUSD – Student Records Page 67 Revised: 03/28/13 Aeries – Enrollment & Data Entry for Elementary Secretaries and Clerks Section 18 – Logging Records In and Out Follow the steps in this section to record when you send or receive a cum file and/or teacher file (Special Ed file), and to complete student drop procedures. If you need to log out records for a student who moved out of our district and is no longer in your database, email Student Records the information so they can log it in for you. If the student is still enrolled at SBCUSD school and he/she is not currently in your database, notify the attending school’s staff and ask them to log that you are sending the cum and/or teacher file to them. Sites have until the day before Information Technology runs promotions to enter outgoing cum record information for students not returning to their school. Receiving Records Step-by-Step 1. Select the desired student. 2. Click on the Student Data > Other > Rcd Access Log (Records Access Log) link on the Navigation pane. 3. Click on the link. The Record Access Log appears. Incoming from Henry Elem, Rialto, CA Tina Smith/Salinas Rec’d cum or Rec’d Cum/Tchr File 4. In the Date field, select the date you received records. 5. In the Name field, enter the name of the person receiving records plus school site or department. Example: Tina Smith, Salinas 6. In the Circumstances field, enter the previous school’s name, city and state. 7. In the Records Accessed field, enter what you received. Example: Rec’d cum or Rec’d cum and teacher file. 8. Click the Save button to save the record. SBCUSD – Student Records Page 68 Revised: 03/28/13 Aeries – Enrollment & Data Entry for Elementary Secretaries and Clerks Sending Records Step-by-Step 1. Select the desired student. 2. Click on the Student Data > Other > Rcd Access Log (Records Access Log) link on the Navigation pane. 3. Click on the link. The Record Access Log appears. Tina Smith/Salinas Req. by John Gomez @ Redlands USD Redlands Elem Redlands, CA Sent cum 4. In the Date field, select the date you sent the records out. 5. In the Name field, enter your name and site. 6. In the Reason (Who) field, enter what school requested the records. 7. In the Circumstances (Where) field, enter the complete address of new school if it is going through the US Postal Service. The school name with city and state is acceptable when sending records through Schools Express. 8. In the Records Accessed (What) field, enter what you sent (e.g., cum or cum/teacher file). 9. Click the Save button to save the record. SBCUSD – Student Records Page 69 Revised: 03/28/13 Aeries – Enrollment & Data Entry for Elementary Secretaries and Clerks Using the Records Access Log when Withdrawing a Student Step-by-Step 1. Select the desired student. 2. Click on the Student Data > Other > Rcd Access Log (Records Access Log) link on the Navigation pane. 3. Click on the link. The Record Access Log appears. 4. In the Date field, enter the date you dropped the student. 5. In the Name field, enter your name and site. 6. In the Reason field, enter who is dropping the student and why. 7. In the Circumstances field, enter to what city, state, and school the student transferred. 8. In the Records Accessed field, enter what documents may have been handed to the parent or guardian. OR OR Smiley Elem Redlands, CA El SBCUSD – Student Records Page 70 Revised: 03/28/13 Aeries – Enrollment & Data Entry for Elementary Secretaries and Clerks Deleting Records If you enter a record by mistake, perform the steps below to remove the record. Elementary Schools Contact the Student Records department at 889-7003 and ask them to delete the records. SBCUSD – Student Records Page 71 Revised: 03/28/13 Aeries – Enrollment & Data Entry for Elementary Secretaries and Clerks Section 19 – Copying Records This lesson will show you how to copy a record from one student to the other. The copy feature may be useful if you want the same data to be recorded for different students. The example used below is copying one student’s asthma record to another student’s record. Step-by-Step 1. Do a student search and find the record that you want to copy. Click on the box to the right of the record to select it. 2. Click on the icon to copy the selected record. 3. Do a student search and find the record that you want the data to be pasted into. 4. Click on the icon to paste the record. 5. The record will be transferred as shown below. 6. Click on the icon by the pasted record to edit the Grade, Age, Date, Comment, and other fields as necessary. SBCUSD – Student Records Page 72 Revised: 03/28/13 Aeries – Enrollment & Data Entry for Elementary Secretaries and Clerks 7. Click on the icon to save your changes or click on the button to delete the record. Deleting will only delete the record that you are working on and will not delete the entire record. The Copy feature is available in the following screens: Counseling Visitation Interventions Retentions Test Scores Medical Log Medical History Hearing Vision Dental Physical Fitness Exam Scoliosis Activities and Awards Authorizations, Prohibitions, and Waivers Fees and Fines Rejoinders Record Access Log SBCUSD – Student Records Page 73 Revised: 03/28/13 Aeries – Enrollment & Data Entry for Elementary Secretaries and Clerks Section 20 – Report Generating Basics This lesson will detail how to generate various standard reports within Aeries and how to select report options. It will also detail how to find custom queries that Information Technology created for sites. All other report requests can be directed to the Reports Team by addressing an email to reports@sbcusd.com. Refer to the Aeries – Queries and Labels manual for more detailed instructions on how to find, run, and export reports. This manual also has many sample queries that you can copy and paste into the Aeries Query screen. Standard Reports Step-by-Step 1. From the Navigation Pane, click on the View All Reports link. 2. In the Category list arrow, select the desired category (e.g., Attendance, Grades, Other, Scheduling, Student Data). A list of reports within the selected category appears. 3. Use the Filter field to find reports based on a keyword (i.e., if you want to find a report about birthdays, type birthday in the Filter field and press [Enter] to launch the search. 4. Point to the desired report and click to select it (e.g., Add/Drop Listing). The Report Options Screen appears. SBCUSD – Student Records Page 74 Revised: 03/28/13 Aeries – Enrollment & Data Entry for Elementary Secretaries and Clerks 5. When the selected report’s Report Options screen appears, select the desired options. Each report will display a different set of options. 6. In the Report Delivery field, select how you want the report to be delivered to you (e.g., None, Email as attachment, etc.). 7. In the Report Format field, select in what format you want the report to be generated (e.g., Excel, PDF, etc.). 8. Click the Run Report or View Report button. When you click the Run Report button, you may see the following message on the top of your browser window, Pop-up blocked. To see this pop-up or additional options click here… To solve the problem, right click on the message and choose the options shown below: When you click the Run Report button, if the report doesn’t appear, a pop-up blocker may be keeping the report from displaying. Go to Tools > Pop-up Blocker > Turn Off Pop-up Blocker to view the report. 9. Click the Open button to open the report in Adobe Reader or click the Save button to save it to your computer. 10. To Print the report, click on the send it to the default printer. button on the Adobe toolbar and then click OK to 11. Close the Adobe Reader window. SBCUSD – Student Records Page 75 Revised: 03/28/13 Aeries – Enrollment & Data Entry for Elementary Secretaries and Clerks 12. Click the message to return to Aeries.net. Some reports will open directly in Internet Explorer. To get a printout of your report, click the button on the Internet Explorer toolbar. Listing of common standard reports Report Title 5160 Avery Labels Category Student Data Class Roster Attendance Weekly Attendance Report Attendance Birthday List Student Data Student Directory Student Data Missing ABI Attendance Attendance Students with Sibling Student Data Students with Perfect Attendance Attendance Student with Good Attendance Attendance SBCUSD – Student Records Page 76 Report Summary Student file folder labels, student and parent/guardian mailing labels, and ABI Portal Info labels. Can run for one or more teachers. Default fields are Stu ID, Stu Name, Phone Number and Grade. Can add additional fields. Run for substitute teachers. Can also be used as backup for regular teachers when Aeries is down. Lists all students who have a birthday for the selected month. See Custom Queries for a birthday list by teacher. Lists Stu #, Name, Perm ID, Sec, Grade Birthdate. No additional fields can be added. Lists teachers who have not submitted their electronic attendance through ABI. Lists students attending your site only with the same Family # (demographics screen). See Custom Queries for a sibling list that matches on address. Lists students who have not been absent for the selected period. List students who have good attendance (you can set criteria) for the selected period. Revised: 03/28/13 Aeries – Enrollment & Data Entry for Elementary Secretaries and Clerks Custom Queries Step-by-Step 1. From the Navigation Pane, click on the Query link. 2. Click the Load button (right side of screen). 3. In the Filter field, enter a keyword (e.g., sibling) and press [Enter]. A list of queries that match your criteria appears. 4. Click on the desired query. The query statement will now appear in the Query screen. 5. Click on the Run button. The query appears in a separate window. 6. To print the report, press the Ctrl + P keys on your keyboard. OR Click on the Excel button (if you want to save the results). The query appears in an Excel window. To print the data in Excel, give the File > Print command. 7. Close the report screen or Excel window when done. SBCUSD – Student Records Page 77 Revised: 03/28/13 Aeries – Enrollment & Data Entry for Elementary Secretaries and Clerks Listing of common queries Query Title Intouch Phone Number Search Filter Phone Sibling List for Multi Track Schools Birthday List by Teacher Sibling Capped Students Capped Missing 1st Grade Physical Physical Missing Permits Permit Missing Tdap Booster Tdap Cum Labels Cum SBCUSD – Student Records Report Summary You must be logged in at the district level to find this query. Lists all students with a specific phone number. Lists all students at your site who reside at the same address. Lists students and their birthday by teacher. Lists all students who have been capped out of your school. Lists all students who are missing their 1st grade physical documentation. Lists all students enrolled at your site who are outside your boundaries and are missing a permit code (Interdistrict code). Lists all students enrolled at your site who are missing their Tdap booster shot. Produces 5160 labels with Lname, Fname, MI, Perm ID, sex, birth date on each label sorted by grade and last name for students who have enrolled after the specified date. Birthday Page 78 Revised: 03/28/13 Aeries – Enrollment & Data Entry for Elementary Secretaries and Clerks Section 21 – Inter District Transfer Rollover Status This table summarizes which transfer codes automatically rollover at the end of each year and which ones need a yearly renewal. If a permit code needs approval, contact the department that is responsible and ask for a renewal of the permit code. 1 Permit Description Academic 2 Administrative Y Youth Services Ray Culberson, Adriana Chavez 3 Special Education Y Special Ed Shelley Walsh, Mari Hopper 4 Desegregation And Integration Y English Learner Program Diana M Gomez 5 Adjustment Y Youth Services Ray Culberson, Adriana Chavez 6 Child Care Y Youth Services Ray Culberson, Adriana Chavez 7 Inter District Y Youth Services Ray Culberson, Adriana Chavez 8 Capping N Capping Office Delia Franco, Ciria Sonnenburg 9 Other Y Youth Services Ray Culberson, Adriana Chavez A Adv Learner Program Y Adv Learner Program Edwin Gomez, Nanci Brown B Bilingual Y English Learner Program Daniel Arellano, Diana M Gomez C Be Still Program N Capping Office Delia Franco, Ciria Sonnenburg F Federal Choice Y Accountability Sandy Gonering H Health N Health Services Angela Jones L Homeless Y School Linked Services Cynthia White-Piper, Vicki Lee R Lottery Y Secondary Educ Kaira Garcia, Yvonne (Bonnie) Campos S Selpa N Special Ed Shelley Walsh, Mari Hopper T Preschool Y State Preschool/ Allred Center Pat Krizek, Rosa Tubbs V Cal-Safe Pregnant Minor Y School Linked Services Cynthia White-Piper, Ursela Gonzales X Alps No Transportation N Adv Learner Program Edwin Gomez, Nanci Brown, Blanca Olguin Y Bilingual Capping N English Learner Program Daniel Arellano, Diana M Gomez, Angelica Quiroga Permit Roll Over Y Responsible Department Secondary Educ Nanci Brown, Kaira Garcia Contact Person Revised: March 22, 2013 SBCUSD – Student Records Page 79 Revised: 03/28/13