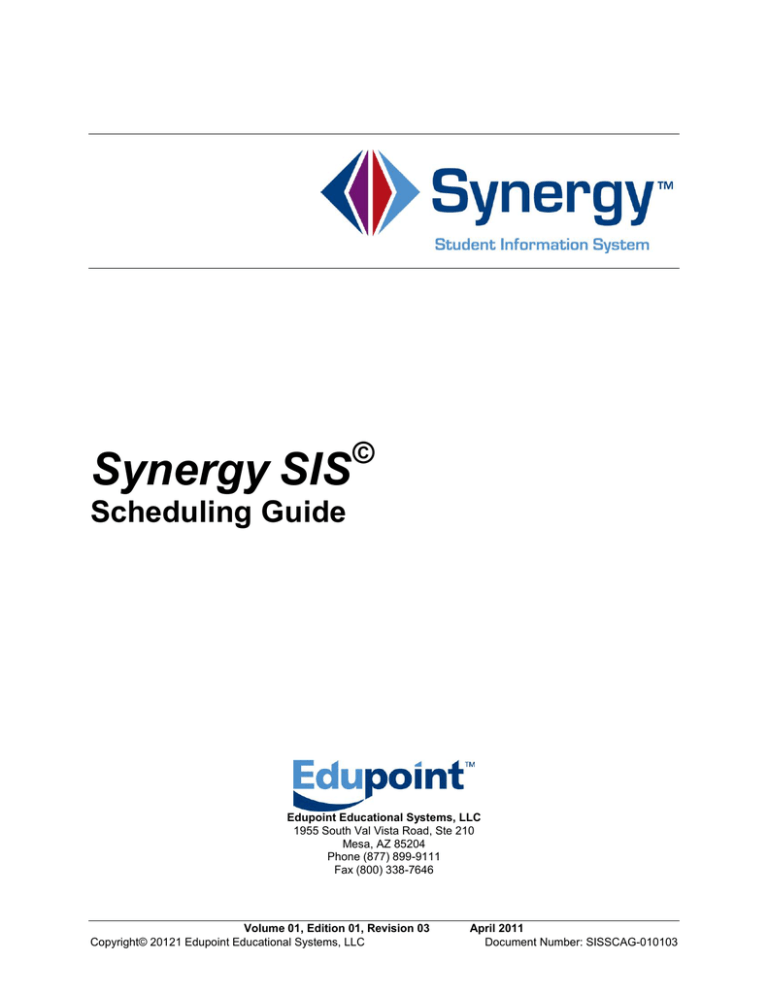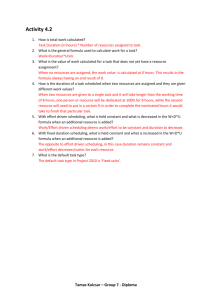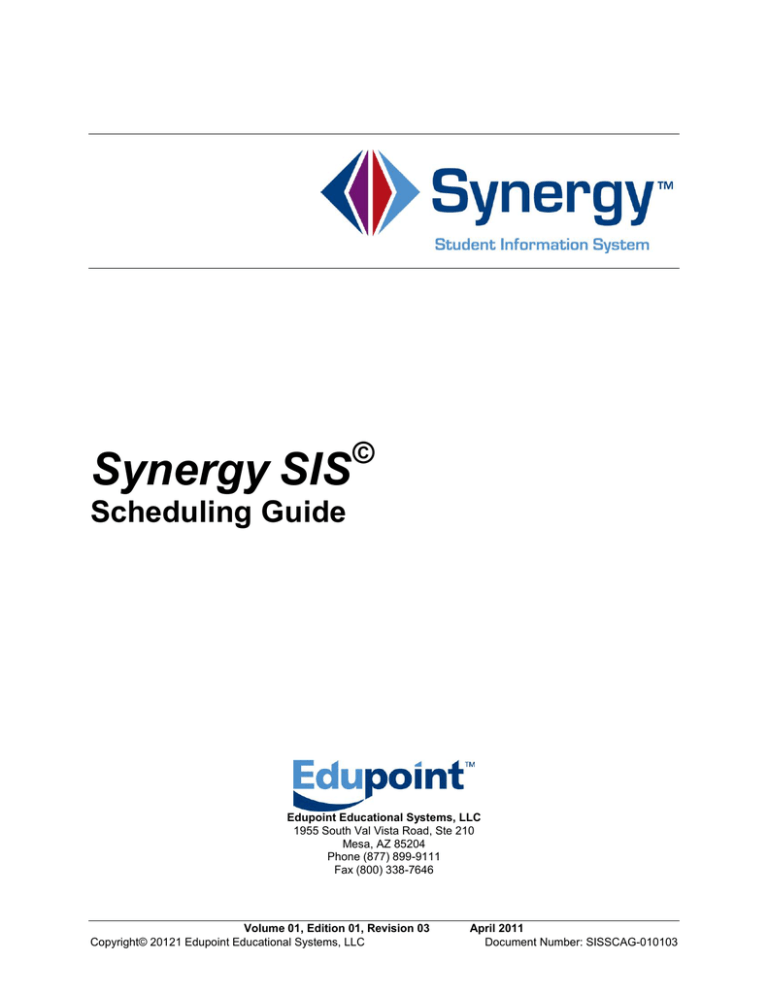
©
Synergy SIS
Scheduling Guide
Edupoint Educational Systems, LLC
1955 South Val Vista Road, Ste 210
Mesa, AZ 85204
Phone (877) 899-9111
Fax (800) 338-7646
Volume 01, Edition 01, Revision 03
Copyright© 20121 Edupoint Educational Systems, LLC
April 2011
Document Number: SISSCAG-010103
Scheduling Guide
First Edition, October 2009
Second Revision, March 2010
Third Revision, April 2011
This edition applies to Synergy SIS™ Student Information System software and all subsequent releases
and modifications until indicated with new editions or revisions.
Edupoint’s Synergy SIS Student Information System software and any form of supporting documentation
are proprietary and confidential. Unauthorized reproduction or distribution of the software and any form of
supporting documentation is strictly prohibited and may result in severe civil and criminal penalties.
Information in this document is provided in connection with Edupoint Educational Systems products. No
license to any intellectual property rights is granted by this document.
The illustrations, procedural steps, and sample reports in this manual may be slightly different from the
actual software due to modifications in the software based on state requirements and/or school district
customization.
The data in this document may include the names of individuals, schools, school districts, companies,
brands, and products. Any similarities to actual names and data are entirely coincidental.
Synergy SIS is a trademark of Edupoint Educational Systems, LLC.
* Other names and brands may be claimed as the property of others.
Copyright © 2006-2012, Edupoint Educational Systems, LLC. All rights reserved.
Copyright© 2012 Edupoint Educational Systems, LLC
Scheduling Guide
TABLE OF CONTENTS
CHAPTER ONE : OVERVIEW ........................................................ 9
Overview of Scheduling ............................................................................... 10
Implementation Considerations .................................................................... 11
Before Starting ............................................................................................. 13
CHAPTER TWO : COURSES & ROOMS SETUP ............................ 17
District Course Setup ................................................................................... 18
District Course.............................................................................................. 29
School Course.............................................................................................. 43
Course Group............................................................................................... 45
School Room................................................................................................ 48
CHAPTER THREE : SCHEDULING SETUP .................................... 49
Class Periods ............................................................................................... 50
Term Definition ............................................................................................. 51
Bell Schedule Definition ............................................................................... 54
Period Rotation ............................................................................................ 58
Staff.............................................................................................................. 63
Tracks .......................................................................................................... 65
Class Size Limit............................................................................................ 66
School Scheduling Options .......................................................................... 67
Schedule Overlap......................................................................................... 74
Wheels ......................................................................................................... 76
Teacher Aides .............................................................................................. 81
CHAPTER FOUR : HOUSES & TEAMS ......................................... 84
What are Houses & Teams? ........................................................................ 85
Creating Houses and Teams ....................................................................... 86
Individually Assign House and Team ........................................................... 88
Mass Assign House And Team .................................................................... 89
Assigning Houses & Teams to Sections ...................................................... 92
Period Restrictions ....................................................................................... 93
CHAPTER FIVE : COURSE REQUESTS ........................................ 98
Mass Assign Course Requests .................................................................... 99
Individually Assign Course Requests ......................................................... 105
ParentVUE & StudentVUE Course Requests ............................................ 111
CHAPTER SIX : MASS SCHEDULING ........................................ 112
Course Request Analysis ........................................................................... 113
Copyright© 2012 Edupoint Educational Systems, LLC
3
Scheduling Guide
Defining & Testing Schedules..................................................................... 115
Basic Information .................................................................................................... 118
Enforce the Following Rules ................................................................................... 119
Balance and Sequence Options ............................................................................. 121
Exclude the Following Students .............................................................................. 122
Clear All Results & Debug ...................................................................................... 122
Quick Links.............................................................................................................. 123
Schedule Student .................................................................................................... 124
Schedule Section .................................................................................................... 126
Option Set Wheel .................................................................................................... 128
Fill Open Periods..................................................................................................... 130
Pre-Scheduling Students ........................................................................................ 130
Finalizing the Schedule .............................................................................. 133
Mass Assigning Sections ............................................................................ 136
Handling Walk-In Requests ........................................................................ 140
CHAPTER SEVEN : CLASSBOARD ........................................... 145
Overview of ClassBoard ............................................................................. 146
ClassBoard Setup....................................................................................... 146
Starting ClassBoard.................................................................................... 148
Changing the Display ................................................................................. 149
Views ....................................................................................................................... 150
Scroll Bars ............................................................................................................... 151
Minimize & Maximize .............................................................................................. 152
Section Display ....................................................................................................... 153
Windows/Docking Panes ........................................................................................ 155
Modifying the Schedule .............................................................................. 160
Viewing Section Details .......................................................................................... 160
Editing a Section ..................................................................................................... 161
Adding & Deleting Sections .................................................................................... 165
Class Builder ........................................................................................................... 166
Finalizing the Schedule ........................................................................................... 170
CHAPTER EIGHT : MANUAL SCHEDULING ................................ 174
Creating Sections ....................................................................................... 175
Assign Multiple Students to Sections .......................................................... 185
Individually Assigning Classes.................................................................... 191
Mass Assigning Tracks ............................................................................... 193
Assigning Homerooms ............................................................................... 194
Tracking Deleted Classes ........................................................................... 195
Ending Terms ............................................................................................. 196
CHAPTER NINE : REPORTS ..................................................... 197
Course Reports .......................................................................................... 198
CRS201 – Course Catalog ..................................................................................... 200
CRS401 – Course List ............................................................................................ 202
CRS601 – Course By School Report ...................................................................... 204
Mass Scheduling Reports ........................................................................... 205
OSM201 – Student Schedule Analysis ................................................................... 207
STU205 – Student Course Request Profile ............................................................ 209
4
Copyright© 2012 Edupoint Educational Systems, LLC
Scheduling Guide
OSM401 – Schedule Section List by Teacher ........................................................ 211
OSM402 – Schedule Section List by Room ............................................................ 213
OSM403 – Schedule Section List by Course .......................................................... 215
OSM404 – Class Analysis by Period and Course ................................................... 217
OSM405 – Schedule Section List ........................................................................... 218
OSM406 – Schedule Open Periods ........................................................................ 219
OSM407 – Course Request Conflict Listing ........................................................... 221
OSM408 – Class Analysis by Course and Section ................................................. 222
OSM409 – Student Course Request Verification Listing ........................................ 223
OSM411 – Class List .............................................................................................. 224
OSM470 – Pre Schedule Edit List........................................................................... 226
OSM601 – Course Request Totals ......................................................................... 228
OSM602 – Student Request Exception .................................................................. 230
OSM801 – Course Request Conflict Matrix ............................................................ 232
Schedule Reports....................................................................................... 234
STU810 – Grade Book Extract ................................................................................ 236
STU202 – Student Schedule................................................................................... 238
MST401 – Section List by Course........................................................................... 240
MST402 – Section List by Teacher ......................................................................... 241
MST403 – Section List by Course and Term .......................................................... 243
MST406 – Open Periods ......................................................................................... 245
MST408 – Class Analysis by Course and Section .................................................. 247
MST412 – Class Load Analysis .............................................................................. 248
MST413 – Student Current Schedule Analysis ....................................................... 250
MST801 – Program of Recitation Report ................................................................ 252
STU408 – Class List ............................................................................................... 254
STU414 – Student Schedule Preprinted Cards ...................................................... 256
STU415 – Student Schedule List ............................................................................ 258
STU419 – Section Seating Chart ............................................................................ 260
STU420 – Lunch Count Totals ................................................................................ 262
CHAPTER TEN : SECURITY ...................................................... 264
District Course Security .............................................................................. 265
School Course Security .............................................................................. 267
Course Group Security............................................................................... 268
School Room Security ................................................................................ 268
School Scheduling Options Security .......................................................... 269
Wheel Definition Security ........................................................................... 270
Course Request Analysis Security ............................................................. 272
Mass Assign Course Requests Security .................................................... 272
Mass Assign House and Team Security .................................................... 274
Mass Assign Sections Security .................................................................. 275
Schedule Control Security .......................................................................... 276
Schedule Option Set Security .................................................................... 277
Schedule Student Security ......................................................................... 279
Sched Section Security .............................................................................. 282
Option Set Wheel Security ......................................................................... 283
Schedule Request Security ........................................................................ 284
Update Schedule Security .......................................................................... 284
Walk In Schedule Security ......................................................................... 285
Bell Schedule Definition Security ............................................................... 288
Copyright© 2012 Edupoint Educational Systems, LLC
5
Scheduling Guide
Period Rotation Definition Security ............................................................. 289
Walk-In Scheduling Wheel Def Security ..................................................... 290
Assign Students To Sections Security ........................................................ 291
Class Assignment Security ......................................................................... 292
End Term Security ...................................................................................... 292
Mass Assign Track Security ....................................................................... 293
Section Security.......................................................................................... 294
Student Classes Security ........................................................................... 296
Student Classes Deleted Security .............................................................. 297
Scheduling Reports Security ...................................................................... 297
INDEX .................................................................................... 299
6
Copyright© 2012 Edupoint Educational Systems, LLC
Scheduling Guide
ABOUT THIS MANUAL
Edupoint Educational Systems develops software with multiple release dates for the
software and related documentation. The documentation is being released in multiple
volumes to meet this commitment.
The table below lists the release date, software version, documentation volume number,
and the content included in each volume of documentation to date.
Software and Document History
Date
Volume
Edition
Revision
Content
October 2009
1
1
1
Initial release of this document
March 2010
1
1
2
Updated to include changes from
the November 2009 release and the
February and March 2010 patches
April 2011
1
1
3
Updated to include changes from
the November 2010 release, and
added chapter on ClassBoard
Copyright© 2012 Edupoint Educational Systems, LLC
7
Scheduling Guide
CONVENTIONS USED IN THIS MANUAL
Bold Text
Bold Text - Indicates a button or menu or other text on the screen to
click, or text to type.
Tip – Suggests advanced techniques or alternative ways of
approaching the subject.
Note – Provides additional information or expands on the topic at
hand.
Reference – Refers to another source of information, such as
another manual or website
Caution – Warns of potential problems. Take special care when
reading these sections.
BEFORE YOU BEGIN
Before installing any of the Edupoint family of software products, please be sure to review
the system requirements and make sure the district’s computer hardware and software
meet the minimum requirements.
If there are any questions about the system
requirements, please contact an Edupoint representative at (877) 899-9111.
Caution: The Edupoint family of software does not support the use of
pop-up blockers or third-party toolbars in the browser used to access
Synergy SIS. Please disable any pop-up blockers (also known as popup ad blockers) and extra toolbars in the browser before logging into
any Edupoint product.
At any point, if there are any technical difficulties, please contact the Edupoint technical
support team at support@edupoint.com or by phone at 1-877-899-9111 option 1.
8
Copyright© 2012 Edupoint Educational Systems, LLC
Chapter One
Scheduling Guide
Chapter One:
OVERVIEW
In this chapter, the following topics are covered:
► Overview of Scheduling & Mass Scheduling
► Implementation considerations
► Steps to complete before starting the schedule
Copyright© 2012 Edupoint Educational Systems, LLC
9
Scheduling Guide
Chapter One
OVERVIEW OF SCHEDULING
There are two main methods to creating the students’ class schedules in Synergy SIS.
Mass Scheduling allows students to be scheduled by groups and is primarily used by large
secondary schools. Scheduling is primarily used by elementary schools or smaller schools
where only one or two sections of a given course may be offered.
Synergy SIS offers two ways to conduct mass scheduling. The Scheduler requires that the
proposed sections be added to the scheduler, and then analyzes the student requests that
can be fulfilled with the proposed sections.
Master Schedule Builder takes the process a step further, and presents a much easier,
faster way to build a schedule. It allows schools to compare options such as the maximum
number of students in a room, or the maximum number of periods a teacher is assigned per
day. Master Schedule Builder takes the existing course requests and available teachers
and rooms, and builds the proposed sections for the school. Its many reports can also
show which courses are understaffed, or where more room space is needed. There is an
additional cost for the Master Schedule Builder, so please contact the district’s Edupoint
sales representative to add this valuable tool to the district’s Synergy SIS installation.
This manual covers all aspects of the scheduling process except for the Master Schedule
Builder, and explains all the views in the Course, Mass Scheduling and Schedule folders.
There are also a number of reports that can be generated from the information, and
Chapter Nine reviews the available reports and shows how to customize and print these
reports. Chapter Ten outlines the security options available for each screen used in
scheduling.
The ClassBoard tool for mass scheduling is also covered in Chapter Seven. The Synergy
SIS - Master Schedule Builder Guide shows how to use the Master Schedule Builder to
create sections and schedule students.
To access a screen:
1. Open the Synergy SIS Navigation Tree by clicking on the Tree button.
Figure 1.1 – Synergy SIS Navigation Tree
10
Copyright© 2012 Edupoint Educational Systems, LLC
Chapter One
Scheduling Guide
2. Expand the Synergy SIS folder by clicking on the blue triangle pointing right, next to
the word Synergy SIS. Once clicked, the triangle turns green and points downward.
Figure 1.3 – Synergy SIS Folder
Expanded
Figure 1.2 – Synergy SIS Folder
3. Under the Synergy SIS folder, open the Course folder by clicking on the blue
triangle pointing right, next to the word Course. Once clicked, the triangle turns
green and points downward.
Figure 1.4 – Course Folder
Figure 1.5 – Course Folder Expanded
Note: In the rest of the manual, the location of a screen or report in the
Navigation Tree (also referred to as the PAD tree) is indicated using “>”.
The example above would be indicated as Synergy SIS > Course. This
would mean go to the Navigation Tree, click on the Synergy SIS folder,
and then click on the Course folder.
IMPLEMENTATION CONSIDERATIONS
Before beginning the scheduling process, it is important to identify all of the rules and
standards that apply to the student’s schedule. The following issues should be decided
prior to scheduling.
Core Courses
Do certain grades have required core courses? For example, 7th grade students
must be scheduled in English 101, Math 101, Science 101, and Social Studies 101.
Do certain groups of students have required core courses? For example,
students in the band must be scheduled for the Marching Band course in Period 1,
cheerleaders must take PE in Period 6, and ROTC students must be scheduled in
the ROTC class in Period 6.
Copyright© 2012 Edupoint Educational Systems, LLC
11
Scheduling Guide
Chapter One
Pre-Requisites and Co-Requisites for District Courses
Do students have to pass another course before enrolling in this course (prerequisite)? For example, Keyboarding 101 must be completed before taking
Computers 101, or Spanish 1 must be completed before taking Spanish 2.
Do some courses need to be taken together in the same semester (corequisite)? For example, students must take Biology 101 and Lab 101 in the same
semester.
Course Requests
Are alternate course requests allowed? Alternate course requests are backup
course requests that are used if the student cannot be scheduled for their primary
course request.
If alternate requests are allowed, are they one-to-one for any type of course
(core or elective), or are they allowed to select global alternates for any
elective, or are both types allowed? A one-to-one alternate would be if the
student’s primary course request is Algebra 1, but if they can’t take that class they
would like to take Business Math. Global alternates would be if the student has
selected 2 elective classes, and provided a list of several alternative classes that will
be used if they can’t be scheduled for either or both of their chosen electives.
How should duplicate course requests be handled?
scheduled, all rejected, or only one scheduled?
Will students have the option to select a term or teacher preference? A term
preference is if the student may select which term they would prefer to be scheduled
for a course. A teacher preference is if the student may select which teacher they
would prefer.
Should they all be
Scheduling Options
12
Will students be teacher aides? If so, will a generic teacher aide course be used?
Will sections be limited by the maximum seats defined for the section or the
maximum seats defined for the assigned room? Most schools use the maximum
seats for the section as this gives them the flexibility to adjust for teacher
considerations as well as room constraints, but either option is available.
Will students be pre-scheduled in sections? Pre-scheduling students may limit
the overall options when using Mass Scheduling, but may be appropriate for
sections offered for a very specific group of students such as students repeating a
course for credit.
Will term override by used? For example, with Term Override enabled for a yearlong course, a student could be scheduled to take only one semester of the yearlong course.
Will some classes need to be scheduled in separate terms? For example, State
Government and Free Economics are two required classes for students in 12th
grade. However, the students must take these courses in different terms.
Copyright© 2012 Edupoint Educational Systems, LLC
Chapter One
Scheduling Guide
Are the majority of the students scheduled for a set number of hours or
periods? For example, the majority of the students are scheduled for 6 periods;
however there are students who are scheduled for 1 hour or half a day.
Will the student’s schedule be the same on every day, or will the schedule
vary depending on the day of the week? If the schedule varies, rotation periods
and/or rotation days can be used to define when course sections meet.
Class & Student Groupings
When sections are created, should they be grouped in any particular
combination to keep select students with select teachers, etc.? If yes, teams
will be used to keep the group of students scheduled in the same sections.
If teams will be used, what options need to remain the same for the group of
students? Students can be restricted to the same teacher, period, and /or room, or
they can be scheduled with no restrictions.
When students are scheduled, should they be grouped in any particular
combination of sections? If yes, houses will be used to keep students in the
same group of courses.
When courses are grouped together in repetition, should they be grouped
together in any particular combination of sections? If yes, wheels will be used
to allow ease of scheduling these course “wheels”.
BEFORE STARTING
Before beginning the Scheduling process, several decisions need to be made and
information about the new school year needs to be gathered.
Gather all information about the course catalog, any pre-requisite/co-requisite info,
and a list of any changes for the new school year
Identify any changes to the rooms available for classes, or any changes to capacity.
Update the information in the School Room screen.
Get an updated list of the teachers for the new school year, and update the
information in the Staff screen.
Complete the New Year Rollover as outlined in the Synergy SIS – New Year
Rollover Guide.
Once the preparatory tasks are completed as outlined above, the scheduling process can
begin. A checklist of the order of tasks needed to complete the Mass Scheduling process is
outlined below.
Copyright© 2012 Edupoint Educational Systems, LLC
13
Scheduling Guide
Chapter One
Mass Scheduling Check List
Task
Setup the Scheduling Options
Completed
Define the terms and periods for new school year in the School
Setup screen
Update courses in the District Course screen
Opt-in to any new courses and opt-out of courses that will not be
used though the School Course screen
Identify any changes to staff, classes offered, and House and Team
assignments
Modify the School Scheduling Options as needed
Enter Student Course Requests
Setup ParentVUE/StudentVUE if allowing students to make online
course requests (optional)
Mass assign Period Restrictions through Mass Assign House and
Team (optional)
Mass Assign House and Team (optional)
Mass Assign Course Requests (optional)
Enter and maintain student course requests in the Schedule
Request screen
Have students complete online course requests in ParentVUE and
StudentVUE (optional)
Review Reports
Review reports to verify and determine initial section offering,
students without full requests, etc.
Create Initial Master Schedule
Copy last year’s master schedule as reference
Copy or create a new option set named 98 Working Copy
Create the sections within the 98 Working Copy Option Set
Review Reports
14
Review reports to verify initial section offering with student course
requests
Modify course requests and sections as needed after analyzing
reports
Pre-schedule students as needed
Copyright© 2012 Edupoint Educational Systems, LLC
Chapter One
Scheduling Guide
Create Additional Test Schedules
Copy 98 Working Copy to a new option set named 97 Working
Copy
Check out a copy of the new option set 97 Working Copy
Select scheduling rules and options for this option set
Run the schedule
Analyze Scheduling Results
Review the results of the scheduling in the Option Set
Screen any conflicts lists in the Schedule Student screen of the
Option Set
Review Reports
Analyze reports for analysis of scheduling results
Run Final Test Schedules
Copy 98 Working Copy to a new option set named 96 Working
Copy for updating and re-scheduling
Modify Schedule Requests as necessary
Finalize Schedule
Copy the final option set with student results to a new option set
titled YR/YR Final Master Schedule
Run the Update Schedule process. This will copy the YR/YR Final
Master Schedule from Mass Schedule to Schedule
Hide the Mass Scheduling folder from end users
Print student schedules using STU202 report
Once the schedule has been finalized, all scheduling for new students and any schedule
changes for returning students should be completed in the Walk In Schedule screen.
Copyright© 2012 Edupoint Educational Systems, LLC
15
Scheduling Guide
16
Chapter One
Copyright© 2012 Edupoint Educational Systems, LLC
Chapter Two
Scheduling Guide
Chapter Two:
COURSES & ROOMS SETUP
In this chapter, the following topics are covered:
► How to set up the course catalog at the district level
► How schools can “opt-in” to a course
► How to setup a course group
► How to define the rooms used at a school
Copyright© 2012 Edupoint Educational Systems, LLC
17
Scheduling Guide
Chapter Two
DISTRICT COURSE SETUP
On the District Course screen, there are several drop-down lists, where pre-populated
values may be selected from these lists. The values in each drop-down list are stored in a
lookup table. The lookup tables may be modified by using the Lookup Table Definition
screen, found under Synergy SIS > System > Setup. Some lookup tables are considered
“product-owned”, meaning the values have been hard-coded into the Synergy SIS
programming, and consequently cannot be changed. The other tables may be modified to
match the needs of the school district. Before creating courses in the District Course
screen, these values should be entered. To modify a lookup table’s values:
1. Go to the Lookup Table Definition screen, found under Synergy SIS > System >
Setup.
2. Find the table that needs to be changed by clicking on the triangles for each node.
All the lookup tables for the District Course screen are found under the node
K12.CourseInfo.
3. Once the table is located, click the Add button to add a new code.
Figure 2.1 – Academic Type Lookup Table
4. A defined order can be set by entering the order number in the ListOrder column.
Otherwise, the values are sorted in alphanumeric order by the Description field. If
the numbers in the ListOrder field are the same, the Description is used to sort the
list.
5. Enter a code for the item in the Code column. This value must be unique since it is
used internally to link the tables in the database and it is displayed in the drop-down
list.
6. Enter the description of the code in the Description column.
7. The Other SIS column is used to import data during the conversion process from
another student records system. Enter the code used in the old system in this
column.
8. If appropriate, a start date and end date may be entered for the code in the Status
column to activate or deactivate the code for a particular year. If a code is inactive,
it shows in data already entered but it is no longer available for selection for new
records. For example, if a code is no longer valid for records beginning FY2008,
select 2008 for the end year.
9. The State Code, Alt Code 3, and Alt Code SIF are not needed since this
information is not uploaded to the state. The checkbox at the top of the table Use
Code as the State Code is not used as well.
10. Click the Save button at the top of the screen to save the changes.
To delete a code:
1. Click the box under the X column, and click the Save button at the top of the screen.
18
Copyright© 2012 Edupoint Educational Systems, LLC
Chapter Two
Scheduling Guide
The District Course screen has the following lookup tables on the Course tab:
Figure 2.2 – District Course Screen
Course Duration – the length of the course such as semester or quarter. The
lookup table is located in K12.CourseInfo, and the table name is Course Duration.
Figure 2.3 – Course Duration Lookup Table
Copyright© 2012 Edupoint Educational Systems, LLC
19
Scheduling Guide
Chapter Two
Department – the department at the school or district overseeing the course, such
as English or Math. The lookup table is located under K12.CourseInfo, and the
table name is Department.
Figure 2.4 – Department Lookup Table
Academic Type – the type of course, such as honors or regular. The lookup table
is located under K12.CourseInfo, and the table name is Duplicate Request.
Figure 2.5 – Academic Type Lookup Table
Duplicate Request – how to handle a course request when a student has
requested the same course twice.
The lookup table is located under
K12.CourseInfo, and the table name is Duplicate Request. This table is a
product-owned table and cannot be changed.
Figure 2.6 – Duplicate Request Lookup Table
20
Copyright© 2012 Edupoint Educational Systems, LLC
Chapter Two
Scheduling Guide
Schedule Priority – the priority the course should receive during the scheduling
process. The lookup table is located under K12.CourseInfo, and the table name is
Schedule Priority. This table is a product-owned table and cannot be changed.
Figure 2.7 – Schedule Priority Lookup Table
Grade Range Low & High, Grade Low & High – a list of possible grade levels.
This is the same list of grade levels that is used through Synergy SIS, and the setup
of the list is outlined in the Synergy SIS – State Data Reporting Guide.
Gender – a list of gender abbreviations. This is the same list of abbreviations that is
used through Synergy SIS, and the setup of the list is outlined in the Synergy SIS –
State Data Reporting Guide.
Subject Area 1-5 – the subjects assigned to the course for matching graduation
requirements for high school. The lookup table is located under K12.CourseInfo,
and the table name is Subject Area.
Figure 2.8 – Subject Area Lookup Table
Copyright© 2012 Edupoint Educational Systems, LLC
21
Scheduling Guide
Chapter Two
College Area 1-5 – the list of subjects that must be completed in high school for
college admission. The lookup table is located under K12.CourseInfo, and the
table name is College Subject Area.
Figure 2.9 – College Subject Area Lookup Table
University Area 1-5 – the list of subjects that must be completed in high school for
university admission. The lookup table is located under K12.CourseInfo, and the
table name is University Subject Area.
Figure 2.10 – University Subject Area Lookup Table
Category Code – the code assigned by the state to the course. The lookup table is
located under K12.CourseInfo, and the table name is State Cat.
Figure 2.11 – State Cat Lookup Table
22
Copyright© 2012 Edupoint Educational Systems, LLC
Chapter Two
Scheduling Guide
Instructional Level – if the instructional level of the course is non-standard, the list
of possible instructional levels as assigned by the state. The lookup table is located
under K12.CourseInfo, and the table name is Instructional Level.
Figure 2.12 – Instructional Level Lookup Table
NCLB Core – a list of the type of core courses for NCLB reporting. The lookup
table is located under K12.CourseInfo, and the table name is NCLB Core. This
table is a product-owned table and cannot be changed.
Figure 2.13 – NCLB Core Lookup Table
Technical Provider – a list of the providers of vocational & technical education
courses (generally set by the state).
The lookup table is located under
K12.CourseInfo, and the table name is Technical Provider.
Figure 2.14 – Technical Provider Lookup Table
Voc Ed Type – a list of the types of vocational & technical education courses
(generally set by the state). The lookup table is located under K12.CourseInfo, and
the table name is Voc Ed Type.
Figure 2.15 – Voc Ed Type Lookup Table
Copyright© 2012 Edupoint Educational Systems, LLC
23
Scheduling Guide
Chapter Two
Funding Source – if the course qualifies for alternative state funding, a list of
possible funding sources (generally set by the state, particularly California). The
lookup table is located under K12.CourseInfo, and the table name is Funding
Source.
Figure 2.16 – Funding Source Lookup Table
Apportionment Category – used in California to specify the category used for the
course. The lookup table is located under K12.CourseInfo, and the table name is
Apportionment Category.
Figure 2.17 - Apportionment Category Lookup Table
Course Type – used in California to indicate the type of course for funding. The
lookup table is located under K12.CourseInfo, and the table name is Course Type.
Figure 2.18 - Course Type Lookup Table
Proficiency Core – used in California to indicate if the course is a core course or for
proficiency. The lookup table is located under K12.CourseInfo, and the table name
is Proficiency Core.
Figure 2.19 – Proficiency Core Lookup Table
24
Copyright© 2012 Edupoint Educational Systems, LLC
Chapter Two
Scheduling Guide
Alt Type – the alternative ID for courses are used to filter and match courses in the
Student Course History to graduation requirements. The lookup table is located
under K12.CourseInfo, and the table name is Alt ID Type.
Figure 2.20 – Alt ID Type Lookup Table
Course Discipline – the course discipline category is assigned to courses in states
using verified credit such as Virginia. For this lookup to display, verified credit must
be enabled on the District Setup screen. The lookup table is located under
K12.CourseInfo, and the table name is Course Discipline.
Figure 2.21 – Course Discipline Lookup Table
Reference: For more information about configuring Verified Credit for
Graduation Requirements, please see the Synergy SIS – Course History
Administrator Guide.
Copyright© 2012 Edupoint Educational Systems, LLC
25
Scheduling Guide
Chapter Two
On the Description tab, the lookups are:
Figure 2.22 – District Course Screen, Description Tab
Subject Area (National Course Classification) – the official list of national
course subject areas. The lookup table is located under K12.CourseInfo, and
the table name is SCED Subject Area. This table is a product-owned table and
cannot be changed.
Figure 2.23 - SCED Subject Area Lookup Table
26
Copyright© 2012 Edupoint Educational Systems, LLC
Chapter Two
Scheduling Guide
Course Level (National Course Classification) – the official national list of
course levels. The lookup table is located under K12.CourseInfo, and the table
name is SCED Course Level. This table is a product-owned table and cannot
be changed.
Figure 2.24 - SCED Course Level Lookup Table
Course Code – the official list of national course codes. The lookup table is
located under K12.CourseInfo, and the table name is SCED Course Code.
This table is a product-owned table and cannot be changed.
Figure 2.25 - SCED Course Code Lookup Table
Subject Area (State Course Classification) – the list of subject areas used by
the state for courses. The lookup table is located under K12.CourseInfo.MN,
and the table name is MN SCED Subject Area.
Figure 2.26 - MN SCED Subject Area Lookup Table
Copyright© 2012 Edupoint Educational Systems, LLC
27
Scheduling Guide
Chapter Two
Course Level (State Course Classification) – the list of course levels used by
the state. The lookup table is located under K12.CourseInfo.MN, and the table
name is MN SCED Course Level.
Figure 2.27 - MN SCED Course Level Lookup Table
Standard Addressed – the type of standard addressed by the course. The
lookup table is located under K12.CourseInfo.MN, and the table name is
Standard Addressed.
Figure 2.28 - Standard Addressed Lookup Table
28
Copyright© 2012 Edupoint Educational Systems, LLC
Chapter Two
Scheduling Guide
DISTRICT COURSE
The District Course screen lists all of the courses that are taught within the district. These
records are not school-year specific. The Section screen then captures the individual
classes held each year for each course. Once the lookup tables have been created as
outlined in the District Course Setup section in this chapter, courses can be added. To add
a course:
1. Go to the District Course screen, found under Synergy SIS > Course.
Figure 2.29 – District Course Screen
2. Click the Add button at the top of the screen.
Copyright© 2012 Edupoint Educational Systems, LLC
29
Scheduling Guide
Chapter Two
3. The Add District Course screen pops-up in a new window. The fields that must be
completed before saving are highlighted in green. The other information can be
completed as needed. Many of the fields are state specific, and do not need to be
completed for other states. The information that can be added is:
Figure 2.30 – District Course Screen, Adding
30
Course ID – the ID code used to identify the course. This can be any sequence
of numbers and/or letters, but it is limited to 20 characters.
Course Title – the complete title of the course
Course Short Title – an abbreviated version of the course title that can be used
in column headings in reports.
Mandatory – to assign the course to all the schools in the district, check the
Mandatory box. For courses that are not mandatory, schools must “opt-in” to
the course via the School Course screen before the course can be used at the
school. For more information about the School Course “opt-in” process, see the
chapter on School Courses later in this chapter.
Inactive – once a course has been used in the Student Course History screen, it
cannot be deleted. However, a course may be phased out over time and no
longer used. To remove the course from any course lists without deleting it,
check the Inactive box.
Course Duration – select the length of the course from the drop-down list, such
as semester or quarter. These options can be customized for each district by
modifying the Lookup Table, as explained in the first section of this chapter.
Department – select the department at the school or district that oversees this
course, such as English or Math. These options can be customized for each
district by modifying the Lookup Table, as explained in the first section of this
chapter.
College Prep – if the course is preparatory for college, check the College Prep
box.
Copyright© 2012 Edupoint Educational Systems, LLC
Chapter Two
Scheduling Guide
Credit – the numeric amount of credit earned by successfully completing the
course in the course duration selected. The number can be a maximum of 3
digits, with 4 decimal places past zero (999.9999).
Max Credit – if the student can take the course for credit more than once, the
maximum amount of credit that can be earned in the course. The number can
be a maximum of 3 digits, with 4 decimal places past zero (999.9999). For
example, an independent study course may be taken more than once for .5
credit but the student can only earn a maximum of 2.0 credits total.
Academic Type - the academic level of the course such as honors or regular.
These values can be customized for each district by modifying the Lookup
Table, as explained in the first section of this chapter.
Teacher Aide – if this course can assign a teacher’s aide, check this box.
College Approved – if this course has been approved by a college for college
admission requirements, check this box.
Extended Day – if this course is on the extended day calendar, check this box.
Distance Learning Course – if this course is part of a distance learning
program, check this box.
Duplicate Request – how to handle a course request when a student has
requested the same course twice. Select Schedule all Requests to schedule
one of the duplicates, or select Reject All Requests to not schedule any of the
duplicate requests. This setting can be overridden for all courses using the
Duplicate Course Request setting in the School Scheduling Options
screen or the Schedule Option Set screen for mass scheduling.
Schedule Priority – when using mass scheduling, the Core (High) courses are
scheduled before the Elective (Low) courses. Select the category for the
course from the Schedule Priority drop-down list.
School Types – check the types of schools that may “opt-in” for this course.
Select as many of the following as appropriate: Elementary School, High
School, Middle School, and Special School.
Course Restrictions – if the course can only be taken by students at certain
grade levels, or if it is restricted to one gender such as a gym class, select the
Gender, Grade Low, and Grade High from the drop-down lists.
Old SIS Course ID – enter the course ID used in the previous student
information system for this course. This is used during any conversion
processes to map the information converted from the old system.
Category Code – select the code assigned by the state to the course. These
values can be customized for each district by modifying the Lookup Table, as
explained in the first section of this chapter.
Instructional Level – if the instructional level of the course is non-standard,
select the code for the instructional level used in the course. These codes are
generally set by the state, and they can be customized for each district by
modifying the Lookup Table, as explained in the first section of this chapter.
Copyright© 2012 Edupoint Educational Systems, LLC
31
Scheduling Guide
32
Chapter Two
NCLB Core – select the type of core course such as Elementary Core,
Secondary Core, or Not Core for NCLB reporting.
Technical Course – if this course meets the state standards for a vocational or
technical education course, check this box.
Technical Provider – if the course is a vocational & technical education course,
select the entity providing the instruction (generally a list provided by the state).
This list can be customized for each district by modifying the Lookup Table, as
explained in the first section of this chapter.
Voc Ed Type – if the course is a vocational & technical education course, select
the category for the course (generally a list provided by the state). This list can
be customized for each district by modifying the Lookup Table, as explained in
the first section of this chapter.
Qualifies for Alternate State Funding – if all students taking this course are
approved for an alternative source of funding (such as JTED in Arizona), check
this box. If only individual students taking the course can qualify, do NOT check
this box, and instead check the Show Qualified Alternate Funding box on the
Course Request and Walk-In Options tab of the School Scheduling Options
screen. This will allow individual students to be designated for alternate funding.
Funding Source – if the course qualifies for alternate funding, select the source
of the funding from this drop-down list. This list can be customized for each
district by modifying the Lookup Table, as explained in the first section of this
chapter. For California schools and districts, please see Synergy SIS –
Attendance Administrator Guide for more information regarding the
Supplemental Instruction attendance & recording setup.
Apportionment Category – if the course qualifies for apportionment
procedures in California, select the category from the drop-down list. Enter the
Apportionment Category, the Course Type, and the Proficiency Core in the
corresponding Lookup Tables. The list can be customized from the district
modified Lookup Table, as explained in the first section of this chapter.
Carl Perkins – if this course can be used to meet the requirements of the
Perkins Act federal grant program, enter the Program Code, the Course Code,
and the Course Length (minutes).
ParentVUE Options – these options are used to control the courses available to
parent and student course requests through the ParentVUE & StudentVUE
software. For more information, please see the Synergy SIS – ParentVUE &
StudentVUE Administrator Guide.
Subject Areas – each course can fulfill one or more of the subject areas
required for high school graduation. Select the primary subject area from the
Subject Area 1 drop-down list. If that subject area requirement has already
been fulfilled, the course is applied to the requirement for the Subject Area 2,
etc. For example, an English class would count for the English subject area
requirements first (in Subject Area 1), and if that was fulfilled it would count
towards the student’s Electives subject area requirement (in Subject Area 2).
This list of subject areas can be customized for each district by modifying the
Lookup Table, as explained in the first section of this chapter.
Copyright© 2012 Edupoint Educational Systems, LLC
Chapter Two
Scheduling Guide
College and University Subject Areas – each course can fulfill one or more of
the subject areas required for college or university admission as well. Select the
primary subject area from the College Area 1 drop-down list. If that subject area
requirement has already been fulfilled, the course is applied to the requirement
for the College Area 2, etc. This list of subject areas can be customized for
each district by modifying the Lookup Table, as explained in the first section of
this chapter.
Alternate Codes – courses can be excluded or included in the graduation
requirements calculations by assigning each course an Alternate ID code. Be
careful when using this feature, as if this filter is activated, every course that
should be included in the calculations must be assigned an alternate ID. For
existing course catalogs, this can involve quite a bit of data entry. To add an
alternate ID, click the Add button in the Alternate Codes section. Select the Alt
Type from the drop-down list, and enter the code in the Alt Code column.
Verified Credit 1 & 2 – courses that qualify for verified credit should be
specified by selecting the Course Discipline from the drop-down list. To
associate the course with a Test Group, click on the gray arrow and select the
test group from the list.
4. Click the Save button at the top of the screen to save all of the information.
Reference – For more information about the impact of subject areas
and alternate codes on school graduation requirements, and for
instructions on configuring Verified Credit, please see the Synergy
SIS – Course History Administrator Guide for more information.
Once a course has been created, most fields can be edited simply by clicking in them and
making the changes. However, to change the Course ID, Course Title, or Course Short
Title, and to change the Mandatory or Inactive status of a course:
1. Click the Menu button at the top of the screen.
2. Select Edit Course Data.
Figure 2.31 – Menu Options, District Course Screen
3. The top row of course information turns white and the information can be changed.
Figure 2.32 – Editing the top row of Course Information
4. Click the Save button at the top of the screen to save the changes, or click the
Undo button to cancel the changes.
Copyright© 2012 Edupoint Educational Systems, LLC
33
Scheduling Guide
Chapter Two
Course descriptions are used in reports to create the course catalog. This tab also records
the course’s alignment to national and state standards. While the national and state course
classification was designed for Minnesota reporting, any state can capture this information.
To add or modify the course description and classification:
1. Click on the Description tab of the District Course screen.
Figure 2.33 – Description Tab, District Course Screen
2. Enter or modify the text in the Description box. The text may be checked for
spelling by clicking the SpellCheck button.
3. Select the Subject Area assigned to this course for national course standards.
4. Select the Course Level such as honors or remedial for national course standards.
5. Select the Course Code from the national standards that best meets the content of
the course.
34
Copyright© 2012 Edupoint Educational Systems, LLC
Chapter Two
Scheduling Guide
6. Enter the Sequence number of the course. If the course is part of a multi-course
series, such as Theater Arts I, II, and III, the sequence number is the part number of
the course. For example, if Theater Arts II was a year-long course and part of a
three course series, its sequence number would be 2. If it was the first semester of
a three course series, it would be 3 (of 6 parts).
7. Enter the credit a student can earn by passing this course in the Available Credit
box.
8. Select the Subject Area assigned to this course for state course standards. This
list can be customized by the district.
9. Check the Course Levels such as honors or remedial for state course standards.
This list can be customized by the district.
10. Select the type of standard addressed by this course from the Standard Addressed
list, such as national or state. This list can be customized by the district.
11. If the course is required for graduation, check the Grad Requirement Indicator
box.
12. If this is the last course in a series, such as the second semester of a year-long
course, check the End of Course Indicator box.
13. If this course qualifies as an Advanced Placement course, check the AP Indicator
box.
14. If this course meets the International Baccalaureate qualifications, check the IB
Indicator box.
15. If this course is a college-level course, enter the code used for the college in the
College Code box.
16. Enter the code for the course used by the college in the College Course Code.
17. Enter the number of college credits earned by passing the course in the College
Course Credits box.
18. Click the Save button at the top of the screen to save the changes, or click the
Undo button to cancel the changes.
Reference:
For more information about the national course
classification system, please see the document School Codes for
Exchange of Data: a Course Classification System, published by the
National Center for Education Statistics. This can be found online at
http://nces.ed.gov/forum/pdf/course_codes_intro.pdf.
Copyright© 2012 Edupoint Educational Systems, LLC
35
Scheduling Guide
Chapter Two
As graduation requirements and other state requirements change over time, it may be
necessary to create year-specific requirements for each course. To setup the year-specific
information for a course:
1. Click on the Year Override tab of the District Course screen.
Figure 2.34 – Year Override Tab, District Course Screen
2. To add year-specific subject areas for either high school, college or university
requirements, click the Add button in the Course Subject Areas section.
Figure 2.35 – Course Subject Areas Section
3. Enter the starting year for the new subject areas as a 4-digit year in the Start
column, and the ending year in the End column.
4. Select the subject areas from the drop-down lists as needed.
5. To add year-specific alternate codes, click in the Add button in the Alternate Codes
section.
Figure 2.36 – Alternate Codes Section
6. Enter the starting year for the new alt code as a 4-digit year in the Start column, and
the ending year in the End column.
7. Select the Alt Type from the drop-down list, and enter the Alt Code.
8. To add year-specific funding source information, click the Add button in the
Qualifies for Alt State Funding section.
Figure 2.37 – Qualifies for Alt State Funding Section
9. Enter the starting year for the new funding source as a 4-digit year in the Year Start
column, and the ending year in the Year End column.
10. Select the Funding Source from the drop-down list.
36
Copyright© 2012 Edupoint Educational Systems, LLC
Chapter Two
Scheduling Guide
11. To specify a course as a vocational or technical education course for only a set
period of years, click the Add button in the Technical Course section.
Figure 2.38 – Technical Course Section
12. Enter the starting year for the new funding source as a 4-digit year in the Year Start
column, and the ending year in the Year End column.
13. After all of the year-specific information has been added or modified, click the Save
button at the top of the screen to save the changes, or click Undo to cancel the
modifications.
If the course has pre-requisite courses that must be completed successfully before
enrolling, or it has courses that must be taken at the same time (co-requisites), these
requirements can be added to the District Course screen. Staff are then notified if the
student does not meet these requirements before enrolling the student in the course. To
add pre-requisites or co-requisites:
1. Click on the Pre/Corequisite tab of the District Course screen.
Figure 2.39 – Pre/Corequisite Tab, District Course Screen
2. Courses can be added as co-requisites either one at a time by clicking the Add
button, or multiple courses can be added at one time by clicking the Chooser
button.
3. To add a co-requisite course one at a time, click the Add button in the Corequisites
section. The Find Course Box pops-up.
Figure 2.40 – Find Course Screen
Copyright© 2012 Edupoint Educational Systems, LLC
37
Scheduling Guide
Chapter Two
4. Enter all or part of the Course ID and/or Course Title to be found, and click the
Find button. A list of courses matching the criteria entered is listed in the Search
Results grid.
Figure 2.41 – Find Course Screen, Find Results
5. Click on the course to be added and it is highlighted in blue. Then click the Select
button to add it to the Corequisites section.
Figure 2.42 – Find Course Screen, Course Selecteded
6. To add multiple courses at a time, click the Chooser button in the Corequisites
section.
Figure 2.43 – Corequisites Section
7. The Chooser screen pops-up. Enter all or part of the Course ID and/or Course
Title to be found, and click the Find button. A list of courses matching the criteria
entered is listed in the Search Results grid.
Figure 2.44 – Chooser Screen
38
Copyright© 2012 Edupoint Educational Systems, LLC
Chapter Two
Scheduling Guide
8. Click on a course to add, and it becomes highlighted in blue. To select multiple
courses, hold down the Shift button and click on all the courses needed. Once all of
the courses are selected, click the Add Selected Row(s)> button to add the
courses to the Selected Items grid. To add all of the courses listed, click the Add
All Row(s)>> button.
Figure 2.45 – Chooser Screen, Selected Items
9. Once all of the courses have been selected from the current search results, another
Find can be conducted by entering different criteria and clicking the Find button.
This can be repeated until all the needed courses are listed in the Selected Items
grid. Once all of the courses are listed, click the Select button to add them to the
Corequisites section.
Figure 2.46 – District Course Screen, Pre/Corequisite Tab, Corequisite Added
10. As with co-requisites, pre-requisites can be added either one at a time by clicking
the Add button, or multiple courses can be added at one time by clicking the
Chooser button.
11. To add a pre-requisite course one at a time, click the Add button in the Prerequisite
section. The Find Course Box pops-up.
Figure 2.47 – Find Course Screen
Copyright© 2012 Edupoint Educational Systems, LLC
39
Scheduling Guide
Chapter Two
12. Enter all or part of the Course ID and/or Course Title to be found, and click the
Find button. A list of courses matching the criteria entered is listed in the Search
Results grid.
Figure 2.48 – Find Course Screen, Find Results
13. Click on the course to be added and it becomes highlighted in blue. Then click the
Select button to add it to the Prerequisite section.
Figure 2.49 – Find Course Screen, Selecting
14. To add multiple courses at a time, click the Chooser button in the Prerequisite
section.
Figure 2.50 – Prerequisites Section
15. The Chooser screen pops-up. Enter all or part of the Course ID and/or Course
Title to be found, and click the Find button. A list of courses matching the criteria
entered is listed in the Search Results grid.
Figure 2.51 – Chooser Screen
40
Copyright© 2012 Edupoint Educational Systems, LLC
Chapter Two
Scheduling Guide
16. Click on a course to add, and it becomes highlighted in blue. To select multiple
courses, hold down the Shift button and click on all the courses needed. Once all of
the courses are selected, click the Add Selected Row(s)> button to add the
courses to the Selected Items grid. To add all of the courses listed, click the Add
All Row(s)>> button.
Figure 2.52 – Chooser Screen, Selected Items
17. Once all of the courses have been selected from the current search results, another
Find can be conducted by entering different criteria and clicking the Find button.
This can be repeated until all the needed courses are listed in the Selected Items
grid. Once all of the courses are listed, click the Select button to add them to the
Prerequisite section.
Figure 2.53 – District Course Screen, Pre/Corequisite Tab, Prerequisites Added
18. Once all of the pre/corequisites have been added, click the Save button at the top of
the screen to add them to the course. Note the Valid Marks column now says – Any
creditable mark - .
Figure 2.54 – District Course Screen, Pre/Corequisite Tab, Saved
Copyright© 2012 Edupoint Educational Systems, LLC
41
Scheduling Guide
Chapter Two
19. By default, a pre-requisite is considered met if the student receives a mark in the
course that receives credit (a “creditable” mark). To modify which marks are
considered valid for completing a pre-requisite, click the Show Detail button in the
Prerequisite section.
Figure 2.55 – District Course Screen, Pre/Corequisite Tab
20. Click on the Course to modify on the left-hand side, and it becomes highlighted in
blue. Then check the Marks that are considered valid for completing the prerequisite.
Figure 2.56 – District Course Screen, Pre/Corequisite Tab, Detailed Screen
21. Click the Save button at the top of the screen to save the changes, and click the
Hide Detail button. The marks checked off now appear in the Valid Marks column.
Figure 2.57 – District Course Screen, Pre/Corequisite Tab, Marks Modified
42
Copyright© 2012 Edupoint Educational Systems, LLC
Chapter Two
Scheduling Guide
The Schools Teaching tab of the District Course screen is strictly informational, and
displays a list of schools that offer the course.
Figure 2.58 – District Course Screen, Schools Teaching Tab
SCHOOL COURSE
Once all of the district courses have been added, each school needs to indicate which
courses are offered at the school. Courses that have been defined as mandatory are
already listed for every school. To select courses for each school:
1. Set the current focus to the school to be modified. The focus is indicated in the top
right hand corner of the screen.
Figure 2.59 – Checking Current Focus
2. Go to the School Course screen, located under Synergy SIS > Course.
Figure 2.60 – School Course Screen
3. The courses to be added can be searched for by selecting the course Subject Area
from the drop-down list, or entering all or part of the Course ID and/or Course Title.
Once the criteria has been added, click the Search button to list the courses.
Figure 2.61 – School Course Screen, List of Courses Matching Criteria
Copyright© 2012 Edupoint Educational Systems, LLC
43
Scheduling Guide
Chapter Two
4. In the list of courses displayed, check the OptIn box for each course to be offered
by the school in focus.
Figure 2.62 – School Course Screen, OptIn Box
5. Click the Save button at the top of the screen to save the selections.
6. Continue searching and opting-in to courses until all of the courses have been
selected.
7. Change the focus to another school and repeat the process. Continue until all of the
schools have been opted-in to the courses offered at the school.
At the end of the year after all courses have been scheduled, it may be helpful to remove
courses from the list of courses offered at a school if no students enrolled in those courses.
This process removes the OptIn checkmark for the course for the school in focus for the
school year in focus. To remove these courses:
1. At the top of the School Course screen, click the Remove Unused Opt-In Courses
button.
Figure 2.63 – School Course Screen
2. A confirmation box pops-up to verify the courses should be removed. Click the Yes
button to remove the courses, or No to cancel the process
Figure 2.64 – Confirmation Box
3. Once the Yes button has been clicked, the Removal process is sent to the RT
Process Server. When it is complete, the Job Status screen pops-up announcing
the job is complete, and it then quickly closes.
Figure 2.65 – Job Status Screen
44
Copyright© 2012 Edupoint Educational Systems, LLC
Chapter Two
Scheduling Guide
COURSE GROUP
Course Groups are used to filter the report OSM801 - Course Request Conflict Matrix. To
create a new course group:
1. Go to the Course Group screen, found under Synergy SIS > Course.
Figure 2.66 – Course Group Screen
2. Click on the Add button at the top of the screen
3. A new Course Group screen pops-up. Enter the Name of the new group, and click
the Save button.
Figure 2.67 – Course Group Screen, Adding
4. To add courses to the new group, click the Chooser button and the Chooser screen
pops-up.
Figure 2.68 – Course Group Screen, New Group Saved
Copyright© 2012 Edupoint Educational Systems, LLC
45
Scheduling Guide
Chapter Two
5. Enter all or part of the Course ID and/or Course Title to be found, and click the
Find button. A list of courses matching the criteria entered is listed in the Search
Results grid.
Figure 2.69 – Chooser Screen, Find Results
6. Click on a course to add, and it becomes highlighted in blue. To select multiple
courses, hold down the Shift button and click on all the courses needed. Once all of
the courses are selected, click the Add Selected Row(s)> button to add the
courses to the Selected Items grid. To add all of the courses listed, click the Add
All Row(s)>> button.
Figure 2.70 – Chooser Screen, Selected Items
7. Once all of the courses have been selected from the current search results, another
Find can be conducted by entering different criteria and clicking the Find button.
This can be repeated until all of the courses are listed in the Selected Items grid.
46
Copyright© 2012 Edupoint Educational Systems, LLC
Chapter Two
Scheduling Guide
8. Once all of the courses are listed, click the Select button to add them to the group.
Figure 2.71 – Chooser Screen, All Items Selected
9. The courses are listed in the Group Courses grid. To save this list, click the Save
button at the top of the screen.
Figure 2.72 – Course Group Screen, Courses Added.
10. To remove courses from the list, check the box in the X column and click Save.
Copyright© 2012 Edupoint Educational Systems, LLC
47
Scheduling Guide
Chapter Two
SCHOOL ROOM
Each section of a course is assigned to a room, based on the class size that can be
accommodated in the room. Room availability and class size can be used in the creation of
the schedule, so these values must be configured before the schedule can be created. To
add the available rooms:
1. Go to the School Room screen, found under Synergy SIS > System > Setup
Figure 2.73 – School Room Screen
2. To add a room, click on the Add button. A new blank line is added.
Figure 2.74 – School Room Screen Adding
3. Enter the name or the number of the room in the Room Name column.
4. Enter the total number of students that can attend a class in the room in the Class
Size column.
5. Enter the starting year of the school year in focus as a 4 digit number in the School
Year column.
6. Select the Department and Room Type for the room if applicable. The department
list is the same department lookup table as used by the District Course screen. This
information is used by ClassBoard and the Master Schedule Builder.
7. Continue adding rooms by clicking the Add button to add additional lines.
8. To edit an existing room, simply click in the columns to change the information. To
delete a room, check the box in the X column.
9. Click the Save button at the top of the screen to save the changes. To cancel the
changes, click the Undo button.
48
Copyright© 2012 Edupoint Educational Systems, LLC
Chapter Three
Scheduling Guide
Chapter Three:
SCHEDULING SETUP
In this chapter, the following topics are covered:
► Defining the bell schedule
► Where to set up a rotating period schedule
► How to define the number of class period, the terms, and tracks
► How to setup the school scheduling options
► What are wheels, and how are they used in scheduling
► How to set classes to record students as teacher aides
Copyright© 2012 Edupoint Educational Systems, LLC
49
Scheduling Guide
Chapter Three
CLASS PERIODS
Before scheduling, the number of periods in use at each school needs to be defined. To
configure the number of periods:
1. Go to the School Setup screen, found under Synergy SIS > System > Setup.
Figure 3.1 – School Setup Screen
2. Enter the class periods offered in the Period Definition section. Enter the number
used for the first period (generally 1 or 0) in the Start Period box, and then enter the
number for the last period in the End Period box.
3. If the students are assigned a homeroom, indicate the period in which the
homeroom is schedule in the Homeroom Period box. If there is not a standard
homeroom period this box may be left blank.
4. If the homeroom is only scheduled for once a week, the day of the homeroom
should be selected in the Homeroom Meeting Day drop-down. For more
information about setting up period rotation, please see Chapter Three in the
Synergy SIS – Attendance Administrator Guide.
5. Click the Save button at the top of the screen to save the changes.
For more about assigning homerooms, please see Chapter Eight of this guide.
50
Copyright© 2012 Edupoint Educational Systems, LLC
Chapter Three
Scheduling Guide
TERM DEFINITION
Terms are the time in the year during which classes are held. A single term may have
multiple grade reporting periods. The terms generally define when classes start and end,
but a grade reporting period may indicate a significant milestone in the class such as the
date of the midterm. Courses are then defined as to which term they are held. Terms must
be defined every school year at every school. To define the terms:
1. Go to the School Setup screen, found under Synergy SIS > System > Setup.
Figure 3.2 – School Setup Screen
2. Click on the Add button in the Term Definition section to add a new blank line where
the term can be defined.
Figure 3.3 – School Setup Screen, Adding a Term
Copyright© 2012 Edupoint Educational Systems, LLC
51
Scheduling Guide
Chapter Three
3. Enter the Term Number, the Term Name such as Fall Semester or First Quarter,
and the Term End Date. The date should be entered in the format MM/DD/YY or
may be selected by clicking the Calendar
button. Click the Save button at the
top of the screen, and the Term Begin Dates are automatically entered based on
the school calendar and the end dates entered.
Figure 3.4 – School Setup Screen, Terms Defined
4. Next, the valid term codes need to be added to each term. This is done through the
detailed screen of each term. To access the detailed screen of the term, click the
Show Detail button.
5. Click on the term to modify. To add a term code, click on the Add button in the
Term Codes section.
Figure 3.5 – School Setup Screen, Term Definition Detail
6. Enter the Term Code Number, which should match the Term Number selected, and
select the Term Code such as S1 for Semester 1 from the drop–down list.
52
Copyright© 2012 Edupoint Educational Systems, LLC
Chapter Three
Scheduling Guide
7. Add as many codes as are in use at the school during that term. When finished,
click the Save button. Note that the terms selected appear in the Current Term
Codes column.
Figure 3.6 – School Setup Screen, Completed Term Definitions
The available term codes may be customized to fit the district’s naming preferences. To
modify the available term codes:
1. Go to the Lookup Table Definition screen, found under Synergy SIS > System >
Setup.
2. Click on the triangle next to K12.ScheduleInfo to expand the list of tables.
3. Select the Term Codes table.
Figure 3.7 – Term Codes Lookup Table Screen
4. Click the Add button to add a new code.
5. The order in which the values are displayed can be set by entering the order
number in the ListOrder column. If the numbers in the ListOrder field are the same
or are all blank, the Code is used to sort the list and then the Description.
6. Enter a code for the term in the Code column. This value must be unique since it is
used internally to link the tables in the database and it is displayed in the drop-down
list.
7. Enter the description of the code in the Description column.
Copyright© 2012 Edupoint Educational Systems, LLC
53
Scheduling Guide
Chapter Three
8. The Other SIS column is used to import data during the conversion process from
another student records system. Enter the code used in the old system in this
column.
9. If appropriate, a start date and end date may be entered for the code in the Status
column to activate or deactivate the code for a particular year. If a code is inactive,
it shows in data already entered but is not available for selection for new records.
For example, if a code is no longer valid for records beginning FY2008, select 2008
for the end year.
10. The State Code, Alt Code 3, and Alt Code SIF are not needed since this
information is not uploaded to the state. The checkbox at the top of the table Use
Code as the State Code is not used as well.
11. Click the Save button at the top to save the changes.
To delete a code:
1. Click the box under the X column, and click the Save button.
BELL SCHEDULE DEFINITION
Once the number of periods has been defined in the School Setup screen, the start and
stop time for each period needs to be identified in the Bell Schedule Definition. This is also
outlined in the Synergy SIS – Attendance Administrator Guide. Multiple bell schedules may
be defined at a school, but only one schedule may be selected as the default schedule. To
setup the bell schedule:
1. Go to the Bell Schedule Definition screen, found under Synergy SIS > Schedule >
Setup.
Figure 3.8 – Bell Schedule Definition Screen
2. Click on the Add button at the top of the screen, and a new screen pops-up.
54
Copyright© 2012 Edupoint Educational Systems, LLC
Chapter Three
Scheduling Guide
3. Enter a code for the bell schedule in the Code field, and give the schedule a name
in the Bell Schedule Name box. For example, the default schedule may use a
code of DBS and the name of Default Bell Schedule.
Figure 3.9 – Bell Schedule Definition, Code & Name
4. Click the Save button at the top of the screen to save the new schedule name.
5. The new schedule appears with a line for each period defined in the School Setup
screen. The times for each period may be entered manually, or it can automatically
be filled in using the Bell Schedule Creation Assistant. To see the creation
assistant, click on the down arrow in the Bell Schedule Creation Assistant
section.
Figure 3.10 – Bell Schedule Definition, Created
6. Enter the time of the first bell in the Start Time of First Period box. The time
should be entered in standard clock format with AM or PM following (non-military
time). Enter the Total Minutes Per Period and the Passing Time In-Between
Periods in the boxes provided, and click the Create Bell Schedule button.
Copyright© 2012 Edupoint Educational Systems, LLC
55
Scheduling Guide
Chapter Three
Figure 3.11 – Bell Schedule Creation Assistant
7. A schedule is created for each period based on the number entered. Once the
schedule appears, the numbers can be edited directly in the boxes provided. A
period may also be deleted from the schedule by clicking on the red X under the
Delete column.
Figure 3.12 – Bell Schedule Definition, Completed
8. When the schedule is finished, click the Save button at the top of the screen.
To edit or delete an existing bell schedule:
1. Use the Find or Scroll buttons to locate the definition.
56
Copyright© 2012 Edupoint Educational Systems, LLC
Chapter Three
Scheduling Guide
2. Edit the numbers directly in the boxes provided to edit the schedule, and click the
Save button at the top of the screen.
3. To delete a schedule, click the Delete button at the top of the screen.
Once the bell schedules have been defined, each date in the school calendar needs to be
assigned a schedule. Only one bell schedule may be assigned to a calendar date. For
instructions on how to define the school calendar and assign bell schedules, see the
section on School Calendars in the Synergy SIS – Attendance Administrator Guide.
Copyright© 2012 Edupoint Educational Systems, LLC
57
Scheduling Guide
Chapter Three
PERIOD ROTATION
At some schools, classes may be taught during different periods on different days, or some
classes may not meet every day. To configure the schedule to accommodate these
classes, the period rotation must be setup. To setup the rotating periods:
1. Go to the School Scheduling Options screen, found under Synergy SIS > System
> Setup.
Figure 3.13 – School Scheduling Options Screen
2. In the Meeting Days section, click the Add button for each day in the period rotation.
For example, if there were 4 days in the rotation, enter 4 meeting days.
3. Enter a Code for each day and a Description. Click the Save button at the top of
the screen to save the changes.
4. Next, go to the Period Rotation Definition screen, found under Synergy SIS >
Attendance > Setup.
Figure 3.14 – Period Rotation Definition Screen
58
Copyright© 2012 Edupoint Educational Systems, LLC
Chapter Three
Scheduling Guide
4. Enter the number of days used in a full rotation in the Number of Days in Cycle
box. For example, if the periods change every other day, the number of days would
be 2. Or if the periods change every day until the 5th day is the same as the 1st day,
the number of days would be 4.
Figure 3.15 – Period Rotation Definition Screen, 4 Days in Cycle
5. Click the Save button at the top of the screen, and the Rotation Definition section is
automatically filled in with a Day Code for each day in the cycle.
6. Assign the meeting days created in the School Scheduling Options screen to each
day in the cycle by selecting it from the Schedule Code drop-down.
7. Click the Save button at the top of the screen.
8. To setup the rotation, click on the Rotation Periods tab.
Figure 3.16 – Period Rotation Definition, Rotation Periods Tab
9. To set a non-rotating schedule where each period is at the same time every day in
the cycle, click the Set Non-Rotating Default button.
Figure 3.17 – Rotation Periods, Non-Rotating Default
Copyright© 2012 Edupoint Educational Systems, LLC
59
Scheduling Guide
Chapter Three
10. To set up a rotating schedule, click the Set Rotating Default button.
Figure 3.18 – Rotation Periods, Rotating Default
11. Either default distribution can then be manually edited to adjust the rotation. Once
the schedule is finished, click the Save button at the top of the screen to save the
changes.
12. To assign each rotation day a specific date in the school calendar, go to the School
Calendar screen found under Synergy SIS > Attendance > Setup.
Figure 3.19 – School Calendar Screen
60
Copyright© 2012 Edupoint Educational Systems, LLC
Chapter Three
Scheduling Guide
13. To have the rotation automatically assigned to the calendar, with the rotation
skipping over the holidays, click the Fill Rotating Days Skipping Over Holidays
option and then click the Set Rotation Default button. The meeting day codes from
the Period Rotation Definition screen are automatically filled in to the Rot column for
each date.
Figure 3.20 – School Calendar, Rotating Days Skipping Holidays
14. To have the rotation automatically assigned to the calendar, with holidays counting
as a rotation day, click the Fill Rotating Days Holidays Count As Rotation Day
option and then click the Set Rotation Default button. The meeting day codes from
the Period Rotation Definition screen are automatically filled in to the Rot column for
each date.
Figure 3.21 – School Calendar, Rotating Days Counting Holidays
Copyright© 2012 Edupoint Educational Systems, LLC
61
Scheduling Guide
Chapter Three
15. To set up a different rotation for part of the year, click the Customize the Rotation
default by date and type button.
Figure 3.22 – Set Default Rotation Calendar Screen
16. Select the date to start the new rotation in the Start Date field. The dates should be
entered in the format M/D/YY or may be selected by clicking the Calendar
button.
Select the Rotation Code from the drop-down list to start the rotation, and select
the Rotation Default. The No Fill option clears the rotation. Click OK to fill in the
calendar.
17. Once the rotation has automatically been filled in, it can also be manually edited by
clicking in the Rot column and selecting the Day code.
Figure 3.23 – School Calendar Screen, Rotation Column
18. Once all of the rotation days have been filled in, click the Save button at the top of
the screen to save the changes.
62
Copyright© 2012 Edupoint Educational Systems, LLC
Chapter Three
Scheduling Guide
19. The final step in the process is to assign each section to a period for each rotation
day. To assign a period to a section, go to the Section screen found under Synergy
SIS > Schedule or use the Sched Section screen in the Option Set if using Mass
Scheduling.
Figure 3.24 – Section Screen, Meeting Days Tab
20. Click on the Meeting Days tab. For each Day Code from the Period Definition
screen, select the period assigned to the section.
21. Click the Save button at the top of the page to save the changes. The periods must
be assigned for each section in the rotation.
STAFF
Each section of a course is assigned to a staff member of additional staff. Therefore, staff
must be added to Synergy SIS and assigned to the appropriate schools prior to the creation
of the schedule. For grouping and reporting in ClassBoard, or for use with Master Schedule
Builder, it is also helpful to assign departments to staff. Instructions on how to add and
update staff assignments are found in the Synergy SIS – System Administrator Guide.
The assignment of staff to a section of a course can also be tracked historically by checking
the box Enable Historical Tracking of Staff in Sections on the System tab of the District
Setup screen, found under Synergy SIS > System > Setup.
Figure 3.25 – District Setup, System Tab
Copyright© 2012 Edupoint Educational Systems, LLC
63
Scheduling Guide
64
Chapter Three
Copyright© 2012 Edupoint Educational Systems, LLC
Chapter Three
Scheduling Guide
TRACKS
If students at the same school have different school calendars, this is referred to as a multitrack school. Each track represents a different school calendar. This is commonly used to
juggle limited space in school facilities. To configure tracks, please refer to the section on
Tracks in the Synergy SIS – Attendance Administrator Guide.
Once the tracks have been setup, each class section must be assigned to a specific track in
multi-track schools. Tracks are assigned manually using the Section screen, found under
Synergy SIS > Scheduling, or may be assigned automatically through the Mass Scheduling
process. For more information about creating sections through the Mass Scheduling
process, please see the section on Schedule Control in this guide.
Figure 3.26 – Assigning Tracks to Sections
Each student is also assigned to a specific track through the enrollment process. Each
enrollment can only be assigned to one track. Student enrollments are entered through the
Student screen, found under Synergy SIS > Student. For more information about the
student enrollment process, see the Synergy SIS - Student Information Administrator Guide
and Synergy SIS - Student Information User Guide. Students may also be mass assigned
a track using the Mass Assign Track screen. Instructions on this screen can be found in
Chapter Eight of this guide.
Figure 3.27 – Assigning Students to Tracks
Copyright© 2012 Edupoint Educational Systems, LLC
65
Scheduling Guide
Chapter Three
CLASS SIZE LIMIT
Using either the Sched Section screen during Mass Scheduling or the Section screen
during Scheduling, a maximum number of seats in the class is entered for each class.
However, there may be times when it becomes necessary to exceed these class size limits.
For example, a counselor may add a new student to a class before withdrawing other
students that are known to be dropping the class. To allow the class to be overridden:
1. At the district level, this is controlled using the System tab of the District Setup
screen, found under Synergy SIS > System > Setup. Check the box Allow
Negative Seat Totals to allow the class size limits to be exceeded.
Figure 3.28 – District Setup screen
2. At the school level, the class size limit is regulated on the School Scheduling
Options screen, found under Synergy SIS > Mass Scheduling > Setup. From the
Class Size Limit drop-down, select either Don’t Add Student to not allow students
to be added to classes when the limit is reached, Add Student, with Message to
allow the student to be added but with a warning message, or Add Student, No
Message to allow the student to be added without a warning message.
Figure 3.29 – School Scheduling Options screen
66
Copyright© 2012 Edupoint Educational Systems, LLC
Chapter Three
Scheduling Guide
3. The override can also be limited to certain users or user groups. On the Security
Settings tab of either the User or User Groups screen, found under Synergy SIS >
System > User, select Yes or No for Allow Override of Max Students in Class.
Figure 3.30 – User Groups screen
Class size limits can also be overridden in Mass Scheduling during a scheduling and that is
covered in Chapter Six.
SCHOOL SCHEDULING OPTIONS
The School Scheduling Options screen defines the school-wide options for class sections.
It also sets up the rules applied to student course requests and the Walk-In Schedule
process. The options for the Walk-In Schedule process are mostly the same as those
available for the Mass Scheduling process, as defined in the Schedule Control screen.
Finally, the houses and teams used for the school schedule are also defined in this screen.
To setup the options for the class sections:
1. Go to the School Scheduling Options screen, found under Synergy SIS > Mass
Scheduling > Setup.
Figure 3.31 – School Scheduling Options Screen
2. When the maximum number of students allowed in a section has been reached, as
defined by the Max number of students in the Student Seat Totals, the option
selected from the Class Size Limit drop-down determines if the student can be
added to the section anyway. If the student shouldn’t be added, select Don’t Add
Copyright© 2012 Edupoint Educational Systems, LLC
67
Scheduling Guide
Chapter Three
Student. If the student should be added, select either Add Student, No Message
or Add Student, with Message. If the With Message option is selected, a pop-up
appears that notifies the staff member that the class limit has been reached. This
option works in conjunction with setting in the User or User Groups screen and at
the district level, as explained in the previous section in this chapter.
3. To set the number of characters that are used when creating the ID for each
section, enter the number of characters in the Section ID Width box. This also
limits the number of characters possible if manually creating the sections.
4. If the sections will be created using the Mass Scheduling process, select how the
section ID will be created by selecting the option to be used from the Auto
Sequence drop-down list. If Manual is selected, the section ID will not be
automatically created and must be manually entered. If Period and Counter is
selected, the section ID will start with the period number of the section followed by a
sequential number based on the order in which the sections are created. If Course
and Period is selected, the section ID will start with the Course ID followed by the
period of the section. This option is only appropriate if there will never be two
sections of a course taught in the same period. If Counter is selected, each section
is assigned a sequential number starting with 1 for the first section created.
5. When sections are deleted from a student’s schedule (instead of the student being
withdrawn from the section), these sections are automatically deleted from the
student’s record. If these sections should be retained for reporting purposes, check
the Track Class Deletions for Add/Drop Report box. These classes will then be
added to the Student Classes Deleted screen, and will also be included in reports.
6. To pop-up a warning if a manually entered section ID does not meet the character
width requirements, check the Enable Section ID Validation Warnings box. This
also produces a warning if the number of characters entered is not enough for the
automatically calculated section ID option.
7. If students will only receive grades for their homeroom class, check the Only Create
Grade Records for Homeroom Section box. This is primarily used by elementary
schools that want to track student participation in other classes, but have all grades
issued by the homeroom teacher.
8. The Include in Grading Option section of this screen determines when a class will
be available for marks to be entered. For more information, please see the Synergy
SIS – Grading Administrator Guide.
9. The Meeting Days section of the screen sets up the number of different schedule
days when using Period Rotation. For more information, please see the section on
Period Rotation earlier in this chapter.
10. When all of the options have been selected, click the Save button at the top of the
screen to save the changes.
68
Copyright© 2012 Edupoint Educational Systems, LLC
Chapter Three
Scheduling Guide
The Course Requests & Walk-In Options apply to student requests entered both in the
Schedule Request screen in Synergy SIS and the Course Request page in the PARENTVUE
& STUDENTVUE software. These options also only apply to the Walk-In Schedule screen,
and do not change the options used when mass scheduling students. To setup the options
to be used for Course Requests and Walk-In Scheduling:
1. Click on the Course Request and Walk-In Options tab of the School Scheduling
Options screen, found under Synergy SIS > Mass Scheduling > Setup.
Figure 3.32 – School Scheduling Options Screen, Course Request and Walk-In Options
2. To allow the student to select a preferred teacher for a course, check the Show
Teacher Preference box. The Use Teacher Preferences box under the Enforce
the following rules section of the screen should also be selected to apply the
preferences to the schedule.
3. If the student can select an alternate course to be used in case their primary course
request cannot be scheduled, check the Show Alternate Course box. The Allow
Alternate Course box under the Enforce the following rules section of the screen
should also be selected to apply the preferences to the schedule. Only one
alternate course can be selected for each course requested.
4. If the student can be assigned to a house, check the Show House box. A House
Option should also be selected under the Enforce the following rules section of the
screen if this is checked. Select Automatic House Enforcement to assign
students to sections with the same house assigned to both student and section.
Selecting Match Sections with Houses tries to assign sections for each house that
match each house’s course requests. If No House Enforcement is selected,
houses are not used during the walk-in scheduling process, even if houses are
assigned to students or sections.
5. If the student can be assigned to a team, check the Show Team box. A Team
Option should also be selected under the Enforce the following rules section of the
Copyright© 2012 Edupoint Educational Systems, LLC
69
Scheduling Guide
Chapter Three
screen. Select Automatic Team Enforcement to assign students to sections with
the same team assigned to both student and section. Selecting Match Sections
with Teams tries to assign sections for each house that match each house’s course
requests. If No Team Enforcement is selected, teams are not used during the
walk-in scheduling process, even if teams are assigned to students or sections.
6. If the student can select a preferred term for each course, check the Show Term
Preference box. The Check Term Preference box under the Enforce the following
rules section of the screen should also be selected to apply the preferences to the
schedule.
7. If wheel definitions are used during the scheduling process, check the box labeled
Using Wheels.
8. To specify which students in a specific section qualify for alternate funding such as
JTED in Arizona, check the Show Qualified Alternate Funding box. This adds an
additional column to the Classes tab in Student screen, the Section screen, and the
Student Classes screen where each student can be checked off as participating in
an alternative funding program
9. Enter the last date on which walk-in schedules may be created in the Walk-In Cut
Off box. The date must be entered in the MM/DD/YY format, or it can be selected
by clicking the Calendar
button. This is strictly for informational purposes and
does not disable the Walk In Scheduling screen.
10. Each course is assigned to a Term in the District Course screen, and some courses
may not be offered every term. To allow student course request to override the
default term assigned to the course and select a different term for the course, check
the Show Term Override box. The term codes that can be used during the
override process must also be added by clicking the Add button in the Override
Term Codes section. Enter a number to indicate the order in which the code is
displayed in the Term Code drop-down in the Screen Order column, and select the
term code from the Override Term drop-down. The Check Term Override box
under the Enforce the following rules section of the screen should also be selected
to apply the preferences to the schedule.
11. The Use Teacher Preferences box applies any teacher preferences indicated in
student course requests to the schedule. Show Teacher Preference must be
enabled as well.
12. To enforce the co-requisite requirements defined for each course in the District
Course screen, check the Check Corequisites box. If the co-requisite course is not
requested, the main course is not scheduled.
13. Select how the pre-requisites defined for each course in the District Course screen
will be checked from the Prerequisite Option drop-down list. To disregard the prerequisites during scheduling, select No Enforcement. If Full Enforcement
(checks CHS) is selected, the student’s course history will be checked to verify the
student has completed the pre-requisites successfully and does not schedule the
course unless the pre-requisites are met. If Schedule Requests in Prereq Order
is selected, course requests that are a pre-requisite for another request will be
scheduled in the first term of the schedule. This option is useful when creating
student schedules for an entire year or if student grades have not yet been posted
to the student’s course history. For example, if both Pre-Algebra and Algebra are
70
Copyright© 2012 Edupoint Educational Systems, LLC
Chapter Three
Scheduling Guide
requested and Pre-Algebra is a pre-requisite of Algebra, Pre-Algebra would be
scheduled for the first semester and Algebra would be scheduled for semester 2.
14. The Allow Alternate Course box applies any alternate course preferences to the
schedule. Only one alternate course can be selected for each course requested.
This takes the one-to-one course alternate, and does not impact the alternates for
electives. Show Alternate Course should also be enabled for course requests.
15. To limit the number of students that can be assigned to a section based on the
capacity of the room assigned to the section (as entered in the School Room
screen) instead of the seat limit assigned directly to the section, check the Use
Room Seat Limit box. This is rarely used, since the class size for the section gives
more flexibility to adjust class size based on the course or teacher.
16. To include any term override options selected in course requests, Check Term
Override should be enabled. Also enable Show Term Override for course
requests.
17. To use a student’s term preference for a course in the schedule, enable Check
Term Preference. Also enable Show Term Preference for course requests.
18. If some students should not be scheduled into the same class, a student restriction
can be created in the Student Schedule screen covered in Chapter Five. To use
these restrictions in scheduling, enable Check Student Restrictions.
19. If a student should not be scheduled in a particular teacher’s class, a teacher
restriction can also be setup in the Student Schedule screen covered in Chapter
Five. To use this restriction in scheduling, enable Check Teacher Restrictions.
20. A House Option should also be selected under the Enforce the following rules
section of the screen if this is checked. Select Automatic House Enforcement to
assign students to sections with the same house assigned to both student and
section. Selecting Match Sections with Houses tries to assign sections for each
house that match each house’s course requests. If No House Enforcement is
selected, houses are not used during the walk-in scheduling process, even if houses
are assigned to students or sections.
21. A Team Option should also be selected under the Enforce the following rules
section of the screen. Select Automatic Team Enforcement to assign students to
sections with the same team assigned to both student and section. Selecting Match
Sections with Teams tries to assign sections for each house that match each
house’s course requests. If No Team Enforcement is selected, teams are not used
during the walk-in scheduling process, even if teams are assigned to students or
sections.
22. If a student has requested a course twice, select how these duplicate requests will
be handled from the Duplicate Course Request drop-down list. If Reject All
Duplicates is selected, none of the duplicate course requests will be schedules.
Selecting Schedule All of the Duplicates will schedule all duplicate courses, and
selecting Schedule One of the Duplicates will schedule only one of the duplicate
requests. This setting overrides the Duplicate Course Request setting for each
course set in the District Course screen.
23. Max Time to Spend Per Student sets the maximum amount of time the scheduling
process tries different scheduling options for each student. The amount entered is
in seconds, and the default is .1 second. This should only be increased if a
Copyright© 2012 Edupoint Educational Systems, LLC
71
Scheduling Guide
Chapter Three
schedule conflict indicates that max time was the reason a student was not
scheduled, and it should only be increased by .025 increments.
24. When course requests are scheduled, the Course Request Sequence sets the
order by which the requests are processed. Selecting By Course Request Priority
and By Difficulty will schedule courses first by the Schedule Priority (Core or
Elective) defined in the District Course screen and then by the difficulty of
scheduling the section. By Difficulty only schedules courses in the order of
difficulty. The difficulty is determined by the number of sections available for the
course and the number of periods in which the course is offered.
25. When assigning students to a section, the scheduling process can try to balance the
demographics of the students in each section so as to create a diverse group of
students in each section based on the Balance Option selected. The students in a
section may be balanced by one of the following: Balance Property, Ethnicity,
Gender, Gender and Balance Property, Gender and Ethnicity, or Total
Students. The Balance Property is the district-defined set of values used for
balancing students in classes in addition to the options pre-defined in Synergy SIS.
This may be one or more values such as ELL or SPED or Home Language. The
Balance Property is setup in the Lookup Table K12.MassScheduleInfo.User
Balance. All of the options entered in this lookup table are used when the Balance
Property is selected. The students are assigned the corresponding Balance Code in
the Schedule Request screen.
26. Click the Save button at the top of the screen to save the changes.
The House/Team/Exclusion options create the houses and teams that can be used in the
scheduling process. For complete instructions on setting up houses and teams, see the
chapter in this guide on Houses & Teams. These options also setup the Term Exclusions
Codes. The Term Exclusion Codes are used to define a group of courses so that only one
of the courses in the group may be taken in a term. For example, a school may have a rule
that only one art course may be taken in a term. All of the Art course sections would then
be assigned the same Term Exclusion Code so that only one of the Art courses would be
scheduled in a given term. To setup a term exclusion for a group of courses:
1. Click on the House/Team/Exclusion tab.
Figure 3.33 – School Scheduling Options Screen, House/Team/Exclusion tab
72
Copyright© 2012 Edupoint Educational Systems, LLC
Chapter Three
Scheduling Guide
2. Click the Add button in the Term Exclusion Codes section of the screen.
Figure 3.34 – Term Exclusion Codes Section
3. Enter a Code for the group of courses, and enter a Description of the group.
4. To add another group, click on the Add button again. To delete a group, check the
box in the X column.
5. Click the Save button at the top of the screen to save the changes.
After the code for the group of courses has been defined, the sections to be grouped need
to be assigned the code. To assign the code for the section:
1. Go to the Sched Section screen of an option set in Mass Scheduling.
Figure 3.35 – Section Screen
2. Select the group code from the Term Exclusion drop-down list.
3. Click the Save button at the top of the screen to save the changes.
Copyright© 2012 Edupoint Educational Systems, LLC
73
Scheduling Guide
Chapter Three
SCHEDULE OVERLAP
Another option can be set to determine how to check to see if a student’s course schedule
is structured so that different sections overlap in the same period. This validation can be
set at both the district level and the school level. To setup the schedule overlap validation
at the district level:
1. Go to the District Setup screen, found under Synergy SIS > System > Setup, and
click on the System tab.
Figure 3.36 – District Setup Screen
2. Scroll to the bottom of the screen to the Other Options section.
3. From the Validate Student Classes drop-down, select either Do Not Validate
Student Classes to ignore any schedule overlap, Show Error and Do Not Allow
Data to be Saved if Student Classes Overlap, or Show Warning and Allow Data
to be Saved if Student Classes Overlap.
4. Click the Save button at the top of the screen to save the changes.
74
Copyright© 2012 Edupoint Educational Systems, LLC
Chapter Three
Scheduling Guide
To check for class overlap setting at the school level:
1. Go to the School Setup screen, found under Synergy SIS > System > Setup.
Figure 3.37 – School Setup Screen
2. From the Validate Student Classes drop-down, select either Do Not Validate
Student Classes to ignore any schedule overlap, Show Error and Do Not Allow
Data to be Saved if Student Classes Overlap, or Show Warning and Allow Data
to be Saved if Student Classes Overlap.
3. Click the Save button at the top of the screen to save the changes.
4. Change the focus and switch to another school in the district, and repeat the steps
above. The validation must be set for each school in the district, or the district-level
setting is applied.
Copyright© 2012 Edupoint Educational Systems, LLC
75
Scheduling Guide
Chapter Three
WHEELS
Wheels are used to define sets of courses that should be scheduled during the same year.
For example, if sophomores should be scheduled for Algebra II, the wheel definition would
include both the first semester and second semester courses for Algebra II. Or if a middle
school wanted to schedule multiple electives for all the students in 7th grade, they might
create a wheel that would include all of the electives.
The wheels created in the Wheel Definition screen are used for both the Mass Scheduling
process and the Walk-In Scheduling process. For walk-in scheduling, sections may also be
mapped to each of the courses in the definition using the Walk-In Scheduling Wheel Def
screen. To create a wheel definition:
1. Go to the Wheel Definition screen, found under Synergy SIS > Scheduling > Setup.
Figure 3.38 – Wheel Definition Screen
2. Click the Add button at the top of the screen, and a new screen pops-up.
Figure 3.39 – Adding a Wheel Definition
3. Enter an abbreviation for the wheel in the Wheel ID box, and enter the full
description of the wheel in the Name box.
4. Click the Save button to save the new wheel.
5. After the definition has been created, the courses associated with the wheel need to
be added. To add the courses to the wheel, click the Chooser button.
Figure 3.40 – Adding Courses to a Wheel
76
Copyright© 2012 Edupoint Educational Systems, LLC
Chapter Three
Scheduling Guide
6. The Chooser screen pops-up. Enter all or part of the Course ID and/or Course
Title to be found, and click the Find button. A list of courses matching the criteria
entered is listed in the Search Results grid.
Figure 3.41 – Chooser Screen, Find Results
7. Click on a course to add, and it becomes highlighted in blue. To select multiple
courses, hold down the Shift button and click on all the courses needed. Once all of
the courses are selected, click the Add Selected Row(s)> button to add the
courses to the Selected Items grid. To add all of the courses listed, click the Add
All Row(s)>> button.
Figure 3.42 – Chooser Screen, Selected Items
8. Once all of the courses have been selected from the current search results, another
Find can be conducted by entering different criteria and clicking the Find button.
This can be repeated until all of the courses are listed in the Selected Items grid.
9. Once all of the courses are listed, click the Select button to add them to the wheel.
Figure 3.43 – Chooser Screen, All Items Selected
Copyright© 2012 Edupoint Educational Systems, LLC
77
Scheduling Guide
Chapter Three
10. The courses are added to the definition. To save the added courses to the
definition, click the Save button at the top of the screen.
Figure 3.44 – Courses Added to the Wheel Definition
11. To delete a course from the definition, click in the X column next to the course, and
click the Save button at the top of the screen.
To edit the Wheel ID or Name of an existing Wheel Definition:
1. Click on the Menu button at the top of the screen.
Figure 3.45 – Menu Options, Wheel Definition Screen
2. Click on the Edit CourseWheel Data option.
3. The Wheel ID and Name fields turn white and the text can then be edited. Make
any changes and click the Save button at the top of the screen.
To associate sections with the courses in a wheel to be used during Walk-In Scheduling:
1. Go to the Walk-In Scheduling Wheel Def screen, found under Synergy SIS >
Schedule > Setup.
Figure 3.46 – Walk-In Scheduling Wheel Def Screen
2. Find the wheel definition to edit using either the Scroll buttons or Find mode.
78
Copyright© 2012 Edupoint Educational Systems, LLC
Chapter Three
Scheduling Guide
3. Once the definition is found, click the Add button in the Option Grid to show the
courses in the existing wheel definition.
Figure 3.47 – Walk-In Scheduling Wheel Def Screen, Wheel Definition
4. Enter a name to define the sections that will be assigned to the courses in the
Option Name field, such as period 1. Multiple sets of sections may be defined as
options for each wheel.
Figure 3.48 – Walk-In Scheduling Wheel Def Screen, Option Added
5. Click the Save button at the top of the screen to save the option.
6. Click on the Show Detail button to screen the courses attached to the wheel. The
courses display for the first option. To edit a different option, click on the Option
Name in the left-hand side of the screen. The currently selected option is
highlighted in blue.
Figure 3.49 – Walk-In Scheduling Wheel Def Screen, Detailed Screen
7. Click on the gray arrow in the Section ID column next to the course and the Find:
Section screen pops-up.
Figure 3.50 – Find Section Screen
Copyright© 2012 Edupoint Educational Systems, LLC
79
Scheduling Guide
Chapter Three
8. Enter the criteria to be used to find the section in the fields in the Find Criteria
section, and click the Find button at the top of the screen. The sections matching
the criteria entered are listed in the Find Result section. Sections can be searched
by Section ID, Begin Period, Term Code, Room Number, Max Students, Grade
Range High and/or Grade Range Low.
Figure 3.51 – Find Section Screen, Find Results
9. Click on the section to be assigned to the course, and click the Select button at the
top of the screen. The section ID displays in the Section ID column.
Figure 3.52 – Walk-In Scheduling Wheel Def Screen, Sections Added
10. Save the section assignments for the highlighted option by clicking on the Save
button at the top of the screen. To return to the main screen of the screen, click the
Hide Detail button.
11. To delete a set of section assignments, click in the box in the X column next to the
option name and click the Save button at the top of the screen.
Figure 3.53 – Walk-In Scheduling Wheel Def Screen, Deleting
80
Copyright© 2012 Edupoint Educational Systems, LLC
Chapter Three
Scheduling Guide
TEACHER AIDES
If students will be teacher aides in courses, the best way to record teacher aide
participation is by creating a generic teacher aide district course. By using this generic
course, it is not necessary to create a duplicate section for every course that has a teacher
aide, but it will still record the student’s participation as a teacher aide in the student’s
grading record and course history.
To setup a generic Teacher Aide course:
1. Create a District Course using the instructions in the District Course section in this
chapter. Be sure to check the option Teacher Aide.
Figure 3.54 – District Course Screen, Teacher Aide Course
2. The schools offering teacher aide positions must opt-in to the Teacher Aide course,
as outlined in the School Course section in this chapter.
Figure 3.55 – School Course Screen, Teacher Aide Course
3. In the School Setup screen, add the course created as the generic Teacher Aide
course for the school by clicking on the gray arrow next to Course ID.
Figure 3.56 – School Setup Screen, Generic Teacher Aide Course
Copyright© 2012 Edupoint Educational Systems, LLC
81
Scheduling Guide
Chapter Three
4. Select the amount of credit the student will earn as a teacher’s aide from the Credit
Given drop-down. They can either earn the credit assigned to the section in which
they are a TA (Credit From Scheduled Course), a percentage of this credit
(Percent of Scheduled Course), or a fixed amount (Fixed Credit Value). If
percentage is selected, enter the Percent in whole number (20 instead of .20). If a
fixed amount is selected, enter the Credit amount to be assigned.
5. Assign the student to the regular course section of the class in which they will be a
teacher aide, using either the Sched Section screen in Mass Scheduling or the
Section screen during regular scheduling. Check the Teacher Aide box to indicate
that the student is a teacher aide. This removes the student from the Student Seat
Totals. Also add the number of teacher aides for the course in the Max box in the
Teacher Aide Totals section.
Figure 3.57 – Section Screen, Section with Teacher Aide
If the student has been designated as a teacher’s aide, the Student Classes and Student
Grades views display the section number for the course in which the student is an aide but
the Course ID and Course Name display the id and name of the Teacher Aide course. The
grade transferred to Student Course History will also be for the Teacher Aide course.
Figure 3.58 – Student Classes Screen
Note: This is only for teacher aides in a specific course. Separate
courses must be setup for other types of aides such as office aides that
are not associated with a course.
82
Copyright© 2012 Edupoint Educational Systems, LLC
Chapter Three
Copyright© 2012 Edupoint Educational Systems, LLC
Scheduling Guide
83
Scheduling Guide
Chapter Four
Chapter Four:
HOUSES & TEAMS
In this chapter, the following topics are covered:
► What are Houses & Teams
► How to create Houses & Teams
► How to assign Houses & Teams to students
► How to assign Houses & Teams to sections
► How to define period restrictions for a house or team
84
Copyright© 2012 Edupoint Educational Systems, LLC
Chapter Four
Scheduling Guide
WHAT ARE HOUSES & TEAMS?
Houses and teams are used to keep groups of students together in the same sections or
keep sections assigned the same teacher or period. Houses are used to group students
together so they can be scheduled in the same sections. This is helpful for students that
have scheduling constraints such as ROTC or sports team members, or it can be used to
keep students together that have similar academic schedules such as AP. Teams are used
to assign sections to the same teacher, room, or period throughout the academic year.
Both students and sections can be assigned to teams and houses. Each student and each
section may only have one house and one team. Teams and houses must be evenly
matched, meaning that they must have the same number of sections assigned and the
same number of seats in each section throughout the academic year.
Students may be mass assigned to houses and teams using the Mass Assign House and
Team screen, or they may be individually assigned to houses and teams using either the
Schedule Request screen or the Walk-In Schedule screen. Once a student has been
assigned to a house and/or a team, course requests may be assigned to students in bulk
using these house and team assignments.
Sections may be assigned to teams within the Schedule Section screen from the selected
Option Set in the Schedule Control screen. All sections assigned to a house must be
assigned to the same house.
When houses are used during the scheduling process, they can be processed by one of the
following methods. The method used is selected in the option set in the Schedule Control
screen, or on the Course Request and Walk-In Options tab of the School Scheduling
Options screen for walk-in scheduling.
Automatic House Enforcement - Students may or may not have been assigned a
Team in the Student Schedule. If a student is manually assigned to a house in
Student Schedule, houses are exactly matched with the student assigned house. If
a house is not manually assigned to a student in Student Schedule, the schedule
tries different house assignments until a positive 100% schedule is reached for the
student to a section defined house. If a section does not have a house assignment,
then the student can be placed into that section.
Match Sections with Houses - This option matches sections with the House that is
assigned to students within Student Schedule, and is best used when students have
been assigned a House in the Student Schedule. Houses are not assigned to
students during a schedule run. Any course that is requested that has any section
with a house assigned in that section then forces a house match from the student to
a matching section. If none are found, the reject type will be house restriction.
No House Enforcement - Students may be assigned to a House and sections may
be assigned to a House, but the scheduling process does not use the house
assignments when calculating the schedule.
When teams are used during the scheduling process, they can be processed by one of the
following methods. The method used is selected in the option set in the Schedule Control
screen, or on the Course Request and Walk-In Options tab of the School Scheduling
Options screen for walk-in scheduling.
Copyright© 2012 Edupoint Educational Systems, LLC
85
Scheduling Guide
Chapter Four
Automatic Team Enforcement - Students may or may not have been assigned a
Team in the Student Schedule. If a student is manually assigned to a team in
Student Schedule, teams are exactly matched with the student assigned team. If a
team is not manually assigned to a student in Student Schedule, the schedule tries
different team assignments until a positive 100% schedule is reached for the student
to a section defined team. If a section does not have a team assignment then the
student can be placed into that section
Match Sections with Teams - All Team Logic is used. This actively enforces
assigning sections with the same Team code that is assigned to a student.
Students may be scheduled into multiple teams. All sections of the teamed courses
must be assigned a team code. Students will be scheduled into the first team
available for their schedule if they are not assigned to a team in Schedule Request.
Students who are assigned to a team (through their Schedule Request) will be
scheduled into that team.
No Team Enforcement - Teams will not be considered during the scheduling run.
Any team assignments will not be used.
Students assigned to a team are scheduled in that team depending upon availability.
Students not assigned a team are scheduled in the first team available for their schedule.
Possible Schedule Rejections for Teams:
Full - Other students are scheduled in the sections, or the seat count or max total is
not even for all the sections within the team.
Team – Sections are not evenly teamed, teams are not defined correctly, or,
depending upon the team option selected, the teams may not be defined evenly by
teacher, room, and period.
Students may be scheduled in one section of the team and not the other if sections are not
available for the other course within the team or if sections are not evenly created for all
courses within the team.
CREATING HOUSES AND TEAMS
Teams and Houses are defined for each school in the School Scheduling Options screen.
To create houses and teams:
1. Go to the School Scheduling Options screen, found under Synergy SIS > Mass
Scheduling > Setup.
2. Click on the House/Team/Exclusion tab.
Figure 4.1 – School Scheduling Options Screen
86
Copyright© 2012 Edupoint Educational Systems, LLC
Chapter Four
Scheduling Guide
3. To create a new house, click on the Add button in the House Codes section.
Figure 4.2 – School Scheduling Options Screen, Adding a House Code
4. Enter a Code for the house, and enter the full name for the house in the
Description column.
5. To remove a house code, click the box in the X column next to the code.
6. To save the changes to the house codes, click the Save button.
7. To create a new team, click the Add button in the Team Codes section.
Figure 4.3 – School Scheduling Options Screen, Adding a Team
8. Enter a Code for the Team, and enter the full name for the team in the Description
column.
9. Select the option to be used for the team from the Option drop-down list. Teams
can either Keep Same Period, Keep Same Room, Keep Same Teacher, or Keep
Same Period and Teacher.
Figure 4.4 – School Scheduling Options Screen, Team & House Codes
10. To remove a team code, click the box in the X column next to the code.
11. To save the changes to the team codes, click the Save button.
Copyright© 2012 Edupoint Educational Systems, LLC
87
Scheduling Guide
Chapter Four
INDIVIDUALLY ASSIGN HOUSE AND TEAM
To assign a house or a team to a student using the Schedule Request screen:
1. Go to the Schedule Request screen, found under Synergy SIS > Mass Scheduling.
2. Click on the Options tab.
Figure 4.5 - Schedule Request Screen, Options Tab
3. Select the House from the Schedule House drop-down list, and select the Team
from the Schedule Team drop-down list.
4. To not use the house or team assignment during the scheduling process for this
student, check the boxes for either Exempt House or Exempt Team.
5. Click the Save button at the top of the screen to save the changes.
To assign a house or a team to a student using the Walk-In Schedule screen:
1. Go to the Walk In Schedule screen, found under Synergy SIS > Mass Scheduling.
Figure 4.6 – Walk In Schedule Screen
6. Scroll to the bottom of the screen. Select the House from the Schedule House
drop-down list, and select the Team from the Schedule Team drop-down list.
88
Copyright© 2012 Edupoint Educational Systems, LLC
Chapter Four
Scheduling Guide
7. To not use the house or team assignment during the scheduling process for this
student, check the boxes for either Student Exempt from House Restriction or
Student Exempt from Team Restriction.
8. Click the Save button at the top of the screen to save the changes.
MASS ASSIGN HOUSE AND TEAM
To assign students to a house or team by groups of students:
1. Go to the Mass Assign House and Team screen, found under Synergy SIS > Mass
Scheduling.
Figure 4.7 – Mass Assign House And Team Screen
2. Select either the House or Team to assign from the drop-down lists. Each house
and team should be processed separately. To clear all current assignments, select
the Clear All option.
3. To only update students who have not been assigned a house or team, check the
box by House or Team labeled Modify Only if Blank. To override the existing
assignments, leave these boxes blank.
4. Period restrictions can restrict the mass scheduling process from scheduling
students during certain periods. For more information about period restrictions,
please refer to the section in this chapter on Period Restrictions.
5. The house or team can be assigned by grade level using the Grade Filter. To select
which grades to assign to the house, check the boxes next to the Grades or use the
Check All
boxes to check/uncheck all of the grades. Click the Include option
to include the selected grades in the assignment, or click the Exclude option to
assign the house or team to all grades except those selected. If grades will not be
used to filter the assignment, click Not Used.
6. The assignments can also be filtered by gender. Select the gender of the students
to be assigned from the Gender drop-down.
7. Specific students can also be selected for assignment by clicking the Chooser
button in the Students section.
Copyright© 2012 Edupoint Educational Systems, LLC
89
Scheduling Guide
Chapter Four
8. The Chooser screen pops-up. Enter the information known about the students to be
assigned in the Find Criteria section, and click the Find button at the top of the
screen. The students may be found using any part of the criteria, including last
name, first name, middle name, perm ID, grade or gender. Partial information may
be used as well, such as the first letters of a last name or first name.
Figure 4.8 – Chooser Screen, Results
9. Once the Find button is clicked, a list of students that match the criteria appears in
the Search Results section. Click on the name or names of the student(s) to add
and click the Add Selected Row(s) button to add the student(s) to the Selected
Items section. Multiple searches may be made until all students have been found
and added to the Selected Items section. Multiple rows may be selected by holding
down the Ctrl key and clicking on all the students needed. To remove a student from
the Selected Items section, click the box under X column. To add all of the students
found in the Search Results list to the Selected Items section, click the Add All
Row(s) button.
Figure 4.9 – Chooser Screen, Selected Items Section
90
Copyright© 2012 Edupoint Educational Systems, LLC
Chapter Four
Scheduling Guide
10. Once all of the students to be assigned have been selected, click the Select button
at the top of the screen to add them to the assignment.
Figure 4.10 – Mass Assign House and Team, Students Added
11. Student assignments can also be further refined using custom filters by clicking on
the Additional Filters tab.
Figure 4.11 – Mass Assign House And Team, Additional Filters Tab
12. To add another filter, click on the Add button.
13. Select the Property to be used to filter the assignments. Properties are student
values such as city or birth date.
14. The Not and Operator fields work together. Select how to evaluate the value from
the Operator field. It can be Contains, Ends With, Equal To, Greater or Equal,
Greater Than, In List, Less Than, Less Than or Equal, or Starts With. If Not is
select, it excludes all the records that match the selected operator. For example, if
the condition is that all records must contain the value entered, when not is selected
the filter will use all records that do NOT contain the value entered.
15. Enter the value to be compared against the records in the Property in the Value
column. For example, if the filter is assigning a house to all students from a specific
city, the Property would be set to City, the Operator would be set to Contains (in
case of inexact data entry), and the Value would be the city name.
16. Once all of the criteria for assignment has been entered into the screen, click the
Assign button at the top of the screen to assign the house or team to the students.
Figure 4.12 – Mass Assign House and Team Screen
Copyright© 2012 Edupoint Educational Systems, LLC
91
Scheduling Guide
Chapter Four
ASSIGNING HOUSES & TEAMS TO SECTIONS
Before Houses & Teams can be assigned to sections, the Option Set must be run as
outlined in Chapter Six. To assign Houses & Teams to sections:
1. Go to the Schedule Control screen, found under Synergy SIS > Mass Scheduling.
2. Click on the icon for the Option Set to be used.
Figure 4.13 – Schedule Control Screen
3. Click on the Open Schedule Section link.
Figure 4.14 – Schedule Option Set Screen
4. In the Sched Section screen that pops-up, find the sections to be assigned using
either the Scroll buttons or Find mode.
Figure 4.15 – Sched Section Screen
92
Copyright© 2012 Edupoint Educational Systems, LLC
Chapter Four
Scheduling Guide
5. Once the section to be assigned is found, select the House and/or Team from the
drop-down lists.
Figure 4.16 – Sched Section Screen, Adding House & Team
6. Click the Save button to save the assignment. Repeat these steps for every section
that needs to be assigned a house and/or a team.
PERIOD RESTRICTIONS
Occasionally, there may be students or a group of students that cannot be scheduled
during certain periods. For example, perhaps students participating in a work-study
program may need to have the afternoons off to participate in their work program. To
restrict the mass scheduling process from assigning classes to those students during those
periods, period restrictions can be assigned to these students.
To set the period restriction for a group of students or for all students:
1. Go to the Mass Assign House and Team screen, found under Synergy SIS > Mass
Scheduling.
Figure 4.17 – Mass Assign House And Team Screen
2. In the Period Restrictions section, select the earliest period in which the students
can be scheduled from the Low Period drop-down list.
Copyright© 2012 Edupoint Educational Systems, LLC
93
Scheduling Guide
Chapter Four
3. Select the latest period in which the students can be scheduled from the High
Period drop-down list.
4. To only update students who have not been assigned a house or team, check the
box by House or Team labeled Modify Only if Blank. To override the existing
assignments, leave these boxes blank.
5. The restrictions can be assigned by grade level using the Grade Filter. To select
which grades to restrict, check the boxes next to the Grades or use the Check All
boxes to check/uncheck all of the grades. Click the Include option to include
the selected grades in the restrictions, or click the Exclude option to assign the
restrictions to all grades except those selected. If grades will not be used to filter
the restrictions, click Not Used.
6. The restrictions can also be filtered by gender. Select the gender of the students
from the Gender drop-down.
Figure 4.18 – Mass Assign House And Team Screen
7. Specific students can also be selected by clicking the Chooser button in the
Students section.
8. The Chooser screen pops-up. Enter the information known about the students in
the Find Criteria section, and click the Find button at the top of the screen. The
students may be found using any part of the criteria, including last name, first name,
middle name, perm ID, grade or gender. Partial information may be used as well,
such as the first letters of a last name or first name.
Figure 4.19 – Chooser Screen, Results
94
Copyright© 2012 Edupoint Educational Systems, LLC
Chapter Four
Scheduling Guide
9. Once the Find button clicked, a list of students that match the criteria appears in the
Search Results section. Click on the name or names of the student(s) to add and
click the Add Selected Row(s) button to add the student(s) to the Selected Items
section. Multiple searches may be made until all students have been found and
added to the Selected Items section. Multiple rows may be selected by holding
down the Ctrl key and clicking on all the students needed. To remove a student from
the Selected Items section, click the box under X column. To add all of the students
found in the Search Results list to the Selected Items section, click the Add All
Row(s) button.
Figure 4.20 – Chooser Screen, Selected Items Section
10. Once all of the students have been added to the Selected Items section, click the
Select button at the top of the screen.
Figure 4.21 – Mass Assign House and Team, Students Added
11. The process can also be further refined using custom filters by clicking on the
Additional Filters tab.
Figure 4.22 – Mass Assign House And Team, Additional Filters Tab
Copyright© 2012 Edupoint Educational Systems, LLC
95
Scheduling Guide
Chapter Four
12. To add another filter, click on the Add button.
13. Select the Property to be used to filter the assignments. Properties are student
values such as city or birth date.
14. The Not and Operator fields work together. Select how to evaluate the value from
the Operator field. It can be Contains, Ends With, Equal To, Greater or Equal,
Greater Than, In List, Less Than, Less Than or Equal, or Starts With. If Not is
select, it excludes all the records that match the selected operator. For example, if
the condition is that all records must contain the value entered, when not is selected
the filter will use all records that do NOT contain the value entered.
15. Enter the value to be compared against the records in the Property in the Value
column. For example, if the filter is assigning a house to all students from a specific
city, the Property would be set to City, the Operator would be set to Contains (in
case of inexact data entry), and the Value would be the city name.
16. Once all of the criteria for the students have been entered into the screen, click the
Assign button at the top of the screen to assign the period restrictions to the
students.
Figure 4.23 – Mass Assign House and Team Screen
To set the period restrictions for an individual student using the Schedule Request screen:
1. Go to the Schedule Request screen, found under Synergy SIS > Mass Scheduling.
2. Click on the Options tab.
Figure 4.24 - Schedule Request Screen, Options Tab
3. Select the earliest period in which the student can be scheduled from the Low
Period drop-down list.
96
Copyright© 2012 Edupoint Educational Systems, LLC
Chapter Four
Scheduling Guide
4. Select the latest period in which the student can be scheduled from the High Period
drop-down list.
5. Click the Save button at the top of the screen to save the changes.
To set the period restrictions for an individual student using the Walk-In Schedule screen:
1. Go to the Walk In Schedule screen, found under Synergy SIS > Mass Scheduling.
Figure 4.25 – Walk In Schedule Screen
6. Scroll to the bottom of the screen. Select the earliest period in which the student can
be scheduled from the Low Period drop-down list.
7. Select the latest period in which the student can be scheduled from the High Period
drop-down list.
8. Click the Save button at the top of the screen to save the changes.
Copyright© 2012 Edupoint Educational Systems, LLC
97
Scheduling Guide
Chapter Five
Chapter Five:
COURSE REQUESTS
In this chapter, the following topics are covered:
► The three methods for entering course requests
► How to mass assign course requests
► How to individually assign course requests
► How students and parents can make their own course requests
98
Copyright© 2012 Edupoint Educational Systems, LLC
Chapter Five
Scheduling Guide
Course requests can be entered into Synergy SIS three ways. They can be assigned to
students in bulk based on a student’s gender, grade level, house, or team using the Mass
Assign Course Requests screen. Requests can also be entered individually for each
student using the Schedule Request screen. Finally, students and parents can make
course requests using the PARENTVUE & STUDENTVUE software.
Mass assignment is generally used when the majority of students in a grade are required to
take a set of core courses. It can also be used to assign a set of courses to a group of
students based on grade, gender, house or team. If a course is discontinued in the midst of
the scheduling process or replaced by a different course offering, the mass assignment
function can quickly correct all requests for the discontinued or changed course.
Entering requests for an individual student is helpful when students are allowed a choice of
required or elective courses. Editing course requests is also most easily done on an
individual student basis.
If the school or district is using the PARENTVUE & STUDENTVUE software, students can
enter their selection of electives themselves which can increase data accuracy and reduce
the data entry required by staff.
MASS ASSIGN COURSE REQUESTS
To mass assign course requests:
1. Go to the Mass Assign Course Requests screen, found under Synergy SIS >
Mass Scheduling.
Figure 5.1 – Mass Assign Course Requests Screen
2. Click the Add button to define a group of courses that can be assigned to students.
These groups are available for every school year and can be re-used each year.
Copyright© 2012 Edupoint Educational Systems, LLC
99
Scheduling Guide
Chapter Five
3. A new Mass Assign Course Requests screen pops-up. Enter a Name for the group
of courses.
Figure 5.2 – Mass Assign Course Requests Screen, Adding
4. To also define this group of courses as a Quick Assign Group, check the box
labeled Include in Quick Assign Groups. Quick Assign Groups can be used with
the Schedule Request, Schedule Student and Walk-In Schedule views to quickly
assign a group of courses to an individual student.
5. Click the Save button to save the new group.
6. To add the courses, click the Chooser button in the Courses To Add section.
Figure 5.3 – Chooser Screen
7. To search for the course by the course ID or the course title, enter this information in
the appropriate fields of the Find Criteria section and click the Find button.
8. All courses matching the search criteria entered appear in the Find Result grid.
Figure 5.4 – Chooser Screen, Find Result Grid
9. If the desired course is not shown in the first grid, click a page number at the
bottom of the Find Result grid to display the next page of courses.
100
Copyright© 2012 Edupoint Educational Systems, LLC
Chapter Five
Scheduling Guide
10. Click the Line number of the row containing the desired course. The course is
highlighted.
11. Click the Add Selected Row(s)> button.
12. The course is moved from the Find Result grid to the Selected Items grid. Multiple
courses may be selected by continuing to highlight the courses and clicking the Add
Selected Rows button. To select multiple courses, on the same page, at the same
time, hold down the Ctrl key while clicking and highlighting the courses. To add all
courses listed, click the Add All Row(s)>> button.
Figure 5.5 – Chooser Screen, Selected Items Grid
13. When all of the courses have been added to the Selected Items grid, click the
Select button at the top of the screen and the courses will be added to the group.
Figure 5.6 – Mass Assign Course Requests Screen, Courses Added
14. To lock the courses so that students or parents cannot remove the course from the
request list in the PARENTVUE & STUDENTVUE software, check the Lock box.
15. If the pre-requisite courses defined in the District Course screen for each course
should not be enforced, check the box Pre-req Not Required.
16. Click the Save button at the top of the screen to save the course group.
17. To delete a course from the list, check the box in the X column and click the Save
button at the top of the screen. To delete an entire group, first delete all of the
courses then click the Delete button at the top of the screen.
Copyright© 2012 Edupoint Educational Systems, LLC
101
Scheduling Guide
Chapter Five
Once the group of courses has been created, the next step is to select the criteria used to
assign the courses to students. Students may be selected by gender, grade, house or
team, or individual students may be selected. All selected filters are added together, so the
students assigned must match all criteria entered. To select the filter options:
1. On the Mass Assign tab of the screen, courses may be assigned by Gender by
selecting the student’s gender from the drop-down list.
2. To assign courses by grade level, check the boxes next to the Grades or use the
Check All
boxes to check/uncheck all of the grades. Click the Include option
to include the selected grades in the assignment, or click the Exclude option to
assign the house or team to all grades except those selected. If grades will not be
used to filter the assignment, click Not Used.
3. To assign courses by house, check the boxes next to the House or use the Check
All
boxes to check/uncheck all of the houses. Click the Include option to
include the selected houses in the assignment, or click the Exclude option to assign
the course to all houses except those selected. If houses will not be used to filter
the assignment, click Not Used.
4. To assign courses by team, check the boxes next to the Team or use the Check All
boxes to check/uncheck all of the teams. Click the Include option to include
the selected teams in the assignment, or click the Exclude option to assign the
course to all teams except those selected. If teams will not be used to filter the
assignment, click Not Used.
5. Click the Save button at the top of the screen to save the changes. The filter
options entered are not used when using the Quick Assign Groups function in other
views.
6. To assign the group of courses to specific students, click on the Selected Students
tab.
Figure 5.7 – Mass Assign Course Requests Screen, Selected Students Tab
102
Copyright© 2012 Edupoint Educational Systems, LLC
Chapter Five
Scheduling Guide
7. Click the Chooser button to select the students, and the Chooser screen pops-up.
8. Enter the information known about the students in the Find Criteria section, and click
the Find button at the top of the screen. The students may be found using any part
of the criteria, including last name, first name, middle name, perm ID, grade or
gender. Partial information may be used as well, such as the first letters of a last
name or first name.
Figure 5.8 – Chooser Screen, Results
9. Once the Find button clicked, a list of students that match the criteria appears in the
Search Results section. Click on the name or names of the student(s) to add and
click the Add Selected Row(s) button to add the student(s) to the Selected Items
section. Multiple searches may be made until all students have been found and
added to the Selected Items section. Multiple rows may be selected by holding
down the Ctrl key and clicking on all the students needed. To remove a student from
the Selected Items section, click the box under X column. To add all of the students
found in the Search Results list to the Selected Items section, click the Add All
Row(s) button.
Figure 5.9 – Chooser Screen, Selected Items Section
Copyright© 2012 Edupoint Educational Systems, LLC
103
Scheduling Guide
Chapter Five
10. Once all of the students to be assigned have been selected, click the Select button
at the top of the screen to add them to the Selected Students section.
Figure 5.10 – Mass Assign Course Requests Screen, Selected Students Tab
11. Click the Save button at the top of the screen to save the students. To remove a
student from the list, check the box in the X column.
12. To run the assignment once all of the filter options have been selected, click the
Replace Courses button at the top of the screen.
Figure 5.11 – Mass Assign Course Requests Screen
To include a description of the course grouping to help others understand the purpose of
the group:
1. Click on the Other Info tab.
Figure 5.12 – Mass Assign Course Requests Screen, Other Info Tab
2. Enter a description of the group in the Description box. The description may also
be checked for spelling by clicking the SpellCheck button.
3. Click the Save button at the top of the screen to save the changes.
104
Copyright© 2012 Edupoint Educational Systems, LLC
Chapter Five
Scheduling Guide
To replace an existing course request with a new course:
1. Create a new course request group as outlined above.
2. Select the new course using the Chooser screen in the Courses to Add section.
Figure 5.13 – Mass Assign Course Requests Screen, Replacing Courses
3. Select the course to be removed using the Chooser screen in the Courses To Find
and Replace section.
4. Click the Replace Courses button at the top of the screen.
INDIVIDUALLY ASSIGN COURSE REQUESTS
Courses can be assigned for individual students in several locations: the Schedule
Request screen, the Student Schedule screen with the option set in the Schedule Control
screen, and the Walk-In Schedule screen. The options available for course assignment in
these views are based on the configuration selected on the Course Request and Walk In
Options tab of the School Scheduling Options screen. For more information about the
School Scheduling Options screen, please refer to the section in Chapter Three of this
guide.
To modify an individual student’s course requests using the Schedule Request screen:
1. Go to the Schedule Request screen, found under Synergy SIS > Mass Scheduling.
Figure 5.14 – Schedule Request Screen
2. To assign the student all of the courses included in a Quick Assign Group, select the
group name from the Add By Group drop-down list.
Copyright© 2012 Edupoint Educational Systems, LLC
105
Scheduling Guide
Chapter Five
3. To add courses manually, click the Chooser button.
4. To search for the course by the course ID or the course title, enter this information in
the appropriate fields of the Find Criteria section and click the Find button.
5. All courses matching the search criteria entered appear in the Find Result grid.
Figure 5.15 – Chooser Screen, Find Result Grid
6. If the desired course is not shown in the first grid, click a page number at the
bottom of the Find Result grid to display the next page of courses.
7. Click the Line number of the row containing the desired course. The course is
highlighted in blue.
8. Click the Add Selected Row(s)> button.
9. The course is moved from the Find Result grid to the Selected Items grid. Multiple
courses may be selected by continuing to highlight the courses and clicking the Add
Selected Rows button. To select multiple courses at a time, hold down the Ctrl key
while clicking and highlighting the courses. To add all courses listed, click the Add
All Row(s)>> button.
106
Copyright© 2012 Edupoint Educational Systems, LLC
Chapter Five
Scheduling Guide
Figure 5.16 – Chooser Screen, Selected Items Grid
10. When all of the courses have been added to the Selected Items grid, click the
Select button at the top of the screen and the courses are added to the Course
Requests grid.
Figure 5.17 – Schedule Request Screen
11. If the student can select in which term they would like to take the course, select the
Preferred Term from the drop-down list.
12. To allow the student to attend the class for a term other than the one indicated in the
sections created in the master schedule, select the term from the Term Override
drop-down list.
13. If a teacher preference can be indicated, click on the gray arrow in the Teacher
column and select a teacher using the Find Staff screen.
14. To select a course to be used in the schedule if the selected course will fit the
student’s schedule, click on the gray arrow in the Alternate Course column and
select a course using the Find Course screen.
15. If the pre-requisite courses defined in the District Course screen for each course
should not be enforced, check the box in the Pre-Req Not Required column.
16. To prevent the student or parent from changing the requested course in the
PARENTVUE & STUDENTVUE software, check the box in the Course Request Lock
column.
17. Several courses may also be added to the Alternates for Electives section using
the Chooser screen as outlined above.
Figure 5.18 – Alternates for Electives
18. Once the Alternate courses have been added, indicate the order in which the
courses should be used in the Preferred Priority column.
19. Click the Save button at the top of the screen to save the changes.
Copyright© 2012 Edupoint Educational Systems, LLC
107
Scheduling Guide
Chapter Five
20. Additional options may be set on the Options tab of the Schedule Request screen.
Figure 5.19 – Schedule Request Screen, Options Tab
21. The Low Period and the High Period indicates the Period Restrictions to be used
when scheduling the student. The Schedule House and Schedule Team options,
as well as the Exempt House and Exempt Team boxes, control the house and
team options used. For more information about these options, please see Chapter
Four in this guide.
22. The Balance Code is the district-defined set of values used for balancing students
in classes in addition to the options pre-defined in Synergy SIS. This may be one or
more values such as ELL or SPED or Home Language. The Balance Code is setup
in the Lookup Table K12.MassScheduleInfo.User Balance. Select which code
should be assigned to this student, balancing the sections.
23. The PXP Information section controls the status of the student requests submitted
through the PARENTVUE & STUDENTVUE software. For more information on
managing these requests, please see the Synergy SIS - PARENTVUE &
STUDENTVUE Administrator Guide.
24. Click the Save button at the top of the screen to save the changes.
Note – Students may not be pre-scheduled using the Schedule
Request screen. When a student is pre-scheduled, a section is
manually assigned to the student course request and the request is
exempt from the Mass Scheduling process.
108
Copyright© 2012 Edupoint Educational Systems, LLC
Chapter Five
Scheduling Guide
To modify an individual student’s course requests using the Schedule Control screen:
1. Go to the Schedule Control screen, found under Synergy SIS > Mass Scheduling.
2. Click on the icon for the Option Set to be used.
Figure 5.20 – Schedule Control Screen
3. Click on the Open Student Schedule link.
Figure 5.21 – Schedule Option Set Screen
4. Requests can be added and modified on the Requests tab of the Schedule Student
screen in just the same fashion as through the Schedule Requests screen outlined
above. However, note that courses may also be assigned a pre-scheduled section
in this screen once the option set has been run.
Figure 5.22 – Schedule Student Screen
5. Click the Save button at the top of the screen to save the changes.
Copyright© 2012 Edupoint Educational Systems, LLC
109
Scheduling Guide
Chapter Five
To modify an individual student’s course requests using the Walk In Schedule screen:
1. Go to the Walk In Schedule screen, found under Synergy SIS > Mass Scheduling.
Figure 5.23 – Walk In Schedule Screen
2. Requests can be added and modified on the Requests tab of the Schedule Student
screen in just the same fashion as through the Schedule Requests screen outlined
above. However, note that courses may also be assigned a pre-scheduled section
in this screen once the option set has been run.
3. Click the Save button at the top of the screen to save the changes.
110
Copyright© 2012 Edupoint Educational Systems, LLC
Chapter Five
Scheduling Guide
PARENTVUE & STUDENTVUE COURSE REQUESTS
Students and parents can enter course requests for the student on the Course Request
page of the PARENTVUE and STUDENTVUE software. Requests here can be limited to the
type of course (Core, Elective, or Non-Core) and the number of courses that can be
selected. The student can also be restricted to entering requests during a defined date
range. For more information about the Course Request function, please see the Synergy
SIS – PARENTVUE & STUDENTVUE Administrator Guide.
Figure 5.24 – PARENTVUE and STUDENTVUE, Course Requests
Copyright© 2012 Edupoint Educational Systems, LLC
111
Scheduling Guide
Chapter Six
Chapter Six:
MASS SCHEDULING
In this chapter, the following topics are covered:
► Where to analyze the overall number of course requests
► How to setup and test possible schedules
► How to finalize the schedule
► How to change sections after they are assigned in bulk
► How to handle scheduling after the master schedule has been
set
112
Copyright© 2012 Edupoint Educational Systems, LLC
Chapter Six
Scheduling Guide
COURSE REQUEST ANALYSIS
Once all of the student course requests have been entered, various schedules can be
tested to see what options will accommodate the majority of students using the Schedule
Control. However, before possible schedules are tested, the overall course request totals
should be reviewed to see if any course offerings should be modified. For example, by
examining the totals the school may decide to discontinue a course due to low enrollment,
or they may decide to add additional teachers to accommodate an increase in the requests
for a particular course.
To screen and analyze the overall course requests:
1. Go to the Course Request Analysis screen, found under Synergy SIS > Mass
Scheduling.
2. Courses can be viewed by Department, Course ID, Course Title, or by the status
of the PXP Locked and PXP Verified fields. Less Than Requests displays any
courses that have a fewer number of requests than the number entered. Once the
criteria has been entered, click the Filter button.
Figure 6.1 – Course Request Analysis Screen
3. Once the filter is applied, the list of courses match the criteria entered are listed.
For each course, the total number of requests by grade level and gender are
displayed, and the total number of times the course was requested as an alternate
course request.
Figure 6.2 – Course Request Analysis Screen, Filter Results
4. To modify course requests, click on the Course Name to screen the students who
have requested the course. For example, if only one student has requested a
course it will probably not be offered, and the students requesting that course
should be reassigned a different course.
Copyright© 2012 Edupoint Educational Systems, LLC
113
Scheduling Guide
Chapter Six
5. The School Course Detail screen appears, listing the students who requested the
course.
Figure 6.3 – School Course Detail Screen
6. To remove the student request, click in the box in the X column and click the Save
button at the top of the screen.
7. To transfer the student’s request to another course, click on the gray arrow next to
Destination Course and select the substitute course using the Find Course screen.
8. Once the course is selected, click the Transfer button to switch the student to the
new course.
9. To further filter the list of requests to show the students who requested this course
and other courses, select other courses by clicking the gray arrows next to Course
One, Course Two, and/or Course Three and click the Filter button. This can be
helpful to see where the overlap is between singleton or doubleton course requests.
10. To screen students who selected this course as an alternative course, click the
Alternate Course Request tab.
Figure 6.4 – School Course Detail Screen, Alternate Course Request Tab
11. To remove the alternate student requests, click in the box in the X column and click
the Save button at the top of the screen.
After completion of the analysis, the course offerings and student requests should be
adjusted prior to starting the schedule testing process. The number of students requesting
each course can also guide the determination of the number of sections to create for each
course.
114
Copyright© 2012 Edupoint Educational Systems, LLC
Chapter Six
Scheduling Guide
To further check the course requests for accuracy and validity, it is recommended that the
following reports be printed:
OSM409 Student Course Request Verification Listing – when running this report,
change the focus to show both active and inactive students. This report lists each
student and their course requests. The report should be checked for inactive
students with course requests, and those course requests should be deleted.
Inactive students are listed in parenthesis on the report.
OSM601 Course Request Totals – when running this report, change the focus to
only show active students. This report lists each course available within the school
and the total number of students requesting each course. The totals for each
course are broken down by gender and grade level.
OSM602 Student Request Exception – when running this report, change the focus
to only show active students. This report lists students who have requested fewer
courses than specified in the report. These students’ requests should be modified
to make sure they have requested a full course load.
For more information about each of these reports, please refer to Chapter 9 of this guide.
DEFINING & TESTING SCHEDULES
Once all of the student requests and courses offered are finalized, different schedules can
be tested to see which option will fit the majority of student requests. To test possible
schedules:
1. Go to the Schedule Control screen, found under Synergy SIS > Mass Scheduling.
Figure 6.5 – Schedule Control Screen
2. Each test of possible schedules is referred to as an Option Set. To create a new
Option Set, click the Create/Copy Option Set button.
Figure 6.6 – Add New Option Set Screen
3. Enter a Name for the option set, and a Description.
checked for spelling by clicking the SpellCheck button.
Copyright© 2012 Edupoint Educational Systems, LLC
The description can be
115
Scheduling Guide
Chapter Six
4. Select a Copy Option from the drop-down list. Select Blank to create a new option
set with no options selected. The option is mostly used for schools new to Synergy
SIS or when the scheduling options have drastically changed. For most schools,
the first set created to begin creating a new year’s schedule will be Copy Last
Year’s Schedule, which copies last year’s master schedule. To copy any option set
from any year, select Copy Existing Option Set. To copy the existing master
schedule for the current school and year, select Copy Current Master Schedule.
The option is generally only used to readjust the schedule mid-year.
5. If Blank is selected, no additional options are needed.
Figure 6.7 – Create Options, Blank Copy Option
6. If Copy Last Year’s Schedule is selected, choose the last school year from the
Year drop-down list.
Figure 6.8 – Create Options, Copy Last Year’s Schedule Copy Option
7. If Copy Existing Option Set is selected, choose the Year and Scheduling Option
Set to be copied from the drop-down lists. To copy the student schedules that
resulted from the existing option set, check the box Copy Student Results.
Figure 6.9 – Create Options, Copy Existing Option Set Copy Option
8. If Copy Current Master Schedule is selected, choose the Term to Schedule from
the drop-down list. The option removes all existing course requests, and replaces
them with the current student schedules. To preserve the current student schedules
as prescheduled classes, select which classes to preserve from the Preschedule
Current Student Classes drop-down list. Classes that can be prescheduled are
either All Classes, Year-Long Classes Only, or No Classes.
Figure 6.10 – Create Options, Copy Current Master Schedule Copy Option
9. Once all of the options have been selected, click the Add button to create the new
Option Set.
116
Copyright© 2012 Edupoint Educational Systems, LLC
Chapter Six
Scheduling Guide
An unlimited number of option sets may be created to test different scheduling scenarios.
The list of option sets created is displayed on the Schedule Control screen. For each
option set, it lists the success of the last test with the percentage of students scheduled by
the set, the total number of students, and the total number of students schedule by the set.
Figure 6.11 – Schedule Control Screen
To delete an option set, check the box in the X column and click the Save button at the top
of the screen.
To edit the options used by an Option Set or to test the scheduling results:
1. Click on the icon next to the Option Set Name.
Figure 6.12 – Schedule Control Screen
2. The Schedule Option Set pops-up. When an option set is first created, the options
cannot be edited as the Option Set is “checked in” or locked for editing. To edit, or
“check out” the Option Set to modify the options used, click on the Check Out
button.
Figure 6.13 – Schedule Option Set Screen
Copyright© 2012 Edupoint Educational Systems, LLC
117
Scheduling Guide
Chapter Six
3. The options in the Option Set can then be edited. When checked out, no one else
can edit the set except the user listed. To unlock it again, click the Check In button.
Figure 6.14 – Schedule Option Set, Edit Mode
4. To save modifications to the options, click the Save button at the top of the screen.
Each of the options available is outlined in the following sections of this guide.
Basic Information
In the Basic Information section, the name of the option set and the description can be
modified in the Run Name and Run Description fields.
Figure 6.15 – Schedule Option Set Screen, Basic Information
If the option set was created as a copy of the current master schedule, the Term to
Reschedule can be selected from the drop-down list. If this is left blank, the entire year will
be rescheduled.
The Schedule Now button runs the option set to see what student schedules would be
created by this option set. It does not make any changes to the student schedule views
found in the Scheduling module. The test schedule can only be viewed from within the
Option Set.
118
Copyright© 2012 Edupoint Educational Systems, LLC
Chapter Six
Scheduling Guide
Enforce the Following Rules
In the Enforce the Following Rules section, many options can be set for the scheduling
process as follows:
Figure 6.16 – Schedule Option Set Screen, Enforce the Following Rules
To use the student’s selection of a preferred teacher for a course during the
scheduling process, check the Use Teacher Preferences box.
To enforce the co-requisite requirements defined for each course in the District
Course screen, check the Check Corequisites box. If the co-requisite course is not
requested, the main course is not scheduled.
Select how the pre-requisites defined for each course in the District Course screen
will be checked from the Prerequisite Option drop-down list. To disregard the prerequisites during scheduling, select No Enforcement. If Full Enforcement
(checks CHS) is selected, the student’s course history will be checked to verify the
student has completed the pre-requisites successfully and does not schedule the
course unless the pre-requisites are met. If Schedule Requests in Prereq Order
is selected, course requests that are a pre-requisite for another request will be
scheduled in the first term of the schedule. This option is useful when creating
student schedules for an entire year or if student grades have not yet been posted
to the student’s course history. For example, if both Pre-Algebra and Algebra are
requested and Pre-Algebra is a pre-requisite of Algebra, Pre-Algebra would be
scheduled for the first semester and Algebra would be scheduled for semester 2.
To use the alternate courses selected in case the primary course request cannot be
scheduled, check the Allow Alternate Course box.
To use the alternate courses selected for any electives, check the Allow Global
Alternate Courses box.
To limit the number of students that can be assigned to a section based on the
capacity of the room assigned to the section (as entered in the School Room
screen), check the Use Room Seat Limit box.
Copyright© 2012 Edupoint Educational Systems, LLC
119
Scheduling Guide
120
Chapter Six
Each course is assigned to a Term in the District Course screen and section, and
some courses may not be offered every term. To allow student course request to
override the default term assigned to the section and select a different term for the
course, check the Check Term Override box.
To use the student’s selection of a preferred term for each course during the
scheduling process, check the Check Term Preference box.
Select how houses will be used in the schedule from the House Option drop-down
list. Select Automatic House Enforcement to assign students to sections with the
same house assigned to both student and section. Selecting Match Sections with
Houses will try to assign sections for each house that match each house’s course
requests. If No House Enforcement is selected, houses will not be used during the
scheduling process, even if houses are assigned to students or sections.
Select how teams will be used in the schedule from the Team Option drop-down
list. Select Automatic Team Enforcement to assign students to sections with the
same team assigned to both student and section. Selecting Match Sections with
Teams will try to assign sections for each house that match each house’s course
requests. If No Team Enforcement is selected, teams will not be used during the
scheduling process, even if teams are assigned to students or sections.
If a student has requested a course twice, select how these duplicate requests will
be handled from the Duplicate Course Request drop-down list. If Reject All
Duplicates is selected, none of the duplicate course requests will be scheduled.
Selecting Schedule All of the Duplicates will schedule all duplicate courses, and
selecting Schedule One of the Duplicates will schedule only one of the duplicate
requests. This setting overrides the Duplicate Course Request setting for each
course set in the District Course screen.
To allow the scheduling process to schedule more students in classes than set in
the Max Class Size field for the section, enter the percentage by which the size can
be exceeded for the CORE, ELECTIVE, and OTHER courses in the Exceed Max
Class Size for XXX classes by this % boxes.
Two special options are also available from the Special Run Option drop-down list.
Select Ignore Max Class Size to test the schedule to see if there are any inherent
conflicts in the schedule not due to the class size. This option is recommended for
the first few runs of the schedule to resolve any issues not due to class size. Once
all students are scheduled with this option turned on, it can be turned off so size
issues can then be addressed. The other option available is Perform Schedule
Optimization.
When selected, the scheduling process removes previously
scheduled students out of a section to open up a seat for a student that had a
scheduling conflict to see if the conflict can be resolved. While this option can fix
many scheduling issues, it can be very time consuming as well. However, the
optimization process will not try to resolve a course scheduling issue that cannot be
resolved.
Max Time to Spend Per Student sets the maximum amount of time the scheduling
process tries different scheduling options for each student. The amount entered is
in seconds, and the default is .1 second. Only adjust this when the reason for not
scheduling a course appears as Max Time Exceeded, and adjust in increments of
.025. It is not recommended to exceed .5.
Copyright© 2012 Edupoint Educational Systems, LLC
Chapter Six
Scheduling Guide
Once all the rules have been adjusted, be sure to save the changes by clicking the Save
button at the top of the screen.
Balance and Sequence Options
The Balance and Sequence Options control which courses and grades are processed first,
and how students are placed in a section to maintain a diverse student population.
Figure 6.17 – Schedule Option Set Screen, Balance and Sequence Options
To select the order in which students are processed by grade level, choose the option from
the Grade Order drop-down. Students can be processed either by High Grade to Low
Grade, Low Grade to High Grade, or Not Used.
The Sequence By option also controls the order in which students are processed. The
order can be set to Alpha A to Z (by last name), Alpha Z to A (by last name), Difficulty
(by the number of sections and periods available for the student course requests), or
Random (no specific order).
When course requests are scheduled, the Course Request Sequence sets the order by
which the requests are processed. Selecting By Course Schedule Priority and Difficulty
will schedule courses first by the Schedule Priority (Core or Elective) defined in the District
Course screen and then by the difficulty of scheduling the section. By Difficulty only
schedules courses in the order of difficulty. The difficulty is determined by the number of
sections available for the course and the number of periods in which the course is offered.
When assigning students to a section, the scheduling process can try to balance the
demographics of the students in each section so as to create a diverse group of students in
each section based on the Balance Option selected. The students in a section may be
balanced by one of the following: Balance Property, Ethnicity, Gender, Gender and
Balance Property, Gender and Ethnicity, or Total Students. The Balance Property is
the district-defined set of values used for balancing students in classes in addition to the
options pre-defined in Synergy SIS. This may be one or more values such as ELL or SPED
or Home Language.
The Balance Property is setup in the Lookup Table
K12.MassScheduleInfo.User Balance. All of the options entered in this lookup table are
used when the Balance Property is selected. The students are assigned the corresponding
Balance Code in the Schedule Request screen.
Tip – For the best scheduling results, set the Course Request
Sequence to By Difficulty so that the most difficult courses to
schedule are scheduled first.
Copyright© 2012 Edupoint Educational Systems, LLC
121
Scheduling Guide
Chapter Six
Exclude the Following Students
Occasionally it may be necessary to exclude students from the scheduling process. For
example, perhaps all of the students in a grade, house or team already have a schedule
and there are just a few miscellaneous students missing a schedule. The process can then
be run for just the remaining students and the students with a schedule in place can be
preserved to save processing time. To exclude students from the process:
Figure 6.18 – Schedule Option Set Screen, Exclude the Following Students
To exclude students by Grade Level, check the boxes for the grades to exclude.
Use the Check All
boxes to check or uncheck all grades.
To exclude students by House, check the boxes for the houses to exclude. Use the
Check All
boxes to check or uncheck all houses.
To exclude students by Team, check the boxes for the teams to exclude. Use the
Check All
boxes to check or uncheck all teams.
To keep the schedules for students that are excluded, check the box Lock Schedule for
Skipped Students. If this box is not checked, the class schedules will be removed from
students that are excluded during the scheduling run.
To save processing time, check the box to Do Not Process Fully Scheduled Students.
Students that have a complete schedule will not be processed.
Clear All Results & Debug
To remove all schedules previously created when this option set was processed, click the
Clear All Schedule Results button. Pre-scheduled students will be retained.
Figure 6.19 – Schedule Option Set Screen, Clear All Results & Debug
When the Verbose Messages checkbox in the Debug section is checked, more detailed
error messages are logged for the scheduling process. This is for use by the Edupoint
Development team only.
122
Copyright© 2012 Edupoint Educational Systems, LLC
Chapter Six
Scheduling Guide
Quick Links
The Quick Links section of the option set provides links to the following views:
Open Student Schedule – the Schedule Student screen, which is only available
through an Option Set. It provides the same functionality as the Schedule Request
screen.
Open Schedule Section – the Schedule Section screen, which is only available
through an Option Set. It provides the same functionality as the Section screen.
Open School Options – the School Scheduling Options screen
Open Option Set Wheel – the Option Set Wheel screen, which is only available
through an Option Set. It uses the same wheels defined in the Wheel Definition
screen, but can assign specific sections to the courses in the wheel.
Open Class Board – the ClassBoard screen provides a graphical screen of the
schedule, and it is outlined in Chapter Seven of this guide.
Figure 6.20 – Schedule Option Set Screen, Quick Links
Copyright© 2012 Edupoint Educational Systems, LLC
123
Scheduling Guide
Chapter Six
Schedule Student
The students’ course requests can be modified directly from the Option Set through the
Schedule Student screen, as outlined in the section on individually assigning course
requests in Chapter 5. This screen can also pre-schedule students into sections as
outlined in the section on Pre-Scheduling Students later in this chapter.
Figure 6.21 – Schedule Student Screen, Requests Tab
Individual students may be scheduled through this screen by clicking on the Schedule
button found on each tab of the screen. The student’s schedule will be processed
according to the options saved for the open Option Set.
To quickly identify student schedules that have conflicts, click the Conflicts buttons at the
top of the screen to scroll back and forth to the next student schedule that has a conflict.
124
Copyright© 2012 Edupoint Educational Systems, LLC
Chapter Six
Scheduling Guide
The Analysis tab of the Schedule Student screen lists the student’s schedule results and
shows the reason why a course was not scheduled. For each course, it shows the periods
in which a section for that course is scheduled. A indicates the section is available, F
indicates the section is full, and if a number appears the student is scheduled for that
section for the period number.
Figure 6.22 – Schedule Student Screen, Analysis Tab
The Schedule tab of the Student Schedule shows the scheduled and unscheduled course
requests similar to the Analysis tab, but without the details. It can be filtered by the Term by
selecting the term from the drop-down list and clicking the Filter button.
Figure 6.23 – Schedule Student Screen, Schedule Tab
Copyright© 2012 Edupoint Educational Systems, LLC
125
Scheduling Guide
Chapter Six
Schedule Section
Before the Option Set can be run for testing, the sections that will be in use at the school
must be added to the Schedule Section screen. Each Option Set can have a different list of
sections. To reduce data entry, it is recommended to add the sections to the first option set
created each year. Then copy this first option set for subsequent option sets so that it will
not be necessary to enter the full list of sections again.
1. To add a new section for the given Option Set, open the Schedule Section link.
Figure 6.24 – Sched Section Screen
2. Click the Add button at the top of the screen. A new Sched Section screen popsup. The fields highlighted in green are mandatory and must be entered.
Figure 6.25 – Section Screen, Adding
3. If the Section ID is set to automatically generate by the option in the School
Scheduling Options screen, it does not need to be entered. Otherwise, enter a
unique Section ID.
4. Select the Course ID by clicking on the gray arrow next to Course ID and selecting
the course by using the Find Course screen.
5. Select the Staff Name by clicking on the gray arrow next to Staff Name and
selecting the course by using the Find Staff screen.
6. Select the Room Name by clicking on the gray arrow next to Room Name and
selecting the course by using the Find School Room screen.
7. Select the starting and ending period for the section from the Begin Period & End
Period drop-down list.
126
Copyright© 2012 Edupoint Educational Systems, LLC
Chapter Six
Scheduling Guide
8. Select the Term Code assigned to the section from the drop-down list.
9. Select how the section will be handled in the attendance and grading views from the
Exclude Attendance and Exclude Grading drop-down lists. Attendance may be
set to Include in Attendance, Include in Attendance – No Scan Sheet, or
Exclude from Attendance. Grading may be set to Include in Grading, Include in
Grading – No Scan Sheet, or Exclude from Grading.
10. To override the number of instructional minutes assigned to this section by the Bell
Schedule, enter the number of minutes to be used in the Instructional Minutes
Override box. This may be needed for sections that meet over the lunch period.
For example, if Period 4 in the bell schedule includes 30 minutes for lunch and 60
minutes for the section, the section instructional minutes should be set to only 60.
11. When Using Elementary Minutes is checked, the number of minutes submitted to
the state for the section can be customized for each day of the week. A new section
will appear on the Section screen above the Students grid with spaces to indicate
the number of minutes for each weekday.
Figure 6.26 – Elementary Minutes Section
12. Enter the maximum number of students that can enroll in the class in the Max filed
in the Student Seat Totals section. Also indicate the maximum number of teacher
aides for the class in the Max field in the Teacher Aide Seats section.
13. To restrict the section to students in a certain grade range, select the Grade Range
Low and Grade Range High from the drop-down list.
14. To restrict the class to a particular gender (such as a physical education section),
select the gender from the Gender Restriction drop-down list.
15. To override the credit assigned to the course in the District Course screen, enter the
number of credits for the section in the Credit field.
16. To assign the section to a House and/or Team, select the values from the dropdown list. For more information about Houses and Teams, see Chapter Four in this
guide.
17. Select the Term Exclusion from the drop-down list to assign the section to a Term
Exclusion group. For more information about Term Exclusions, see Chapter Four in
this guide.
18. To prevent students from enrolling in the section during a term other than what is
assigned to the section, check the No Term Override box.
19. If this section should not be included in the mass scheduling process, check the box
Exclude from Mass Scheduling.
20. Click the Save button at the top of the screen to save the new section.
The Meeting Days tab is used for school with rotating schedules. For instructions on how
to configure a section for a rotating schedule, please see Chapter Three.
Copyright© 2012 Edupoint Educational Systems, LLC
127
Scheduling Guide
Chapter Six
Option Set Wheel
The Option Set Wheel defines the sections assigned to the courses in each wheel
definition. To define a wheel option:
1. Find the wheel definition to edit using either the Scroll buttons or Find mode.
Figure 6.27 – Option Set Wheel screen
2. Once the definition is found, click the Add button in the Option Grid to show the
courses in the existing wheel definition.
Figure 6.28 – Option Set Wheel Screen, Wheel Definition
3. Enter a name to define the sections that will be assigned to the courses in the
Option Name field, such as period 1. Multiple sets of sections may be defined as
options for each wheel.
Figure 6.29 – Option Set Wheel Screen, Option Added
4. Click the Save button at the top of the screen to save the option.
5. Click on the Show Detail button to screen the courses attached to the wheel. The
courses display for the first option. To edit a different option, click on the Option
Name in the left-hand side of the screen. The currently selected option is
highlighted in blue.
Figure 6.30 – Option Set Wheel Screen, Detailed Screen
128
Copyright© 2012 Edupoint Educational Systems, LLC
Chapter Six
Scheduling Guide
6. Click on the gray arrow in the Section ID column next to the course and the
Find:SchedSection screen pops-up.
Figure 6.31 – Find Section Screen
7. Enter the criteria to be used to find the section in the fields in the Find Criteria
section, and click the Find button at the top of the screen. The sections matching
the criteria entered are listed in the Find Result section. Sections can be searched
by Section ID, Period Begin, Period End, Term Code, Room Simple (Number), Max
Students, Grade Range High and/or Grade Range Low.
Figure 6.32 – Find Section Screen, Find Results
8. Click on the section to be assigned to the course, and click the Select button at the
top of the screen. The section ID displays in the Section ID column.
Figure 6.33 – Option Set Wheel Screen, Sections Added
9. Save the section assignments for the highlighted option by clicking on the Save
button at the top of the screen. To return to the main screen of the screen, click the
Hide Detail button.
10. To delete a set of section assignments, click in the box in the X column next to the
option name and click the Save button at the top of the screen.
Figure 6.34 – Option Set Wheel Screen, Deleting
Copyright© 2012 Edupoint Educational Systems, LLC
129
Scheduling Guide
Chapter Six
Fill Open Periods
Filling open periods will schedule the same course, such as a study hall or homeroom
course, for all students who do not have a course scheduled during a selected period or
periods. To fill a student’s open periods:
1. Click on the Fill Open Periods tab of the Schedule Option Set screen.
Figure 6.35 – Schedule Option Set Screen, Fill Open Periods Tab
2. Select the term to fill from the drop-down list.
3. Select the course to be used by clicking on the gray arrow.
4. Select the period range from the drop-down lists.
5. Click the Save button at the top of the screen.
6. Once the selections have been saved, click the Fill Open Periods button to
complete the process. Note that this process cannot be reversed!
Pre-Scheduling Students
Pre-scheduling students reserves a seat for a student in a specific section. Students who
have been pre-scheduled in a section will not be re-assigned to another section for that
course by the mass scheduling process, and this section assignment can only be manually
changed. Note that pre-scheduling students can limit the options available to the mass
scheduling process when scheduling the rest of the student’s classes.
Students may be pre-scheduled in a section using either the Sched Section screen or
Schedule Student screen in the Option Set, or by using the Walk In Schedule screen.
130
Copyright© 2012 Edupoint Educational Systems, LLC
Chapter Six
Scheduling Guide
To pre-schedule students in the Sched Section screen:
1. Find the section to pre-schedule using the Scroll buttons or Find Mode.
Figure 6.36 – Sched Section Screen
2. Check the box in the Pre-Schedule column next to the student’s name.
3. Click the Save button at the top of the screen.
To pre-schedule students in the Schedule Student screen:
1. To add a prescheduled section, click on the green + sign.
Figure 6.37 – Schedule Student screen
Copyright© 2012 Edupoint Educational Systems, LLC
131
Scheduling Guide
Chapter Six
2. The Schedule Section screen pops-up with a list of all of the sections available for
the course. Click on the section to schedule, and then click the Select Section
button.
Figure 6.38 – Schedule Section Screen
3. Click Save at the top of the Schedule Student screen to save the prescheduled
section.
4. To delete a prescheduled section, click on the red X next to the section.
To pre-schedule students in the Walk In Schedule screen:
1. To add a prescheduled section, click on the green + sign.
132
Copyright© 2012 Edupoint Educational Systems, LLC
Chapter Six
Scheduling Guide
Figure 6.39 – Walk In Schedule Screen
2. The Schedule Section screen pops-up with a list of all of the sections available for
the course. Click on the section to schedule, and then click the Select Section
button.
Figure 6.40 – Schedule Section Screen
3. Click Save at the top of the Walk In Schedule screen to save the prescheduled
section.
4. To delete a prescheduled section, click on the red X next to the section.
FINALIZING THE SCHEDULE
Once the best schedule has been identified using the Schedule Control screen, the
selected schedule, or option set, needs to be run for a final time to copy the sections and
Copyright© 2012 Edupoint Educational Systems, LLC
133
Scheduling Guide
Chapter Six
student schedules to the Schedule Module. This is the final step in creating the master
schedule for the new school year. Once the Update Schedule process has been run for a
school, all other changes to the student’s schedule should be made using the views
outlined in Chapter Eight in this guide.
Before finalizing the schedule, make a copy of the selected Option Set and name it
something to indicate that it was the option set used to create this year’s schedule. To
create the final option set:
1. Go to the Schedule Control screen, found under Synergy SIS > Mass Scheduling.
2. Click the Create/Copy Option Set button.
Figure 6.41 – Schedule Control Screen
134
Copyright© 2012 Edupoint Educational Systems, LLC
Chapter Six
Scheduling Guide
3. The Add New Option Set screen pops-up. For the Name and Description of the
set, enter a name and description that indicate that it is the master schedule.
Figure 6.42 – Add New Option Set Screen
4. Select Copy existing Option Set from the Copy Option drop-down list, and select
the Year and the final Scheduling Option Set.
5. Check the boxes to Copy Student Results and to Add All Missing Staff, Course
and Rooms.
6. Click the Add button at the top of the screen to save the final Option Set.
Tip – To prevent anyone from making changes to the Mass
Scheduling views after the schedule has been finalized, it is
recommend that Synergy SIS security be modified to remove the
entire Mass Scheduling folder from the Navigation (PAD) Tree for
most users. For instructions on how to modify PAD security, please
see the Synergy SIS - Security Administrator Guide.
To run the final option set and create the master schedule:
1. Go to the Update Schedule screen, found under Synergy SIS > Mass Scheduling.
Figure 6.43 – Update Schedule Screen
2. Select the option set to be used from the Select Option Set drop-down list.
3. Click the Initiate Update Schedule Process button.
Copyright© 2012 Edupoint Educational Systems, LLC
135
Scheduling Guide
Chapter Six
Caution: The Update Schedule process deletes all existing sections
and student schedules before it creates the sections for the master
schedule and assigns students to the sections.
After the Update Schedule process is complete, all further schedule changes should be
made using the views in the Schedule module.
MASS ASSIGNING SECTIONS
The Mass Assign Sections screen allows schools to make global changes to student
schedules in the Options Sets, replace sections, and to pre-schedule multiple students at
one time. This does not change the section assignments in the final student schedule.
To assign a list of sections to a group of students:
1. Go to the Mass Assign Sections screen, found under Synergy SIS > Mass
Scheduling.
Figure 6.44 – Mass Assign Sections Screen
2. Click the Add button to create a new mass assign definition. A new screen pops-up/
Figure 6.45 – Mass Assign Sections, Adding
3. Enter a name for the definition in the Name box, and select the option set to which
the mass assignment will be applied from the Option Set drop-down list.
4. To restrict the assignment to a specific grade or grades, check the Grade levels to
which the definition will apply.
5. Click the Save button at the top of the screen to save the definition.
136
Copyright© 2012 Edupoint Educational Systems, LLC
Chapter Six
Scheduling Guide
Each definition can add sections in three ways:
Add – the section is added to all students that match the options, gender, grade or
selected students in the definition.
Replace – the section is added to all students that match all of the other criteria and
that are scheduled for the section to be replaced. The section that is replaced is
removed from the student schedules.
Keep - the section is added to all students that match all of the other criteria and
that are scheduled for the section to be replaced. The section that is replaced is
kept in the student schedules.
To define how sections are added:
1. To select which sections should be added to the student schedules, click the Add
button to add a single section or click the Chooser button to add multiple sections.
Figure 6.46 – Mass Assign Sections Screen
2. When adding a single section, the Find SchedSection screen pops-up. Enter the
criteria to be used to find the section and click the Find button.
Figure 6.47 – Find SchedSection Screen
3. All sections matching the criteria entered will be listed. Click on the section to add
and click Select.
Copyright© 2012 Edupoint Educational Systems, LLC
137
Scheduling Guide
Chapter Six
4. When adding multiple sections, the Chooser screen pops-up. Enter all or part of the
Section ID and click Find to list the matching sections.
Figure 6.48 – Chooser Screen
5. Click on a section and click the Add Selected Row(s)> button to add the section to
the Selected Items grid. To select multiple sections, hold down the CTRL key while
clicking. To add all the sections in the Find Result section, click the Add All Row(s)
> button. To find a different range of section ID, enter a new ID and click Find
again. The items in the Selected Items section will remain. To remove a section
from the Selected Items grid, check the box in the X column.
Figure 6.49 – Chooser Screen
6. Once all of the sections are listed in the Selected Items grid, click the Select button
at the top of the screen and the sections will be added to the Sections to Add
section.
138
Copyright© 2012 Edupoint Educational Systems, LLC
Chapter Six
Scheduling Guide
Figure 6.50 – Mass Assign Sections Screen, Section Added
7. If this definition will only add sections, leave the Sections To Find and Replace
empty. To replace existing sections, add the existing sections by clicking the Add
button to add a single section or click the Chooser button to add multiple sections
Figure 6.51 – Sections Added
8. Once the sections have been added, select how the existing sections should be
treated from the Action drop-down list. To remove the existing section, select
Replace Section. To retain the existing section, select Keep. To remove the
course request associated with the section in addition to removing the section (for
courses no longer offering sections for the term), select Remove Course Request.
9. If the section should only be added to the student schedule if the student has a
course requests for the section, select Only replace sections if a student has
matching requests from the Course Requests drop-down list.
10. To add the section as a pre-schedule section, select the option Preschedule
student into the section(s) from the Prescheduled drop-down list.
11. To restrict the students receiving the new section to one gender, select the Gender
from the drop-down list.
12. The students may also be filtered by Grade by checking the grade levels to receive
the new section.
13. Click the Save button at the top of the screen to save the complete definition.
14. To assign the section(s) to specific students, click on the Student Selection tab.
Figure 6.52 – Mass Assign Sections Screen, Student Selection Tab
15. To select which students should have the section added to their schedules, click the
Add button to add a single student or click the Chooser button to add multiple
student.
16. Click the Save button at the top of the screen to save the selections.
Copyright© 2012 Edupoint Educational Systems, LLC
139
Scheduling Guide
Chapter Six
17. To run the definition and assign the section(s) to the students in the option set, click
the Assign Sections button at the top of the screen.
Figure 6.53 – Mass Assign Sections Screen
HANDLING WALK-IN REQUESTS
Once the master schedule has been finalized, and the sections and student schedules
have been created, any new student schedules are created using the Walk In Schedule
screen. This screen will be used for new students that enroll after the start of the school
year, for example. To create walk-in schedules:
1. Go to the Walk In Schedule screen, found under either Synergy SIS > Mass
Scheduling or under Synergy SIS > Schedule.
Figure 6.54 – Walk In Schedule Screen
2. To change the list of course requests displayed, select the Term Start and Term
End from the Filter section and click the Filter button.
140
Copyright© 2012 Edupoint Educational Systems, LLC
Chapter Six
Scheduling Guide
3. To select which term to schedule, select the option from the Term to Schedule
drop-down list. The screen can show either All Terms, Current Term Forward, or
Current Term Only.
4. To set the leave and enter date used for all sections in the schedule, enter the dates
in MM/DD/YY format in the Drop Date field and Enter Date field. The dates can
also be selected using the Calendar button.
5. To quickly add a standard group of courses, select a quick assign group as defined
in the Mass Assign Course Requests screen from the Add By Group drop-down
list.
6. Course can be locked so that students and parents cannot modify the requests in
the PARENTVUE & STUDENTVUE software. To lock or unlock all the course
requests, click the Lock All Courses button or the Unlock All Courses button. To
lock or unlock individual courses, check or uncheck the box in the Lock column next
to the course request.
7. To select the term in which the student wants to take the course, select the
Preferred Term from the drop-down list. To override the term assigned to the
section and allow the student to take the course in a non-standard term, select the
correct semester to assign to the course from the Term Override drop-down.
8. If the student prefers to take the course from a specific teacher, the teacher can be
selected by clicking on the gray arrow in the Preferred Staff column and selecting
the staff name from the Find Staff screen.
9. To assign an Alternative Course request in case the primary course cannot be
scheduled, click on the gray arrow in either the Course ID or Course Title columns
and select the course using the Find Course screen.
10. If the pre-requisite courses defined in the District Course screen for each course
should not be enforced, check the box in the Pre-Req Not Required column.
11. The period restriction, house and team can be set at the bottom of the screen in the
Scheduling Options section as outlined in Chapter 4 of this guide.
12. Once all of the requests and options have been identified, the student can be
scheduled by clicking the Schedule button towards the top of the screen.
Figure 6.55 – Walk In Schedule Screen, Schedule Button
Copyright© 2012 Edupoint Educational Systems, LLC
141
Scheduling Guide
Chapter Six
13. To see the results of the schedule, click on the Analysis tab. This tab lists the
student’s schedule results and shows the reason why a course was not scheduled.
For each course, it shows the periods in which a section for that course is
scheduled. A indicates the section is available, F indicates the section is full, and if
a number appears the student is scheduled for that section for the period number.
Course requests can also be added and deleted from this tab using the Chooser
button or by clicking in the box in the X column.
Figure 6.56 – Walk In Schedule Screen, Analysis Tab
14. Continue adjusting the course requests and clicking the Schedule button until the
student has a complete schedule
142
Copyright© 2012 Edupoint Educational Systems, LLC
Chapter Six
Scheduling Guide
The Schedule tab of the Walk In Schedule screen shows the scheduled and unscheduled
course requests similar to the Analysis tab, but without the details. It can be filtered by the
Term by selecting the terms from the drop-down lists and clicking the Filter button.
Figure 6.57 – Walk In Schedule Screen, Schedule Tab
Once the student’s schedule is complete, course requests that were not scheduled may be
removed from the course request list by clicking the Delete Non Scheduled Course
Requests button on the Requests tab of the Walk In Schedule screen.
Figure 6.58 – Walk In Schedule Screen, Delete Non-Scheduled Course Requests Button
The current Student Schedule report for the student may also be printed from this screen
by clicking on the Menu button, selecting Reports, and clicking on the Student Schedule
report. The report pops-up as a PDF in a separate window.
Figure 6.59 – Walk In Schedule, Menu Options
Copyright© 2012 Edupoint Educational Systems, LLC
143
Scheduling Guide
144
Chapter Six
Copyright© 2012 Edupoint Educational Systems, LLC
Chapter Seven
Scheduling Guide
Chapter Seven:
CLASSBOARD
In this chapter, the following topics are covered:
► How to setup ClassBoard
► How to adjust the ClassBoard display
► How to edit the schedule within ClassBoard
Copyright© 2012 Edupoint Educational Systems, LLC
145
Scheduling Guide
Chapter Seven
OVERVIEW OF CLASSBOARD
ClassBoard is a tool to graphically display and update a schedule created by an Option Set.
ClassBoard is available for Option Sets using either the Scheduler or Master Schedule
Builder. In ClassBoard, sections can be modified, added, deleted, or moved between
periods. The simulation or option set can then be run from within ClassBoard to see the
effects of the modifications to the sections. However, student schedules cannot be
individually modified within ClassBoard.
Figure 7.1 - ClassBoard
CLASSBOARD SETUP
ClassBoard uses Microsoft’s Silverlight viewer. To work with ClassBoard, the Silverlight
viewer must be installed on the desktop or laptop that will be using ClassBoard. The
Silverlight installation can be started from the following website:
http://www.microsoft.com/silverlight/get-started/install/default.aspx
In addition, each Synergy SIS web site that will be using ClassBoard must have the SSL
setting for the site defined using the DBTools utility. To modify the SSL setting:
1. Start DBTools. This tool is installed by default on the web server, or it can be
installed on any server. The shortcut is placed in the Edupoint folder in the All
Programs menu. Multiple sites can be accessed and maintained from one
installation of DBTools.
2. If needed, add the configuration for each website to DBTools using the Add New
Web.Config/Database Access option from the Databases menu.
146
Copyright© 2012 Edupoint Educational Systems, LLC
Chapter Seven
Scheduling Guide
3. Modify the SSL Setting for each website by using the Edit Web.Config/Database
Access option from the Databases menu.
Select SSL Required for sites that are setup to use SSL exclusively.
Select SSL Enabled for sites that are setup to use both SSL and non-SSL.
Select SSL Disabled for sites that are not setup to use SSL.
Figure 7.2 - DBTools
4. Save the changes by clicking OK, and then click OK again to modify the web.config
file when prompted.
Copyright© 2012 Edupoint Educational Systems, LLC
147
Scheduling Guide
Chapter Seven
STARTING CLASSBOARD
Once Silverlight has been installed and the SSL setting configured, ClassBoard can be
accessed by:
1. Open the Schedule Control screen, found under Synergy SIS > Mass Scheduling.
Figure 7.3 - Schedule Control
2. Open the option set to be used with ClassBoard by clicking on the Option Set icon.
3. If needed, check out the Option Set by clicking on the Check Out button.
Figure 7.4 - Schedule Option Set
4. Click on the Open ClassBoard link in the Quick Links section.
Note: When working with ClassBoard, the entire schedule from the
Option Set is copied to the local hard drive of the computer using
ClassBoard. Changes made using ClassBoard are not copied back to
the Option Set until the changes are saved from within ClassBoard. Any
changes made to the schedule using other links such as Open Student
Schedule or Open Schedule Section while the option set is open in
ClassBoard will be overridden when the schedule is saved from
ClassBoard.
148
Copyright© 2012 Edupoint Educational Systems, LLC
Chapter Seven
Scheduling Guide
CHANGING THE DISPLAY
Once in ClassBoard, the name of the school and Option Set is displayed at the top of the
screen as well as the name of the user who has checked out the option set. The current
percentage of students scheduled as well as the number of students scheduled over
the number of students requesting courses is displayed in the top left hand corner.
Figure 7.5 - Default ClassBoard Display
At the top of each section (which may be changed using the screen as explained below),
the total number of spaces available is shown with the total number of students scheduled
in those spaces. For example, in the screenshot above, 1 student has been scheduled in
the 118 available spaces for 1st Semester Period 3 for the classes in the department of
American History.
Note: Since the courses and staff displayed in ClassBoard are
aggregated by their assigned department, it is helpful to ensure all
courses and staff are assigned to their current department before using
ClassBoard.
Copyright© 2012 Edupoint Educational Systems, LLC
149
Scheduling Guide
Chapter Seven
Views
Sections can be displayed in ClassBoard in a number of different ways. By default,
sections are sorted by Department, then Course name, from top to bottom and by Term,
then Period, from left to right. This Screen is called the Left: Dept/Course Top:
Term/Period screen. To select a different screen, click on the Screen: drop-down at the
top of the screen and select one of the available views.
Figure 7.6 - Selecting a Screen using the Drop-Down
Views may also be selected from the menu by clicking on the Screen menu and choosing
the Screen Selector.
Figure 7.7 – Selecting a Screen using the Menu
Generally, the sections can be sorted by teacher, course or room and then by term, period
or meeting day.
150
Copyright© 2012 Edupoint Educational Systems, LLC
Chapter Seven
Scheduling Guide
Scroll Bars
To scroll through the display, use the scroll bars on the right and bottom of the main
display. Click on the dark blue arrow, drag it along the bar, and release it at the new point
in the list of sections to be focused upon.
Figure 7.8 – Scroll Bars
As the scroll bars are dragged, a pop-up box displays the location of the scroll bar within
the list of sections. When the mouse is released, the display will move to that location.
Figure 7.9 – Scroll Bars, Pop-Up List
Copyright© 2012 Edupoint Educational Systems, LLC
151
Scheduling Guide
Chapter Seven
Note: If Real-Time Scroll is enabled under the Preferences options,
the display will scroll as well as the list of locations. To access the
Preferences, click on the Screen menu and choose Preferences or
click the Preferences button on the toolbar.
Figure 7.10 - Preferences, Real Time Scroll
Minimize & Maximize
To minimize the number of sections displayed at the top or left, click on the minus sign
next to each section. For example, in the screenshot below click on the minus sign next to
the department of Agricultural Science to only display the department name and to not list
the courses and sections within the department.
Figure 7.11 - Minimizing Areas
To maximize the display for the section again, click on the plus sign next to the section.
The sections at the top can be minimized and maximized as well as the sections to the left.
Figure 7.12 – Maximizing Areas
152
Copyright© 2012 Edupoint Educational Systems, LLC
Chapter Seven
Scheduling Guide
Section Display
In the main grid of the ClassBoard display, each section created in the Option Set is
displayed by a colored bar. In each bar, it displays the last name of the teacher, the
number of students scheduled in the section, and the number of maximum seats for the
section.
Figure 7.13 – Section Display
Each bar is also color-coded to indicate the status of the section such as empty or full. The
default colors are:
Over Maximum Size
Full
Students are scheduled in the section, but
seats are available
Empty
The color-coding for each section is referred to as Rules. Each rule, or color-coding, can
be turned on and off by clicking on the down arrow in the bar above the section grid. Click
on the name of the rule to toggle them off.
Figure 7.14 – Controlling Rules Using the Toolbar
The rules can also be turned on and off by clicking on the Screen menu and clicking on
each rule under the Rules sub-menu. Click on each rule to toggle them on or off.
Figure 7.15 – Controlling Rules Using the Menu
Copyright© 2012 Edupoint Educational Systems, LLC
153
Scheduling Guide
Chapter Seven
To change the colors of the rules or the section information displayed in each bar:
1. Click on the Preferences button, or select Preferences from the Screen menu.
Figure 7.16 – Preferences Button
Figure 7.17 – Preferences from the Screen Menu
2. The Preferences box pops-up. To select which information is displayed in each
section bar, check the boxes in the Section area of the Preferences box. By
default, each section bar shows the Teacher, Class size, and Total students
enrolled.
Figure 7.18 - Preferences Box
154
Copyright© 2012 Edupoint Educational Systems, LLC
Chapter Seven
Scheduling Guide
3. Other options are Course, Room, Period, Term, Department, and Available
Enrollments. The last 4 options control how a schedule can be modified, and are
covered in this chapter of the guide under Modifying the Schedule.
4. To modify the color selected for a rule, select the rule from the Select Rule and
Color drop-down. The Current Color is displayed to the right of the drop-down.
5. To remove the color, click in the box labeled Remove Color From Rule.
6. To assign a new color, click on the box for the new color under Select Color.
7. To save the changes to the preferences, click the Save button at the top of the
Preferences box.
Windows/Docking Panes
Four additional windows, or docking panes, can be displayed on the ClassBoard screen to
show more details about a section or the ClassBoard. To turn these windows on and off
1. Click on the Screen menu, and select the window to turn on or off under the
Windows sub-menu.
Figure 7.19 – Windows Sub-Menu
2. Alternatively, the windows can also be turned on and off from the Preferences box
by checking and unchecking them under the Docking Panes area.
Figure 7.20 - Preferences Box, Docking Panes
Copyright© 2012 Edupoint Educational Systems, LLC
155
Scheduling Guide
Chapter Seven
The Section Details window shows the details of the section selected in the main grid. If
no section is selected, the window will be blank. These are all of the same details available
in the Sched Section screen of the option set.
Figure 7.21 - Section Details Window
The Section Rules window lists the three section rules (Empty, Full, Over) and shows the
currently assigned color for each rule. The rules can also be turned on and off from the
window by checking and unchecking the box in the Active column.
Figure 7.22 - Section Rules Window
156
Copyright© 2012 Edupoint Educational Systems, LLC
Chapter Seven
Scheduling Guide
The Section Statistics window lists the total number of requests for the section selected
on the main grid, and the total number of students scheduled for the section.
Figure 7.23 - Section Statistics Window
The Section Students window lists all of the students scheduled for the section selected in
the main grid. Each student can be marked as a Teacher Aide or Pre-Scheduled for the
section from this window as well by checking the appropriate box.
Figure 7.24 - Section Students Window
Each of these four windows can either be displayed as a Dockable window, a Floating
window, a Tabbed Document, or an Auto Hide window. Each window’s display is set
individually for each window. To change a window’s display:
1. Click on the downward-pointing triangle in the upper-right hand corner of the
window.
Figure 7.25 - Changing the Window Position
2. From the drop-down menu, select Floating, Dockable, Tabbed Document or Auto
Hide.
Copyright© 2012 Edupoint Educational Systems, LLC
157
Scheduling Guide
Chapter Seven
In Floating window mode, each window appears as a small box over the main ClassBoard
screen. The window can be dragged and dropped to place it on the screen, and the
window can be adjusted in size by dragging and dropping the edges of the window. To
close the window, click on the red X in the top right-hand corner of the window.
Figure 7.26 – Floating Window
In Dockable window mode, the windows can be dragged and dropped to various positions
on the right-hand side of the main grid. They can be stacked on top of each other with tabs
appearing at the bottom. Or they can be stacked up and down, or from left to right. To
remove a window, click on the X in the top right-hand corner of the window.
Figure 7.27 - Dockable Window
Note: Clicking on the Pin icon in the top of each window turns the
window on Auto-Hide, as described on the next page.
Figure 7.28 - Pin Icon
158
Copyright© 2012 Edupoint Educational Systems, LLC
Chapter Seven
Scheduling Guide
In Tabbed Document mode, each window appears as a tab in the main section grid.
Figure 7.29 - Tabbed Document Windows
In Auto-Hide mode, each window appears as a small box on the right-hand side of the
main grid. When the mouse hovers over each box, the window slides out to the left.
Figure 7.30 – Auto-Hide Mode
Clicking on the Pin icon changes the window back to a regular Dockable window.
Figure 7.31 – Pin Icon
For all windows in any mode, clicking on the Hide option closes the window.
Figure 7.32 - The Hide Option
Copyright© 2012 Edupoint Educational Systems, LLC
159
Scheduling Guide
Chapter Seven
MODIFYING THE SCHEDULE
Once the display has been adjusted to a user’s preferences, the work of modifying the
schedule can commence.
Viewing Section Details
ClassBoard can display all of the same details of a section as shown in the Sched Section
screen in an Option Set. To screen the details of an existing section:
1. Double-click on a section in the grid.
Figure 7.33 – Double-Click to Screen Section Details
2. OR right-click on a section in the grid and choose Screen Section Details.
Figure 7.34 – Right-Click to Screen Section Details
3. The Section Details box pops-up.
Figure 7.35 – The Section Details Box
4. To see the meeting days, click on the Meeting Days tab. To see the students
scheduled, click on the Students tab. Close the box by clicking the Close button.
160
Copyright© 2012 Edupoint Educational Systems, LLC
Chapter Seven
Scheduling Guide
Editing a Section
To edit a section:
1. Open the section details by either right-clicking and choosing Screen Section
Details or by double-clicking a section. These details can also be seen in the
Section Details window if displayed.
Figure 7.36 – Right-Click to Screen Section Details
2. Click on the Edit button at the top of the box.
Figure 7.37 – Editing Section Details
3. Make any changes to the section on the Section Details tab.
4. Change the meeting days on the Meeting Days tab.
Figure 7.38 - Meeting Days Tab
Copyright© 2012 Edupoint Educational Systems, LLC
161
Scheduling Guide
Chapter Seven
5. Remove students from the section by clicking on the Students tab and clicking the
Drop button next to the student.
Figure 7.39 - Students Tab
6. Students can also be marked as a Teacher Aide or Pre-Scheduled for the section
by checking the appropriate box on the Students tab.
7. Click the Save button at the top of the box to save any changes, or click the Cancel
button to cancel the changes.
The easiest way to modify the schedule and see the impact of the change is to drag and
drop the sections between periods. To change the period the section meets in, click on
the section bar in the main grid and drag it to the new period. Release the mouse when the
section bar appears in the correct period.
Figure 7.40 - Dragging and Dropping Sections
Once a section has been moved, sections that have been impacted by the move are
marked with a dark blue outline in the grid.
162
Copyright© 2012 Edupoint Educational Systems, LLC
Chapter Seven
Scheduling Guide
To prompt to confirm a section’s change when dragging and dropping sections in the grid,
go to the Preferences box (found under the Screen menu by clicking on Preferences) and
check the Confirm Changes box. To turn off dragging and dropping completely, check the
Disable Drag’n Drop box.
Figure 7.41 – Preferences, Confirm Changes
When Confirm Changes is turned on, a box pops-up after a section is moved to confirm if
the section should be moved or if the change should be cancelled.
Figure 7.42 - Confirm Changes Box
Another way to edit section details is by using the Section Details window. To edit a
section:
1. Turn on the Section Details window using the Preferences box or the Screen
menu.
2. Click on the section to edit in the main grid, and the details of the section appear in
the Section Details window.
Figure 7.43 - The Edit Button in Section Details
Copyright© 2012 Edupoint Educational Systems, LLC
163
Scheduling Guide
Chapter Seven
3. Click the Edit button from with the Section Details window.
4. When the section is in Edit mode, any detail can be changed in the windows by
clicking in the boxes or drop-downs. Scroll down to see all of the details that can be
changed.
Figure 7.44 – Editing the Section Details
5. To save the changes and stop editing, click the Exit Edit Mode button. To cancel
the changes and stop editing, click the Revert Changes button.
Tip – If a section is displayed in the Section Details window, and the
main grid has been scrolled away from the section so that it is no
longer displayed in the main grid, the section can quickly be brought
into screen again by clicking the Go To button in the Section Details
window.
Figure 7.45 – Go To Button
164
Copyright© 2012 Edupoint Educational Systems, LLC
Chapter Seven
Scheduling Guide
Adding & Deleting Sections
To add a section to a course:
1. Right-click in any space on the line for the course in the main grid, and choose
Add Class.
Figure 7.46 – Right-Click, Add Class
2. OR click on the Edit menu and choose Add Class.
Figure 7.47 – Edit Menu, Add Class
3. The Add a New Class box pops-up. Enter all of the information for the section, and
click the Save button.
Figure 7.48 – Adding a New Class
Caution: Even if the section ID is set to be auto-generated within
Synergy SIS, section ID must be manually assigned within ClassBoard
since the data set is stored on the local computer and is no longer
connected to Synergy SIS.
Copyright© 2012 Edupoint Educational Systems, LLC
165
Scheduling Guide
Chapter Seven
To delete a section:
1. Right-click on the section and choose Delete Class.
Figure 7.49 – Right-Click, Delete Class
2. OR with the class selected, click on the Edit menu and choose Delete Class.
Figure 7.50 – Edit Menu, Delete Class
3. The confirmation box pops-up. Click the Delete button to confirm the deletion of the
section.
Figure 7.51 – Confirmation Box
Class Builder
Class Builder can modify student course requests, and manually assign students to a
specific section of a course. To start Class Builder:
1. Right-click anywhere in the main grid, and choose Open Class Builder. It will
default to the course that was clicked on in the grid, but any course can be seen by
modifying the drop-down list.
Figure 7.52 – Right-Click, Open Class Builder
166
Copyright© 2012 Edupoint Educational Systems, LLC
Chapter Seven
Scheduling Guide
2. The Class Builder box pops-up.
Figure 7.53 - Class Builder
3. The left-most box, the Enrolled Students box, shows all students enrolled at the
school, and lists their Grade (Grd), Gender (Gen), Name, EL, SP, GT, and the total
number of course requests (Reqs).
Figure 7.54 - Enrolled Students Box
4. To sort by a column, click on the column. To reverse the sort, click on the column
again. A triangle displays the direction of the sort. To remove the sort, click on the
triangle.
Figure 7.55 - Sorting
Copyright© 2012 Edupoint Educational Systems, LLC
167
Scheduling Guide
Chapter Seven
5. To filter the list of students by one or more of the column values, click on the funnel
icon in the column. Check the values to display from the list of values. To show all
values, check the Select All box. To specify one or two custom values, select an
option from the drop-downs under Show Rows With Value That and enter the value
in the blank white box. Click the Filter button to apply the filter. Click the Clear Filter
button to remove a filter.
Figure 7.56 - Filtering
6. The middle box, the Course Request box, shows all of the course requests for the
selected department and course. The Total number of requests is displayed as well
as the number of Available Seats. All students who have requested the course are
listed, and if the student has been scheduled for the course, a Y appears in the
Sched column.
Figure 7.57 – Course Request
7. All of the other columns are the same as in the Enrolled Students box, and the
columns have the same sorting and filtering options as outlined previously.
168
Copyright© 2012 Edupoint Educational Systems, LLC
Chapter Seven
Scheduling Guide
8. To remove a student course request, click on the student in the Course Request
list and then click on the button with the double-arrows pointing towards the Enrolled
Students box. To add a course request, click on the student in the Enrolled
Students list and click on the button with the double-arrows pointing towards the
Course Request box.
Figure 7.58 - Adding & Removing Course Requests
9. To screen a different course, change the department and course in the dropdowns at the top of the Course Request box.
10. To manually edit an existing section’s roster, select the section from the drop-down
at the top of the Section Roster box, the right-most box in the Class Builder.
Figure 7.59 – Section Roster
11. A list of students currently enrolled in the section displays below. If a student has
been pre-scheduled for the section, a Y will appear in the PreSched column.
12. All of the other columns are the same as in the Enrolled Students box, and the
columns have the same sorting and filtering options as outlined previously.
Copyright© 2012 Edupoint Educational Systems, LLC
169
Scheduling Guide
Chapter Seven
13. To remove a student from a section, click on the student in the Section Roster list
and then click on the button with the double-arrows pointing towards the Course
Request box. To add a student to a section, click on the student in the Course
Request list and click on the button with the double-arrows pointing towards the
Section Roster box.
Figure 7.60 - Modifying Section Rosters
14. To close the Class Builder and save the changes, click the red X in the top righthand corner of the Class Builder box.
Finalizing the Schedule
Before re-running the schedule based on the changes made in ClassBoard, it may be
necessary to adjust the school scheduling options. These are the same options found in
the School Scheduling Options screen in Synergy SIS. To modify the School Scheduling
Options:
1. Click the Schedule Options button on the toolbar.
Figure 7.61 – Schedule Options Button
2. OR click on the Screen menu and select Schedule Options.
Figure 7.62 – Schedule Options from the Screen Menu
170
Copyright© 2012 Edupoint Educational Systems, LLC
Chapter Seven
Scheduling Guide
3. The Schedule Options box pops-up. Modify the settings as needed.
Figure 7.63 – Schedule Options
4. Click the Save button at the top of the box to save the changes. These changes
are saved back to the option set.
To reverse any change within ClassBoard, click the Undo button or click on the File menu
and select Undo. The Undo function will reverse any changes within ClassBoard from
most recent all the way back to the first settings available upon opening ClassBoard. This
can reverse anything from section changes to student enrollment changes.
Figure 7.64 – Undo Button
Figure 7.65 – File Menu, Undo
Copyright© 2012 Edupoint Educational Systems, LLC
171
Scheduling Guide
Chapter Seven
Since changes to a section will only reschedule the students directly impacted by the
change, the schedule should be completely re-run to screen the total impact of any
ClassBoard changes. To completely re-schedule all students in the ClassBoard option set,
click the Reschedule button or choose Reschedule from the File menu.
Figure 7.66 – Reschedule Button
Figure 7.67 – File Menu, Reschedule
Since the Reschedule process can take some time, a box pops-up to confirm the
reschedule before processing.
Figure 7.68 - Reschedule Confirmation Box
To finalize any changes in the ClassBoard and save them back to the option set, click the
Save button or select Save from the File menu.
Figure 7.69 – Save Button
Figure 7.70 – File Menu, Save
While the save is processed, a Job Queue Status window displays the progress of the
save.
Figure 7.71 – Saving, Job Queue Status
172
Copyright© 2012 Edupoint Educational Systems, LLC
Chapter Eight
Copyright© 2012 Edupoint Educational Systems, LLC
Scheduling Guide
173
Scheduling Guide
Chapter Eight
Chapter Eight:
MANUAL SCHEDULING
In this chapter, the following topics are covered:
► How to setup sections & assign students to sections
► How to make changes to the student’s schedule in bulk
► How to assign classes to students individually
► How to assign a track to students in bulk
► Where to see classes that have been deleted
► How to enter the date for the end of the term
174
Copyright© 2012 Edupoint Educational Systems, LLC
Chapter Eight
Scheduling Guide
The Scheduling views are used to either modify a student’s schedule after the completion of
the mass scheduling process or used to create student schedules when the mass
scheduling process is not used. For smaller districts, the manual scheduling process may
be easier to use. To use the Scheduling views to create student schedules, first create the
sections using the Section screen. Once the course sections have been created, students
can be assigned to sections using several different views.
CREATING SECTIONS
To add a section to the school:
1. Go to the Section screen, found under Synergy SIS > Schedule.
Figure 8.1 – Section Screen
2. Click the Add button at the top of the screen. A new Section screen pops-up. The
fields highlighted in green are mandatory and must be entered.
Figure 8.2 – Section Screen, Adding
Copyright© 2012 Edupoint Educational Systems, LLC
175
Scheduling Guide
Chapter Eight
3. If the Section ID is set to automatically generate by the option in the School
Scheduling Options screen, it does not need to be entered. Otherwise, enter a
unique Section ID.
4. Select the Course ID by clicking on the gray arrow next to Course ID and selecting
the course by using the Find Course screen.
5. Select the Staff Name by clicking on the gray arrow next to Staff Name and
selecting the course by using the Find Staff screen.
6. Select the Room Name by clicking on the gray arrow next to Room Name and
selecting the course by using the Find School Room screen.
7. If using tracks, select the Track assigned to the Section.
8. Select the starting and ending period for the section from the Begin Period & End
Period drop-down list.
9. Select the Term Code assigned to the section from the drop-down list.
10. Select how the section will be handled in the attendance and grading views from the
Exclude Attendance and Exclude Grading drop-down lists. Attendance may be
set to Include in Attendance, Include in Attendance – No Scan Sheet, or
Exclude from Attendance. Grading may be set to Include in Grading, Include in
Grading – No Scan Sheet, or Exclude from Grading.
11. For schools taking daily attendance, the section can be designated as either a
morning or afternoon section by selecting it from the AM PM drop-down list. It can
be set to AM, PM or Both.
12. For schools taking positive attendance such as for Supplemental Funding or Area
Learning Centers (ALC), select Positive from the Attendance Type.
13. If the section is used for supplemental funding, select the funding category from the
Supplemental Funding Category drop-down list.
21. To override the number of instructional minutes assigned to this section by the Bell
Schedule, enter the number of minutes to be used in the Instructional Minutes
Override box. This may be needed for sections that meet over the lunch period.
For example, if Period 4 in the bell schedule includes 30 minutes for lunch and 60
minutes for the section, the section instructional minutes should be set to only 60.
22. When Using Elementary Minutes is checked, the number of minutes submitted to
the state for the section can be customized for each day of the week. A new section
will appear on the Section screen above the Students grid with spaces to indicate
the number of minutes for each weekday.
Figure 8.3 – Elementary Minutes Section
14. Select the Instructional Strategy to be used in the section from the drop-down list.
These values can be customized by district in the Lookup Table Definition screen.
15. To override the category assigned to the district course, select the category from the
Category Code Override drop-down list.
16. Check the boxes to indicate if the section is a Distance Learning or Independent
Study class.
176
Copyright© 2012 Edupoint Educational Systems, LLC
Chapter Eight
Scheduling Guide
17. Enter the maximum number of students that can enroll in the class in the Max filed
in the Student Seat Totals section. Also indicate the maximum number of teacher
aides for the class in the Max field in the Teacher Aide Seats section.
18. To restrict the section to students in a certain grade range, select the Grade Range
Low and Grade Range High from the drop-down list.
19. To restrict the class to a particular gender (such as a physical education section),
select the gender from the Gender Restriction drop-down list.
20. To override the credit assigned to the course in the District Course screen, enter the
number of credits for the section in the Credit field.
21. To assign the section to a House and/or Team, select the values from the dropdown list. For more information about Houses and Teams, see Chapter Four in this
guide.
22. Select the Term Exclusion from the drop-down list to assign the section to a Term
Exclusion group. For more information about Term Exclusions, see Chapter Four in
this guide.
23. To prevent students from enrolling in the section during a term other than what is
assigned to the section, check the No Term Override box.
24. If this section should not be included in the mass scheduling process, check the box
Exclude from Mass Scheduling.
25. Select the attendance security to assign to the primary teacher and additional staff
in the TeacherVUE Security section. For more information, please see the
Synergy SIS - TEACHERVUE Administrator Guide.
26. Click the Save button at the top of the screen to save the new section.
Copyright© 2012 Edupoint Educational Systems, LLC
177
Scheduling Guide
Chapter Eight
Once the section has been created and students scheduled, the students currently enrolled
in the section will be listed at the bottom of the Current Students tab.
Figure 8.4 – Section Screen, Students Added
From here, the students can be withdrawn by entering a Leave Date and clicking the Save
button at the top of the screen. The entire section can be deleted from the student’s
schedule by clicking the box in the X column next to the student’s name and clicking the
Save button. Students can also be assigned as the Teacher Aide by checking the box, or
a Term Override may be assigned to a student. Students may also be added to the
section by clicking on the Chooser button and selecting the students using the Chooser
screen.
To add students to a section using the Section screen:
1. Go to the Section screen, found under Synergy SIS > Schedule.
Figure 8.5 – Section Screen
2. Find the section using either the Scroll buttons or Find mode.
178
Copyright© 2012 Edupoint Educational Systems, LLC
Chapter Eight
Scheduling Guide
3. Once the section is shown, scroll to the bottom of the screen and click on the
Chooser button.
Figure 8.6 – Section Screen, Chooser Button
4. The Chooser screen pops-up in a separate window. Enter the criteria to be used to
select the students in the Find Criteria section and click the Find button.
Figure 8.7 – Chooser Screen
Copyright© 2012 Edupoint Educational Systems, LLC
179
Scheduling Guide
Chapter Eight
5. The students matching the criteria entered are then listed in the Find Result grid.
Click on a student name to select them, and then click the Add Selected Row(s)>
button. To add multiple students at a time, hold the CTRL button down while
clicking on multiple student names to select them. To add all the students matching
the criteria, click the Add All Row(s)>> button.
Figure 8.8 – Chooser, Find Results
6. The student names are moved to the Selected Items grid. To remove a student
from the Selected Items grid, click the box in the X column. When all the students
needed are in the Selected Items grid, click the Select button to add them to the
Students grid.
Figure 8.9 – Chooser Screen, Selected Items
7. Click the Save button at the top of the Section screen to save the added students.
To see a list of students that have withdrawn from the section, click on the Student
Enrollment History tab. Students that have been withdrawn from school are enclosed in
parenthesis.
Figure 8.10 – Section Screen, Student Enrollment History Tab
Students can be permanently deleted from the section by clicking in the box in the X
column and clicking the Save button at the top of the screen. To re-enroll the student in the
section, delete the Leave Date and click the Save button at the top of the screen.
180
Copyright© 2012 Edupoint Educational Systems, LLC
Chapter Eight
Scheduling Guide
If the school uses a rotating schedule and the section does not meet every day, the meeting
days can be set on the Meeting Days tab. For more information about rotating schedules,
please see the section on Period Rotation in Chapter Three.
Figure 8.11 – Section Screen, Meetings Days Tab
To set other section options and assign additional staff to the section:
1. Click on the Additional Staff tab.
Figure 8.12 – Section Screen, Additional Staff Tab
2. Select the primary language used in the section from the Primary EL Language
drop-down list.
3. If more than one teacher shares the responsibility for teaching the class, the type of
Team Teaching can be selected from the drop-down list. It can be set to either Job
Share or Team Teaching.
4. Select the grading security to assign to the primary teacher and additional staff in
the TeacherVUE Security section. For more information, please see the Synergy
SIS – TEACHERVUE Administrator Guide.
5. To add additional staff to the section, click on the Chooser button and select the
Staff to add using the Chooser screen.
6. Once the staff has been added, the staff’s EL Language and Teacher Experience
Security can be selected from the drop-down lists. To prevent the staff from being
included in the state data upload, check the box Exclude from State Reporting.
Figure 8.13 – Section Screen, Additional Staff
7. To save the changes, click the Save button at the top of the screen.
8. To remove a staff from this section, check the box in the X column and click the
Save button at the top of the screen.
Copyright© 2012 Edupoint Educational Systems, LLC
181
Scheduling Guide
Chapter Eight
To delete a section:
1. Delete all students from both the Current Students and Student Enrollment
History tab.
2. Delete all the staff from the Additional Staff tab.
3. Click the Delete button at the top of the screen.
Figure 8.14 – Deleting a Section
To edit the Section ID:
1. Click on the Menu button at the top of the screen, and choose Edit Section Data.
Figure 8.15 – Menu Options
2. The Section ID box will turn white, and the information can be edited.
Figure 8.16 – Section Screen, Editing Section ID
3. Click the Save button at the top of the screen to save the changes.
The Class Student report for the student may also be printed from this screen by clicking
on the Menu button, selecting Reports, and clicking on the Class Student report. The
report pops-up as a PDF in a separate window.
Figure 8.17 – Section Screen, Menu Options
182
Copyright© 2012 Edupoint Educational Systems, LLC
Chapter Eight
Scheduling Guide
To update the totals in the Student Seat Totals and Teacher Aide Seats for the section:
Figure 8.18 – Section Screen, Student Seat Totals & Teacher Aide Seats
1. Click on the Menu button at the top of the page.
Figure 8.19 - Menu Options
2. Select Synchronize Section Totals to update the totals for the section in focus, or
select Synchronize All Section Totals to update all sections at the school in focus.
If the section meeting days have been updated in the Section screen for schools with
rotating periods, they need to be synchronized with the periods. To update the section
meeting day periods:
1. Click on the Menu button at the top of the page.
Figure 8.20 - Menu Options
2. Select Synchronize Section Meeting Day Periods.
3. The Synchronize Section Meeting Day Period Options screen pops-up. Select from
the Synchronize Option drop-down list to either Update All Sections or just
Update Sections Without Meeting Days for those sections no longer using
meeting days.
Figure 8.21 – Synchronize Section Meeting Day Period Options Screen
4. Click the Synchronize button to run the process.
Copyright© 2012 Edupoint Educational Systems, LLC
183
Scheduling Guide
Chapter Eight
To quickly create a section with all of the same options as the section in focus
1. Click on the Menu button at the top of the page.
Figure 8.22 - Menu Options
2. Select Duplicate Section. A new section windows pops-up with all of the same
data as the section in focus.
Figure 8.23 – Duplicate Section
3. Edit the section information as needed. To also duplicate the student enrollments,
click the Load Student Enrollments from Duplicated Section button.
4. Click the Save button at the top of the screen to save the new section.
184
Copyright© 2012 Edupoint Educational Systems, LLC
Chapter Eight
Scheduling Guide
ASSIGN MULTIPLE STUDENTS TO SECTIONS
There are two screens that can be used to assign sections to multiple students at a time.
One is the Assign Students to Sections screen. The other is the Class Assignment screen.
To assign sections, or classes, to multiple students at a time using the Assign Multiple
Students to Sections screen:
1. Go to the Assign Students To Sections screen, found under Synergy SIS >
Schedule.
2. To assign one section to a group of students, use the By Student tab. Select the
section to be assigned by clicking on the gray arrow next to Section ID.
Figure 8.24 – Mass Assign Sections Screen
3. The Find Section screen pops-up. Enter some or all of the criteria at the top of the
screen and click the Find button to find all the sections that meet the criteria
entered.
Figure 8.25 – Find Section Screen
4. Click on the section to schedule in the Find Results list, and click the Select button.
Copyright© 2012 Edupoint Educational Systems, LLC
185
Scheduling Guide
Chapter Eight
Figure 8.26 – Find Section Screen, Find Results
5. Enter the Start Date to be entered for the section in the students’ schedules. The
date can be entered in MM/DD/YY format or it can be selected by clicking on the
Calendar button.
Figure 8.27 – Assign Students To Sections Screen
6. To prevent scheduling conflicts, check the box labeled Don’t Allow Overlapping
Sections.
7. Select the students to be assigned to the section by clicking the Chooser button.
8. The Chooser screen pops-up. Enter the information known about the students to be
assigned in the Find Criteria section, and click the Find button at the top of the
screen. The students may be found using any part of the criteria, including last
name, first name, middle name, perm ID, grade or gender. Partial information may
be used as well, such as the first letters of a last name or first name.
186
Copyright© 2012 Edupoint Educational Systems, LLC
Chapter Eight
Scheduling Guide
Figure 8.28 – Chooser Screen, Results
Copyright© 2012 Edupoint Educational Systems, LLC
187
Scheduling Guide
Chapter Eight
9. Once the Find button clicked, a list of students that match the criteria appears in the
Search Results section. Click on the name or names of the student(s) to add and
click the Add Selected Row(s) button to add the student(s) to the Selected Items
section. Multiple searches may be made until all students have been found and
added to the Selected Items section. Multiple rows may be selected by holding
down the Ctrl key and clicking on all the students needed. To remove a student from
the Selected Items section, click the box under X column. To add all of the students
found in the Search Results list to the Selected Items section, click the Add All
Row(s) button.
Figure 8.29 – Chooser Screen, Selected Items Section
10. Once all of the students to be assigned have been selected, click the Select button
at the top of the screen to add them to the screen.
11. To assign the students to the section, click the Assign Students to Section button
at the top of the screen.
Figure 8.30 – Assign Students to Section Screen
188
Copyright© 2012 Edupoint Educational Systems, LLC
Chapter Eight
Scheduling Guide
To replace existing section assignments with a new assignment or add new sections to the
student schedule:
1. Click on the By Section tab of the screen
Figure 8.31 – Assign Students To Sections Screen, By Section Tab
2. Select how the current section assignment will be handled from the Student Action
drop-down list. Copy leaves the existing section in the schedule and just adds the
matching section. Drop withdraws the student from the existing section, and Move
deletes the student from the existing section.
3. Enter the leave date for the existing section in the Date to Withdraw Students field
in MM/DD/YY format. The date may also be selected by clicking the Calendar
button.
4. Enter the start date for the new section in the Date to Enroll Students field in
MM/DD/YY format. The date may also be selected by clicking the Calendar
button.
5. Enter the From Section Pattern to match to the existing section ID. The pattern
may match a section ID exactly by entering the full section ID such as 1077, or it
may match only part of the ID such as all section ID starting with 1. The question
mark is used as a placeholder to match any character, so a match on all section ID
starting with 1 would be entered as 1????? for a section ID with 6 characters.
6. Enter the To Section Pattern to match the new section ID. The pattern may match
a section ID exactly by entering the full section ID such as 1077, or it may match
only part of the ID such as all section ID starting with 1. The question mark is used
as a placeholder to match any character, so a match on all section ID starting with 1
would be entered as 1????? for a section ID with 6 characters.
7. Click the Process button at the bottom of the screen to make the new assignments.
Copyright© 2012 Edupoint Educational Systems, LLC
189
Scheduling Guide
Chapter Eight
Classes, or sections, may be assigned to students in bulk by using the Class Assignment
screen as well. To us the Class Assignment to assign classes to several students at once:
1. Go to the Class Assignment screen, found under Synergy SIS > Schedule
Figure 8.32 – Class Assignment Screen
2. Select the students to assign to a section by entering some criteria in the Student
filters section. To select all students at a certain grade level, check the Grades.
The students can also be filtered by Last Name, First Name, or Gender. To list all
students that have not been assigned to any sections, check the box for Unassigned
Only. Once all of the criteria has been added, click the Filter Students button.
3. Select the sections to be assigned by entering criteria in the Teacher Filters
section. To select all sections offered to a certain grade level, check the Grades.
Or sections can be found by the teacher’s Last Name and/or First Name. Click the
Filter Sections button to list the sections that match the criteria entered.
Figure 8.33 – Class Assignment Screen, Students and Sections Listed
4. Adjust the enter date to be used for the section assignment by editing the default
value in the Enter Date field or selecting it by using the Calendar button.
5. Check the box in the Add column of the students to add to the section. Click the
Add button next to the section, and the students will be added to the section.
190
Copyright© 2012 Edupoint Educational Systems, LLC
Chapter Eight
Scheduling Guide
INDIVIDUALLY ASSIGNING CLASSES
Classes can be assigned to an individual student through two views. They can be modified
or added using the Student Classes screen or via the Classes tab of the Student screen.
To modify the student’s class schedule using the Student Classes screen:
1. Go to the Student Classes screen, found under Synergy SIS > Schedule.
Figure 8.34 - Student Classes Screen
2. To add a single class, click the Add button and select the class using the Find
Section screen.
3. To add multiple classes, click the Chooser button and select the class using the
Chooser screen.
4. Once a class has been added, the student may be made a Teacher Aide in the
class by checking the box. To override the term for which the student will attend the
class, select the term from the Term Override column. If the student qualifies for
alternative funding, check the box in the Qualifies for Alt Funding column.
5. To drop a class from the student’s schedule or to filter the list of classes, maximize
the Drop Class and Filter Options section by clicking on the Maximize button.
Figure 8.35 - Maximize Button
6. To drop a class, enter a Leave Date in MM/DD/YY format or select a date using the
Calendar
button. Click on the line number of the class to drop in the Current
Class Schedule list, and click the Drop Selected Classes button. Multiple classes
may be selected by holding down the CTRL key.
Figure 8.36 – Student Classes Screen, Drop Class and Filter Options
Copyright© 2012 Edupoint Educational Systems, LLC
191
Scheduling Guide
Chapter Eight
7. To filter the list of classes, select the terms to display from the Display Term dropdown list. If a rotating schedule is used, the Meeting Day can also be selected from
the drop-down list. Once the selections are made, click the Filter button.
Figure 8.37 – Student Classes Screen, Drop Class and Filter Options
8. To see the list of classes that have been dropped from the student’s schedule, click
on the Class Enrollment History tab.
Figure 8.38 – Student Classes Screen, Class Enrollment History
9. The current Class Schedule report for the student may also be printed from this
screen by clicking on the Menu button, selecting Reports, and clicking on the Class
Schedule report. The report pops-up as a PDF in a separate window.
Figure 8.39 – Student Classes Screen, Menu Options
The student’s schedule may also be modified from the Classes tab of the Student screen.
To modify the student’s schedule from the Student screen:
1. Go to the Student screen, found under Synergy SIS > Student.
2. Find the student schedule to modify using either the Scroll buttons or Find mode.
192
Copyright© 2012 Edupoint Educational Systems, LLC
Chapter Eight
Scheduling Guide
3. Once the student has been located, click on the Classes tab.
Figure 8.40 – Student Screen, Classes Tab
4. To add a single class to the student’s schedule, click the Add button and select the
class using the Find Section screen.
5. To add multiple classes to the student’s schedule, click the Chooser button to use
the Chooser screen to select multiple classes.
6. Once a class has been added, the student may be made a Teacher Aide in the
class by checking the box. To override the term for which the student will attend the
class, select the term from the Term Override column. If the student qualifies for
alternative funding, check the box in the Qualifies for Alt Funding column.
7. To drop a class from the student’s schedule, enter the Leave Date for the class.
8. Click the Save button at the top of the screen to save the changes.
9. To delete a class from the student’s schedule, enter the Leave Date for the class
and click the Save button at the top of the screen. Then check the box in the X
column and click the Save button again.
MASS ASSIGNING TRACKS
For schools that use tracks, tracks may be assigned to the students in bulk. To assign
tracks to all of the students in the school:
1. Go to the Mass Assign Track screen, found under Synergy SIS > Schedule.
Figure 8.41 – Mass Assign Track
2. Select the Period and Term Code for the class in each student’s schedule that
indicates the track assigned to the student. By default, the period shown is the
homeroom period entered on the School Setup screen.
3. Click the Update Track button.
Copyright© 2012 Edupoint Educational Systems, LLC
193
Scheduling Guide
Chapter Eight
ASSIGNING HOMEROOMS
To assign homerooms to students:
1. Go to the School Setup screen, found under Synergy SIS > System > Setup.
Figure 8.42 – School Setup Screen
2. Enter the number of the period assigned as the Homeroom Period.
3. For schools with rotating schedules, select the Homeroom Meeting Day.
4. Click the Save button at the top of the screen to save the changes.
The homeroom assignments may need to be updated periodically; for example, at the
beginning of a new term. To update the Homeroom assignment:
1. From the School Setup screen, click on the Menu button and select Update
Homeroom Data.
Figure 8.43 – Menu Options, Update Homeroom Data
2. When the process is complete, a message box pops-up listing the number of
students updated. Click OK to close the message box.
Figure 8.44 – Message Box
To clear all homeroom assignments:
1. From the School Setup screen, click on the Menu button and select Clear
Homeroom Data.
Figure 8.45 – Menu Options, Clear Homeroom Data
194
Copyright© 2012 Edupoint Educational Systems, LLC
Chapter Eight
Scheduling Guide
TRACKING DELETED CLASSES
If desired, classes that have been completely deleted from the student schedules can be
tracked for the Add/Drop Report. To turn this function on, check the Track Class
Deletions for Add/Drop Report box in the School Scheduling Options screen. This
option needs to be selected for each school that needs to track deleted classes.
Figure 8.46 – School Scheduling Options Screen
To screen the classes that have been deleted:
1. Go to the Student Classes Deleted screen, found under Synergy SIS > Schedule.
Figure 8.47 – Student Classes Deleted Screen
2. Each deleted class lists the period assigned, the date the class was deleted, the
date the class was ended for the student, the term code, and the details of the
section and course.
3. Note that classes will only be tracked if a leave date was entered for the class
before it was deleted. If the class had no leave date when it was deleted, it will
not appear in the screen.
4. To remove a class from the screen, check the box in the X column and click the
Save button at the top of the screen.
Copyright© 2012 Edupoint Educational Systems, LLC
195
Scheduling Guide
Chapter Eight
ENDING TERMS
At the end of each term, each class in the student’s schedule needs to have a leave date
entered to indicate the student is no longer enrolled in the class. To automatically enter the
leave date for all classes:
1. Go to the End Term screen, found under Synergy SIS > Schedule.
Figure 8.48 – End Term Screen
2. Select the Term to Process from the drop-down list.
3. Click the Process End Term button. The last day of the selected term will be
entered as the leave date for all classes that are scheduled for the term.
196
Copyright© 2012 Edupoint Educational Systems, LLC
Chapter Nine
Scheduling Guide
Chapter Nine:
REPORTS
In this chapter, the following topics are covered:
► Printing scheduling-related reports
► Customizing scheduling-related reports
Copyright© 2012 Edupoint Educational Systems, LLC
197
Scheduling Guide
Chapter Nine
AVAILABLE REPORTS
The available reports for Courses, Mass Scheduling and Schedule are found under the
Synergy SIS Course, Mass Scheduling & Schedule folders. There are four types of reports
available – Extracts, Individual, List, and Summary. Extracts pull information from Synergy
SIS in a text file that can then be imported into another program. Individual Reports print
out information about a single student per page, but can be printed for multiple students at
one time. List Reports generate summaries for multiple students. Summary Reports
present numerical report summaries.
COURSE REPORTS
To access the available Course reports:
1. Open the Synergy SIS Navigation Tree by clicking on the Tree button.
Figure 9.1 – Synergy SIS Navigation Tree
6. Expand the Synergy SIS folder by clicking on the blue triangle pointing right, next to
the word Synergy SIS. Once clicked, the triangle turns green and points downward.
Figure 9.3 – Synergy SIS Folder Expanded
Figure 9.2 – Synergy SIS Folder
7. Under the Synergy SIS folder, open the Course folder by clicking on the blue
triangle pointing right, next to the word Course. Once clicked, the triangle turns
green and points downward.
Figure 9.4 – Course Folder
Figure 9.5 – Course Folder Expanded
198
Copyright© 2012 Edupoint Educational Systems, LLC
Chapter Nine
Scheduling Guide
8. Under the Course folder, open the Reports folder by clicking on the blue triangle
pointing right, next to the word Reports. Once clicked, the triangle turns green and
points downward.
Figure 9.6 – Reports Folder
Figure 9.7 – Reports Folder Expanded
9. To access the Individual reports, click on the blue triangle next to the word
Individual. To access the List reports, click on the blue triangle next to the word
List. To access the Summary reports, click on the blue triangle next to the word
Summary
Figure 9.8 – Individual, List & Summary
Folders
Figure 9.9 – Individual, List & Summary Folders
Expanded
10. Click on the name of the report to open the report and select the options to be
used in printing the report.
11. Once the report options have been set, click on the Print button to print the report.
The report is printed as a PDF file to the screen, which can then be sent to the
printer.
Reference: This chapter covers only the customizations specific to
each of the reports used in Courses, and the additional options available
on the other tabs are explained in the manual titled Synergy SIS –
Queries & Reports Guide.
Copyright© 2012 Edupoint Educational Systems, LLC
199
Scheduling Guide
Chapter Nine
CRS201 – Course Catalog
The Course Catalog lists all of the courses with their description, ID, credit, and grade level.
Figure 9.10 – Course Catalog
200
Copyright© 2012 Edupoint Educational Systems, LLC
Chapter Nine
Scheduling Guide
The report can be customized using the following options:
Figure 9.11 – Course Catalog, Report Interface
The catalog can be filtered to only display a range of Course ID by entering the
range in the Course ID boxes.
The catalog can also be filtered so that the only courses included match all or part of
the title of a course, as entered into the Course Title box.
The catalog can also be set to only display the courses from a particular
Department by selecting it from the drop-down list.
If checked, Only Show Inactive Courses limits the catalog to only those courses
marked as inactive on the District Course screen.
If checked, Page Break per Department starts each department’s list of courses on
a new page.
If checked, Include Courses in Focus Only would only include the courses listed
as “opt-in” for the school in focus.
If checked, Hide Grades, Hide College Prep or Hide Credit, would exclude these
items on the report.
Copyright© 2012 Edupoint Educational Systems, LLC
201
Scheduling Guide
Chapter Nine
CRS401 – Course List
The Course List shows all of the courses with their ID, Title and Department. It also
displays if the course is a College Prep course or not, the Credit awarded for completion of
the courses, the Academic Type of the course, and if the course is a Core or Elective.
Figure 9.12 – Course List
202
Copyright© 2012 Edupoint Educational Systems, LLC
Chapter Nine
Scheduling Guide
The report can be customized using the following options:
Figure 9.13 – Course List, Report Interface
The list can be filtered to only display a range of Course ID by entering the range in
the Course ID boxes.
The list can also be filtered so that the only courses included match all or part of the
title of a course, as entered into the Course Title box.
The list can also be set to only display the courses from a particular Department by
selecting it from the drop-down list.
If checked, Only Show Inactive Courses limits the list to only those courses
marked as inactive on the District Course screen.
If checked, Include Courses in Focus Only only includes the courses listed as
“opt-in” for the school in focus.
Copyright© 2012 Edupoint Educational Systems, LLC
203
Scheduling Guide
Chapter Nine
CRS601 – Course By School Report
The Course By School report is a simplified list of courses showing only the ID and title of
each course, sorted by the school offering each course.
Figure 9.14 – Course By School Report
The report can be customized using the following options:
Figure 9.15 – Course By School, Report Interface
204
If checked, Include Courses in Focus Only only includes the courses listed as
“opt-in” for the school in focus.
If courses for more than one school are included in the report (if Include Courses in
Focus Only is not checked), a page break can be inserted so that each school’s list
starts on a new page by checking Page Break per School.
Copyright© 2012 Edupoint Educational Systems, LLC
Chapter Nine
Scheduling Guide
MASS SCHEDULING REPORTS
To access the available Mass Scheduling reports:
1. Open the Synergy SIS Navigation Tree by clicking on the Tree button.
Figure 9.16 – Synergy SIS Navigation Tree
2. Expand the Synergy SIS folder by clicking on the blue triangle pointing right, next to
the word Synergy SIS. Once clicked, the triangle turns green and points downward.
Figure 9.17 – Synergy SIS Folder
Figure 9.18 – Synergy SIS Folder
Expanded
3. Under the Synergy SIS folder, open the Mass Scheduling folder by clicking on the
blue triangle pointing right, next to the words Mass Scheduling. Once clicked, the
triangle turns green and points downward.
Figure 9.20 – Mass Scheduling Folder
Expanded
Figure 9.19 – Mass Scheduling Folder
Copyright© 2012 Edupoint Educational Systems, LLC
205
Scheduling Guide
Chapter Nine
4. Under the Mass Scheduling folder, open the Reports folder by clicking on the blue
triangle pointing right, next to the word Reports. Once clicked, the triangle turns
green and points downward.
Figure 9.21 – Reports Folder
Figure 9.22 – Reports Folder Expanded
5. To access the Individual reports, click on the blue triangle next to the word
Individual. To access the List reports, click on the blue triangle next to the word
List. To access the Summary reports, click on the blue triangle next to the word
Summary
Figure 9.23 – Individual, List &
Summary Folders
Figure 9.24 – Individual, List & Summary Folders Expanded
6. Click on the name of the report to open the report and select the options to be
used in printing the report.
7. Once the report options have been set, click on the Print button to print the report.
The report is printed as a PDF file to the screen, which can then be sent to the
printer.
Reference: For more information about customizing all Synergy SIS
reports, please refer to the manual titled Synergy SIS – Queries &
Reports Guide. This chapter covers only the customizations specific to
each of the reports used in Mass Scheduling, and more options can be
set for any report printed from Synergy SIS.
206
Copyright© 2012 Edupoint Educational Systems, LLC
Chapter Nine
Scheduling Guide
OSM201 – Student Schedule Analysis
The Student Schedule Analysis report lists all scheduled and requested classes for the
students in the selected option set. The report also shows any schedule conflicts and the
alternate periods available for each class. A indicates the class is available in the period, F
indicates the class is taught in the period but is currently full, and a number indicates the
period that would be scheduled for the class.
Figure 9.25 - Student Schedule Analysis
Copyright© 2012 Edupoint Educational Systems, LLC
207
Scheduling Guide
Chapter Nine
The report can be customized using the following options:
Figure 9.26 - Student Schedule Analysis, Report Interface
208
The Option Set used for the analysis can be selected from the drop-down list. Only
option sets for the year and school in focus are available.
The Students to Print used for the analysis can be selected from the drop-down
list. All Students, Conflict Free Only or Schedule Conflicts Only are available.
Copyright© 2012 Edupoint Educational Systems, LLC
Chapter Nine
Scheduling Guide
STU205 – Student Course Request Profile
The Student Course Request Profile lists all course requests for a student as well as any
alternate course requests. The report also lists the house and team to which the student is
assigned, if any.
Figure 9.27 - Student Course Request Profile
Copyright© 2012 Edupoint Educational Systems, LLC
209
Scheduling Guide
Chapter Nine
The report can be customized using the following options:
Figure 9.28 - Student Course Request Profile, Report Interface
210
An individual student or group of students can be selected by filtering on the Perm
ID, Gender, Last Name, First Name, Middle Name, or Grade. For example, if
grade 12 is selected the report prints an individual report for each student in grade
12. A range of grades may also be selected.
Copyright© 2012 Edupoint Educational Systems, LLC
Chapter Nine
Scheduling Guide
OSM401 – Schedule Section List by Teacher
The Schedule Section List by Teacher lists all sections that are created for each teacher for
the selected option set, and summarizes the maximum number of students in each section,
the total number of students scheduled for each section, and the number of spaces open in
each section.
Figure 9.29 - Schedule Section List by Teacher
Copyright© 2012 Edupoint Educational Systems, LLC
211
Scheduling Guide
Chapter Nine
The report can be customized using the following options:
Figure 9.30 - Schedule Section List by Teacher, Report Interface
212
The Option Set used for the analysis can be selected from the drop-down list. Only
option sets for the year and school in focus are available.
Copyright© 2012 Edupoint Educational Systems, LLC
Chapter Nine
Scheduling Guide
OSM402 – Schedule Section List by Room
The Schedule Section List by Room lists all sections scheduled for each room. For each
section, the report shows the staff assigned, the total number of students scheduled, and
the number of students broken down by gender.
Figure 9.31 - Schedule Section List by Room
Copyright© 2012 Edupoint Educational Systems, LLC
213
Scheduling Guide
Chapter Nine
The report can be customized using the following options:
Figure 9.32 - Schedule Section List by Room, Report Interface
214
The Option Set used for the analysis can be selected from the drop-down list. Only
option sets for the year and school in focus are available.
Copyright© 2012 Edupoint Educational Systems, LLC
Chapter Nine
Scheduling Guide
OSM403 – Schedule Section List by Course
The Schedule Section List by Course lists all sections scheduled by the selected option set
for each course. For each course and section, the report also shows the staff and room
assigned, the maximum number of students that can be scheduled, and the total number of
students currently scheduled.
Figure 9.33 - Schedule Section List by Course
Copyright© 2012 Edupoint Educational Systems, LLC
215
Scheduling Guide
Chapter Nine
The report can be customized using the following options:
Figure 9.34 - Schedule Section List by Course, Report Interface
216
The Option Set used for the analysis can be selected from the drop-down list. Only
option sets for the year and school in focus are available.
Copyright© 2012 Edupoint Educational Systems, LLC
Chapter Nine
Scheduling Guide
OSM404 – Class Analysis by Period and Course
The Class Analysis by Period and Course lists the results of the option set for each course.
The report shows the total number of seats available for each course, how many students
requested the course, how many students would be scheduled for the course, and the
number of open seats. It also lists the overall average course requests per section for each
course, and breaks down this average by gender and grade level.
Figure 9.35 - Class Analysis by Period and Course
The report can be customized using the following options:
Figure 9.36 - Class Analysis by Period and Course, Report Interface
The Option Set used for the analysis can be selected from the drop-down list. Only
option sets for the year and school in focus are available.
Copyright© 2012 Edupoint Educational Systems, LLC
217
Scheduling Guide
Chapter Nine
OSM405 – Schedule Section List
The Schedule Section List shows all sections created by the selected option set. For each
section, the report lists the schedule period and term, the room and staff assigned, the total
number of seats available, and the total number of students scheduled for the section.
Figure 9.37 - Schedule Section List
The report can be customized using the following options:
Figure 9.38 - Schedule Section List, Report Interface
218
The Option Set used for the analysis can be selected from the drop-down list. Only
option sets for the year and school in focus are available.
Copyright© 2012 Edupoint Educational Systems, LLC
Chapter Nine
Scheduling Guide
OSM406 – Schedule Open Periods
The Schedule Open Periods report lists all students in alphabetical order by last name, and
displays any periods not scheduled for the student for the selected option set by period
number. If a period displays a + sign, a class has been scheduled for the student.
Figure 9.39 - Schedule Open Periods
Copyright© 2012 Edupoint Educational Systems, LLC
219
Scheduling Guide
Chapter Nine
The report can be customized using the following options:
Figure 9.40 - Schedule Open Periods, Report Interface
220
The Option Set used for the analysis can be selected from the drop-down list. Only
option sets for the year and school in focus are available.
To show only information about select grades, check the Grades to be included in
the report. To check or uncheck all grades, use the
buttons.
To show only information about select terms, check the Terms to be included in the
report. To check or uncheck all terms, use the
buttons.
Select the range of periods to be included by entering the first period of the range in
the Start box and the last period in the End box.
Copyright© 2012 Edupoint Educational Systems, LLC
Chapter Nine
Scheduling Guide
OSM407 – Course Request Conflict Listing
The Course Request Conflict Listing lists each course and shows what courses are
scheduled during the same period. It also shows the number of course requests for each
course and each conflicting course.
Figure 9.41 – Course Request Conflict Listing
The report can be customized using the following options:
Figure 9.42 – Course Request Conflict Listing, Report Interface
Check the box to Show Course Titles as well as the Course IDs in the report.
Copyright© 2012 Edupoint Educational Systems, LLC
221
Scheduling Guide
Chapter Nine
OSM408 – Class Analysis by Course and Section
The Class Analysis by Course and Section report lists each course and shows the sections
scheduled for the course. For each section and course, the report lists the number of
students scheduled both overall and by gender, the total number of spaces available, the
number of requests, and the average number of students scheduled in a section.
Figure 9.43 – Class Analysis by Course and Section
The report can be customized using the following options:
Figure 9.44 – Class Analysis by Course and Section
222
The Option Set used for the analysis can be selected from the drop-down list. Only
option sets for the year and school in focus are available.
Check the box labeled Show Only Courses That Have More Requests Than
Availability so that the report only lists courses that need more sections.
Copyright© 2012 Edupoint Educational Systems, LLC
Chapter Nine
Scheduling Guide
OSM409 – Student Course Request Verification Listing
The Student Course Request Verification Listing lists each student and shows the course
requests submitted for each student.
Figure 9.45 - Student Course Request Verification Listing
The report can be customized using the following options:
Figure 9.46 - Student Course Request Verification Listing, Report Interface
To show only information about select grades, check the Grades to be included in
the report. To check or uncheck all grades, use the
buttons.
To screen the report for a single course, enter the Course ID.
Copyright© 2012 Edupoint Educational Systems, LLC
223
Scheduling Guide
Chapter Nine
OSM411 – Class List
The Class List lists all students that are in a class. This list will show the list of students in a
class and the list may contain information selected through the report interface.
Figure 9.1 - Class List
224
Copyright© 2012 Edupoint Educational Systems, LLC
Chapter Nine
Scheduling Guide
The report can be customized using the following options:
Figure 9.2 – Class List Report Interface
The Option Set used for the report can be selected from the drop-down list. Only
option sets for the year and school in focus are available.
The report can be printed for a single term by selecting the term from the Term
Code drop-down list.
To print the report for a specific range of sections, enter the beginning and ending
section ID in the Class ID boxes.
To print the report for a specific range of grades, select the beginning and ending
Grade Range from the drop-down list.
To print the report for a specific teacher, select the Teacher from the drop-down list.
To Hide Totals on this list, select the check box.
Include the Following Fields: Perm ID, State ID, Gender, Grade, Ethnic Code, Birth
Date, Home Language, or Phone Number.
Copyright© 2012 Edupoint Educational Systems, LLC
225
Scheduling Guide
Chapter Nine
OSM470 – Pre Schedule Edit List
The Pre Scheduled Edit List lists all students that show an error in their schedules.
Figure 9.47 - Pre Schedule Edit List
226
Copyright© 2012 Edupoint Educational Systems, LLC
Chapter Nine
Scheduling Guide
The report can be customized using the following options:
Figure 9.48 - Pre Schedule Edit List, Report Interface
The Option Set used for the report can be selected from the drop-down list. Only
option sets for the year and school in focus are available.
A Minimum Number of Periods must be entered to list all students that have
requested at least the number of courses.
Copyright© 2012 Edupoint Educational Systems, LLC
227
Scheduling Guide
Chapter Nine
OSM601 – Course Request Totals
The Course Request Totals lists each course department and shows each course in the
department. For the course and department, the report lists the total number of students
requests with breakdowns by gender and grade level.
Figure 9.49 - Course Request Totals
228
Copyright© 2012 Edupoint Educational Systems, LLC
Chapter Nine
Scheduling Guide
The report can be customized using the following options:
Figure 9.50 - Course Request Totals, Report Interface
To show only information about select grades, check the Grades to be included in
the report. To check or uncheck all grades, use the
buttons.
Copyright© 2012 Edupoint Educational Systems, LLC
229
Scheduling Guide
Chapter Nine
OSM602 – Student Request Exception
The Student Request Exception report lists any students with fewer course requests than
selected for the report, or fewer credits than selected for the report.
Figure 9.51 - Student Request Exception
230
Copyright© 2012 Edupoint Educational Systems, LLC
Chapter Nine
Scheduling Guide
The report can be customized using the following options:
Figure 9.52 - Student Request Exception, Report Interface
Enter the minimum number of course requests required for each student in the
Students With Less Than the Following Requests.
Enter the minimum number of credits required for each student in the Students
With Less Than the Following Credits.
Copyright© 2012 Edupoint Educational Systems, LLC
231
Scheduling Guide
Chapter Nine
OSM801 – Course Request Conflict Matrix
The Course Request Conflict Matrix lists each course and shows the course ID for the
courses that conflict with the course.
Figure 9.53 - Course Request Conflict Matrix
232
Copyright© 2012 Edupoint Educational Systems, LLC
Chapter Nine
Scheduling Guide
The report can be customized using the following options:
Enter the Number of Requests per
course, and the report lists all
courses with that range of requests.
This is a required criteria for the
report, but 0 can be entered.
Select the Course Group from the
drop-down list to filter the courses
listed in the report. Course Groups
are defined in the Course Group
screen, as outlined in Chapter 1.
To filter the courses displayed on the
report by their Academic Type,
check which Academic Types to
display. To check or uncheck all
types, use the
buttons.
To filter the courses displayed on the
report by their Department, check
which Departments to display. To
check or uncheck all departments,
use the
buttons.
To show only course that have been
requested, check the Show Only
Requested Courses.
To filter the courses displayed on the
report by their Course Subject
Areas, check which Subject Areas to
display.
Figure 9.54 - Course Request Conflict Matrix, Report
Interface
Copyright© 2012 Edupoint Educational Systems, LLC
233
Scheduling Guide
Chapter Nine
SCHEDULE REPORTS
To access the available Schedule reports:
1. Open the Synergy SIS Navigation Tree by clicking on the Tree button.
Figure 9.55 – Synergy SIS Navigation Tree
2. Expand the Synergy SIS folder by clicking on the blue triangle pointing right, next to
the word Synergy SIS. Once clicked, the triangle turns green and points downward.
Figure 9.56 – Synergy SIS Folder
Figure 9.57 – Synergy SIS Folder
Expanded
3. Under the Synergy SIS folder, open the Schedule folder by clicking on the blue
triangle pointing right, next to the word Schedule. Once clicked, the triangle turns
green and points downward.
Figure 9.59 – Schedule Folder Expanded
Figure 9.58 – Schedule Folder
234
Copyright© 2012 Edupoint Educational Systems, LLC
Chapter Nine
Scheduling Guide
4. Under the Schedule folder, open the Reports folder by clicking on the blue triangle
pointing right, next to the word Reports. Once clicked, the triangle turns green and
points downward.
Figure 9.60 – Reports Folder
Figure 9.61 – Reports Folder Expanded
5. To access the Extract reports, click on the blue triangle next to the word Extracts.
To access the Individual reports, click on the blue triangle next to the word
Individual. To access the List reports, click on the blue triangle next to the word
List.
Figure 9.62 – Extracts, Individual, &
List Folders
Figure 9.63 – Extracts, Individual, & List Folders Expanded
6. Click on the name of the report to open the report and select the options to be
used in printing the report.
7. Once the report options have been set, click on the Print button to print the report.
The report is printed as a PDF file to the screen, which can then be sent to the
printer.
Reference: For more information about customizing all Synergy SIS
reports, please refer to the manual titled Synergy SIS – Queries &
Reports Guide. This chapter covers only the customizations specific to
each of the reports used in Scheduling, and more options can be set for
any report printed from Synergy SIS.
Copyright© 2012 Edupoint Educational Systems, LLC
235
Scheduling Guide
Chapter Nine
STU810 – Grade Book Extract
The Grade Book Extract is designed to be printed and saved as a text file that can be
imported to a grade book program. It includes the student’s Last Name, First Name, Perm
ID, Gender, Grade and Email.
Figure 9.64 - Grade Book Extract
236
Copyright© 2012 Edupoint Educational Systems, LLC
Chapter Nine
Scheduling Guide
The report can be customized using the following options:
Figure 9.65 - Grade Book Extract
The report can be printed for a single student or group of students by entering all or
part of their Perm ID, Last Name or First Name
Select the range of grade levels to be included by selecting the Grade from the
drop-down list.
Choose which gradebook program is used from the Extract Type drop-down. The
extract supports either an Easy Grade Pro Extract or Grade Quick.
Copyright© 2012 Edupoint Educational Systems, LLC
237
Scheduling Guide
Chapter Nine
STU202 – Student Schedule
The Student Schedule shows all classes that have been scheduled for the student, and
includes the period, teacher and room information for each class.
Figure 9.66 – Student Schedule
238
Copyright© 2012 Edupoint Educational Systems, LLC
Chapter Nine
Scheduling Guide
The report can be customized using the following options:
To screen the student’s schedule on
a specific date, enter the date in the
Filter Date box in MM/DD/YY
format.
The date may also be
selected by clicking on the Calendar
button.
To see the schedule for a specific
range of terms, select the Term
Filter Start and Term Filter End
from the drop-down list.
An individual student or group of
students can be selected by filtering
on the Perm ID, Gender, Last
Name, First Name, Middle Name,
or Grade. For example, if grade 12
is selected the report prints an
individual report for each student in
grade 12. A range of grades may
also be selected.
To remove all student demographic
information from the report, check
the Hide All Personal Information
box.
To remove the student’s Perm ID
from the report, check the box Hide
Perm ID.
To only print the schedule for a
specific range of periods, select the
Period Begin and Period End from
the drop-down list.
To group the schedule for a specific
term and period, select Term &
Period from the drop-down list.
Figure 9.67 – Student Schedule, Report Interface
To only show the teacher’s last name, check the Hide Teacher’s First Name box.
Check the boxes to Show House, Counselor, Locker Number and/or Locker
Combination. If one of these options is checked, but the student record does not
have data for that field, the text entered in the text box for that field displays instead.
If checked to print, select the Locker Type to display from the drop-down list.
If checked to print, select the Locker Combination to Print from the drop-down list.
Check the boxes to Show Homeroom Teacher, Homeroom Number and/or
Dropped Classes.
Copyright© 2012 Edupoint Educational Systems, LLC
239
Scheduling Guide
Chapter Nine
MST401 – Section List by Course
The Section List by Course lists all of the sections scheduled for a course.
Figure 9.68 - Section List by Course
The report can be customized using the following options:
Figure 9.69 - Section List by Course, Report Interface
240
Select the term to be included in the report from the Term Filter drop-down list.
To remove the total number of students in the course and section, check the box
labeled Suppress Course Totals.
Copyright© 2012 Edupoint Educational Systems, LLC
Chapter Nine
Scheduling Guide
MST402 – Section List by Teacher
The Section List by Teacher lists all of the sections that are assigned to a teacher.
Figure 9.70 - Section List by Teacher
Copyright© 2012 Edupoint Educational Systems, LLC
241
Scheduling Guide
Chapter Nine
The report can be customized using the following options:
Figure 9.71 - Section List by Teacher, Report Interface
242
To print the report for a single teacher, select the Teacher from the drop-down list.
Select which Periods should be included on the report by checking the period
numbers. To check or uncheck all periods, use the
buttons.
Select the Terms to include from the drop-down lists.
Copyright© 2012 Edupoint Educational Systems, LLC
Chapter Nine
Scheduling Guide
MST403 – Section List by Course and Term
The Section List by Course and Term lists all courses and shows which sections have been
scheduled for each course. It can also show the total number of students scheduled, the
number of seats available, and the maximum number of seats in the section.
Figure 9.72 - Section List by Course and Term
Copyright© 2012 Edupoint Educational Systems, LLC
243
Scheduling Guide
Chapter Nine
The report can be customized using the following options:
Figure 9.73 - Section List by Course and Term, Report Interface
244
Select the Term to be included in the report from the Term Filter drop-down list.
To print the report for a single section, enter the Section ID
To print the report for a range of course, enter the beginning and ending Course ID.
To remove the summary numbers for the section and courses from the report, check
the Suppress Course Totals box.
Copyright© 2012 Edupoint Educational Systems, LLC
Chapter Nine
Scheduling Guide
MST406 – Open Periods
The Open Periods reports lists all students and shows which periods are currently open
(are not scheduled for a section).
Figure 9.74 – Open Periods
Copyright© 2012 Edupoint Educational Systems, LLC
245
Scheduling Guide
Chapter Nine
The report can be customized using the following options:
Figure 9.75 – Open Periods, Report Interface
246
Enter the date for which to analyze the periods in the As of Date box in MM/DD/YY
format. The dates can also be selected using the Calendar button.
To show only information about select grades, check the Grades to be included in
the report. To check or uncheck all grades, use the
buttons.
To show only information about select terms, check the Terms to be included in the
report. To check or uncheck all terms, use the
buttons.
Select the range of periods to be included in the report by entering the first period in
the Start box and the last period in the End box.
Copyright© 2012 Edupoint Educational Systems, LLC
Chapter Nine
Scheduling Guide
MST408 – Class Analysis by Course and Section
The Class Analysis by Course and Section report lists each course and shows the sections
scheduled for the course. For each section and course, the report lists the number of
students scheduled both overall and by gender, the total number of spaces available, the
number of requests, and the average number of students scheduled in a section.
Figure 9.76 - Class Analysis by Course and Section
The report can be customized using the following options:
Figure 9.77 - Class Analysis by Course and Section, Report Interface
Check the box Show Only Courses Who Have More Requests Than Availability
to only list courses do not have enough seats available for the number of request.
Check the box Show Only Courses With Sections to list only courses for which
sections have been created.
To show courses and sections for a specific range of periods, select the Period
Begin and Period End from the drop-down list.
Copyright© 2012 Edupoint Educational Systems, LLC
247
Scheduling Guide
Chapter Nine
MST412 – Class Load Analysis
The Class Load Analysis report lists section id, course title, room number, class size and
restrictions.
Figure 9.78 – Class Load Analysis
248
Copyright© 2012 Edupoint Educational Systems, LLC
Chapter Nine
Scheduling Guide
The report can be customized using the following options:
Figure 9.79 – Class Load Analysis, Report Interface
To print the report for a single section, enter the Section ID
To show courses and sections for a specific range of periods, select the Period
Begin and Period End from the drop-down list.
To show only information about select terms, check the Term Code to be included
in the report. To check or uncheck all terms, use the
buttons.
Copyright© 2012 Edupoint Educational Systems, LLC
249
Scheduling Guide
Chapter Nine
MST413 – Student Current Schedule Analysis
The Student Current Schedule Analysis lists the schedule for each student, and includes
the section meeting days, period, teach and room.
Figure 9.80 - Student Current Schedule Analysis
250
Copyright© 2012 Edupoint Educational Systems, LLC
Chapter Nine
Scheduling Guide
The report can be customized using the following options:
Figure 9.81 - Student Current Schedule Analysis
To print only the schedules for a specific range of terms, select the starting and
ending terms from the Term Filter drop-down lists.
To only include a range of sections, enter the beginning and ending Section ID.
To print the report for just one grade and/or one gender, select the Grade and/or
Gender from the drop-down lists.
Check the box One Student Per Page to only include one student’s schedule on
each page of the report.
To group the schedule for a specific term and period, select Term & Period from the
drop-down list.
Copyright© 2012 Edupoint Educational Systems, LLC
251
Scheduling Guide
Chapter Nine
MST801 – Program of Recitation Report
The Class List prints the list of enrolled students in each section on a separate page, with a
space to make notations about each student. This versatile report can be used for many
types of student tracking in each section.
Figure 9.82 – Program of Recitation Report Example
252
Copyright© 2012 Edupoint Educational Systems, LLC
Chapter Nine
Scheduling Guide
The report can be customized using the following options:
Figure 9.83 - Student Current Schedule Analysis Report Interface
Select the As Of Date this report is produced.
To print only the schedules for a specific range of terms, select the starting and
ending terms from the Term Filter drop-down lists.
To only include a range of sections, enter the beginning and ending Section ID.
Copyright© 2012 Edupoint Educational Systems, LLC
253
Scheduling Guide
Chapter Nine
STU408 – Class List
The Class List prints the list of enrolled students in each section on a separate page, with a
space to make notations about each student. This versatile report can be used for many
types of student tracking in each section.
Figure 9.84 – Class List
254
Copyright© 2012 Edupoint Educational Systems, LLC
Chapter Nine
Scheduling Guide
The report can be customized using the following options:
Figure 9.85 – Class List, Report Interface
The report can be printed for a single term by selecting the term from the Term
Code drop-down list.
To print the report for a specific range of sections, enter the beginning and ending
section ID in the Class ID boxes.
Select the range of grade levels to be included by selecting the Grade from the
drop-down list.
Select the Teacher from the drop-down list to print the list for just one teacher.
To print the list of students without the summary of the total number of students in
the section listed at the bottom, check the box Hide Totals.
To include additional information about each student on the list, check the boxes in
front of the information to add in the Include the Following Fields section.
Information that can be added is Perm ID, State ID, Gender, Grade, Ethnic Code,
Birth Date, Enter Date, Home Language, and Phone Number. To control how
much space each extra column of information takes on the report, enter the width of
each column in the boxes provided (in inches).
Copyright© 2012 Edupoint Educational Systems, LLC
255
Scheduling Guide
Chapter Nine
STU414 – Student Schedule Preprinted Cards
The Student Schedule Preprinted Cards are designed to be printed on perforated preprinted stock to make wallet-sized cards with each student’s schedule.
Figure 9.86 - Student Schedule Preprinted Cards
256
Copyright© 2012 Edupoint Educational Systems, LLC
Chapter Nine
Scheduling Guide
The report can be customized using the following options:
Enter the As of Date in MM/DD/YY
format to print the schedule for a
specific date. The date can also be
selected by clicking the Calendar
button.
To print only the schedules for a
specific range of terms, select the
starting and ending terms from the
Term Filter Start and Term Filter
End drop-down lists.
An individual student or group of
students can be selected by
filtering on the Perm ID, Gender,
Last Name, First Name, Middle
Name, or Grade. For example, if
grade 12 is selected the report
prints an individual report for each
student in grade 12. A range of
grades may also be selected.
Select how to display the teacher’s
name for each section from the
Display Teacher Name drop-down
list. It can print either Full Name,
Hide First Name, or Hidden.
To remove the room number for
each section, check Hide Room
Number.
To select the parent/guardian
information that is printed at the
bottom of each card, check the box
or boxes in the Flags and/or Type
sections. To check or uncheck all
of the boxes in the Type section,
use the
buttons.
Select which Locker Combination
to print from the drop-down list.
To group the schedules for a
specific term and period, select
Term & Period from the drop-down
list.
Copyright© 2012 Edupoint Educational Systems, LLC
Figure 9.87 - Student Schedule Preprinted Cards, Report
Interface
257
Scheduling Guide
Chapter Nine
STU415 – Student Schedule List
The Student Schedule List prints each student’s schedule with just the basic information
about each section, including period, term, section ID, course ID & title, the meeting days
for schools with rotating days, the teacher’s name, and the room name.
Figure 9.88 - Student Schedule List
258
Copyright© 2012 Edupoint Educational Systems, LLC
Chapter Nine
Scheduling Guide
The report can be customized using the following options:
Figure 9.89 - Student Schedule List, Report Interface
Enter the As of Date in MM/DD/YY format to print the schedule for a specific date.
The date can also be selected by clicking the Calendar button.
To print only the schedules for a specific range of terms, select the starting and
ending terms from the Term Filter Start and Term Filter End drop-down lists.
An individual student or group of students can be selected by filtering on the Perm
ID, Gender, Last Name, First Name, Middle Name, or Grade. For example, if
grade 12 is selected the report prints an individual report for each student in grade
12. A range of grades may also be selected.
To remove the student’s Perm ID from the report, check the Hide Perm ID box.
To group the schedules for a specific term and period, select Term & Period from
the drop-down list.
To print only the teacher’s last name, check the Hide Teacher’s First Name box.
Copyright© 2012 Edupoint Educational Systems, LLC
259
Scheduling Guide
Chapter Nine
STU419 – Section Seating Chart
The Section Seating Chart report lists all students and where they sit in the classroom,
based on the seating chart created in TEACHERVUE.
Figure 9.90 – Section Seating Chart
260
Copyright© 2012 Edupoint Educational Systems, LLC
Chapter Nine
Scheduling Guide
The report can be customized using the following options:
Figure 9.91 – Section Seating Chart, Report Interface
To print the report for a single section, enter the Section ID
Select the Staff from the drop-down list to print the chart for just one teacher.
To show only information about select terms, check the Term Code to be included
in the report. To check or uncheck all terms, use the
buttons.
To customize the abbreviations for the absence codes listed with checkboxes at the
bottom of each student’s picture, enter the new abbreviations to be printed in the
Absences Text Field 1, 2, and 3 boxes.
Copyright© 2012 Edupoint Educational Systems, LLC
261
Scheduling Guide
Chapter Nine
STU420 – Lunch Count Totals
The Lunch Count Totals report lists all homerooms at a school and the lunch count totals
for each section. The areas tallied for each section are setup on the TeacherVUE tab of the
School Setup screen.
Figure 9.92 – Lunch Count Totals
The report can be customized by selecting the day for which the totals print by entering the
date in the Run Date field in MM/DD/YY format or selecting it using the Calendar button.
Figure 9.93 – Lunch Count Totals Interface
262
Copyright© 2012 Edupoint Educational Systems, LLC
Chapter Ten
Copyright© 2012 Edupoint Educational Systems, LLC
Scheduling Guide
263
Scheduling Guide
Chapter Ten
Chapter Ten:
SECURITY
In this chapter, the following topics are covered:
► Where security for scheduling-related views may be defined
264
Copyright© 2012 Edupoint Educational Systems, LLC
Chapter Ten
Scheduling Guide
Security for each of the views discussed throughout this manual is defined by two options:
the PAD Security screen and the Security Definition screen. Both of these views are
found under Synergy SIS > System > Security. How each of these views work and how
security is defined is covered in detail in the Synergy SIS - Security Administrator Guide.
This chapter outlines where the security for each part of each scheduling-related screen
may be defined in the Security Definition screen.
DISTRICT COURSE SECURITY
Almost everything on the Course tab of the District Course screen, which is found under
Synergy SIS > Course, is controlled by the security node:
K12.CourseInfo.Course
This security node also controls the Description tab of the District Course screen.
Figure 10.1 – District Course Screen, Course Tab
The Alternate Code section on the Course tab is controlled by the security node
K12.CourseInfo.CourseAltCode. This security node also controls the Alternate Code
section on the Year Override tab.
The
School
Types
section
K12.CourseInfo.CourseSchoolType.
Copyright© 2012 Edupoint Educational Systems, LLC
is
controlled
by
the
security
node
265
Scheduling Guide
Chapter Ten
Everything on the Description tab of the District Course screen is controlled by the
security node:
K12.CourseInfo.Course
This security node also controls most of the Course tab of the District Course screen.
Figure 10.2 District Course Screen, Description Tab
The Year Override tab of the District Course screen is controlled by four security nodes:
Figure 10.3 – District Course Screen, Year Override Tab
266
K12.CourseInfo.CourseOverride controls the Course Subject Areas section.
K12.CourseInfo.CourseAltCode controls the Alternate Codes section.
security node also controls the Alternate Codes section on the Course tab.
K12.CourseInfo.CourseAltFunding controls the Qualifies for Alt State Funding
section.
K12.CourseInfo.CourseTechnicalCourse controls the Technical Course section.
This
Copyright© 2012 Edupoint Educational Systems, LLC
Chapter Ten
Scheduling Guide
The Pre/Corequisite tab of the District Course screen is controlled by 3 security nodes:
Figure 10.4 – District Course Screen, Pre/Corequisite Tab
K12.CourseInfo.CourseCoReq controls the Corequisites section.
K12.CourseInfo.CoursePreReq controls the Prerequisite section.
K12.CourseInfo.CoursePreReqMark
prerequisite in the detailed screen.
controls
the
Valid
Marks
for
each
The following security nodes do not provide a visible change in security on the views:
K12.CourseInfo.CourseDistrictUI
K12.CourseInfo.CourseSchool
SCHOOL COURSE SECURITY
The School Course screen, found under Synergy SIS > Course, is controlled by the
security node:
K12.CourseInfo.Setup.CourseOptInGrid
Figure 10.5 – School Course Screen
The following security nodes do not provide a visible change in security on the views:
K12.CourseInfo.SchoolCourse
Copyright© 2012 Edupoint Educational Systems, LLC
267
Scheduling Guide
Chapter Ten
K12.CourseInfo.Setup.DistrictCourseFind
K12.CourseInfo.Setup.CourseOptInDelete
COURSE GROUP SECURITY
The Course Group screen, found under Synergy SIS > Course, is controlled by 2 security
nodes:
Figure 10.6 – Course Group Screen
K12.CourseInfo.SchoolYearCourseGroup controls the group itself and the
description of the group.
K12.CourseInfo.CourseGroupCourses controls the Group Courses section.
The following security node does not provide a visible change in security on the views:
K12.CourseInfo.CourseGroupUI
SCHOOL ROOM SECURITY
The School Room screen, found under Synergy SIS > System > Setup, is not controlled by
any security node.
Figure 10.7 – School Room Screen
268
Copyright© 2012 Edupoint Educational Systems, LLC
Chapter Ten
Scheduling Guide
SCHOOL SCHEDULING OPTIONS SECURITY
The Section Options tab of the School Scheduling Options screen, found under Synergy
SIS > Mass Scheduling > Setup, is controlled by the security node:
K12.ScheduleInfo.SchoolYearMetDay controls the Meeting Days section
Figure 10.8 – School Scheduling Options Screen
The Course Request and Walk-In Options tab of the School Scheduling Options
screen, found under Synergy SIS > Mass Scheduling > Setup, is controlled by the security
nodes:
K12.ScheduleInfo.Setup.SchoolYearOptSchedule controls everything except for
the Override Term Codes section.
K12.ScheduleInfo.Setup.SchoolOverrideTerm controls the Override Term Codes
section.
Copyright© 2012 Edupoint Educational Systems, LLC
269
Scheduling Guide
Chapter Ten
Figure 10.9 - School Scheduling Options Screen, Course Request and Walk-In Options Tab
The House/Team/Exclusion tab of the School Scheduling Options screen, found under
Synergy SIS > Mass Scheduling > Setup, is controlled by the security nodes:
K12.ScheduleInfo.Exclusion controls the Term Exclusion Codes section
K12.ScheduleInfo.House controls the House Codes section
K12.ScheduleInfo.Team controls the Team Codes section
Figure 10.10 – School Scheduling Options Screen, House/Team/Exclusion Tab
The following security node does not provide a visible change in security on the views:
K12.ScheduleInfo.Setup.ScheduleTallyLock
WHEEL DEFINITION SECURITY
The Wheel Definition screen, found under Synergy SIS > Mass Scheduling > Setup, is
controlled by 2 security nodes:
270
Copyright© 2012 Edupoint Educational Systems, LLC
Chapter Ten
Scheduling Guide
K12.CourseInfo.CourseWheel controls the wheel itself and the description of the
wheel.
K12.CourseInfo.CourseWheelCourse controls the Course Grid section.
Figure 10.11 – Wheel Definition Screen
Copyright© 2012 Edupoint Educational Systems, LLC
271
Scheduling Guide
Chapter Ten
COURSE REQUEST ANALYSIS SECURITY
The Course Request Analysis screen, found under Synergy SIS > Mass Scheduling, is
controlled by the security node:
K12.ScheduleInfo.MassScheduleInfo.CourseReqAnalysisGrid
Figure 10.12 – Course Request Analysis Screen
The following security node does not provide a visible change in security on the views:
K12.ScheduleInfo.MassScheduleInfo.CourseReqAnalysis
MASS ASSIGN COURSE REQUESTS SECURITY
The Mass Assign tab of the Mass Assign Course Requests screen, found under
Synergy SIS > Mass Scheduling, is controlled by the security nodes:
K12.ScheduleInfo.MassScheduleInfo.SchedMassAssign controls adding and
deleting the course request definitions, and the changing of the name of the group.
This node also controls the Other Info tab.
K12.ScheduleInfo.MassScheduleInfo.SchedMassAssignToGrid
Courses To Add grid.
K12.ScheduleInfo.MassScheduleInfo.SchedMassAssignFromGrid
Courses To Find and Replace grid.
controls
controls
the
the
Figure 10.13 – Mass Assign Course Requests Screen, Mass Assign Tab
272
Copyright© 2012 Edupoint Educational Systems, LLC
Chapter Ten
Scheduling Guide
The Selected Students tab of the Mass Assign Course Requests screen, found under
Synergy SIS > Mass Scheduling, is controlled by the security node:
K12.ScheduleInfo.MassScheduleInfo.SchedMassAssignStuGrid
Figure 10.14 – Mass Assign Course Requests Screen, Selected Students Tab
The Other Info tab of the Mass Assign Course Requests screen, found under Synergy
SIS > Mass Scheduling, is controlled by the security node:
K12.ScheduleInfo.MassScheduleInfo.SchedMassAssign
This security node also controls adding and deleting the course request definitions and the
changing of the name of the group.
Figure 10.15 – Mass Assign Course Requests Screen, Other Info tab
The following security node does not provide a visible change in security on the views:
K12.ScheduleInfo.MassScheduleInfo.SchedMassAssignUI
Copyright© 2012 Edupoint Educational Systems, LLC
273
Scheduling Guide
Chapter Ten
MASS ASSIGN HOUSE AND TEAM SECURITY
The Options tab of the Mass Assign House and Team screen, found under Synergy SIS
> Mass Scheduling, is not controlled by any security node.
Figure 10.16 – Mass Assign House And Team, Options Tab
The Additional Filters tab of the Mass Assign House and Team screen, found under
Synergy SIS > Mass Scheduling, is controlled by the security node:
K12.ScheduleInfo.MassAssignStudentConditionGrid
Figure 10.17 – Mass Assign House And Team, Additional Filters Tab
The following security nodes do not provide a visible change in security on the views:
274
K12.ScheduleInfo.MassAssignHouseTeamUI
K12.ScheduleInfo.HouseTeamStuGrid
Copyright© 2012 Edupoint Educational Systems, LLC
Chapter Ten
Scheduling Guide
MASS ASSIGN SECTIONS SECURITY
The Mass Assign tab of the Mass Assign Sections screen, found under Synergy SIS >
Mass Scheduling, is controlled by the security nodes:
K12.ScheduleInfo.MassScheduleInfo.SchedMassSectionUpdate controls adding
or deleting definitions, the Options section, and the Gender filter.
K12.ScheduleInfo.MassScheduleInfo.SchedMassSectionUpdateGrades controls the
Grades filter.
K12.ScheduleInfo.MassScheduleInfo.SchedMassSectionUpdateToGrid controls the
Sections To Add grid.
K12.ScheduleInfo.MassScheduleInfo.SchedMassSectionUpdateFindGrid
the Sections To Find and Replace grid.
controls
Figure 10.18 – Mass Assign Sections Screen, Mass Assign Tab
The Student Selection tab of the Mass Assign Sections screen, found under Synergy
SIS > Mass Scheduling, is controlled by the security node:
K12.ScheduleInfo.MassScheduleInfo.SchedMassSectionUpdateStu
Figure 10.19 – Mass Assign Sections Screen, Student Selection Tab
The following security node does not provide a visible change in security on the views:
K12.ScheduleInfo.MassScheduleInfo.SchedMassSectionUpdateUI
Copyright© 2012 Edupoint Educational Systems, LLC
275
Scheduling Guide
Chapter Ten
SCHEDULE CONTROL SECURITY
The Schedule Control screen, found under Synergy SIS > Mass Scheduling, is controlled
by the security node:
K12.ScheduleInfo.MassScheduleInfo.OptionSet
This node also controls the Fill Open Periods tab of the Schedule Option Set screen, and
the Exceed Max Class Size boxes on the Options tab of the Schedule Option Set screen.
Figure 10.20 – Schedule Control Screen
The following security nodes do not provide a visible change in security on the screen:
276
K12.ScheduleInfo.MassScheduleInfo.ScheduleControlUI
K12.ScheduleInfo.MassScheduleInfo.SchedulingMatrix
K12.ScheduleInfo.MassScheduleInfo.SchedulingMatrixGrid
Copyright© 2012 Edupoint Educational Systems, LLC
Chapter Ten
Scheduling Guide
SCHEDULE OPTION SET SECURITY
The Options tab of the Schedule Option Set screen, found by clicking the Option Set
button on the Schedule Control screen under Synergy SIS > Mass Scheduling, is controlled
by the security nodes:
K12.ScheduleInfo.MassScheduleInfo.OptionSet controls the Max Class Size
boxes. This node also controls the Schedule Control screen, and the Fill Open
Periods tab of the Schedule Option Set screen.
K12.ScheduleInfo.MassScheduleInfo.OptionSetUI controls the Quick Links
K12.ScheduleInfo.MassScheduleInfo.OptionSetGradeList controls the Grade
checkboxes in the Exclude the Following Students section.
K12.ScheduleInfo.MassScheduleInfo.OptionSetHouseList controls the House
checkboxes in the Exclude the Following Students section.
K12.ScheduleInfo.MassScheduleInfo.OptionSetTeamList controls the Team
checkboxes in the Exclude the Following Students section.
Figure 10.21 – Schedule Option Set Screen
Copyright© 2012 Edupoint Educational Systems, LLC
277
Scheduling Guide
Chapter Ten
The Fill Open Periods tab of the Schedule Option Set screen, found by clicking the
Option Set button on the Schedule Control screen under Synergy SIS > Mass Scheduling,
is controlled by the security node:
K12.ScheduleInfo.MassScheduleInfo.OptionSet
This security node also controls the Schedule Control screen, and the Exceed Max Class
Size boxes on the Options tab of the Schedule Option Set screen.
Figure 10.22 – Schedule Option Set Screen, Fill Open Periods Tab
The following security nodes do not provide a visible change in security on the screen:
278
K12.ScheduleInfo.MassScheduleInfo.AddOptionSetUI
K12.ScheduleInfo.MassScheduleInfo.OptionSetSection
K12.ScheduleInfo.MassScheduleInfo.OptionSetSectionGrid
Copyright© 2012 Edupoint Educational Systems, LLC
Chapter Ten
Scheduling Guide
SCHEDULE STUDENT SECURITY
The Requests tab of the Schedule Student screen, found by clicking the Open Student
Schedule link on the Schedule Option Set screen under Synergy SIS > Mass Scheduling, is
controlled by the security nodes:
K12.ScheduleInfo.MassScheduleInfo.SectionStudentGrid controls the Course
Requests grid.
K12.ScheduleInfo.MassScheduleInfo.SchedStudentGrid
Course Requests grid.
also
controls
the
Figure 10.23 – Schedule Student Screen, Requests Tab
Copyright© 2012 Edupoint Educational Systems, LLC
279
Scheduling Guide
Chapter Ten
The Analysis tab of the Schedule Student screen, found by clicking the Open Student
Schedule link on the Schedule Option Set screen under Synergy SIS > Mass Scheduling, is
controlled by the security node:
K12.ScheduleInfo.MassScheduleInfo.SchedAnalysisGrid
Figure 10.24 – Schedule Student Screen, Requests Tab
280
Copyright© 2012 Edupoint Educational Systems, LLC
Chapter Ten
Scheduling Guide
The Schedule tab of the Schedule Student screen, found by clicking the Open Student
Schedule link on the Schedule Option Set screen under Synergy SIS > Mass Scheduling, is
controlled by the security node:
K12.ScheduleInfo.MassScheduleInfo.SchedSchedulesGrid
Figure 10.25 – Schedule Student Screen, Requests Tab
The following security nodes do not provide a visible change in security on the screen:
K12.ScheduleInfo.MassScheduleInfo.SchedStudentUI
K12.ScheduleInfo.MassScheduleInfo.StudentScheduleResult
K12.ScheduleInfo.MassScheduleInfo.StudentOpenPeriod
Copyright© 2012 Edupoint Educational Systems, LLC
281
Scheduling Guide
Chapter Ten
SCHED SECTION SECURITY
The Current Students tab of the Sched Section screen, found by clicking the Open
Schedule Section link on the Schedule Option Set screen under Synergy SIS > Mass
Scheduling, is controlled by the security nodes:
K12.ScheduleInfo.MassScheduleInfo.SchedSection controls all of the Current
Students tab except the Students grid.
Figure 10.26 – Sched Section Screen
The Meeting Days tab of the Sched Section screen is controlled by the security node:
K12.ScheduleInfo.MassScheduleInfo.SchedSectionMetGrid
Figure 10.27 – Sched Section Screen, Meeting Days Tab
The following security nodes do not provide a visible change in security on the screen:
282
K12.ScheduleInfo.MassScheduleInfo.SchedSectionUI
K12.ScheduleInfo.MassScheduleInfo.SchedSectionMetDay
K12.ScheduleInfo.MassScheduleInfo.SchedSectionSelection
K12.ScheduleInfo.MassScheduleInfo.SchedSectionStaff
K12.ScheduleInfo.MassScheduleInfo.SectionSelectionGrid
Copyright© 2012 Edupoint Educational Systems, LLC
Chapter Ten
Scheduling Guide
OPTION SET WHEEL SECURITY
The Option Set Wheel screen, found by clicking the Open Option Set Wheel link on the
Schedule Option Set screen under Synergy SIS > Mass Scheduling, is controlled by the
security node:
K12.ScheduleInfo.MassScheduleInfo.OptionSchedWheelGrid
Figure 10.28 – Option Set Wheel Screen
The detailed screen of the Option Set Wheel screen, found by clicking the Open Option
Set Wheel link on the Schedule Option Set screen under Synergy SIS > Mass Scheduling,
is controlled by the security node:
K12.ScheduleInfo.MassScheduleInfo.OptionSchedWheelDetailGrid
Figure 10.29 – Option Set Wheel Screen, Detailed Screen
The following security nodes do not provide a visible change in security on the screen:
K12.ScheduleInfo.MassScheduleInfo.OptionSchedWheelUI
K12.ScheduleInfo.MassScheduleInfo.CourseWheelCombo
K12.ScheduleInfo.MassScheduleInfo.OptionSchedWheel
K12.ScheduleInfo.MassScheduleInfo.OptionSchedWheelSection
Copyright© 2012 Edupoint Educational Systems, LLC
283
Scheduling Guide
Chapter Ten
SCHEDULE REQUEST SECURITY
The Schedule Request screen, found under Synergy SIS > Mass Scheduling, is controlled
by the security nodes:
K12.ScheduleInfo.MassScheduleInfo.StudentRequestGrid controls the Student
Requests grid.
K12.ScheduleInfo.MassScheduleInfo.StudentScheduleRequestAlternate
controls the Alternatives for Electives grid.
Figure 10.30 – Schedule Request Screen
The following security nodes do not provide a visible change in security on the screen:
K12.ScheduleInfo.MassScheduleInfo.ScheduleRequestUI
K12.Scheduling.StudentSchedule
K12.ScheduleInfo.MassScheduleInfo.StudentScheduleRequest
K12.ScheduleInfo.MassScheduleInfo.CrsAltStuSchedRequest
K12.ScheduleInfo.MassScheduleInfo.CrsStuSchedRequest
UPDATE SCHEDULE SECURITY
The Update Schedule screen, found under Synergy SIS > Mass Scheduling, is not
controlled by any security node.
Figure 10.31 – Update Security Screen
The following security node does not provide a visible change in security on the screen:
284
K12.ScheduleInfo.MassScheduleInfo.UpdateScheduleUI
Copyright© 2012 Edupoint Educational Systems, LLC
Chapter Ten
Scheduling Guide
WALK IN SCHEDULE SECURITY
The Request tab of the Walk In Schedule screen, found under Synergy SIS > Mass
Scheduling and Synergy SIS > Schedule, is controlled by the security node:
K12.ScheduleInfo.MassScheduleInfo.WalkInCourseRequestGrid
Figure 10.32 – Walk In Schedule Screen, Request Tab
Copyright© 2012 Edupoint Educational Systems, LLC
285
Scheduling Guide
Chapter Ten
The Analysis tab of the Walk In Schedule screen, found under Synergy SIS > Mass
Scheduling and Synergy SIS > Schedule, is controlled by the security node:
K12.ScheduleInfo.MassScheduleInfo.WalkInSchedAnalysisGrid
Figure 10.33 – Walk In Schedule Screen, Analysis Tab
286
Copyright© 2012 Edupoint Educational Systems, LLC
Chapter Ten
Scheduling Guide
The Schedule tab of the Walk In Schedule screen, found under Synergy SIS > Mass
Scheduling and Synergy SIS > Schedule, is controlled by the security node:
K12.ScheduleInfo.MassScheduleInfo.WalkInScheduleGrid
Figure 10.34 – Walk In Schedule Screen, Schedule Tab
The following security nodes do not provide a visible change in security on the views:
K12.ScheduleInfo.MassScheduleInfo.WalkInScheduleUI
K12.ScheduleInfo.MassScheduleInfo.WalkInResult
K12.ScheduleInfo.MassScheduleInfo.WalkInSchedSectionSelection
Copyright© 2012 Edupoint Educational Systems, LLC
287
Scheduling Guide
Chapter Ten
BELL SCHEDULE DEFINITION SECURITY
The Bell Schedule Definition screen, found under Synergy SIS > Attendance > Setup and
Synergy SIS > Schedule > Setup, is controlled by the security nodes:
K12.ScheduleInfo.SchoolYearBellSched controls adding and deleing definitions,
and the Code and Bell Schedule Name
K12.ScheduleInfo.BellScheduleGrid controls the Bell Schedule Definition grid
Figure 10.35 – Bell Schedule Definition Screen
The following security nodes do not provide a visible change in security on the views:
288
K12.ScheduleInfo.BellScheduleUI
K12.ScheduleInfo.SchoolYearBellSchedPer
K12.AttendanceInfo.Setup.SchoolYearBellSchedule
K12.AttendanceInfo.Setup.SchoolYearBellSchedulePer
Copyright© 2012 Edupoint Educational Systems, LLC
Chapter Ten
Scheduling Guide
PERIOD ROTATION DEFINITION SECURITY
The Rotation Days tab of the Period Rotation Definition screen, found under Synergy
SIS > Attendance > Setup and Synergy SIS > Schedule > Setup, is controlled by the
security node:
K12.ScheduleInfo.RotationDefinitionGrid
Figure 10.36 – Period Rotation Definition Screen, Rotation Days Tab
The Rotation Periods tab of the Period Rotation Definition screen, found under Synergy
SIS > Attendance > Setup and Synergy SIS > Schedule > Setup, is controlled by the
security node:
K12.ScheduleInfo.RotationPeriodDefinitionGrid
Figure 10.37 – Period Rotation Definition Screen, Rotation Periods Tab
The following security nodes do not provide a visible change in security on the views:
K12.ScheduleInfo.RotationDefinitionUI
K12.AttendanceInfo.Setup.SchoolYearRotationCycle
K12.AttendanceInfo.Setup.SchoolYearRotationCyclePer
K12.ScheduleInfo.SchoolYearRotCycle
K12.ScheduleInfo.SchoolYearRotCyclePer
Copyright© 2012 Edupoint Educational Systems, LLC
289
Scheduling Guide
Chapter Ten
WALK-IN SCHEDULING WHEEL DEF SECURITY
The Option Grid of the Walk-In Scheduling Wheel Def screen, found under Synergy SIS >
Schedule > Setup, is controlled by the security node:
K12.ScheduleInfo.WalkinWheelDefGrid
Figure 10.38 – Walk-In Scheduling Wheel Def Screen, Option Grid
The detailed screen of the Walk-In Scheduling Wheel Def screen, found under Synergy
SIS > Schedule > Setup, is controlled by the security node:
K12.ScheduleInfo.WalkinWheelDefGridDetailGrid
Figure 10.39 – Walk-In Scheduling Wheel Def Screen, Detailed Screen
The following security nodes do not provide a visible change in security on the views:
290
K12.ScheduleInfo.WalkinWheelUI
K12.ScheduleInfo.WalkinWheel
K12.ScheduleInfo.WalkinWheelSection
Copyright© 2012 Edupoint Educational Systems, LLC
Chapter Ten
Scheduling Guide
ASSIGN STUDENTS TO SECTIONS SECURITY
The By Student tab of the Assign Students To Sections screen, found under Synergy
SIS > Schedule, is controlled by the security nodes:
K12.ScheduleInfo.MassAssignSections controls everything but the Students grid.
It also controls the By Section tab.
K12.ScheduleInfo.MassAssignmentSectionGrid controls the Students grid.
Figure 10.40 – Assign Students To Sections Screen, By Student Tab
The By Section tab of the Assign Students To Sections screen, found under Synergy
SIS > Schedule, is controlled by the security node:
K12.ScheduleInfo.MassAssignSections
This security node also controls everything on the By Student tab except the Students grid.
Figure 10.41 – Assign Students To Sections Screen, By SectionTab
The following security nodes do not provide a visible change in security on the views:
K12.ScheduleInfo.MassReplaceSection
K12.ScheduleInfo.MassReplaceSectionFromGrid
K12.ScheduleInfo.MassReplaceSectionToGrid
K12.ScheduleInfo.MassReplaceSectionUI
K12.ScheduleInfo.MassReplaceToGrid
Copyright© 2012 Edupoint Educational Systems, LLC
291
Scheduling Guide
Chapter Ten
CLASS ASSIGNMENT SECURITY
The Class Assignment screen, found under Synergy SIS > Schedule, is controlled by the
security nodes:
K12.ScheduleInfo.MassAssignSectGrid controls the Classes grid
K12.ScheduleInfo.MassAssignStuGrid controls the Students grid
Figure 10.42 – Class Assignment Screen
The following security nodes do not provide a visible change in security on the views:
K12.ScheduleInfo.MassAssign
K12.ScheduleInfo.MassAssignUI
END TERM SECURITY
The End Term screen, found under Synergy SIS > Schedule, is not controlled by any
security node.
Figure 10.43 – End Term Screen
The following security node does not provide a visible change in security on the views:
292
K12.ScheduleInfo.Setup.EndTerm
Copyright© 2012 Edupoint Educational Systems, LLC
Chapter Ten
Scheduling Guide
MASS ASSIGN TRACK SECURITY
The Mass Assign Track screen, found under Synergy SIS > Schedule, is not controlled by
any security node.
Figure 10.44 – Mass Assign Track Screen
The following security node does not provide a visible change in security on the views:
K12.ScheduleInfo.MassAssignTrack
Copyright© 2012 Edupoint Educational Systems, LLC
293
Scheduling Guide
Chapter Ten
SECTION SECURITY
The Current Students tab of the Section screen, found under Synergy SIS > Schedule, is
controlled by the security nodes:
K12.ScheduleInfo.Section controls everything but the Students grid. The node
also controls the Teaching Options and Teacher Experience Security sections on
the Additional Staff tab.
K12.ScheduleInfo.ClassStudent controls the Students grid.
controls the Student Enrollment History tab.
This node also
Figure 10.45 – Section Screen, Current Students Tab
The Student Enrollment History tab of the Section screen, found under Synergy SIS >
Schedule, is controlled by the security node:
K12.ScheduleInfo.ClassStudent
This security node also controls the Students grid on the Current Students tab.
Figure 10.46 – Section Screen, Student Enrollment History Tab
294
Copyright© 2012 Edupoint Educational Systems, LLC
Chapter Ten
Scheduling Guide
The Meeting Days tab of the Section screen, found under Synergy SIS > Schedule, is
controlled by the security node:
K12.ScheduleInfo.SchYrSecMetGrid
Figure 10.47 – Section Screen, Meeting Days Tab
The Additional Staff tab of the Section screen, found under Synergy SIS > Schedule, is
controlled by the security nodes:
K12.ScheduleInfo.Section controls the Teaching Options and the Teacher
Experience Security sections. This security node also controls everything on the
Current Students tab except the Students grid.
K12.ScheduleInfo.SchoolYearSectionStaff controls the Additional Staff grid.
Figure 10.48 – Section Screen, Additional Staff Tab
The Synchronize Section Meeting Day Period Options screen, found under the Menu
options for the Section screen, is controlled by the security node:
K12.ScheduleInfo.SynchronizeSectionMeetingDayPeriods
Figure 10.49 – Section Screen, Menu, Synchronize Section Meeting Day Period Options
The following security nodes do not provide a visible change in security on the views:
K12.ScheduleInfo.SectionUI
K12.ScheduleInfo.SchoolYearSectionMetDay
K12.ScheduleInfo.MassScheduleInfo.SynchronizeSectionMeetingDayPeriodsUI
Copyright© 2012 Edupoint Educational Systems, LLC
295
Scheduling Guide
Chapter Ten
STUDENT CLASSES SECURITY
The Student Classes screen, found under Synergy SIS > Schedule, is controlled by the
security node:
K12.ScheduleInfo.StudentClassGrid
This security node controls both tabs of the screen.
Figure 10.50 – Student Classes Screen, Current Classes Tab
Figure 10.51 – Student Classes Screen, Class Enrollment History Tab
The following security nodes do not provide a visible change in security on the views:
296
K12.ScheduleInfo.StudentClassUI
K12.ScheduleInfo.StudentClass
Copyright© 2012 Edupoint Educational Systems, LLC
Chapter Ten
Scheduling Guide
STUDENT CLASSES DELETED SECURITY
The Student Classes Deleted screen, found under Synergy SIS > Schedule, is controlled
by the security node:
K12.ScheduleInfo.StudentClassDelete
Figure 10.52 – Student Classes Deleted Screen
SCHEDULING REPORTS SECURITY
While report security options are available under the Security Definition screen, it is
recommended to only use the PAD tree security to control access to reports.
Copyright© 2012 Edupoint Educational Systems, LLC
297
Scheduling Guide
298
Chapter Ten
Copyright© 2012 Edupoint Educational Systems, LLC
Scheduling Guide
INDEX
Academic Type, 18, 20, 31, 201, 232
Alt Code, 18, 54
Alternate, 12, 32, 33, 36, 69, 107, 114,
119, 263, 264
Balance Property, 72, 121
Calendar, 52
Caution, 8, 136, 165
College Prep, 30, 201
Core courses, 11, 23, 99
Co-Requisites, 12, 37, 39
Credit, 31, 127, 176, 201
District Course view, 14, 18, 19, 29, 34,
36, 37, 43, 70, 72, 101, 107, 119, 120,
121, 127, 141, 176, 200, 202, 263, 264,
265
Duplicate, 20, 31, 71, 120, 183
Focus, 43
Funding Source, 24, 32, 36
Global alternates, 12
Homeroom, 50, 193, 238
House, 14, 69, 72, 85, 86, 87, 88, 89, 91,
93, 94, 95, 96, 102, 108, 120, 122, 127,
176, 238, 268, 272, 275
Lookup Table, 53
Lookup Table Definition, 18, 175
Navigation Tree, 10, 197, 204, 233
NCLB, 23, 32
Note, 8, 11, 82, 108, 148, 149, 152, 158
Opt-in, 14
Option Set, 14, 15, 85, 92, 109, 115, 116,
117, 118, 119, 121, 122, 123, 124, 126,
128, 129, 130, 134, 135, 136, 207, 211,
213, 215, 216, 217, 219, 221, 224, 226,
274, 275, 276, 277, 278, 279, 280, 281
Overlap, 74, 75
PDF, 198, 205, 234
Period rotation, 50, 58
Perm ID, 209, 238, 256, 258
pre-requisites, 12, 37, 39, 70, 119
Print, 198, 205, 234
Reference, 8, 25, 33, 35, 198, 205, 234
School Course view, 14, 30, 43, 44, 265
School Room, 13, 48, 71, 119, 126, 175,
266
Copyright© 2012 Edupoint Educational Systems, LLC
School Scheduling Options, 14, 58, 59,
67, 69, 72, 85, 86, 87, 105, 123, 126,
175, 194, 267, 268
School Setup view, 14, 50, 54, 55, 75, 81,
192
seats, 12, 85, 216, 217, 242, 246
Section ID, 68, 79, 80, 126, 129, 138,
175, 181, 184, 243, 248, 250, 252, 260
Security, 10, 135, 176, 180, 262, 263,
264, 265, 266, 267, 268, 270, 271, 272,
273, 274, 275, 276, 277, 278, 279, 280,
281, 282, 283, 284, 285, 286, 287, 288,
289, 290, 291, 292, 293, 294, 295
State, 18, 21
State Code, 18, 54
Subject Area, 21, 22, 32, 43
Synergy – Attendance Administrator
Guide, 32, 50, 54, 57, 65, 127, 180
Synergy – Course History Administrator
Guide, 33
Synergy – Grading Administrator Guide,
68
Synergy – New Year Rollover Guide, 13
Synergy – PARENTVUE & STUDENTVUE
Administrator Guide, 32, 108, 111
Synergy - Student Information
Administrator Guide, 65
Synergy - Student Information User
Guide, 65
Synergy – System Administrator Guide,
63
Teacher aide, 12, 81, 82
Teacher Aide, 31, 81, 82, 127, 176, 177,
182, 190, 192
Team, 14, 69, 72, 85, 86, 87, 88, 89, 91,
93, 94, 95, 96, 102, 108, 120, 122, 127,
176, 180, 268, 272, 275
Technical Provider, 23, 32
Term, 12, 51, 52, 53, 70, 72, 107, 119,
120, 125, 127, 130, 141, 173, 176, 190,
192, 194, 195, 217, 224, 238, 239, 250,
254, 256, 257, 258
Term Override, 12, 70, 107, 120, 127,
176, 177, 190, 192
Tip, 8, 121, 135, 164
Wheels, 70, 76
299
Scheduling Guide
INDEX OF ILLUSTRATIONS
Figure 1.1 – Synergy SIS Navigation Tree .............................................................................................................................. 10
Figure 1.2 – Synergy SIS Folder ............................................................................................................................................. 11
Figure 1.3 – Synergy SIS Folder Expanded ............................................................................................................................ 11
Figure 1.4 – Course Folder ..................................................................................................................................................... 11
Figure 1.5 – Course Folder Expanded .................................................................................................................................... 11
Figure 2.1 – Academic Type Lookup Table ............................................................................................................................. 18
Figure 2.2 – District Course Screen ........................................................................................................................................ 19
Figure 2.3 – Course Duration Lookup Table ........................................................................................................................... 19
Figure 2.4 – Department Lookup Table ................................................................................................................................... 20
Figure 2.5 – Academic Type Lookup Table ............................................................................................................................. 20
Figure 2.6 – Duplicate Request Lookup Table ........................................................................................................................ 20
Figure 2.7 – Schedule Priority Lookup Table .......................................................................................................................... 21
Figure 2.8 – Subject Area Lookup Table ................................................................................................................................. 21
Figure 2.9 – College Subject Area Lookup Table .................................................................................................................... 22
Figure 2.10 – University Subject Area Lookup Table............................................................................................................... 22
Figure 2.11 – State Cat Lookup Table .................................................................................................................................... 22
Figure 2.12 – Instructional Level Lookup Table ....................................................................................................................... 23
Figure 2.13 – NCLB Core Lookup Table ................................................................................................................................. 23
Figure 2.14 – Technical Provider Lookup Table ...................................................................................................................... 23
Figure 2.15 – Voc Ed Type Lookup Table ............................................................................................................................... 23
Figure 2.16 – Funding Source Lookup Table .......................................................................................................................... 24
Figure 2.17 - Apportionment Category Lookup Table .............................................................................................................. 24
Figure 2.18 - Course Type Lookup Table ................................................................................................................................ 24
Figure 2.19 – Proficiency Core Lookup Table ......................................................................................................................... 24
Figure 2.20 – Alt ID Type Lookup Table .................................................................................................................................. 25
Figure 2.21 – Course Discipline Lookup Table ........................................................................................................................ 25
Figure 2.22 – District Course Screen, Description Tab ............................................................................................................ 26
Figure 2.23 - SCED Subject Area Lookup Table ..................................................................................................................... 26
Figure 2.24 - SCED Course Level Lookup Table .................................................................................................................... 27
Figure 2.25 - SCED Course Code Lookup Table .................................................................................................................... 27
Figure 2.26 - MN SCED Subject Area Lookup Table............................................................................................................... 27
Figure 2.27 - MN SCED Course Level Lookup Table .............................................................................................................. 28
Figure 2.28 - Standard Addressed Lookup Table .................................................................................................................... 28
Figure 2.29 – District Course Screen ...................................................................................................................................... 29
Figure 2.30 – District Course Screen, Adding ......................................................................................................................... 30
Figure 2.31 – Menu Options, District Course Screen .............................................................................................................. 33
Figure 2.32 – Editing the top row of Course Information.......................................................................................................... 33
Figure 2.33 – Description Tab, District Course Screen ............................................................................................................ 34
Figure 2.34 – Year Override Tab, District Course Screen ....................................................................................................... 36
Figure 2.35 – Course Subject Areas Section........................................................................................................................... 36
Figure 2.36 – Alternate Codes Section ................................................................................................................................... 36
Figure 2.37 – Qualifies for Alt State Funding Section .............................................................................................................. 36
Figure 2.38 – Technical Course Section ................................................................................................................................. 37
Figure 2.39 – Pre/Corequisite Tab, District Course Screen ..................................................................................................... 37
Figure 2.40 – Find Course Screen .......................................................................................................................................... 37
Figure 2.41 – Find Course Screen, Find Results ..................................................................................................................... 38
Figure 2.42 – Find Course Screen, Course Selecteded .......................................................................................................... 38
Figure 2.43 – Corequisites Section ......................................................................................................................................... 38
Figure 2.44 – Chooser Screen ................................................................................................................................................ 38
Figure 2.45 – Chooser Screen, Selected Items ....................................................................................................................... 39
Figure 2.46 – District Course Screen, Pre/Corequisite Tab, Corequisite Added ...................................................................... 39
Figure 2.47 – Find Course Screen .......................................................................................................................................... 39
Figure 2.48 – Find Course Screen, Find Results ..................................................................................................................... 40
Figure 2.49 – Find Course Screen, Selecting .......................................................................................................................... 40
Figure 2.50 – Prerequisites Section ........................................................................................................................................ 40
Figure 2.51 – Chooser Screen ................................................................................................................................................ 40
Figure 2.52 – Chooser Screen, Selected Items ....................................................................................................................... 41
Figure 2.53 – District Course Screen, Pre/Corequisite Tab, Prerequisites Added.................................................................... 41
Figure 2.54 – District Course Screen, Pre/Corequisite Tab, Saved ......................................................................................... 41
Figure 2.55 – District Course Screen, Pre/Corequisite Tab ..................................................................................................... 42
Figure 2.56 – District Course Screen, Pre/Corequisite Tab, Detailed Screen .......................................................................... 42
Figure 2.57 – District Course Screen, Pre/Corequisite Tab, Marks Modified ........................................................................... 42
Figure 2.58 – District Course Screen, Schools Teaching Tab ................................................................................................. 43
Figure 2.59 – Checking Current Focus ................................................................................................................................... 43
Figure 2.60 – School Course Screen ...................................................................................................................................... 43
Figure 2.61 – School Course Screen, List of Courses Matching Criteria ................................................................................. 43
300
Copyright© 2012 Edupoint Educational Systems, LLC
Scheduling Guide
Figure 2.62 – School Course Screen, OptIn Box .................................................................................................................... 44
Figure 2.63 – School Course Screen ...................................................................................................................................... 44
Figure 2.64 – Confirmation Box .............................................................................................................................................. 44
Figure 2.65 – Job Status Screen ............................................................................................................................................ 44
Figure 2.66 – Course Group Screen ....................................................................................................................................... 45
Figure 2.67 – Course Group Screen, Adding .......................................................................................................................... 45
Figure 2.68 – Course Group Screen, New Group Saved ........................................................................................................ 45
Figure 2.69 – Chooser Screen, Find Results .......................................................................................................................... 46
Figure 2.70 – Chooser Screen, Selected Items ...................................................................................................................... 46
Figure 2.71 – Chooser Screen, All Items Selected ................................................................................................................. 47
Figure 2.72 – Course Group Screen, Courses Added............................................................................................................. 47
Figure 2.73 – School Room Screen ........................................................................................................................................ 48
Figure 2.74 – School Room Screen Adding ............................................................................................................................ 48
Figure 3.1 – School Setup Screen .......................................................................................................................................... 50
Figure 3.2 – School Setup Screen .......................................................................................................................................... 51
Figure 3.3 – School Setup Screen, Adding a Term ................................................................................................................. 51
Figure 3.4 – School Setup Screen, Terms Defined ................................................................................................................. 52
Figure 3.5 – School Setup Screen, Term Definition Detail ...................................................................................................... 52
Figure 3.6 – School Setup Screen, Completed Term Definitions ............................................................................................ 53
Figure 3.7 – Term Codes Lookup Table Screen ..................................................................................................................... 53
Figure 3.8 – Bell Schedule Definition Screen .......................................................................................................................... 54
Figure 3.9 – Bell Schedule Definition, Code & Name .............................................................................................................. 55
Figure 3.10 – Bell Schedule Definition, Created ..................................................................................................................... 55
Figure 3.11 – Bell Schedule Creation Assistant ...................................................................................................................... 56
Figure 3.12 – Bell Schedule Definition, Completed ................................................................................................................. 56
Figure 3.13 – School Scheduling Options Screen................................................................................................................... 58
Figure 3.14 – Period Rotation Definition Screen ..................................................................................................................... 58
Figure 3.15 – Period Rotation Definition Screen, 4 Days in Cycle ........................................................................................... 59
Figure 3.16 – Period Rotation Definition, Rotation Periods Tab .............................................................................................. 59
Figure 3.17 – Rotation Periods, Non-Rotating Default ............................................................................................................ 59
Figure 3.18 – Rotation Periods, Rotating Default .................................................................................................................... 60
Figure 3.19 – School Calendar Screen ................................................................................................................................... 60
Figure 3.20 – School Calendar, Rotating Days Skipping Holidays .......................................................................................... 61
Figure 3.21 – School Calendar, Rotating Days Counting Holidays ......................................................................................... 61
Figure 3.22 – Set Default Rotation Calendar Screen .............................................................................................................. 62
Figure 3.23 – School Calendar Screen, Rotation Column ....................................................................................................... 62
Figure 3.24 – Section Screen, Meeting Days Tab................................................................................................................... 63
Figure 3.25 – District Setup, System Tab ............................................................................................................................... 63
Figure 3.26 – Assigning Tracks to Sections ............................................................................................................................ 65
Figure 3.27 – Assigning Students to Tracks ........................................................................................................................... 65
Figure 3.28 – District Setup screen ........................................................................................................................................ 66
Figure 3.29 – School Scheduling Options screen ................................................................................................................... 66
Figure 3.30 – User Groups screen ......................................................................................................................................... 67
Figure 3.31 – School Scheduling Options Screen................................................................................................................... 67
Figure 3.32 – School Scheduling Options Screen, Course Request and Walk-In Options....................................................... 69
Figure 3.33 – School Scheduling Options Screen, House/Team/Exclusion tab ....................................................................... 72
Figure 3.34 – Term Exclusion Codes Section ......................................................................................................................... 73
Figure 3.35 – Section Screen ................................................................................................................................................. 73
Figure 3.36 – District Setup Screen ........................................................................................................................................ 74
Figure 3.37 – School Setup Screen ........................................................................................................................................ 75
Figure 3.38 – Wheel Definition Screen ................................................................................................................................... 76
Figure 3.39 – Adding a Wheel Definition ................................................................................................................................ 76
Figure 3.40 – Adding Courses to a Wheel .............................................................................................................................. 76
Figure 3.41 – Chooser Screen, Find Results .......................................................................................................................... 77
Figure 3.42 – Chooser Screen, Selected Items ...................................................................................................................... 77
Figure 3.43 – Chooser Screen, All Items Selected ................................................................................................................. 77
Figure 3.44 – Courses Added to the Wheel Definition ............................................................................................................ 78
Figure 3.45 – Menu Options, Wheel Definition Screen ........................................................................................................... 78
Figure 3.46 – Walk-In Scheduling Wheel Def Screen ............................................................................................................. 78
Figure 3.47 – Walk-In Scheduling Wheel Def Screen, Wheel Definition .................................................................................. 79
Figure 3.48 – Walk-In Scheduling Wheel Def Screen, Option Added ...................................................................................... 79
Figure 3.49 – Walk-In Scheduling Wheel Def Screen, Detailed Screen .................................................................................. 79
Figure 3.50 – Find Section Screen ......................................................................................................................................... 79
Figure 3.51 – Find Section Screen, Find Results .................................................................................................................... 80
Figure 3.52 – Walk-In Scheduling Wheel Def Screen, Sections Added................................................................................... 80
Figure 3.53 – Walk-In Scheduling Wheel Def Screen, Deleting .............................................................................................. 80
Figure 3.54 – District Course Screen, Teacher Aide Course ................................................................................................... 81
Figure 3.55 – School Course Screen, Teacher Aide Course ................................................................................................... 81
Figure 3.56 – School Setup Screen, Generic Teacher Aide Course ....................................................................................... 81
Figure 3.57 – Section Screen, Section with Teacher Aide ...................................................................................................... 82
Copyright© 2012 Edupoint Educational Systems, LLC
301
Scheduling Guide
Figure 3.58 – Student Classes Screen .................................................................................................................................... 82
Figure 4.1 – School Scheduling Options Screen ..................................................................................................................... 86
Figure 4.2 – School Scheduling Options Screen, Adding a House Code ................................................................................. 87
Figure 4.3 – School Scheduling Options Screen, Adding a Team ........................................................................................... 87
Figure 4.4 – School Scheduling Options Screen, Team & House Codes................................................................................. 87
Figure 4.5 - Schedule Request Screen, Options Tab ............................................................................................................. 88
Figure 4.6 – Walk In Schedule Screen .................................................................................................................................... 88
Figure 4.7 – Mass Assign House And Team Screen ............................................................................................................... 89
Figure 4.8 – Chooser Screen, Results .................................................................................................................................... 90
Figure 4.9 – Chooser Screen, Selected Items Section ............................................................................................................ 90
Figure 4.10 – Mass Assign House and Team, Students Added............................................................................................... 91
Figure 4.11 – Mass Assign House And Team, Additional Filters Tab ...................................................................................... 91
Figure 4.12 – Mass Assign House and Team Screen ............................................................................................................. 91
Figure 4.13 – Schedule Control Screen .................................................................................................................................. 92
Figure 4.14 – Schedule Option Set Screen ............................................................................................................................. 92
Figure 4.15 – Sched Section Screen....................................................................................................................................... 92
Figure 4.16 – Sched Section Screen, Adding House & Team ................................................................................................. 93
Figure 4.17 – Mass Assign House And Team Screen ............................................................................................................. 93
Figure 4.18 – Mass Assign House And Team Screen ............................................................................................................. 94
Figure 4.19 – Chooser Screen, Results .................................................................................................................................. 94
Figure 4.20 – Chooser Screen, Selected Items Section .......................................................................................................... 95
Figure 4.21 – Mass Assign House and Team, Students Added............................................................................................... 95
Figure 4.22 – Mass Assign House And Team, Additional Filters Tab ...................................................................................... 95
Figure 4.23 – Mass Assign House and Team Screen ............................................................................................................. 96
Figure 4.24 - Schedule Request Screen, Options Tab ........................................................................................................... 96
Figure 4.25 – Walk In Schedule Screen .................................................................................................................................. 97
Figure 5.1 – Mass Assign Course Requests Screen ............................................................................................................... 99
Figure 5.2 – Mass Assign Course Requests Screen, Adding ................................................................................................ 100
Figure 5.3 – Chooser Screen ................................................................................................................................................ 100
Figure 5.4 – Chooser Screen, Find Result Grid..................................................................................................................... 100
Figure 5.5 – Chooser Screen, Selected Items Grid ............................................................................................................... 101
Figure 5.6 – Mass Assign Course Requests Screen, Courses Added ................................................................................... 101
Figure 5.7 – Mass Assign Course Requests Screen, Selected Students Tab ........................................................................ 102
Figure 5.8 – Chooser Screen, Results .................................................................................................................................. 103
Figure 5.9 – Chooser Screen, Selected Items Section .......................................................................................................... 103
Figure 5.10 – Mass Assign Course Requests Screen, Selected Students Tab ...................................................................... 104
Figure 5.11 – Mass Assign Course Requests Screen ........................................................................................................... 104
Figure 5.12 – Mass Assign Course Requests Screen, Other Info Tab ................................................................................... 104
Figure 5.13 – Mass Assign Course Requests Screen, Replacing Courses ............................................................................ 105
Figure 5.14 – Schedule Request Screen............................................................................................................................... 105
Figure 5.15 – Chooser Screen, Find Result Grid................................................................................................................... 106
Figure 5.16 – Chooser Screen, Selected Items Grid ............................................................................................................. 107
Figure 5.17 – Schedule Request Screen............................................................................................................................... 107
Figure 5.18 – Alternates for Electives ................................................................................................................................... 107
Figure 5.19 – Schedule Request Screen, Options Tab ......................................................................................................... 108
Figure 5.20 – Schedule Control Screen ................................................................................................................................ 109
Figure 5.21 – Schedule Option Set Screen ........................................................................................................................... 109
Figure 5.22 – Schedule Student Screen ............................................................................................................................... 109
Figure 5.23 – Walk In Schedule Screen ................................................................................................................................ 110
Figure 5.24 – PARENTVUE and STUDENTVUE, Course Requests .......................................................................................... 111
Figure 6.1 – Course Request Analysis Screen ...................................................................................................................... 113
Figure 6.2 – Course Request Analysis Screen, Filter Results ............................................................................................... 113
Figure 6.3 – School Course Detail Screen ............................................................................................................................ 114
Figure 6.4 – School Course Detail Screen, Alternate Course Request Tab ........................................................................... 114
Figure 6.5 – Schedule Control Screen .................................................................................................................................. 115
Figure 6.6 – Add New Option Set Screen ............................................................................................................................. 115
Figure 6.7 – Create Options, Blank Copy Option .................................................................................................................. 116
Figure 6.8 – Create Options, Copy Last Year’s Schedule Copy Option ................................................................................. 116
Figure 6.9 – Create Options, Copy Existing Option Set Copy Option .................................................................................... 116
Figure 6.10 – Create Options, Copy Current Master Schedule Copy Option ......................................................................... 116
Figure 6.11 – Schedule Control Screen ................................................................................................................................ 117
Figure 6.12 – Schedule Control Screen ................................................................................................................................ 117
Figure 6.13 – Schedule Option Set Screen ........................................................................................................................... 117
Figure 6.14 – Schedule Option Set, Edit Mode ..................................................................................................................... 118
Figure 6.15 – Schedule Option Set Screen, Basic Information .............................................................................................. 118
Figure 6.16 – Schedule Option Set Screen, Enforce the Following Rules ............................................................................. 119
Figure 6.17 – Schedule Option Set Screen, Balance and Sequence Options ........................................................................ 121
Figure 6.18 – Schedule Option Set Screen, Exclude the Following Students ........................................................................ 122
Figure 6.19 – Schedule Option Set Screen, Clear All Results & Debug ................................................................................ 122
Figure 6.20 – Schedule Option Set Screen, Quick Links ....................................................................................................... 123
302
Copyright© 2012 Edupoint Educational Systems, LLC
Scheduling Guide
Figure 6.21 – Schedule Student Screen, Requests Tab ....................................................................................................... 124
Figure 6.22 – Schedule Student Screen, Analysis Tab ......................................................................................................... 125
Figure 6.23 – Schedule Student Screen, Schedule Tab ....................................................................................................... 125
Figure 6.24 – Sched Section Screen .................................................................................................................................... 126
Figure 6.25 – Section Screen, Adding .................................................................................................................................. 126
Figure 6.26 – Elementary Minutes Section ........................................................................................................................... 127
Figure 6.27 – Option Set Wheel screen ................................................................................................................................ 128
Figure 6.28 – Option Set Wheel Screen, Wheel Definition .................................................................................................... 128
Figure 6.29 – Option Set Wheel Screen, Option Added ........................................................................................................ 128
Figure 6.30 – Option Set Wheel Screen, Detailed Screen .................................................................................................... 128
Figure 6.31 – Find Section Screen ....................................................................................................................................... 129
Figure 6.32 – Find Section Screen, Find Results .................................................................................................................. 129
Figure 6.33 – Option Set Wheel Screen, Sections Added ..................................................................................................... 129
Figure 6.34 – Option Set Wheel Screen, Deleting ................................................................................................................ 129
Figure 6.35 – Schedule Option Set Screen, Fill Open Periods Tab ....................................................................................... 130
Figure 6.36 – Sched Section Screen .................................................................................................................................... 131
Figure 6.37 – Schedule Student screen ................................................................................................................................ 131
Figure 6.38 – Schedule Section Screen ............................................................................................................................... 132
Figure 6.39 – Walk In Schedule Screen ............................................................................................................................... 133
Figure 6.40 – Schedule Section Screen ............................................................................................................................... 133
Figure 6.41 – Schedule Control Screen ................................................................................................................................ 134
Figure 6.42 – Add New Option Set Screen ........................................................................................................................... 135
Figure 6.43 – Update Schedule Screen ................................................................................................................................ 135
Figure 6.44 – Mass Assign Sections Screen ........................................................................................................................ 136
Figure 6.45 – Mass Assign Sections, Adding........................................................................................................................ 136
Figure 6.46 – Mass Assign Sections Screen ........................................................................................................................ 137
Figure 6.47 – Find SchedSection Screen ............................................................................................................................. 137
Figure 6.48 – Chooser Screen ............................................................................................................................................. 138
Figure 6.49 – Chooser Screen ............................................................................................................................................. 138
Figure 6.50 – Mass Assign Sections Screen, Section Added................................................................................................ 139
Figure 6.51 – Sections Added .............................................................................................................................................. 139
Figure 6.52 – Mass Assign Sections Screen, Student Selection Tab .................................................................................... 139
Figure 6.53 – Mass Assign Sections Screen ........................................................................................................................ 140
Figure 6.54 – Walk In Schedule Screen ............................................................................................................................... 140
Figure 6.55 – Walk In Schedule Screen, Schedule Button .................................................................................................... 141
Figure 6.56 – Walk In Schedule Screen, Analysis Tab ......................................................................................................... 142
Figure 6.57 – Walk In Schedule Screen, Schedule Tab ........................................................................................................ 143
Figure 6.58 – Walk In Schedule Screen, Delete Non-Scheduled Course Requests Button ................................................... 143
Figure 6.59 – Walk In Schedule, Menu Options .................................................................................................................... 143
Figure 7.1 - ClassBoard ....................................................................................................................................................... 146
Figure 7.2 - DBTools ............................................................................................................................................................ 147
Figure 7.3 - Schedule Control............................................................................................................................................... 148
Figure 7.4 - Schedule Option Set ......................................................................................................................................... 148
Figure 7.5 - Default ClassBoard Display ............................................................................................................................... 149
Figure 7.6 - Selecting a Screen using the Drop-Down .......................................................................................................... 150
Figure 7.7 – Selecting a Screen using the Menu .................................................................................................................. 150
Figure 7.8 – Scroll Bars ........................................................................................................................................................ 151
Figure 7.9 – Scroll Bars, Pop-Up List.................................................................................................................................... 151
Figure 7.10 - Preferences, Real Time Scroll ......................................................................................................................... 152
Figure 7.11 - Minimizing Areas ............................................................................................................................................. 152
Figure 7.12 – Maximizing Areas ........................................................................................................................................... 152
Figure 7.13 – Section Display............................................................................................................................................... 153
Figure 7.14 – Controlling Rules Using the Toolbar ............................................................................................................... 153
Figure 7.15 – Controlling Rules Using the Menu................................................................................................................... 153
Figure 7.16 – Preferences Button ......................................................................................................................................... 154
Figure 7.17 – Preferences from the Screen Menu ................................................................................................................ 154
Figure 7.18 - Preferences Box .............................................................................................................................................. 154
Figure 7.19 – Windows Sub-Menu ....................................................................................................................................... 155
Figure 7.20 - Preferences Box, Docking Panes .................................................................................................................... 155
Figure 7.21 - Section Details Window ................................................................................................................................... 156
Figure 7.22 - Section Rules Window..................................................................................................................................... 156
Figure 7.23 - Section Statistics Window ............................................................................................................................... 157
Figure 7.24 - Section Students Window ................................................................................................................................ 157
Figure 7.25 - Changing the Window Position ........................................................................................................................ 157
Figure 7.26 – Floating Window ............................................................................................................................................. 158
Figure 7.27 - Dockable Window............................................................................................................................................ 158
Figure 7.28 - Pin Icon ........................................................................................................................................................... 158
Figure 7.29 - Tabbed Document Windows............................................................................................................................ 159
Figure 7.30 – Auto-Hide Mode ............................................................................................................................................. 159
Figure 7.31 – Pin Icon .......................................................................................................................................................... 159
Copyright© 2012 Edupoint Educational Systems, LLC
303
Scheduling Guide
Figure 7.32 - The Hide Option............................................................................................................................................... 159
Figure 7.33 – Double-Click to Screen Section Details ........................................................................................................... 160
Figure 7.34 – Right-Click to Screen Section Details .............................................................................................................. 160
Figure 7.35 – The Section Details Box .................................................................................................................................. 160
Figure 7.36 – Right-Click to Screen Section Details .............................................................................................................. 161
Figure 7.37 – Editing Section Details .................................................................................................................................... 161
Figure 7.38 - Meeting Days Tab............................................................................................................................................ 161
Figure 7.39 - Students Tab ................................................................................................................................................... 162
Figure 7.40 - Dragging and Dropping Sections ..................................................................................................................... 162
Figure 7.41 – Preferences, Confirm Changes ....................................................................................................................... 163
Figure 7.42 - Confirm Changes Box ...................................................................................................................................... 163
Figure 7.43 - The Edit Button in Section Details .................................................................................................................... 163
Figure 7.44 – Editing the Section Details .............................................................................................................................. 164
Figure 7.45 – Go To Button .................................................................................................................................................. 164
Figure 7.46 – Right-Click, Add Class .................................................................................................................................... 165
Figure 7.47 – Edit Menu, Add Class...................................................................................................................................... 165
Figure 7.48 – Adding a New Class ........................................................................................................................................ 165
Figure 7.49 – Right-Click, Delete Class ................................................................................................................................ 166
Figure 7.50 – Edit Menu, Delete Class .................................................................................................................................. 166
Figure 7.51 – Confirmation Box ............................................................................................................................................ 166
Figure 7.52 – Right-Click, Open Class Builder ...................................................................................................................... 166
Figure 7.53 - Class Builder ................................................................................................................................................... 167
Figure 7.54 - Enrolled Students Box ..................................................................................................................................... 167
Figure 7.55 - Sorting ............................................................................................................................................................. 167
Figure 7.56 - Filtering............................................................................................................................................................ 168
Figure 7.57 – Course Request .............................................................................................................................................. 168
Figure 7.58 - Adding & Removing Course Requests ............................................................................................................. 169
Figure 7.59 – Section Roster ................................................................................................................................................ 169
Figure 7.60 - Modifying Section Rosters ............................................................................................................................... 170
Figure 7.61 – Schedule Options Button ................................................................................................................................ 170
Figure 7.62 – Schedule Options from the Screen Menu ........................................................................................................ 170
Figure 7.63 – Schedule Options............................................................................................................................................ 171
Figure 7.64 – Undo Button .................................................................................................................................................... 171
Figure 7.65 – File Menu, Undo.............................................................................................................................................. 171
Figure 7.66 – Reschedule Button.......................................................................................................................................... 172
Figure 7.67 – File Menu, Reschedule ................................................................................................................................... 172
Figure 7.68 - Reschedule Confirmation Box .......................................................................................................................... 172
Figure 7.69 – Save Button .................................................................................................................................................... 172
Figure 7.70 – File Menu, Save .............................................................................................................................................. 172
Figure 7.71 – Saving, Job Queue Status............................................................................................................................... 172
Figure 8.1 – Section Screen ................................................................................................................................................. 175
Figure 8.2 – Section Screen, Adding..................................................................................................................................... 175
Figure 8.3 – Elementary Minutes Section.............................................................................................................................. 176
Figure 8.4 – Section Screen, Students Added....................................................................................................................... 178
Figure 8.5 – Section Screen ................................................................................................................................................. 178
Figure 8.6 – Section Screen, Chooser Button ....................................................................................................................... 179
Figure 8.7 – Chooser Screen ................................................................................................................................................ 179
Figure 8.8 – Chooser, Find Results....................................................................................................................................... 180
Figure 8.9 – Chooser Screen, Selected Items ....................................................................................................................... 180
Figure 8.10 – Section Screen, Student Enrollment History Tab ............................................................................................. 180
Figure 8.11 – Section Screen, Meetings Days Tab ............................................................................................................... 181
Figure 8.12 – Section Screen, Additional Staff Tab ............................................................................................................... 181
Figure 8.13 – Section Screen, Additional Staff ...................................................................................................................... 181
Figure 8.14 – Deleting a Section ........................................................................................................................................... 182
Figure 8.15 – Menu Options ................................................................................................................................................. 182
Figure 8.16 – Section Screen, Editing Section ID .................................................................................................................. 182
Figure 8.17 – Section Screen, Menu Options ........................................................................................................................ 182
Figure 8.18 – Section Screen, Student Seat Totals & Teacher Aide Seats ............................................................................ 183
Figure 8.19 - Menu Options .................................................................................................................................................. 183
Figure 8.20 - Menu Options .................................................................................................................................................. 183
Figure 8.21 – Synchronize Section Meeting Day Period Options Screen .............................................................................. 183
Figure 8.22 - Menu Options .................................................................................................................................................. 184
Figure 8.23 – Duplicate Section ............................................................................................................................................ 184
Figure 8.24 – Mass Assign Sections Screen ......................................................................................................................... 185
Figure 8.25 – Find Section Screen ........................................................................................................................................ 185
Figure 8.26 – Find Section Screen, Find Results .................................................................................................................. 186
Figure 8.27 – Assign Students To Sections Screen .............................................................................................................. 186
Figure 8.28 – Chooser Screen, Results ................................................................................................................................ 187
Figure 8.29 – Chooser Screen, Selected Items Section ........................................................................................................ 188
Figure 8.30 – Assign Students to Section Screen ................................................................................................................. 188
304
Copyright© 2012 Edupoint Educational Systems, LLC
Scheduling Guide
Figure 8.31 – Assign Students To Sections Screen, By Section Tab .................................................................................... 189
Figure 8.32 – Class Assignment Screen ............................................................................................................................... 190
Figure 8.33 – Class Assignment Screen, Students and Sections Listed ............................................................................... 190
Figure 8.34 - Student Classes Screen .................................................................................................................................. 191
Figure 8.35 - Maximize Button .............................................................................................................................................. 191
Figure 8.36 – Student Classes Screen, Drop Class and Filter Options ................................................................................. 191
Figure 8.37 – Student Classes Screen, Drop Class and Filter Options ................................................................................. 192
Figure 8.38 – Student Classes Screen, Class Enrollment History ......................................................................................... 192
Figure 8.39 – Student Classes Screen, Menu Options ......................................................................................................... 192
Figure 8.40 – Student Screen, Classes Tab ......................................................................................................................... 193
Figure 8.41 – Mass Assign Track ......................................................................................................................................... 193
Figure 8.42 – School Setup Screen ...................................................................................................................................... 194
Figure 8.43 – Menu Options, Update Homeroom Data ......................................................................................................... 194
Figure 8.44 – Message Box.................................................................................................................................................. 194
Figure 8.45 – Menu Options, Clear Homeroom Data ............................................................................................................ 194
Figure 8.46 – School Scheduling Options Screen................................................................................................................. 195
Figure 8.47 – Student Classes Deleted Screen .................................................................................................................... 195
Figure 8.48 – End Term Screen ........................................................................................................................................... 196
Figure 9.1 – Synergy SIS Navigation Tree ............................................................................................................................ 198
Figure 9.2 – Synergy SIS Folder........................................................................................................................................... 198
Figure 9.3 – Synergy SIS Folder Expanded .......................................................................................................................... 198
Figure 9.4 – Course Folder................................................................................................................................................... 198
Figure 9.5 – Course Folder Expanded .................................................................................................................................. 198
Figure 9.6 – Reports Folder.................................................................................................................................................. 199
Figure 9.7 – Reports Folder Expanded ................................................................................................................................. 199
Figure 9.8 – Individual, List & Summary Folders................................................................................................................... 199
Figure 9.9 – Individual, List & Summary Folders Expanded .................................................................................................. 199
Figure 9.10 – Course Catalog .............................................................................................................................................. 200
Figure 9.11 – Course Catalog, Report Interface ................................................................................................................... 201
Figure 9.12 – Course List ..................................................................................................................................................... 202
Figure 9.13 – Course List, Report Interface .......................................................................................................................... 203
Figure 9.14 – Course By School Report ............................................................................................................................... 204
Figure 9.15 – Course By School, Report Interface................................................................................................................ 204
Figure 9.16 – Synergy SIS Navigation Tree .......................................................................................................................... 205
Figure 9.17 – Synergy SIS Folder......................................................................................................................................... 205
Figure 9.18 – Synergy SIS Folder Expanded ........................................................................................................................ 205
Figure 9.19 – Mass Scheduling Folder ................................................................................................................................. 205
Figure 9.20 – Mass Scheduling Folder Expanded ................................................................................................................ 205
Figure 9.21 – Reports Folder................................................................................................................................................ 206
Figure 9.22 – Reports Folder Expanded ............................................................................................................................... 206
Figure 9.23 – Individual, List & Summary Folders ................................................................................................................. 206
Figure 9.24 – Individual, List & Summary Folders Expanded ................................................................................................ 206
Figure 9.25 - Student Schedule Analysis .............................................................................................................................. 207
Figure 9.26 - Student Schedule Analysis, Report Interface ................................................................................................... 208
Figure 9.27 - Student Course Request Profile ...................................................................................................................... 209
Figure 9.28 - Student Course Request Profile, Report Interface ........................................................................................... 210
Figure 9.29 - Schedule Section List by Teacher ................................................................................................................... 211
Figure 9.30 - Schedule Section List by Teacher, Report Interface ........................................................................................ 212
Figure 9.31 - Schedule Section List by Room ....................................................................................................................... 213
Figure 9.32 - Schedule Section List by Room, Report Interface ............................................................................................ 214
Figure 9.33 - Schedule Section List by Course ..................................................................................................................... 215
Figure 9.34 - Schedule Section List by Course, Report Interface .......................................................................................... 216
Figure 9.35 - Class Analysis by Period and Course .............................................................................................................. 217
Figure 9.36 - Class Analysis by Period and Course, Report Interface ................................................................................... 217
Figure 9.37 - Schedule Section List ...................................................................................................................................... 218
Figure 9.38 - Schedule Section List, Report Interface ........................................................................................................... 218
Figure 9.39 - Schedule Open Periods................................................................................................................................... 219
Figure 9.40 - Schedule Open Periods, Report Interface ....................................................................................................... 220
Figure 9.41 – Course Request Conflict Listing ...................................................................................................................... 221
Figure 9.42 – Course Request Conflict Listing, Report Interface........................................................................................... 221
Figure 9.43 – Class Analysis by Course and Section............................................................................................................ 222
Figure 9.44 – Class Analysis by Course and Section............................................................................................................ 222
Figure 9.45 - Student Course Request Verification Listing .................................................................................................... 223
Figure 9.46 - Student Course Request Verification Listing, Report Interface ......................................................................... 223
Figure 9.47 - Pre Schedule Edit List ..................................................................................................................................... 226
Figure 9.48 - Pre Schedule Edit List, Report Interface .......................................................................................................... 227
Figure 9.49 - Course Request Totals .................................................................................................................................... 228
Figure 9.50 - Course Request Totals, Report Interface......................................................................................................... 229
Figure 9.51 - Student Request Exception ............................................................................................................................. 230
Figure 9.52 - Student Request Exception, Report Interface .................................................................................................. 231
Copyright© 2012 Edupoint Educational Systems, LLC
305
Scheduling Guide
Figure 9.53 - Course Request Conflict Matrix........................................................................................................................ 232
Figure 9.54 - Course Request Conflict Matrix, Report Interface ............................................................................................ 233
Figure 9.55 – Synergy SIS Navigation Tree .......................................................................................................................... 234
Figure 9.56 – Synergy SIS Folder ......................................................................................................................................... 234
Figure 9.57 – Synergy SIS Folder Expanded ........................................................................................................................ 234
Figure 9.58 – Schedule Folder .............................................................................................................................................. 234
Figure 9.59 – Schedule Folder Expanded ............................................................................................................................. 234
Figure 9.60 – Reports Folder ................................................................................................................................................ 235
Figure 9.61 – Reports Folder Expanded ............................................................................................................................... 235
Figure 9.62 – Extracts, Individual, & List Folders .................................................................................................................. 235
Figure 9.63 – Extracts, Individual, & List Folders Expanded .................................................................................................. 235
Figure 9.64 - Grade Book Extract ......................................................................................................................................... 236
Figure 9.65 - Grade Book Extract ......................................................................................................................................... 237
Figure 9.66 – Student Schedule............................................................................................................................................ 238
Figure 9.67 – Student Schedule, Report Interface ................................................................................................................ 239
Figure 9.68 - Section List by Course ..................................................................................................................................... 240
Figure 9.69 - Section List by Course, Report Interface .......................................................................................................... 240
Figure 9.70 - Section List by Teacher ................................................................................................................................... 241
Figure 9.71 - Section List by Teacher, Report Interface ........................................................................................................ 242
Figure 9.72 - Section List by Course and Term ..................................................................................................................... 243
Figure 9.73 - Section List by Course and Term, Report Interface .......................................................................................... 244
Figure 9.74 – Open Periods .................................................................................................................................................. 245
Figure 9.75 – Open Periods, Report Interface ....................................................................................................................... 246
Figure 9.76 - Class Analysis by Course and Section ............................................................................................................. 247
Figure 9.77 - Class Analysis by Course and Section, Report Interface .................................................................................. 247
Figure 9.78 – Class Load Analysis ........................................................................................................................................ 248
Figure 9.79 – Class Load Analysis, Report Interface............................................................................................................. 249
Figure 9.80 - Student Current Schedule Analysis .................................................................................................................. 250
Figure 9.81 - Student Current Schedule Analysis .................................................................................................................. 251
Figure 9.82 – Program of Recitation Report Example ........................................................................................................... 252
Figure 9.83 - Student Current Schedule Analysis Report Interface ....................................................................................... 253
Figure 9.84 – Class List ........................................................................................................................................................ 254
Figure 9.85 – Class List, Report Interface ............................................................................................................................. 255
Figure 9.86 - Student Schedule Preprinted Cards ................................................................................................................. 256
Figure 9.87 - Student Schedule Preprinted Cards, Report Interface ...................................................................................... 257
Figure 9.88 - Student Schedule List ...................................................................................................................................... 258
Figure 9.89 - Student Schedule List, Report Interface ........................................................................................................... 259
Figure 9.90 – Section Seating Chart ..................................................................................................................................... 260
Figure 9.91 – Section Seating Chart, Report Interface .......................................................................................................... 261
Figure 9.92 – Lunch Count Totals ......................................................................................................................................... 262
Figure 9.93 – Lunch Count Totals Interface .......................................................................................................................... 262
Figure 10.1 – District Course Screen, Course Tab ................................................................................................................ 265
Figure 10.2 District Course Screen, Description Tab............................................................................................................ 266
Figure 10.3 – District Course Screen, Year Override Tab ..................................................................................................... 266
Figure 10.4 – District Course Screen, Pre/Corequisite Tab ................................................................................................... 267
Figure 10.5 – School Course Screen .................................................................................................................................... 267
Figure 10.6 – Course Group Screen ..................................................................................................................................... 268
Figure 10.7 – School Room Screen ...................................................................................................................................... 268
Figure 10.8 – School Scheduling Options Screen ................................................................................................................. 269
Figure 10.9 - School Scheduling Options Screen, Course Request and Walk-In Options Tab .............................................. 270
Figure 10.10 – School Scheduling Options Screen, House/Team/Exclusion Tab .................................................................. 270
Figure 10.11 – Wheel Definition Screen ................................................................................................................................ 271
Figure 10.12 – Course Request Analysis Screen .................................................................................................................. 272
Figure 10.13 – Mass Assign Course Requests Screen, Mass Assign Tab ............................................................................ 272
Figure 10.14 – Mass Assign Course Requests Screen, Selected Students Tab .................................................................... 273
Figure 10.15 – Mass Assign Course Requests Screen, Other Info tab .................................................................................. 273
Figure 10.16 – Mass Assign House And Team, Options Tab ................................................................................................ 274
Figure 10.17 – Mass Assign House And Team, Additional Filters Tab .................................................................................. 274
Figure 10.18 – Mass Assign Sections Screen, Mass Assign Tab .......................................................................................... 275
Figure 10.19 – Mass Assign Sections Screen, Student Selection Tab .................................................................................. 275
Figure 10.20 – Schedule Control Screen .............................................................................................................................. 276
Figure 10.21 – Schedule Option Set Screen ......................................................................................................................... 277
Figure 10.22 – Schedule Option Set Screen, Fill Open Periods Tab ..................................................................................... 278
Figure 10.23 – Schedule Student Screen, Requests Tab ...................................................................................................... 279
Figure 10.24 – Schedule Student Screen, Requests Tab ...................................................................................................... 280
Figure 10.25 – Schedule Student Screen, Requests Tab ...................................................................................................... 281
Figure 10.26 – Sched Section Screen ................................................................................................................................... 282
Figure 10.27 – Sched Section Screen, Meeting Days Tab .................................................................................................... 282
Figure 10.28 – Option Set Wheel Screen .............................................................................................................................. 283
Figure 10.29 – Option Set Wheel Screen, Detailed Screen ................................................................................................... 283
306
Copyright© 2012 Edupoint Educational Systems, LLC
Scheduling Guide
Figure 10.30 – Schedule Request Screen ............................................................................................................................ 284
Figure 10.31 – Update Security Screen ................................................................................................................................ 284
Figure 10.32 – Walk In Schedule Screen, Request Tab ....................................................................................................... 285
Figure 10.33 – Walk In Schedule Screen, Analysis Tab ....................................................................................................... 286
Figure 10.34 – Walk In Schedule Screen, Schedule Tab ...................................................................................................... 287
Figure 10.35 – Bell Schedule Definition Screen .................................................................................................................... 288
Figure 10.36 – Period Rotation Definition Screen, Rotation Days Tab .................................................................................. 289
Figure 10.37 – Period Rotation Definition Screen, Rotation Periods Tab .............................................................................. 289
Figure 10.38 – Walk-In Scheduling Wheel Def Screen, Option Grid ..................................................................................... 290
Figure 10.39 – Walk-In Scheduling Wheel Def Screen, Detailed Screen .............................................................................. 290
Figure 10.40 – Assign Students To Sections Screen, By Student Tab .................................................................................. 291
Figure 10.41 – Assign Students To Sections Screen, By SectionTab ................................................................................... 291
Figure 10.42 – Class Assignment Screen ............................................................................................................................. 292
Figure 10.43 – End Term Screen ......................................................................................................................................... 292
Figure 10.44 – Mass Assign Track Screen ........................................................................................................................... 293
Figure 10.45 – Section Screen, Current Students Tab.......................................................................................................... 294
Figure 10.46 – Section Screen, Student Enrollment History Tab .......................................................................................... 294
Figure 10.47 – Section Screen, Meeting Days Tab ............................................................................................................... 295
Figure 10.48 – Section Screen, Additional Staff Tab............................................................................................................. 295
Figure 10.49 – Section Screen, Menu, Synchronize Section Meeting Day Period Options.................................................... 295
Figure 10.50 – Student Classes Screen, Current Classes Tab ............................................................................................. 296
Figure 10.51 – Student Classes Screen, Class Enrollment History Tab ................................................................................ 296
Figure 10.52 – Student Classes Deleted Screen .................................................................................................................. 297
Copyright© 2012 Edupoint Educational Systems, LLC
307