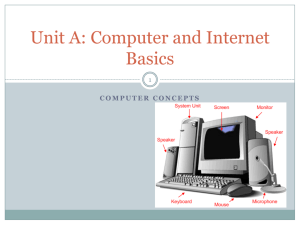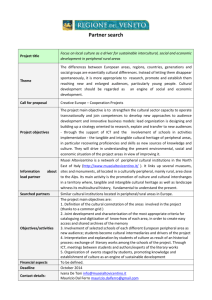MicroBlaze Tutorial Creating a Simple Embedded System
advertisement

MicroBlaze Tutorial
Creating a Simple Embedded System
and
Adding Custom Peripherals Using
Xilinx EDK Software Tools
Rod Jesman
Fernando Martinez Vallina
Jafar Saniie
Embedded Computing and Signal Processing Laboratory – Illinois Institute of Technology
http://ecasp.ece.iit.edu
1
INTRODUCTION
This tutorial guides you through the process of using Xilinx Embedded Development Kit
(EDK) software tools, in which this tutorial will use the Xilinx Platform Studio (XPS) tool to create
a simple processor system and the process of adding a custom OPB peripheral (an 32-bit adder
circuit) to that processor system by using the Import Peripheral Wizard.
OBJECTIVES
After completing this tutorial, you will be able to:
•
Create an XPS Project by using Base System Builder (BSB)
•
Create a simple hardware design by using Xilinx IPs available in the Embedded Design Kit
•
Add a custom IP to your design
•
Modify a Xilinx generated software application to access an IP peripheral
•
Implement the design
•
Generate and Download the bit file to verify in hardware
In order to download the completed processor system, you must have the following hardware:
• Xilinx Spartan-3 Evaluation Board (3S200 FT256 –4)
• Xilinx Parallel -4 Cable used to program and debug the device
• Serial Cable
PROCEDURE
The purpose of the tutorial is to walk you through a complete hardware and software
processor system design. In this tutorial, you will use the BSB of the XPS system to automatically
create a processor system and then add a custom OPB peripheral (adder circuit) to that processor
system which will consist of the following items:
•
•
•
MicroBlaze Processor
Local Memory Bus (LMB) Bus
• LMB BRAM controllers for BRAM
• BRAM BLOCK (On-chip memory)
On-chip Peripheral Bus (OPB) BUS
• Debug Module (OPB_MDM)
• UART (OPB_UARTLITE)
• 2 - General Purpose Input/Output pheriphals (OPB_GPIOs)
• Push Buttons
• Dip Switches
• Custom peripheral (32-bit adder circuit)
Embedded Computing and Signal Processing Laboratory – Illinois Institute of Technology
http://ecasp.ece.iit.edu
2
BACKGROUND
First, before designing the embedded processor system, some background information needs
to be provided to inform you about the processor to be used and some items about the Xilinx
Embedded Development Kit (EDK) software tools. The microprocessors available for use in Xilinx
Field Programmable Gate Arrays (FPGAs) with Xilinx EDK software tools can be broken down into
two broad categories. There are soft-core microprocessors (MicroBlaze) and the hard-core
embedded microprocessor (PowerPC). This tutorial will only focus on the soft-core MicroBlaze
microprocessor, which can be used in most of the Spartan-II, Spartan-3 and Virtex FPGA families.
The hard-core embedded microprocessor mentioned is an IBM PowerPC 405 processor, which is
only available in the Virtex-II Pro and Virtex-4 FX FPGA’s. You don't have to use the PowerPC
405 processors but you also can't remove them from the Virtex-II Pro and Virtex-4 FX FPGA’s
because they are in the fabric of the chip. This section will now go into more details about the
MicroBlaze microprocessor and Xilinx Embedded Development Kit (EDK) software tools.
The MicroBlaze is a virtual microprocessor that is built by combining blocks of code called
cores inside a Xilinx Field Programmable Gate Array (FPGA). The beauty to this approach is that
you only end up with as much microprocessor as you need. You can also tailor the project to your
specific needs (i.e.: Flash, UART, General Purpose Input/Output pheriphals and etc.).
The MicroBlaze processor is a 32-bit Harvard Reduced Instruction Set Computer (RISC)
architecture optimized for implementation in Xilinx FPGAs with separate 32-bit instruction and data
buses running at full speed to execute programs and access data from both on-chip and external
memory at the same time. The backbone of the architecture is a single-issue, 3-stage pipeline with
32 general-purpose registers (does not have any address registers like the Motorola 68000
Processor), an Arithmetic Logic Unit (ALU), a shift unit, and two levels of interrupt. This basic
design can then be configured with more advanced features to tailor to the exact needs of the target
embedded application such as: barrel shifter, divider, multiplier, single precision floating-point unit
(FPU), instruction and data caches, exception handling, debug logic, Fast Simplex Link (FSL)
interfaces and others. This flexibility allows the user to balance the required performance of the
target application against the logic area cost of the soft processor. Figure 1 shows a view of a
MicroBlaze system. The items in white are the backbone of the MicroBlaze architecture while the
items shaded gray are optional features available depending on the exact needs of the target
embedded application. Because MicroBlaze is a soft-core microprocessor, any optional features not
used will not be implemented and will not take up any of the FPGAs resources.
The MicroBlaze pipeline is a parallel pipeline, divided into three stages: Fetch, Decode, and
Execute. In general, each stage takes one clock cycle to complete. Consequently, it takes three
clock cycles (ignoring delays or stalls) for the instruction to complete. Each stage is active on each
clock cycle so three instructions can be executed simultaneously, one at each of the three pipeline
stages. MicroBlaze implements an Instruction Prefetch Buffer that reduces the impact of multi-cycle
instruction memory latency. While the pipeline is stalled by a multi-cycle instruction in the
execution stage the Instruction Prefetch Buffer continues to load sequential instructions. Once the
pipeline resumes execution the fetch stage can load new instructions directly from the Instruction
Prefetch Buffer rather than having to wait for the instruction memory access to complete. The
Instruction Prefetch Buffer is part of the backbone of the MicroBlaze architecture and is not the
same thing as the optional instruction cache.
Embedded Computing and Signal Processing Laboratory – Illinois Institute of Technology
http://ecasp.ece.iit.edu
3
Figure 1-1. A view of a MicroBlaze system
The MicroBlaze core is organized as a Harvard architecture with separate bus interface units
for data accesses and instruction accesses. MicroBlaze does not separate between data accesses to
I/O and memory (i.e. it uses memory mapped I/O). The processor has up to three interfaces for
memory accesses: Local Memory Bus (LMB), IBM’s On-chip Peripheral Bus (OPB), and Xilinx
CacheLink (XCL). The LMB provides single-cycle access to on-chip dual-port block RAM
(BRAM). The OPB interface provides a connection to both on-chip and off-chip peripherals and
memory. The CacheLink interface is intended for use with specialized external memory controllers.
MicroBlaze also supports up to 8 Fast Simplex Link (FSL) ports, each with one master and one slave
FSL interface. The FSL is a simple, yet powerful, point-to-point interface that connects userdeveloped custom hardware accelerators (co-processors) to the MicroBlaze processor pipeline to
accelerate time-critical algorithms.
All MicroBlaze instructions are 32 bits wide and are defined as either Type A or Type B.
Type A instructions have up to two source register operands and one destination register operand.
Type B instructions have one source register and a 16-bit immediate operand. Type B instructions
have a single destination register operand. Instructions are provided in the following functional
categories: arithmetic, logical, branch, load/store, and special. MicroBlaze is a load/store type of
processor meaning that it can only load/store data from/to memory. It cannot do any operations on
data in memory directly; instead the data in memory must be brought inside the MicroBlaze
Embedded Computing and Signal Processing Laboratory – Illinois Institute of Technology
http://ecasp.ece.iit.edu
4
processor and placed into the general-purpose registers to do any operations. Both instruction and
data interfaces of MicroBlaze are 32 bit wide and uses Big-Endian, bit-reversed format to represent
data (Order of Bits: Bit 0 Bit 1 ….. Bit 30 Bit 31 with Bit 0 the MSB and Bit 31 the LSB).
MicroBlaze supports word (32 bits), half-word (16 bits), and byte accesses to data memory. Data
accesses must be aligned (i.e. word accesses must be on word boundaries, half-word on half-word
boundaries), unless the processor is configured to support unaligned exceptions. All instruction
accesses must be word aligned.
The stack convention used in MicroBlaze starts from a higher memory location and grows
downward to lower memory locations when items are pushed onto a stack with a function call.
Items are popped off the stack the reverse order they were put on; item at the lowest memory
location of the stack goes first and etc.
The MicroBlaze processor also has special purpose registers such as: Program Counter (PC)
can read it but cannot write to it, Machine Status Register (MSR) to indicate the status of the
processor such as indicating arithmetic carry, divide by zero error, a Fast Simplex Link (FSL) error
and enabling/disabling interrupts to name a few. An Exception Address Register (EAR) that stores
the full load/store address that caused the exception. An Exception Status register (ESR) that
indicates what kind of exception occurred. A Floating Point Status Register (FSR) to indicate things
such as invalid operation, divide by zero error, overflow, underflow and denormalized operand error
of a floating point operation.
MicroBlaze also supports reset, interrupt, user exception, break and hardware exceptions.
For interrupts, MicroBlaze supports only one external interrupt source (connecting to the Interrupt
input port). If multiple interrupts are needed, an interrupt controller must be used to handle multiple
interrupt requests to MicroBlaze. An interrupt controller is available for use with the Xilinx
Embedded Development Kit (EDK) software tools. The processor will only react to interrupts if the
Interrupt Enable (IE) bit in the Machine Status Register (MSR) is set to 1. On an interrupt the
instruction in the execution stage will complete, while the instruction in the decode stage is replaced
by a branch to the interrupt vector (address 0x10). The interrupt return address (the PC associated
with the instruction in the decode stage at the time of the interrupt) is automatically loaded into
general-purpose register R14. In addition, the processor also disables future interrupts by clearing
the IE bit in the MSR. The IE bit is automatically set again when executing the RTID instruction.
Writing software to control the MicroBlaze processor must be done in C/C++ language.
Using C/C++ is the preferred method by most people and is the format that the Xilinx Embedded
Development Kit (EDK) software tools expect. The EDK tools have built in C/C++ compilers to
generate the necessary machine code for the MicroBlaze processor.
The MicroBlaze processor is useless by itself without some type of peripheral devices to
connect to and EDK comes with a large number of commonly used peripherals. Many different
kinds of systems can be created with these peripherals, but it is likely that you may have to create
your own custom peripheral to implement functionality not available in the EDK peripheral libraries
and use it in your processor system.
To maximize the automation that EDK tools provide with you, when creating your own
custom peripheral you must take into account the following considerations:
Embedded Computing and Signal Processing Laboratory – Illinois Institute of Technology
http://ecasp.ece.iit.edu
5
The processor system by EDK is connected by On-chip Peripheral Bus (OPB) and/or
Processor Local Bus (PLB), so your custom peripheral must be OPB or PLB compliant (see
note). Meaning the top-level module of your custom peripheral must contain a set of bus
ports that is compliant to OPB or PLB protocol, so that it can be attached to the system OPB
or PLB bus. See figure 1-2.
Figure 1-2. OPB bus protocol example used in a MicroBlaze system
Note: You may also create peripherals attached other bus interfaces that Xilinx supports as
well, such as FSL bus interface. They are not covered in this guide.
EDK uses Intellectual-Property Interface (IPIF) library to implement common functionality
among various processor peripherals. It is verified, optimized and highly parameterizeable. It also
gives you a set of simplified bus protocol called IP Interconnect (IPIC), which is much easier to use
rather than operate on OPB or PLB bus protocol directly. Using the IPIF module with
parameterization that suits your needs will greatly reduce your design and test effort because you
don’t have to re-invent the wheel. See figure 1-3. This is done in EDK with a wizard that walks you
through the entire process.
Figure 1-3. Using IPIF module in your peripheral
Embedded Computing and Signal Processing Laboratory – Illinois Institute of Technology
http://ecasp.ece.iit.edu
6
Considering all the above, you should use the following design flow when creating custom
peripherals in EDK:
•
•
•
•
Determine Interface: Identify the bus interface (OPB or PLB) your custom peripheral should
implement, so that it can be attached to that bus in your processor system.
Implement and Verify Functionality: Implement your custom functionality, reuse the common
functionality already available from EDK peripheral libraries as much as possible, and verify
your peripheral as a stand-alone core.
Import to EDK: Copy your peripheral to an EDK recognizable directory structure and create the
PSF interface files (.mpd/.pao) so that other EDK tools can access your peripheral.
Add to System: Add your peripheral to the processor system in EDK.
This background section gave only a very small introduction about some things to know
about MicroBlaze and EDK for this tutorial. For even more information about MicroBlaze or EDK,
please refer to the MicroBlaze Reference Guide at http://www.xilinx.com/ise/embedded/mb_ref_guide.pdf
and the EDK Reference Documents at http://www.xilinx.com/ise/embedded/edk_docs.htm.
Embedded Computing and Signal Processing Laboratory – Illinois Institute of Technology
http://ecasp.ece.iit.edu
7
CREATING THE PROJECT IN XPS
The first step in this tutorial is using the Xilinx Platform Studio (XPS) of the EDK software tools to
create a project file. XPS allows you to control the hardware and software development of the
MicroBlaze system, and includes the following:
• An editor and a project management interface for creating and editing source code
• Software tool flow configuration options
You can use XPS to create the following files:
• Project Navigator project file that allows you to control the hardware implementation flow
• Microprocessor Hardware Specification (MHS) file
• The MHS file is a textual schematic of the embedded system used by the tools
• Microprocessor Software Specification (MSS) file
• The MSS file describes all the drivers (software) for all components in the system
• XPS supports the software tool flows associated with these software specifications.
Additionally, you can use XPS to customize software libraries, drivers, and interrupt
handlers, and to compile your programs.
Note: For more information on the MHS file, refer to the “Microprocessor Hardware Specification (MHS)” chapter
in the Embedded System Tools Guide and for more information on the MSS file, refer to the “Microprocessor
Software Specification (MSS)”chapter in the Embedded System Tools Guide.
STARTING XPS:
1. To open XPS, select the following:
Start → Programs → Xilinx Platform Studio 7.1i → Xilinx Platform Studio
2. If Figure 2-1 appears, select Base System Builder Wizard (BSB) and Click Ok to open the Create
New Project Using BSB Wizard dialog box shown in Figure 2-3.
Figure 2-1. Xilinx Platform Studio Dialog
Embedded Computing and Signal Processing Laboratory – Illinois Institute of Technology
http://ecasp.ece.iit.edu
8
If Figure 2-1 does not appear, then from the XPS main menu, Click File → New Project → Base
System Builder … which is shown in Figure 2-2 to open the Create New Project Using BSB Wizard
dialog box shown in Figure 2-3.
Figure 2-2. New Base System Builder Based Project Creation using XPS main menu
This will open the Create New Project Using Base System Builder Wizard dialog.
Figure 2-3. Create New Project Using Base System Builder Wizard Dialog
Use the Project File Browse button to browse to the folder you want as your project directory and
Click Open when done. Keep the Peripheral Repository Directory check box unchecked and Click
Ok to create the system.xmp file. It may take a while (up to 1-2 minutes sometimes) for Base
System Builder wizard to load and get started.
Note: XPS does not support directory or project names that include spaces.
3. In the Base System Builder - Welcome screen, select I would like to create a new design and
click Next to get the Base System Builder - Select Board dialog box.
This tutorial uses the Digilent Spartan-3 board, which is supported in Base System Builder.
Verify that I would like to create a system for the following development board option is selected
and select the following options:
Select Board Vender: Xilinx
Embedded Computing and Signal Processing Laboratory – Illinois Institute of Technology
http://ecasp.ece.iit.edu
9
Select Board Name: Spartan-3 Starter Board
Select Board Revision: E
Click Next and the Select Processor dialog will be displayed (Figure 2-5)
Figure 2-4. Base System Builder - Select Board Dialog
Embedded Computing and Signal Processing Laboratory – Illinois Institute of Technology
http://ecasp.ece.iit.edu
10
4. In the Base System Builder – Select Processor panel (as shown in figure 2-5):
MicroBlaze is the only processor option available for use on the Spartan3 Started Board, so click
Next.
Figure 2-5. Base System Builder – Select Processor Dialog
Embedded Computing and Signal Processing Laboratory – Illinois Institute of Technology
http://ecasp.ece.iit.edu
11
5. The Base System Builder – Configure Processor dialog will be displayed. Select settings to
match the following:
•
•
•
•
•
Processor Clock Frequency: 50 MHz
Processor Bus Clock Frequency: 50 MHz
Debug Interface: On-chip H/W debug module
Local Data and Instruction Memory: 16 KB
Cache Enabled: unchecked
Figure 2-6. Base System Builder – Configure Processor Dialog
The following is an explanation of the settings specified in Figure 2-6:
• System Wide Setting:
• Processor Clock Frequency: This is the frequency of the clock driving the processor system.
• Processor Configuration:
• Debug I/F:
• XMD with S/W Debug stub: Selecting this mode of debugging interface introduces a
software intrusive debugging. There is a 1200-byte stub that is located at 0x00000000. This
stub communicates with the debugger on the host through the JTAG interface of the OPB
MDM module.
• On-Chip H/W Debug module: When the H/W debug module is selected; an OPB MDM
module is included in the hardware system. This introduces hardware intrusive debugging
with no software stub required. This is the recommended way of debugging for MicroBlaze
system.
• No Debug: No debug is turned on.
• Users can also specify the size of the local instruction and data memory (BRAM).
• You can also specify the use of a cache.
Embedded Computing and Signal Processing Laboratory – Illinois Institute of Technology
http://ecasp.ece.iit.edu
12
6. Click Next and the Base System Builder – Configure IO Interfaces dialog will be displayed.
Uncheck the LED_Bit and LED_7SEGMENTboxes, leaving the remaining devices with the
default settings
Note: Depending on your screen resolution settings, the Base System Builder – Configure IO
Interfaces dialog may show more or less devices in the initial screen than the one shown below.
Figure 2-7. Base System Builder – Configure IO Interfaces Dialog
Embedded Computing and Signal Processing Laboratory – Illinois Institute of Technology
http://ecasp.ece.iit.edu
13
7. Uncheck the SRAM_256Kx32 box in the Base System Builder – Configure Additional IO
Interfaces dialog screen (Figure 2-8) and click the Next button and the Base System Builder –
Add Internal Peripherals dialog will appear (Figure 2-9).
Figure 2-8. Base System Builder – Configure Additional IO Interfaces Dialog
8. Click the Next button in the Base System Builder – Add Internal Peripherals dialog screen
(Figure 2-9) and the Base System Builder – Software Setup dialog box (Figure 2-10) will
appear
Figure 2-9. Base System Builder – Add Internal Peripherals Dialog
Embedded Computing and Signal Processing Laboratory – Illinois Institute of Technology
http://ecasp.ece.iit.edu
14
9. Click the Next button in the Base System Builder – Software Setup dialog screen (Figure 2-10)
and the Base System Builder – Configure Memory Test Application (Figure 2-10) dialog box
will appear
Figure 2-10. Base System Builder – Software Setup and
Configure Memory Test Application Dialog Screens
By accepting all the defaults in the software setup and configuration panels, we will let BSB to
generate a memory test application main program (including link script) for you. Later, you will edit
this main program to operate on your custom peripheral via a software driver.
Embedded Computing and Signal Processing Laboratory – Illinois Institute of Technology
http://ecasp.ece.iit.edu
15
10. Click the Next button and the Base System Builder – System Created dialog (figure 2-11) will
appear showing a summary of the system being created. Click the Generate button and the A
Base System Builder – Finished screen will appear congratulating you on that Base System
Builder successful generated your embedded system, which indicates the files the BSB has
created. Click the Finish button to finish generating the project.
Figure 2-11. Base System Builder – System Created Dialog
Embedded Computing and Signal Processing Laboratory – Illinois Institute of Technology
http://ecasp.ece.iit.edu
16
11. Once the Base System Builder wizard is closed, you will go back to the Xilinx Platform Studio
IDE with the newly created Test project opening up for you. Depending on your setup, you may
encounter the following popup (figure 2-12) to inform Platform Studio what you want to do next.
Click OK to start using Platform Studio as the default (you may want to check off the checkbox
to stop this popup next time).
Figure 2-12. The Next Step Screen
12. The Base System Builder Wizard has created the hardware and software specification files that
define the processor system. In the XPS System tab, look at the hardware processor system
(defined in the system.mhs file and system.pbd file), that BSB created for you, as well as the
UCF constraints (data/system.ucf file) by double-clicking any of those items under Project
Files to open it. The system.mhs file is a text file describing the embedded system whereas the
system.pbd file shows a schematic view of it. Finally the data/system.ucf file shows the FPGA
pin assignments for the devices used in the system. Also when you look at the project directory,
shown in Figure 2-13, you also see the system.mhs and system.mss files.
There are also some directories created.
• data – contains the UCF (user constraints file) for the target board.
• etc – contains system settings for JTAG configuration on the board that is used when
downloading the bit file and the default parameters that are passed to the ISE tools.
• pcores – is empty right now, but is utilized for custom peripherals.
• TestApp_Memory – contains a user application in C code source, for testing the memory in
the system.
Figure 2-13. Project Directory after Base System Builder completes
Embedded Computing and Signal Processing Laboratory – Illinois Institute of Technology
http://ecasp.ece.iit.edu
17
CREATING THE CUSTOM OPB PERIPHERAL USING WIZARD
1. In XPS menu, select Tools → Create/Import Peripheral… to start the wizard as shown in
figure 3-1.
Figure 3-1: Create and Import Peripheral Wizard
This wizard is able to create 4 types of CoreConnect compliant peripherals using the
predefined IPIF libraries to reduce development effort and time to market, it may also create
FSL peripherals, which is not covered in this guide. The types of custom peripherals are:
• OPB slave-only peripheral
• OPB master-slave combo peripheral
• PLB slave-only peripheral
• PLB master-slave combo peripheral
• FSL master/slave peripheral
Click on the hyperlinks to open up corresponding data sheets for detail information on what
features are supported, or the More Info button for quick overview.
Embedded Computing and Signal Processing Laboratory – Illinois Institute of Technology
http://ecasp.ece.iit.edu
18
2. Click Next to continue and the Create and Import Peripheral Wizard’s flow selection will
appear (Figure 3-2). This wizard will help you create templates for a new EDK compliant
peripheral or help you import an existing peripheral into an XPS project or EDK repository. For
this project we will create an EDK-compliant peripheral.
Figure 3-2. Create/Import User Peripheral Screen
3. The default selection is Create template for a new peripheral. Ensure the radio button is on
for this selection, click Next and the Create and Import Peripheral Wizard’s target selection
will appear (Figure 3-3).
Figure 3-3. Repository or Project Screen
Embedded Computing and Signal Processing Laboratory – Illinois Institute of Technology
http://ecasp.ece.iit.edu
19
4. Make sure the radio button for To an XPS project is selected, and navigate to
c:\ece597\Test\system.xmp. Click Next and the Create Peripheral – Step 1 dialogue will appear
for you to indicate the name of the peripheral (Figure 3-4).
Enter custom_logic_adder in the name field, as shown in Figure 3-4 and click Next.
Figure 3-4. Provide Core Name and Version Number
5. The Create Peripheral – Step 2 dialogue will appear for you to indicate the type of bus
interface to attach to the peripheral (Figure 3-5). This is an OPB peripheral so leave the default
settings and click Next.
Figure 3-5. Select the Bus Interface
Embedded Computing and Signal Processing Laboratory – Illinois Institute of Technology
http://ecasp.ece.iit.edu
20
6. In the IPIF Services window (Figure 3-6), you select the IPIF features you want to support in
your peripheral. Table 1 gives descriptions of all the IPIF Service features available. For the
custom_logic_adder, we only need registers for the digit values. Select User Logic S/W
Register Support as shown below and click Next
Figure 3-6. Select IPIF Services
IPIF Feature
Description
Include Software
Reset & Module
Information registers
The peripheral has a special write only address. When a specific word is written to this
address, the IPIF generates a reset signal for the peripheral. The peripheral should reset itself
using this signal. This allows individual peripherals to be reset from the software application.
The peripheral has a read-only register that identifies the revision level of the peripheral.
Include Burst
Burst and cacheline transactions allow the bus master to issue a single request that results in
Cacheline Transaction multiple data values being transferred. Support of these transactions requires significant
Support
hardware resources. Presently, the 'fast' burst mode is used.
Cacheline is available for the PLB peripherals only.
Include DMA
The IPIF part of the peripheral has a built in DMA service.
Include FIFO
The IPIF part of the peripheral has a built in FIFO service.
User-logic interrupt
support
The peripheral has an interrupt collection mechanism that manages the interrupts generated
by the user-logic and the IPIF services and generate a single interrupt output line out of the
peripheral.
Include Software
The user-logic part of the peripheral has registers addressable through software.
Addressable Registers
in user-logic
Include master
support in user-logic
This includes the IPIC master interface signals for user logic master operations. It also
includes example HDL for a simple master operation model. This HDL indicates how the
user logic master model operates.
Include Address
Range Support in
user-logic
This generates enable signals for each address range. This feature is useful for peripherals
that need to support multiple address ranges, e.g. multiple memory banks.
The distinction between this and other cases is that the enable signals are generated for each
address range of the address space supported by the peripheral, rather than for each
addressable register in the user-logic module.
Table 1. IPIF Service Features Descriptions
Embedded Computing and Signal Processing Laboratory – Illinois Institute of Technology
http://ecasp.ece.iit.edu
21
7. We need three registers (one for the Augend, one for the Addend and one for the Sum) and each
register will be 32-bits wide. Select the values as shown in Figure 3-7 and click Next.
Figure 3-7. Configure Registers
8. The IP Interconnect (IPIC) lets you customize the signals in the interface between the custom
logic and the IPIF (Figure 3-8). The wizard already selected all the IPIC ports that are necessary
to complete the services/supports you choose in previous steps, and typically you don’t need to
change anything here. You’re free to add any extra IPIC ports that you want to use but for this
peripheral the default connections are all that are needed, therefore click Next.
Figure 3-8. IP Interconnect (IPIC)
•
IPIC stands for IP Interconnect, it’s a simplified interface (protocol) that allow you to hook up
your custom function (user logic) to the corresponding IPIF module and let IPIF worry about the
master/slave attachment and other common functionality (FIFO, DMA). Using IPIC, it’s possible
that your custom function (user logic) can be easily attached to either OPB or PLB bus, and you
only need to take care of a small set of ports, which is easy to understand and manage.
Embedded Computing and Signal Processing Laboratory – Illinois Institute of Technology
http://ecasp.ece.iit.edu
22
9. EDK gives you the option to generate Bus Functional Models (BFM) to help you simulate your
peripherals (Figure 3-9). Click Next to skip the Create Peripheral – Step 6 dialogue since we
will not perform a simulation on the peripheral.
Figure 3-9. Generate Bus Functional Models (BFM)
10. For Create Peripheral – Step 7, Check Generate ISE and XST project files to help you
implement the peripheral using XST flow. Check Generate template driver files to help you
implement software interface and click Next (Figure 3-10).
Figure 3-10. Select Design Flow
Embedded Computing and Signal Processing Laboratory – Illinois Institute of Technology
http://ecasp.ece.iit.edu
23
•
•
•
It is recommended that you always generate these ISE/XST project files, as they will greatly
reduce your effort when you use Xilinx tools to implement your peripheral. This will be
demonstrated in a later step.
This wizard will create a driver template (including the directory structure and interface files, as
well as a self test function) under your project if this feature is selected as indicated above, it will
help you to get started on your software interface implementation of your custom peripheral
hardware.
It is possible to generate the user-logic template in Verilog instead of VHDL, which makes your
peripheral a mixed language design since the peripheral top template is always in VHDL. EDK
tools support mixed language designs by using the default-binding rule.
11. This completes the Peripheral template generation (Figure 3-11) and click Finish.
Figure 3-11. Template Complete
Embedded Computing and Signal Processing Laboratory – Illinois Institute of Technology
http://ecasp.ece.iit.edu
24
12. Use Windows Explorer to browse to your project directory and ensure that the following
structure has been created by the Importing Peripheral Wizard (Figure 3-12).
Test
pcores
custom logic adder
data
MP
PAO
custom_logic_adder
hdl
devl
vhdl
ipwiz.log
user_logic
Figure 3-12. Structure Created by the Importing Peripheral Wizard
The following is a description of the files located in each directory:
•
HDL source file(s)
c:\ece597\Test\pcores\custom_logic_adder _v1_00_a\hdl
•
vhdl/custom_logic_adder.vhd
This is the template file for your peripheral's top design entity. It configures and instantiates the
corresponding IPIF unit in the way you indicated in the wizard GUI and hooks it up to the stub
user logic where the actual functionalities should get implemented. You are not expected to
modify this template file except certain marked places for adding user specific generics and
ports.
•
vhdl/user_logic.vhd
This is the template file for the stub user logic design entity, either in VHDL or Verilog, where
the actual functionalities should get implemented. Some sample code snippet may be provided
for demonstration purpose.
Embedded Computing and Signal Processing Laboratory – Illinois Institute of Technology
http://ecasp.ece.iit.edu
25
•
XPS interface file(s)
-
c:\ece597\Test \pcores\custom_logic_adder_v1_00_a\data
•
custom_ip_v2_1_0.mpd
This Microprocessor Peripheral Description file contains information of the interface of your
peripheral, so that other EDK tools can recognize your peripheral.
•
custom_ip_v2_1_0.pao
This Peripheral Analysis Order file defines the analysis order of all the HDL source files that are
used to compile your peripheral.
Note: The ipwiz.log is the importing peripheral wizard log file
•
Driver source file(s)
c:\ece597\Test\drivers\custom_logic_adder_v1_00_a\src:
•
custom_logic_adder.h
This is the software driver header template file, which contains address offset of software
addressable registers in your peripheral, as well as some common masks and simple register
access macros or function declaration.
•
custom_logic_adder.c
This is the software driver source template file, to define all applicable driver functions.
•
custom_logic_adder_selftest.c
This is the software driver self test example file, which contain self-test example code to test
various hardware features of your peripheral.
•
Makefile
This is the software driver makefile to compile drivers.
13. Next the new custom peripheral must be added to your embedded system, which will be
discussed in the next section.
Embedded Computing and Signal Processing Laboratory – Illinois Institute of Technology
http://ecasp.ece.iit.edu
26
Adding and Customizing the Peripheral to the System
1. In XPS, click Project → Add/Edit Cores.. (dialog). This will open the Add/Edit Hardware
Platform Specifications dialog box, as shown in Figure 4-1, used to modify an existing design.
Figure 4-1. Add/Edit Hardware Platform Specifications Dialog
2. In the Peripherals tab, select custom_logic_adder from the available IPs list, and click ADD to
add the peripheral to the system. See Figure 4-1.
Click << Add to add the custom_logic_adder peripheral to the project. The instance name for
custom_logic_adder peripheral can be changed by clicking in the Instance name field.
3. Select the Bus Connections tab., click in the box next to custom_logic_adder_sopb, as shown
in Figure 4-2, to connect the custom_logic_adder peripheral to the OPB Bus. A connection is
made once the “s” is displayed in the box. “s” indicates a slave device, “m” indicates a master
device, “bm” indicates a bus monitor. ChipScope Pro cores are an example of a bus monitor.
Embedded Computing and Signal Processing Laboratory – Illinois Institute of Technology
http://ecasp.ece.iit.edu
27
Figure 4-2. Assign the custom_logic_adder_0 Instance
4. Select the Addresses tab to define an address for the newly added custom_logic_adder
peripheral. The address can be assigned by entering the Base Address or the tool can assign an
address. For the purpose of this tutorial, the tool will be used to assign an address (Figure 4-3).
Click Generate Addresses. Click Yes in the Information dialog. Once it successfully generated
the address map click Ok.
Figure 4-3. Generate Addresses for the New custom_logic_adder Peripheral
Embedded Computing and Signal Processing Laboratory – Illinois Institute of Technology
http://ecasp.ece.iit.edu
28
Figure 4-4. Declaring New External/Internal Ports in the System
5. In the Ports tab, type custom_logic_adder (or enough of its name to filter it out) in the Ports
Filter located on the right side of the window. Select the following port OPB_CLK under
custom_logic_adder_0 and click the << Add button. See Figure 4-4.
The ports for the custom_logic_adder_0 instance need to be adjusted by changing the net name
connected to the OPB_CLK port to sys_clk_s and leave it as internal. The net name for the
main clock is changed to sys_clk_s because this is the net name the XPS tool gave it.
Click the OK button to accept the settings and close the dialog window.
Note: No additional ports from the new custom peripheral will be going external of the FPGA, so
nothing else will be made external. But notice the push buttons and dip switches were
declared external from you made the system initial.
Embedded Computing and Signal Processing Laboratory – Illinois Institute of Technology
http://ecasp.ece.iit.edu
29
6. Now that the template has been created by XPS, the user_logic.vhd file must be modified to
incorporate the custom IP functionality. Open user_logic.vhd by double clicking on it after
expanding custom_logic_adder_0 fully (showing all levels) in the System screen. See Figure 45 (Notice that custom_logic_adder_0 is fully expanded which gives access to the vhdl code).
Figure 4-5. Expanding custom_logic_adder_0 to Open user_logic.vhd
Currently the code provides an example of reading and writing to three 32-bit registers. For the
purpose of this tutorial, this code will be modified slightly to create the custom 32-bit adder
peripheral.
Add the following vhdl code to user_logic.vhd file.
First, place the code in Table 2 after the last signal used for the “Signals for user logic slave
model s/w accessible register example” which should be at approximately line 144. This is
declaring signals to be used in the custom 32-bit adder circuit.
signal sum
signal c
: std_logic_vector(0 to C_DWIDTH-1);
: std_logic_vector(0 to 32);
Table 2. First vhdl Code to Add to user_logic.vhd file
Second, add the signal sum to the SLAVE_REG_READ_PROC : process list () and change the
signal slv_reg2 to sum, in which both are shown in Table 3 (Notice them blinking). This will
the user to read the sum by reading the third register located at the base address of
custom_logic_adder + 0x2 (hex value). This should start at approximately line 211.
Embedded Computing and Signal Processing Laboratory – Illinois Institute of Technology
http://ecasp.ece.iit.edu
30
SLAVE_REG_READ_PROC : process( slv_reg_read_select, slv_reg0, slv_reg1, slv_reg2, sum ) is
begin
case slv_reg_read_select is
when "100" => slv_ip2bus_data <= slv_reg0;
when "010" => slv_ip2bus_data <= slv_reg1;
when "001" => slv_ip2bus_data <= sum;
when others => slv_ip2bus_data <= (others => '0');
end case;
end process SLAVE_REG_READ_PROC;
Table 3. Second vhdl Code to Add to user_logic.vhd file
Finally, all the vhdl code in Table 4 is needed to create the custom adder peripheral, a 32-bit ripple
carry adder circuit that needs to be placed after the end process SLAVE_REG_READ_PROC;
code in Table 3.. This is implemented in a process that will execute every time that the value of
slv_reg0 or slv_reg1 or if both of them change. The 32-bit ripple carry adder circuit is implemented
using a for loop instead of a vhdl port map method because of the fact of not being able to get the
vhdl port map method to work with EDK.
adder_PROC : process(slv_reg0, slv_reg1) is
begin
c(32) <= '0';
-- Let c(32) = cin of the first LSB full adder
-- Create 32 full adder using a for loop
for i in 31 downto 0 loop
sum(i) <= slv_reg0(i) xor slv_reg1(i) xor c(i+1);
c(i) <= (slv_reg0(i) and slv_reg1(i)) or (slv_reg0(i) and c(i+1)) or (slv_reg1(i) and c(i+1));
end loop;
end process adder_PROC;
Table 4. Last vhdl Code to Add to user_logic.vhd file
Save the changes and close user_logic.vhd. Nothing has to be done to custom_logic_adder.vhd
because no signals are coming in internally from outside the FPGA and no internal signals are going
external of the FPGA. If any of these conditions were true, it must be declared in
custom_logic_adder.vhd.
Embedded Computing and Signal Processing Laboratory – Illinois Institute of Technology
http://ecasp.ece.iit.edu
31
MODIFY APPLICATION CODE, XFLOW AND PROGRAMING HARDWARE
1. In XPS, click the Applications tab and expand Sources. This show a file called
TestApp_Memory.c, which is the sample test application code written in C language by XPS.
See figure 5.1.
Figure 5-1: Opening Sample Test Application Code File - TestApp_Memory.c
2. Double click on TestApp_Memory.c to open it. Modify the main program as shown in Table 5.
Save the changes after done.
Embedded Computing and Signal Processing Laboratory – Illinois Institute of Technology
http://ecasp.ece.iit.edu
32
int main (void) {
Xuint32 *customLogicPtr;
Xuint32 data,data1,data2,result;
int a = 0xFFFFFFFF, b = 0x00000001, c = 0x12345678, i=0;
print("-- Entering main() --\r\n\n");
// do MicroBlaze addition and display on RS232 terminal
print("Software\r\n");
c=a+b;
xil_printf("%d + %d = %d \r\n", a,b,c);
xil_printf("%x + %x = %x \r\n\n", a,b,c);
customLogicPtr = (Xuint32 *)XPAR_CUSTOM_LOGIC_ADDER_0_BASEADDR;
// write values to software addressable register 0 and register 1
*(customLogicPtr) = a;
// send 0xFFFFFFFF to register 0 of custom logic
*(customLogicPtr + 0x1) = b;
// send 0x00000001 to register 1 of custom logic
c = a; // assign new value to c (c = 0xFFFFFFFF) to make sure custom logic produces a new result
// read values from software addressable register 2 (the result of custom logic adder) and
//display on RS232 terminal
c = *(customLogicPtr + 0x2);
print("Custom Logic\r\n");
xil_printf("%d + %d = %d \r\n", a,b,c);
xil_printf("%x + %x = %x \r\n\n", a,b,c);
do{
// read a new 8-bit values from dip switches and signal to accept the new number for addition with the 3 push buttons
do{
data = ReadFromGPInput(XPAR_PUSH_BUTTONS_3BIT_BASEADDR);
data1 = ReadFromGPInput(XPAR_DIP_SWITCHES_8BIT_BASEADDR);
}while(data == 0);
xil_printf("Data read from Push_Buttons_3Bit: 0x%x\r\n", data);
xil_printf("Data read from DIP_Switches_8Bit: 0x%x\r\n", data1);
// loop for delay for time to release switch and debounce
for(i=0; i <= 0x1FFFFFFF; i++) { ;
}
// read another new 8-bit values from dip switches and signal to accept the new number for addition with the 3 push buttons
do{
data = ReadFromGPInput(XPAR_PUSH_BUTTONS_3BIT_BASEADDR);
data2 = ReadFromGPInput(XPAR_DIP_SWITCHES_8BIT_BASEADDR);
}while(data == 0);
xil_printf("Data read from Push_Buttons_3Bit: 0x%x\r\n", data);
xil_printf("Data read from DIP_Switches_8Bit: 0x%x\r\n", data2);
// use custom logic to add the two numbers and display on RS232 terminal
result = data1 + data2;
print("Custom Logic with User Input\r\n");
xil_printf("%d + %d = %d \r\n", data1,data2,result);
xil_printf("%x + %x = %x \r\n\n", data1,data2,result);
// loop for delay for time to release switch and debounce
for(i=0; i <= 0x1FFFFFFF; i++) { ;
}
}while(1); // continues for ever to get user input
print("-- Exiting main() --\r\n\n\n");
return 0;
}
Table 5. Main Program to Modify to Test Custom Logic
Embedded Computing and Signal Processing Laboratory – Illinois Institute of Technology
http://ecasp.ece.iit.edu
33
Program Notes:
The main program does an addition with MicroBlaze’s adder circuit first and displays the result
(in decimal and hex) to the RS232 terminal via the UART placed in the embedded system. Next,
the custom logic (32-bit adder) is tested by using the declared pointer, *customLogicPtr. The
pointer, customLogicPtr gets the base address of the custom logic with this command:
customLogicPtr = (Xuint32 *)XPAR_CUSTOM_LOGIC_ADDER_0_BASEADDR;
Then both numbers to be added are sent over the OPB bus to register 0 and register 1 of the
custom logic circuit by the following commands:
*(customLogicPtr) = a;
*(customLogicPtr + 0x1) = b;
// send 0xFFFFFFFF to register 0 of custom logic
// send 0x00000001 to register 1 of custom logic
The result is read from register 2 of the custom logic circuit by the command:
c = *(customLogicPtr + 0x2);
The result (in decimal and hex) obtained from the custom logic is then displayed on the RS232
terminal. The program then waits for a user to input two 8-bit numbers via the 8 dip switches
(only one 8-bit number is entered at a time) and the user will signal via the three push-buttons
(any value except zero) to get the new 8-bit number. When two numbers are inputted by the
user, the custom logic adder adds the user inputted numbers and displaying the results. It repeats
this process forever until the power is turned off or until the FPGA is forced into reset.
Additional Notes:
•
The header file, “xparameters.h” holds important parameters for each device in your
embedded system. These parameters are needed by your application code software, written
in C/C++ language, to be able to communicate with the devices in your embedded system.
For example, the following command used in the main program gets the parameter of the
base address of custom logic from this header file.
customLogicPtr = (Xuint32 *)XPAR_CUSTOM_LOGIC_ADDER_0_BASEADDR;
•
The header file, “xgpio_l.h” contains identifiers and low-level driver function that are used
to access the devices in your embedded system. It is used inside the ReadFromGPInput()
function to get the values from the 8 dip switches and 3 push buttons by using this Xilinx
built-in general purpose input/output function of XGpio_mGetDataReg(Base Address of
Device, Channel 1). The channel can be either channel 1 or 2 (possible to have two 32-bit
OPB busses).
•
“Xuint32” is used to declare variable types that are a 32-bit unsigned integers.
•
The I/O function commands of “print()” and “xil_printf()” are used in the program instead
of “printf()” because they have been optimized for embedded systems with limited memory
by being much smaller in code size. The only exception is that the “print()” function only
outputs a string with no interpretation on the string passed. For example, a “\n” passed is
interpreted as a new line character and not as a carriage return and a new line as in the case of
the ANSI C “printf()” function. The “xil_printf()” function does not support printing
floating point numbers and printing 64-bit numbers.
Embedded Computing and Signal Processing Laboratory – Illinois Institute of Technology
http://ecasp.ece.iit.edu
34
3. Connect the included programming cable to the PC parallel port and the Spartan3 Starter Board
(Figure 5-2). Connect a serial cable between the PC and the DB-9 connector on the board.
Attach the included power supply to the board.
Figure 5-2: Spartan3 Starter Board
4. Open a HyperTerminal session by clicking Start → Programs → Accessories →
Communications → HyperTerminal from the Main Windows Start Menu of your computer.
Within HyperTerminal, select the COM port that you connected the serial cable to and set it with
the baud rate set to 9600 with flow control set to none.
5. In XPS, click the Options → Project Options → Hierarchy and Flow tab.
Select XPS(XFLOW) flow and click OK to accept the settings.
6. Click Tools → Download implement the design. This will start XFLOW which will compile the
software, run synthesis and verification on the vhdl code, generate netlists, merge the Hardware
and Software images, any other necessary operations for implementation and finally download
the merged bit file to hardware.
Observe the implementation process in the console window as it progresses. Once its done,
(assuming no errors found – ignore the warnings) it will program the hardware.
Note: This will take several minutes (~ 5 to 30 minutes) depending on the speed of your
computer, amount of ram memory available on the computer, and if any additional items
are included in your embedded system (multiple MicroBlaze processors, additional
peripherals and etc..) that needed to processed by XFLOW.
7. After the board is programmed, you will see a message on the terminal window showing the
results of the two adder circuits used in the C program application code (Figure 5-3).
Embedded Computing and Signal Processing Laboratory – Illinois Institute of Technology
http://ecasp.ece.iit.edu
35
Figure 5-3: Output on HyperTerminal Screen
The terminal window shows an example of the results obtained (in decimal and hex) using
MicroBlaze’s adder circuit and the custom logic adder peripheral created. The terminal window
shows an example of two 8-bit numbers entered via the 8 dip switches and what the user pressed
to signal to get the new 8-bit numbers via the three push-buttons (any value except zero). Finally
the terminal window shows the result of adding the user-inputted numbers with the custom logic
adder. This process repeats forever until the power is turned off or until the FPGA is forced into
reset.
Note: The program does not output any messages asking the user for any numbers to input.
8. Turn off the power when done
Conclusion
The Base System Builder (BSB) can be used in XPS to create an embedded microprocessor
project with the EDK tools. Several files, including an MHS file representing the processor system
and a PBD file representing the schematic view, are created. The Import Peripheral Wizard can be
used to integrate your user peripheral into an existing processor system. The wizard creates the
necessary directory structure and adds the necessary files (MPD, PAO) to the project directory.
After the peripheral is imported, you can use the peripheral in the design by using the XPS flows
process. The Xilinx generated a simple software application can be modified to access your custom
IP peripheral as needed and verified by generating and downloading the bit file into actual hardware.
One thing to note about this tutorial is that it only shows one method of many possible ways to build
a system and to add a custom peripheral using the EDK tools.
Embedded Computing and Signal Processing Laboratory – Illinois Institute of Technology
http://ecasp.ece.iit.edu
36