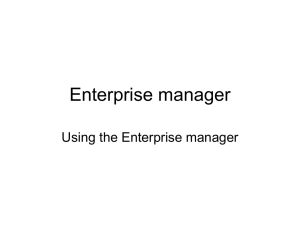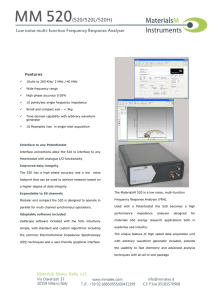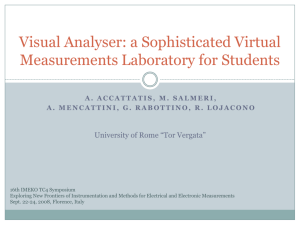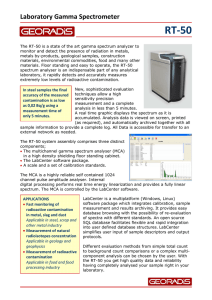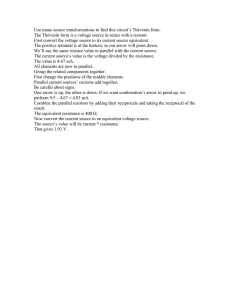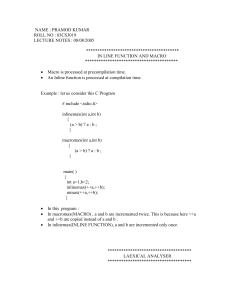Hioki Power Quality Analyser
advertisement

Setting Up Hioki 3196/3198 Power Quality Analyser for Recording Data for a General Power Quality Audit Place analyser in suitable location and connect cables. 1 Connect Voltage cables and current transformers as shown below. Make sure that the current flow is aligned with arrows on CTs. The range setting modules on current transformers need LV DC supply via adapter in kit. Note – If no neutral available for load to be measured, The Black CT and connections to Neutral & Earth cannot be made. In this case, the analyser needs to be set to 3P3W3M and other settings altered as shown in italics through the remainder of this document. The alternative connection method is shown below. Note – Ensure that black voltage reference cables are connected as shown below to measure Line voltage. 2 (1) On System Screen (“SYSTEM” appears at top of screen) with the wiring diagram shown, check the following. Check that connection method set to suit the physical connection 3P4W. Note – If no neutral available the connection method needs to be set to 3P3W3M. Check that Ureference set to 230V. Note – If no neutral available the analyser needs to be set to 3P3WM and Ureference set to 400V. Leave measured frequency at default (50Hz) Above the frequency reading, check that PC Card Memory is highlighted. This will automatically save data to PC card which will retain data if analyser powered down. The files on memory card can be checked and deleted via the analyser. Check Voltage and current readings – If not correct go through check list below Check tolerances. If problems, work through list below (2) Press button DF2 and check the following Check that Channel 4 is set to AC. Note – If no neutral available CH4 set to OFF. Check Clamp sensor set at 9667 and the appropriate Current value (either 500 or 5000A). Alter if necessary. Check that the CT range setting modules are set up to correspond with analyser current setting. 3 Check Voltage Range set to 300V. Note – If no neutral available voltage should be set to 600V. Set PT and CT Ratio to suit application – normally leave both at 1 Check that Ureference = 230V. Note – If no neutral available Ureference set to 400V. Check Frequency set to supply frequency (50Hz) Check PLL source to U1 Check that Ucalculation Settings set to Phase-N. Note – If no neutral (3P3W3M mode) check that Ucalculation settings set to Line-Line. This setting set automatically by analyser. Check that Harmonic calculation method set to % of FND Check that THD calc settings to THD_F Check that PF Type set to DPF Check that Flicker Calculation set to Pst,Pit Check that Time Plot U set to Urms Check that IEC flicker filter settings to 230V lamp Check that EN50160 setting to OFF (3) Press DF2 again Check that Rec Data set at All data Check Memory Full = stop Check Auto save = binary Leave time start off (unless wanting timed start) Leave Time start off (unless wanting timed stop) Leave repeat Start off Leave interval at 10 minutes (4) Press DF2 again Check that time and date set correctly. Alter if necessary. (5) Press DF3 to go to Event Setup(Voltage) Set Frequency to 0.7Hz. This will allow any events where the frequency drops out of permissible range of 50Hz±0.75Hz to be logged as an event. 4 Set U Wave to 6%. This will allow an event where voltage drops out of permissible range of nominal voltage±6.0% to be logged as an event. Set external to off Leave Hysteresis to default value of 1% Leave all transients OFF (unless looking for a specific transient fault) (6) Press DF3 to go to Event Setup(Power) Set U RMS High to 243.8. Note – If no neutral available set to 424.0. Set U RMS Low to 216.2. Note – If no neutral available set to 376.0 Leave all other event settings to OFF (7) Press DF3 to go to Event Setup(Harmonics) This setup allows events for each harmonic frequency to be recorded. Unless specifically looking for individual events turn all settings off to prevent unnecessary recording of unwanted data. Do this by leaving zeros in all numeric fields. (8) Press DF4 twice and check Memory Card status. Check that memory card is installed. Follow displayed instructions to delete unwanted files and clear memory (9) Check Analyser The first check is that current transformer ratios are correct. This can be checked against an on-site meter or even using a clamp on ammeter. The “- - - - - “ reading below is due to an incorrect setting at the interface unit as shown below. The scales on the interface between Rowgoski coil and analyser (shown below) and in the analyser itself need to be set correctly so a check of this via an independent meter is worthwhile. 5 Look at the vector screens on the analyser and ensure that they look as shown below (current lagging voltage) and that all values of power are positive and reasonably balanced. 6 Next, try to find a main switchboard meter or even a clamp on ammeter to check that currents and powers being measured by analyser are similar to those measured by other device(s). What to do if analyser data looks incorrect? Below shows the analyser vector image if a CT is connected around the wrong way. It is quite obvious that something is wrong. The power readings are also affected. 7 8 Note negative value of power on Line 3. There have been instances where this has happened even with the equipment apparently correctly connected!!! There is a reason for this. Below is a Rowgowski Coil showing how the direction of current arrow is positioned with respect to yellow exit cable. This is how it should appear. Notice that the yellow cable connecting coil to analyser is on opposite side (i.e. 180 degrees displaced from) arrow. There have been instances where the analyser has been disconnected from site by on-site personnel. If you do not release Rowgowski clamp in the proper manner, the sleeve with the direction of current arrow can become detached…. There is a 50/50 chance that it will be put on correctly as it can be fitted in either of two positions. It fitted incorrectly, as shown below, the arrow is in fact, pointing in the reverse direction. 9 Please observe above, that the yellow cable is aligned with the directional arrow…THIS IS INCORRECT – THE ARROW IS POINTING THE WRONG WAY AND WILL LEAD YOU ASTRAY! It is a simple matter of pulling the sleeve off the retaining clip and rotating it 180 degrees and refitting so that it looks as shown below. This is correct! Another fault that can occur is that all of the Rogowski coils are fitted correctly but two of them are transposed. In this example, Lines 2 & 3 coils are transposed. 10 The vector image shows this – RYB for voltage and RBY for current. This error of connection also has effects on power measurements as shown below. Note how voltage and currents are balanced but power very unbalanced and one phase negative. Comparison with an on site power meter would verify this error. 11 The diagrams below show a scenario where Line 2 & 3 Coils are transposed and the coil fitted to Line 3 is the wrong way around. 12 The power values also appear very unbalanced. The vector image shows a combination of faults. The blue (white) current appears where the yellow should be and the Yellow appears 180 degrees from where the blue (white) current should be. Systematic trial and error could enable this situation to be unraveled but the obvious error is a coil around the wrong way. Inverting the coil on Line 2 (Yellow) conductor would not balance the phasors (as line 2 & 3 coils transposed) but inverting the coil on Line 3 would. This would take us to a situation where we have Line currents for Line 2 & 3 transposed as shown below. 13 Then transposing coils for line 2 & 3 will return us to a healthy situation. It is always wise to check with an “on-site” meter to ensure that things are configured correctly. 14 Now we are happy that all is correct, (10) Run Analyser Analyser is now ready to go. Press Start/Stop to start a manual log of data. Press Start/Stop to stop a manual log of data. When stopping, check that data saved to memory card before powering down. To do this, Press DF4 Twice. A list of files stored on the PC card along with the date and time that data recording ended will be displayed. 15