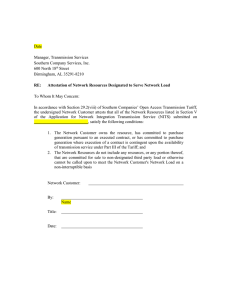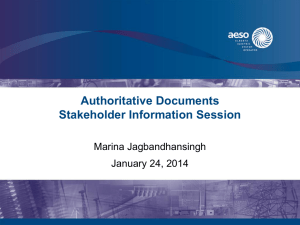User Guide - Legal Aid Ontario
advertisement

www.legalaidonline.on.ca
Legal Aid Ontario is committed to providing
better tools for lawyers to make doing legal aid work easier.
Legal Aid Online is a secure website that allows lawyers to:
• Submit criminal and civil certificate accounts
and duty counsel statements;
• Review status of submitted accounts and statements;
• Update contact information.
The Lawyer Service Centre is available to help lawyers and legal
office staff using Legal Aid Online. To respond to your needs, we
commit to the following quality standards:
• Voicemail messages will be returned as quickly as possible;
• If your request requires additional research, we will call you back
to provide an estimated resolution time;
• Updates on Legal Aid Online availability will be provided
whenever possible in the message centre on the sign in page.
I
For more information and for help,
call the Lawyer Service Centre at
(416) 979-9934 (toll-free: 1-866-979-9934)
The Tariff and Billing Handbook is available online at
www.legalaid.on.ca/en/info/resources
TABLE OF CONTENTS
QUICK TIPS . . . . . . . . . . . . . . . . . . . . . . . . . . . . . . . . . . .6
Accessing Legal Aid Online . . . . . . . . . . . . . . . . . . . . . . . . . .6
Getting around PeopleSoft® . . . . . . . . . . . . . . . . . . . . . . . . .6
Additional menu bar . . . . . . . . . . . . . . . . . . . . . . . . . . . . . . .6
Moving from field to field . . . . . . . . . . . . . . . . . . . . . . . . . . .6
Blank or flashing screen . . . . . . . . . . . . . . . . . . . . . . . . . . . .6
Save your work . . . . . . . . . . . . . . . . . . . . . . . . . . . . . . . . . . . .7
Prompts and additional fields . . . . . . . . . . . . . . . . . . . . . . . .7
Printer friendly versions . . . . . . . . . . . . . . . . . . . . . . . . . . . . .7
Timed out session . . . . . . . . . . . . . . . . . . . . . . . . . . . . . . . . .7
Attaching documents . . . . . . . . . . . . . . . . . . . . . . . . . . . . . . .7
Certificate numbers . . . . . . . . . . . . . . . . . . . . . . . . . . . . . . . .7
Name format . . . . . . . . . . . . . . . . . . . . . . . . . . . . . . . . . . . . .8
Date and time formats . . . . . . . . . . . . . . . . . . . . . . . . . . . . . .8
Required field . . . . . . . . . . . . . . . . . . . . . . . . . . . . . . . . . . . . .8
Sign out . . . . . . . . . . . . . . . . . . . . . . . . . . . . . . . . . . . . . . . . . .8
PASSWORD TIPS . . . . . . . . . . . . . . . . . . . . . . . . . . . . . . . .9
About your password . . . . . . . . . . . . . . . . . . . . . . . . . . . . . . .9
Changing your password on Legal Aid Online: . . . . . . . . . . .9
Setting up or change a password challenge question
and response: . . . . . . . . . . . . . . . . . . . . . . . . . . . . . . . . . . . .10
Sharing your password . . . . . . . . . . . . . . . . . . . . . . . . . . . . .10
Adding additional users to access your Legal Aid Online
account . . . . . . . . . . . . . . . . . . . . . . . . . . . . . . . . . . . . . . . . .11
Law firms with more than three lawyers . . . . . . . . . . . . . .11
SEARCHING . . . . . . . . . . . . . . . . . . . . . . . . . . . . . . . . . .12
Add a new account or duty counsel statement . . . . . . . . .12
Find an existing account . . . . . . . . . . . . . . . . . . . . . . . . . . .12
BILLING CERTIFICATES . . . . . . . . . . . . . . . . . . . . . . . . .13
Acknowledgement fee . . . . . . . . . . . . . . . . . . . . . . . . . . . .13
Adding another lawyer to your account . . . . . . . . . . . . . . .13
Agent accounts . . . . . . . . . . . . . . . . . . . . . . . . . . . . . . . . . . .13
Big case management . . . . . . . . . . . . . . . . . . . . . . . . . . . . . .14
Co-accused . . . . . . . . . . . . . . . . . . . . . . . . . . . . . . . . . . . . . .14
Criminal authorizations . . . . . . . . . . . . . . . . . . . . . . . . . . . .15
Discretionary increase . . . . . . . . . . . . . . . . . . . . . . . . . . . . .15
Disbursements . . . . . . . . . . . . . . . . . . . . . . . . . . . . . . . . . . .15
GST . . . . . . . . . . . . . . . . . . . . . . . . . . . . . . . . . . . . . . . . . . . .16
Interim billing . . . . . . . . . . . . . . . . . . . . . . . . . . . . . . . . . . . .16
Junior counsel . . . . . . . . . . . . . . . . . . . . . . . . . . . . . . . . . . . .16
Parole hearings . . . . . . . . . . . . . . . . . . . . . . . . . . . . . . . . . . .16
Selecting charges/authorizations . . . . . . . . . . . . . . . . . . . . .16
Student/law clerk hours . . . . . . . . . . . . . . . . . . . . . . . . . . .16
CHECK STATUS OF CERTIFICATE ACCOUNTS . . . . . . . .17
Filter options . . . . . . . . . . . . . . . . . . . . . . . . . . . . . . . . . . . .17
SELECTING CRIMINAL AUTHORIZATIONS . . . . . . . . . . .18
Were the charges heard separately? . . . . . . . . . . . . . . . . . . .18
How many separate trial or proceedings were held? . . . . .19
Select charges . . . . . . . . . . . . . . . . . . . . . . . . . . . . . . . . . . . .19
Select plea/outcome . . . . . . . . . . . . . . . . . . . . . . . . . . . . . .19
# of additional days of proceedings . . . . . . . . . . . . . . . . .20
Hours in court . . . . . . . . . . . . . . . . . . . . . . . . . . . . . . . . . . .21
Examples: Billing multiple criminal charge . . . . . . . . . . . .21
DUTY COUNSEL BILLING . . . . . . . . . . . . . . . . . . . . . . .25
Purchase order (PO #) . . . . . . . . . . . . . . . . . . . . . . . . . . . .25
Selecting a purchase order . . . . . . . . . . . . . . . . . . . . . . . . . .25
Buyer . . . . . . . . . . . . . . . . . . . . . . . . . . . . . . . . . . . . . . . . . . .25
Submitting your statement for payment . . . . . . . . . . . . . . .25
Statements requiring revision . . . . . . . . . . . . . . . . . . . . . . .25
Rejected statements . . . . . . . . . . . . . . . . . . . . . . . . . . . . . . .25
Client names, date of birth, financial eligibility . . . . . . . . .25
Financial eligibility . . . . . . . . . . . . . . . . . . . . . . . . . . . . . . . .26
Client service details . . . . . . . . . . . . . . . . . . . . . . . . . . . . . .26
CHECK STATUS OF DUTY COUNSEL STATEMENT . . . . . .27
Legal Aid Ontario
• QUICK TIPS
Accessing Legal Aid Online
To access Legal Aid Online enter www.legalaidonline.on.ca.
Getting around PeopleSoft®
Never use the back, forward or refresh buttons.
Legal Aid Online uses PeopleSoft programming and
although it works somewhat like a website, you may find
some functions a little different. The back button takes
you outside of Legal Aid Online and your work will be lost.
From the help screens, click on
your account page.
to return to
If you need to return to a different screen, save your work
as draft first, then use the top menu bar to return to the
main Legal Aid Online page or expand the blue menu on
the left of your screen to select another option.
Additional menu bar
After you sign in and click on your choice (e.g.: submit a
new certificate account or modify a certificate account,
etc.) the next page that appears includes a blue menu bar
on the left hand side of your screen. To hide this menu
bar, click on the
button in the top right hand corner
of that box to collapse the menu. Click
to open the
menu again if you need it.
Moving from field to field
Use the tab key to move to the next field. Once you tab,
or click into a new field, the system processes any new
information that's been entered. The word 'Processing'
flashes in the top right corner of the screen.
Blank or flashing screen
The system often refreshes itself which results in a
blank screen. Users with slower internet connections
(i.e.: dial up), may see the cursor flash or jump around
on the page. Do not panic, your information is not lost.
Just a wait a few seconds and the screen will reappear.
Your cursor returns to the last field you were working in.
6•
Need Help? Call the Lawyer Service Centre at (416) 979-9934 (toll-free: 1-866-979-9934)
Legal Aid Online User Guide
Save your work
Save information you have entered as often as possible.
To save, simply scroll to the bottom of the page and
click on the 'Save' button. If you have to take a
break from entering information, remember to scroll
down to the bottom of the account page and click
'Save'. You can return to this account by using the
'View/Modify Account' function.
Prompts and additional fields
Depending on what you enter, the system brings up
various options and explanations. For example, if you
answer 'Yes' to whether there was a co-accused, more
text and fields to be completed appear.
Printer friendly versions
The system allows you to print two different versions of
submitted accounts. The 'Printer Friendly Version' is the
detailed version with summary information you should
keep for your files. The 'Printer Friendly Version for Client'
omits any comments or additional comments you enter
(e.g.: request for discretionary increase), and is to be sent
to your client.
Timed out session
Your session will time out after 20 minutes of inactivity.
Any work in progress will be lost, unless you have
previously saved it. If your session times out, type your
User ID and password again to re-enter the system.
Attaching documents
In the comment section: click on the paper clip to attach
a document.
In the review status section: click on the paper clip to get
more details on your account.
Certificate numbers
When entering certificate numbers (for old and new
certificates) always type “CE” in front of the number.
The Tariff and Billing Handbook is available online at www.legalaid.on.ca/en/info/resources
•7
Legal Aid Ontario
Name format
Client name and solicitor name may be typed using either
upper or lower case letters.
Date and time formats
Type the date using mm/dd/yyyy format, or use the handy
calendar available. Type the letter ‘t’ to automatically enter
today's date. For times of day (duty counsel statements
only), make sure you type am or pm. Time
can also be typed using military format (e.g.: 15:30).
Required field
*
The asterisk (*) preceding a field name indicates that
this is a required field and must be completed before you
can save.
Sign out
When you are finished, click 'Sign out' on the top right of
your screen to exit.
8•
Need Help? Call the Lawyer Service Centre at (416) 979-9934 (toll-free: 1-866-979-9934)
Legal Aid Online User Guide
• PASSWORD TIPS
About your password
• The first time you sign in, your password must be changed. You will
automatically be directed to the 'Change your password' screen, where
you can create a new password.
• You must change your password every 90 days in order to continue
accessing Legal Aid Online. You can, however, change your password at
any time.
• You will receive warning messages for 10 days prior to the password
expiring.
• Any password chosen must be at least eight characters long and must
include at least one digit.
• Select a password that is different than your Username (also called
User ID).
Changing your password on Legal Aid Online:
From the Legal Aid Online home page, click the 'Change your password' link to
access the General Profile Information page. Make sure that we have your most
up to date email address.
1. Click the 'Change password' link.
2. Enter your current, new and confirmed new passwords in their
respective fields.
3. Click the 'OK' button to return to the General Profile Information page.
4. Click the 'Save' button to save the password changes, then click the
'Return to home page' link.
The Tariff and Billing Handbook is available online at www.legalaid.on.ca/en/info/resources
•9
Legal Aid Ontario
Setting up or change a password challenge question and response:
If you forget your password, the challenge question makes it easy for you to get
a new password. Click the 'Forgot your password?' link on the sign in page and
correctly answer the question you set up. We will immediately email you a new
randomly generated password.
1. From the General Profile Information page, click the 'Change or set up
forgotten password help' link.
2. In the 'Question' field, enter a question of your choice, or click the
magnifying glass to select from a list of standard questions.
3. In the 'Response' field, enter the answer to the question.
4. Click the 'OK' button and return to the General Profile Information page.
5. Click the 'Save' button to save the question and answer, then the 'Return
to home page' link.
You have now successfully set up a challenge question and response. In the
future, change the challenge question and response by overwriting the existing
question and response.
Sharing your password
You can share your password with your bookkeeper or support staff to assist
with your account billing. However, sharing your password is your responsibility.
You are responsible for any activity that is done on your account either by
yourself or by any person you have shared your password with.
If you want to change your password it is up to you to give it to the persons with
whom you have shared it.
10 •
Need Help? Call the Lawyer Service Centre at (416) 979-9934 (toll-free: 1-866-979-9934)
Legal Aid Online User Guide
Adding additional users to access your Legal Aid Online account
Law firms with more than three lawyers
Legal Aid Online makes it easy for law firms with more than three lawyers. By
adding an additional user, your bookkeeper can have access to multiple
accounts through one User ID. This saves them the hassle of having to sign
into four or more accounts one at a time: every account will be at their fingertips.
A firm must have more than three lawyers to add an additional user. For more
information visit the Legal Aid Ontario website at www.legalaid.on.ca or call the
Lawyer Service Centre at 416-979-9934 or toll free at 1-866-979-9934.
The Authorization Form for Additional Users lets you assign a person(s) to have
full access to your Legal Aid Online account(s) and all related functions of
Legal Aid Online. This includes the ability to submit accounts for payment,
review account activity including fees paid to date and amounts owing on
accounts, and to change your contact information and address.
It takes up to 10 business days to set up a new person for second party access.
Legal Aid Ontario is not responsible for any activity on Legal Aid Online by
the person(s) you have authorized to access your Legal Aid Online account.
You agree to accept responsibility and liability for all transactions or
activities that occur under your account whether made by you or any
other designated person(s).
To get a copy of the Authorization Form for Additional Users, visit the
Legal Aid Ontario website at www.legalaid.on.ca or call the Lawyer Service
Centre at 416-979-9934 or toll free at 1-866-979-9934.
The Tariff and Billing Handbook is available online at www.legalaid.on.ca/en/info/resources
• 11
Legal Aid Ontario
• SEARCHING
Add a new account or duty counsel statement
Type the certificate number (always include “CE” before
the number) (or your duty counsel purchase order
number, if you know it) to add a new account or click on
the 'Lookup' button (the magnifying glass) to search
through a list of all your certificates (or duty counsel
purchase orders).
Once you find the right certificate, click on the certificate number, then
click 'Add'.
Find an existing account
If you know the certificate number, client name, and/or solicitor number
You can search by entering information into only one field (e.g.: cert. #) or into
two or more fields (e.g.: client name and solicitor number).
Search all certificates or all clients or all solicitor numbers
You can leave the fields blank and click on the 'Lookup' button (the magnifying
glass) to search through a complete list. You can search by certificate, by client
name, by account date or by solicitor number.
Search all
Click on 'Search' to view a list of all existing accounts.
12 •
Need Help? Call the Lawyer Service Centre at (416) 979-9934 (toll-free: 1-866-979-9934)
Legal Aid Online User Guide
• BILLING CERTIFICATES
Acknowledgement fee
The acknowledgement fee is automatically added to your first account.
Adding another lawyer to your account
The procedure is similar to entering time for a Student or Law Clerk. In the
'Total Hours Billed' section, click on the + (plus) button to add a line to allow for
input of the additional lawyer's time.
Agent accounts
Billing for work done by other lawyers as your agent
An agent must submit his or her account to the lawyer who acknowledged the
certificate, who then submits it with his or her own account to LAO. LAO pays
the lawyer who acknowledged the certificate for both his or her own account and
for the agent's account.
Billing agent fees and disbursements
Do not bill the fees portion of the agent's account as a disbursement on your
own account. You may record the agent's account in your own books and
records as a disbursement but for legal aid purposes, the amount paid to the
agent for time worked is considered fees not disbursement. This is because the
number of hours billed by the agent is included in the maximum fees allowed by
the tariff for the services authorized by the certificate.
If the total number of hours billed by the agent and by the lawyer who
acknowledged the certificate is greater than the tariff maximum, a discretionary
increase may be requested. The tariff maximum is allotted first to the
acknowledging lawyer's account.
The agent's disbursements should be billed in the disbursements area of the
account form along with your own disbursements.
The Tariff and Billing Handbook is available online at www.legalaid.on.ca/en/info/resources
• 13
Legal Aid Ontario
Agent accounts (cont’d) —
Agent accounts - calculating the tariff maximum
In the account form, under 'Calculating Tariff Maximum', if the tariff allows you to
bill for actual court time in addition to preparation time, you need to enter the
court time for yourself and all other lawyers who worked on the file, including
any agents. You are not allowed to bill court time for more than one lawyer
attending at the same time in the same proceeding unless the area director has
authorized you for additional counsel.
In the account form, under 'Total Hours Billed', enter the total hours worked for
yourself and all other lawyers who worked on the file, including all court time
entered in the previous section. Click on the plus sign to add another lawyer to
add the name and the hours worked for each lawyer who worked on the file.
Detailed information concerning payment of agents' accounts can be found in
Chapter 2 of the Tariff and Billing Handbook.
Big case management
For cases that fall under the big case management (BCM) program, attach all
your account details before sending your account. Use the 'Attachments' section
and click on the paperclip to attach your details.
Use the 'Comments' section to clearly mark your account as big case
management.
Co-accused
When you act for two or more persons charged with the same offence or a
similar offence arising out of the same occurrence, and the proceedings are
heard in the same court at approximately the same time, you are entitled to bill
up to the tariff maximum for one client plus an additional 40%.
If you represented legally aided co-accused, submit an identical account for
each, billing on each account all the time actually spent for the two clients
combined. Be sure to indicate on each account that you represented the
co-accused, and give the certificate number of the other client. Check off that
you are requesting a discretionary increase as well, and enter in the discretion
box "see co-accused account". This will bring your account to the attention of
legal aid staff. Staff will manually adjust both accounts prior to payment to divide
the fees equally between the two certificates.
14 •
Need Help? Call the Lawyer Service Centre at (416) 979-9934 (toll-free: 1-866-979-9934)
Legal Aid Online User Guide
Criminal authorizations
It is very easy to make a mistake in this section ('Select Charges'). This section
is used only to determine the tariff maximum which is the total number of hours
you can bill without requesting a discretionary increase. It is not used to record
all the services provided.
Please read the next section on "Selecting criminal authorizations" for
more information.
Discretionary increase
When requesting a discretionary increase, use the comment box to provide
an explanation or attach a separate document/letter to explain the reasons for
the request. In addition, attach your account details by clicking on the
attachment button.
Disbursements
When selecting disbursements, extra fields open up to allow you to enter the
quantity (e.g.: # of photocopies), the number of hours spent (e.g.: assessments),
or the total cost of the disbursements (e.g.: hospital records). To make sure
your account is properly calculated and processed, you must complete
every field that shows for each disbursement.
Special disbursements
Disbursements that have been specifically authorized after January 24, 2005
by legal accounts or the area director in big case management cases. For
instructions on how to bill special disbursements authorized prior to
January 24, 2005, please consult the Help text online.
Regular disbursements
Disbursements that do not need special authorization from legal accounts and
can be billed in accordance with the restrictions and guidelines set out in the
Tariff and Billing Handbook. Each disbursement on the list is not available for
all cases and you must familiarize yourself with the circumstances in which it
can be billed.
Disbursement invoices
In general, invoices are not required. However, if disbursements are for
a significant amount, you should either attach a scanned copy of the
invoices or send them in and include a description of the disbursements in
the comment box. Invoices can be sent to the Lawyer Service Centre by
mail to 40 Dundas Street West, Suite 200, Toronto, ON M5G 2H1 or by fax to
(416) 979-7326.
The Tariff and Billing Handbook is available online at www.legalaid.on.ca/en/info/resources
• 15
Legal Aid Ontario
Disbursements (cont’d) —
Disbursement only accounts
For disbursement only accounts, you must select one charge or authorization
even if you only want to bill disbursements and not fees.
Reviewing disbursements paid
When reviewing your accounts, most disbursements paid before January 24, 2005
read as 'other' for the disbursement description.
GST
Do not include GST on any of your accounts. The system automatically adds
GST to all applicable amounts.
Interim billing
The system performs optimally when only a single account on a certificate is
open and awaiting payment at any given time. If you interim bill, it is advisable
to allow your first account to clear before submitting a subsequent account. Wait
until you have received your direct deposit advice indicating the interim account
has been paid before submitting your next account on that certificate.
Junior Counsel
The system does not automatically calculate junior counsel rates. Enter the time
actually spent by junior counsel, and attach your account details describing
their services, including a breakdown of their trial time and preparation time.
Staff will manually adjust the account prior to payment to reflect the correct
payment rates for preparation time and court time for junior counsel.
Parole hearings
Parole hearings must be billed under the civil tariff. If you try to bill a parole
hearing under a criminal certificate, you will receive an error message.
Selecting charges/authorizations
Always select at least one charge or authorization, even if you are only billing for
disbursements only or for travel only.
Student/law clerk hours
Enter the total number of hours worked by students and/or law clerks. The
system automatically recalculates their time at 1/3 of the amount that you
entered. The recalculation is necessary to ensure that the right number of hours
worked is calculated and applied to the tariff maximum.
16 •
Need Help? Call the Lawyer Service Centre at (416) 979-9934 (toll-free: 1-866-979-9934)
Legal Aid Online User Guide
• CHECK STATUS OF CERTIFICATE ACCOUNTS
You can sort your accounts by certificate #, client name, account date, payment
status, etc. by clicking on any one of the headings in this section.
Filter options
You can use the filter option to search for specific types
of accounts using criteria such as payment or processing
status, account date, certificate numbers, certificate dates
or client names.
Under 'Processing Status' you may see any of the following:
The Tariff and Billing Handbook is available online at www.legalaid.on.ca/en/info/resources
• 17
Legal Aid Ontario
• SELECTING CRIMINAL AUTHORIZATIONS
The information that you enter in this
section allows the system to calculate the
tariff maximum applicable to this case.
More detailed information about the
criminal tariff is available in the Legal Aid
Tariff and Billing Handbook.
TIP
Because criminal tariff maximums depend on the outcome of the case
(e.g.: guilty plea vs. trial, charges disposed of separately vs. together), you
may find it easier to complete your account once the outcome is known,
(i.e.: once a set of charges has been fully disposed of). If you decide to do
this, remember that you must submit accounts within the billing deadlines.
Were the charges heard separately?
Select ‘No’ if:
• account is final and all charges proceeded to disposition together.
• account is interim, no charges have been disposed of.
If it is likely that charges will proceed separately to disposition but have not yet
done so, select ‘No’. Do not select ‘Yes’ at this time. In complex cases in which a
lot of preparation time is being spent, a discretionary increase can be requested
in order to allow for payment of hours in excess of the tariff maximum.
Select ‘Yes’ if:
• account is final, all charges have been disposed of, and charges
proceeded separately to disposition. Select the most serious charge in
each group of charges that proceeded.
• account is interim, some charges have been disposed of, some charges
remain outstanding and will proceed separately to disposition. Select the
most serious charge in the group of charges that has been disposed of.
Also select the most serious charge in each group of outstanding charges
that is proceeding separately, and for those charges, select 'No Plea
Entered' under plea/outcome.
18 •
Need Help? Call the Lawyer Service Centre at (416) 979-9934 (toll-free: 1-866-979-9934)
Legal Aid Online User Guide
How many separate trials or proceedings were held?
Enter two to five depending on the number of separate proceedings.
For subsequent accounts, you can change the election and plea/outcome to
reflect how the case has proceeded.
Select charges
Even though you may have worked on more than one charge during the period
of this account, you must select only the most serious charge(s) that proceed
separately, on separate days. This ensures you are entitled to the highest
number of hours. See below for examples of how you should bill if you are
billing for multiple criminal charges.
Select plea/outcome
The plea/outcome choices vary, depending on the category of charge and the
election that you indicate in the previous column.
TIP
You can change the selection made on a previous account for "Election" or for
"Plea/Outcome" depending on how the case is proceeding. When you bill your
second interim account, the charge appears selected (checked off) and the
choices previously selected under "Election or Type of Offence" and under
"Plea/Outcome" appear.
As the case proceeds, you should change that selection to reflect the plea
entered or other outcome. For example, when billing preparation time as in the
first example above, always select "No Plea" under plea outcome until a plea
has been formally entered. When a plea has been entered, on a subsequent
account, you need to make a different selection under "Plea/Outcome".
Likewise, it may be necessary to change the selection under "Election or Type
of Offence" if there is a re-election or change in how the case is proceeding.
The Tariff and Billing Handbook is available online at www.legalaid.on.ca/en/info/resources
• 19
Legal Aid Ontario
Select plea/outcome (cont’d) —
Short forms are used in the drop down list of selections. Depending on the
charges, you may see any of the following options:
# of additional days of proceedings
The tariff provides for maximum hours based on the category of charge and the
election. The various tariff maximums are shown under plea/outcome. Many
of the tariff maximums include a basic number of half-day attendances. If the
tariff refers to half-days, then that is the quantity of court time that is used
as a measure for these cases. For every additional half-day beyond what is
allowed by the tariff maximum, you should enter that number of half-days
under '# of Additional Days'.
For example, the tariff maximum shown as 'Guilty Plea > = 2 1/2 day court',
includes two half-days of attendance in court. In this situation, if you are required
to re-attend at court on another date after you have completed two half-days in
court, you should enter the number of additional half days of attendance. If you
attend for one additional half-day, then enter 1. If you attend for a full day, then
enter 2 to reflect that you attended for two additional half-days, which is the
measure used by the tariff for this kind of case.
20 •
Need Help? Call the Lawyer Service Centre at (416) 979-9934 (toll-free: 1-866-979-9934)
Legal Aid Online User Guide
Likewise, the tariff maximum shown as 'Contested up to 1st day > 10' includes
preparation time up to the end of one trial date. If the trial lasts more than one
day, enter the number of days in excess of one. Do not enter the total number
of days of trial. Take the total number of days of trial, subtract one, and enter
the remainder.
If the column headed 'Hours in Court' opens up, you must also enter the actual
number of hours you attended in court in addition to entering the number of
additional full days or half-days.
Hours in court
Based on the options you selected for 'Election or Type of Offence' and
'Plea/Outcome', the tariff may allow you to bill for preliminary hearing or trial
attendance in addition to the basic tariff maximum.
Enter the total of the actual hours spent in court for the preliminary hearing or
trial. Do not include time in court for remands, adjournments, attendances where
the case is not reached, set dates, bail hearings or pretrials.
For authorizations that are not charge specific, (e.g. opinions, appeals, bail
reviews, prerogative remedies, Ontario Review Board hearings, travel) select the
authorization and complete the relevant columns such as 'Extra Days of
Proceedings' and 'Hours in Court'. These columns only display if additional
hours are available for that type of authorization.
Examples: Billing multiple criminal charge
Scenario 1
Type of Account: Final
Charges: Robbery, assault, fail to appear
Scenario: Guilty plea to robbery from 10:00 a.m. - 11:30 a.m.; assault and
fail to appear withdrawn during same hearing
1. Select only the most serious charge (robbery). Because all charges
proceeded together, there is only one group of charges. The most
serious charge in the group is robbery
2. Select the election displayed (Indictable)
3. Select guilty plea
4. Enter number of hours of trial time (1.5)
Here, tariff maximum is 14.5 hours (13 hours for Type 2 Indictable guilty plea
plus 1.5 hours trial time).
The Tariff and Billing Handbook is available online at www.legalaid.on.ca/en/info/resources
• 21
Legal Aid Ontario
Scenario 1 (cont’d) —
The withdrawal of the other two charges does not affect the tariff maximum,
as only one maximum applies, the highest applicable, if all charges
proceed together.
To complete the fees portion of the account, enter the number of hours worked
for each lawyer, law clerk or student who worked on the case. Include the
number of hours in court as part of the number of hours worked.
Scenario 2
Type of Account: Interim
Charges: Fraud over, theft over (unrelated matters)
Scenario for 1st acct: Guilty plea to fraud taking one full day, remanded
thereafter for sentence; Trial date set for theft
charge, some work done to prepare for trial
1. Select both charges - two sets of charges are proceeding separately,
neither charge has been disposed of on a final basis
2. Select the election displayed (Indictable I) for each
3. Select guilty plea 2 half days for the fraud charge
4. Select no plea entered for the theft charge
Here, tariff maximum on the fraud charge is 13 hours for Type I indictable guilty
plea with 2 half days or one full day in court. Since the theft charge is
incomplete, you are allowed up to 8.5 hours for a Type I indictable incomplete
matter on that charge (max is allowed as equivalent to guilty plea).
To complete the fees portion of the account, enter the number of hours worked
for each lawyer, law clerk or student who worked on the case. Include the
number of hours in court as part of the number of hours worked.
Scenario for 2nd acct: Half-day attendance on Oct. 25 for sentence on fraud;
Attendance on Nov. 14 for trial on theft charge - charge withdrawn.
1. Both charges should appear pre-selected on the billing form. Both
charges have now been disposed of on a final basis.
2. On fraud charge, enter 1 for additional half day.
3. On theft charge, change plea from "No plea entered" to withdrawal of
all charges.
22 •
Need Help? Call the Lawyer Service Centre at (416) 979-9934 (toll-free: 1-866-979-9934)
Legal Aid Online User Guide
Scenario 2 (cont’d) —
Here, tariff maximum is 2.5 hours for additional half day attendance on the
fraud charge, plus 4.5 hours on the withdrawal (13 hours for Type I indictable
withdrawal less the 8.5 hours already claimed on the interim account).
To complete the fees portion of the account, enter the number of hours worked
for each lawyer, law clerk or student who worked on the case for both sets
of charges. Include the number of hours in court as part of the number of
hours worked.
Scenario 3
Type of Account: Final
Charges: Robbery, assault, fail to appear
Scenario: Contested trial held on robbery charge on June 16, lasting
4 hours; Assault and fail to appear charges proceed together on
July 20 - Crown proceeds summarily, contested trial is held
lasting 1 hour
Select the most serious charge from each set of charges that proceeded
separately. There are two groups of charges that proceeded separately:
1) robbery, and 2) assault, fail to appear. Select the most serious charge in
each group of charges:
For the robbery:
1. Select indictment
2. Select contested trial
3. Enter trial time (4 hours)
For the assault, fail to appear:
1. Select assault
2. Select summary conviction
3. Select contested trial
Here, tariff maximum is 29.5 hours (robbery = 15 hours for Type 2 Indictable
contested trial plus 4 hours trial time, assault = 10.5 hours as capped hourly limit
for summary conviction contested trial).
The fact that the trial included the fail to appear charge does not affect the tariff
maximum, as only one maximum applies, the highest applicable, if all charges
proceed together.
The Tariff and Billing Handbook is available online at www.legalaid.on.ca/en/info/resources
• 23
Legal Aid Ontario
Scenario 4
Type of Account: Final
Charges: Theft under, possession under (same merchandise)
Scenario: Crown elects summarily, plea to theft, possession is withdrawn
on Kienapple principle
1. Select only one charge - the most serious charge can be either one in
this case because they both have the same tariff maximum. There is
only one group of charges
2. Select summary conviction
3. Select guilty plea*
* This is a special tariff situation. Even though the possession charge was
withdrawn, the tariff allows only the maximum for a guilty plea in the
circumstances. Where the accused pleads guilty to theft or possession and the
alternate charge arising out of the same set of circumstances is withdrawn, the
capped hourly limit is equivalent to a guilty plea. This rule also applies to
impaired/over 80 charges.
Here, tariff maximum is 6 hours for summary conviction guilty plea, which
includes all court time. There is no additional tariff maximum for time in court.
To complete the fees portion of the account, enter the number of hours worked
for each lawyer, law clerk or student who worked on the case including all time
in court for the guilty plea.
24 •
Need Help? Call the Lawyer Service Centre at (416) 979-9934 (toll-free: 1-866-979-9934)
Legal Aid Online User Guide
• DUTY COUNSEL BILLING
Purchase order (PO #)
Legal Aid Ontario creates a purchase order for each area in which you do work.
In some cases you may have two or three purchase orders (PO) listed under
your solicitor number depending on the area of the province you do work in.
Although your PO # can be used as a reference to look up the status of your
statements on Legal Aid Online there is no reason for any duty counsel to have
to learn these numbers.
Selecting a purchase order
It is very important that you select the purchase order that corresponds with the
location where the service was provided. Selecting the right one ensures that
you receive the correct rate of pay and prevent the rejection of your statement. If
you do not see a purchase order in an area you do work you must contact the
supervisory duty counsel or area director for that area.
Buyer
The term buyer appears throughout the duty counsel and GDR submission
pages. The term is related to your purchase order and indicates the area office
number where the work has been assigned. For example, Buyer: AO-40D refers
to the Thunder Bay area office.
Submitting your statement for payment
Once you submit the statement for payment, the statement becomes available
online for review by the supervisory duty counsel or an otherwise appointed
approver. The approver either approves, rejects, or indicates that the statement
requires revision.
Statements requiring revision
If your statement status indicates that revisions are required, you must amend
and resubmit your account in accordance with the approver's comments. If you
disagree with the comments, contact the approver directly.
Rejected statements
If your statement status indicates that your statement has been rejected, it
cannot be re-submitted. Review the comments by the approver and if you
disagree, contact the approver directly.
Client names, date of birth, financial eligibility
Entering client names, date of birth or financial eligibility is optional in
Legal Aid Online, however, you are required to maintain a paper record of
the name of each client you assisted.
The Tariff and Billing Handbook is available online at www.legalaid.on.ca/en/info/resources
• 25
Legal Aid Ontario
Financial eligibility
Select "Eligible" or "Not eligible" only if test performed. Otherwise, select
"No test".
Client service details
You must complete at least one service type for each duty counsel client. A list
of services is available by using the lookup button.
26 •
Need Help? Call the Lawyer Service Centre at (416) 979-9934 (toll-free: 1-866-979-9934)
Legal Aid Online User Guide
• CHECK STATUS OF DUTY COUNSEL STATEMENT
You can review the status
of your duty counsel
statements by selecting
'View/Modify Statement'
from the home page.
Then use the drop down
menu to select the specific
status (e.g.: submitted for
approval, rejected, etc.).
Status Descriptions
The Tariff and Billing Handbook is available online at www.legalaid.on.ca/en/info/resources
• 27
02/05