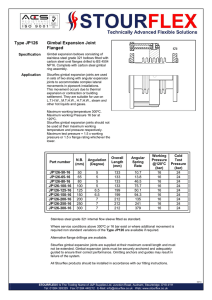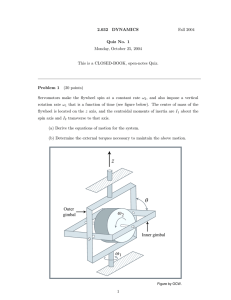Document
advertisement

V12242015 IMPORTANT NOTE This Quick Start Guide will show you the basis of capturing life’s most incredible moments. However, it is NOT intended to replace the content included in the instruction manual. You should read the instruction manual completely before proceeding. GENERAL WARNINGS: IMPORTANT NOTE: All safety precautions and warnings, instructions, warranties and other collateral information is subject to change at the sole discretion of Yuneec. For the most up-to-date information please visit the corresponding product page at www.Yuneec.com or contact the nearest Yuneec office or authorized distributor. The following special language terms are used throughout the product literature to indicate various levels of potential harm when operating this product: NOTICE: Procedures, which if not properly followed, create a possibility of property damage and/or little to no possibility of injury. CAUTION: Procedures, which if not properly followed, create the probability of property damage and/or a possibility of serious injury. WARNING: Procedures, which if not properly followed, create the probability of property damage, collateral damage and/or serious injury or create a high probability of superficial injury. WARNING: Read the ENTIRE instruction manual to become familiar with the features of the product before operating. Failure to operate the product correctly can result in damage to the product, property and/or cause serious injury. WARNING: This is a sophisticated consumer product. It must be operated with caution and common sense, and requires some basic mechanical ability. Failure to operate this product in a safe and responsible manner could result in damage to the product, property and/or cause serious injury. This product is not intended for use by children without direct adult supervision. Do not use with incompatible components or alter this product in any way outside of the instructions provided by Yuneec. The instruction manual contains instructions for safety, operation and maintenance. It is essential to read and follow all the instructions and warnings prior to assembly, setup and/or use in order to operate the product correctly and avoid damage or serious injury. WARNING: Failure to use this product in the intended manner as described in instruction manual can result in damage to the product, property and/or cause serious injury. This product is not a toy! WARNING: As the user of this product you are solely and wholly responsible for operating it in a manner that does not endanger yourself and others or result in damage to the product or the property of others. SAFETY PRECAUTIONS PROACTION™ Do not touch or move the ProAction™ within about 12s until the initialization is completed. Do not operate the ProAction™ in the rain! Do not expose the ProAction™ to fire sources! The ProAction™ can't be operated when the second level low voltage warning appears on the screen! CAMERA Do not expose the CGO4 gimbal camera to water, including rain and moisture. Do not expose the lens of the CGO4 gimbal camera to excessive light sources. Do not operate the CGO4 gimbal camera in environments with extremely high or low temperatures and high humidity. Do not try to repair the CGO4 gimbal camera by yourself. Do not attempt to operate CGO4 in areas with potential magnetic and/or radio interference including areas nearby broadcast towers, power transmission stations, high voltage power lines, etc. Use only the recommended accessories. In need of repair, send the CGO4 gimbal camera to an authorized service center. GIMBAL Do not operate the Gimbal in the rain! Do not expose the Gimbal to fire sources! Do not touch or move the Gimbal until the initialization process has been completed. INTRODUCTION The CGO4 is an independent high end professional all in one gimbal camera module, specially developed for professional users who require ultra-high aerial imaging quality and resolution. The dream of a flight adjustable, 3-axis stabilized, m4/3 inch sensor, aerial capturing system is now a reality. CGO4 incorporates a true Panasonic GH4 camera with a 3x optical zoom lens and an integrated 5.8GHz video link module all housed in purpose designed casing. It can be installed on both the TORNADO H920 copter and the ProAction™ ground SteadyGrip system. All the regular Panasonic GH4 camera settings can be freely and remotely adjusted through Yuneec ST24 transmitter which totally transforms and reshapes the boundaries of aerial imaging creation. Through the user friendly control app interface in the ST24, the CGO4 becomes an incredible tool to realize the highest level of aerial photographic and video graphic imagery. SPECIFICATIONS PROACTION™ Dimensions: 14.17x10.04x14.57in (360x255x370mm) Weight(without battery): 52.91oz (1.5kg) Battery Weight: 7.72oz (219g) Included Battery: 4S/14.4V 0.3C 2600mAh 37.44Wh Lithium-Ion Battery Runtime: 2.5Hours Working Voltage: 13.5~16.8V Working Current: 0.68~1.0A Compatible Device: GB603,CGO4 CAMERA Image Sensor: m4/3 live CMOS sensor Effective Pixels: 16 Megapixels Max Video Resolution: 4K 30FPS,100 Mbps Digital video Downlink: Integrated Compatible Lens: 3x optical zoom14-42mm(standard configuration), OLYMPUS M.ZUIKO DIGITAL ED 12mm f2.0 OLYMPUS M.ZUIKO DIGITAL 45mm f1.8 OLYMPUS M.ZUIKO DIGITAL ED 14-42mm F3.5-5.6 EZ Focus Mode: AFS/MF Shutter Speed: 1/8000s to 60s ISO Range: 100 to 25600 Shutter System: Focal- plane shutter GIMBAL Dimension: 6.5x8.6x7.7in (165x219x196mm) Weight (camera and gimbal):1200g Gimbal Axis: 3 Control Angle Accuracy: ±0.01° Maximum Control Range: Pitch(for H920): between -90° to 0° Pitch(for ProAction™): between -90° to 30° Yaw: 360° limitless Input/Operating Voltage: 24V Mechanical Range: Pitch:between -120° and 45° Roll:between -40° and 40° Yaw:360° limitless Maximum Control Speed: Pitch:30° /s Yaw: 30° /s Current Consumption/Operating Current: 1A Storage Temperature: 10°C--30°C Working Temperature: -5°C--45°C OVERVIEW 01 02 03 04 05 06 07 08 09 10 11 12 13 14 Power/Mode Selection Switch Battery Indicator CGO4 Gimbal Phone Holder Control Status Indicator Pitch Control Wheel Function Switch Button ProAction™ Hand Holder Gimbal Control Stick CGO4 Camera LED Indicator T Card Upgrade Port CGO4 Camera Lens CGO4 5.8G Antenna. Fix Foam Pad ( 2 pieces ) 12 13 PREPARATIONS SD CARD INSTALLATION NOTICE: Before using the CGO4, a SD card should be inserted into the camera. (A SD card is not included in the package.) CAUTION: Power off the camera before inserting or removing the SD card. STEP 1: Remove the rubber SD card cover as shown in the illustration. STEP 2: Slide the memory card into the card slot in accordance with the direction indicated by the sticker. STEP 3: When fully inserted, the card clicks into place.To remove the card, place your fingernail against the edge of the memory card and lightly press it further into the camera. The card springs out far enough to be removed. CAUTION: Keep the memory card out of the reach of children to prevent swallowing. NOTICE: When recording 4K motion pictures, use a card rated as UHS Speed Class 3. CAUTION: the use of adapter card is not allowed. SD INSTALLING THE CGO4 DAMPING PLATE STEP 1: Install the CGO4 rubber dampers(4 pcs) into the four outermost ends of the damping carbon plates. Damping Plate STEP 2: Place the damping plate right below the damping carbon plate. Make sure the flat surface facing towards the damping carbon plate. Damping Carbon Plate Damping Plate STEP 3: Install the four CGO4 rubber dampers (previously mentioned) into the damping plate. STEP 4: Screw the four dowels on the corresponding rubber dampers to fix the entire damping device. CAUTION: Make sure the damping plate is installed correctly, otherwise it might fall off from the aircraft. Dowels Damping Carbon Plate Damping Plate Rubber Dampers ATTACHING CGO4 GIMBAL CAMERA TO MULTICOPTER NOTICE: Remove the fixed foam pad from the CG04 gimbal camera before proceeding. STEP 1:Insert the gimbal connection cord to the inner side of gimbal damping plate (relative to the direction of H920 power connection port). STEP 2:Mount the gimbal thumb screws and lock washers (4 pcs) to the gimbal and rotate the screws until they’re secured into the gimbal damping plate. NOTICE: The front of the gimbal should be installed in the direction of the nose of H920. NOTICE: Use the dedicated lock washers when rotating the screws. STEP 3:Connect the gimbal power cord to H920 power connection port. ATTACHING CGO4 GIMBAL CAMERA TO PROACTION™ NOTICE: Remove the fixed foam pad from the CG04 gimbal camera before proceeding. STEP 1:Securely attach CGO4 gimbal camera to ProAction™ with gimbal thumb screws, then withdraw the gimbal cord from the left side. STEP 2:Insert the gimbal cord into the center carrying handle socket. STEP 3:Install the ProAction™ battery and engage the connector properly. STEP 4:Erect the phone holder and install the mobile phone into it, and then you can make Wi-Fi connection between CG04 gimbal camera and mobile device. LED STATUS INDICATION PROACTION™ (Control Status Indication) Boot Self-inspection: LED blinking red and blue alternately Double Hands Operating: LED solid red Single Hand Gimbal Gripping: LED solid blue PROACTION™ (Power Status Indication) First Level Low Voltage Battery Warning: LED blinking green slowly Second Level Low Voltage Battery Warning: LED blinking green quickly CGO4 (CAMERA) ST24 and gimbal camera not connected: LED blinking green. ST24 and mobile device connected: LED blinking blue CGO4 Wi-Fi malfunction: LED blinking red CGO4 (GIMBAL) Firmware update in progress: LED blinking blue Firmware update succeeds: LED blinking green Firmware update Fails: LED blinking red Powering On: LED solid blue for 7 seconds Initializing: LED blinking blue and green alternately Connecting Between the Gimbal and Aircraft Fails: In the Follow Mode: LED blinking green In the Global Mode: LED blinking blue NOTICE: We suggest that the user restart H920/ProAction in such conditions. Connecting Between the Gimbal and Aircraft Succeeds: In the Follow Mode: LED solid green In the Global Mode: LED solid blue CGO4 (RECEIVER) Receiver and ST24 connected: LED blinking orange ( 2 times per second) Receiver binding to ST24: LED solid orange Signal loss: LED blinking orange (1 flash per second) NOTICE: The build number of ST24 should be B94 or above. The user can view the build number in the “About Device” column. GIMBAL CONTROL ON MULTICOPTER NOTE: In single mode, the camera and copter operations are conducted all by one person. While in team mode, operations are conducted separately: The photographer is in charge of the camera operation and the pilot is in charge of the copter operation. In the following we will set single mode as an example. If the user wants to operate in team mode, please refer to the instruction manual. BINDING CGO4 GIMBAL CAMERA TO ST24 ( SINGLE MODE ) STEP 1:Turn on ST24 and tap FPV (First Person View) on the main screen. STEP 2:Select system setting when entered First Person View mode. STEP 3:Select the corresponding camera SSID under “Bind” page. NOTICE: Refresh the list manually so that the target camera model can be found on the screen. STEP 4:Tap “Bind” and enter the password:1234567890. 9:43:31 pm Welcome, Pilot RC Bind FPV Refresh ST24 FPV+DA58 FPV+ADA58 Reset Bind Aircraft Other Settings Model Camera SR24S_22622 YUNEEC_819203 Hardware Monitor Mode Select Camera Select STEP 5:When the Bind process has been completed, tap “Camera Select” and select the camera type “CGO4”. STEP 6:ST24 is able to create its own Wi-Fi network that streams a real-time view from the camera. In the default system settings of ST24, K5 takes control of the Pitch direction while K1 takes control of the Yaw direction. If K5 moves upward, the camera lens will trim itself up. If K5 moves downward, the camera lens will trim itself down. If K1 is rotated to the right, the camera lens will trim itself to the right. If K1 is rotated to the left, the camera lens will trim itself to the left. 9:43:31 pm Welcome, Pilot Bind Choose a camera: C-GO1 Sony_A7 Other Settings Name: C-GO4 Type: lumix Canon_5D3 Panasonic_GH3/GH4 Hardware Monitor V18 C-GO2 Mode Select C-GO3 C-GO3-Pro Camera Select C-GO4 Select GIMBAL CONTROL ON PROACTION™ There are two modes to control the gimbal through ProAction™: Follow Mode and Global Mode. Switch on the ProAction™ on a flat and stable surface. Do not move, sway or shake the ProAction™ during initialization. After initialization, the gimbal will boot up normally in either Follow or Global Mode, depending on user settings on the left-hand switches of the ProAction™. Once the gimbal is on, it begins an automatic self-check by rotating about the yaw axis. At this time, the power indicator will be on as well. At the same time the control status LED will blink green and blue alternately. When the self-check (start-up) process has been completed, the Control Cue Light will grow solid blue. The user can switch freely between Follow Mode and Global Mode without powering off the gimbal. FOLLOW MODE In Follow Mode, the camera lens moves in the direction of ProAction™. The user can only manipulate the pitch direction through Gimbal Control Stick on the right. If the Gimbal Control Stick moves upward, the camera lens will trim itself up. If the Gimbal Control Stick moves downward, the camera lens will trim itself down. NOTICE: In Follow Mode, the camera lens will move in the direction of the gimbal. At this time, the gimbal will take control of itself in the Yaw direction and the user can only control the gimbal in the Pitch direction. NOTICE: The yaw axis inside the gimbal will rotate in the direction of ProAction™ Frame. Any manipulation in the yaw direction is invalid, in other words, the user can only control the Pitch direction. GLOBAL MODE In Global Mode, the camera lens sticks to a fixed direction instead of following the movement of the ProAction™ Frame. The user can control the Yaw and Pitch direction through Gimbal Control Stick. If the Gimbal Control Stick moves upward, the camera lens will trim itself up. If the Gimbal Control Stick moves downward, the camera lens will trim itself down. If the Gimbal Control Stick turns right, the camera lens will trim itself to the right. If the Gimbal Control Stick turns left, the camera lens will trim itself to the left. DOUBLE HANDS OPERATING Grip the left and right handles of the ProAction™ with both hands. The Power and Mode Selection Switch is on the left side, while the Gimbal Control Stick is on the right side. NOTICE: Once the ProAction™ is started up, no matter which mode it is in, the default mode is Double Hands Operating. The Control Status Indicator on center carrying handle will be solid red. The user can ONLY take control of the gimbal through Gimbal Control Stick on the right side. DOUBLE HANDS OPERATING METHOD In the Follow Mode, the camera lens tracks the ProAction™ in Yaw axis. The user can only control the Pitch direction through Gimbal Control Stick on the right. Move the Gimbal Control Stick upward to trim the camera lens up. Move the Gimbal Control Stick downward to trim the camera lens down. In the Global Mode, the camera lens does not move in the direction of the ProAction™ Frame but sticks to a fixed direction. The user can control both the Yaw and Pitch directions through Gimbal Control Stick. Move the Gimbal Control Stick upward/downward to trim the camera lens up/down. Move the Gimbal Control Stick to the left/right to trim the camera lens left/right. NOTICE: When in the Follow Mode,the Gimbal Control Stick can't control the CGO4 in Yaw axis. When in the Global Mode, the Gimbal Control Stick can control the CGO4 in Pitch and Yaw axes. SINGLE HAND OPERATING Lift the center carrying handle with one hand. When holding the ProAction™ with singlehand,press and hold the Function Switch Button in the rear of the Pitch Control Wheel. The Control Status Indicator will glow solid blue when successfully switched.The control has been switched to the Pitch Control Wheel on the center carrying handle. The Gimbal Control Stick on the right side of the ProAction™ is disabled in Pitch direction. NOTICE: When the user holds the ProAction™ with single hand in the Global Mode, the user can control the camera in the Yaw direction through the Gimbal Control Stick. SINGLE HAND OPERATING METHOD Roll the Pitch Control Wheel forward to move the camera pitch/angle downward, and roll the Pitch Control Wheel backward to move the camera pitch/angle upward. ANGLE LIMITS When operating the ProAction™, it is suggested to hold it horizontally for better photography experience, or at least to make sure the roll angle is less than 40 degree. PHOTO TAKING AND VIDEO RECORDING ST24 ST24 seamlessly integrates control of CGO4 gimbal camera so that you can easily take still photos and start/stop video recording through corresponding buttons. CAUTION: If CGO4 is carried on H920, it can only be controlled through ST24. APP is disabled. TO TAKE PHOTOS Press the button located on the left side of ST24. You’ll hear an audible ‘shutter’ sound from ST24 and it will take approximately 5 seconds to capture the photo before you can take another photo. NOTE: You cannot take still photos during video recording. You must stop video-recording in order to take photos. TO START/STOP VIDEO-RECORDING Press the button located on the right side of ST24. You’ll hear an audible indication from ST24 each time the recording starts/stops. And while video is recording, there will be a red dot next to the video-recording timer near the upper right-hand corner of ST24. CAUTION:If the video is being recorded on ProAction™, repress the video recording button to end the process; otherwise, the video is unable to be saved. WARNING: Tap the [ ] icon on the lower portion of the screen to turn off the CGO4 gimbal camera before powering off CGO4 in case that the camera lens won’t return back to the original position and can’t be packaged into the aluminum case. APP The APP seamlessly integrates control of CGO4 gimbal camera so that you can see exactly what your camera sees with a live HD video feed right on your mobile device. It makes you feel as though the camera is right in your hands. CAUTION: If the user wants to take photos or videos through ProAction™, CGO4 APP should be downloaded beforehand. APP DOWNLOADING Download the free APP named CGO4 to smart device at the APP Store or Google Play Store. Install the APP to your 5.8GHz Wi-Fi capable device.Make a note of the network name and password located on the top of the gimbal assembly. CGO4 APP COMPATIBLE DEVICES: Apple IOS: IOS 7.0 or above Android: Android 4.2 or above TO TAKE PHOTOS STEP 1: Before you start to use the APP, you should make sure that the Wi-Fi connection has been successfully made. Go to your Wi-Fi settings and select the CGO4 network. STEP 2: Tap the APP icon on your mobile device and you’ll come to the Camera Control Interface. STEP 3:Press “Camera” and CGO4 gimbal camera will be ready to work. STEP 4:Press the shutter button and you can start to take photos. NOTICE: If you have successfully entered photo-taking, an audible ‘shutter’ sound will be heard and a notice will pop up on the screen, reading “picture of success” CAUTION: You cannot take photos while recording videos.You must stop recording videos in order to take still photos. TO START/STOP VIDEO RECORDING Press video-recording button and you can start to record the video. If you have successfully entered video-recording, the button will turn red and a videorecording timer will appear on the top right corner of the screen . CAUTION: If the video is being recorded, repress the video recording button to end the process before powering off the gimbal, or the video is unable to be saved. WARNING: Turn off the CGO4 gimbal camera through the APP before powering off the CGO4 in case that the camera lens won’t return back to the original position and can’t be packaged into the aluminum case. FCC STATEMENT: This equipment has been tested and found to comply with the limits for Part 15 of the FCC rules. These limits are designed to provide reasonable protection against harmful interference in a residential installation. This equipment generates, uses and can radiate radio frequency energy and, if not installed and used in accordance with the instructions, may cause harmful interference to radio communications. However, there is no guarantee that interference will not occur in a particular installation. If this equipment does cause harmful interference to radio or television reception, which can be determined by turning the equipment off and on, the user is encouraged to try to correct the interference by one or more of the following measures: • Reorient or relocate the receiving antenna. • Increase the separation between the equipment and receiver. • Connect the equipment to an outlet on a circuit different from that to which the receiver is connected. This device complies with part 15 of the FCC rules. Operation is subject to the following two conditions: (1) This device may not cause harmful interference, and (2) this device must accept any interference received, including interference that may cause undesired operation NOTE: This equipment has been tested and found to comply with the limits for a Class B digital device, pursuant to part 15 of the FCC Rules. These limits are designed to provide reasonable protection against harmful interference in a residential installation. This equipment generates, uses and can radiate radio frequency energy and, if not installed and used in accordance with the instructions, may cause harmful interference to radio communications. However, there is no guarantee that interference will not occur in a particular installation. If this equipment does cause harmful interference to radio or television reception, which can be determined by turning the equipment off and on, the user is encouraged to try to correct the interference by one or more of the following measures: —Reorient or relocate the receiving antenna. —Increase the separation between the equipment and receiver. —Connect the equipment into an outlet on a circuit different from that to which the receiver is connected. —Consult the dealer or an experienced radio/TV technician for help. CAUTION: Any changes or modifications not expressly approved by the party responsible for compliance could void the user's authority to operate this equipment. RF EXPOSURE WARNING • This equipment must be installed and operated in accordance with provided instructions and the antenna(s) used for this transmitter must be installed to provide a separation distance of at least 20 cm from all persons and must not be co-located or operating in conjunction with any other antenna or transmitter. End-users and installers must be provide with antenna installation instructions and transmitter operating conditions for satisfying RF exposure compliance. IC RADIATION EXPOSURE STATEMENT FOR CANADA This device complies with Industry Canada licence-exempt RSS standard(s). Operation is subject to the following two conditions: (1) this device may not cause interference, and (2) this device must accept any interference, including interference that may cause undesired operation of the device. Le présentappareilestconforme aux CNR d'Industrie Canada applicables aux appareils radio exempts de licence. L'exploitationestautorisée aux deux conditions suivantes : (1) l'appareil ne doit pas produire de brouillage, et (2) l'utilisateur de l'appareildoit accepter tout brouillageradioélectriquesubi, mêmesi le brouillageest susceptible d'encompromettre le fonctionnement. This equipment complies with IC RSS-102 radiation exposure limit set forth for an uncontrolled environment. Cetéquipementrespecte les limitesd'exposition aux rayonnements IC définies pour un environnement non contrôlé CUSTOMER SERVICE YUNEEC EU 24568 Kaltenkirchen, Germany +49 4191932620 eusales@yuneec.com YUNEEC USA 5555 Ontario Mills Parkway, Ontario, CA91764, USA 18552848888 sales@yuneec.com YUNEEC AU 53 Ellemsea Circuit, Lonsdale South Australia 5160 +61(0)881863301 aussales@yuneec.com YUNEEC HK 2/F, Man Shung Industrial Building, 7 Lai Yip Street, Kwun Tong, Kowloon, Hong Kong 85236166071 asiasales@yuneec.com Any information above might be changed due to the software update. For the latest documents, please check the official website. This device complies with part 15 of the FCC Rules. Operation is subject to the following two conditions: (1) This device may not cause harmful interference, and (2) this device must accept any interference received, including interference that may cause undesired operation.