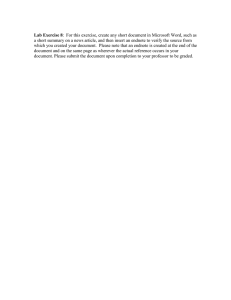Searching an endnote Library
advertisement

Chapter 5: Searching an EndNote Library What’s Inside Searching an EndNote Library.............................................................. 5-1 Searching for a Set of References..................................................... 5-1 Creating a Smart Group...................................................................... 5-2 Creating a Combination Group.......................................................... 5-3 Getting Started Guide - Chapter 5: Searching an EndNote Library Chapter 5: Searching an EndNote Library This chapter covers the following topics. • Searching for a set of references • Creating a smart group • Creating a combination group 4. From the Field list in the second search line, select Year. From the Comparison list, select “Is greater than or equal to” and then type “2000” as the search term. 5. F rom the Field list in the third search line, select Year. From the Comparison list, select “Is less than or equal to” and then type “2013” as the search term. 6. Searching for a Set of References Let us assume that you want to generate a list of all references found in the sample library on Bats that were published from 2000 to 2013. 1. Notice the “And, Or, Not” logical operator list at the beginning of each search line. Select the “And” logical operator between the three search lines. The Search panel should look like this. Select the All References group. 2. Click the Show Search Panel button if the Search panel is not already showing. This search will find all references published between 2000 and 2013 that contains the text “bats”. Notice that the following check boxes are not selected for this search: 3. On the first search line: aIn the Field list, scroll up and select Any Field. This means that EndNotewill search all fields. b.In the Comparison list, the Contains comparison operator means that EndNote will search for the string of text anywhere in a field. c. Type “bats” as the first search term. Match Case: This option would limit our search to “bats” in lowercase. If it were found capitalized at the beginning of a sentence, or all uppercase, it would not match the search. Match Words: This option would limit matches to full words with no truncation. The word “batsman” would not match our search. 5-1 Getting Started Guide - Chapter 5: Searching an EndNote Library 7. Click the Search button to begin the search. In a moment, EndNote displays the search results. The status area at the bottom of the Library window should read, “Showing 17 of 17 references in Group”. Creating a Smart Group You could create a custom group, and then drag your search results to the group, but as you entered new references into your library, you would need to keep updating the custom group. Instead, create a smart group that updates automatically. The Search panel should still display the search strategy to find “bats” for publication years 2000 to 2013. To use the search strategy to create a smart group: 1. Select the Bats group set. 2. Click the Options button on the Search panel, and then select Convert to Smart Group. A Converted Search text box appears under the group set called Bats. 3. Type “Bats 2000-2013” to replace the Converted Search title, and then press Enter. If you have already clicked away from the editable title, you can right-click on the title, and then select Rename Group. Each time you add a reference to the library, EndNote updates the smart group as needed. Notice in the Groups panel that EndNote automatically retains the results in a Search Results group set. This makes it easy to display other sets of references, but still go back and display your most recent search results. EndNote replaces this temporary Search Results group the next time you run a search on the library. When you close the library, EndNote removes the group. As you enter additional references into your library, you may want to keep track of the references that meet your search criteria. An easy way to do this is with a smart group. Creating a Combination Group Let us assume that you want to combine all your custom groups and smart groups under the Bats group set in order to better organize your EndNote references. You can do this and use AND, OR, and NOT logic to create new, useful combined group sets. To create a combination group: 1. Select the Chiroptera custom group from the Bats group set. 2. From the Groups menu, select Create from Groups to open a dialog. 5-2 Getting Started Guide - Chapter 5: Searching an EndNote Library 3. In the Group Name field, type “Chiroptera Combo Group.” 4. Go to the “Include References In” fields section of the dialog. In the first field, select Chiroptera from the Bats group set menu. 5. In the second field, select Echolocation from the Bats group set menu. Select the OR Boolean from Logical Operator list. 6. In the third field, select the Sonar smart group from the Bats group set menu. Select the OR Boolean from the Logical Operator list. 7. Click the Create button to save your changes. Your combination group should appear in the Groups panel. Your combined group should contain 24 references from the following custom groups and smart groups. • Chiroptera • Echolocation • Sonar 5-3