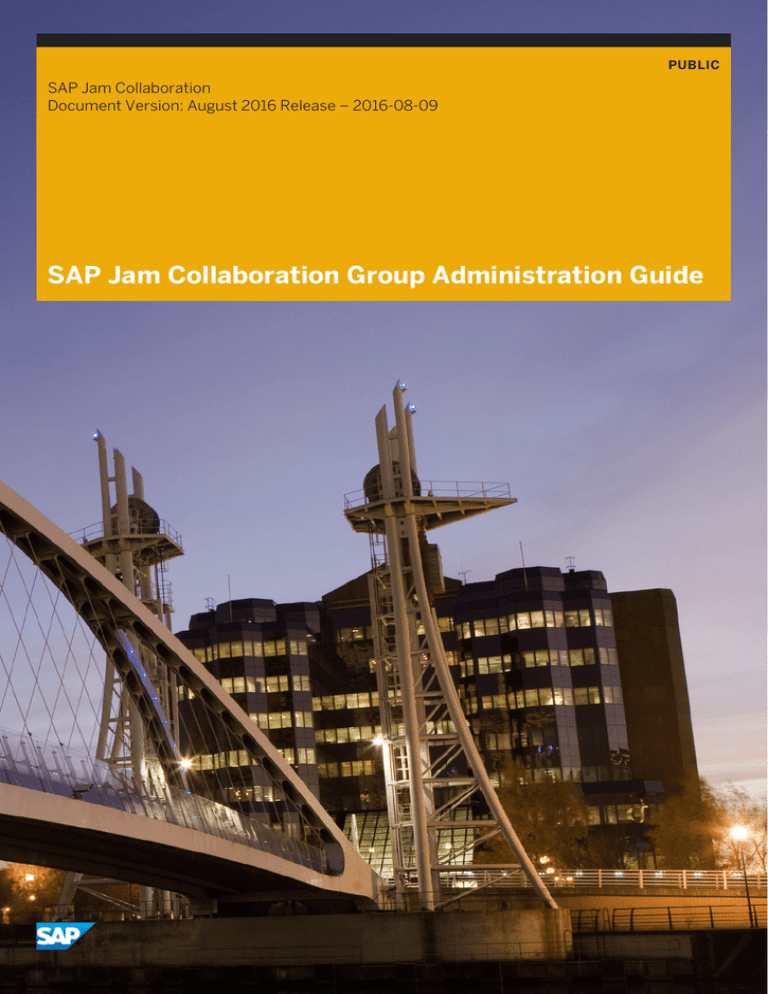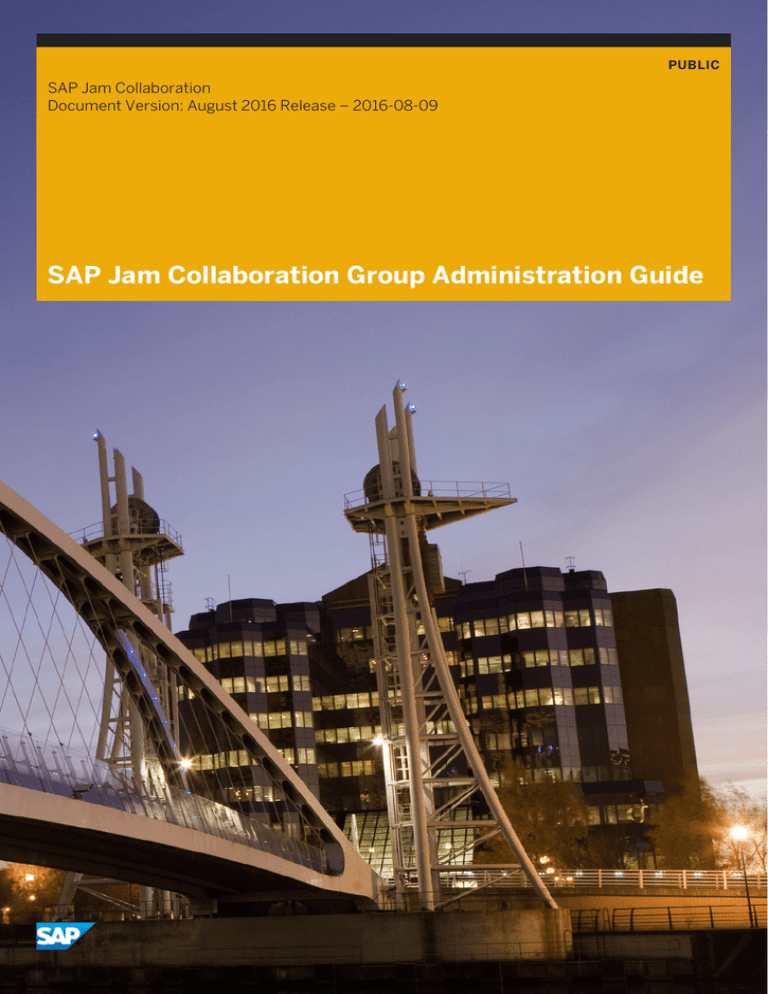
PUBLIC
SAP Jam Collaboration
Document Version: August 2016 Release – 2016-08-09
SAP Jam Collaboration Group Administration Guide
Content
1
Getting started. . . . . . . . . . . . . . . . . . . . . . . . . . . . . . . . . . . . . . . . . . . . . . . . . . . . . . . . . . . . . . . . 5
1.1
About the SAP Jam Collaboration Group Administration Guide. . . . . . . . . . . . . . . . . . . . . . . . . . . . . . . 5
2
Groups, group templates, and subgroups. . . . . . . . . . . . . . . . . . . . . . . . . . . . . . . . . . . . . . . . . . . . 6
2.1
About groups. . . . . . . . . . . . . . . . . . . . . . . . . . . . . . . . . . . . . . . . . . . . . . . . . . . . . . . . . . . . . . . . . . 6
2.2
Create a group. . . . . . . . . . . . . . . . . . . . . . . . . . . . . . . . . . . . . . . . . . . . . . . . . . . . . . . . . . . . . . . . . 9
2.3
Group filters. . . . . . . . . . . . . . . . . . . . . . . . . . . . . . . . . . . . . . . . . . . . . . . . . . . . . . . . . . . . . . . . . . 12
2.4
About group templates. . . . . . . . . . . . . . . . . . . . . . . . . . . . . . . . . . . . . . . . . . . . . . . . . . . . . . . . . . . 13
2.5
Save as group template. . . . . . . . . . . . . . . . . . . . . . . . . . . . . . . . . . . . . . . . . . . . . . . . . . . . . . . . . . 19
2.6
Group templates administration. . . . . . . . . . . . . . . . . . . . . . . . . . . . . . . . . . . . . . . . . . . . . . . . . . . . 20
2.7
Create a subgroup. . . . . . . . . . . . . . . . . . . . . . . . . . . . . . . . . . . . . . . . . . . . . . . . . . . . . . . . . . . . . . 25
2.8
Move a group to a subgroup. . . . . . . . . . . . . . . . . . . . . . . . . . . . . . . . . . . . . . . . . . . . . . . . . . . . . . . 27
2.9
Copy a group. . . . . . . . . . . . . . . . . . . . . . . . . . . . . . . . . . . . . . . . . . . . . . . . . . . . . . . . . . . . . . . . . 28
3
Page designer. . . . . . . . . . . . . . . . . . . . . . . . . . . . . . . . . . . . . . . . . . . . . . . . . . . . . . . . . . . . . . . . 29
3.1
About the page designer. . . . . . . . . . . . . . . . . . . . . . . . . . . . . . . . . . . . . . . . . . . . . . . . . . . . . . . . . 29
Add rows and columns. . . . . . . . . . . . . . . . . . . . . . . . . . . . . . . . . . . . . . . . . . . . . . . . . . . . . . . . 31
Delete rows and columns. . . . . . . . . . . . . . . . . . . . . . . . . . . . . . . . . . . . . . . . . . . . . . . . . . . . . . 32
Adjust column width. . . . . . . . . . . . . . . . . . . . . . . . . . . . . . . . . . . . . . . . . . . . . . . . . . . . . . . . . . 32
Add new pages. . . . . . . . . . . . . . . . . . . . . . . . . . . . . . . . . . . . . . . . . . . . . . . . . . . . . . . . . . . . . . 32
Save or delete draft. . . . . . . . . . . . . . . . . . . . . . . . . . . . . . . . . . . . . . . . . . . . . . . . . . . . . . . . . . 34
Publish a page. . . . . . . . . . . . . . . . . . . . . . . . . . . . . . . . . . . . . . . . . . . . . . . . . . . . . . . . . . . . . . 35
Edit a page. . . . . . . . . . . . . . . . . . . . . . . . . . . . . . . . . . . . . . . . . . . . . . . . . . . . . . . . . . . . . . . . . 35
Rename a page. . . . . . . . . . . . . . . . . . . . . . . . . . . . . . . . . . . . . . . . . . . . . . . . . . . . . . . . . . . . . 36
Page versions. . . . . . . . . . . . . . . . . . . . . . . . . . . . . . . . . . . . . . . . . . . . . . . . . . . . . . . . . . . . . . .36
Copy a page. . . . . . . . . . . . . . . . . . . . . . . . . . . . . . . . . . . . . . . . . . . . . . . . . . . . . . . . . . . . . . . . 38
Delete a page. . . . . . . . . . . . . . . . . . . . . . . . . . . . . . . . . . . . . . . . . . . . . . . . . . . . . . . . . . . . . . . 38
View counter. . . . . . . . . . . . . . . . . . . . . . . . . . . . . . . . . . . . . . . . . . . . . . . . . . . . . . . . . . . . . . . 39
Upgrade from wiki. . . . . . . . . . . . . . . . . . . . . . . . . . . . . . . . . . . . . . . . . . . . . . . . . . . . . . . . . . . 39
Dimensions. . . . . . . . . . . . . . . . . . . . . . . . . . . . . . . . . . . . . . . . . . . . . . . . . . . . . . . . . . . . . . . . 40
4
Widgets. . . . . . . . . . . . . . . . . . . . . . . . . . . . . . . . . . . . . . . . . . . . . . . . . . . . . . . . . . . . . . . . . . . . . 41
4.1
About widgets. . . . . . . . . . . . . . . . . . . . . . . . . . . . . . . . . . . . . . . . . . . . . . . . . . . . . . . . . . . . . . . . . 41
Add a widget when designing a page. . . . . . . . . . . . . . . . . . . . . . . . . . . . . . . . . . . . . . . . . . . . . . .47
Add a widget to a blog or wiki. . . . . . . . . . . . . . . . . . . . . . . . . . . . . . . . . . . . . . . . . . . . . . . . . . . .49
Action widget. . . . . . . . . . . . . . . . . . . . . . . . . . . . . . . . . . . . . . . . . . . . . . . . . . . . . . . . . . . . . . . 49
Business record widget. . . . . . . . . . . . . . . . . . . . . . . . . . . . . . . . . . . . . . . . . . . . . . . . . . . . . . . . 51
Business record list widget. . . . . . . . . . . . . . . . . . . . . . . . . . . . . . . . . . . . . . . . . . . . . . . . . . . . . 53
2
PUBLIC
SAP Jam Collaboration Group Administration Guide
Content
Content widget. . . . . . . . . . . . . . . . . . . . . . . . . . . . . . . . . . . . . . . . . . . . . . . . . . . . . . . . . . . . . .55
Event widget. . . . . . . . . . . . . . . . . . . . . . . . . . . . . . . . . . . . . . . . . . . . . . . . . . . . . . . . . . . . . . . 57
Feed widget. . . . . . . . . . . . . . . . . . . . . . . . . . . . . . . . . . . . . . . . . . . . . . . . . . . . . . . . . . . . . . . . 58
Forum widget. . . . . . . . . . . . . . . . . . . . . . . . . . . . . . . . . . . . . . . . . . . . . . . . . . . . . . . . . . . . . . .60
Multimedia widget. . . . . . . . . . . . . . . . . . . . . . . . . . . . . . . . . . . . . . . . . . . . . . . . . . . . . . . . . . . 62
People widget. . . . . . . . . . . . . . . . . . . . . . . . . . . . . . . . . . . . . . . . . . . . . . . . . . . . . . . . . . . . . . 65
Photo widget. . . . . . . . . . . . . . . . . . . . . . . . . . . . . . . . . . . . . . . . . . . . . . . . . . . . . . . . . . . . . . . 68
Related groups widget. . . . . . . . . . . . . . . . . . . . . . . . . . . . . . . . . . . . . . . . . . . . . . . . . . . . . . . . 69
Slideshow widget. . . . . . . . . . . . . . . . . . . . . . . . . . . . . . . . . . . . . . . . . . . . . . . . . . . . . . . . . . . . 71
Search group widget. . . . . . . . . . . . . . . . . . . . . . . . . . . . . . . . . . . . . . . . . . . . . . . . . . . . . . . . . . 71
Tag cloud widget. . . . . . . . . . . . . . . . . . . . . . . . . . . . . . . . . . . . . . . . . . . . . . . . . . . . . . . . . . . . 72
Task widget. . . . . . . . . . . . . . . . . . . . . . . . . . . . . . . . . . . . . . . . . . . . . . . . . . . . . . . . . . . . . . . . 73
Text widget. . . . . . . . . . . . . . . . . . . . . . . . . . . . . . . . . . . . . . . . . . . . . . . . . . . . . . . . . . . . . . . . 74
5
Member lists and auto groups. . . . . . . . . . . . . . . . . . . . . . . . . . . . . . . . . . . . . . . . . . . . . . . . . . . . 76
5.1
Create and manage member lists. . . . . . . . . . . . . . . . . . . . . . . . . . . . . . . . . . . . . . . . . . . . . . . . . . . 76
5.2
Download a member list. . . . . . . . . . . . . . . . . . . . . . . . . . . . . . . . . . . . . . . . . . . . . . . . . . . . . . . . . .80
5.3
Deprecation of auto group feature. . . . . . . . . . . . . . . . . . . . . . . . . . . . . . . . . . . . . . . . . . . . . . . . . . 80
6
Users and groups. . . . . . . . . . . . . . . . . . . . . . . . . . . . . . . . . . . . . . . . . . . . . . . . . . . . . . . . . . . . . . 81
6.1
Allow users to request to join a private group. . . . . . . . . . . . . . . . . . . . . . . . . . . . . . . . . . . . . . . . . . . 81
6.2
Invite your company colleagues to a group. . . . . . . . . . . . . . . . . . . . . . . . . . . . . . . . . . . . . . . . . . . . . 81
6.3
Invite external participants to a group. . . . . . . . . . . . . . . . . . . . . . . . . . . . . . . . . . . . . . . . . . . . . . . . 83
6.4
Invite SAP Jam users to a subgroup. . . . . . . . . . . . . . . . . . . . . . . . . . . . . . . . . . . . . . . . . . . . . . . . . 84
6.5
Feature a member. . . . . . . . . . . . . . . . . . . . . . . . . . . . . . . . . . . . . . . . . . . . . . . . . . . . . . . . . . . . . . 85
6.6
Bulk removal of pending invites. . . . . . . . . . . . . . . . . . . . . . . . . . . . . . . . . . . . . . . . . . . . . . . . . . . . .85
7
Manage groups. . . . . . . . . . . . . . . . . . . . . . . . . . . . . . . . . . . . . . . . . . . . . . . . . . . . . . . . . . . . . . . 87
7.1
Group admin privileges. . . . . . . . . . . . . . . . . . . . . . . . . . . . . . . . . . . . . . . . . . . . . . . . . . . . . . . . . . 87
7.2
Edit group settings. . . . . . . . . . . . . . . . . . . . . . . . . . . . . . . . . . . . . . . . . . . . . . . . . . . . . . . . . . . . . 88
General. . . . . . . . . . . . . . . . . . . . . . . . . . . . . . . . . . . . . . . . . . . . . . . . . . . . . . . . . . . . . . . . . . . 88
Setup. . . . . . . . . . . . . . . . . . . . . . . . . . . . . . . . . . . . . . . . . . . . . . . . . . . . . . . . . . . . . . . . . . . . 89
Participation. . . . . . . . . . . . . . . . . . . . . . . . . . . . . . . . . . . . . . . . . . . . . . . . . . . . . . . . . . . . . . . .91
7.3
Forums. . . . . . . . . . . . . . . . . . . . . . . . . . . . . . . . . . . . . . . . . . . . . . . . . . . . . . . . . . . . . . . . . . . . . .95
7.4
Enable Microsoft® SharePoint® integration. . . . . . . . . . . . . . . . . . . . . . . . . . . . . . . . . . . . . . . . . . . . .98
7.5
Access Office 365 Online Sites in SAP Jam Collaboration groups. . . . . . . . . . . . . . . . . . . . . . . . . . . . 100
7.6
Convert a group type. . . . . . . . . . . . . . . . . . . . . . . . . . . . . . . . . . . . . . . . . . . . . . . . . . . . . . . . . . . 101
7.7
Extract zip to content. . . . . . . . . . . . . . . . . . . . . . . . . . . . . . . . . . . . . . . . . . . . . . . . . . . . . . . . . . . 102
7.8
Run group reports. . . . . . . . . . . . . . . . . . . . . . . . . . . . . . . . . . . . . . . . . . . . . . . . . . . . . . . . . . . . . 103
Activity Summary by Week or Month. . . . . . . . . . . . . . . . . . . . . . . . . . . . . . . . . . . . . . . . . . . . . 105
Content Ranking. . . . . . . . . . . . . . . . . . . . . . . . . . . . . . . . . . . . . . . . . . . . . . . . . . . . . . . . . . . . 106
Content Views by Week or Month. . . . . . . . . . . . . . . . . . . . . . . . . . . . . . . . . . . . . . . . . . . . . . . . 107
SAP Jam Collaboration Group Administration Guide
Content
PUBLIC
3
Contribution by Object Week or Month. . . . . . . . . . . . . . . . . . . . . . . . . . . . . . . . . . . . . . . . . . . . 108
Group Member Activity. . . . . . . . . . . . . . . . . . . . . . . . . . . . . . . . . . . . . . . . . . . . . . . . . . . . . . . 108
Ideas. . . . . . . . . . . . . . . . . . . . . . . . . . . . . . . . . . . . . . . . . . . . . . . . . . . . . . . . . . . . . . . . . . . . 109
Terms of Use. . . . . . . . . . . . . . . . . . . . . . . . . . . . . . . . . . . . . . . . . . . . . . . . . . . . . . . . . . . . . . 110
User Page Views by Week or Month. . . . . . . . . . . . . . . . . . . . . . . . . . . . . . . . . . . . . . . . . . . . . . .110
Purged Content Report. . . . . . . . . . . . . . . . . . . . . . . . . . . . . . . . . . . . . . . . . . . . . . . . . . . . . . . .111
7.9
Dashboard. . . . . . . . . . . . . . . . . . . . . . . . . . . . . . . . . . . . . . . . . . . . . . . . . . . . . . . . . . . . . . . . . . . 111
Collaboration score tile. . . . . . . . . . . . . . . . . . . . . . . . . . . . . . . . . . . . . . . . . . . . . . . . . . . . . . . 113
Membership tile. . . . . . . . . . . . . . . . . . . . . . . . . . . . . . . . . . . . . . . . . . . . . . . . . . . . . . . . . . . . .115
Most engaged items tile. . . . . . . . . . . . . . . . . . . . . . . . . . . . . . . . . . . . . . . . . . . . . . . . . . . . . . . 115
Most engaged members tile. . . . . . . . . . . . . . . . . . . . . . . . . . . . . . . . . . . . . . . . . . . . . . . . . . . . 115
Collaboration score graph. . . . . . . . . . . . . . . . . . . . . . . . . . . . . . . . . . . . . . . . . . . . . . . . . . . . . 115
Membership graph. . . . . . . . . . . . . . . . . . . . . . . . . . . . . . . . . . . . . . . . . . . . . . . . . . . . . . . . . . 116
Most engaged items leaderboard. . . . . . . . . . . . . . . . . . . . . . . . . . . . . . . . . . . . . . . . . . . . . . . . 116
Most engaged members leaderboard. . . . . . . . . . . . . . . . . . . . . . . . . . . . . . . . . . . . . . . . . . . . . 117
Content and activities. . . . . . . . . . . . . . . . . . . . . . . . . . . . . . . . . . . . . . . . . . . . . . . . . . . . . . . . 117
Known limitations. . . . . . . . . . . . . . . . . . . . . . . . . . . . . . . . . . . . . . . . . . . . . . . . . . . . . . . . . . . 119
7.10
Export a group. . . . . . . . . . . . . . . . . . . . . . . . . . . . . . . . . . . . . . . . . . . . . . . . . . . . . . . . . . . . . . . . 119
7.11
Export group member list. . . . . . . . . . . . . . . . . . . . . . . . . . . . . . . . . . . . . . . . . . . . . . . . . . . . . . . . 120
7.12
Delete a group. . . . . . . . . . . . . . . . . . . . . . . . . . . . . . . . . . . . . . . . . . . . . . . . . . . . . . . . . . . . . . . . 120
7.13
Restore a group from your trash. . . . . . . . . . . . . . . . . . . . . . . . . . . . . . . . . . . . . . . . . . . . . . . . . . . 121
7.14
Add custom event categories. . . . . . . . . . . . . . . . . . . . . . . . . . . . . . . . . . . . . . . . . . . . . . . . . . . . . .121
4
PUBLIC
SAP Jam Collaboration Group Administration Guide
Content
1
Getting started
1.1
About the SAP Jam Collaboration Group Administration
Guide
SAP Jam Collaboration group administration involves both group administrators and either company
administrators or support administrators. Group administrators are typically regular SAP Jam users who have
created a group, or who have been invited to help administer a group, so the documentation for the tasks that
they can perform is normally located in the SAP Jam Collaboration User Guide. There are a few procedures,
however, that require company administrator or support administrator privileges, and the documentation for
these procedures is normally located in the SAP Jam Collaboration Administrator Guide. To provide a
comprehensive guide that covers all aspects of the creation and management of SAP Jam groups, the groups
information from each of these guides has been combined into this current one.
Organization of this guide
This SAP Jam Collaboration Group Administration Guide is organized into the following chapters:
1. Getting started This chapter introduces this guide and describes its organization.
2. Groups, group templates, and subgroups This chapter describes groups and their creation, which requires
an understanding of group templates. It also explores the creation of custom group templates and subgroups.
Note
The creation of custom group templates requires either company administrator or support administrator
privileges.
3. Member lists and auto groups This chapter discusses the creation of member lists, which are used both by
auto groups and in inviting users to join groups. It also discusses the creation of auto groups, as well as the
conversion of a normal group to an auto group.
Note
The creation of member lists requires either company administrator or support administrator privileges.
4. Users and groups This chapter discusses the various ways in which users can join, or be invited to join, SAP
Jam groups.
5. Manage groups This chapter discusses the day-to-day management of SAP Jam groups, which includes
configuring groups, converting groups from one type to another, populating a group's content section from a
ZIP file, running groups reports, exporting groups for archiving, deleting a group, and restoring a deleted
group.
SAP Jam Collaboration Group Administration Guide
Getting started
PUBLIC
5
2
Groups, group templates, and subgroups
2.1
About groups
Groups are a membership of users who can upload, create, or reference material specific to a department,
project, or team.
Members can participate in a topic discussion with a select number or all members in a group. A company
administrator can enable a user to create their own groups.
If this option is enabled in your SAP Jam configuration, you can choose from the following group types:
● Public Groups: Any of your company colleagues can join, view, and contribute content.
● Private Internal Groups: Members must receive and accept an invitation to join before they can post group
items. This group can only be edited by SAP Jam administrators and group administrators. The group name,
members, content, and description are not visible to anyone who has not been invited to join the group.
● Private External Groups: Members can collaborate with members of different companies in a private,
invitation only space. This group can only be edited by SAP Jam administrators and group administrators.
Subgroups
Group administrators can also create subgroups organized within a main group. A main group can have none or
as many subgroups as needed. This helps support the way work can be organized within a tiered structure, and
with task delegation. For more information, see "Creating a subgroup".
Design the Overview page for a group
A group overview page is the default landing page for a group. This page can be used to present the group
purpose, feature group members, and display the group's content. It may also show a group's regularly updated
goals, a running task list, or any frequently updated group-related information. With the built-in Page Designer,
you can use widgets to create multiple pages for the group Overview section to help organize and enable users to
quickly find information in the group. For more information, see "About the page designer" in the SAP Jam User
Guide.
Note
Only group administrators can create and edit a Group Overview page.
6
PUBLIC
SAP Jam Collaboration Group Administration Guide
Groups, group templates, and subgroups
Group Terms of Use
Group administrators can add a group-specific Terms of Use (TOU) that requires all users to read and accept the
terms before they can be admitted to the group. When a new TOU has been added to a group with existing users,
all access to that group will be revoked for each user until they have accepted the new terms. This is also true if
the original TOU is updated to a newer version.
Figure 1: Group Terms of Use
Create and Manage Large Groups
CSV Files for Group Invitations
When you want to invite a large number of colleagues or already have an external list, you can use a CSV file to
easily upload those users into an invitation. It should have a new email address on each row of the first column of
the CSV file.
Member Lists
Company administrators can create and publish a list of colleagues within a member list. You can use member
lists when inviting large numbers of colleagues to a group within a single invitation, or managing the membership
of an auto group. In addition to email address, first and last names, you can export group member lists to CSV file
with the following information:
● member status (e.g., admin, pending)
● membership join date
● email notification setting
● following
SAP Jam Collaboration Group Administration Guide
Groups, group templates, and subgroups
PUBLIC
7
Figure 2: Member Lists
Group Membership, Invitations, and Administration filters
Over time, you may join several group and administer as many or more groups. To quickly find the groups you
belong to, the ones for which you are the administrator, and the ones for which you have received an invitation to
join, click Groups from the top menu bar. The group filters appear on the left side below your profile avatar. See
Group filters [page 12].
Group Trash
When an item is deleted from a group, the item is moved to the Group trash. From here, group administrators and
group members may recover any accidentally deleted group content. Anyone can view items in the group trash,
including information such as item name, type, when it was deleted, and by whom.
While group administrators can restore or purge any item, members can restore or purge the items they own, and
if "Full Access" permissions apply to item level and group participation, items they do not *own. Restoring and
purging can be performed individually or in bulk. Items deleted from private folders are accessible in the group
trash to all group administrators and group members with private folders access.
Group administrators can enable the option to automatically purge items that have been in the Trash for a set
number of days, also determined by the group administrator. By default, this setting is not enabled. When the
group administrator enables it, the default number of days is set to 60. Anyone who accesses the Trash will see a
notification about the auto-purge settings, if enabled.
To set up auto purge settings
1. On the group page, choose Group Admin on the left side navigation menu.
2. Choose Edit Group.
3. Click the Setup tab.
4. Go to the Group Trash section at the end of the page. Select "Automatically purge items that have been in
the Trash for n days", where n may be set to default 60.
8
PUBLIC
SAP Jam Collaboration Group Administration Guide
Groups, group templates, and subgroups
5. Change the day value or accept the default of 60.
6. Click Save changes.
Note
Purging an item is an irreversible operation.
* item ownership is defined as the user who originally uploads/shares the first version of a document, or the user
who originally creates a wiki/blog post etc.
Related Links
See "Edit Group Overview pages, Wiki pages, and Blog posts" in the SAP Jam User Guide.
See "About dynamic widgets" in the SAP Jam User Guide.
See Create a subgroup [page 25].
See "About the page designer" in the SAP Jam User Guide.
2.2
Create a group
Groups typically contain members with the same or similar tasks, projects, interests, or some other
commonalities where one objective is to share information with people who were invited or approved to join a
group. Group members and group administrators can create main groups. Only those designated as group
administrators can create subgroups.
Create a group
To create a group
1. Go to the Group drop-down menu and choose Create a Group. The Create a Group pop-up appears.
SAP Jam Collaboration Group Administration Guide
Groups, group templates, and subgroups
PUBLIC
9
2. Select a pre-designed page layout template from the drop-down menu. The templates you see may be
different from the images presented in this guide as your company administrator may also publish custom
templates. Group templates contain an overview page as well as placeholder content and group structure
including discussion forums that help you quickly set up a group that’s optimized to address specific business
scenarios. For more information, see About group templates [page 13]
3. Enter a name for your group. Choose a name that would help users distinguish your group from others.
Note
Group names are globally unique; if there is an existing group with the same name as yours, you must
choose a different name before you can proceed.
4. Enter a description for your group. It can include the group's objectives and helps to inform others who might
be interested. If the group is public, the description is visible to others and they can search for the group's
description. When the group is private, the description is visible to your colleagues only after they have been
invited or they join the group.
5. Select the privacy level for your group. There are three options to choose from:
○ Public Group: any user in the company can join.
○ Private Group: only invited users can join.
○ External Group: only invited users, inside and outside the company can join.
6. (optional) Click Options and set the following settings:
○ Select a Collaboration Level:
○ Read-only: Only group administrators can create, edit, and post items in the group. All members can
view, download, and add comments to group content, but they are not allowed to collaborate with
posts or edits. This level is suitable for broadcasting information. Task policy is not enabled when
Read-only collaboration is selected.
10
PUBLIC
SAP Jam Collaboration Group Administration Guide
Groups, group templates, and subgroups
○ Limited: Only group administrators can create and upload new content. All members can edit, post,
comment, like, and view group content.
○ Full: All members can create and collaborate on group content. The group administrator can
customize the upload and moderation policies.
○ Set Invite Policy:
○ All members: All members are allowed to invite new members. This option is only available for public
groups.
○ All group members: All group members are allowed to invite new members.
○ Only group admins: Only the group administrators are allowed to invite new members.
○ Allow others to request to join this group: This option provides a URL that can be sent in email or
posted within SAP Jam for users to request access to the group.
○ Set Upload Policy (if you choose the full collaboration level, you can restrict the upload policy according to
your needs):
○ All members: All members of your company can upload new content items. This applies to public
groups only.
○ All group members: All members of your group can upload new content items.
○ Only group admins: Only group administrators can upload new content items. All group members are
allowed to comment or edit content.
○ Set Task Policy (if you choose the full collaboration level, you can restrict the upload policy according to
your needs):
○ All members: All members of your company can upload new content items. This applies to public
groups only.
○ All group members: All members of your group can upload new content items.
○ Only group admins: Only group administrators can upload new content items. All group members are
allowed to comment or edit content.
○ Set Moderation Policy: Under Full collaboration, when group members upload documents, photos,
videos, wikis or blogs, the group administrator must first review and approve this content before it is
visible in the group. This provides content publishing safe-guards to ensure content is appropriate for the
business context within a group.
Note
An "Activate this group now" checkbox at the bottom of the Group Creation dialog allows group creators to
override the group activation default. The following defaults have been designed to support standard
scenarios:
○ Private groups: Activated
○ Group is automatically enabled and visible.
○ Group administrators or page designers prepare layout and content, and then invite users when
ready.
○ Public groups: Inactive
○ Most of the time, creators of public groups want to prepare the layout and content before
members see it.
○ Users do not have to be members to see content in active public groups.
○ Auto-groups: Inactive
○ To allow time for group creators to prepare layout and content before auto-group members see it.
○ API-generated group (e.g., Account groups created for SAP CRM Accounts): Activated
○ Workflow assumption is that group is active.
SAP Jam Collaboration Group Administration Guide
Groups, group templates, and subgroups
PUBLIC
11
7. Click Create at the bottom of the page.
8. (optional) From the group's page, click Group Admin and select Edit to view group settings. You can edit the
following:
○ General tab: Change the group name, enter a description, change the group type to Public, Private, or
External, set the invite policy, and select the group URL (for copying and pasting elsewhere, such as an
email or wiki page).
○ Setup tab: Enter a Terms of Use user agreement, create a welcome announcement, set the group avatar,
indicate whether the Overview page displays as the landing page, specify the default calendar view (i.e.,
month, week, day, list), under Customize what is available in this group, enable or disable various left side
navigation sections (i.e., Recommendations, Content, Subgroups, Events, Forums, Links, Tasks), and
enable external folders for integrated applications (e.g., SharePoint, Alfresco One, SAP Mobile
Documents).
○ Participation tab: Set the collaboration level (i.e., Read-only, Limited, Full) and task policy (i.e., Read-only,
Limited, Full). Enable @@notify so users can send notifications to all group followers. You can also disable
@@notify to help minimize unwanted notifications in large groups. Enable Content Rating allow users to
rate group content.
Note
It is possible for group administrators to change the group privacy level to Public, Private, or External after a
group has been created.
On the group page, when uploading an image for the group avatar, you can now rotate, pan, and zoom into the
image or enable Auto fit so the image is sized to fit within the crop box without stretching or pixelation. When
you are done, you can preview before saving the image.
2.3
Group filters
On the Groups page, you can filter the groups that display to help you find group and group activities more readily.
The following group filters are available:
● My Groups: A list of all the groups for which you are a member.
● Groups I administer: Click to view a list of the groups you manage.
● Group Notifications: A list of notifications by group. For example, invitations to join a group.
● Recent Group Activity: A list of recent feed activity for the groups you follow.
● Browse Groups: A list of all other groups that are available for you to join. Includes the group name,
description, and time elapsed since the last activity.
12
PUBLIC
SAP Jam Collaboration Group Administration Guide
Groups, group templates, and subgroups
2.4
About group templates
As a group administrator about to create a group, you can use page designer to create your own layout, choose
from a selection of out-of-the-box (or, if enabled, custom) templates that creates group content quickly and
consistently.
These templates contain a professionally-designed overview page as well as placeholder content and group
structure. For example, discussion forums that help the group owner quickly set up a group that’s optimized to
address specific business scenarios.
You can select a template to help you get started and save you time in designing a layout. After you select the
template, you can still edit, add, and delete widgets on the layout as you would if you had designed the layout
without a template.
Note
Templates that are integrated with business records, (e.g., Account Management, Opportunity Deal Room,
Service Request Resolution, etc.) are available via the Business Records page. You will see a specific template
only when you create a group based on a business object instance of that type. For example, you can select a
custom “Sales opportunity methodology” template only when you create a new group based on an Opportunity
business object type from SAP CRM.
To access group templates for a preview
1. On the banner menu bar, choose Groups > Create a Group.
2. In the Template drop-down list, you can select a template and click Preview. The purpose and layout contents
for the standard templates are listed in the following table.
Group Templates
Template name
Template purpose
Topic-based
Collaboration Template
Members can collaborate and share
knowledge around a specific topic of
interest.
What the layout includes (with widget type or custom info)
●
●
SAP Jam Collaboration Group Administration Guide
Groups, group templates, and subgroups
Group Overview page:
○
Featured Content (Content)
○
Forum Topics (Forum)
○
Key Members (People)
○
Folders (Content)
○
Additional Information links
○
Latest Updates (Feed)
○
Most Active Members (People)
Group Forums page:
○
General
○
Discussions
○
Questions
○
Ideas
PUBLIC
13
Template name
Template purpose
Customer Engagement
Template
A group template designed to
support external customer
engagements, one example being
work geared towards closing a Sales
Opportunity.
What the layout includes (with widget type or custom info)
●
●
●
Design Registration
Collaboration Template
A group template for channel
partners and brand owners to review,
discuss, and approve a design
registration; intended for SAP Cloud
for Customer (Cloud for Sales)
transactions. Includes Pro/Con table
to help analyze the design
registration.
●
●
Education Center
Template
Instructors, students, and experts
can collaborate and discuss a training
course. Experts can create content
and share documents or expertise
with all employees. Employees can
use search, activity feeds, tags, mostviewed, most-liked, and featured
content to find the experts or content
they need. Can be used when creating
groups from a curriculum.
●
●
●
14
PUBLIC
Group Overview page:
○
Customer Related Documents (Content)
○
Key Members (People)
○
Presentation Materials (Content)
○
Latest Topics (Forum)
○
Latest Updates (Feed)
Group Content page folders:
○
Presentation Materials
○
Customer Related Documents
Group Forums page:
○
General
○
Discussions
○
Questions
○
Ideas
Group Overview page:
○
Latest Documents (Content)
○
Active Tasks (Tasks)
○
Latest Updates (Feed)
○
Design Registration (Business Record)
○
Featured Members (People)
○
Important Links (Content)
○
Latest Topics (Forum)
Group Content page folders:
○
Official Documents
○
Reference Materials
○
Background Information
Group Overview page:
○
Course Information (Video)
○
Instructors (People)
○
Instructional Videos (Content)
○
Latest Topics (Forum)
○
Course Materials (Content)
○
Latest Updates (Feed)
○
Recently Joined (People)
○
Additional Information
Group Content page folders:
○
Instructional Videos
○
Course Materials
Group Forums page:
○
General
○
Questions
○
Ideas
SAP Jam Collaboration Group Administration Guide
Groups, group templates, and subgroups
Template name
Template purpose
What the layout includes (with widget type or custom info)
Note
For a company using the SuccessFactors Learning
integration, when a group is created from a learning
item business record using the Education Center
group template, the learning item information displays
on the group overview page with the same information
that appears on the hover card when you hover over
the name of the item in the business record browser.
Global Assignment
Community Template
A community for expatriate or
employees on an assignment away
from home to connect with other
globally assigned employees in the
same location, and discuss and find
information on living and working in
their new location.
●
●
●
Help and Support
Template
An internal-facing Q&A community
designed for members and experts to
help each other on a particular topic
of interest.
●
Group Overview Page:
○
Featured Resources (Content)
○
Featured Blogs (Content)
○
Hot Topics (Forum)
○
Forums
○
Events
○
Members
○
Resources
Group Content Page:
○
Resources
○
Events
○
User Contributions
Group Forums page:
○
Town Talk
○
Housing
○
Q&A
○
Buy & Sell
Group Overview page:
○
How-to Documentation folder link
○
Technical Support Page link
○
Ask the Experts (Forum)
Most sections of the template would
○
News and Updates (Content)
be questions within forums.
○
Experts (People)
○
Questions (Forum)
○
Questions, Feedback and Feature Requests
(Forum)
○
Popular Questions (Forum)
○
Related Groups
●
●
SAP Jam Collaboration Group Administration Guide
Groups, group templates, and subgroups
Group Content page folders:
○
News and Updates
○
How-to Documentation
Group Forums page:
○
General
○
Ideas
○
Help
○
Issues
PUBLIC
15
Template name
Template purpose
Knowledge Sharing
Template
A community where experts and
coaches can connect and share
knowledge on a particular topic.
What the layout includes (with widget type or custom info)
●
Group Overview page:
○
Experts (People)
○
Featured Documents (Content)
○
Key Events (Events)
○
Latest Topics (Forum)
○
Forum Links
○
Latest Updates (Feed)
○
Popular Questions (Forum)
●
Group Content page folder:
●
Group Forums page:
○
Mentoring and Coaching
Template
Mentors and mentees can connect as
a group and have private
conversations.
●
●
●
●
Planning and
Implementation
Template
A multiple tab template designed to
quickly create groups intended for
collaboration teams managing datedriven deliverables, goals and
milestones,(e.g., a professional
services team managing project
activities).
●
●
16
PUBLIC
Expert Profiles
○
Ask the Expert
○
Feedback and Ideas
Group Mentoring page:
○
This Week's Mentoring Topic (Content)
○
Popular Questions (Forum)
○
Group Discussion (Forum)
○
How to Get Started (Tasks)
Meet the Mentor page:
○
Members (People)
○
Mentor's Biography
○
One on One Mentoring
Group Content page folder:
○
Mentee private folder
○
Group mentoring
Group Forums page:
○
General
○
Questions
○
Ideas
Group Overview page:
○
Overall Status (Feed)
○
Active Tasks (Task)
○
Upcoming Events (Event)
○
Key Members (People)
○
Latest Documents (Content)
○
Related Groups
○
Important Documents (Content; Planning tab)
○
Planning Milestones (Event; Planning tab)
○
Important Documents (Content; Implementation
tab)
○
Implementation Milestones (Event;
Implementation tab)
Group Content page folders:
○
Overview Pages
○
Planning
○
Implementations
SAP Jam Collaboration Group Administration Guide
Groups, group templates, and subgroups
Template name
Template purpose
What the layout includes (with widget type or custom info)
●
Team Collaboration
Template
Members stay organized, share
resources and create a virtual
presence for their existing team.
●
●
●
Training Room Template A group where learners and
instructors can work together before,
during, and after a training event. Can
be used when creating groups from a
curriculum.
●
Group Forums page:
○
General
○
Discussions
○
Questions
○
Ideas
Group Overview page:
○
Featured Documents (Content)
○
Team Meeting Notes (Content)
○
Top Contributors (People)
○
Latest Conversations (Forum)
○
Latest Updates Feed)
○
Recently Joined (People)
Group Content page folders:
○
Team Meeting Notes
○
Team Resources
Group Forums page:
○
General
○
Discussions
○
Questions
○
Ideas
Group Overview page:
○
●
Learning Objectives (Text and Video)
○
Before You Begin (Tasks)
○
Timeline and Agenda (Events)
○
Course Material (Content)
○
Recently Joined (People)
Group Content page folders
○
●
Announcements (Feed)
○
Assignments
○
Module 1
○
Module 2
○
Module 3
○
Course Materials
○
Course Preparation (Instructors only)
Group Forums page
○
General
○
Questions
○
Ideas
Note
For a company using the SuccessFactors Learning
integration, when a group is created from a learning
item business record using the Training Room group
template, the learning item information displays on the
group overview page with the same information that
SAP Jam Collaboration Group Administration Guide
Groups, group templates, and subgroups
PUBLIC
17
Template name
Template purpose
What the layout includes (with widget type or custom info)
appears on the hover card when you hover over the
name of the item in the business record browser.
Account Management
Template
A group template designed to
support collaboration and decisionmaking for a single Account from SAP
*available from Business
CRM, by providing a comprehensive,
Records page
‘live’ view into account information
pertinent to Sales and Customer
Service. Groups created with this
template display up-to-date Account
information, including Opportunities
and Service Requests.This template
also displays business data from SAP
ECC for a particular customer. The
“Orders” tab displays exceptional
sales orders from an integrated SAP
ECC system. An account manager
can gain insights into a customer’s
order management activity.
●
●
●
●
●
●
Opportunity Deal Room
Template
A group template designed to
support Sales teams in collaborating
around an Opportunity within SAP
*available from Business
CRM, deciding on strategy, and
Records page
finalizing documents, videos,
presentations and other messaging
required to close deals.
●
●
18
PUBLIC
Group Overview page:
○
Overall Status (Feed)
○
About (Business Record Widget)
○
Key Members (People)
○
Related Groups
○
Group Tasks (Task)
○
Important Links
○
Opportunities and Service Requests (Business
Object List)
○
Background and Document pages
Opportunities page (all Business Record List
widgets):
○
Latest Opportunities
○
High Value Opportunities
○
Closing Within 30 Days
○
High Chance of Success
Service Requests page (all Business Record List
widgets):
○
Latest Service Requests
○
Open Service Requests
○
High Priority Service Requests
○
Overdue Service Requests
Documents page:
○
Official Documents (Content)
○
Reference Materials (Content)
Background page:
○
Introduction Video
○
Background Information
○
5 Things You Need to Know
○
Additional Resources
Group Content page folders:
○
Official Documents
○
Reference Materials
○
Background Information
Group Overview page:
○
Customer Related Documents (Content)
○
Opportunity Details (Business Record)
○
Sales Strategy (Content)
○
Top Contributors (People)
○
Presentation Materials (Content)
○
Forum Topics (Forum)
Group Content page folders:
○
Customer Related Documents
○
Presentation Materials
SAP Jam Collaboration Group Administration Guide
Groups, group templates, and subgroups
Template name
Template purpose
What the layout includes (with widget type or custom info)
●
Group Forums page:
○
Service Request
Resolution
A group template designed to quickly
create a group to support the
diagnosis, trouble-shooting, and
*available from Business
timely resolution of a service request
Records page
residing within SAP CRM, with the
help of key experts. Requires the
integration of SAP CRM and SAP
Jam.
●
●
Order-to-Cash
A group template designed to
manage and collaborate on a blocked
*available from Business
order-to-cash business workflow. The
Records page
template is accessible to a user at
group-creation time, whenever the
user attempts to create a new group
from either a sales order or an
invoice.
●
●
Quote Management
A group template designed to help an
internal sales team manage and
*available from Business
negotiate the terms of a customer
Records page
sales quotation from SAP ECC. The
template is built with a specific set of
tasks, that can be assigned to the
group members. Alternatively, the
tasks can be modified to suit specific
business needs before they are
assigned.
2.5
●
●
Strategy Discussion
Group Overview page:
○
Important Data (Content)
○
Service Request Details (Business Record
Widget)
○
Key Members (People)
○
Latest Updates (Feed)
○
Problem Solving Steps (Optional) (Content)
Group Content page folders:
○
Problem Solving steps (contains wiki pages,
ranking, pro/con table and decision tool)
○
Resources
○
Customer Data
Group Overview page:
○
Tasks
○
Sales Orders (Business Record)
○
Supporting Documents (Content)
○
Additional Resources (Content)
○
Latest Updates (Feed)
○
Related Groups
Group Content page folders:
○
Supporting Documents
○
Additional Resources
Group Overview page:
○
Quotation (Business Record)
○
Tasks (Task)
○
Latest Updates (Feed)
○
Related Groups
○
Supporting Documents (Content)
Group Content page folders:
○
Supporting Documents
Save as group template
If your company is going to have multiple groups with the same or similarly styled page layout, you can create a
new template based on a particular group.
To save a group template from an existing group layout
1. Go to the Group Admin menu and choose Save As Group Template.
2. Enter a name for the new template, a description, select all or a specific language, and if applicable, a business
record.
SAP Jam Collaboration Group Administration Guide
Groups, group templates, and subgroups
PUBLIC
19
3. Click Create. The next time you or another group administrator creates a group, you can select this template
form the page designer templates list.
2.6
Group templates administration
SAP Jam Collaboration group templates are a mechanism for replicating group content quickly and consistently.
In addition to the set of pre-built templates that are available as a default set of "system group templates", SAP
Jam supports the creation of "custom group templates" that can be optimized to meet your organization's
business needs and requirements. Both system group templates and custom group templates can be made
visible to, or hidden from, your users. Your organization's users can create new groups based on any visible
templates, whether they are system or custom templates.
Manage group templates
1. Go to the SAP Jam Admin console and select Product Setup Group Templates
navigation.
The Group Templates page displays, showing a catalog of group templates.
20
PUBLIC
from the left side
SAP Jam Collaboration Group Administration Guide
Groups, group templates, and subgroups
Figure 3: Creating a group: template selection
The catalog lists all group templates available to your organization. They are displayed alphabetically in two
groupings. The first grouping lists system templates, which are indicated with the label Pre-built Template
underneath the templates name. The second groups lists any custom templates that have been created for
your organization, which are indicated by the company or support administrator's name that created them
underneath the template name. Every template has a visibility toggle in the first column and an Actions button
in the last column. A custom template also displays the date and the administrator by whom it was last
modified. The list is searchable using the search box on the top right.
2. To create a custom group template, do the following:
○ Click Create a template near the top left of the page.
The Create Template dialog box displays.
SAP Jam Collaboration Group Administration Guide
Groups, group templates, and subgroups
PUBLIC
21
Figure 4: Create Template dialog box
○ Set in the following options:
○ Name: [Required] The template name does not need to be unique in the catalog.
○ Description: [Optional] Helps an end user understand the purpose of the template.
○ Language: [Optional] Defaults to "All Languages". The language the template is written in. By
specifying a language, end users will see the template at group-creation time only if it matches their
individual preferred language/locale. By not specifying a language, the template is always visible at
group-creation time.
○ Business Records: [Optional] By specifying a business object type, it means the template is purposebuilt for that type. The template is available to an end user only when they create a group based on a
business object instance of that type. As an example, you can select a custom "ACE Sales
opportunity methodology" template only when you create a new group based on an opportunity
business object type from SAP CRM.
○ Administrative area: [Optional] Select an administrative area to constrain use of this template to the
selected area. Use of this option requires administrative areas have been created, as discussed in
Configure Administrative Areas in the SAP Jam Collaboration Administrator Guide.
○ Click Create.
22
PUBLIC
SAP Jam Collaboration Group Administration Guide
Groups, group templates, and subgroups
The <template_name> (Group Template) page displays, from which you can do the following:
Figure 5: <template_name> (Group Template) page
○ Click Group Admin settings to edit the group options.
○ Click Create An Overview Page to use the page designer to create the overview page.
See "Page designer" in the SAP Jam Collaboration User Guide.
Note
Remember that a custom template can also be created by saving an existing group as a template.
3. To manage the visibility of a group template, click the visibility toggle in the first column of the Group
Templates catalog.
○ A blue "check mark" switch position indicates a visible group template.
○ A grey "x" switch position indicates a hidden group template, not available to users.
A template must be set to visible (published) before it can be used by the organization end users. All pre-built
templates are set to visible by default, while all newly-created custom templates are not visible by default. An
administrator can toggle the visibility of any template at any time in the template catalog to customize what
end users see in the template selection list at group creation time. The maximum number of custom
templates that can be set to visible at any given time can vary.
4. The Actions menu options are:
SAP Jam Collaboration Group Administration Guide
Groups, group templates, and subgroups
PUBLIC
23
Figure 6: Actions menu options
Note that the options available vary according to the type of group template (system or custom) and whether
the group template is set to be visible or hidden. The options are:
○ Preview: Displays a preview of the group.
○ Edit: Opens the template in the <template_name> (Group Template) page for editing.
○ Properties: Shows the options set in the Create Template dialog box.
○ Copy: Opens a Copy Template dialog box, which is nearly identical to the Create Template dialog box,
allowing you to set a new name, description, language choice, and business record options for a copy of
the group template that is otherwise identical to the source group template.
○ Create a Group: Opens the Create a Group dialog box.
Note that you can add the following placeholder items to a template:
○ Overview: create one or more overview pages for the template. Add text, images, and dynamic
widgets (see section on overview page designer on how to create overview pages).
○ Content: upload documents, photos, videos, or create wikis, business decision tools, folders, and
private folders. You can copy and move content items within the template.
○ Forums: add forum topics.
○ Links: add links.
There are certain items that cannot be added to a template, such as feed updates, recommendations,
calendar events, tasks, and reports. Therefore, the corresponding sections on the left hand pane are
intentionally disabled when designing a template. If Content and Forum are toggled off for this template
(see section on Specify a Template's Default Group Behavior on how to do this), the sections will be
hidden on the left hand pane.
All changes to a template are saved automatically.
○ Export: Creates a ZIP archive of the group template and opens your browser's download dialog box,
allowing you to save the exported group template.
Note
The export/import functionality is not designed for long-term/permanent, offline storage of custom
templates. You may need to re-export and re-import a custom template in event there is a nonbackwards compatible format, due to ongoing changes or improvements to templates made by the
SAP Jam team.
Caution: Do not delete a custom template from the source environment until it is successfully imported
into the target environment.
○ Delete: Opens a confirmation dialog box, providing you with the option to proceed with, or cancel, the
deletion of the group template. Only templates that are set to invisible can be deleted. Warning: template
deletion is permanent. It does not go into the personal Trash and is therefore non-recoverable.
24
PUBLIC
SAP Jam Collaboration Group Administration Guide
Groups, group templates, and subgroups
5. To import a custom template, access the template catalog in the target company under Admin > Group
Templates. Click Import a template, locate the zip file on your hard drive, and click Upload.
An email notification is sent to the administrator performing the import when the process is complete at a
later time. Any processing errors are noted in the email.
2.7
Create a subgroup
Subgroups can contain a subset of members from a main group. This allows them to have a distinct subgroup
environment in which to collaborate.
They are similar to regular groups, with these exceptions:
● Subgroups are a flat level and therefore cannot have subgroups themselves.
● Subgroup members must first be members of the main group.
○ If a member of the subgroup is removed from the parent group, they are also removed from the
subgroup.
○ Inviting a user to a subgroup provides a required option to invite them to the main group, if they aren’t
already a member.
● Only group administrators can create subgroups.
● Group administrators can delegate administration of subgroups by promoting other subgroup members to
subgroup administrators, but they must also remain subgroup administrators themselves.
To create a subgroup
1. Click the Groups drop-down menu and select the group that you want to add subgroups to.
2. On the left-side menu, click Subgroups. Or, if subgroups already exist, go to the main group page and click
Subgroups and then Create Subgroup.
SAP Jam Collaboration Group Administration Guide
Groups, group templates, and subgroups
PUBLIC
25
Figure 7: Create Subgroup
3. Under the main group name, click Create Subgroup. The Create Subgroup dialog appears.
4. From the template drop-down menu, choose your preferred layout. You can click Preview beside each
template to see an example of the layout before you apply it.
5. Enter a name for the subgroup.
6. Enter a description to help identify or explain the subgroup.
7. Select one of the following subgroup permissions:
○ Public: Group members with access to the main group can view and join this subgroup. Making the
subgroup public only makes the group public to members of the main group and not to the entire
company.
○ Private: Invitation-only access allows group members to view and join this subgroup. You can click the
Options link to specify the degree to which members can collaborate (i.e., read only, limited, full control),
and set policy settings, again determined by collaboration level.
○ Private (allow request to join): Depending on the selected group template, the “allow request to join”
invitation option on the group is enabled. When this option is enabled the group title will be listed in the
subgroups menu of the main parent group, and there will be an option for members of the main group to
request to be invited to the subgroup. Until their request to join has been approved or they have been
invited they will not have access to the subgroup.
8. By default the "Activate this group now" option is selected so that the group is active and available as soon as
you click Create. You can clear this checkbox so that the group is created without making it visible to group
members. This allows you to customize your group page, add content, create announcements, and add or
modify other settings before you activate it.
9. To add more subgroups to the same group, click the Groups drop-down menu and select your group.
10. Click Subgroups drop-down menu from the top of the left side menu.
26
PUBLIC
SAP Jam Collaboration Group Administration Guide
Groups, group templates, and subgroups
2.8
Move a group to a subgroup
When there are organizational changes, existing groups may need to change their hierarchical relationship to
accommodate those changes. Main groups can be moved to subgroups, subgroups can be moved from one main
group to another main group, and subgroups can become their own main group.
As a group administrator, you can move a main group to a subgroup, provided that the main group does not have
existing subgroups or subgroups yet to be purged from the group trash. The trash must be purged in its entirety
whether a group is to be moved to a subgroup, a subgroup is moved to a main group, or one main group is moved
to another group.
The next main group will inherit the member list of the moved group, and will apply the notification and following
settings for each of those members.
Note
Members of the new main group are not automatically added to the subgroup.
To move a group from the main level into a subgroup
1. Choose the main group from the Groups drop-down menu.
2. On the left side navigation, choose Group Admin > Move.
3. On the Move to pop-up window, enter the name of the main group that you want to move the group to. Click
Move.
4. Read the confirmation message that appears. If you want to continue with the move, click Move.
5. A "this group was successfully moved" message appears. Click OK.
You can also move a subgroup from one main group to another main group. Group members who do not have
access to the new main group (e.g., because the main group is private and they are not already members of
that group) that you are now moving the subgroup to must accept the invitation from the main group before
they can access the subgroup again.
To move a subgroup into a subgroup belonging to a different main group
1. Go to the subgroup overview page.
2. On the left side navigation, choose Group Admin > Move.
3. On the Move pop-up window, click Make this group a subgroup of another group.
4. On the Move to pop-up window, enter the name of the main group that you want to move the subgroup to. If
you don't know the full name, you can enter the first few characters of the group name until a drop-down list
with suggested matches appears.
5. Select the group and then click Move.
6. Read the confirmation message that appears. If you want to continue with the move, click Move.
7. A "this group was successfully moved" message appears. Click OK.
To move a subgroup into its own main group
1. Go to the subgroup overview page.
2. On the left side navigation, choose Group Admin > Move.
3. On the Move pop-up window, click Make this group a group on its own.
4. Read the confirmation message that appears. If you want to continue with the move, click Move.
5. A "this group was successfully moved" message appears. Click OK.
SAP Jam Collaboration Group Administration Guide
Groups, group templates, and subgroups
PUBLIC
27
Example invitations automatically sent to users upon moving subgroups
Where members do not already belong to the new, main private group where a subgroup has been moved to, they
will see a bell notification similar to the following:
"[Group administrator name] has invited you to join the group "[Main group name]". This is a private group on
[Product Instance name]. The group "[Subgroup name]" was moved to this group."
For those users who were members of the other main group where the subgroup used to belong, but not yet
members (e.g., invited but in pending status as they have yet to accept the invitation) of the actual subgroup, they
will see a bell notification similar to the following:
"[Group administrator name] has invited you to join the [Subgroup name] group, a subgroup of [Main group
name]. You will become a member of both groups when you join the [Subgroup name] group. This is a Private/
Public Group on [Product Instance name]."
2.9
Copy a group
As a group administrator, you can copy a group as a means of saving time and effort in designing the same
overview pages and uploading the same content and folder structure to a new group. All group administrators
who are members of the original group automatically become group administrators for the copied group.
Copy an existing group
To copy an existing group
1. Click Groups from the global menu bar, go to the group you want to copy and then choose the Settings icon to
access the Copy action. Or, go to the group pages and choose Group Admin > Copy Group.
2. Enter a new group name to differentiate it from the original, or accept the default name which adds the suffix
"(Copy)" to the a copy of the original group name.
3. A "Your group content is being copied" message displays while a copy of the group finalizes. The content
owner for all copied content will be the group administrator who performed the Copy action. You can navigate
away from this page in the meantime.
All copied content will display as "Version 1" in the single item view version history.
Note
● Forums, feed activity, events, tasks, reports, trash items, mirrored content items, content item metadata
(e.g., content ratings, number of likes and views) and dashboard activity metrics are not copied to the new
group as they are applicable in context only to the original group.
● Group members from the original group are not automatically invited to the new group.
28
PUBLIC
SAP Jam Collaboration Group Administration Guide
Groups, group templates, and subgroups
3
Page designer
3.1
About the page designer
After a group is created, as a group administrator, you can begin to create some page layouts for the group
content and information. The page designer feature enables you to add and organize the layouts in your group
overview pages by using SAP Jam widgets in a page editor. Widgets provide a way for you to collect and share
information from colleagues, customers, or other members within the group. For example, you can use the Event
widget to allow customers to register for an event, create a question and answer forum for new employees with
the Forum widget, or show a link to a video withe the Video widget.
The drag and drop convenience in the page designer enables you to create pages without any knowledge of HTML.
You can add, move, resize, align, configure widgets, and modify the overall layout of a page. As you design a page,
your work is automatically saved so that you don't lose your changes prior to publishing or saving as a draft. The
Overview page is also searchable. Content on the Overview page (such as text widgets, widget titles, and widget
captions) is now indexed and searchable using the SAP Jam global search box. The simplified yet powerful page
designer is available in the Overview section.
Note
You can no longer edit overview pages in a wiki editor, as per the wiki-based overview page feature deprecation
that began as of the November 2014 release. If you click Edit to edit the existing wiki overview page, you will see
a prompt to begin using page designer. The wiki page will be accessible as view only; this allows you to copy the
HTML for the wiki in case you would like to maintain a back up copy elsewhere. When content is converted from
HTML to page designer, the layout order of the content is preserved as closely as possible. As you upgrade to
page designer, you'll discover that the widgets are more powerful, easier to use, and take less time to configure
than it does to enter HTML. Page designer provides pop-up help when you place your cursor over each widget
to explain it's purpose and how you can apply it to the page layout.
SAP Jam Collaboration Group Administration Guide
Page designer
PUBLIC
29
Figure 8: Getting started with page designer help
● To switch to page designer view while you are in regular page view, select the page tab that you want to work
on and then click Edit below the Group header .
Figure 9: Edit a page tab
● To move a widget, simply click it, drag, and drop.
● To delete a widget, click the "X" icon on the top right hand corner of the widget.
● To edit a widget's property, click the edit icon on the top right corner of the widget.
● To show page designer tips, click the information icon that displays in Edit view, above the Publish, Save Draft,
Delete Draft, and Cancel buttons.
● To save a draft of the page without publishing it, click Save Draft.
● To display your completed page to the group, click Publish.
30
PUBLIC
SAP Jam Collaboration Group Administration Guide
Page designer
Figure 10: Publish and Safe Draft actions
You do not need to position any “cursor” for insertion and deletions on a page. In the page designer, cursor
placement is now only relevant when editing the contents of a text widget.
Note
For users of older browser versions (i.e., Microsoft Internet Explorer 9 and previous), click the “4-way arrow”
icon on the top right corner of a widget, and drag to move it.
3.1.1 Add rows and columns
You can edit the page layout while you are creating a new page or after its creation. You can add a maximum of
three columns within a row and one row within a column. A page can have several rows, however this may cause
the user to scroll vertically to view and access all the page content.
To add a new row or column in page designer view
1. Click the + icon on the vertical or horizontal edge nearest to where you want to add the row or column. For
example, if you click + on the left side edge of a row or column, the widget is added to the left. If you click + on
the top edge of a row or column, the widget will be added above the current widget.
SAP Jam Collaboration Group Administration Guide
Page designer
PUBLIC
31
3.1.2 Delete rows and columns
You can edit the page layout while you are creating a new page or after its creation. Rows and columns can be
deleted once widgets have been removed.
To delete a new row or column in page designer view
1. If there are widgets contained within the row or column, place your cursor or focus on the rop right corner of
the widget and click X to remove. You can only delete a row or column after you delete all widgets from that
area.
2. Place your cursor or focus on the top right corner of the column or row and click X to remove the row or
column.
3.1.3 Adjust column width
Column widths can be adjusted within two-column rows. The following column sizes are allowed: 240px (1
standard column), 300px, 360px (2 equal columns), 420px, and 480px (2 standard columns).
To adjust the width of a column
1. Place your cursor over the left or right border of the column until the cursor changes to the resize arrows.
2. Click and drag the border to the left or right as needed. The other widget in the column will automatically
resize and align itself within the column.
3.1.4 Add new pages
You can use the page designer to create new pages. Adding pages can help you create structure, organize
information, and make it easier for members to work with different actions and information.
To add a new page
1. Click the + at the end of the named page tabs.
32
PUBLIC
SAP Jam Collaboration Group Administration Guide
Page designer
2. The Add New Page pop-up appears. Choose a layout and then click OK.
3. In the Title text box at the top of the page, enter a name. After you click Save Draft or Publish, the page name
you entered will display to the right of the Overview tab. If the page name is longer than the width of the page
layout, and you have multiple page tabs, the page tab will appear in the Show More drop-down menu.
4. As you create your pages, you may need to change the order in which they are presented from left to right.
Click the Rearrange Tabs icon to view a list of all page tabs, and then click and drag.
5. Click OK.
SAP Jam Collaboration Group Administration Guide
Page designer
PUBLIC
33
3.1.5 Save or delete draft
You can save a draft of the page tab you are working on before publishing for all group members to see. If you
change your mind and do not wish to save, you can also choose to delete the draft.
To save a draft of your page
1. If the Title text box is blank, enter a title for the page.
2. When you are finished making edits to your page, click Save Draft beside the Title text box. The page will be
saved and added as the last page. If it has never been published, the page tab name will appear in italics and
the message "This page is a draft and has not been published yet" appears.
Figure 11: Saved draft of a new page, in italics
If the page has been previously published, you will see the message "This draft has not been published yet." with a
hyperlink to view the published version.
34
PUBLIC
SAP Jam Collaboration Group Administration Guide
Page designer
To delete the draft
1. Go to the draft version of the page by clicking the page tab and selecting View draft version.
2. On the yellow banner with the message "This draft has not been published yet", click Delete Draft.
3. On the confirmation dialog, click OK to confirm your draft deletion.
3.1.6 Publish a page
When you publish a page, you are enabling group members to view and work with a completed version of the
page.
To publish a page
1. When you are finished making edits to a page, beside the Title text box, click Publish.
2. The Publish dialog displays. You can accept the default option, Major change, if your edits were significant and
you want to inform group members via the feed that the page was updated. Or, if the edits were not as
significant, you can select Minor change and the update will not appear in the feed.
3. If it's a major change, enter some comments to describe the changes. This information will display in the feed
and version history.
Figure 12: Major and minor change options
4. Click Publish. You can view the assigned version number when you click Versions [page 36].
3.1.7 Edit a page
You can edit pages for a group within page designer. Edits can include updates to selected widgets, rearranging
their presentation, or adding and removing content to name a few.
To edit a page
SAP Jam Collaboration Group Administration Guide
Page designer
PUBLIC
35
1. On the group page, click the page tab that you want to edit.
2. Click Edit below the below the page tabs.
3. Proceed to make your changes.
4. Once you have completed your changes, click Save Draft or click Publish if you are ready to display the page
to group members. If you no longer want to save a draft of or publish the version, you can click Cancel.
3.1.8 Rename a page
Page tabs can be renamed as you work on a draft or even after it's been published. The new page tab name
appears when you save the draft or publish it. If you revert to a version prior to the name change, you will see the
previous page name when it's published.
To rename a page tab
1. From the Overview section, click the page tab you want to edit, and then click Edit.
2. Below the "Edit Overview Page" header, enter the page name for the page tab. The page will be auto-saved
with your latest name change.
3. Once you are finished your changes, click Publish or Save Draft to save a version of the page tab with the new
name.
3.1.9 Page versions
As you create and edit group pages, SAP Jam stores versions of your work. You can use it to view previous saved
versions of your pages, when it was last updated, and also the name of person who last updated it. You can also
revert to a previous version to make it the latest version.
To use the Versions feature
1. Select the tab you want to view version history for, and then click Versions. The Version History pop-up
displays.
36
PUBLIC
SAP Jam Collaboration Group Administration Guide
Page designer
Figure 13: Page tab version
2. To view a particular version, click the version and number under the Version column.
3. The Overview page appears with a banner message to indicate which version of the saved changes you are
viewing.
4. If you want to undo your most recent changes on a selected page tab and go back to a previous version, click
Revert to this Version on the blue banner.
Figure 14: Revert to the version you selected
5. Return to the Version History dialog by clicking Versions. Notice that another version has been added to the
history; this is the reverted version.
6. Click OK to close this window.
SAP Jam Collaboration Group Administration Guide
Page designer
PUBLIC
37
3.1.10 Copy a page
To save you time and effort in designing similar pages for one or more groups, you can use the Copy action to
make a copy of an existing published page. The layout and all the widgets will be copied. You can then select the
page and make changes as necessary.
To copy a page
1. Select the page tab that you want to copy. A blue bar underlining the page tab name will indicate that it has
been selected.
2. Click Copy. The Copy To pop-up displays.
3. Enter a new title for the page tab and choose the group that you want the page copied to.
Figure 15: Copy a page
4. Click Copy. A "page copied successfully" message displays. You can click View Page to look at the copied
group page or click Close. The copied group page appears as the last page tab.
3.1.11 Delete a page
You can remove any and all pages for a group. If you've deleted a page in error, the page can be restored by the
group administrator.
To delete a page
1. In page designer view, click the page tab that you want to remove and click Delete.
38
PUBLIC
SAP Jam Collaboration Group Administration Guide
Page designer
2. A confirmation message displays. Click Confirm to confirm the page deletion. The page is moved to the
"Trash" section where it can be restored or purged.
3.1.12 View counter
You can track the number of page views for your overview pages to help you determine the traffic or popularity of
your group pages.
As a group administrator, you can see the number of page views and download a list of SAP Jam users (referred
to as "unique viewers") who viewed overview pages. The counter tracks when a particular user last visited, but not
the number of times they visited.
To view the number of viewers and who viewed the Overview page
1. Go the the Overview page of a group for which you are the administrator.
2. Click on the view count that appears to the left of the Edit command. The number indicates how many your
page has been visited.
3. The list of unique viewers displays. Click Download to download the statistics into Microsoft Excel see when
each viewer last visited your Overview page, which version number was viewed, whether they viewed the
latest version, and their profile data such as first name, last name, job title, and email address.
4. Click Close to dismiss the Unique Viewers window.
3.1.13 Upgrade from wiki
After you upgrade your HTML wiki overview page to the page designer format, the overview page URL now
remains the same so that users with bookmarked pages can still access the page. The overview page replaces the
previous overview wiki page, instead of adding a separate page for the upgraded copy. This was done to eliminate
confusion by maintaining two copies of the overview page.
The previous wiki overview page that existed prior to the upgrade is available in the Content section. When you
view it, it displays as a single item view wiki page.
Note
Older "About" wiki overview pages will not be updated and those have already begun deprecation in a prior
release.
SAP Jam Collaboration Group Administration Guide
Page designer
PUBLIC
39
3.1.14 Dimensions
Understanding the dimensions of group pages and their components can help you when designing widgets and
placement of images.
Overview pages in full width resolution
● Overview full page width: 880 pixels.
● Overview page by column:
○ 270 pixels per column with pixel padding width of 20 between columns 1 and 2 and 2 and 3.
○ Margins on both sides are 20 pixels each.
Widgets containing images
● Suggested image size: 267.8 pixels for 1 column widget
40
PUBLIC
SAP Jam Collaboration Group Administration Guide
Page designer
4
Widgets
4.1
About widgets
Widgets are containers for a variety of content types such as video, feeds, and photos.When you add a widget, you
are specifying that a section of the page, wiki, or blog contain some particular content.You can insert, remove,
edit, and reposition widgets as needed.
Widgets for blogs and wikis are available in a content editor and for groups via a pop up menu when designing
pages.
The following is a table of all widgets, where they are located, what they are used for, and the settings associated
with each widget type.
Figure 16: Widget picker in page designer; numbers below correspond to numbers labelled in this image
Type
Availability
Purpose
Settings
1. Multimedia
All (groups, wikis, and blogs)
Show a link to an external
audio or video file, display
multimedia saved to the
group content library, or a
playlist.
Source: Enter a multimedia
link (i.e., URL for YouTube or
Vimeo, embed code for SAP
Jam or Kaltura video, select
an existing multimedia file
from the group content
library, or choose a playlist.
2. Photo
All
Show a photo image.
Filter by: Category,
Priority, and Tags
Maximum number of
items: 25
3. Text
Groups
SAP Jam Collaboration Group Administration Guide
Widgets
Insert and format text within
a rich text editor. Can also
include tables and lists.
PUBLIC
41
Type
Availability
Purpose
Settings
4. Search Group
Groups
Search all content for that
group
5. People
All
Show a list or moving gallery
of group members based on
a selected filter.
Filter by: Most Active,
Featured, Recently
Joined, Most Endorsed,
Selected
Layout options:
Carousel, List
Maximum number of
items: 25
Title: Free text
External Image
Wikis and blogs
Insert an image from your
computer, from a website, or
within SAP Jam.
Embed: URL and Title
(free text)
Upload: File location (file
chooser) and Description
Search SAP Jam: Search
box with ability to select
from results
External URL
Wikis and blogs
Show a link from your
computer, to a file, new wiki
page, or SAP Jam.
External Link: URL and
Title (free text)
New File: File location
(file chooser), Title,
Description
New Wiki Page: Wiki
Page Title (creates new
wiki page and creates link
to it)
Search SAP Jam: Search
box with ability to select
from results
External Widget
Wikis and blogs
Enter hyperlinks or code for
external applications
URL, iFrame HTML Code, or
Embed Code (e.g.,
authorSTREAM, Box, Google
Calendar, Slideshare, Zoho
Show, Other)
Note
The External widget that's
available in wikis, blogs,
and used to support
external applications such
as authorSTREAM, Box,
Docstoc, Google calendar,
Scribd, Slideshare, and
Zoho Show will be
deprecated as of the
September 2015 release.
As the external application
42
PUBLIC
SAP Jam Collaboration Group Administration Guide
Widgets
Type
Availability
Purpose
Settings
integrations are made
available through
OpenSocial gadget
support, the External
widget will be removed.
This will not affect
previously created wikis
and blogs that currently
use the External widget.
6. Feed
All
Insert activity feed based on
selected filter.
Note
Only one feed widget can
be inserted per page, blog,
or wiki.
Feed event filter: All
Feed Events, Content
Updates Only, Forum
Events Only, Group
Status Only
Layout options:
Standard, Emphasized
(for bold broadcasting of
events that meet a
specific, customizable tag
criteria)
Title: Free text
Tag Filter: Filter by one or
more hash tags. Multiple
tags aggregates content
with any of the listed tags
associated with it, does
not equate to filtering for
only content associated
with all of the tags listed
(‘or’ selection operation,
not ‘and’ operation)
7. Content
All
Show content such as
documents, blog posts,
videos, images, links, and
much more.
Type: Filter to Featured
only, or sort by Content
by Title, Last Updated,
Most Replies, Most
Viewed, Most Liked, Most
Rated, Highest Rated
Maximum number of
items: 25
Select Folder: All
Content, or select folder
to show content from
Filter by type: All, All
Files (uploaded content
only), Blogs & Wikis,
Decision Making Tools,
Documents, Folders,
Photos, Planning Tools,
Video
SAP Jam Collaboration Group Administration Guide
Widgets
PUBLIC
43
Type
Availability
Purpose
Settings
Layouts: List, Thumbnail,
Gallery, Carousel
Tag Filter: Filter by one or
more hash tags. Multiple
tags aggregates content
with any of the listed tags
associated with it, does
not equate to filtering for
only content associated
with all of the tags listed
(‘or’ selection operation,
not ‘and’ operation)
8. Forum
All
Show questions, ideas, and
discussions.
Filter by: All, Questions
only, Ideas only,
Discussions only, Topics
only
Maximum number of
items: 25
Topic Filter: All Topics, or
restrict to a specific
forum topic
Sort by: Last Activity,
Most Replies, Most Likes/
Votes, Most Viewed
Tag Filter: Filter by one or
more hash tags. Multiple
tags aggregates content
with any of the listed tags
associated with it, does
not equate to filtering for
only content associated
with all of the tags listed
(‘or’ selection operation,
not ‘and’ operation)
Title: Free text
9. Related Groups
10. Action
All
Groups
Show links to other groups or
subgroups.
Title: Free text
Show a list of popular actions
for the user to choose from.
Actions to display: Ask a
Question, Add a
Discussion, Add an Idea,
Upload a File, Record a
Video, Create a Wiki,
Create a Blog Post,
Create an Event, Add a
Task
Groups: Type-ahead
search box with ability to
select from results
Title: Free text
44
PUBLIC
SAP Jam Collaboration Group Administration Guide
Widgets
Type
Availability
Purpose
11. Task
All
Insert a task activity.
Settings
Filter by: Active Tasks,
Completed Tasks, All
Tasks (no filter), Overdue
Tasks
Maximum number of
items: 25
Sort by: Priority, Due
Date (i.e., starting with
date closest to the
current date), Last
Updated (i.e., dates in
order of most most
recent updates)
Tag Filter: Filter by one or
more hash tags. Multiple
tags aggregates content
with any of the listed tags
associated with it, does
not equate to filtering for
only content associated
with all of the tags listed
(‘or’ selection operation,
not ‘and’ operation)
Title: Free text
12. External Content
Groups
Show content from external
folder
Type: Filter to Featured
only, or sort by Content
by Title, Last Updated,
Most Replies, Most
Viewed, Most Liked
Maximum number of
items: 25
Select Folder: External
content folders
Filter by type: All content
item types
Layouts: List, Thumbnail,
Gallery, Carousel
13. Tag Cloud
14. Slideshow
Groups
Groups
Show list of most popular
tags for the group
Title: Free text
Maximum number of
items: 25
Show Microsoft Powerpoint
Choose a slideshow that has
presentation files
been uploaded to the group
content folder.
15. Events
All
Show an upcoming or recent
event.
Filter by: Category,
Priority, and Tags
Maximum number of
items: 25
SAP Jam Collaboration Group Administration Guide
Widgets
PUBLIC
45
Type
Availability
Purpose
Settings
16. Business Record
All
Shows details for a specific
Widget: Free text
business record (e.g., ID,
main item name, status,
closing date etc.)
Record Properties: List of
properties can include Object
ID, Industry System, Industry
Sector, Rating, Main Contact,
Name, Address, Phone, Email
Address, and more.
16. Business Record List
All
Shows a list of business
Widget Title: Enter a name
records for a particular
that provides a concise but
curriculum/learning item,
meaningful description of the
account, opportunity, or
business record.
service ticket.
Show: Featured, Related
Filter By: Based on criteria
for curriculum, learning item,
account, opportunity, or
service ticket
Sort by: (options displayed
dependent upon business
record)
Maximum number of items:
25
17. Tool
Groups
Shows the extensions (e.g.,
Google Maps, SurveyMonkey,
custom) from the group
content folder.
*Max number items shown in a widget can be manually changed to any integer by editing HTML directly
Business Record Widgets
Business Record widgets display live information about business data (Accounts, Opportunities, Service
Requests) from SAP CRM. It is available only when SAP Jam/SAP CRM integration is configured. There are two
types of business record widgets.
1. Business Record Single-Item Widgets: display key information about the single, primary business record from
which the group is created.
2. Business Records List Widgets: display a summarized list of business records that are logically related to the
primary business record and/or business records that are featured in the group.
Note
Because they are geared towards surfacing group content, Dynamic widgets are not available in personal wiki
pages or blog posts outside a group context.
Using embeddable UI5 widgets
46
PUBLIC
SAP Jam Collaboration Group Administration Guide
Widgets
SAP’s UI5 widgets are HTML5-compliant and can be embedded into any modern web-based user interface to use
the features and capabilities of SAP Jam within external applications. With this release of SAP Jam, two new
embeddable widget types have been added.
● The Create Group Control provides a standard interface for applications for creating SAP Jam groups, with
group templates that support specific work patterns.
● The List Group Control displays a list of SAP Jam groups the user is a participant of, making it easier for
developers to show lists of SAP Jam groups.
Add, Move, Delete, or Edit a Widget
To add a widget anywhere it is allowed on a page, click the corresponding “Add Widget” button.
By default, a widget is added to the bottom of a column. It can be moved easily elsewhere on the page.
● To move a widget, simply click, drag, and drop.
● To delete a widget, click the "X" icon on the top right hand corner of the widget.
● To edit a widget's property, click the edit icon on the top right hand corner of the widget.
There is no need to position any “cursor” for insertion and deletions on a page. In the page designer, cursor
placement is now only relevant when editing the contents of a text widget.
Note
For users of older browser versions (IE9 and below), click the “4-way arrow” icon on the top right corner of a
widget, and drag to move it.
4.1.1 Add a widget when designing a page
To make the most of page designer, it's recommended that you plan your design first by performing an inventory
on the types of content and activities that the group members will be working with. Once you have that
information, you will be able to add widgets with ease and efficiency. You have the following options for widgets:
video, photo, text, search, people, feed, content, forum, groups, action, task, tag cloud, events, and external
business records list.
To add any widget to a page
1. Go to the Overview section and select the group page tab.
2. In the page designer view, click Edit.
3. Click on Add Widgetor the +icon to view the pop-up widget menu. As you place your cursor or focus over each
widget, you can view information that explains its purpose.
SAP Jam Collaboration Group Administration Guide
Widgets
PUBLIC
47
Figure 17: Add widget
4. Click the widget you want to insert on the page.
5. A settings dialog appears for that widget. Enter or select the settings and then click OK if available for that
widget.
6. Once you've finished working with a widget, click Save Draft at the bottom of the page to save your settings.
Figure 18: Save Draft and Publish commands
7. When you have completed all your changes and additions, click Publish to make the page accessible to group
members.
48
PUBLIC
SAP Jam Collaboration Group Administration Guide
Widgets
4.1.2 Add a widget to a blog or wiki
You can add a widget using the widget toolbar located in the rich text editor for a wiki page or blog.
Note
Group-only widgets for wikis are in the process of deprecation. These widgets are available with enhancements
when designing group overview pages.
To add a widget
1. Select your group and click Content from the left side navigation.
2. Under the group name, choose Create Blog Post or Create Wiki Page from the menu or select an existing blog
post or wiki page from the list of content.
3. The rich text editor window opens. Place your cursor over the widget toolbar to view tooltips on the widget
names.
4. Click the widget that you want to insert in your blog or wiki. The widget will insert itself wherever your cursor is
active.
4.1.3 Action widget
When you insert the action widget, you enable group members to choose from a selection of commonly used
action types. They may not be otherwise enabled elsewhere on the group pages, or are used so frequently they
they require a dedicated tile to stand out amongst other sections. Only one action widget is allowed per page.
You can set the following details:
● Widget title: You can enter a name for the list of actions, or accept the default "Actions".
● Select actions: By default, all actions are selected, but you can click the checkbox beside the actions to
uncheck the ones that are not relevant for the group. They will not display in the tile. A minimum of one action
must be enabled.
● Configure content destination folders: The following actions, if selected, require you to specify a destination
folder or location in which to place the content. If you don't specify a folder or location then the defaults that
display in the drop-down menus for each action will be applied.
○ Ask a Question
○ Add an Idea
○ Add a Discussion
SAP Jam Collaboration Group Administration Guide
Widgets
PUBLIC
49
○ Create an Event
○ Upload a File
○ Record a Video
○ Write a Blog
○ Add a Wiki
○ Add a Task
○ Invite someone to this group
Figure 19: Action widget
50
PUBLIC
SAP Jam Collaboration Group Administration Guide
Widgets
Figure 20: Action widget as viewed on the group overview page
Note
● If there is an Actions widget on a group overview page with a form topic action enabled, when the forum
type is changed by the group administrator, the form topic action will be removed from the Actions widget.
A notification will sent to the other group administrator(s) when the forum type is changed, affecting the
Actions widget. It is up to the group administrator to take corrective action (e.g., change the forum type in
the Actions widget), if necessary.
4.1.4 Business record widget
If you have an instance of SAP Jam that is integrated with SAP Hybris Cloud for Customer or CRM, you may wish
to create groups linked to specific business records and feature those records within the group. This enables
higher visibility of a particular record amongst group members. For example, you may have a particular sales
opportunity or service ticket which requires the attention of your team members. When you insert a business
record widget, you are enabling other group members to view specific details about that account, opportunity, or
service ticket business record (e.g., ID, main item name, status, closing date etc.).
You can set the following details for the business record:
● Widget title: Enter a name for the business record.
● Record properties: Choose the properties you want to display from the scrolling list.
SAP Jam Collaboration Group Administration Guide
Widgets
PUBLIC
51
Figure 21: Business record widget
Figure 22: Example of business record widget, published version of overview page
52
PUBLIC
SAP Jam Collaboration Group Administration Guide
Widgets
4.1.5 Business record list widget
When you insert a business record list, you enable a group member to view a list of related or featured business
records. While a list of featured or related business records can be accessed on the left side navigation menu, a
business record list widget presented on a specific page draws the group member's attention to particular
records.
You can set the following details for the business records list:
● Option list: Select a business record list from the drop-down menu.
● Widget title: Enter a name for the business record list.
● Show list type: Choose featured or related.
● Filter by: If available, select a filter to refine the display. You can also choose "No filter".
● Sort by: Choose a sort option (e.g., for Opportunities, this can include Changed On, Close Date, Expected
Revenue Amount, and Probability Percent variables) and specify the order (i.e., ascending or descending).
Note
For SuccessFactors Learning integration, the Sort by drop-down list includes attributes for curriculum and
scheduled offerings. This information appears directly below the name of the curriculum or scheduled
offering in the widget.
● Maximum number of items: You can choose to set a maximum between 1 and 25 items.
SAP Jam Collaboration Group Administration Guide
Widgets
PUBLIC
53
Figure 23: Business record list widget
Figure 24: Example of business records list widget as viewed on group overview page
54
PUBLIC
SAP Jam Collaboration Group Administration Guide
Widgets
Note
One the group overview page, if there are more items to display than the maximum configured for the widget,
you can click on the View All link to see the rest of the list.
4.1.6 Content widget
When you insert a content widget, you are enabling group members with space for upload, creation, and display of
a variety of content.
You can set the following details for content presentation:
● Select layout: Choose a layout for the content (e.g., list, carousel, gallery, or thumbnail)
● Type: Select the criteria that will determine which content displays (e.g., featured, content by title, last
updated, most viewed, most replies, most liked, most rated, or highest rated).
● Maximum number of items: Click and drag the scale slider to set a maximum between 1 and 25 content items
to display.
● Select folder: Choose a folder from which you will store and upload your data.
● Filter by type: Choose the content type that will display for this widget (e.g., blogs, decision making tools,
links, documents, photos, planning tools, videos, wikis, and folders). You can select multiple filters, allowing
the user to view a mix of content-types in a single widget. If you choose a filter type that has sub-filters (e.g.,
documents can have sub types of PDFs, Microsoft Word documents or Excel spreadsheets), when you
unselect the main filter, the sub filters are also unselected.
Note
When filtering by photos, thumbnail images will be zoomed in to fill the width of the widget, which is 218
pixels. The image preview height is 122 pixels, with the title, author, and creation time displaying at the
bottom of the preview.
● Filter by tag: Enter text that refines what appears in the content; one or more tags are allowed, commaseparated.
● Widget title: Enter a name for the content or accept the default name provided by the selection in for Type.
SAP Jam Collaboration Group Administration Guide
Widgets
PUBLIC
55
Figure 25: Content widget
56
PUBLIC
SAP Jam Collaboration Group Administration Guide
Widgets
Figure 26: Example of content widget with top three highest rated content listing, viewed from group overview page
When you hover over the tool tip for the widget in the regular page view, it displays the main filter types that are
selected.
4.1.7 Event widget
When you insert an event widget, you enable the group member to view a current and recent list of events.A
member can also click Go To Events near the bottom of the widget to add a new event.
You can set the following details for events:
● Event type: Choose to display upcoming events in ascending order by date or recent events in descending
order by date.
● Category: Choose a color-coded category to help the group member visually identify the type of event (e.g.,
brainstorm, conference, meeting, milestone, other, social, training, webinar, uncategorized, or custom event).
● Priority: Choose to display events of high, normal, low, or all priorities.
● Maximum number of items: Click and drag the scale slider to set a maximum between 1 and 25 event items
to display.
● Filter by tag: Enter text that refines what appears in the events list; one or more tags are allowed, commaseparated.
● Widget title: Enter a name for the events list or accept the default name provided by the selection in for event
type.
SAP Jam Collaboration Group Administration Guide
Widgets
PUBLIC
57
Figure 27: Event widget
Figure 28: Example of event widget as viewed on the group overview page
For an event that is scheduled over multiple days, it displays as a single event instead of a separate event for each
day it's held.
4.1.8 Feed widget
When you insert a feed widget, you are enabling a single display of activities. For example, if you add a feed widget
to a page, you cannot add another instance of a feed. However, if you need to add more than one feed for a group,
you can add a new feed on a separate page. On group pages and the Overview page, group members can
participate in group feed activities by entering, liking, and replying to feed updates.
58
PUBLIC
SAP Jam Collaboration Group Administration Guide
Widgets
You can set the following details for an activities feed:
● Select feed type: You can select the type of activity to appear in the feed (e.g., content updates, forum
updates, group status, or all activities).
● Select layout: The feed can display with the standard or emphasized font size and appearance.
● Widget title: You can enter a name for the feed activity or accept the default name provided in the selection
for feed type.
● Maximum number of items: Click and drag the scale slider to set a maximum between 1 and 25 feed items to
display.
● Filter by tag: Enter text that refines what appears in an activity feed; one or more tags are allowed, commaseparated.
Figure 29: Feed widget
SAP Jam Collaboration Group Administration Guide
Widgets
PUBLIC
59
Figure 30: Feed widget as viewed from the group overview page
4.1.9 Forum widget
When you insert a forum widget, you enable the group member to view questions, ideas, and discussion
submitted by their group.
You can set the following details when showing a forum:
● Forum type: Choose the type of forum to display (e.g., questions, ideas, discussions, topics, or all types)
● Maximum number of items: Click and drag the scale slider to set a maximum between 1 and 25 forum items
to display.
● Select topic: Choose the drop-down menu that displays to the group member when they want to select which
content folder (e.g., general, ideas, questions, or all topics) to place their question, idea, discussion, or topic.
● Sort by: Choose how the forum will be organized (e.g., last activity, most replies, most likes or votes, or most
viewed).
● Filter by tag: Enter text that refines what appears in the forum type; one or more tags are allowed, commaseparated.
● Widget name: Enter a name for the forum or accept the default name provided by the selection in for type.
60
PUBLIC
SAP Jam Collaboration Group Administration Guide
Widgets
Figure 31: Forum widget
Figure 32: Forum widget as viewed on the group overview page
SAP Jam Collaboration Group Administration Guide
Widgets
PUBLIC
61
4.1.10 Multimedia widget
When you insert a multimedia widget, you can copy and paste a link to a video from YouTube, SAP Jam, or Vimeo,
embed code for Kaltura videos, select an existing multimedia file from the group content folder, or choose an
existing playlist. When the group member views the page, they will be able to play the audio, video, or playlist
within the same page.
You can also provide a name for the multimedia file or playlist.
Note
You can view, select, and search for audio and video files in the main group, but not the sub group.
62
PUBLIC
SAP Jam Collaboration Group Administration Guide
Widgets
Figure 33: Select existing content from the main group
The "Restrict modification to the creator and group admins" option, when selected, only allows the content owner
and group administrator to make changes to the video.
SAP Jam Collaboration Group Administration Guide
Widgets
PUBLIC
63
Figure 34: Enter a link to multimedia
64
PUBLIC
SAP Jam Collaboration Group Administration Guide
Widgets
Figure 35: Example of multimedia widget with video as viewed on group overview page
HTML 5 support
Video playback with HTML5 is supported for Microsoft Edge and non Microsoft Internet Explorer browsers (e.g.,
Mozilla Firefox, Google Chrome, Safari, iOS Safari, Android browser, and Android Chrome). Code embedding for
HTML5 videos is supported for wikis and overview pages. Switching videos between high definition and standard
definition is supported with HTML5.
4.1.11 People widget
When you insert the people widget, you enable group members to view a photo gallery of other group members
based on a specific category or intentional selection.
You can set the following details:
● Member type: Select the list of members to display (e.g., most active, featured, recently joined, most
endorsed, and selected members).
● Select layout: A list displays member photos at the same time. A carousel displays members, one at a time, in
a constant rotation.
● Select maximum number of people: You can choose to set a maximum between 1 and 25 members to
display.
● Widget title: You can enter a name for list or carousel, or accept the default (i.e., the name of the member list
that your previously selected).
SAP Jam Collaboration Group Administration Guide
Widgets
PUBLIC
65
Figure 36: People widget
If you choose to select specific members then
1. From the Member type drop-down menu, choose Selected Members.
2. Click Select.
3. To select a member, do any of the following as required:
○ Use the Search box to enter the partial or full names of the members.
○ Click Select all to select all members from the list.
○ Or select individual members from the list.
66
PUBLIC
SAP Jam Collaboration Group Administration Guide
Widgets
Figure 37: Select members
4. Click Done to save your selection.
5. The list of members you selected will now display in the People Widget dialog. If you want to remove
them, place your cursor over the row with their name until you can see the X; click it to delete.
When you choose the "Selected Members" filter and you select a member that has been previously
featured, the member's name as well as any featured text will display.
SAP Jam Collaboration Group Administration Guide
Widgets
PUBLIC
67
Figure 38: Example of people widget, carousel style, as viewed from the group overview page
4.1.12 Photo widget
When you insert a photo widget, it allows you to choose an image that can be viewed by a group participant. The
upload also automatically adds the image to the photo gallery for that group.
There are three options for uploading a photo:
● Drop an image to upload: You can click and drag an image file from a folder on your computer into the photo
widget space.
● Click here to select an image: You can click the link to browse for an image file on your computer.
● Click here to choose an image from this group: You can click the link to browse for an image that was
previously added to the group space.
Figure 39: Photo widget
Once you add the image, you can click on the photo formatting toolbar that appears when you place you cursor
over the top right corner of the image. The toolbar includes actions for adjusting the scale of the image, editing
(e.g., title, captions, hyperlinks), and deleting.
68
PUBLIC
SAP Jam Collaboration Group Administration Guide
Widgets
To easily replace an image within a photo widget while preserving its position on the page, you now click the Clear
icon to remove the image rather than clicking the X to delete the widget and then inserting a new widget with a
new image
Note
By default, small images (i.e., more narrow than the column it is placed in) can be scaled to fully fit the column.
It can also be centered with whitespace on either side. With centering however, zooming, panning and cropping
actions are unavailable.
The image opens within the same page.
Photo album browser
When images are uploaded to the same Content folder, as you select a single image item to view for a group or via
another user's profile wall, album browser actions are enabled to allow you to click through to next and previous
images. You can also use the left and right arrows of your keyboard to browse the images.
4.1.13 Related groups widget
When you insert a related groups widget, you enable group members to click links to view other groups.
You can set the following details for related groups:
● Widget title: Enter a name for the content section or accept the default name provided by the selection in for
Type.
● Type: Choose to display subgroups that belong to the main group or create a list of groups that you want to
show.
● Groups: If you've chosen to create a list of groups, enter the group name and click to select each group.
SAP Jam Collaboration Group Administration Guide
Widgets
PUBLIC
69
Figure 40: Related groups widget
Figure 41: Example of related groups as viewed on the group overview page
70
PUBLIC
SAP Jam Collaboration Group Administration Guide
Widgets
4.1.14 Slideshow widget
The slideshow widget allows page designers to choose one presentation (i.e., Microsoft PowerPoint format) from
the group Content repository to display in the widget. Group members can preview the slideshow within the
widget, jumping to specific pages or browsing from slide to slide, before they choose to engage further with it by
viewing in a light box view and posting comments.
Note
If the slideshow is removed, in a folder that you don't have access to, or does not upload completely, you will
see a message on the group page indicating that the slideshow is unavailable.
To include a slideshow, click to browse a group content folder for the Microsoft PowerPoint file. If you want to
enter a title for the slideshow widget, after you select the slideshow, hover your cursor to the right of the widget
and click the Edit icon. The Widget Title text box displays.
4.1.15 Search group widget
When you insert a search widget, you enable the group member to use a search text box to search the group
pages. They can enter their own text, or type a few letters and then choose a suggestion if available from the dropdown list. The list of suggestions that appear in the drop-down list are based on titles or names that match the
search criteria. Any other matching search results will appear on a "Search Results" page. Only one search widget
is allowed per page.
You can set the following details:
● Widget title: Enter a name for the search box, or accept the default "Search".
Figure 42: Search widget
Figure 43: Example of search widget on group overview page, with matching results in drop-down list
SAP Jam Collaboration Group Administration Guide
Widgets
PUBLIC
71
Figure 44: Example of search results that display when group member clicks magnifying glass icon, or Enter, after entering
search criteria
4.1.16 Tag cloud widget
When you insert a tag could widget, you enable group members to view the most popular tags used by and within
their group. The most popular tags will display in a larger font size.
You can set the following details for the tag cloud:
● Widget title: Enter a name for the cloud or accept the default name, "Popular Tags".
● Maximum number of items: Click and drag the scale slider to set a maximum between 1 and 25 tags to display.
Figure 45: Tag cloud widget
72
PUBLIC
SAP Jam Collaboration Group Administration Guide
Widgets
Figure 46: Example of tag cloud widget with three popular tags displayed on the group overview page
On the page view, the widget displays with an information icon. When you place your cursor over it, it shows the
maximum number of popular tags that can display. As you hover over the tags, the number of times the tag has
been used will appear. By clicking on the tag, a list of search results will display to show the items using that tag.
Figure 47: Example of tag search results
4.1.17 Task widget
When you insert a task widget, you enable group members to view the status of various group tasks. These can
include tasks of varying priorities and even tasks that are overdue. While tasks can be accessible by the left hand
side navigation, including a task widget on an overview page draws more attention to important activities.
You can set the following details for task activities:
● Task type: Choose from active, completed, overdue, and all group tasks.
● Maximum number of items: Click and drag the scale slider to set a maximum between 1 and 25 task items to
display.
● Sort by: Choose to display tasks by priority, due date, or last updated.
● Filter by tag: Enter text that refines what appears in the task activity list; one or more tags are allowed,
comma-separated.
● Widget title: Enter a name for the task list or accept the default name provided by the selection in for type.
SAP Jam Collaboration Group Administration Guide
Widgets
PUBLIC
73
Figure 48: Task widget
On the page view, tasks can display with the name of the task, due date, and number of people assigned to the
task. To view the task, group members can click on the task.
Figure 49: Example of task widget on group overview page
4.1.18 Text widget
When you insert a text widget, a text editor displays where you can enter content such as text, lists, simple tables,
and URL links. A formatting table is available for you to select fonts, colors, spell check, and other commonly used
features for text editing. Entering a text name for the widget is optional; click the pencil icon thata ppears when
you hover the cursor over the right side of the text box.
74
PUBLIC
SAP Jam Collaboration Group Administration Guide
Widgets
You can also copy and paste content from other sources into this text editor.
Figure 50: Text widget
Figure 51: Example of text widget with title as viewed on group overview page
SAP Jam Collaboration Group Administration Guide
Widgets
PUBLIC
75
5
Member lists and auto groups
5.1
Create and manage member lists
When working with groups especially in medium to large sized organizations, it may become difficult to recognize
who should be invited to a group. Published member lists can offer a means to save time in inviting users one by
one. They can be created by manually adding existing SAP Jam users, importing another member list, pasting a
list of comma-separated email addresses or importing a CSV file with comma separated email addresses.
Note
● Groups that contain member lists cannot be moved to subgroups.
● Groups members who were added via a list cannot choose to leave a group, however they can unfollow the
group feed as an alternative.
● For the November 2016 release, Auto groups will be converted to regular groups. If they use profile-based
rules, then those rules will be applied to a corresponding dynamic member list.
The Users and Member Lists page provides the ability to create, edit, publish, or delete member lists.
Create a member list
1. Access the Admin console and select Users
The Users and Member Lists page displays.
Users and Member Lists
from the left navigation sidebar.
2. Select the Member Lists tab, and click Create New Member List.
The Edit Member List page displays.
76
PUBLIC
SAP Jam Collaboration Group Administration Guide
Member lists and auto groups
Figure 52: Create a new member list
3. Click the auto-generated title (Untitled Member List) and enter a meaningful name for the member list.
4. In the Add People to the Member List text box, build your member list by using one of the following methods:
○ Type a user's name into the Add People to the Member List text box, and—when the person you are
looking for appears in the drop-down auto-completion list—click on their information to add them to the
Pending Members table.
○ Paste in a comma-separated list of email addresses into the Add People to the Member List text box, and
press Enter to add all of the listed users to the Pending Members table.
○ Type the name of another member list into the Add People to the Member List text box, and press Enter,
and press Enter to add all of the listed users to the Pending Members table.
○ Click Import CSV to import a comma-separated list of email addresses for members, and use your
browser's upload feature to find and select the file on your hard drive. When the file is uploaded and
processed, the listed users will be added to the Pending Members table.
If you add an unknown email address, it will be placed in the Errors tab. You can save a Member List that has
errors, but you cannot publish it until you have corrected the unrecognized email addresses.
5. To edit or remove users from your Member List, hover your mouse over a row of member information in any
of the three listed members tabs (Pending Members, Published Members, or Errors) and/or click the Actions
button to see the actions available for that member. The actions are either Remove (available in all three tabs)
or Edit (only available in the Errors tab.
6. Optionally, click Publish if you are satisfied with the list of members in the list, there are no errors, and you
want to make the member list available for use.
All users are moved into the Published Members tab.
7. Optionally, click Save to retain a list that you are not ready to make available for use.
SAP Jam Collaboration Group Administration Guide
Member lists and auto groups
PUBLIC
77
You are returned to the Member List tab of the
Users
Users and Member Lists
page.
Figure 53: Member lists catalog
The Member Lists shown in the catalog will show one of the following Status and Availability combinations,
which will allow you to take the actions listed in the indicated options of the Actions drop-down menu:
○ Complete and Published: You can Edit or Delete the list.
○ Complete and Unpublished: You can Edit, Publish Changes, Discard Changes, or Delete the list.
○ Error and either Published or Unpublished: You can Edit, Discard Changes, or Delete the list.
8. In the Edit Member List page you can do the following:
○ To edit a member list
○ To publish a member list
○ To delete a member list
○ To discard an unsaved list, click Discard Changes.
Invite users to a group via a member list
Once Member Lists have been published they are available to be used to invite large numbers of users to a group
all at one time. Click the Required Member Lists tab on the Invite page, and then type the name of the Member List
in the Add Required Member Lists to this group text box.
78
PUBLIC
SAP Jam Collaboration Group Administration Guide
Member lists and auto groups
Figure 54: Using member lists in invitations
Note
Under the members list for a group, group administrators can filter by alumni users only, click Select All to
select multiple alumni users and then click Remove Alumni to bulk remove those users from the member list.
Profile-based dynamic member lists
When a company administrator creates a dynamic member list, they can apply profile rules to that list.
Figure 55: Example: Select one or more profile fields from the Options drop-down menu to create the rule
When profile changes occur that impacts a member list based on a particular profile rule (e.g., a specific job
location serves as the membership rule, and a member no longer belongs to that location; someone new has
joined the same job location), the member list will be updated to include or exclude members per the rule. Groups
that use the member list will also automatically update to reflect the change in members (e.g., per the previous
example, the member who no longer has the same job location is removed from the group).
SAP Jam Collaboration Group Administration Guide
Member lists and auto groups
PUBLIC
79
Note
Automatic updates for larger member lists may take more time to propagate back to groups that use the
member list.
5.2
Download a member list
Group administrators can download a list of group members to a .csv file to sort, search, or analyze specific
member data outside of SAP Jam.
Download a member list
To download a member list
1. On the group page, click the number of members below the group avatar on the left side to view the list of
members.
2. Click Download .csv.
5.3
Deprecation of auto group feature
Note
The Auto groups feature will begin deprecation as of the August 2016 release. Auto groups will be migrated to
the appropriate type of regular group. The rules used to govern their membership will be migrated into new
dynamic member lists where those lists will be applied to the group. If static member lists were used to manage
the Auto group, then the new group type will continue to use those static member lists for membership
management.
80
PUBLIC
SAP Jam Collaboration Group Administration Guide
Member lists and auto groups
6
Users and groups
6.1
Allow users to request to join a private group
As a group administrator, you can configure a private group to allow internal non-members to submit a request to
join. A colleague- initiated request removes the need to send individual invitations, and supports open invitation
policies.
Note
This feature is unavailable to external guest user accounts.
To enable the request to join feature on an existing group
1. Go to the Groups drop-down menu and choose View All Groups.
2. Select your group and then choose Edit Group from the Group Admin drop-down menu on the left side
navigation.
3. On the General tab, under Invite Policy, click Select Group URL Text.
4. Paste and send the URL to the intended members by other means (e.g., email, communities, etc.)
When a colleague clicks the group URL, they are taken to the group’s landing page where they can click Request to
Join. The group administrator is notified when there are pending requests for the group. All requests are located
under the Pending Request list where they can verify who made the request, view the reason for joining, and either
accept or deny each request. When there are multiple group administrators in the group, any group administrator
can accept or deny membership requests.
6.2
Invite your company colleagues to a group
After a private or public group has been created, you can begin to invite colleagues from your company to
collaborate as members. You can invite individual members, multi-select members from a list, import a CSV file
with a list of email addresses on each row, or choose a pre-configured member list when composing your
invitation.
1. From the group page, click Invite below the group profile photo.
SAP Jam Collaboration Group Administration Guide
Users and groups
PUBLIC
81
Figure 56: Member invite
2. In the Add People to the Group Invitation List text box, enter the employee name, email addresses, or group
member list (created by the company administrator) that you want to invite to the group. If the people you are
inviting already use SAP Jam, you can enter their name and the auto-complete function will help you find the
right person.
3. Enter a personal message (optional; can include details about why you are sending the invitation, purpose of
the group, etc.) and then click Send.
Note
When managing invitations for internal groups, you can only invite participants who are in your company's
email domain.
Note
On the members list page, the following information is included to help decide whether more invites should be
sent to a particular user:
● Last invited: The date the user was last invited to the group.
● Invite reminders: The number of invitation reminders that were sent to the user; indicated in brackets.
When exporting the member list to a CSV file, the "Last invited" and "Invite reminders" data is included.
The invitee will receive an email notification about your invitation and then can choose to accept or reject your
invitation.
Colleagues can remove themselves from membership if they select Leave Group from the Group Settings menu,
or they can select Stop following this group to no longer receive updates from the group in their Home feed.
82
PUBLIC
SAP Jam Collaboration Group Administration Guide
Users and groups
Note
Once access to the group is granted, group admins can remove access to the group.
6.3
Invite external participants to a group
If permitted by your company policy, group membership can extend to those outside your company (e.g.,
vendors, clients, third parties). You can invite such participants or "guests" to collaborate in a private external
group. This allows you to share information without the guest obtaining access to other company information
reserved for employees only. As a group administrator, you can also remove the external participant from the
group.
External registration process
When you send an invitation, your guest will receive an invitation from notification@sapnetworkmail.com to
register as a guest in your company's SAP Jam network with a SAP ID account. When the guest clicks the "View
group invitation" link in the email invitation, they will be asked to register for SAP ID or confirm their existing SAP
ID credentials before they are given access to SAP Jam.
Note
SAP ID is a central authentication service used by all SAP websites and SAP Hana Cloud Platform applications.
External access
External participants can access the following:
● Home: Feed updates are a summary of the guest's group activities.
● Profile: Guests can maintain basic profile information, contact information and upload a photo. They cannot
browse for or follow other guests' profiles.
● Groups: Guests are not allowed to create new groups or browse for existing groups; they can only see groups
they belong to. Within a group, external participants can create content and browse a limited profile for other
group members (internal and external).
Note
The Search feature is unavailable to guests.
SAP Jam Collaboration Group Administration Guide
Users and groups
PUBLIC
83
Troubleshooting external registrations
If your guests have trouble registering for SAP Jam, ensure that:
● Your guests have carefully read the instructions in the email invitation.
● Your guests have registered with the same email address that you entered for them in their invitation.
● You sent your guests an invitation to the group, and did not forward a link.
Figure 57: You can also specify the locale for the invite
6.4
Invite SAP Jam users to a subgroup
When you send an invitation for a user to join a subgroup, you are granting access to both main group and
subgroup. In inviting a user to the main group, they must also accept the main group's Terms of Use.
To invite a user to join a subgroup
1. Select the main group from the Groups drop-down menu.
2. Click Subgroups from the left side panel or if more than one subgroup is available, select the subgroup from
the drop-down menu at the top of the left side navigation.
3. On the subgroup avatar, click Invite.
4. On the Add People to the Group Invitation List text box, you can invite members by entering names, email
addresses, or member list names. You can also click import CSV to upload a CSV containing member email
addresses. Or click Add members from main group.
84
PUBLIC
SAP Jam Collaboration Group Administration Guide
Users and groups
Figure 58: Add People to the Group Invitation List
5. (Optional) Enter a personal message to accompany the invitation to all recipients.
6. Click Send to send the invitations. A summary list displays who invited which members, and whether the
members have accepted the invitations.
6.5
Feature a member
Groups may have particular members who require high visibility for various reasons (e.g., member is identified as
a leader or a frequent point of contact, must be recognized for a notable accomplishment or circumstance, etc.).
Group administrators can select those members to be featured within the group whenever the page designer
configures a People widget to use a featured member display.
To feature a member
1. Below the group avatar, click the members hyperlink.
2. From the list of members, on the row for the member you want to feature, click the Actions drop-down menu
and choose Feature this Member.
3. In the description text box, enter a reason for featuring this member. The text for the reason displays in
People widgets using the featured member display filter.
6.6
Bulk removal of pending invites
Some company colleagues may choose not accept certain group invitations for various reasons. You can remove
easily remove those outstanding invitations so as not to re-send reminder invites to those who are likely never to
join your group.
To remove a pending invitation
SAP Jam Collaboration Group Administration Guide
Users and groups
PUBLIC
85
1. Below the group avatar, click the number of members to view the member invitation list.
2. By default, all accepted and pending members display. From the drop-down list above where defaulted to "All
Members", select "Pending Invitations.
3. Select the member invitations you'd like to remove, or click Select All.
4. Click Cancel invites and OK on the confirmation message.
86
PUBLIC
SAP Jam Collaboration Group Administration Guide
Users and groups
7
Manage groups
7.1
Group admin privileges
Group members can send a request to the group administrator to add group administrator privileges to their
account. All group administrators for the group will then receive a bell notification with the details of the request
(e.g., who is making the request and for which group). You can click Grant to automatically allow the group
member to have group administrator privilege, or click Reject.
If you already know which group members can be assigned group administrator privileges, you can go to the
group member list, and beside the member's name, choose Actions > Make Group Admin.
Remove group admin access
To remove group administrator privileges from a member
1. Below the group image or avatar on the left side of the group page, click the number of members to go to the
group member list.
2. Go to the row for the group member. Place your cursor under the Actions column and the choose Actions >
Remove Group Admin. A confirmation message will appear at the top of the page.
SAP Jam Collaboration Group Administration Guide
Manage groups
PUBLIC
87
7.2
Edit group settings
Group administrators can enable and configure a variety of settings that determine how group members can
engage with their group. There are three tabs that the group administrator can work with:
● General: Includes basic attributes such as name, description, and group type.
● Setup: Includes terms of use, group avatar, calendar view, left navigation menu configuration, trash settings,
and administrative area.
● Participation: Includes choice of collaboration level, upload policy, content approval by selected group
members for feed posts, forum posts, and different content types, default email notification settings, task
policy, @@notify usage, and content rating.
Note
You can only change a group's details if you are the group administrator of the respective SAP Jam group.
7.2.1 General
Use the General tab to configure the basic settings for your group. For example, name and description are the first
things about a group that company users will see.
General settings
To edit general settings
1. From the left side navigation, click Group Admin > Edit Group. The Edit Group page appears, defaulting to the
General tab.
2. You can edit the following attributes:
○ Name: Modify the group name by changing the text and then checking to see if it's unique by clicking
Check Group Name.
○ Description: Enter a brief but meaningful description that will help everyone recognize the purpose of
your group.
○ Group Type: Choose from one of the following:
○ Public: Anyone within your organization can view and join your group.
○ Private: Only invited members can join your group.
○ External: You can invite people outside of your organization to join your group.
○ Invite Policy: Choose from one of the following:
○ All Group Members: Any group member can send an invitation to join your group.
○ Only Group Admins: Only group administrators for your group can send invitations to join your group.
You can also select Allow others to join this group so that anyone browsing your group or who has come
across it through a recommendation can send a request to join your group. If sending the invitation
outside of SAP Jam (e.g., in case you want to send an invite using your email), you can click Select Group
URL Text and copy/paste the URL into your custom invitation.
88
PUBLIC
SAP Jam Collaboration Group Administration Guide
Manage groups
3. Click Save changes when you are done.
7.2.2 Setup
Use the Setup tab to configure the functional appearance of the group (e.g., calendar, group avatar, which
features are enabled and therefore appear in the left navigation menu, accessible external folders from integrated
applications), settings for trash and purge, choosing whether to display the Overview page or feed updates as the
landing page, and if applicable, selection for the administrative area that the group belongs to.
Setup settings
To edit Setup settings
1. From the left side navigation, click Group Admin > Edit Group. The Edit Group page appears, defaulting to the
General tab.
2. Click the Setup tab.
3. Configure the following properties:
○ Terms of Use: Create custom Terms of Use that must be accepted by the member before they are
granted access to the group. When the terms change, members must re-accept before they can continue
access to the group.
○ Announcement: Create a welcome message or user agreement for all group members to see on their first
group visit.
○ Current Photo: Upload a group picture for the group's main page. The maximum size for a group image is
110 x 110 px. Group avatar images of narrow size are not stretched and pixelated to fit the dimensions of
the avatar space. They appear in their original size with white padding surrounding the remaining area of
the maximum avatar space.
○ Overview Page as landing page: When selected, the Overview page will display rather than the group's wall
feed.
○ Default Calendar View: Choose from month, week, day or list view.
○ Customize what is available in this group
Note
These items must be enabled in order to display in the group left side navigation.
SAP Jam Collaboration Group Administration Guide
Manage groups
PUBLIC
89
○ Recommendations section: In a tiled view, lists recommended content based on featured content,
highest ratings, most likes and views, for the current month, week, and/or current day. It can also
display the group's featured members and most active members.
○ Content Section: Depending on participation settings, members can view, upload, create, copy,
mirror, move, and delete content items.
○ Subgroups Section: In a tiled view, lists all subgroups for a given group, indicating the number of
members, whether it's public or private, when the group was last active, and whether the user is
already a member. If enabled, the user can also create a subgroup from this view.
○ Events Section: The group calendar displays the current month's events. Members can scroll the
calendar or change their view to week, day, or list, set the time zone and first day of week for the
calendar, and create new events.
○ Forums Section: Lists forums for members to ask questions, start discussions, or present ideas.
○ Links Section: A view-only list of various hyperlinks previously posted by group members. New
hyperlinks must now be added via the Content section.
○ Tasks Section: Lists current, overdue, and completed tasks. Members can also add new tasks here.
○ Any external applications configured by the company administrator: External applications (e.g.,
SharePoint, Alfresco) can be configured and accessible from the left side navigation.
○ Group Trash: Set an automatic purge for items that have been in Trash for a specified number of days.
○ Administrative Area: Select which administrative area your group belongs to.
90
PUBLIC
SAP Jam Collaboration Group Administration Guide
Manage groups
Figure 59: Edit Group page, Setup tab
4. Click Save changes when you are done.
7.2.3 Participation
Use the Participation tab to specify the degree to which group members can collaborate, which sets of members
can upload content, what content requires approval and which members can approve, how often members are to
SAP Jam Collaboration Group Administration Guide
Manage groups
PUBLIC
91
receive email notifications from the group, who can update or edit tasks, and enablement of @@notify and content
ratings.
Participation settings
To edit participation settings
1. From the left side navigation, click Group Admin > Edit Group. The Edit Group page appears, defaulting to the
General tab.
2. Click the Participation tab.
3. You can edit the following participation settings:
○ Collaboration Level: Specify the degree of social collaboration for group admins and users.
○ Read Only: Group administrators can share content in a group. All users can view and download
group content, but they are not allowed to comment, post or edit. Chats, discussions, polls, and tasks
are not available. This group type is most suitable for broadcasting information only.
○ Limited: Group administrators can share content and create tasks. All users can view, like, and add
comments on content.
○ Full : Group administrators can customize the upload policy. All users can create, edit, post,
comment, like, and view group content.
○ Upload Policy If you choose the full participation setting, you can restrict the upload policy according to
your needs:
○ All Members: All group members and group administrator can upload new content
○ All Group Members: All group members can upload new content items.
○ Only Group Admins: Only the group administrator can upload new content items. All group members
are allowed to comment or edit content.
○ Content Approval: (replaces "Moderation Policy" effective February 2016 release) This provides content
publishing safe-guards to ensure content is appropriate for the business context within a group. You can
choose whether the same approval policy applies to all content, forum and feed posts, or apply specific
approval policies to each item.
For each approval policy, you must indicate the member type (e.g., any selected group member, all
selected group members, or any group administrator) that can approve and then select specific members
(Select members) as approvers. You may need to select multiple approvers for different reasons: one
approver serves as a back up in case the other approver is away when "any selected group member" can
approve, or all selected subject matter experts are required to review various parts of the content before
it can be published to a wider audience.
If you need to remove a selected approver, click the x beside their name.
If no approval policies are required, select "None." Otherwise, you can select one of the following types of
approval policies:
○ Apply the same approval policy to all blog posts, documents, photos, videos, feed posts, forum
posts, and wiki pages before they become visible.
○ Apply a specific approval policy to each item. If you select this option, you can choose to set
policies for one, some, or all items as necessary.
○ Blog Posts
○ Documents, Photos, and Videos
○ Feed Posts
○ Forum Posts
92
PUBLIC
SAP Jam Collaboration Group Administration Guide
Manage groups
○ Wiki Pages
Note
If the content to be approved resides in a private folder, it is recommended that you choose the
"Any selected group member can approve" policy with multiple members to help account for a
situation where not all approvers have access to a given private folders.
○ Email Notifications: Choose the default notification frequency for the group (i.e., Immediate, Daily,
Weekly, None). If you change the notification at a later time, group members will receive a bell notification
regarding the change. Members will have an opportunity to accept or reject the change as per their
preferences.
○ Task Policy: You can set a group level permission to enable task editing for other users. This section
displays only when the collaboration level is set to Limited or Full. For all permissions below, tasks can be
edited by group administrators and task creators
○ Read-only: Assignees can update their own task status. Non-assignees can view tasks only.
○ Limited: All users can update the status of any task. Non-assignees can also view but not update
other task details.
○ Full: All users can edit the details for any task.
○ Enable @@notify: If selected, users can send notifications to all group followers. As a group administrator,
you can disable this to help minimize unwanted notifications in large groups.
○ Enable Content Rating: If selected, allows users to rate content that has been uploaded to SAP Jam.
7.2.3.1
Content approval
When configuring approval policies for your group, if you selected "Any group administrator can approve" or any
other policy and then selected your name as an approver, that makes you responsible for reviewing and accepting
or rejecting content items, feed posts, and/or forum posts. If you configured a policy where you are not an
approver, as group administrator, you have the ability to override the approval process and still approve or reject
an item. This is for situations where one or all selected approvers are unavailable while the item to be reviewed is
time sensitive.
Pending my approval items: review, approve or reject content
Content reviewers are sent bell notifications anytime their attention is required for a content approval. They can
also click Pending Approval from the left side navigation to view a list of outstanding items which require their
approval.
To review and then approve or reject content for which you are one of a selected set of members who can
approve content/comments
1. Check your bell notifications for a content review request and then click Review Content.
SAP Jam Collaboration Group Administration Guide
Manage groups
PUBLIC
93
2. Or, click Pending Approval to view of listing of items pending your approval.
3. Click the item to open it in single item view (for content, feed items, and forum topics).
4. Review the item and click Approve or Reject.
5. If you reject the item, provide a reason for why the content has not been accepted, and tips if any on
corrective action (e.g., editing the rejected post to make the necessary corrections before publishing it again;
this would start a new approval workflow) that can be taken by the author. The content author will then
receive a bell notification to let them know that the item was not approved. They can click View to read your
rejection comment on why it was not approved for publication.
94
PUBLIC
SAP Jam Collaboration Group Administration Guide
Manage groups
Figure 60: Feed item with rejection message
When reviewing content where all selected members must approve it before it can be published, a bell notification
displays when one member has rejected the item. For example, if three group members are selected to approve a
wiki page, and one member out of the three rejects the item, then the other two content approver members are
notified with a bell notification that it has been rejected.
Regardless if a group administrator is also a selected member for a content approval workflow, they will have
options to override and accept or reject an item. This covers situations where a selected non group administrator
member is unable to accept or reject a content item because they are unavailable.
Pending other's approval items: override to approve or reject content
If a content approver is unable to review an item, causing it to be stalled in the approval process, the group
administrator can act as a substitute approver and approve or reject the item.
To override and approve or reject an item
1. On the group page, from the left side navigation, choose Pending Approval.
2. From the list of items that are pending other's approvals, choose the item that you want to review.
3. After you review the item, choose More > Override and Approve or More > Override and Reject. If you reject
the item, you have the option to enter text on why the item was rejected. The content owner will then receive a
notification with a reason for why the item was rejected.
Note
You also have the option to delete the item. Deleted content items will be moved to the group trash.
7.3
Forums
Forums are used to group general discussions, questions and answers, and ideas to focus upon. Group members
add questions, ideas and discussions to a forum topic and can change the forum topic's name. Group
administrators can create, move, edit and delete specific forums or idea forums.
You can create up to four unique forum types:
● Questions only: Group members are provided with a forum to ask questions.
● Ideas only: Group members can share their ideas where they can be voted upon and moved through an
approval workflow with statuses (e.g., Submitted, In progress, Accepted, etc.).
SAP Jam Collaboration Group Administration Guide
Manage groups
PUBLIC
95
● Discussions only: Group members are provided with a forum to start new discussions.
● Discussions, Ideas, and Questions: Group members are prompted to ask a question, add and idea, or start a
discussion in this general category.
Note
Group members cannot create topics that do not belong within their specified forum type. For example, you
cannot ask a question within a forum type for ideas only or discussions only.
Questions
Group members can create a question when they want to submit a question to a group, obtain answers, and
designate when a question has been answered with the best answer. Group administrators and question creators
can mark a particular answer as a 'Best Answer', which will move to the top of the replies section to easily stand
out amongst all answers. Only one answer can be marked as the best answer. To select the best answer, click
Mark Best Answer below the answer, and then question is then labeled as Best Answer.This allows other users to
quickly identify correct or most up-to-date information when they search the forum. In the questions list view,
group administrators can easilys ee which questions have been answered without clicking into them, and see
which ones need attention.
Should a group member provide another answer that satisfies the question more so than the one marked Best
Answer, group administrators or question creators can select Mark Best Answer for that answer instead. If group
administrators or question creators decide that a the current Best Answer may not be the case, they can select
Unmark Best Answer for that answer and wait for a more suitable one.
96
PUBLIC
SAP Jam Collaboration Group Administration Guide
Manage groups
Ideas
If a group member has an idea and would like to share it with other members for feedback or to initiate discussion,
they can create an idea and post it on the group feed. Idea management can be an effective way to get feedback
and advice from employees, partners or customers that are invited to the group. Group administrators can create
Forum Topics to collect ideas on things like how to solve workplace challenges or which products to develop.
Ideas use a format geared towards posting ideas and having other group members vote on these ideas and
provide additional feedback on them. After group members provide feedback by voting an idea 'up' or 'down' or
providing comments on an idea, they can look at the total amount of votes to gauge the overall sentiment of your
audience towards the ideas submitted. ‘Up’ votes and ‘Down’ votes are tracked independently of one another,
rather than ‘down’ votes detracting from ‘up’ vote counts.
Group administrators can set the following ‘states’ of an idea to indicate where it stands in the ideation life cycle:
● Submitted: The idea has been entered by the idea owner, but not yet formally reviewed
● In Progress: The idea is under formal review, with the review outcome pending.
● Accepted: The idea has been accepted after formal review.
● Declined: The idea has been declined after formal review.
● Under Consideration: The idea is under consideration after formal review, but not yet accepted or committed
to.
● Completed: The idea's implementation has been completed.
Edit, delete, and move topics
As topic forums and individual questions, ideas, and discussions are created, the forums section may require reorganization, renaming, and removal of older or no longer useful forum items.
Note
● If there is an Actions widget on a group overview page with a form topic action enabled, when the forum
type is changed by the group administrator, the form topic action will be removed from the Actions widget.
A notification will sent to the other group administrator(s) when the forum type is changed, affecting the
Actions widget. It is up to the group administrator to take corrective action (e.g., change the forum type in
the Actions widget), if necessary.
To edit a forum topic
1. Choose Forums from the left side menu.
2. From the list of forum topics, click the Cog icon that appears when you hover your cursor at the far end of the
row.
3. Click Edit to view the Edit Forum Topic dialog.
SAP Jam Collaboration Group Administration Guide
Manage groups
PUBLIC
97
4. Change the name of the topic and/or seletc the forum type from the drop-down list.
5. Click Submit to apply your changes.
To delete a topic
1. From the list of forum topics, click the Cog icon that appears when you hover your cursor at the far end of the
row.
2. Click Delete. A confirmation message will appear; click Delete again.
To delete a question, idea, or discussion within a forum topic
1. Click on the forum topic.
2. Go to the row with the question, idea, or discussion you want to remove.
3. Place your cursor near the end of the row to show the Cog icon, then click Delete from the pop-up menu.
4. A confirmation message will appear; click Delete again.
To move a question, idea, or discussion to another forum topic
1. Click on the forum topic.
2. Go to the row with the question, idea, or discussion you want to move.
3. Place your cursor near the end of the row to show the Cog icon, then click Move from the pop-up menu.
4. In the Move to dialog, click the forum type drop down list and select the forum topic.
5. Click Move. A confirmation message appears near the top of the page.
Set topics to read only
You may need to set forum topics to read only so that topics are officially closed for further commenting.
Members can view these topics, but they can no longer interact with replies, likes, etc.
To set a forum topics to read only
1. On the Forums page, go to the forum topic row that you would like to set to read only. All topics within that
forum will be affected.
2. Hover your cursor at the end of the row to see the cog wheel, then choose Edit.
3. On the Edit Forum Topic dialog, go to the Forum Permissions drop-down menu and choose Read only.
4. Click Submit. A Read only label and lock icon will appear beside the forum topic name.
7.4
Enable Microsoft® SharePoint® integration
After your company administrator has configured SharePoint under the external applications section of the SAP
Jam Admin console, as a group administrator, you will need to enable SharePoint for your group so that group
members can view and copy content from the SharePoint repository within SAP Jam.
To enable SharePoint repositories in SAP Jam
1. Go to the group page and choose Group Admin > Edit Group.
2. The Edit Group page appears. Click the Setup tab.
3. Under the "Customize what is available in this group section", click Add External Folder below the applicable
SharePoint version used by your organization.
98
PUBLIC
SAP Jam Collaboration Group Administration Guide
Manage groups
4. In the Add External Folder dialog, click the Select a Repository drop-down menu and choose the SharePoint
repository that you want linked into the SAP Jam group.
5. You can select individual folders from the SharePoint repository or leave the default at Top Level. Click Add.
6. Repeat steps 3-5 until you've added all the required repository folders.
SAP Jam Collaboration Group Administration Guide
Manage groups
PUBLIC
99
7. Click Save Changesat the bottom of the Edit Group page.
8. When you return to the Group page, the SharePoint version that you enabled at step 3 above will display as a
menu item on the left side navigation. Click SharePoint to view the folders.
7.5
Access Office 365 Online Sites in SAP Jam Collaboration
groups
To configure access to an Office 365 SharePoint Online Sites document library from within an SAP Jam group,
access to Office 365 SharePoint Online Sites document libraries must first have been configured in the SAP Jam
Collaboration Admin console's
100
PUBLIC
Integrations
External Applications
page.
SAP Jam Collaboration Group Administration Guide
Manage groups
1. As a group administrator, from within the group in which you want to add access to an Office 365 SharePoint
Online Sites document library, click Group Admin and select Edit from the drop-down menu.
The Edit Group page displays.
2. In the Edit Group page, select the Setup tab.
3. Scroll down to the section for your Office 365 SharePoint Online Sites service and click Add External Folder.
An Add External Folder dialog box displays.
4. In the Add External Folder dialog box, click Select a Document Library, and select the document library that
you want to add access to in the group from the drop-down menu.
A second drop-down menu displays.
5. From the secondary drop-down menu, select the document library folder that you want to have access to in
your SAP Jam group, and click Add.
Figure 61: Add External Folder dialog box
The Add External Folder dialog box is closed, and you return to the Edit Group page.
6. At the bottom of the Edit Group page, click Save changes.
You are returned to the group overview page, and the document library that you configured access to appears
in the left navigation sidebar with the title of Microsoft Office 365. Note that the above procedure can be
repeated to add access to as many document library folders as you want to have access to, although each of
these must be added separately.
Note
Ensure that your Internet Explorer users have added the following sites to their list of Trusted Sites:
● https://login.microsoftonline.com
● https://login.windows.net
To do this, have your users follow the Add or remove a site from a security zone instruction in the Security
zones part of the page http://windows.microsoft.com/en-CA/internet-explorer/ie-security-privacysettings#ie=ie-11 , in the Trusted sites option in the Security tab.
Your Microsoft Office 365 SharePoint Online Sites Document Library access configuration is now complete. Users
can click on the Microsoft Office 365 option in the left navigation sidebar, which will display a list of the available
Microsoft Office 365 document repositories. While this is "read-only" access, user can comment on, annotate, and
like the documents. Also, you can easily copy the displayed document repositories to other groups.
7.6
Convert a group type
As your organization changes, those changes can be reflected in groups by using the conversion feature. For
example, if you created a group that is Public, but due to a pending acquisition now need to make that group
SAP Jam Collaboration Group Administration Guide
Manage groups
PUBLIC
101
Private, you can easily change the group type. You can also convert a private internal group to a private external
group.
7.7
Extract zip to content
Your group may have a large volume of documents or content required for archiving purposes. If you are a group
administrator, you can upload a zipped file containing such items into your group's content folder.
Note
The following conditions should be observed:
● File items in a single zipped file cannot exceed a maximum of 2000.
● The size of the zip file cannot be larger than 2.14 GB.
● The maximum number of nested folders is 9.
● To ensure that the extracted files, once uploaded, are not mangled, it is recommended that you use an upto-date zip tool (e.g., 7zip) to create the correct zip file.
● In the Parameters field for 7zip zipped files, you must enter "cu" to force UTF-8 filenames.
To extract zipped content to a group folder
1. Go to the Group Admin menu and choose Extract zip to content...
2. Browse your local machine for the zip file you want to upload and extract. Click Open.
3. Choose the folder that you want to upload the content to, set the permissions on the file, and then click
Import.
102
PUBLIC
SAP Jam Collaboration Group Administration Guide
Manage groups
4. A confirmation message appears; an email notification will be sent once the files are successfully uploaded.
Click OK to dismiss the dialog.
7.8
Run group reports
If you are a group administrator, you will be able to access SAP Jam reports which display metrics on user
contribution and activities, containing a maximum three months span of data per report. They can be downloaded
SAP Jam Collaboration Group Administration Guide
Manage groups
PUBLIC
103
as CSV files from the Reports tab in the Admin console. For more information on how to run a report, please refer
to the SAP Jam Administrator Guide.
Note
In the SAP Jam Admin console, when a group report is scheduled and generated, all other administrators for
the same group will be able to view it. The same applies for company level reports; all other company
administrators will be able to view that report.
Report metrics
Requested reports now display immediate metrics to help users determine whether they need to request another
report or view the existing one from the list. For example, below each report title, the time frame for the report is
indicated. To the left of the report, various icons show whether the report is scheduled to run (blue icon),
completed (green icon), or encountered an issue after the request was submitted (red icon).
The following table lists the reports:
Report
Description
Activity Summary by
Week or Month
Aggregated counts of content creation activities. This report can be run for the entire company,
or a specific group.
Content Ranking Report
Lists all content items, their folder location, the type of content, number of times viewed, liked,
and downloaded. It does not show the ranking for an entire company's content. The content
rating average is also included.
Content Views Report
(weekly) or Content Views
Report (monthly)
Number of views per week or month for rich data content types (such as blogs, documents,
links, photos, videos, and wiki pages).
Contribution Report by
Object by Week or Month
Aggregated activity count for all items in SAP Jam such as comments made, groups created,
photos and documents uploaded, and so on. This report includes activity in private groups.
Group Member Activity
Report
List of members in each group, including the number of activities in the last 30 days.
Ideas Report
List of ideas submitted to the group ideas forum for a specified time range.
Terms of Use Compliance
Lists the users who have accepted the terms of use before participating in the group.
Report
User Page Views Report
(Weekly) or User Page
Views Report (monthly)
List of users and the number of items they have viewed in a given time frame. This can be any
item that has a view count (for example, documents, photos, and wikis). Only users who have
viewed at least one item within the requested time frame are listed.
User Contribution by
Week or Month
Number of objects a user has contributed per week or month.
User Contribution Activity
Report
Aggregate of content contributed per user for a specified time range.
Purged Content Report
Displays purged items for all content types by user.
104
PUBLIC
SAP Jam Collaboration Group Administration Guide
Manage groups
In SAP Jam, a group administrator can view and run the following reports within a group by clicking Reports from
the left side navigation. User level reports are available only when the "Allow User Level Report" is enabled under
Features in the SAP Jam Admin console, and not restricted to company administrators.
Table 1: Group and user level reports
Group level
User level
Activity Summary by Month
Group Member Activity
Activity Summary by Week
User Contribution Activity Report
Content Ranking Report
User Contribution Report by Month
Content Views by Month
User Contribution report by Week
Content Views by Week
User Page Views by Month
Contribution Report by Object by Month
User Page Views by Week
Contribution Report by Object by Week
Idea Report
Terms of Use Compliance
Purged Content Report
7.8.1 Activity Summary by Week or Month
This report shows a total count of content creation activities are listed by one column per week or month for the
selected time period. You can use this report to help you determine which content item types are most popular
amongst group members and which one are used less frequently. If designing group overview pages, you could
use this information when featuring items in a content widget, or deciding which forum types make the most
sense for your group's use. Please refer to the following table for a list of activities.
Table 2: Activity summary by week or month details
Row item
Description
Blogs
The number of blogs created in the week or month, and a total for the entire period.
Comments
The number of comments made in the week or month, not including those in Discussions or Ideas, and a total
for the entire period.
Discussion
The number of comments made in discussions in each week or month, and a total for the entire period.
Comments
Discussions
The number of discussions created in each week or month, and a total for the entire period.
Created
SAP Jam Collaboration Group Administration Guide
Manage groups
PUBLIC
105
Row item
Description
Document An­ The number of documents annotated in each week or month, and a total for the entire period.
notations
Documents
The number of documents uploaded in the week or month, and a total for the entire period.
Idea Com­
The number of comments made in the week or month on ideas, and a total for the entire period.
ments
Ideas Created
The number of ideas created in the week or month, and a total for the entire period.
Links
The number of links added in the week or month, and a total for the entire period.
Photos
The number of photos uploaded in the week or month, and a total for the entire period.
Polls
The number of polls created in the week or month, and a total for the entire period.
Questions An­
The number of answers to forum questions added in the week or month, and a total for the entire period
swered
Questions
The number of questions created in the week or month, and a total for the entire period.
Created
Tasks Created The number of tasks created in the week or month, and a total for the entire period
Videos
The number of videos created in the week or month, and a total for the entire period.
Wiki Pages
The number of wiki pages created in the week or month, and a total for the entire period.
7.8.2 Content Ranking
This reports shows all content items that have been ranked. You can use this report to find out which content
items are most popular based on ranking and which items are least favourable. Items that receive no rating might
need to be featured more prominently or reconsidered for its relevance within the group. Please refer to the
following table for a list of content ranking items.
Table 3: Content ranking details
Row item
Description
Title
The title of the content item.
Location
The content folder where the content item is stored.
Content Type
The type of content (e.g., wiki, blog, link, video, document).
Views
The number of views for the content item.
106
PUBLIC
SAP Jam Collaboration Group Administration Guide
Manage groups
Row item
Description
Likes
The number of likes for the content item.
Rating
The average rating (between 0 and 5).
Downloads
The number of times the content was downloaded.
7.8.3 Content Views by Week or Month
This report shows the number of views per week or month for all content types. You can use this report to
determine most popular to least popular content types. Please refer to the following table for a list of activities.
Table 4: Content views by week or month details
Row item
Description
Blogs
The number of views of blogs for the indicated week or month, and total number for the entire period.
Discussions
The number of views of discussions for the indicated week or month, and total number for the entire period.
Documents
The number of views of documents for the indicated week or month, and total number for the entire period.
Ideas
The number of views of ideas for the indicated week or month, and total number for the entire period.
Links
The number of views of links for the indicated week or month, and total number for the entire period.
Overview Pa­ The number of views of overview pages for the indicated week or month, and total number for the entire period.
ges
Photos
The number of views of photos for the indicated week or month, and total number for the entire period.
Questions
The number of views of questions for the indicated week or month, and total number for the entire period.
Videos
The number of views of videos for the indicated week or month, and total number for the entire period.
Wiki Pages
The views of wiki pages for the indicated week or month, and total number for the entire period.
SAP Jam Collaboration Group Administration Guide
Manage groups
PUBLIC
107
7.8.4 Contribution by Object Week or Month
This report shows the cumulative activity count by week or month in SAP Jam for the selected time period. You
can determine which content type generated the most participation to the least participation in a group. Please
refer to the following table for a list of content types.
Table 5: Contribution by object by week or month details
Row item
Description
Blogs
The activity count in blogs for the indicated week or month, and a total for the entire period.
Comments
The activity count in comments for the indicated week or month, and a total for the entire period.
Discussions
The activity count in discussions for the indicated week or month, and a total for the entire period.
Documents
The activity count in documents for the indicated week or month, and a total for the entire period.
Ideas
The activity count in ideas for the indicated week or month, and a total for the entire period.
Questions
The activity count in questions for the indicated week or month, and a total for the entire period.
Links
The activity count in links for the indicated week or month, and a total for the entire period.
Overview Pa­
The activity count in overview pages for the indicated week or month, and a total for the entire period.
ges
Photos
The activity count in photos for the indicated week or month, and a total for the entire period.
Polls
The activity count in polls for the indicated week or month, and a total for the entire period.
Poll Votes
The activity count in poll votes for the indicated week or month, and a total for the entire period.
Tasks
The activity count in tasks for the indicated week or month, and a total for the entire period.
Events
The activity count in events for the indicated week or month, and a total for the entire period.
Tags
The activity count in tags for the indicated week or month, and a total for the entire period.
Videos
The activity count in videos for the indicated week or month, and a total for the entire period.
Wikis
The activity count in wikis for the indicated week or month, and a total for the entire period.
7.8.5 Group Member Activity
This report lists total counts of user activity for a group. Please refer to the following table for a list of activities.
Note
Only the Users, Select Report, and Group options remain after this type of report is selected.
108
PUBLIC
SAP Jam Collaboration Group Administration Guide
Manage groups
Table 6: Group member activity details
Row item
Description
Group ID
The unique number identifier for the group within SAP Jam.
Group Name
The name of the group.
Note
Non-Public groups will not show the group name unless Include Private Group Details is enabled in
the Features tab of the SAP Jam Administration console.
Group Type
The group type can be "Private", "Private Folder", "Cross Company", or "Public".
User ID
The user's ID. If you are not using SuccessFactors Foundation, this entry will be blank.
User Email
The user's email address.
User First
The user's first name.
User Last
The user's last name.
User Status
The user's status (e.g., Active, Pending Approval).
Number of Activities The total number of the user's activities in the last 30 days for the specified group.
in the last 30 days
Date of Last post
The date and time of the user's last activity.
Total number of Ac­
A total number of the user's activities since joining the group.
tivities
Group Admin
Indicates whether a user is also a group administrator.
7.8.6 Ideas
This report displays all the ideas created by group members. Please refer to the following table for a list of idea
attributes.
Table 7: Ideas details
Row item
Description
Idea Title
The title of the idea.
Idea Content
The details of the idea from the content entry text box.
Vote Up
The number of votes in favor of the idea.
Vote Down
The number of votes against the idea.
SAP Jam Collaboration Group Administration Guide
Manage groups
PUBLIC
109
Row item
Description
Idea Status
The status of the idea (e.g., Submitted, Approved)
Created Time
When the idea was created.
Created By
The SAP Jam user who created the idea.
Last Update Time
When the idea was last updated.
7.8.7 Terms of Use
This report lists which user have accepted the terms of use agreements. Please refer to the following table for a
list of user details.
Table 8: Terms of use details
Row item
Description
First Name
The first name of the user.
Last Name
The last name of the user.
Email Address
The email address of the user.
User ID
The user's ID number. If not set up in SuccessFactors Foundation, this entry will be blank.
Accepted Time
The timestamp for when the user accepted the agreement.
7.8.8 User Page Views by Week or Month
This report displays each user with total counts of content items viewed for each week or month in the time
period, and a total count for the entire time period. Only users who have viewed at least one item within the
requested time frame are listed.
Table 9: User page views by week or month details
Row item
Description
User ID
The user's ID number. If not using SuccessFactors Foundation, this entry will be blank.
Email Address
The user's email address.
First Name
The user's first name.
Last Name
The user's last name.
110
PUBLIC
SAP Jam Collaboration Group Administration Guide
Manage groups
Row item
Description
(time period)
The total number of content views by the user in each week/month in the specified period.
Total
The total number of content views by the user in the entire specified period.
7.8.9 Purged Content Report
This report displays purged items for all content types by user. It lists the name of the group, requested time
frame, title of the item, content type, folder location, when it was purged and the name of the user who purged the
item.
Table 10: Purged content for up to three month time span
Row item
Description
Title
The name of the purged item.
Content Type
Content types include forum topics (i.e., Question, Idea, Discussion), overview pages, wikis, blogs, docu­
ments, photos, videos.
Folder
The folder name.
Purged at
The date of the purge.
Purged by
The first and last name of the user who purged the item.
(Date Range)
Listed at the top of the report; time span for purged items
7.9
Dashboard
The success of a group can be in part based on the interaction levels of its group members. Access to immediate
statistics on which group members are most active, what they are most engaged with, which content items
received the most attention, and which items and members are the least engaging or engaged can help determine
what the next steps are for improvement or merit. Group administrators can now click Dashboard on the group
left side menu to view a usage dashboard that displays details for various activities within a group, from the
previous four weeks to the previous 12 months.
Note
Historical data measurements such as members and followers are not available for groups created prior to the
November 2015 release. These measurements are also not available for auto groups.
Before you work with the statistics and data that displays on your group dashboard, you'll need to select the time
frames for the data.
SAP Jam Collaboration Group Administration Guide
Manage groups
PUBLIC
111
To run your group dashboard
1. On the left side navigation for your group, click Dashboard.
2. When starting up the Dashboard for the first time,you may see a message stating that it's preparing to
initialize. You can navigate away from the page and return to it later. Subsequent dashboard displays for your
group will take less time to generate.
3. Once the dashboard is ready, and you happen to be on the same Dashboard page, click the Click here to
reload link. Otherwise if you're navigating back from another page, just click Dashboard from the left side
navigation.
4. Once the dashboard displays, you can refine the time frame for the data. On the Dashboard time frame dropdown menu, choose from:
○ Last 4 weeks
○ Last 3 months
○ Last 6 months
○ Last 12 months
All tiles in the dashboard will immediately update to reflect the new data. When you navigate away from the
page and then return to the Dashboard, it will show the data for the default time frame of 4 weeks.
Note
The time frame does not apply to the pie charts displayed within the detailed Membership graph.
Note
For performance reasons, each group dashboard updates once every 24 hours.
To refresh the time frame on the group dashboard
1. On the Dashboard time frame section, select a time frame. The dashboard will be updated shortly.
Printer-friendly page view
You can click Print to generate a print preview version of the dashboard. The dashboard can be printed in
landscape or portrait formats. Individual graphs in their entirety exist on their own pages without getting cut off.
112
PUBLIC
SAP Jam Collaboration Group Administration Guide
Manage groups
7.9.1 Collaboration score tile
The collaboration score tile displays various scores averaged over the time frame selected.
Overall score
On the Overall tab, the overall score is visualized as a dial which is made up of three equal segments: follower
score, email subscribers score, and engaged users score. Based on the historical time frame selected, a score is
awarded to each individual category, and summarized in the table on the right.
Each category score is a value between 0 and 33.3, rounded to the nearest 0.1. The overall score is a value
between 0 and 100, rounded to the nearest 1, and is the sum of the three category scores. An overall score rating
is assigned based on the following: Fair (< 50 points), Good (>=50 and <70 points), Excellent (>=70 and <100),
Perfect (100). The value change and percent change in score compared to the previous period also displays under
the dial, where applicable.
To view a category for more details, click the category on the dial or click the category tab. You can also click View
Details at the bottom of the tile to view the line graphs that visually represent the scores over time. See
Collaboration score graph [page 115] for more details.
Note
If the time frame selected covers a period prior to November, 2015 see Known limitations [page 119] .
SAP Jam Collaboration Group Administration Guide
Manage groups
PUBLIC
113
Followers score
On the Followers tab, the followers score is based on the percentage of members who followed the group to
receive regular updates in their home feed. It is computed as the average number of followers divided by the
average number of members for the selected time frame, multiplied by 33.3.
A followers score is a value between 0 and 33.3, rounded to the nearest 0.1 It is assigned a rating based on the
following: Fair (< 50% or 16.7 points), Good (>=50% or 16.7 points and <70% or 23.3 points), Excellent (>=70%
or 23.3 points), or Perfect (100% or 33.3 points). Tips are offered to help an administrator improve the score.
Email subscribers score
On the Email subscribers tab, the email subscribers score is based on the percentage of members who
subscribed to either immediate, daily, or weekly group email notifications. It is the average number of subscribers
divided by the average number of members for the selected time frame, multiplied by 33.3.
An email subscribers score is a value between 0 and 33.3, rounded to the nearest 0.1 It is assigned a rating (Fair,
Good, Excellent, Perfect) based on similar criteria as the follower score. Tips are offered to help an administrator
improve the score.
Note
If the time frame selected covers a period prior to May 29, 2016, see Known limitations [page 119].
Engaged users score
Engaged users score is awarded based on how much users interact with content in a group. It is computed as the
average number of engaged users divided by the average number of members for the selected time frame,
multiplied by 33.3. See Content and activities [page 117] for a list of activities that contribute to the score.
The score is a number between 0 and 33.3, rounded to the nearest 0.1.
Note
In a public group, anyone can engage without becoming a member. Although it is possible to have more
engaged users than members, the engaged users score is capped at 33.3.
The score is assigned a rating (i.e., Fair, Good, Excellent, Perfect) based on similar criteria as the followers score.
Specific recommendations are offered to help an administrator improve the score.
114
PUBLIC
SAP Jam Collaboration Group Administration Guide
Manage groups
7.9.2 Membership tile
The membership tile displays the average count of members, followers, email subscribers, and engaged users for
a selected time frame.
● Members:belong to a group.
● Followers: follow a group to receive regular updates in their home feed.
● Email subscribers: subscribe to immediate, daily, or weekly group email notifications; members who do not
specify a preference inherit the group setting by default.
● Engaged users: interact with content in the group.
Click the View Details link at the bottom of the tile to view line graphs and pie charts that visually represent the
metrics. See Membership graph [page 116] for more information.
7.9.3 Most engaged items tile
This tile displays a list of the top three most engaged items in the group, ranked by the total number of activities
performed on them in a selected time frame.
Each item is assigned a value, which is the sum of views, comments, votes, likes, and uploads received from all
members. Click View Details to see the full leaderboard. See Most engaged items leaderboard [page 116] for
more information.
7.9.4 Most engaged members tile
This tile displays a list of the top three most engaged members in the group, ranked by the total number of
activities they performed in the selected time frame.
Each member is assigned a value, which is the sum of views, comments, votes, likes, and uploads they performed
on all content. Click View Details to see the full leaderboard. See Most engaged members leaderboard [page 117]
for more information.
7.9.5 Collaboration score graph
The collaboration score graph displays group scores over the selected time frame.
It gives group administrators a quick way to identify any historical trends and take appropriate action. Scores are
calculated at the end of each week (Saturday) and plotted. Hovering over each data point allows you to inspect
the overall score for that week, and its breakdown of follower score, email subscribers score, and engaged users
score.
Group administrators can choose to view the last 4 weeks, last 3 months, last 6 months, and last 12 months data.
SAP Jam Collaboration Group Administration Guide
Manage groups
PUBLIC
115
Note
For scores prior to May 29 2016, see Known limitations [page 119].
7.9.6 Membership graph
This graph displays the count of members, followers, email subscribers, and engaged users over a selected time
frame.
Group administrators can choose to view the last 4 weeks, last 3 months, last 6 months, and last 12 months data.
The graph gives group administrators an easy way to detect any trends or changes to the measures and take
appropriate action. The values are captured at the end of each week (Saturday). Hovering over each date allows
you to take a closer look at the values.
Note
For email subscriber count prior to May 29 2016, see Known limitations [page 119].
Current member roles pie chart
This chart shows the make-up of current members by three categories: group administrators, group members,
and external guests. Pending members are not included. The data shown is not controlled by the time frame
selected. Hover your cursor over each segment of the chart to view the numbers.
Current email notifications pie chart
This chart shows the make-up of members who currently subscribe to none, immediate, daily, and weekly group
email notifications. The data shown is not controlled by the selected time frame. Hover your cursor over each
segment of the chart to view the numbers.
7.9.7 Most engaged items leaderboard
In the expanded Most engaged items table, the top 10 most engaged items are listed in order of total number of
activities.
Each item is assigned a value, which is the sum of views, likes, comments, and uploads the item received from all
group members in that time frame. The blue bar behind each item indicates its ranking relative to the leader,
which is always assigned a full bar. Clicking on each item takes you to the item content page.
You can choose to exclude group administrators so that the calculation of the top 10 most engaging items for the
selected time frame removes all group administrators' contributions.
116
PUBLIC
SAP Jam Collaboration Group Administration Guide
Manage groups
Note
● If the content item owner is also the group administrator, and you choose to exclude group administrators
from the calculation (see the drop-down menu on the far right side of the expanded tile), that means that
all group administrator contributions to that content item will be removed, while everyone else's
contributions will still be part of the calculation.
● Group overview page views are not factored into the calculation for most engaged items leaderboard.
7.9.8 Most engaged members leaderboard
The leaderboard shows the top 10 members ranked by the total number of activities for the time frame selected. It
only displays when the user level reporting company setting is enabled in the SAP Jam Admin console.
Each member is assigned a value which is the sum of views, likes, comments, and uploads the member
contributed to all items in the group in that time frame. The blue bar behind each member indicates their ranking
relative to the leader, who is always depicted with a full bar. Clicking on each member takes you to the profile page
for that member.
Note
If comments have been made by a user in another group for a content item and that same item is moved to
your group, those comments will also be moved to the comment wall for that content item in your group. As a
result, that user from the other group will be counted as an engaged member within your group.
You can choose to exclude group administrators from the calculation of the top 10 most engaging members for
the selected time frame.
Note
If you choose to exclude group administrators from the calculation (see the drop-down menu on the far right
side of the expanded tile), no group administrators will display in the leaderboard..
7.9.9 Content and activities
The dashboard provides a measurement of engagement with content as defined by a specific list of activities.
Content
Group members can engage with the following content:
● documents
● wiki pages and blog posts
SAP Jam Collaboration Group Administration Guide
Manage groups
PUBLIC
117
● images
● audio files
● video files
● decision-making tools (decision, poll, pro/con table, and ranking)
● planning tools (agenda, timeline)
● forums topics (questions, ideas, and discussions)
● events
● tasks
● extension tools (e.g., OpenSocial gadgets)
● business records
Activities that contribute to scores
The following activities, which can be performed via the web application, SAP Jam mobile, or API, count towards
the engaged users score:
● View content in a dialog box or single item view.
● Post a new comment on content.
● Reply to an existing comment.
● Like content, conversation, or annotations.
● Vote in poll, within the single item view or in the feed.
● Create new content or edit existing content.
● Update existing or upload a new document, video, or image.
● Annotate a document.
● Post a new group wall comment, reply to an existing group wall conversation, or like any part of a group wall
conversation.
Activities that are not included in scores
The following are examples of activities that do not contribute to an individual or group score:
● Browse "Feed Updates" section of group.
● View a list of inbox notifications that are sent from the group.
● View a conversation snippet in an Inbox conversation.
● View email notifications.
● View group overview pages.
118
PUBLIC
SAP Jam Collaboration Group Administration Guide
Manage groups
7.9.10 Known limitations
Unavailable historical values
Note 1: The number of email subscribers prior to May 29, 2016 is not captured by the system. If you select a time
frame that is earlier than this date, then:
● the count of email subscribers is not plotted on the membership graph prior to this date.
● the email subscriber score is assumed to be zero prior to this date; this causes the overall score to be lower
than expected, because the calculation takes the zero score into account. For example, if on August 6th 2016,
you select the last 6 months of data to display in the dashboard, then the email subscriber score will factor in
zeroes for all of March, April, and up until May 28th, 2016 into its calculation.
● average count of email subscribers is computed based only on data that’s available after this date, and may
skew the score as a higher or lower value. For example, if in the 2 weeks leading up to May 28th 2016 the
number of email subscribers was 90, and in the 2 weeks following May 28th 2016 the number of email
subscribers dropped to 70, the average for the 4-week period is 70 instead of 80.
Note 2: The number of members and followers prior to November 2015 are not captured by the system. When
you select a time frame that is earlier than this date, the dashboard will display values and calculate scores after
this date.
Auto groups
● The Collaboration score graph is unavailable.
● The Membership tile displays current values and is not affected by the selected time frame.
● The Collaboration score tile displays scores which are computed based on current values. For example, the
follower score is computed as the current number of group followers divided by the current number of group
members multiplied by 33.3.
7.10 Export a group
Company administrators can maximize the storage space in their SAP Jam instance by exporting less frequently
used groups. The export feature preserves the state of the group at export time, thereby allowing companies to
remain compliant with various rules and laws concerning data retention.
This feature is only available to company administrators via the Group Admin > Export Group menu within each
group. To enable this option in Group Admin menus, the company administrator must first enable Content
Administration mode under Compliance and Security, which ensures that such activity is thoroughly monitored
and reported in the activity logs.
SAP Jam Collaboration Group Administration Guide
Manage groups
PUBLIC
119
The file that gets generated when a group is exported is ZIP64 format, a 64-bit file type, and can be unzipped by
the following tools:
● For Windows OS: Winzip, winrar, and 7-zip
● For Mac OS: The Unarchiver, available in the Apple app store
For Win7 customers the default unzip that ships with the operating system should work, but for Mac OS X users,
the default unzip utility in the operating system does not work with ZIP64 files.
Groups are exported in a ZIP64 file format to support exporting large files, larger than 4 GB total uncompressed,
and to support Unicode filename.
Related Links
See "Content Administration" in the SAP Jam Administration Guide.
7.11
Export group member list
You can export a group member list from a group to sort and filter data in an external program.
To export a group member list in a csv file
1. Below the group avatar on the group overview page, click the number of members hyperlink to open the
member list page.
2. Click Download .csv. When you open the csv file, you will see the member list with the following data: email
address, first name, last name, status, join date, last invited date, number of invite reminders, yes or no to
following, email frequency, and yes or no for external participant.
7.12 Delete a group
Group administrators can delete groups when they no longer serve a purpose, are redundant, etc.
Note
Company administrators can also delete groups from the groups management listing in the Admin console.
120
PUBLIC
SAP Jam Collaboration Group Administration Guide
Manage groups
To delete a group
1. Go to the group you want to delete.
2. On the left side navigation, from the Group Admin menu, choose Delete Group.
3. The Delete Confirmation window appears. Click Confirm. A deletion confirmation message appears.
The Group will be placed in your Trash items. To restore the group from your Trash, see Restore a group from
your trash [page 121].
When deleting a group that has associated sub groups, a confirmation message informs you that the main group
and its sub groups will be deleted.
7.13 Restore a group from your trash
There may be an incident where you delete a group by accident. Or, you have deleted the group by request, but
the requestor has changed their mind and requires the group again. To restore a deleted group that has not yet
been purged, you can retrieve the group from your Trash.
Note
Do not click Purge Items unless you want to permanently remove your deleted items. Once the items are
purged, they cannot be retrieved.
To restore a group
1. On the icon toolbar on the top right of any page, click the Settings icon and select Account. The Account
Settings page appears.
2. To see a list of your deleted items, select Trash.
3. To retrieve the group you deleted, click the box in front of the group's name.
4. Click Restore Items. The group and its content will be retrieved from your Trash.
7.14 Add custom event categories
As a group administrator, you can now add up to five custom event categories that define the events that your
group participates in. You can also modify and delete the custom event categories. Custom event categories can
be exported to the calendar file extension format .ics so that it can be opened in applications such as Microsoft
Outlook and Google Calendar.
Add a custom event category
To add a new custom category
1. On the left side navigation for your group, click Events.
SAP Jam Collaboration Group Administration Guide
Manage groups
PUBLIC
121
2. On the color wand to the right of the calendar view, click << to expand the wand.
3. Click + Add category.
4. A custom category entry text box appears. You can choose from one of seven colors in the drop-down menu
or accept the default color, and then enter a category name.
If you need to make a name change, all new feed events will display the new category name. You can delete a
custom category by clicking the Trash icon beside the category name.
When designing a group overview page with Event widgets, the custom categories will also display in the
Category drop-down list when configuring the widget.
122
PUBLIC
SAP Jam Collaboration Group Administration Guide
Manage groups
Important Disclaimers and Legal Information
Coding Samples
Any software coding and/or code lines / strings ("Code") included in this documentation are only examples and are not intended to be used in a productive system
environment. The Code is only intended to better explain and visualize the syntax and phrasing rules of certain coding. SAP does not warrant the correctness and
completeness of the Code given herein, and SAP shall not be liable for errors or damages caused by the usage of the Code, unless damages were caused by SAP
intentionally or by SAP's gross negligence.
Accessibility
The information contained in the SAP documentation represents SAP's current view of accessibility criteria as of the date of publication; it is in no way intended to be a
binding guideline on how to ensure accessibility of software products. SAP in particular disclaims any liability in relation to this document. This disclaimer, however, does
not apply in cases of wilful misconduct or gross negligence of SAP. Furthermore, this document does not result in any direct or indirect contractual obligations of SAP.
Gender-Neutral Language
As far as possible, SAP documentation is gender neutral. Depending on the context, the reader is addressed directly with "you", or a gender-neutral noun (such as "sales
person" or "working days") is used. If when referring to members of both sexes, however, the third-person singular cannot be avoided or a gender-neutral noun does not
exist, SAP reserves the right to use the masculine form of the noun and pronoun. This is to ensure that the documentation remains comprehensible.
Internet Hyperlinks
The SAP documentation may contain hyperlinks to the Internet. These hyperlinks are intended to serve as a hint about where to find related information. SAP does not
warrant the availability and correctness of this related information or the ability of this information to serve a particular purpose. SAP shall not be liable for any damages
caused by the use of related information unless damages have been caused by SAP's gross negligence or willful misconduct. All links are categorized for transparency
(see: http://help.sap.com/disclaimer).
SAP Jam Collaboration Group Administration Guide
Important Disclaimers and Legal Information
PUBLIC
123
go.sap.com/registration/
contact.html
© 2016 SAP SE or an SAP affiliate company. All rights reserved.
No part of this publication may be reproduced or transmitted in any
form or for any purpose without the express permission of SAP SE
or an SAP affiliate company. The information contained herein may
be changed without prior notice.
Some software products marketed by SAP SE and its distributors
contain proprietary software components of other software
vendors. National product specifications may vary.
These materials are provided by SAP SE or an SAP affiliate company
for informational purposes only, without representation or warranty
of any kind, and SAP or its affiliated companies shall not be liable for
errors or omissions with respect to the materials. The only
warranties for SAP or SAP affiliate company products and services
are those that are set forth in the express warranty statements
accompanying such products and services, if any. Nothing herein
should be construed as constituting an additional warranty.
SAP and other SAP products and services mentioned herein as well
as their respective logos are trademarks or registered trademarks
of SAP SE (or an SAP affiliate company) in Germany and other
countries. All other product and service names mentioned are the
trademarks of their respective companies.
Please see http://www.sap.com/corporate-en/legal/copyright/
index.epx for additional trademark information and notices.