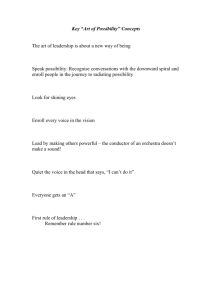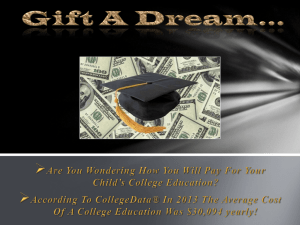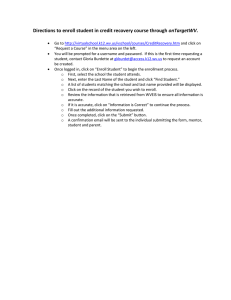How to Create a Group
advertisement

Blackboard Training – Groups Groups can be used in two ways within Blackboard. First, one may think of a group as a room which you populate with various tools. Only members of the group have access to these tools. Secondly, a group may be used to control access to other items within a course. Setting up a Group 1. Log into Blackboard and access the course that you wish to work in. 2. Initially it is recommended that you create a tool link on the Left Menu to allow easier access to the Groups. Do this by clicking the + button at the upper left of the Left Hand Menu and select Tool Link. 3. In the small box that appears, give the link a name (for simplicity, call it Groups), and select Groups from the Type pull down menu. 4. Whether you make the link Available to Users depends on how you intend to use groups. If you will be using groups to provide a workspace for students, you should make this available. If you intend to use it for access control, you should leave it hidden. 5. On the Left Hand Menu click on the option labeled Users and Groups, then select Groups. 6. On the Groups page that appears, hover your mouse over the Create button, the following enrollment options will appears (See the Appendix on Page 8 for more information): a. Single Group – This option allows the faculty member to manually create a single group area at a time. i. Self-­‐Enroll – Students will be able to enroll themselves in the groups they choose. ii. Manual Enroll – The faculty member manual enrolls students in groups. b. Group Set – This option allows you to automatically create multiple group areas at a time. i. Random Enroll – Blackboard will randomly assign students to groups based on criteria the faculty member selects. ii. Self-­‐Enroll – Students will be able to enroll themselves in the groups they choose. iii. Manual Enroll – The faculty member manual enrolls students in groups. 7. Depending on the group setup option selected, the exact options available will vary. For specifics, review the notes in Step 6. The following options will be available when creating all groups. a. Name – This is the name of the group that you want displayed to students. b. Description – This is a description of the group. Generally you would want to use this area to remind students of the purpose of the group, or the details on the assignment which the group is part of. c. Tool Availability – This is a list of the tools that you can make available to students when they enter their group area. Tools with checkmarks next to them will be made available. i. Group Blog: Provides students with a blog. The blog is visible to non-­‐group members who can also leave comments. If you choose to have the blog graded, the grade is automatically given to all the members of the group. ii. Collaboration Tools: Allows students to enter a Blackboard Collaborate session. You may create a collaborate room specifically for each group, or allow any group to have access to a shared Virtual Classroom and/or Chat area. iii. Group Discussion Board: Provides a Discussion Board which is only accessible to group members. Unlike some other group activities, should you choose to grade a group discussion, each member is graded independently. Be aware that group discussions can only be accessed through the group page; they do not appear in the public Discussion Tool link. iv. Email: This provides an email tool that is automatically populated with group members. This tool should be provided with caution as emails will are sent to members’ external email addresses, taking the conversation outside of Blackboard. v. File Exchange: This tool allows students to upload and delete files in a shared space. Unlike a Google document this does not allow for editing of documents in the cloud. vi. Group Journal: The journal functions similarly to a blog, but is not visible to students outside the group. If you choose to have the journal graded, the grade is automatically given to all the members of the group. vii. Group Tasks: This provides the task tool to group members. Members within the group (including the faculty member) can create tasks and assign due dates. viii. Group Wiki: Provides a Wiki for group members to use. By default, any student can read a group wiki, but only group members of the group can make a comment. If you choose to have the wiki graded, the grade is automatically given to all the members of the group. d. Module Personalization Setting – If you allow students to personalize their group page, they will have the option to add Modules to the group area which will be visible to all other group members e. Group Set Options – This option allows you to automatically create a SmartView for all group activities in your Grade Center. 8. As noted, each type of Group has different enrollment options. Review the Appendix on Page 8 for details on these options. Once you have completed setting up the Group options and enrollments, click the Submit button. Using Groups as Work Area If you intend to use a Group area as a work space for students, it should be made public (see Step 1). Once a group has been created and students have been enrolled, students may access the area through the Groups tool link. Once in a group area, students will see something like this: Douglas W Hemphill 3/25/2015 12:05 PM Deleted: Missing image From this area, the students are able to access and work in each of the tools you gave access to. As a faculty member you may access student work and submission through each of the tool links. Douglas W Hemphill 3/25/2015 12:05 PM Deleted: Once specific option that exists outside of the Group Area are Group Assignments. How to Create a Group Assignment – You may only create a group assignment after a group has been created. 1. On the action bar, point to Assessments and click Assignment. 2. On the Create Assignment page, provide a title and instructions. 3. Optionally, select a Due Date. 4. In the Grading section, type the Points Possible, associate a rubric if needed. 5. Click on Submission Details and select: Douglas W Hemphill 3/25/2015 12:03 PM Deleted: , a. Group Submission: In the Items to Select box, select the group or groups. Click the right-­‐pointing arrow to move the selection into the Selected Items box. You can also select all groups with the Select All function. b. Optionally, make selections for anonymous and delegated grading, and Grade Center information. 6. Make the assignment available. 7. If desired, select the Display After and Display Until check boxes to enable the date and time selections. 8. Click Submit. Using Groups to Manage Access Scenario 1: Managing Exemptions for Test – Tests are often made time and date limited. Groups give you an easy way to give certain students a different set of constraints than the rest of the class. 1. Create a Group (See Page 1, Step 5). 2. Create and Deploy a Test. 3. Find the Test and use the Chevron to open the Context Menu. Select Edit the Test Options. 4. On the Test Options page, scroll down to the area labeled Test Availability Exemptions and click Add User or Group. 5. On the Add User or Group page that appear, you will notice both individual user names and group names appear. While you could manually select users, selecting a group may be faster. You can distinguish between individual users and groups easily by looking at the icon. 6. Place a checkmark by the team you want and click Submit in the bottom right corner. 7. You will be taken back to the Test Options page. You will now see the team you selected, along with the option to change various settings for only that team. The options you will see will depend on the options you have set on the exam. 8. When you are done setting options, click Submit. Hiding Content from Anyone Not on a Group – Any content item may be hidden from all individuals not in a specific group. 1. Go to the Chevron on the right of any item and select Adaptive Release. 2. On the Adaptive Release page that appears, scroll down and find the area labelled Membership. 3. Within this area you may assign specific students or groups to have membership for this item. 4. Once you have set up the membership, click Submit. Only members of the selected group can now see the item. Appendix – Enrollment Options Single Group Self-­‐Enroll – When scrolling down the page you will see an area labeled Sign-­‐up Options. Here you will be able to create a sign in sheet for students to read prior to signing up for a group. The number of members that can sign up for a group can be limited, so distribution of students will happen naturally on a first come – first serve basis. Manual Enroll – Scroll down to the area labeled Membership. Click on the Add Users button. On the page that appears you can select the students you want on the group, then click Submit on the bottom right. Group Set – When you give a Group Set a name, each individual group will be called Name 1, Name 2, Name 3, etc. Random Enroll – This option is only available for Group Sets. You will be given the option to select a specific number of students per group, or a specific number of groups. Students will be distributed appropriately. If the number of students does not separate equally, the second option allows you to determine how any remaining members are distributed. Students who add the class after the Groups are created can be assigned manually. Self-­‐Enroll – This works the same as the normal Self Enroll, except that an extra area will appear labeled Group Set Options. Here you can determine how many groups are created for students to enroll in. Manual Enroll – This works the same as the normal Manual Enroll, except that an extra area will appear labeled Group Set Options. Here you can determine how many groups are created for you to enroll students in. Once you press Submit you will be taken to a second page which will allow you to manually enroll students into each group.