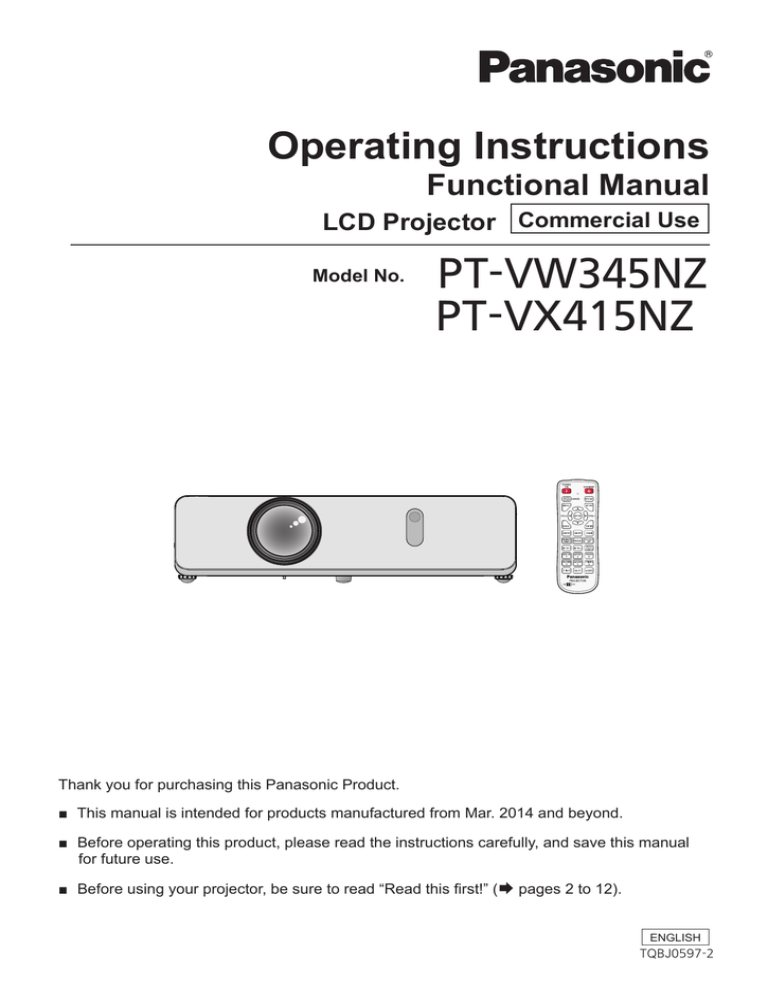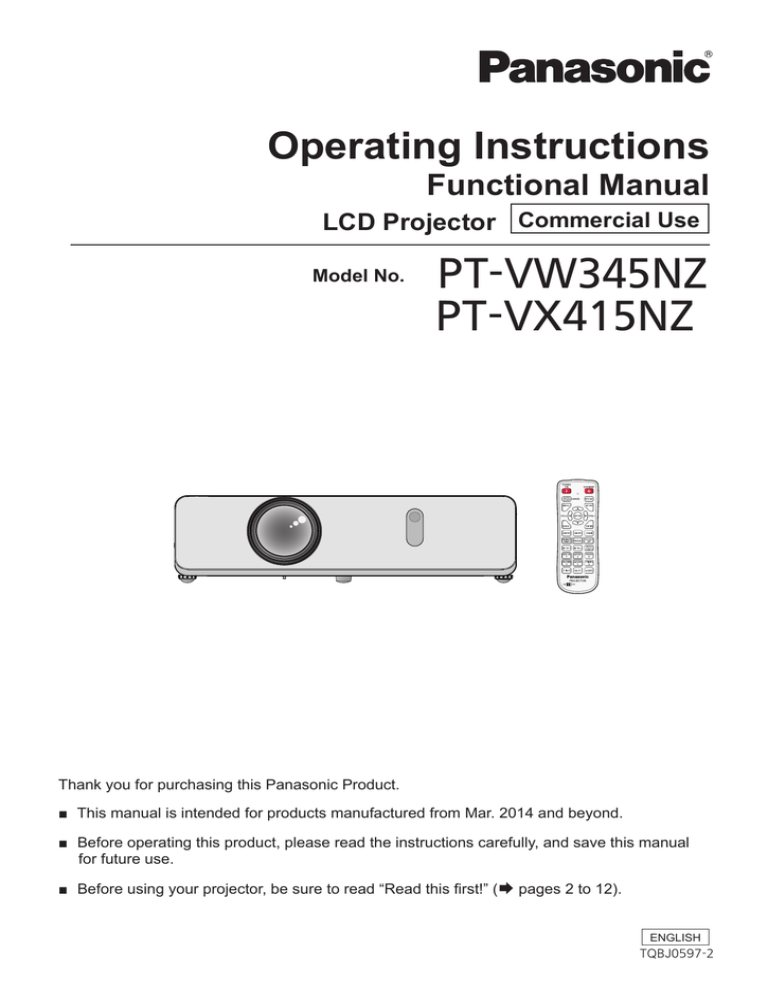
Operating Instructions
Functional Manual
LCD Projector Commercial Use
Model No.
PT-VW345NZ
PT-VX415NZ
Thank you for purchasing this Panasonic Product.
■■ This manual is intended for products manufactured from Mar. 2014 and beyond.
■■ Before operating this product, please read the instructions carefully, and save this manual
for future use.
■■ Before using your projector, be sure to read “Read this first!” (Æ pages 2 to 12).
ENGLISH
TQBJ0597-2
Read this first!
Read this first!
WARNING:
THIS APPARATUS MUST BE EARTHED.
WARNING:
To prevent damage which may result in fire or shock hazard, do not expose this appliance to rain
or moisture.
This device is not intended for use in the direct field of view at visual display workplaces. To avoid
incommoding reflexions at visual display workplaces this device must not be placed in the direct
field of view.
The equipment is not intended for used at a video workstation in compliance BildscharbV.
The sound pressure level at the operator position is equal or less than 70 dB (A) according to ISO 7779.
WARNING:
1. Remove the plug from the mains socket when this unit is not in use for a prolonged period of time.
2. To prevent electric shock, do not remove cover. No user serviceable parts inside. Refer servicing to qualified
service personnel.
3. Do not remove the earthing pin on the mains plug. This apparatus is equipped with a three prong earthing
type mains plug. This plug will only fit an earthing-type mains socket. This is a safety feature. If you are unable to insert the plug into the mains socket, contact an electrician. Do not defeat the purpose of the earthing
plug.
CAUTION:
To assure continued compliance, follow the attached installation instructions. This includes using
the provided power cord and shielded interface cables when connecting to computer or peripheral
devices. Also, any unauthorized changes or modifications to this equipment could void the user's
authority to operate this device.
Product information (for Turkey only)
EEE Yönetmeliğine Uygundur.
EEE Complies with Directive of Turkey.
WARNING:
TO REDUCE THE RISK OF FIRE OR ELECTRIC SHOCK, DO NOT EXPOSE THIS PRODUCT
TO RAIN OR MOISTURE.
o
7
The lightning flash with arrowhead symbol, within an equilateral triangle, is intended to alert the
user to the presence of uninsulated “dangerous voltage” within the product’s enclosure that may
be of sufficient magnitude to constitute a risk of electric shock to persons.
The exclamation point within an equilateral triangle is intended to alert the user to the presence of
important operating and maintenance (servicing) instructions in the literature accompanying the
product.
This is a device to project images onto a screen, etc., and is not intended for use as indoor lighting in a domestic
environment.
Directive 2009/125/EC
Importer's name and address within the European Union
Panasonic Marketing Europe GmbH
Panasonic Testing Center
Winsbergring 15, 22525 Hamburg, Germany
2 - ENGLISH
Read this first!
CAUTION (North/Middle/South America and Taiwan)
CAUTION:
This equipment is equipped with a three-pin grounding-type power
plug. Do not remove the grounding pin on the power plug. This plug
will only fit a grounding-type power outlet. This is a safety feature. If
you are unable to insert the plug into the outlet, contact an electrician.
Do not defeat the purpose of the grounding plug.
Do not remove
FCC NOTICE (USA)
Declaration of Conformity
Model Number: PT-VW345NZ, PT-VX415NZ
Trade Name: Panasonic
Responsible Party: Panasonic Corporation of North America
Address:
Two Riverfront Plaza, Newark, NJ 07102-5490
Telephone number: (877)803-8492
E-mail: projectorsupport@us.panasonic.com
This device complies with Part 15 of the FCC Rules.
Operation is subject to the following two conditions:
(1) This device may not cause harmful interference, and (2) this device must accept any interference received,
including interference that may cause undesired operation.
To assure continued compliance, follow the attached installation instructions and do not make any unauthorized
modifications.
CAUTION:
This equipment has been tested and found to comply with the limits for a Class B digital device, pursuant
to Part 15 of the FCC Rules. These limits are designed to provide reasonable protection against harmful
interference in a residential installation. This equipment generates, uses and can radiate radio frequency
energy and, if not installed and used in accordance with the instructions, may cause harmful interference to
radio communications. However, there is no guarantee that interference will not occur in a particular installation.
If this equipment does cause harmful interference to radio or television reception, which can be determined
by turning the equipment off and on, the user is encouraged to try to correct the interference by one of the
following measures:
• Reorient or relocate the receiving antenna.
• Increase the separation between the equipment and receiver.
• Connect the equipment into an outlet on a circuit different from that to which the receiver is connected.
• Consult the dealer or an experienced radio/BD technician for help.
Any changes or modifications not expressly approved by Panasonic Corp. of North America could void the
user's authority to operate this device.
This device is restricted to indoor use when operated in the 5.15 to 5.25 GHz frequency range.
The user may find the booklet “Something About Interference” available from FCC local regional offices helpful.
FCC Warning:
To assure continued FCC emission limit compliance, follow the attached installation instructions. This includes
using the provided power cord and shielded interface cables when connecting to computer or peripheral
devices. Also, any unauthorized changes or modifications to this equipment could void the user's authority to
operate this device.
ENGLISH - 3
Read this first!
FCC NOTICE (USA AND CANADA)
This device complies with Part 15 of FCC Rules and RSS-Gen of IC Rules.
Operation is subject to the following two conditions:
(1) This device may not cause harmful interference, and (2) this device must accept any interference received,
including interference that may cause undesired operation of this device.
This transmitter must not be co-located or operated in conjunction with any other antenna or transmitter.
This product is restricted to indoor use due to its operation in the 5.15 to 5.25 GHz frequency range.
FCC and IC require this product to be used indoors for the frequency range 5.15 to 5.25 GHz to reduce the
potential for harmful interference to co-channel Mobile Satellite systems. High power radars are allocated
as primary users of the 5.25 to 5.35 GHz and 5.65 to 5.85 GHz bands. These radar stations can cause
interference with and/or damage this product.
The available scientific evidence does not show that any health problems are associated with using low power
wireless devices.
There is no proof, however, that these low power wireless devices are absolutely safe. Low power Wireless
devices emit low levels of radio frequency energy (RF) in the microwave range while being used.
Whereas high levels of RF can produce health effects (by heating tissue), exposure to low-level RF that does
not produce heating effects causes no known adverse health effects.
Many studies of low-level RF exposures have not found any biological effects. Some studies have suggested
that some biological effects might occur, but such findings have not been confirmed by additional research.
Wireless LAN adaptor has been tested and found to comply with FCC/IC radiation exposure limits set forth for
an uncontrolled equipment and meets the FCC radio frequency (RF) Exposure Guidelines in Supplement C to
OET65 and RSS-102 of the IC radio frequency (RF) Exposure rules.
NOTIFICATION (Canada)
This class B digital apparatus complies with Canadian ICES-003.
Product Identification Marking is located on the bottom of the Wireless LAN Adaptor.
Federal Communication Commission (FCC) / IC Radiation Exposure Statement
This EUT is compliance with SAR for general population/uncontrolled exposure limits in ANSI/IEEE C95.11999/IC RSS-102 and had been tested in accordance with the measurement methods and procedures specified
in OET Bulletin 65 Supplement C/IEEE 1528. This equipment should be installed and operated with minimum
distance 0.5 cm between the radiator & your body.
CAUTION:
Be aware of the following limits before using the Wireless LAN Module.
•• To use the Wireless LAN Module, an access point needs to be obtained.
•• Do not use the Wireless LAN Module to connect to any wireless network (SSID*) for which you do not have
usage rights. Such networks may be listed as a result of searches. However, using them may be regarded
as illegal access.
*SSID is a name for identifying a particular wireless network for transmission.
•• Do not subject the Wireless LAN Module to high temperatures, direct sunlight or moisture.
•• Do not bend, or subject the Wireless LAN Module to strong impacts.
•• Do not disassemble or alter the Wireless LAN Module in any way.
•• Do not attempt to install the Wireless LAN Module in any incompatible device.
•• Do not remove the Wireless LAN Module from the host product during operations.
•• Data transmitted and received over radio waves may be intercepted and monitored.
•• To avoid malfunctions caused by radio wave interface, keep the host product away from the devices such as
other wireless LAN devices, microwaves and the devices that use 2.4 GHz and 5 GHz signals when using
the Wireless LAN Module.
•• When noises occur due to the static electricity, etc., the host product might stop operating for the protection
of the devices. In this case, turn the host product Off with Mains power On / Off switch, then turn it On again.
•• Depending on the area, this Wireless LAN Module may not be available.
4 - ENGLISH
Read this first!
WARNING:
•• Not for use in a computer room as defined in the Standard for the Protection of Electronic Computer/Data
Processing Equipment, ANSI/NFPA 75.
•• For permanently connected equipment, a readily accessible disconnect device shall be incorporated in the
building installation wiring.
•• For pluggable equipment, the socket-outlet shall be installed near the equipment and shall be easily
accessible.
Notice (USA only):
•• This product has a High Intensity Discharge (HID) lamp that contains mercury. Disposal may be regulated
in your community due to environmental considerations. For disposal or recycling information, please visit
Panasonic website: http://www.panasonic.com/environmental or call 1-888-769-0149.
Notice (Singapore only):
•• Complies with IDA Standards ID : DB102345
Notice (UAE only):
•• This equipment has been registered with the Telecommunications Regulatory Authority for use in the UAE.
TRA
REGISTERED No: ER0119239/13
DEALER No: DA0081667/12
NCC
802.11b/802.11g/BT警語:
第十二條 → 經型式認證合格之低功率射頻電機。非經許可,公司,商號或使用者均不得擅自變更頻率、加大功
率或變更原設計之特性及功能。
第十四條 → 低功率射頻電機之使用不得影響飛航安全及干擾合法通信;經發現有干擾現象時,應立即停用,並
改善之無干擾時方得繼續使用。
前項合法通信,指依電信法規定作業之無線電通信。低功率射頻電機須忍受合法通信或工業、科學及醫療用電波
輻射性電機設備之干擾。
802.11a 警語:
在5.25-5.35秭赫頻帶內操作之無線資訊傳輸設備,限於室內使用。(4.7.5)
本模組於取得認證後將依規定於模組本體標是審驗合格標籤。
系統廠商應於平臺上標示”本產品內含射頻模組:
CCAI13LP2410T9”字樣。
ENGLISH - 5
Read this first!
To remove the battery
1. Press the guide and lift the cover.
(i) (i)
2. Remove the batteries.
(ii) (ii)
Brazil Only
Brasil Apenas
Manuseio de baterias usadas
BRASIL
Após o uso, as pilhas e /ou baterias deverão
ser entregues ao estabelecimento comercial
ou rede de assistência técnica autorizada.
Cobrir os terminais positivo (+) e negativo (-) com uma fita isolante adesiva, antes de depositar numa
caixa destinada para o recolhimento. O contato entre partes metálicas pode causar vazamentos,
gerar calor, romper a blindagem e produzir fogo. (Fig. 1)
Fig. 1
Como isolar os terminais
Fita Isolante
Fita Isolante
Não desmonte, não remova o invólucro, nem amasse a bateria. O gás liberado pela bateria pode irritar a
garganta, danificar o lacre do invólucro ou o vazamento provocar calor, ruptura da blindagem e produzir fogo
devido ao curto circuito dos terminais. Não incinere nem aqueça as baterias, elas não podem ficar expostas
a temperaturas superiores a 100 °C (212 °F). O gás liberado pela bateria pode irritar a garganta, danificar
o lacre do invólucro ou o vazamento provocar calor, ruptura da blindagem e produzir fogo devido ao curto
circuito dos terminais provocado internamente.
Evite o contato com o liquido que vazar das baterias. Caso isto ocorra, lave bem a parte afetada
com bastante água. Caso haja irritação, consulte um médico.
Remoção das baterias
1. Pressione a guia e levante a tampa.
(i)(i)
6 - ENGLISH
(ii)
(ii)
2. R
emova as baterias.
Read this first!
WARNING:
POWER
The wall outlet or the circuit breaker shall be installed near the equipment and shall be easily accessible when problems occur. If the following problems occur, cut off the power supply immediately.
Continued use of the projector in these conditions will result in fire or electric shock.
zz If foreign objects or water get inside the projector, cut off the power supply.
zz If the projector is dropped or the cabinet is broken, cut off the power supply.
zz If you notice smoke, strange smells or noise coming from the projector, cut off the power supply.
Please contact an Authorized Service Center for repairs, and do not attempt to repair the projector yourself.
During a thunderstorm, do not touch the projector or the cable.
Electric shocks can result.
Do not do anything that might damage the power cord or the power plug.
If the power cord is used while damaged, electric shocks, short-circuits or fire will result.
zz Do not damage the power cord, make any modifications to it, place it near any hot objects, bend it
excessively, twist it, pull it, place heavy objects on top of it or wrap it into a bundle.
Ask an Authorized Service Center to carry out any repairs to the power cord that might be necessary.
Insert the power plug securely into the wall outlet.
If the plug is not inserted correctly, electric shocks or overheating will result.
zz Do not use anything other than the provided power cord.
zz Do not use the provided power cord for other electrical equipment.
zz Do not use plugs which are damaged or wall outlets which are coming loose from the wall.
Clean the power plug regularly to prevent it from becoming covered in dust.
Failure to observe this will cause a fire.
zz If dust builds up on the power plug, the resulting humidity can damage the insulation.
zz If not using the projector for an extended period of time, pull the power plug out from the wall outlet.
Pull the power plug out from the wall outlet and wipe it with a dry cloth regularly.
Do not handle the power plug with wet hands.
Failure to observe this will result in electric shocks.
Do not overload the wall outlet.
If the power supply is overloaded (ex., by using too many adapters), overheating may occur and fire will result.
ON USE/INSTALLATION
Do not place liquid containers on top of the projector.
If water spills onto the projector or gets inside it, fire or electric shocks will result.
If any water gets inside the projector, contact an Authorized Service Center.
Do not place the projector on soft materials such as carpets or sponge mats.
Doing so will cause the projector to overheat, which can cause burns, fire or damage to the projector.
Do not set up the projector in humid or dusty places or in places where the projector may come into
contact with oily smoke or steam, ex. a bathroom.
Using the projector under such conditions will result in fire, electric shocks or components deterioration. Components deterioration (such as ceiling mount brackets) may cause the projector which is mounted on the ceiling
to fall down.
Do not install this projector in a place which is not strong enough to take the full weight of the projector or on top of a surface which is sloped or unstable.
Failure to observe this will cause projector to fall down or tip over the projector, and severe injury or damage
could result.
Do not place another projector or other heavy objects on top of the projector.
Failure to observe this will cause the projector to become unbalanced and fall, which could result in damage or
injury. The projector will be damaged or deformed.
Installation work (such as ceiling mount bracket) should only be carried out by a qualified technician.
If installation is not carried out and secured correctly it can cause injury or accidents, such as electric shocks.
zz Do not use anything other than an authorized ceiling mount bracket.
zz Be sure to use the wire provided with the projector mount bracket for ceiling mount as an extra safety measure to prevent the projector from falling down (Install in a different location to the ceiling mount bracket).
Do not cover the air intake port or the air exhaust port.
Doing so will cause the projector to overheat, which can cause fire or damage to the projector.
zz Do not place the projector in narrow, badly ventilated places.
zz Do not place the projector on cloth or papers, as these materials could be drawn into the air intake port.
ENGLISH - 7
Read this first!
WARNING:
Do not place your hands or other objects close to the air exhaust port.
Doing so will cause burns or damage your hands or other objects.
zz Heated air comes out of the air exhaust port. Do not place your hands or face, or objects which cannot
withstand heat close to this port.
Do not look and place your skin into the lights emitted from the lens while the projector is being used.
Doing so can cause burns or loss of sight.
zz Strong light is emitted from the projector’s lens. Do not look or place your hands directly into this light.
zz Be especially careful not to let young children look into the lens. In addition, turn off the power and disconnect the power plug when you are away from the projector.
Do not insert any foreign objects into the projector.
Doing so will cause fire or electric shocks.
zz Do not insert any metal objects or flammable objects into the projector or drop them onto the projector.
Never attempt to remodel or disassemble the projector.
High voltages can cause fire or electric shocks.
zz For any inspection, adjustment and repair work, please contact an Authorized Service Center.
Do not project an image with the lens cap attached.
Doing so can cause fire.
Do not allow metal objects, flammable objects, or liquids to enter inside of the projector. Do not allow
the projector to get wet.
Doing so may cause short circuits or overheating, and result in fire, electric shock, or malfunction of the projector.
zz Do not place containers of liquid or metal objects near the projector.
zz If liquid enters inside of the projector, consult your dealer.
zz Particular attention must be paid to children.
Use the ceiling mount bracket specified by Panasonic.
Defects in the ceiling mount bracket will result in falling accidents.
zz Attach the supplied safety cable to the ceiling mount bracket to prevent the projector from falling down.
ACCESSORIES
Do not use or handle the batteries improperly, and refer to the following.
Failure to observe this will cause burns, batteries to leak, overheat, explode or catch fire.
zz Use AAA/R03 or AAA/LR03 batteries.
zz Do not use unspecified batteries.
zz Do not disassemble dry cell batteries.
zz Do not heat the batteries or place them into water or fire.
zz Do not allow the + and - terminals of the batteries to come into contact with metallic objects such as necklaces or hairpins.
zz Do not store or carry batteries together with metallic objects.
zz Store the batteries in a plastic bag and keep them away from metallic objects.
zz Make sure the polarities (+ and -) are correct when inserting the batteries.
zz Do not use a new battery together with an old battery or mix different types of batteries.
zz Do not use batteries with the outer cover peeling away or removed.
zz Remove the empty batteries from the remote control at once.
zz Insulate the battery using tape or something similar before disposal.
Do not allow children to reach the batteries (AAA/R03 or AAA/LR03 type).
zz The battery can cause personal injury if swallowed.
zz If swallowed, seek medical advice immediately.
If the battery fluid leaks, do not touch it with bare hands, and take the following measures if necessary.
zz Battery fluid on your skin or clothing could result in skin inflammation or injury.
Rinse with clean water and seek medical advice immediately.
zz Battery fluid coming in contact with your eyes could result in loss of sight.
In this case, do not rub your eyes. Rinse with clean water and seek medical advice immediately.
8 - ENGLISH
Read this first!
WARNING:
Do not disassemble the lamp unit.
If the lamp breaks, it could cause injury.
Lamp replacement
The lamp has high internal pressure. If improperly handled, an explosion and severe injury or accidents will
result.
zz The lamp can easily explode if struck against hard objects or dropped.
zz Before replacing the lamp, be sure to disconnect the power plug from the wall outlet.
Electric shocks or explosions can result if this is not done.
zz When replacing the lamp, turn the power off and allow the lamp it to cool for at least 1 hour before handling
it otherwise it can cause burns.
Do not allow infants or pets to touch the remote control unit.
zz Keep the remote control unit out of the reach of infants and pets after using it.
Do not use the supplied power cord with devices other than this projector.
zz Using the supplied power cord with devices other than this projector may cause short circuits or overheating, and result in electric shock or fire.
Remove the depleted batteries from the remote control promptly.
zz Leaving them in the unit may result in fluid leakage, overheating, or explosion of the batteries.
CAUTION:
POWER
When disconnecting the power cord, be sure to hold the power plug and power connector.
If the power cord itself is pulled, the lead will become damaged, and fire, short-circuits or serious electric
shocks will result.
When not using the projector for an extended period of time, disconnect the power plug from the wall
outlet and remove the batteries from the remote control.
Disconnect the power plug from the wall outlet before carrying out any cleaning and replacing the unit.
Electric shocks can result if this is not done.
ON USE/INSTALLATION
Do not place heavy objects on top of the projector.
Failure to observe this will cause the projector to become unbalanced and fall, which could result in damage or
injury. The projector will be damaged or deformed.
Do not put your weight on this projector.
You could fall or the projector could break, and injury will result.
zz Be especially careful not to let young children stand or sit on the projector.
Do not place the projector in extremely hot locations.
Doing so will cause the outer casing or internal components to deteriorate, or result in fire.
zz Take particular care in locations exposed to direct sunlight or near stoves.
Always disconnect all cables before moving the projector.
Moving the projector with cables still attached can damage the cables, which will cause fire or electric shocks to
occur.
Never plug headphones and earphones into VARIABLE AUDIO OUT jack.
Excessive sound pressure from earphones and headphones can cause hearing loss.
ACCESSORIES
Do not use the old lamp unit.
If used it could cause lamp explosion.
If the lamp has broken, ventilate the room immediately. Do not touch or bring your face close to the
broken pieces.
Failure to observe this will cause the user to absorb the gas which was released when the lamp broke and which
contains nearly the same amount of mercury as fluorescent lamps, and the broken pieces will cause injury.
zz If you believe that you have absorbed the gas or that the gas has got into your eyes or mouth, seek medical
advice immediately.
zz Ask your dealer about replacing the lamp unit and check the inside of the projector.
ENGLISH - 9
Read this first!
IMPORTANT: THE MOULDED PLUG (U.K. only)
FOR YOUR SAFETY, PLEASE READ THE FOLLOWING TEXT CAREFULLY.
This appliance is supplied with a moulded three pin mains plug for your safety and convenience. A 13 amp fuse
is fitted in this plug. Should the fuse need to be replaced, please ensure that the replacement fuse has a rating
of13 amps and that it is approved by ASTA or BSI to BS1362.
Check for the ASTA mark
or the BSI mark
on the body of the fuse.
If the plug contains a removable fuse cover, you must ensure that it is refitted when the fuse is replaced. If you
lose the fuse cover, the plug must not be used until a replacement cover is obtained. A replacement fuse cover
can be purchased from an Authorised Service Center.
If the fitted moulded plug is unsuitable for the mains socket in your home, then the fuse should be
removed and the plug cut off and disposed of safely. There is a danger of severe electrical shock if the
cut off plug is inserted into any 13 amp socket.
If a new plug is to be fitted, please observe the wiring code as shown below.
If in any doubt, please consult a qualified electrician.
WARNING:
THIS APPLIANCE MUST BE EARTHED.
IMPORTANT:
The wires in this mains lead are coloured in accordance with the following code:
Green - and - Yellow:
Earth
Blue:Neutral
Brown:Live
As the colours of the wire in the mains lead of this appliance may not correspond with the coloured markings
identifying the terminals in your plug, proceed as follows.
The wire which is coloured GREEN - AND - YELLOW must be connected to the terminal in the
plug which is marked with the letter E or by the Earth symbol
or coloured GREEN or GREEN AND - YELLOW.
The wire which is coloured BLUE must be connected to the terminal in the plug which is marked
with the letter N or coloured BLACK.
The wire which is coloured BROWN must be connected to the terminal in the plug which is marked
with the letter L or coloured RED.
ASA
L
HE
-8
13
A2
50
V
N
BS
13
63
/A
How to replace the fuse: Open the fuse compartment with a screwdriver and replace the fuse.
rTrademarks
r
ff Windows®, Windows Vista®, Internet Explorer® and PowerPoint® are registered trademarks or trademarks of Microsoft
Corporation in the United States and other countries.
ff Mac, Mac OS, OS X, and Safari are trademarks of Apple Inc., registered in the United States and other countries.
ff HDMI, the HDMI logo and High-Definition Multimedia Interface is a trademark or registered trademark of HDMI
Licensing LLC.
ff PJLink™ is a trademark or pending trademark in Japan, the United States, and other countries and regions.
ff RoomView, Crestron RoomView are registered trademarks of Crestron Electronics, Inc, and Crestron Connected™ and
Fusion RV are trademarks of Crestron Electronics, Inc.
ff Adobe, Adobe Flash Player and Adobe Reader are trademarks or registered trademarks of Adobe Systems Inc. in the United
States and/or other countries.
ff Some of the fonts used in the on-screen menu are Ricoh bitmap fonts, which are manufactured and sold by Ricoh Company,
Ltd.
ff Miracast is a trademark of Wi-Fi Alliance.
ff Android is a registered trademark of Google Inc.
ff iPad, iPhone, and iPod touch are trademarks of Apple Inc., registered in the U.S. and other countries.
ff Other names, company names or product names used in these operating instructions are the trademarks or registered
trademarks of their respective holders.
Please note that the operating instructions do not include the ® and ™ symbols.
rr Illustrations in these operating instructions
ff Note that illustrations of the projector and screens may differ from the ones you actually see.
rr Page references
ff Reference pages in this manual are indicated as: (Æ page 00).
rr Term
ff In this manual, the “Wireless remote control unit” accessory is referred to as the “Remote control”.
10 - ENGLISH
Read this first!
Declaration of Conformity
Declaration of Conformity (DoC)
This equipment is in compliance with the essential requirements and other relevant provisions of Directive 1999/5/EC.
Customers can download a copy of the original DoC for this product from our DoC server: http://www.doc.panasonic.de
Contact in the EU: Panasonic Services Europe, a Division of Panasonic Marketing Europe GmbH, Panasonic Testing Centre,
Winsbergring 15, 22525 Hamburg, F.R.Germany
This product is intended to be used in the following countries.
Austria, Belgium, Bulgaria, Czech, Cyprus, Denmark, Estonia, Finland, France, Germany, Greece, Hungary, Iceland, Ireland, Italy, Latvia,
Lithuania, Luxembourg, Malta, Netherlands, Norway, Poland, Portugal, Romania, Slovenia, Slovak, Spain, Sweden, Switzerland, UK &
Croatia
Konformitätserklärung (KE)
Dieses Gerät entspricht den grundlegenden Anforderungen und den weiteren entsprechenden Vorgaben der Richtlinie 1999/5/EU.
Kunden können eine Kopie der Original-KE für dieses Produkt von unserem KE-Server herunterladen: http://www.doc.panasonic.de
Kontaktadresse in der EG: Panasonic Services Europe, a Division of Panasonic Marketing Europe GmbH, Panasonic Testing Centre,
Winsbergring 15, 22525 Hamburg, F.R.Germany
Dieses Produkt ist für den Einsatz in den folgenden Ländern vorgesehen.
Österreich, Belgien, Bulgarien, Tschechische Republik, Zypern, Dänemark, Estland, Finnland, Frankreich, Deutschland, Griechenland,
Ungarn, Island, Irland, Italien, Lettland, Litauen, Luxemburg, Malta, Niederlande, Norwegen, Polen, Portugal, Rumänien, Slowenien,
Slowakei, Spanien, Schweden, Schweiz, Großbritannien und Kroatie
Déclaration de Conformité (DC)
Cet appareil est conforme aux exigences essentielles et aux autres dispositions pertinentes de la Directive 1999/5/EC.
Les clients peuvent télécharger une copie de la DC originale pour ce produit à partir de notre serveur DC: http://www.doc.panasonic.de
Coordonnées dans l’UE : Panasonic Services Europe, a Division of Panasonic Marketing Europe GmbH, Panasonic Testing Centre,
Winsbergring 15, 22525 Hamburg, F.R.Germany
Ce produit est conçu pour l’utilisation dans les pays suivants.
Autriche, Belgique, Bulgarie, République Tchéquie, Chypre, Danemark, Estonie, Finlande, France, Allemagne, Grèce, Hongrie, Islande,
Irlande, Italie, Lettonie, Lituanie, Luxembourg, Malte, Pays-Bas, Norvège, Pologne, Portugal, Roumanie, Slovénie, Slovaquie, Espagne,
Suède, Suisse, Royaume-Uni et Croatie
Declaración de conformidad (DC)
Este equipo cumple con los requisitos esenciales asi como con otras disposiciones de la Directiva 1999/5/CE.
El cliente puede descargar una copia de la DC original de este producto desde nuestro servidor DC: http://www.doc.panasonic.de
Contacto en la U.E.: Panasonic Services Europe, a Division of Panasonic Marketing Europe GmbH, Panasonic Testing Centre,
Winsbergring 15, 22525 Hamburg, F.R.Germany
Este producto ha sido desarrollado para el uso en los siguientes países.
Austria, Bélgica, Bulgaria, República Checa, Chipre, Dinamarca, Estonia, Finlandia, Francia, Alemania, Grecia, Hungría, Islandia, Irlanda,
Italia, Letonia, Lituania, Luxemburgo, Malta, Holanda, Noruega, Polonia, Portugal, Rumania, Eslovenia, Eslovaquia, España, Suecia,
Suiza, el Reino Unido y Croacia
Dichiarazione di conformità (DoC)
Questo apparato é conforme ai requisiti essenziali ed agli altri principi sanciti dalla Direttiva 1999/5/CE.
I clienti possono scaricare la copia del DoC originale per questo prodotto dal nostro server DoC: http://www.doc.panasonic.de
Contatto nella EU: Panasonic Services Europe, a Division of Panasonic Marketing Europe GmbH, Panasonic Testing Centre,
Winsbergring 15, 22525 Hamburg, F.R.Germany
I prodotti sono stati prodotti per l’uso nei seguenti paesi.
Austria, Belgio, Bulgaria, Repubblica Ceca, Cipro, Danimarca, Estonia, Finlandia, Francia, Germania, Grecia, Irlanda, Islanda, Italia,
Lettonia, Lituania, Lussembugo, Malta, Olanda, Norvegia, Polonia, Portogallo, Romania, Regno Unito, Slovenia, Slovacchia, Spagna,
Svezia, Svizzera, Ungheria, Croazia
ENGLISH - 11
Important Safety Notice
Important
Information
Read this first!
12 - ENGLISH
ENGLISH - 5
Features of the Projector
Easy Setting Function
▶ This projector is installed with a camera,
[FOCUS ASSIST], [SCREEN FIT] and
[COLORBOARD] will be adjusted in order
when you press the <EASY SETTING>
button on the control panel.
▶ The position of image will be corrected
automatically when you press the
<AUTO SETUP> button on the remote
control.
Wireless Projection Function
▶ This function allows you to output video
and audio from multiple computers by
using the application software "Wireless
Manager ME6.0".
▶ This function is to project the displayed
images on the Miracast-certified device
to the projector through the wireless LAN
connection.
Useful Functions for Presentations
▶ Memory viewer function allows you to
project video and still images which are
stored in USB memory without using
computer.
▶ Connect the projector to a computer with
a USB cable, the USB display function of
the application software "Wireless Manager
ME6.0" allows you to output video and
audio.
Quick Steps
For details, see the corresponding pages.
1. Set up your projector.
(Æpage 31)
2. Connect with other devices.
(Æpage 35)
3. Connect the power cord.
(Æpage 40)
4. Power on.
(Æpage 42)
5. Make initial settings.
(Æpage 24)
ffTake this step when you power on for the first time after
purchasing the projector.
6. Select the input signal.
(Æpage 44)
7. Adjust the image.
(Æpage 44)
ENGLISH - 13
Contents
Contents
Contents
Read this first!.............................................2
Declaration of Conformity.......................................11
Chapter 1 Preparation
Precautions for use.................................................. 17
Cautions when transporting................................... 17
Cautions when installing........................................ 17
Security................................................................. 18
Disposal................................................................. 18
Cautions on use.................................................... 19
Notes on Using Wireless Connection.................... 20
Accessories........................................................... 22
Contents of the supplied CD-ROM........................ 23
Optional accessories............................................. 23
Start-up display........................................................ 24
Initial setting (display language)............................ 24
Initial setting (projector setup)............................... 24
About your projector................................................ 25
Remote control...................................................... 25
Projector body....................................................... 26
Using the remote control......................................... 29
Inserting and Removing batteries.......................... 29
Setting Remote control ID numbers...................... 29
Chapter 2 Getting Started
Setting up.................................................................. 31
Installation mode................................................... 31
Parts for ceiling mount (Optional).......................... 31
Screen size and throw distance............................ 32
Adjusting adjustable feet....................................... 34
Connecting................................................................ 35
Before connecting................................................. 35
Connecting example : AV equipment.................... 37
Connecting example : Computers......................... 37
Connecting example : Audio.................................. 38
Chapter 3 Basic Operations
Powering on/off........................................................ 40
Connecting the power cord................................... 40
ON(G)/STANDBY(R) indicator.............................. 41
Powering On the Projector.................................... 42
Making adjustments and selections...................... 42
Powering Off the Projector.................................... 43
Direct Power Off function...................................... 43
Projecting.................................................................. 44
Selecting the input signal...................................... 44
How to adjust the state of the image..................... 44
Adjusting the projected image via EASY
SETTING function.............................................. 45
Basic operations by using the remote control...... 47
14 - ENGLISH
Be sure to read “Read this first!” from page 2.
Using the AUTO SETUP function.......................... 47
Using the KEYSTONE button................................ 47
Controlling the volume of the speaker................... 48
Using the FUNCTION button................................. 48
Switching the input signal...................................... 48
Using the MEMORY VIEWER function................. 49
Using the Miracast function................................... 49
Using the Panasonic APPLICATION function....... 49
Using the PAGE UP/PAGE DOWN buttons........... 49
Using the DIGITAL ZOOM function....................... 50
Using the FREEZE function.................................. 50
Using the AV MUTE function................................. 51
Using the P IN P function...................................... 51
Using the P-TIMER function.................................. 52
Using the MUTE function...................................... 52
Chapter 4 Settings
Menu Navigation....................................................... 54
Navigating through the menu................................ 54
Resetting adjustment values to the factory
default................................................................. 55
Main menu............................................................. 55
Sub menu.............................................................. 56
[PICTURE] menu....................................................... 58
[PICTURE MODE]................................................. 58
[CONTRAST]......................................................... 58
[BRIGHTNESS]..................................................... 59
[COLOR]................................................................ 59
[TINT].................................................................... 59
[SHARPNESS]...................................................... 59
[COLOR TEMPERATURE].................................... 60
[IRIS]..................................................................... 60
[ADVANCED MENU]............................................. 60
[DAYLIGHT VIEW]................................................. 61
[DIGITAL CINEMA REALITY]................................ 61
[NOISE REDUCTION]........................................... 61
[TV-SYSTEM]........................................................ 62
[RGB/YPBPR]/[RGB/YCBCR]................................. 62
[POSITION] menu..................................................... 63
[KEYSTONE]......................................................... 63
[SHIFT].................................................................. 64
[DOT CLOCK]....................................................... 65
[CLOCK PHASE]................................................... 65
[OVER SCAN]....................................................... 65
[ASPECT].............................................................. 66
[FRAME LOCK]..................................................... 66
[LANGUAGE] menu.................................................. 67
[LANGUAGE]........................................................ 67
[DISPLAY OPTION] menu ........................................ 68
[ON-SCREEN DISPLAY]....................................... 68
[HDMI SIGNAL LEVEL]......................................... 69
[CLOSED CAPTION SETTING]............................ 69
[SCREEN SETTING] ............................................ 70
Contents
[STARTUP LOGO]................................................. 70
[AUTO SETUP SETTING]..................................... 71
[SIGNAL SEARCH]............................................... 71
[BACK COLOR]..................................................... 71
[WIDE MODE]....................................................... 71
[SXGA MODE]....................................................... 71
[P-TIMER].............................................................. 72
[P IN P].................................................................. 73
[OTHER FUNCTIONS].......................................... 73
[PROJECTOR SETUP] menu................................... 74
[STATUS]............................................................... 74
[COMPUTER2 SELECT]....................................... 74
[PROJECTOR ID].................................................. 74
[INITIAL START UP].............................................. 75
[PROJECTION METHOD]..................................... 75
[HIGH ALTITUDE MODE]...................................... 75
[LAMP POWER].................................................... 76
[ECO MANAGEMENT].......................................... 76
[EMULATE]............................................................ 77
[FUNCTION BUTTON].......................................... 78
[AUDIO SETTING]................................................ 78
[EASY SETTING].................................................. 80
[TEST PATTERN].................................................. 80
[FILTER COUNTER]............................................. 80
[INITIALIZE ALL]................................................... 81
[SECURITY] menu.................................................... 82
[PASSWORD]........................................................ 82
[PASSWORD CHANGE]....................................... 82
[TEXT DISPLAY]................................................... 83
[TEXT CHANGE]................................................... 83
[MENU LOCK]....................................................... 83
[MENU LOCK PASSWORD]................................. 83
[CONTROL DEVICE SETUP]................................ 84
[NETWORK/USB] menu........................................... 85
Confirmation of the network information................ 85
[WIRED LAN]........................................................ 85
[WIRELESS LAN].................................................. 86
[CONNECTION LOCK]......................................... 89
[NAME CHANGE].................................................. 89
[PASSWORD]........................................................ 89
[PASSWORD CHANGE]....................................... 89
[NETWORK CONTROL]....................................... 90
[AMX D. D.]........................................................... 90
[Crestron Connected(TM)]..................................... 90
[LIVE MODE CUT IN]............................................ 90
[MULTI-LIVE]......................................................... 90
[MEMORY VIEWER]............................................. 91
[STATUS]............................................................... 91
[INITIALIZE]........................................................... 91
Network connections............................................. 91
Connecting with Wired LAN.................................. 93
Connecting with Wireless LAN.............................. 93
Accessing from the Web browser.......................... 95
Memory Viewer function.......................................110
About Miracast(TM)..............................................113
Chapter 5 Maintenance
LAMP and WARNING Indicators........................... 115
When an indicator lights up..................................115
Replacement........................................................... 116
Before performing maintenance/replacement......116
Maintenance.........................................................116
Replacing the unit.................................................116
Attaching the Lens Cap........................................119
Troubleshooting..................................................... 120
FAQ.......................................................................... 121
Chapter 6 Appendix
Technical Information............................................ 123
PJLink protocol.................................................... 123
Control commands via LAN................................. 124
Serial terminal..................................................... 126
[MENU LOCK PASSWORD] operations............. 128
Two window display combination list................... 129
List of compatible signals.................................... 130
Specifications......................................................... 132
Dimensions............................................................. 134
Ceiling mount bracket safeguards....................... 135
Glossary.................................................................. 136
Software License.................................................... 138
Software information regarding this product........ 138
Index........................................................................ 139
ENGLISH - 15
Chapter 1
Preparation
This chapter describes things you need to know or check before using the projector.
16 - ENGLISH
Chapter 1 Preparation - Precautions for use
Precautions for use
Cautions when transporting
ff When transporting the projector, hold it securely by its bottom and avoid excessive vibration and impacts. Doing so may
damage the internal parts and result in malfunctions.
ff Do not transport the projector with the adjustable feet extended. Doing so may damage the adjustable feet.
Cautions when installing
rDo
r not set up the projector outdoors.
ff The projector is designed for indoor use only.
rDo
r not use under the following conditions.
ff Places where vibration and impacts occur such as in a car or vehicle: Doing so may damage the internal parts and result in
malfunctions.
ff Near the exhaust of an air conditioner or near lights (studio lamps, etc.) where temperature changes greatly (Operating
environment Æ page 133): Doing so may shorten the life of the lamp or result in deformation of the outer case and
malfunctions.
ff Near high-voltage power lines or near motors: Doing so may interfere with the operation of the projector.
rBe
r sure to ask a specialized technician when installing the product to a ceiling.
This requires an optional ceiling mount bracket.
Model No.: ET-PKV100H (for high ceilings), ET-PKV100S (for low ceilings),
ET-PKV101B (Projector Mount Bracket).
rWhen
r
using the projector in the elevation of below 1 400 m (4 593'), make sure [HIGH
ALTITUDE MODE] is set to [OFF].
Failure to do so may shorten the life of the internal parts and result in malfunctions.
rWhen
r
using the projector in the elevation of above 1 400 m (4 593') and below 2 000 m
(6 562'), make sure [HIGH ALTITUDE MODE] is set to [HIGH1].
Failure to do so may shorten the life of the internal parts and result in malfunctions.
rWhen
r
using the projector in the elevation of above 2 000 m (6 562') and below 2 700 m
(8 858'), make sure [HIGH ALTITUDE MODE] is set to [HIGH2].
Failure to do so may shorten the life of the internal parts and result in malfunctions.
rDo
r not install the projector at elevations of 2 700 m (8 858') or higher above sea level.
Failure to do so may shorten the life of the internal parts and result in malfunctions.
rDo
r not tilt the projector or place it on its side.
Do not tilt the projector body more than approximately ±40 degrees vertically or ±15 degrees horizontally. Over tilting may
result in shortening the life of the components.
Within 40°
Within 40°
Within 15°
Within 15°
ENGLISH - 17
Chapter 1 Preparation - Precautions for use
rCautions
r
when setting the projectors
ff Do not stack the projectors.
ff Do not use the projector supporting it by the top.
ff Do not block the ventilation ports (intake and exhaust) of the projector.
ff Avoid heating and cooling air from the air conditioning system directly blow to the ventilation ports (intake and exhaust) of
the projector.
over 500 mm
(19.69")
over 1 000 mm
(39.37")
over 500 mm
(19.69")
over 200 mm
(7.87")
ff Do not install the projector in a confined space.
When placing the projector in a confined space, a ventilation and/or air conditioning system is required. Exhaust heat may
accumulate when the ventilation is not enough, triggering the protection circuit of the projector.
Security
Take safety measures against following incidents.
ff Personal information being leaked via this product.
ff Unauthorized operation of this product by a malicious third party.
ff Interfering or stopping of this product by a malicious third party.
Security instruction (Æ pages 82, 89, 105)
ff Make your password as difficult to guess as possible.
ff Change your password periodically.
ff Panasonic or its affiliate company never inquires a password directly to a customer. Do not tell your password in case you
receive such an inquiry.
ff The connecting network must be secured by firewall or others.
ff Set a password for web control and restrict the users who can log in.
Disposal
When disposing of the product, ask your local authority or dealer about the correct methods of disposal.
The lamp contains mercury. When disposing of the used lamp unit, ask your nearest local authorities or dealer
about proper disposal of the unit.
Dispose of used batteries according to the instructions or your local disposal rule or guidelines.
18 - ENGLISH
Chapter 1 Preparation - Precautions for use
Cautions on use
rTo
r get a good picture quality
ff Draw curtains or blinds over windows and turn off any lights near the screen to prevent outside light or light from indoor
lamps from shining onto the screen.
ff Depending on where the projector is used, heated air from an exhaust port or warm or cold air from an air conditioner can
cause a shimmering effect on screen.
Avoid use in locations where exhaust or streams of air from projector, other devices and air conditioners flow between the
projector and the screen.
ff The lens of projector is affected by the heat from the luminous source. Because of this, the focusing may not be stable right
after the power is turned on. Focusing is stabled after projecting image for 30 minutes and longer.
rDo
r not touch the surface of the projector lens with your bare hand.
If the surface of the lens becomes dirty from fingerprints or anything else, this will be magnified and projected onto the screen.
Attach the supplied lens cap to the projection lens when you do not use the projector.
rLCD
r
Panel
The display unit of this projector comprises three LCD panels. Although an LCD panel is a product of high-precision
technology, some of the pixels on the projected image may be missing or constantly lit. Please note that this is not a
malfunction.
Displaying a still image for a longer time may result in an after-image on the LCD panels. If this happens, display the all white
screen in the test pattern for an hour or more.
rOptical
r
components
Operating the projector in an environment with high temperature or heavy exposure to dust or tobacco smoke will reduce the
service life of the optical components, such as the LCD panel and polarizing plate, and may necessitate their replacement
within less than one year of use. For details, consult your dealer.
rLamp
r
The luminous source of the projector is a mercury lamp with high internal pressure.
A high pressure mercury lamp has following characteristics.
ff The brightness of the lamp will decrease by duration of usage.
ff The lamp may burst with sound or shorten life by shock or chipping.
ff The life of the lamp varies greatly depending on individual specificities and usage conditions. In particular, continuous use
over 12 hours and frequent on/off switching of the power greatly deteriorate the lamp and affect the lamp life.
ff In rare cases, the lamp burst shortly after the projection.
ff The risk of bursting increases when the lamp is used beyond its replacement cycle. Make sure to replace the lamp unit
consistently. (“When to replace the lamp unit” (Æ page 118))
ff If the lamp bursts, gas contained inside of the lamp is released in a form of smoke.
ff It is recommended to store replacement lamps for contingency.
ff It is recommended to have authorized engineer or your dealer replace the lamp unit.
ENGLISH - 19
Chapter 1 Preparation - Precautions for use
Notes on Using Wireless Connection
Wireless connection function of the projector uses radio waves in the 2.4 GHz / 5.0 GHz band.
A radio station license is not required, but be sure to read and fully understand the following items before use.
rDo
r not use near other wireless equipment.
The following equipment may use radio waves in the same band as the projector.
When the projector is used near these devices, radio wave interference may make communication impossible, or the
communication speed may become slower.
ff Microwave ovens, etc.
ff Industrial, chemical and medical equipment, etc.
ff In-plant radio stations for identifying moving objects such as those used in factory manufacturing lines, etc.
ff Designated low-power radio stations
rrIf at all possible, avoid the use of cellular phones, TV sets or radios near the projector.
Cellular phones, TV sets, radios and similar devices use different radio bands from the projector, so there is no effect on
wireless communication or the transmission and reception of these devices. However, radio waves from the projector may
produce audio or video noise.
rrWireless communication radio waves cannot penetrate steel reinforcements, metal,
concrete, etc.
Communication is possible through walls and floors made from materials such as wood and glass (except glass containing
wire mesh), but not through walls and floors made from steel reinforcements, metal, concrete, etc.
rrAvoid using the projector in locations prone to static electricity.
If the projector is used in a location prone to static electricity, such as on a carpet, the wireless LAN or wired LAN
connection may be lost. “Glossary” (Æpages 136 – 137)
If this happens, eliminate the source of static electricity or electromagnetic noise and reconnect to the wireless LAN or wired
LAN.
In rare cases static electricity or electromagnetic noise may make it impossible to establish a connection to the LAN.
If this happens, press the power button on the remote control or on the projector to power off the projector temporarily.
After <ON(G)/STANDBY(R)> indicator on the projector changes from lighting in orange to lighting or blinking in red, power
on the projector and reconnect to the LAN.
rUsing
r
the projector outside the country
It is forbidden to take the projector outside the country or region where you purchased it, so use it only in the said country
or region. Also, note that depending on countries or regions there are restrictions on the channels and frequencies at which
you can use the wireless LAN.
rAvailable
r
wireless LAN channels
The channels (frequency range) that can be used differ according to the country or region. Refer to the table below.
Country or region
Global
Standard
Channels used
Frequency band (Center frequency)
IEEE802.11a/n
Passive scanning
5.180 GHz - 5.850 GHz
IEEE802.11b/g/n
Passive scanning
2.412 GHz - 2.472 GHz
The frequency and channel differ depending on the country.
The passive scanning is performed by changing radio to the channel being scanned in each country.
Please use the wireless LAN feature in compliance with the laws of each country.
For France only
The wireless LAN feature of this projector shall exclusively be used inside buildings.
20 - ENGLISH
Chapter 1 Preparation - Precautions for use
About Wireless LANs
The advantage of a wireless LAN is that information can be exchanged between a PC or other such equipment and an
access point using radio waves as long as you are within range for radio transmissions.
On the other hand, because the radio waves can travel through obstacles (such as walls) and are available everywhere
within a given range, problems of the type listed below may occur if security-related settings are not made.
ff A malicious third-part may intentionally intercept and monitor transmitted data including the content of e-mail and
personal information such as your ID, password, and/or credit card numbers.
ff A malicious third-party may access your personal or corporate network without authorization and engage in the
following types of behavior.
Retrieve personal and/or secret information (information leak)
Spread false information by impersonating a particular person (spoofing)
Overwrite intercepted communications and issue false data (tampering)
Spread harmful software such as a computer virus and crash your data and/or system (system crash)
Since most wireless LAN adapters or access points are equipped with security features to take care of these problems,
you can reduce the possibility of these problems occurring when using this product by making the appropriate security
settings for the wireless LAN device.
Some wireless LAN devices may not be set for security immediately after purchase. To decrease the possibility of
occurrence of security problems, before using any wireless LAN devices, be absolutely sure to make all security-related
settings according to the instructions given in the operation manuals supplied with them.
Depending on the specifications of the wireless LAN, a malicious third-party may be able to break security settings by
special means.
Panasonic asks customers to thoroughly understand the risk of using this product without making security settings, and
recommends that the customer make security settings at their own discretion and responsibility.
Notice about AVC/VC-1/MPEG-4
This product is licensed under the AVC Patent Portfolio License, VC-1 Patent Portfolio License and MPEG-4 Visual Patent
Portfolio License for the personal use of a consumer or other uses in which it does not receive remuneration to (i) encode
video in compliance with the AVC Standard, VC-1 Standard and MPEG-4 Visual Standard ("AVC/VC-1/MPEG-4 Video")
and/or (ii) decode AVC/VC-1/MPEG-4 Video that was encoded by a consumer engaged in a personal activity and/or was
obtained from a video provider licensed to provide AVC/VC-1/MPEG-4 Video. No license is granted or shall be implied for
any other use. Additional information may be obtained from MPEG LA, LLC. See http://www.mpegla.com
ENGLISH - 21
Chapter 1 Preparation - Precautions for use
Accessories
Make sure the following accessories are provided with your projector. Numbers enclosed < > show the number of accessories.
Wireless remote control unit <1>
(N2QAYA000068) (N2QAYA000067)
PT-VW345NZ
Power cord
(TXFSX02UXRZ)
CD ROM <1>
(TXFQB02VLK6)
PT-VX415NZ
AAA/R03 or AAA/LR03 battery <2>
(for remote control unit)
(TXFSX02UYAZ)
VGA cable <1>
(K1HY15YY0012)
(TXFSX02UFEZ)
String <1>
(6103504711)
(TXFSX02UTRZ)
Lens cap <1>
(TKKL5568)
Attention
ff After unpacking the projector, discard the power cord cap and packaging material properly.
ff Do not use the supplied power cord for devices other than this projector.
ff For lost accessories, consult your dealer.
ff Store small parts in an appropriate manner, and keep them away from young children.
Note
ff The type and number of the power cord depend on the country in which you purchased the product.
ff The model numbers of accessories are subject to change without prior notice.
22 - ENGLISH
Chapter 1 Preparation - Precautions for use
Contents of the supplied CD-ROM
The contents of the supplied CD-ROM are as follow.
Operating Instructions – Functional Manual
Operating Instructions – Multi Projector Monitoring & Control Software
Operating Instructions – Logo Transfer Software
Operating Instructions – Wireless Manager ME6.0
This is a list of projectors that are comList of Compatible Projector Models
patible with the software contained in the
CD-ROM and their restrictions.
GNU GENERAL PUBLIC LICENSE,
Software license
GNU LESSER GENERAL PUBLIC
LICENSE
This software allows you to monitor and
Multi Projector Monitoring & Control
control multiple projectors connected to
Software (Windows)
the LAN.
This software allows you to transfer
original images, such as company logos
Logo Transfer Software (Windows)
to be displayed when projection starts, to
the projector.
This software allows you to send comWireless Manager ME6.0 (Windows/
puter screen displays over wireless/wired
Mac)
LAN.
Instruction/list (PDF)
Software
Optional accessories
Options
Model No.
Ceiling Mount Bracket
ET-PKV100H (for high ceilings), ET-PKV100S (for low ceilings)
Projector Mount Bracket
ET-PKV101B
Replacement Lamp Unit
ET-LAV300
Replacement Filter Unit
ET-RFV300
Easy Wireless Stick*1
ET-UW100
*1 : This product can be purchased in the U.S., Canada, Japan and the European Communities.
Note
ff The model numbers of optional accessories are subject to change without prior notice.
ENGLISH - 23
Chapter 1 Preparation - Start-up display
Start-up display
When the projector is switched on for the first time after purchase as well as when [INITIALIZE ALL] is executed in the
[PROJECTOR SETUP] menu, then the initial setting screen is displayed. Set them in accordance with circumstances.
In other occasions, you can change the settings by menu operations.
Initial setting (display language)
Select the language to show on the screen.
1) Press asqw to select the display language.
2) Press the <ENTER> button to proceed to the initial setting.
Initial setting (projector setup)
Set each item.
1) Press as to select an item.
2) Press qw to switch the setting.
PT-VW345NZ
PT-VX415NZ
ff [PROJECTION METHOD] (Æ page 75)
ff [SCREEN FORMAT] (Only for PT-VW345NZ Æ page 70)
ff [SCREEN POSITION] (Only for PT-VW345NZ Æ page 70)
ff [HIGH ALTITUDE MODE] (Æ page 75)
3) Press the <ENTER> button.
ff Confirm the setting value and complete the initial setting.
Note
ff If you press the <RETURN> button in the initial setting (projector setup) screen, you can go back to the initial setting (display
language) screen.
ff To continue operations after completed the initial settings, refer to “Selecting the input signal” (Æ page 44).
24 - ENGLISH
Chapter 1 Preparation - About your projector
About your projector
Remote control
1
2
3
18
19
20
4
21
5
6
22
7
8
9
10
11
12
13
23
24
25
26
27
28
14
15
16
29
17
1 Remote control signal emitters
2 <b> button
Turn the projector on.
3 <AUTO SETUP/CANCEL> button
Automatically adjusts the image display position while
projecting the image. In addition, it acts as <CANCEL>
button when using the MEMORY VIEWER function.
(Æ page 47)
4 <MENU> button
Open or close the On-Screen Menu. (Æ page 54)
5 <ENTER> button/asq(VOL -) w(VOL+) buttons
Navigate the menu display.
Adjust the volume.
6 <DEFAULT> button
Resets the content of the sub-menu to the factory
default. (Æ page 55)
7 <COMPUTER 2> button
Switches the COMPUTER2 signal to project.
8 <COMPUTER 1> button
Switches the COMPUTER1 signal to project.
9 <Miracast> button
Switches the Miracast signal to project. (Æ page 49)
10 <MEMORY VIEWER> button
Switches the MEMORY VIEWER signal to project.
(Æ page 49)
11 <ID ALL> button
Used to simultaneously control all the projectors with one
remote control for a system using multiple projectors.
(Æ page 29)
12 <ID SET> button
Sets the ID number of the remote control to use for a
system using multiple projectors. (Æ page 29)
13 <D.ZOOM +/-> buttons
Zoom in and out the images. (Æ page 50)
14 <PAGE UP/PAGE DOWN> buttons
You can page up or page down files such as PowerPoint
through "Wireless Manager ME6.0". (Æ page 49)
15
16
17
18
19
20
21
22
23
24
25
26
27
28
29
This jack is not used for these
projector models.
<MUTE> button
Used to mute the audio. (Æ page 52)
<P IN P> button (Only for PT-VW345NZ)
Operate the P IN P function. (Æ page 51)
<ON/OFF> switch
When using the remote control, set this switch to “ON”. Set
it to “OFF” to avoid misoperation when it is not in use.
<v> button
Turn the projector off.
Remote control indicator
Flashes if any button in the remote control is pressed.
<KEYSTONE> button
Correct keystone distortion. (Æ page 47)
<RETURN> button
Return to the previous menu or cancel the setting.
<FUNCTION> button
Assigns a frequently used operation as a shortcut button.
<HDMI> button
Switches the HDMI signal to project.
<Panasonic APP> button
Switches the Panasonic APPLICATION signal to project.
<VIDEO/S-VIDEO> button
Switches the VIDEO signal or S-VIDEO signal to project.
<FREEZE> button
Pauses the projected image and mute the audio
temporarily. (Æ page 50)
Number buttons
Act as number buttons. Use these buttons when setting
the remote control codes or entering the password.
<P-TIMER> button
Operate the P-TIMER function. (Æ page 52)
<AV MUTE> button
Used to turn off the audio and video temporarily.
(Æ page 51)
ENGLISH - 25
Chapter 1 Preparation - About your projector
Attention
ff Do not drop the remote control.
ff Avoid contact with liquids.
ff Do not attempt to modify or disassemble the remote control.
ff Please observe the following contents that are described on
the back of the remote control unit (see the right picture).
1. Do not use a new battery together with an old battery.
2. Do not use unspecified batteries.
3. Make sure the polarities (+ and -) are correct when inserting the batteries.
ff In addition, please read the contents that are related to batteries in the "Read this first!".
1.Do not use old battery with new one.
2.Do not use batteries other than the
type specified.
3.Be sure the batteries are inserted properly.
Made in China
Note
ff The remote control can be used within a distance of about 7 m (22.97') if pointed directly at the remote control signal
receiver. The remote control can control at angles of up to ± 30 ° vertically and ± 30 ° horizontally, but the effective control
range may be reduced.
1. 请勿把旧电池和新电池一起使用。
ff If there are any obstacles between the remote control and the remote control signal receiver,
the remote control may not
operate correctly.
2. 请勿使用不合规格的电池。
ff You can operate the projector by reflecting the remote control signal on the screen. The operating
range may differ due to
3. 确保电池安装正确。
the loss of light caused by the properties of the screen.
原产地:中国
ff When the remote control signal receiver is lit with a fluorescent light or other strong light source, the projector may become
inoperative. Set the projector as far from the luminous source as possible.
Projector body
4
1
2
5
6
3
7
8
9
10
11
12
13
WARNING
Keep your hands and other objects away from the air
exhaust port.
ff Keep your hand and face away.
ff Do not insert your finger.
ff Keep heat-sensitive articles away.
Heated air from the air exhaust port can cause burns or
external damage.
1 Zoom ring (Back)
Adjust the zoom.
2 Control Panel and Indicators (Æ page 27)
3 Lamp cover (Æ page 118)
The lamp unit is located inside.
5 Focus ring (Front)
Adjust the focus.
6 Remote control signal receiver/Camera
7 Air exhaust port
8 Speaker
9 <AC IN> terminal
Connect the supplied power cord.
10 Rear terminals (Æ page 28)
11 Air intake port / Air filter cover (Æ page 116)
The air filter unit is inside.
12 Adjustable feet
Adjust the projection angle.
13 Security Chain Hook
Attaches a burglar prevention cable, etc.
4 Projection Lens
Attention
ff Do not block the ventilation ports (intake and exhaust) of the projector.
26 - ENGLISH
Chapter 1 Preparation - About your projector
rrControl panel and Indicators
1
9
2
3
4
10
5
6
7
8
1 <v/b> button
Turns the projector on/off.
7 <ENTER> button
Executes the selected item.
2 <ON(G)/STANDBY(R)> indicator
Displays the status of the power.
8 asqw buttons
Navigates the menu screen.
Adjusts the volume level (qw).
3 <LAMP> indicator
Lights red when the projection lamp reaches its end of
life.
4 <WARNING> indicator
Indicates the abnormal conditions of the projector.
5 Ambient Luminance sensor
Detects room's light and select proper image quality.
9 <INPUT SELECT> button
Selects the input signal for projection. (Æ page 48)
10 <EASY SETTING/CANCEL> button
Executes the EASY SETTING function.
In addition, it acts as <CANCEL> button when using the
MEMORY VIEWER function.
6 <MENU> button
Displays the menu screen. (Æ page 54)
ENGLISH - 27
Chapter 1 Preparation - About your projector
rrRear terminals
1
3
2
7
8
9
10
4
11
12
5
13
6
14
1 <COMPUTER 1 IN> terminal
This is the terminal to input RGB or YPBPR/YCBCR
signals.
7 <SERIAL IN> terminal
This is the RS-232C compatible terminal to externally
control the projector by connecting a computer.
2 <COMPUTER 2 IN/ 1 OUT> terminal
This is the terminal to input RGB signals or output the
RGB/YCBCR/YPBPR signals to external monitor.
8 <VIDEO IN> terminal
This is the terminal to input video signals.
3 <HDMI IN> terminal
This is the terminal to input HDMI signals.
4 <USB B (DISPLAY)> terminal
This terminal is used to connect the projector to the
computer with a USB cable when you want to use
the "USB diaplay" function of the application software
"Wireless Manager ME6.0".
For details, please refer to the "Operating InstructionsWireless Manager ME6.0" in CD-ROM.
5 <USB A (VIEWER)> terminal
This terminal is to insert the USB memory directly.
6 <LAN> terminal
This is the LAN terminal to connect to the network.
9 <AUDIO IN 3 (L/R)> terminal
This is the terminal to input audio signals.
There are a left (L) terminal and a right (R) terminal.
10 <AUDIO IN 1> terminal
This is the terminal to input audio signals.
11 <AUDIO IN 2 (MIC IN)> terminal
This is the terminal to input audio signals. Or connect the
MIC to this terminal.
12 <VARIABLE AUDIO OUT> terminal
This is the terminal to output audio signals input to the
projector.
13 <S-VIDEO IN> terminal
This is the terminal to input s-video signals.
14 Security slot
Attach the commercial shackle lock, manufactured by
Kensington, to protect your projector. Compatible with
the Kensington MicroSaver Security System.
Attention
ff When a LAN cable is directly connected to the projector, the network connection must be made indoors.
28 - ENGLISH
Chapter 1 Preparation - Using the remote control
Using the remote control
Inserting and Removing batteries
(i)
(ii)
Fig. 1
Fig. 2
1) Open the cover. (Fig. 1)
2) Insert batteries and close the cover (Insert the "m" side first.). (Fig. 2)
ff When removing the batteries, perform the steps in reverse order.
Setting Remote control ID numbers
When you use the system with multiple projectors, you can operate all the projectors simultaneously or each projector
individually using single remote control, if unique ID number is assigned to each projector.
After setting the ID number of the projector, set the same ID number to the remote control.
The factory default ID number of the projector is set to [ALL]. When using a single projector, press the <ID ALL> button on
the remote control. Also, you can control a projector by pressing the <ID ALL> button on the remote control even if you do not
know the projector ID.
How to set
1) Press the <ID SET> button on the remote control.
2) Within five seconds, press the one-digit ID number set on the projector using the number (<1> - <6>)
buttons.
ff If you press the <ID ALL> button, you can control the projectors regardless of the ID number setting of the projector.
Attention
ff Since the ID number of the remote control can be set without the projector, do not press the <ID SET> button on the remote
control carelessly. If the <ID SET> button is pressed and no number (<1> - <6>) buttons are pressed within five seconds, the
ID number returns to its original value before the <ID SET> button was pressed.
ff The ID number set on the remote control will be stored unless it is set again. However, it will be erased if the remote control
is left with dead batteries. Set the same ID number again when the batteries are replaced.
Note
ff Set the ID number of the projector from the [PROJECTOR SETUP] menu → [PROJECTOR ID]. (Æ page 74)
ENGLISH - 29
Chapter 2
Getting Started
This chapter describes things you need to do before using the projector such as the setup and
connections.
30 - ENGLISH
Chapter 2 Getting Started - Setting up
Setting up
Installation mode
There are four ways to set up the projector. Set the [PROJECTOR SETUP] menu → [PROJECTION METHOD] (x page 75)
depending on the installation location.
Mounting on the ceiling and projecting forward
Setting on a desk/floor and projecting from rear
(Using the translucent screen)
Menu item
Method
Menu item
Method
[PROJECTION METHOD]
[FRONT/CEILING]
[PROJECTION METHOD]
[REAR/DESK]
Mounting on the ceiling and projecting from rear
(Using the translucent screen)
Setting on a desk/floor and projecting forward
Menu item
Method
Menu item
Method
[PROJECTION METHOD]
[REAR/CEILING]
[PROJECTION METHOD]
[FRONT/DESK]
Parts for ceiling mount (Optional)
You can install the projector on the ceiling by using the optional ceiling mount bracket (ET-PKV100H: for high ceiling,
ET-PKV100S: for low ceiling), and the optional projector mount bracket ET-PKV101B.
ff Use only the ceiling mount brackets specified for this projector.
ff Refer to the Installation Instructions for the ceiling mount bracket when you install the bracket and the projector.
Attention
ff To ensure projector performance and security, installation of the ceiling mount bracket must be carried by your dealer or a
qualified technician.
ENGLISH - 31
Chapter 2 Getting Started - Setting up
Screen size and throw distance
Refer to the screen size and projection distances to install the projector. Image size and image position can be adjusted in
accordance with the screen size and screen position.
Projected image
SH
Screen
L (LW/LT)
H
SH
SD
SW
SW
L (LW/LT) *1
L (LW/LT)
Screen
Projection distance (m)
SH
Image height (m)
SW
Image width (m)
H
Distance from the center of lens to the image lower end (m)
SD
Projected image size (m)
*1 LW : Minimum distance
LT : Maximum distance
Attention
ff Before installing, please read “Precautions for Use” (Æ pages 17 to 23).
Projection distance
For PT-VW345NZ
All measurements below are approximate and may differ slightly from the actual measurements. (Unit: m)
Projection
size
Screen
diagonal
(SD)
For 4:3 aspect ratio
Minimum Maximum
distance distance
(LW)
(LT)
Height
position
(H)
For 16:9 aspect ratio
For 16:10 aspect ratio
Minimum Maximum
Minimum Maximum
Height
Height
distance distance
distance distance
position (H)
position (H)
(LW)
(LT)
(LW)
(LT)
0.76 (30")
0.8
1.4
0.009
0.8
1.2
0.007
0.7
1.2
0.008
1.02 (40")
1.1
1.8
0.012
1.0
1.7
0.010
1.0
1.6
0.011
1.27 (50")
1.4
2.3
0.015
1.3
2.1
0.012
1.3
2.0
0.013
1.52 (60")
1.7
2.8
0.018
1.6
2.5
0.015
1.5
2.5
0.016
1.78 (70")
2.0
3.3
0.021
1.8
3.0
0.017
1.8
2.9
0.019
2.03 (80")
2.3
3.7
0.024
2.1
3.4
0.020
2.0
3.3
0.022
2.29 (90")
2.6
4.2
0.027
2.3
3.8
0.022
2.3
3.7
0.024
2.54 (100")
2.9
4.7
0.030
2.6
4.2
0.025
2.5
4.1
0.027
3.05 (120")
3.5
5.6
0.037
3.1
5.1
0.030
3.1
4.9
0.032
3.81 (150")
4.3
7.0
0.046
3.9
6.4
0.037
3.8
6.2
0.040
5.08 (200")
5.8
9.4
0.061
5.3
8.5
0.050
5.1
8.3
0.054
6.35 (250")
7.3
11.7
0.076
6.6
10.6
0.062
6.4
10.3
0.067
7.62 (300")
8.7
14.0
0.091
7.9
12.7
0.075
7.7
12.4
0.081
32 - ENGLISH
Chapter 2 Getting Started - Setting up
For PT-VX415NZ
All measurements below are approximate and may differ slightly from the actual measurements. (Unit: m)
Projection size
For 4:3 aspect ratio
Screen diagonal (SD)
Minimum
distance
(LW)
0.76 (30")
0.7
1.1
1.02 (40")
0.9
1.27 (50")
For 16:9 aspect ratio
Maximum
distance Height position (H)
(LT)
Minimum
distance
(LW)
Maximum
distance
(LT)
Height position (H)
0.046
0.8
1.2
0.037
1.5
0.061
1.0
1.7
0.050
1.2
1.9
0.076
1.3
2.1
0.062
1.52 (60")
1.4
2.3
0.091
1.6
2.5
0.075
1.78 (70")
1.7
2.7
0.107
1.8
3.0
0.087
2.03 (80")
1.9
3.1
0.122
2.1
3.4
0.100
2.29 (90")
2.2
3.5
0.137
2.3
3.8
0.112
2.54 (100")
2.4
3.9
0.152
2.6
4.2
0.125
3.05 (120")
2.9
4.7
0.183
3.1
5.1
0.149
3.81 (150")
3.6
5.8
0.229
3.9
6.4
0.187
5.08 (200")
4.8
7.8
0.305
5.3
8.5
0.249
6.35 (250")
6.0
9.7
0.381
6.6
10.6
0.311
7.62 (300")
7.3
11.7
0.457
7.9
12.7
0.374
Projection distance formulas
Any other projection distance can be obtained according to the screen dimensions (m) using the following calculations.
The calculated distance may contain a certain error.
If the screen dimensions are written as "SD",
For PT-VW345NZ
For 4:3 aspect ratio
Screen height (SH)
Screen width (SW)
Minimum distance (LW)
Maximum distance (LT)
= SD(m) × 0.6
= SD(m) × 0.8
= 1.1458 × SD(m) - 0.0294
= 1.8467 × SD(m) - 0.0319
For 16:9 aspect ratio
= SD(m) × 0.490
= SD(m) × 0.872
= 1.0402 × SD(m) - 0.0294
= 1.6765 × SD(m) - 0.0319
For 16:10 aspect ratio
= SD(m) × 0.530
= SD(m) × 0.848
= 1.0121 × SD(m) - 0.0294
= 1.6312 × SD(m) - 0.0319
For PT-VX415NZ
For 4:3 aspect ratio
For 16:9 aspect ratio
Screen height (SH)
= SD(m) × 0.6
= SD(m) × 0.490
Screen width (SW)
= SD(m) × 0.8
= SD(m) × 0.872
Minimum distance (LW)
= 0.9548 × SD(m) - 0.0294
= 1.0403 × SD(m) - 0.0294
Maximum distance (LT)
= 1.5389 × SD(m) - 0.0319
= 1.6766 × SD(m) - 0.0319
ENGLISH - 33
Chapter 2 Getting Started - Setting up
Adjusting adjustable feet
Lift the front of the projector and press the feet lock latches on both side of the projector.
Release the feet lock latches to lock the adjustable feet and rotate the adjustable feet to a proper height and tilt.
You can turn the adjustable feet to extend them. You can turn them in the opposite direction to contract them.
(You can adjust the projection angle vertically.)
Feet lock latches
Adjustable range
Adjustable feet : 43.0 mm (1.693")
Attention
ff Heated air comes out of the air exhaust port while the lamp is lit. Do not touch the air exhaust port directly when you adjust
the adjustable feet.
ff If keystone distortion occurs on the projected image, perform [KEYSTONE] from the [POSITION] menu. (Æ page 63)
Note
ff Screw up the adjustable feet, and an audible click will be heard as the limit.
34 - ENGLISH
Chapter 2 Getting Started - Connecting
Connecting
Before connecting
ff Before connecting, carefully read the operating instructions for the external device to be connected.
ff Turn off the power switch of the devices before connecting cables.
ff Take note of the following points before connecting the cables. Failure to do so may result in malfunctions.
- When connecting a cable to a device connected to the projector or the projector itself, touch any nearby metallic objects to
eliminate static electricity from your body before performing work.
- Do not use unnecessarily long cables to connect to a device connected to the projector or to the projector body. The longer
the cable, the more it is susceptible to noise. Since using a cable while it is wound makes it act like an antenna, it is more
susceptible to noise.
- When connecting cables, connect GND first, then insert the connecting terminal of the connecting device in a straight
manner.
ff If any connection cable is not supplied with the device, or if no optional cable is available for connection of the device,
prepare a necessary system connection cable to suit the device.
ff Video signals containing too much jitter may cause the images on the screen to randomly wobble or wafture. In this case, a
time base corrector (TBC) must be connected.
ff The projector accepts VIDEO signals, S-VIDEO signals, YCBCR/YPBPR signals and analog RGB signals (synchronous
signals are TTL level), and digital signal.
ff Some computer models are not compatible with the projector.
ff When using long cables to connect with each of equipment to the projector, there is a possibility that the image will not be
output correctly unless a compensator is used.
ff For details on what video signals the projector supports, see “List of compatible signals”. (Æ pages 130 -131)
<S-VIDEO IN> terminal pin assignments and signal names
Outside view
Pin No.
Signal names
GND (luminance signal)
GND (color signal)
Luminance signal
Color signal
<COMPUTER 1 IN> terminal pin assignments and signal names
Outside view
Pin No.
Signal names
R/PR
G/Y
B/PB
—
GND
GND
GND
GND
Pin No.
Signal names
+5V
GND
GND
DDC data
HD/SYNC
VD
DDC clock
ENGLISH - 35
Chapter 2 Getting Started - Connecting
<COMPUTER 2 IN/1 OUT> terminal pin assignments and signal names
Pin No.
Outside view
Signal names
Pin No.
R/PR*
G/Y*1
B/PB*1
—
GND
GND
GND
GND
Signal names
+5V
GND
—
DDC data
HD/SYNC
VD
DDC clock
1
*1: It is only for RGB signals when the terminal is used as the input terminal.
<HDMI IN> terminal pin assignments and signal names
Pin No.
Outside view
Even-numbered pins
to
Odd-numbered pins
to
36 - ENGLISH
Signal names
T.M.D.S data 2+
T.M.D.S data 2 shield
T.M.D.S data 2T.M.D.S data 1+
T.M.D.S data 1 shield
T.M.D.S data 1T.M.D.S data 0+
T.M.D.S data 0 shield
T.M.D.S data 0T.M.D.S clock +
Pin No.
Signal names
T.M.D.S clock shield
T.M.D.S clock CEC
—
SCL
SDA
DDC/CEC GND
+5V
Hot plug detection
Chapter 2 Getting Started - Connecting
Connecting example : AV equipment
For <HDMI IN>/<VIDEO IN>/<S-VIDEO IN> terminals
Video deck (TBC built-in)
Blu-ray disk player
with HDMI terminal
DVD player
Attention
ff Always use one of the following when connecting a VCR.
- A VCR with built-in time base corrector (TBC).
- A time base corrector (TBC) between the projector and the VCR.
ff If nonstandard burst signals are connected, the image may be distorted. In such case, connect the time base corrector
(TBC) between the projector and the external devices.
Note
ff For an HDMI cable, use an HDMI High Speed cable that conforms to HDMI standards. If a cable that does not conform to
HDMI standards is used, images may be interrupted or may not be displayed.
ff This projector does not support the Viera link (HDMI).
ff For the specifications of the RGB signals that can be applied from the PC, refer to “List of compatible signals”.
(Æ pages 130 - 131)
Connecting example : Computers
Computer
Computer
Computer
Control computer
Computer
Control computer
ENGLISH - 37
Chapter 2 Getting Started - Connecting
Attention
ff When connecting the projector to a computer or an external device, use the power cord supplied with each device and
commercially available shielded cables.
Note
ff If you operate the projector using the computer with the resume feature (last memory), you may have to reset the resume
feature to operate the projector.
Connecting example : Audio
Computer
Audio equipment
MIC
Computer
AV equipment
Computer
Note
ff If the [AUDIO IN SELECT] settings are incorrect, the projector may have malfunctions such as the absence of audio.
ff When the <VARIABLE AUDIO OUT> terminal is connected with cable, the sound will not be output from the built-in speaker.
38 - ENGLISH
Chapter 3
Basic Operations
This chapter describes basic operations to start with.
ENGLISH - 39
Chapter 3 Basic Operations - Powering on/off
Powering on/off
Connecting the power cord
Make sure that the supplied power cord is securely fixed to the projector body to prevent it from being removed easily.
For details of power cord handling, refer to “Read this first!” (Æ page 7).
Attaching
1) Check the shapes of the <AC IN> terminal on the back of the projector body and the power cord
connector and insert the plug completely in the correct direction (until you hear the side tabs click in
place).
Removing
1) Confirm that the projector is in standby mode, and remove the power plug from the outlet.
2) Remove the power cord connector from the <AC IN> terminal of the projector body while pressing the
side tabs.
40 - ENGLISH
Chapter 3 Basic Operations - Powering on/off
ON(G)/STANDBY(R) indicator
The <ON(G)/STANDBY(R)> indicator informs you the status of the power. Confirm the status of the <ON(G)/STANDBY(R)>
indicator before operating the projector.
<ON(G)/STANDBY(R)> indicator
Indicator status
Off
Status
The power cord is unplugged.
The power cord is plugged.
Lit
Red
Blinking
Orange
Lit
Lit
Green
Blinking
The [STANDBY MODE] is set to [ECO] when the projector is in standby mode and the cooling is
completed.
The power is switched off (in standby mode). The [STANDBY MODE] is set to [NETWORK].*1
The power is switched off (in standby mode). The [STANDBY MODE] is set to [NORMAL].*2
The projector is cooling down.
The power is switched off after a while. (Changes to the standby mode.)
Projecting.
The power is on and the lamp is not working. The [POWER MANAGEMENT] is set to [READY].*3
The lamp starts work. The projector will project image after a while.*4
*1: The indicator will light as the following order:
2.75 seconds (light) → 0.25 seconds (off) → 0.75 seconds (light) → 0.25 seconds (off)
*2: The indicator will light as the following order:
2.75 seconds (light) → 0.25 seconds (off)
*3: The indicator will light as the following order:
2.0 seconds (light) → 2.0 seconds (off)
*4: The indicator will light as the following order:
0.5 seconds (light) → 0.5 seconds (off)
ENGLISH - 41
Chapter 3 Basic Operations - Powering on/off
Powering On the Projector
Before switching on the projector, make sure all the other devices are correctly connected (Æ pages 35-38) and remove the
lens cap.
3)
1)
3)
2)
1) Connect the power cord to the projector body.
2) Connect the power plug to an outlet.
ff The power indicator <ON(G)/STANDBY(R)> lights or blinks, and the projector will enter the standby mode.
3) Press the <v/b> button on the control panel or the <b> button on the remote control.
ff The power indicator <ON(G)/STANDBY(R)> lights in green and the image is soon projected on the screen.
Attention
ff Using the projector while the lens cap is attached may cause the device to heat up and result in a fire.
Note
ff If the [PROJECTOR SETUP] menu → [ECO MANAGEMENT] → [STANDBY MODE] is set to [ECO], it may take approx. 10
seconds longer before the projector starts projecting after the power is turned on, compared with when [NORMAL] is set.
Making adjustments and selections
It is recommended that images are projected continuously for at least 30 minutes before the focus is adjusted.
5)
3)
3)
6)
1) Adjust the focus of the image roughly. (Æ page 44)
2) Change the settings of the [PROJECTOR SETUP] menu → [PROJECTION METHOD] depending on the
installation mode. (Æ page 31)
ff Refer to “Navigating through the menu” (Æ page 54) for the operation of the menu screen.
3) Press the <INPUT SELECT> button on the control panel or the input selection (<COMPUTER 1>,
<COMPUTER 2>, <HDMI>, <VIDEO/S-VIDEO>) buttons to select the input signal.
ff <MEMORY VIEWER>, <Miracast> and <Panasonic APP> buttons on the remote control can also be used to switch the
input signal.
4) Adjust the front, back and sideway tilt of the projector with the adjustable feet. (Æ page 34)
5) If the input signal is an analog RGB signal, press the <AUTO SETUP/CANCEL> button.
6) Press the <EASY SETTING/CANCEL> button on the control panel.
ff For details, refer to "Adjusting the projected image via EASY SETTING function". (Æ page 45)
Note
ff When the projector is switched on for the first time after purchase as well as when the [PROJECTOR SETUP] menu →
[INITIALIZE ALL] is executed, the initial setting screen is displayed after projection starts. Refer to “Start-up display” for
details. (Æ page 24)
42 - ENGLISH
Chapter 3 Basic Operations - Powering on/off
Powering Off the Projector
1) 2)
1) 2)
2)
3)
2)
1) Press the <v/b> button on the control panel or the <v> button on the remote control.
ff The following message appears.
2) Press qw to select [OK], and press the <ENTER> button.
OR
Press the <v/b> button on the control panel or the <v> button on the remote control again.
ff Projection of the image will stop, and the power indicator <ON(G)/STANDBY(R)> lights in orange. (The fan keeps
running.)
3) Wait until the <ON(G)/STANDBY(R)> indicator lights or blinks in red.
ff The projector enters standby mode when the power indicator <ON(G)/STANDBY(R)> lights or blinks in red.
Note
ff Do not put the projector in a case before the projector is cooled enough.
ff While the <ON(G)/STANDBY(R)> indicator is lighting in orange, the lamp is being cooled down and the projector cannot be
turned on. Wait until the <ON(G)/STANDBY(R)> indicator stops lighting or blinking in red to turn on the projector again.
Direct Power Off function
You can disconnect the power cord from the wall outlet or turn off the breaker even during projection.
Note
ff When using the Direct Power Off function, you cannot restart the projector immediately after the power is disconnected. The
lamp remains high temperature and needs to be cooled, so it sometimes takes longer time than usual for the lamp to light up
again.
ENGLISH - 43
Chapter 3 Basic Operations - Projecting
Projecting
Check the connections of the peripheral devices and connection of the power cord (Æ pages 35 - 40) and switch on the power
(Æ page 42) to start the projector. Select the image and adjust the state of the image.
Selecting the input signal
Select an input signal.
1)
Press <COMPUTER 1>, <COMPUTER 2>, <HDMI>, <VIDEO/S-VIDEO>, <MEMORY VIEWER>, <Miracast> or
<Panasonic APP> button on the remote control or <INPUT SELECT> button on the control panel.
ff The image of the signal being input in the selected terminal is projected.
ff You can check the input source through [DETAILED] / [SIMPLE] under the [DISPLAY OPTION] → [ON-SCREEN
DISPLAY] → [INPUT GUIDE] menu.
ff You can also select the input source by pressing asqw on the [DETAILED] screen.
[DETAILED] input guide
[SIMPLE] input guide
If there is no signal input
([COMPUTER1], [COMPUTER2] or
[HDMI]), this screen will be displayed.
Check the output settings of your
computer.
Attention
ff Images may not be projected properly depending on the connected device and DVD, video tape, etc. to be played. Set the
[PICTURE] menu → [RGB/YCBCR] or [RGB/YPBPR] (Æ page 62).
ff Check the aspect ratio of the screen and the image and select the optimum aspect ratio under the [POSITION] menu
(Æ page 66).
How to adjust the state of the image
If the projected image or the position is not correct when the positioning of the projector and the screen is correctly installed,
adjust the focus and zoom.
1) Adjust the projection angle.
ff Install the projector on a flat surface and parallel to the screen so that the projected screen is rectangular.
ff If the screen is tilted downward, extend the adjustable feet and adjust the projection screen so that the projected screen
is rectangular.
ff For details, see “Adjusting adjustable feet” (Æ page 34).
2) Adjust the zoom and the focus.
ff Rotate the zoom ring to zoom in and out the image.
ff Rotate the focus ring to adjust the focus of the projected image.
Zoom ring
Focus ring
Note
ff It is recommended that the images are projected continuously for at least 30 minutes before the focus is adjusted.
ff If you adjust the focus, you may need to adjust the size of the image by turning the zoom ring again.
ff If keystone distortion occurs, see the [POSITION] menu → [KEYSTONE] (Æ page 63).
44 - ENGLISH
Chapter 3 Basic Operations - Projecting
Adjusting the projected image via EASY SETTING function
EASY SETTING function makes the semi-automatically adjustment possible, so that to get the optimal image.
EASY SETTING function including these following setting items:
[FOCUS ASSIST]
[SCREEN FIT]
[COLORBOARD]
The color and the length of the bar assists the focus adjustment.
Detect and correct the image automatically to fit the frame. If you can not detect the frame of the
screen, Keystone executes automatically.
The color values will change automatically to reach the optimal white balance according to the
color of screen.
Executing the EASY SETTING function
When all of the above mentioned functions are set to [ON] (However, [SCREEN FIT] is set to [FULL] or [ORIGINAL]), the
adjustment orders are as follows.
1) Project an image.
2) Adjust the zoom ring so that the image is larger than the screen frame.
3) Press the <EASY SETTING/CANCEL> button on the control panel during projection.
ff A test pattern for [FOCUS ASSIST] appears on the screen and the focus assist bar appears in the center bottom of the
screen.
4) Rotate the focus ring until the bar changes to the maximum level.
ff The focus assist bar will display different colors and different lengths according to the clarity of image.
Color
Red
State
The projected image is turning unclear.
Yellow The projected image is turning clear.
Blue
The projected image is optimal.
Length
State
Short
The projected image is shifting greatly.
Long
The projected image is shifting slightly.
Maximum
The projected image is optimal.
length
Attention
ff When the EASY SETTING function is started, the focus assist bar does not display blue color, even if the focus adjustment
is optimal. So readjust the focus with rotating the focus ring.
5) Press the <ENTER> button on the remote control or the control panel.
ff The adjustment image of [SCREEN FIT] appears.
Screen frame detected
If it detects a screen frame, the projected image is corrected to fit the screen frame automatically.
ENGLISH - 45
Chapter 3 Basic Operations - Projecting
Adjust the image to fit the screen according to the SCREEN FIT function's different states.
[FULL]
The aspect ratio will change to fit the screen frame.
[ORIGINAL]
The aspect ratio will maintain to fit the screen frame. The image may be displayed with the left and right/ top
and bottom parts cut off.
Then the COLORBOARD function is activated to get an optimal image. [CORNER CORRECTION] appears and it can be
adjusted manually if it is necessary (Æ page 64). It will exit without any operation in few seconds.
Screen frame undetected
If it does not detect a screen frame, the KEYSTONE function starts to work automatically and the keystone can be adjust
horizontally and vertically.
Then the COLORBOARD function is activated to get an optimal image. [KEYSTONE] appears and it can be adjusted manually
if it is necessary (Æ page 63). It will exit without any operation in few seconds.
The conditions of SCREEN FIT function to adjust the projected image as follows.
Items
Conditions
Projected image
40" - 100" (after correction)
Distance between projector and screen approx. 0.9 to 3.5 m (when execute the keystone function, less than 2.5 m)
Correction angle
approx. 20° right and left /approx. 30° up and down
0.9 ~3.5 m
20°
20°
30°
Attention
ff If the FOCUS ASSIST / SCREEN FIT / COLORBOARD function is working, please do not block some or all of the projected
image to interfere with the projected image, such as putting things before the camera which is on the front of the projector
body. Otherwise, the projected image will not be corrected properly.
Note
ff [SCREEN FIT] corrects the projected image when it detects two or more sides inside the projected area, and fits the
detected frame.
ff [SCREEN FIT] may not work well in bright environments and the projected image is in low contrast. In this case, make the
room darker, and then try executing [SCREEN FIT] again.
ff Because [SCREEN FIT] uses a sensor, it may not work properly depending on the condition of the projection surface
(deflections, patterns, and so on), the distance between projector and screen, or the effects of outside light such as
fluorescent. In this case, make the adjustments manually.
ff It is recommended to use a black frame screen when using SCREEN FIT function.
ff When the EASY SETTING function does not complete, [Projection situation is out of condition.] message will be displayed.
Please reconfirm the setting status of the projector.
ff When the EASY SETTING function is executing, press the <EASY SETTING/CANCEL> button to exit, and then the next
function will execute.
ff When the EASY SETTING function is executing, press the <v/b> button to exit, and then return to the previous state of the
running EASY SETTING function.
ff When the projector is mounted on a ceiling, do not use the EASY SETTING function. Otherwise it may not be adjusted
correctly.
ff When the COLORBOARD function is executed, [PICTURE MODE] will be switched to [EASY SETTING] mode automatically.
When you want to cancel the status of the running EASY SETTING function, please set from [EASY SETTING] mode to any
other mode of [PICTURE MODE]. (Æ page 58)
ff When the SCREEN FIT function is executed, [KEYSTONE] or [CORNER CORRECTION] will be adjusted automatically.
When you want to fine-tune the keystone or cancel the status of the running EASY SETTING function, please adjust
[KEYSTONE] or [CORNER CORRECTION] manually. (Æ page 63)
46 - ENGLISH
Chapter 3 Basic Operations - Basic operations by using the remote control
Basic operations by using the remote control
Using the AUTO SETUP function
The automatic setup function can be used to automatically adjust the resolution, clock phase, and image position when
analog RGB signals consisting of bitmap images such as computer signals are being input. Supplying images with bright
white borders at the edges and high-contrast black and white characters is recommended when the system is in automatic
adjustment mode.
Avoid supplying images that include halftones or gradation, such as photographs and computer graphics.
button
1) Press the <AUTO SETUP/CANCEL> button on the remote control.
Note
ff The [CLOCK PHASE] may shift even if it has completed without any incident. In such cases, adjust the [POSITION] menu →
[CLOCK PHASE] (Æ page 65).
ff Automatic adjustment may not work depending on the model of the computer and the input signal.
ff Images may be disrupted for a few seconds during automatic adjustment, but it is not a malfunction.
ff If you press any button on the remote control during the automatic adjustment, the automatic adjustment will be canceled.
ff If the automatic setup function is used while moving images are being input, the adjustment may not be performed properly
even for an RGB signal that can use automatic setup.
Using the KEYSTONE button
You can correct the trapezoidal distortion that occurs when the projector is installed tilted or when the screen is tilted.
button
1) Press the <KEYSTONE> button to select [KEYSTONE] or press the <KEYSTONE> button again to
select [CORNER CORRECTION].
ff The [KEYSTONE] or [CORNER CORRECTION] individual adjustment screen is displayed.
2) Press asqw to adjust the item.
Note
ff For more details, refer to the [POSITION] menu → [KEYSTONE] (Æ page 63).
ENGLISH - 47
Chapter 3 Basic Operations - Basic operations by using the remote control
Controlling the volume of the speaker
You can control the volume of the projector’s speaker or audio output.
buttons
1) Press the <VOL -> or <VOL +> button on the remote control.
ff You can also press qw on the control panel.
<VOL ->
Decreases the volume.
<VOL +>
Increases the volume.
Using the FUNCTION button
Some operations in the menu can be assigned to the <FUNCTION> button on the remote control so that it can be used as an
easy shortcut button.
button
1) Press the <FUNCTION> button on the remote control.
To assign functions to the <FUNCTION> button
1) Press the <MENU> button on the control panel or the remote control to display the menu items (main
menu, sub menu, or details menu) you want to assign.
ff Refer to “Navigating through the menu” (Æ page 54) for the operation of the on-screen menu.
2) Press and hold the <FUNCTION> button for 3 seconds or more.
Note
ff After settings have been completed, the assigned menu item (main menu, sub-menu, or details menu) will be displayed in
[ASSIGNED FUNCTION] of the operation guide under the menu.
ff Perform the [PROJECTOR SETUP] menu → [FUNCTION BUTTON] (Æ page 78) when deallocating functions.
Switching the input signal
You can switch the input signals to project.
buttons
1) Press <COMPUTER 1>, <COMPUTER 2>, <HDMI> or <VIDEO/S-VIDEO> button on the remote control.
ff You can also press the <INPUT SELECT> button on the control panel.
<COMPUTER 1>
Switch to COMPUTER1 input.
<COMPUTER 2>
Switch to COMPUTER2 input.
Switch to HDMI input.
<HDMI >
<VIDEO/S-VIDEO> Switch to VIDEO or S-VIDEO input.
48 - ENGLISH
Chapter 3 Basic Operations - Basic operations by using the remote control
Using the MEMORY VIEWER function
It is possible to project the video and pictures which are stored in the USB memory when the USB memory
inserted into the projector.
button
1) Press the <MEMORY VIEWER> button on the remote control.
ff Switches the input to MEMORY VIEWER.
Note
ff If you want to use this function, insert the USB memory directly into the <USB A/VIEWER> port.
ff When [Miracast(TM)] or [Panasonic APPLICATION] is selected in [CONNECTION LOCK], [KEY NOT APPLICABLE] screen
will be displayed (Æ page 89).
Using the Miracast function
This function is to project the displayed images on the Miracast-certified device to the projector through the
wireless LAN connection.
button
1) Press the <Miracast> button on the remote control.
ff Switches the input to Miracast(TM).
Note
ff For details, see "Miracast(TM)" (Æ page 89).
ff When [MEMORY VIEWER] or [Panasonic APPLICATION] is selected in [CONNECTION LOCK], [KEY NOT APPLICABLE]
screen will be displayed (Æpage 89).
Using the Panasonic APPLICATION function
This function can be used to project still images or video to the projector through the supplied software "Wireless Manager
ME6.0" with CD-ROM. In addition, the iOS application and Android application can also make it possible.
button
1) Press the <Panasonic APP> button on the remote control.
ff Switches the input to Panasonic APPLICATION.
Note
ff For details, please refer to the "Operating Instructions-Wireless Manager ME6.0" in CD-ROM.
ff When [MEMORY VIEWER] or [Miracast(TM)] is selected in [CONNECTION LOCK], [KEY NOT APPLICABLE] screen will be
displayed (Æ page 89).
Using the PAGE UP/PAGE DOWN buttons
Scroll back and forth when viewing files such as PowerPoint which are projected through Wireless Manager.
buttons
1) Press the <PAGE UP/PAGE DOWN> buttons on the remote control.
Note
ff To use these buttons, connect with Wired LAN or Wireless LAN, connect <USB B/DISPLAY> port of the projector and your
computer with a USB cable.
ENGLISH - 49
Chapter 3 Basic Operations - Basic operations by using the remote control
Using the DIGITAL ZOOM function
(Only for still image-based computer (RGB) and still image-based HDMI signals input)
You can enlarge the center area. You can also change the location of the area to be enlarged.
buttons
1) Press the <D.ZOOM +> or < D.ZOOM -> button on the remote control.
ff The moving screen is displayed.
ff The [DIGITAL ZOOM] individual adjustment screen is displayed when executing the menu operation. For details, refer
to [DISPLAY OPTION] → [OTHER FUNCTIONS] (Æ page 73).
ff Pressing the <RETURN> button to cancel the function.
rrButton functions during [DIGITAL ZOOM]
Operation menu
Operation
Adjustment
Press the <D.ZOOM +>
button or w button.
Increases magnification.
Press the <D.ZOOM ->
button or q button.
Decreases magnification.
Adjustment range
1.0 ~ 3.0
rrButton functions of moving screen
Operation menu
Operation
Adjustment
Press the as buttons.
Moves the area to the top or the bottom.
Press the qw buttons.
Moves the area to the left or the right.
ff When you have executed the operation of remote control directly, the individual adjustment screen is not be displayed
and the operation menu of the moving screen is displayed. At this time, you can adjust the magnification by using the
<D.ZOOM +> or <D.ZOOM -> button on the remote control.
ABC
ABC ABC ABC
ABC
Note
ff Magnification can be set from 1.0x to 3.0x in 0.1 increments.
ff When press the <MENU> button during [DIGITAL ZOOM], the DIGITAL ZOOM function will be cancelled.
ff When the input signals change during [DIGITAL ZOOM], the DIGITAL ZOOM function will be cancelled.
ff When [DIGITAL ZOOM] is active, the FREEZE function is not available.
Using the FREEZE function
You can freeze the projected image and stop the sound temporarily, regardless of the playing condition of the external device.
button
1) Press <FREEZE> button on the remote control.
ff The video is paused and the audio is muted. [FREEZE] is displayed on the lower left of the screen during FREEZE.
2) Press <FREEZE> button again.
ff The video playback resumes and the audio is unmuted.
Note
ff When no signal input, [KEY NOT APPLICABLE] message will appear.
ff When [MIC] is set to [ON], the audio of MIC can be output even during FREEZE.
50 - ENGLISH
Chapter 3 Basic Operations - Basic operations by using the remote control
Using the AV MUTE function
If the projector is not used for a certain period of time during the meeting intermission, for example, it is possible to turn off the
audio and image temporarily.
button
1) Press the <AV MUTE> button on the remote control.
ff The audio and image turn off.
2) Press the <AV MUTE> button again.
ff The audio and image turn on.
Note
ff When [MIC] is set to [ON], the audio of MIC can be output even during AV MUTE.
Using the P IN P function
(Only for PT-VW345NZ)
Two images can be projected simultaneously in form of projection mode (a small sub screen in the main screen [P IN P]/a
small sub screen side by side with the main screen [SIDE BY SIDE]).
button
1) Press the <P IN P> button on the remote control.
ff Press this button to switch the mode ([P IN P]/[SIDE BY SIDE]).
Main screen
INPUT A
INPUT A
Main screen
INPUT A
INPUT B
INPUT B
Sub screen
Sub screen
Note
ff For details, refer to [P IN P] (Æ page 73).
Switch the input source
You can switch the input source of the main screen and sub screen while the P IN P function is operating.
rrSwitch the input source of the main screen
Switch the input source as the same operation as the single screen.
rrSwitch the input source of the sub screen
When two screens are displayed (when no menu is displayed), press the <ENTER> button, the red frame of the
sub screen will be displayed. Switch the input source as the same operation as the single screen.
Press the <ENTER> button again, the red frame of the sub screen will disappear and then return to switch the
input source of the main screen.
ENGLISH - 51
Chapter 3 Basic Operations - Basic operations by using the remote control
Using the P-TIMER function
You can operate the P-TIMER function.
Presentations, etc. can be performed while checking the elapsed time or time remaining in the preset time.
button
1) Press the <P-TIMER> button on the remote control.
ff The count is started.
ff The elapsed time or the remaining time is displayed at the bottom right of the projected image.
2) Press the <P-TIMER> button again.
ff The count is stopped.
3) Press the <P-TIMER> button again.
ff The count is resumed.
Note
ff Pressing the button for at least 3 seconds to release the P-TIMER function.
ff For details, please refer to the [DISPLAY OPTION] menu → [P-TIMER] (Æ page 72).
Using the MUTE function
This button allows you to turn off the audio output temporarily.
button
1) Press the <MUTE> button on the remote control.
ff The audio turns off.
2) Press the <MUTE> button again.
ff The audio turns on.
52 - ENGLISH
Chapter 4
Settings
This chapter describes the settings and adjustments you can make using the on-screen menu.
ENGLISH - 53
Chapter 4 Settings - Menu Navigation
Menu Navigation
The on-screen menu (Menu) is used to perform various settings and adjustments of the projector.
Navigating through the menu
Operating procedure
button
1) Press the <MENU> button on the remote control or the control panel.
ff The main menu screen appears.
2) Press as to select an item from the main menu.
ff The selected item is highlighted in yellow.
3) Press the <ENTER> button.
ff The submenu is displayed, and submenu items become selectable.
4) Press as to select the desired sub-menu item, press qw or the <ENTER> button to set or adjust settings.
ff Some items will switch in order as follows each time you press qw.
A
B
C
ff For some items, press qw to display an individual adjustment screen with a bar scale as shown below.
54 - ENGLISH
Chapter 4 Settings - Menu Navigation
Note
ff Pressing the <MENU> button or <RETURN> button while the menu screen is displayed returns to the previous menu.
ff Some items may not be adjusted or used for certain signal formats to be input to the projector. The menu items that cannot
be adjusted or used are shown in gray characters, and they cannot be selected. [DIGITAL CINEMA REALITY] and [FRAME
LOCK] may not be displayed depending on the input signal.
ff Some items can be adjusted even if signals are not input.
ff Individual adjustment screen is cleared automatically if no operation is performed for approximately five seconds.
ff For menu items, refer to “Main menu” (Æ page 55) and “Sub menu” (Æ page 56).
Resetting adjustment values to the factory default
If the <DEFAULT> button on the remote control is pressed, the values adjusted in the menu items are restored to the factory
default settings.
button
1) Press the <DEFAULT> button on the remote control.
Note
ff You cannot reset all the settings to the factory default at a time.
ff To reset all the settings adjusted in the sub-menu item to the factory default at a time, execute the [PROJECTOR SETUP]
menu → [INITIALIZE ALL] (Æ page 81).
ff Some items cannot be reset by pressing the <DEFAULT> button. Adjust each item manually.
Main menu
The main menu consists of the following 7 menu items.
When a main menu item is selected, the screen changes to a submenu selection screen.
Main-menu item
Page
[PICTURE]
58
[POSITION]
63
[LANGUAGE]
67
[DISPLAY OPTION]
68
[PROJECTOR SETUP]
74
[SECURITY]
82
[NETWORK/USB]
85
ENGLISH - 55
Chapter 4 Settings - Menu Navigation
Sub menu
The sub-menu screen of the selected main menu appears, and you can set and adjust the various items in the submenu.
PICTURE [
]
Sub-menu item
[PICTURE MODE]
[CONTRAST]
[BRIGHTNESS]
[COLOR]*2
[TINT]*2
[SHARPNESS]
[COLOR TEMPERATURE]
[IRIS]
[ADVANCED MENU]
[DAYLIGHT VIEW]
[DIGITAL CINEMA REALITY]
[NOISE REDUCTION]*3
[TV-SYSTEM]*3
[RGB/YPBPR]/[RGB/YCBCR]*4
*1
*2
*3
*4
Factory default
[STANDARD]*1
[0]
[0]
[0]
[0]
[8]
[DEFAULT]
[OFF]*1
[AUTO]
[ON]
[OFF]
[AUTO]
[AUTO]
Page
58
58
59
59
59
59
60
60
60
61
61
61
62
62
It may be different depending on the input signal.
Only for movie-based signals.
Only when the <S-VIDEO IN >/<VIDEO IN> terminal is selected.
Only when the <COMPUTER 1 IN>/<HDMI IN> terminal is selected.
Note
ff The factory default settings may vary depending on the picture mode.
POSITION [
]
Sub-menu item
[KEYSTONE]
[SHIFT]
[DOT CLOCK]*1
[CLOCK PHASE]*1
[OVER SCAN]
[ASPECT]
[FRAME LOCK]*1
Factory default
[0]
[0]
[OFF]
Page
63
64
65
65
65
66
66
Factory default
[AUTO]
Page
68
69
-
69
[DEFAULT LOGO]
[AUTO]
[ON]
[BLUE]
-
70
70
71
71
71
71
71
72
73
73
*1 Only for still image signals.
LANGUAGE [
Details (Æ page
]
67)
DISPLAY OPTION [
Sub-menu item
[ON-SCREEN DISPLAY]
[HDMI SIGNAL LEVEL]
[CLOSED CAPTION
SETTING]
[SCREEN SETTING]*1
[STARTUP LOGO]
[AUTO SETUP SETTING]
[SIGNAL SEARCH]
[BACK COLOR]
[WIDE MODE]
[SXGA MODE]
[P-TIMER]
[P IN P]*1
[OTHER FUNCTIONS]
*1 Only for PT-VW345NZ.
56 - ENGLISH
]
Chapter 4 Settings - Menu Navigation
PROJECTOR SETUP [
Sub-menu item
[STATUS]
[COMPUTER2 SELECT]
[PROJECTOR ID]
[INITIAL START UP]
[PROJECTION METHOD]
[HIGH ALTITUDE MODE]
[LAMP POWER]
[ECO MANAGEMENT]
[EMULATE]
[FUNCTION BUTTON]
[AUDIO SETTING]
[EASY SETTING]
[TEST PATTERN]
[FILTER COUNTER]
[INITIALIZE ALL]
SECURITY [
]
Factory default
[COMPUTER2 IN]
[ALL]
[LAST MEMORY]
[FRONT/DESK]
[OFF]
[NORMAL]
[DEFAULT]
-
Page
74
74
74
75
75
75
76
76
77
78
78
80
80
80
81
Factory Default
[OFF]
[OFF]
[OFF]
-
Page
82
82
83
83
83
83
84
Factory default
[M-DIRECT]
[OFF]
[OFF]
[ON]
[OFF]
[OFF]
[OFF]
-
Page
85
86
89
89
89
89
90
90
90
90
90
91
91
91
]
Sub-menu item
[PASSWORD]
[PASSWORD CHANGE]
[TEXT DISPLAY]
[TEXT CHANGE]
[MENU LOCK]
[MENU LOCK PASSWORD]
[CONTROL DEVICE SETUP]
NETWORK/USB [
Sub-menu item
[WIRED LAN]
[WIRELESS LAN]
[CONNECTION LOCK]
[NAME CHANGE]
[PASSWORD]
[PASSWORD CHANGE]
[NETWORK CONTROL]
[AMX D. D.]
[Crestron Connected(TM)]
[LIVE MODE CUT IN]
[MULTI-LIVE]*1
[MEMORY VIEWER]
[STATUS]
[INITIALIZE]
]
*1 Only for [Panasonic APPLICATION] signals input.
Note
ff Some items may not be adjusted or used for certain signal formats to be input to the projector.
The menu items that cannot be adjusted or used are shown in gray characters, and they cannot be selected.
ff Sub-menu items and factory default settings differ depending on the selected input terminal.
ENGLISH - 57
Chapter 4 Settings - [PICTURE] menu
[PICTURE] menu
On the menu screen, select [PICTURE] from the main menu, and select an item from the submenu.
Refer to "Navigating through the menu" (Æpage 54) for the operation of the menu screen.
fAfter
f
selecting the item, press asqw to set.
[PICTURE MODE]
You can switch to the desired picture mode suitable for the image source and the environment in which the projector is used.
1) Press as to select [PICTURE MODE].
2) Press qw or the <ENTER> button.
ff The [PICTURE MODE] individual adjustment screen is displayed.
3) Press qw to switch the item.
ff The items will switch each time you press the button.
[STANDARD]
[DYNAMIC]
[BLACKBOARD]
[WHITE BOARD]
[CINEMA]*1
[NATURAL]*2
[EASY SETTING]*3
The picture becomes suitable for moving images in general.
The light output is maximized for use in bright areas.
The picture becomes suitable for projecting on a black board.
The picture becomes suitable for projecting on a white board.
The picture becomes suitable for movie sources.
The picture complies with sRGB.
When executing the EASY SETTING function, it will be the optimal hue for the projected image
according to the projection environment.*4
*1 Only for the movie-based signals.
*2 Only for the still image signals.
*3 When the projector leaves the factory, [EASY SETTING] does not appear. When execute the EASY SETTING function
by setting [COLORBOARD] to [ON] in [EASY SETTING], [EASY SETTING] is added to the items.
*4 If you use the projector in different environment, the screen may change. Please execute the EASY SETTING function
again by setting [COLORBOARD] to [ON] in [EASY SETTING].
Note
ff The factory default picture mode is [DYNAMIC] for still image input signals and [STANDARD] for movie-based input signals.
ff sRGB is an international standard (IEC61966‑2‑1) for color reproduction defined by IEC (International Electrotechnical
Commission).
[CONTRAST]
You can adjust the contrast of the colors.
1) Press as to select [CONTRAST].
2) Press qw or the <ENTER> button.
ff The [CONTRAST] individual adjustment screen is displayed.
3) Press qw to adjust the level.
Operation
Adjustment
Press the w button.
Brightens the screen and makes the color deeper.
Press the q button.
Darkens the screen and makes the color lighter.
Attention
ff Adjust [BRIGHTNESS] first when you need to adjust [BRIGHTNESS] and [CONTRAST].
58 - ENGLISH
Adjustment range
-32 ~ +32
Chapter 4 Settings - [PICTURE] menu
[BRIGHTNESS]
You can adjust the dark (black) part of the projected image.
1) Press as to select [BRIGHTNESS].
2) Press qw or the <ENTER> button.
ff The [BRIGHTNESS] individual adjustment screen is displayed.
3) Press qw to adjust the level.
Operation
Adjustment
Press the w button.
Increases the brightness of the dark (black) parts of the screen.
Press the q button.
Reduces the brightness of the dark (black) parts of the screen.
Adjustment range
-32 ~ +32
[COLOR]
(Only for movie-based signal input)
You can adjust the color saturation of the projected image.
1) Press as to select [COLOR].
2) Press qw or the <ENTER> button.
ff The [COLOR] individual adjustment screen is displayed.
3) Press qw to adjust the level.
Operation
Adjustment
Press the w button.
Deepens colors.
Press the q button.
Weakens colors.
Adjustment range
-32 ~ +32
[TINT]
(When input movie-based signal to the <S-VIDEO IN>/<VIDEO IN> terminal, only for NTSC/NTSC4.43 signal)
You can adjust the skin tone in the projected image.
1) Press as to select [TINT].
2) Press qw or the <ENTER> button.
ff The [TINT] individual adjustment screen is displayed.
3) Press qw to adjust the level.
Operation
Adjustment
Press the w button.
Adjusts skin tone toward greenish color.
Press the q button.
Adjusts skin tone toward reddish purple.
Adjustment range
-32 ~ +32
[SHARPNESS]
You can adjust the sharpness of the projected image.
1) Press as to select [SHARPNESS].
2) Press qw or the <ENTER> button.
ff The [SHARPNESS] individual adjustment screen is displayed.
3) Press qw to adjust the level.
Operation
Adjustment
Press the w button.
Contours become sharper.
Press the q button.
Contours become softer.
Adjustment range
0 ~ +15
Note
ff [SHARPNESS] will be invalid when [DAYLIGHT VIEW] is set to [AUTO] or [ON].
ENGLISH - 59
Chapter 4 Settings - [PICTURE] menu
[COLOR TEMPERATURE]
You can switch the color temperature if the white areas of the projected image are bluish or reddish.
1) Press as to select [COLOR TEMPERATURE].
2) Press qw or the <ENTER> button.
ff The [COLOR TEMPERATURE] individual adjustment screen is displayed.
3) Press qw to switch the item.
ff The items will switch each time you press the button.
[DEFAULT]
[HIGH]
[LOW]
Factory default setting.
Selects the suitable natural color.
[IRIS]
Aperture correction and signal compensation are performed automatically based on the image to result in an image of optimum
contrast.
1) Press as to select [IRIS].
2) Press qw or the <ENTER> button.
ff The [IRIS] individual adjustment screen is displayed.
3) Press qw to switch the item.
ff The items will switch each time you press the button.
[OFF]
[ON]
No correction.
Corrects the aperture.
[ADVANCED MENU]
You can perform more advanced image adjustment.
1) Press as to select [ADVANCED MENU].
2) Press the <ENTER> button.
ff The [ADVANCED MENU] screen is displayed.
3) Press as to select one item among [CONTRAST R] ~ [BRIGHTNESS B].
4) Press qw or the <ENTER> button.
ff The individual adjustment screen of items are displayed.
5) Press qw to adjust the value.
Items
[CONTRAST R]
[CONTRAST G]
[CONTRAST B]
[BRIGHTNESS R]
[BRIGHTNESS G]
[BRIGHTNESS B]
60 - ENGLISH
Operation
Adjustment
Press the w button.
Emphasizes red in highlight areas.
Press the q button.
Deemphasizes red in highlight areas.
Press the w button.
Emphasizes green in highlight areas.
Press the q button.
Deemphasizes green in highlight areas.
Press the w button.
Emphasizes blue in highlight areas.
Press the q button.
Deemphasizes blue in highlight areas.
Press the w button.
Emphasizes red in shadow areas.
Press the q button.
Deemphasizes red in shadow areas.
Press the w button.
Emphasizes green in shadow areas.
Press the q button.
Deemphasizes green in shadow areas.
Press the w button.
Emphasizes blue in shadow areas.
Press the q button.
Deemphasizes blue in shadow areas.
Adjustment range
-32 ~ +32
-32 ~ +32
-32 ~ +32
-32 ~ +32
-32 ~ +32
-32 ~ +32
Chapter 4 Settings - [PICTURE] menu
[DAYLIGHT VIEW]
You can correct the image to the optimal vividness even if it is projected under a bright light.
1) Press as to select [DAYLIGHT VIEW].
2) Press qw or the <ENTER> button.
ff The [DAYLIGHT VIEW] individual adjustment screen is displayed.
3) Press qw to switch the item.
ff The items will switch each time you press the button.
[AUTO]
[ON]
[OFF]
Enables auto correction of [DAYLIGHT VIEW]. The luminance sensor detects the brightness and
color of the surroundings, and the vividness of the image is automatically corrected.
Enables [DAYLIGHT VIEW].
Disables [DAYLIGHT VIEW].
Note
ff [DAYLIGHT VIEW] cannot be set to [AUTO] when the [PROJECTOR SETUP] menu → [PROJECTION METHOD] is set to
[REAR/DESK] or [REAR/CEILING].
ff The [AUTO] mode may not function properly if an object is placed on the top of the projector.
[DIGITAL CINEMA REALITY]
(Only for movie-based signal input)
You can improve the vertical resolution of 2-2 and 2-3 pull down video.
This function is available only with the following signal inputs.
525i (480i), 625i (576i), 1125 (1080)/60i, 1125 (1080)/50i, 1125 (1080)/24sF, S-VIDEO signal, VIDEO signal.
1) Press as to select [DIGITAL CINEMA REALITY].
2) Press qw or the <ENTER> button.
ff The [DIGITAL CINEMA REALITY] individual adjustment screen is displayed.
3) Press qw to switch the item.
ff The items will switch each time you press the button.
[ON]
[OFF]
Enables [DIGITAL CINEMA REALITY].
Disables [DIGITAL CINEMA REALITY].
[NOISE REDUCTION]
(Only when the <S-VIDEO IN >/<VIDEO IN> terminal is selected)
You can reduce noises when the input image is degraded and noise is occurring in the image signal.
1) Press as to select [NOISE REDUCTION].
2) Press qw or the <ENTER> button.
ff The [NOISE REDUCTION] individual adjustment screen is displayed.
3) Press qw to switch the item.
ff The items will switch each time you press the button.
[ON]
[OFF]
Enables [NOISE REDUCTION].
Disables [NOISE REDUCTION].
Attention
ff When this is set for an input signal with less noise, the image may look different from what it originally was. In such a case,
set it to [OFF].
ENGLISH - 61
Chapter 4 Settings - [PICTURE] menu
[TV-SYSTEM]
(Only when the <S-VIDEO IN >/<VIDEO IN> terminal is selected)
The projector will automatically detect the input signal, but you can set the color system manually when an unstable signal is
input. Set the color system matching the input signal.
1) Press as to select [TV-SYSTEM].
2) Press qw or the <ENTER> button.
ff The [TV-SYSTEM] individual adjustment screen is displayed.
3) Press qw to select the color system.
ff The items will switch each time you press the button.
ff Select among [AUTO], [NTSC], [NTSC4.43], [PAL], [PAL-M], [PAL-N], [PAL60] and [SECAM].
ff Set it to [AUTO] normally. (Setting [AUTO] will automatically select [NTSC], [NTSC4.43], [PAL], [PAL-M], [PAL-N],
[SECAM], or [PAL60].)
[RGB/YPBPR]/[RGB/YCBCR]
Set it to [AUTO] normally. If images are not displayed correctly when this is set to [AUTO], set either [RGB], [YCBCR] or [YPBPR]
in accordance with the input signal.
1) Press as to select [RGB/YPBPR] or [RGB/YCBCR].
2) Press qw or the <ENTER> button.
ff The [RGB/YPBPR] or [RGB/YCBCR] individual adjustment screen is displayed.
3) Press qw to switch the item.
ff The items will switch each time you press the button.
[AUTO]
[RGB]
[YPBPR]
[YCBCR]
The sync signal automatically selects the signal [RGB]/ [YPBPR]/[YCBCR].
Select it for RGB signal input.
Select it for YPBPR signal input.
Select it for YCBCR signal input.
When the <COMPUTER 1 IN> terminal is selected
ffFor 525i (480i), 625i (576i), 525p (480p) and 625p (576p) input
Select [AUTO], [RGB] or [YCBCR].
ffFor other movie-based signal input
Select [AUTO], [RGB] or [YPBPR].
When the <HDMI IN > terminal is selected
ffFor 525p (480p) and 625p (576p) input
Select [AUTO], [RGB] or [YCBCR].
ffFor other movie-based signal input
Select [AUTO], [RGB] or [YPBPR].
Note
ff Refer to “List of compatible signals” (Æ pages 130 -131) for the signal details.
ff The signal selection may not function properly depending on connected devices.
62 - ENGLISH
Chapter 4 Settings - [POSITION] menu
[POSITION] menu
On the menu screen, select [POSITION] from the main menu, and select an item from the submenu.
Refer to "Navigating through the menu" (Æpage 54) for the operation of the menu screen.
fAfter
f
selecting the item, press asqw to set.
[KEYSTONE]
You can correct the trapezoidal distortion that occurs when the projector is installed tilted or when the screen is tilted.
1) Press as to select [KEYSTONE].
2) Press the <ENTER> button.
ff The [KEYSTONE] screen is displayed.
3) Press as to select one item to adjust.
[KEYSTONE]
Adjusts when the trapezoid of the projected image is distorted.
[CORNER CORRECTION] Adjusts when the four corners of the projected image are distorted.
[KEYSTONE]
1) Press as to select [KEYSTONE].
2) Press the <ENTER> button.
ff The [KEYSTONE] screen is displayed.
3) Press as to select [KEYSTONE].
4) Press the <ENTER> button.
ff The [KEYSTONE] individual adjustment screen is displayed.
5) Press asqw to adjust the item.
Items
Operation
Press the w button.
Adjustment
Adjustment range
Adjusts the right of
the keystone.
[HORIZONTAL]
-60 ~ +60
Press the q button.
Adjusts the left of
the keystone.
Press the a button.
Adjusts the upper
of the keystone.
[VERTICAL]
-80 ~ +80
Press the s button.
Adjusts the bottom
of the keystone.
ENGLISH - 63
Chapter 4 Settings - [POSITION] menu
[CORNER CORRECTION]
1) Press as to select [KEYSTONE].
2) Press the <ENTER> button.
ff The [KEYSTONE] screen is displayed.
3) Press as to select [CORNER CORRECTION].
4) Press the <ENTER> button.
ff The [CORNER CORRECTION] screen is displayed.
5) Press as to select the item to adjust, then press the <ENTER> button.
ff The [CORNER CORRECTION] individual adjustment screen is displayed.
6) Press asqw to adjust.
[UPPER LEFT]
[CORNER CORRECTION]
[UPPER RIGHT]
[LOWER LEFT]
[LOWER RIGHT]
Note
ff Either [KEYSTONE] or [CORNER CORRECTION] setting value is valid. When [KEYSTONE] or [CORNER CORRECTION]
adjustment is finished, you adjust the other one, the adjusted value will be reset.
ff Press the <KEYSTONE> button on the remote control when the [KEYSTONE] or [CORNER CORRECTION] screen is
displaying, it will switch to the other adjustment screen.
ff When the [CORNER CORRECTION] individual adjustment screen is displaying, the individual adjustment screen of the next
corner can also be displayed by pressing the <ENTER> button.
ff Correcting up to ±40° for the tilt in the vertical direction and ±30° for the tilt in the horizontal are available for adjustments
with [KEYSTONE]. However, the image quality will degrade and it will get harder to focus with more correction. Install the
projector so that the correction will be as small as possible.
ff Screen size will also change when [KEYSTONE] is used to perform various adjustments.
ff Aspect ratio of the image size may shift depending on the correction.
[SHIFT]
(Only for computer signal input)
Move the image position vertically or horizontally if the image position projected on the screen is shifted even when the relative
position of the projector and the screen is installed correctly.
1) Press as to select [SHIFT].
2) Press the <ENTER> button.
ff The [SHIFT] screen is displayed.
3) Press asqw to adjust the position.
Orientation
Operation
Adjustment
Press the a button.
The image position moves up.
Press the s button.
The image position moves down.
Vertical (up and down)
adjustment.
64 - ENGLISH
Chapter 4 Settings - [POSITION] menu
Press the w button.
The image position moves to the
right.
Press the q button.
The image position moves to the
left.
Horizontal (right and left)
adjustment.
[DOT CLOCK]
(Only for still image computer (RGB) signals input)
Use this function to adjust and minimize the effect of interference caused by projection of patterns consisting of vertical stripes.
The projection of the following striped pattern may cause cyclic patterns (noise). Adjust so that the amount of interference is at
a minimum. You can adjust the dot clock of image.
1) Press as to select [DOT CLOCK].
2) Press qw or the <ENTER> button.
ff The [DOT CLOCK] individual adjustment screen is displayed.
3) Press qw to adjust the value.
ff The adjustment values are -32 to +32.
Attention
ff Set it before adjusting [CLOCK PHASE].
[CLOCK PHASE]
(Only for computer (RGB) signals input)
You can adjust to achieve an optimal image when there is a flickering image or smeared outlines.
1) Press as to select [CLOCK PHASE].
2) Press qw or the <ENTER> button.
ff The [CLOCK PHASE] individual adjustment screen is displayed.
3) Press qw to adjust the value.
ff The adjustment values are -16 to +16. Adjust so that the amount of interference is at a minimum.
Note
ff Certain signals may not be adjustable.
ff Optimal value may not be achieved if the output from the input computer is unstable.
ff To project a signal with dot clock frequency with 162 MHz or higher, noise may not disappear even if [CLOCK PHASE] is
adjusted.
ff [CLOCK PHASE] cannot be adjusted when a digital signal is input.
[OVER SCAN]
Use this function when characters or pictures are cropped near the periphery of the projected image.
1) Press as to select [OVER SCAN].
2) Press qw or the <ENTER> button.
ff The [OVER SCAN] individual adjustment screen is displayed.
3) Press qw to adjust the level.
ff The adjustment values are 0 to +3.
Note
ff It is unavailable for still image signals, HDMI signals and [NETWORK/USB].
ENGLISH - 65
Chapter 4 Settings - [POSITION] menu
[ASPECT]
You can switch the aspect ratio of the image.
The aspect ratio is switched within the screen range selected in [SCREEN SETTING]. Set [SCREEN SETTING] first.
(Æ page 70)
[SCREEN SETTING] is only for PT-VW345NZ.
1) Press as to select [ASPECT].
2) Press qw or the <ENTER> button.
ff The [ASPECT] individual adjustment screen is displayed.
3) Press qw to switch the item.
ff The items will switch each time you press the button.
[NORMAL]
[AUTO]*1
[WIDE]
[H FIT]
[V FIT]
[FULL]
[NATIVE]
*1
*2
*3
*4
Displays images without changing the aspect ratio of the input signals.
The aspect ratio is automatically switched to the optimum aspect ratio when an aspect ratio
identifier is included in the input signal.
Displays images with the aspect ratio converted to 16:9 when standard signals*2 are input.
Display images without changing the aspect ratio when wide-screen signals*3 are input.
Displays images using the entire width of the screen. When signals have the aspect ratio vertically
longer than the aspect ratio of the screen selected in [SCREEN FORMAT]*4, the images are
displayed with the top and bottom parts cut off.
Displays the height of the panel pixels vertically without changing the aspect ratio when widescreen signals are input. When signals have the aspect ratio horizontally longer than the aspect
ratio of the screen, the images are displayed with the right and left parts cut off.
The image is projected using all the panel (screen) pixels. The input signals are converted to the
aspect ratio of the panel (screen).
Displays images without changing the resolution of the input signals.
Only for Video (NTSC) and 480i (YCBCR) signals input
Standard signals are input signals with an aspect ratio of 4:3 or 5:4.
Wide-screen signals are input signals with an aspect ratio of 16:10, 16:9 or 15:9.
[SCREEN FORMAT] is only for PT-VW345NZ.
Note
ff The image size may be switched abnormally when [AUTO] is selected, please set to [NORMAL] or [WIDE] according to the
input signal.
ff Some size modes are not available for certain types of input signals.
ff If an aspect ratio which is different from the aspect ratio for the input signals is selected, the images will appear differently
from the originals. Be careful of this when selecting the aspect ratio.
ff If using the projector in places such as cafes or hotels to display programs for a commercial purpose or for public
presentation, note that adjusting the aspect ratio or using the zoom function to change the screen images may be an
infringement of the rights of the original copyright owner for that program under copyright protection laws. Take care when
using a function of the projector such as the aspect ratio adjustment and zoom function.
ff If conventional (normal) 4:3 images which are not wide-screen images are displayed on a wide screen, the edges of the
images may not be visible or they may become distorted. Such images should be viewed as with an aspect ratio of 4:3 in the
original format intended by the creator of the images.
[FRAME LOCK]
(Only for still image signals input)
This setting is available for specific computer signals. Set when the movie is distorted.
1) Press as to select [FRAME LOCK].
2) Press qw or the <ENTER> button.
ff The [FRAME LOCK] individual adjustment screen is displayed.
3) Press qw to switch the [FRAME LOCK].
ff The items will switch each time you press the button.
[OFF]
[ON]
66 - ENGLISH
Disables the frame lock.
Enables the frame lock.
Chapter 4 Settings - [LANGUAGE] menu
[LANGUAGE] menu
On the menu screen, select [LANGUAGE] from the main menu, and select an item from the submenu.
Refer to "Navigating through the menu" (Æpage 54) for the operation of the menu screen.
fPress
f
as to select a language, and press <ENTER> button to set.
[LANGUAGE]
You can select the language of the on-screen display.
ff Various menus, settings, adjustment screens, control button names, etc., are displayed in the selected language.
ff The language can be changed to English, German, French, Italian, Spanish, Portuguese, Dutch, Swedish, Finnish,
Norwegian, Danish, Polish, Hungarian, Romanian, Czech, Russian, Turkish, Arabic, Kazakh, Vietnamese, Chinese, Korean,
Japanese and Thai.
Note
ff The on-screen display language of the projector is set to English by default and when [INITIALIZE ALL] (Æ page 81) in
[PROJECTOR SETUP] is executed.
ENGLISH - 67
Chapter 4 Settings - [DISPLAY OPTION] menu
[DISPLAY OPTION] menu
On the menu screen, select [DISPLAY OPTION] from the main menu, and select an item from the submenu.
Refer to "Navigating through the menu" (Æpage 54) for the operation of the menu screen.
fAfter
f
selecting the item, press asqw to set.
[ON-SCREEN DISPLAY]
Set the on-screen display and position.
[INPUT GUIDE]
Set whether to display the input guide when switching the input source.
1) Press as to select [ON-SCREEN DISPLAY].
2) Press the <ENTER> button.
ff The [ON-SCREEN DISPLAY] screen is displayed.
3) Press as to select [INPUT GUIDE].
4) Press qw to switch the item.
ff The items will switch each time you press the button.
[DETAILED]
[OFF]
[SIMPLE]
Displays the name of input terminal and input signal graphically.
Disables the input guide.
Displays the name of input terminal and input signal.
[OSD POSITION]
Set the position of the menu screen (OSD).
1) Press as to select [ON-SCREEN DISPLAY].
2) Press the <ENTER> button.
ff The [ON-SCREEN DISPLAY] screen is displayed.
3) Press as to select [OSD POSITION].
4) Press qw to switch the item.
ff The items will switch each time you press the button as following:
[CENTER] → [UPPER LEFT] → [UPPER RIGHT] → [LOWER LEFT] → [LOWER RIGHT] → [CENTER] → ...
[WARNING MESSAGE]
Set the display/hide of the warning message.
1) Press as to select [ON-SCREEN DISPLAY].
2) Press the <ENTER> button.
ff The [ON-SCREEN DISPLAY] screen is displayed.
3) Press as to select [WARNING MESSAGE].
68 - ENGLISH
Chapter 4 Settings - [DISPLAY OPTION] menu
4) Press qw to switch the item.
ff The items will switch each time you press the button.
[ON]
Displays the warning/error message.
[OFF]
Hides the warning/error message.
[HDMI SIGNAL LEVEL]
Switch the setting when the external equipment is connected to the <HDMI IN> terminal of the projector and the image is not
projected correctly.
1) Press as to select [HDMI SIGNAL LEVEL].
2) Press the <ENTER> button.
ff The [HDMI SIGNAL LEVEL] screen is displayed.
3) Press qw to switch the item.
ff The items will switch each time you press the button.
[AUTO]
[64-940]
[0-1023]
Sets the signal level automatically.
Select when the HDMI terminal of an external device (such as a blu-ray player) is connected to the
<HDMI IN> terminal.
Select when the DVI terminal output of an external device (such as a computer) is connected to
the <HDMI IN> terminal via a conversion cable or similar cable.
Select also when the HDMI terminal output of a computer or other device is connected to the
<HDMI IN> terminal.
Note
ff The optimal setting varies depending on the output setting of the connected external device. Refer to the operation
instruction of the external device regarding the output of the external device.
ff The HDMI signal level is displayed for every 30 bits of input.
[CLOSED CAPTION SETTING]
(Only for NTSC, 480i YCBCR input)
Set the closed caption.
Selecting the closed caption display
1) Press as to select [CLOSED CAPTION SETTING].
2) Press the <ENTER> button.
ff The [CLOSED CAPTION SETTING] screen is displayed.
3) Press as to select [CLOSED CAPTION].
4) Press qw to switch the item.
ff The items will switch each time you press the button.
[ON]
[OFF]
Closed captions are displayed.
Closed captions are not displayed.
ff When [ON] is selected, proceed to Step 5).
5) When the confirmation is displayed, select [OK], and press the <ENTER> button.
Setting the closed caption mode
1) Press as to select [CLOSED CAPTION SETTING].
2) Press the <ENTER> button.
ff The [CLOSED CAPTION SETTING] screen is displayed.
3) Press as to select [MODE].
4) Press qw to switch the item.
ENGLISH - 69
Chapter 4 Settings - [DISPLAY OPTION] menu
ff The items will switch each time you press the button.
[CC1]
[CC2]
[CC3]
[CC4]
Displays CC1 data.
Displays CC2 data.
Displays CC3 data.
Displays CC4 data.
Note
ff Closed caption is a function that displays text information of video signals mainly used in North America. Captions may not
be displayed depending on the connected devices or contents being played back.
ff [CLOSED CAPTION SETTING] can only be selected if an NTSC or 480i YCBCR signal is input.
ff If [CLOSED CAPTION SETTING] is set to [ON], the brightness of image may be changed according to the external devices
or the used content of the closed caption corresponding connection.
ff If a closed caption signal of the selected mode is input, the text is not displayed even when the [SECURITY] menu → [TEXT
DISPLAY] (Æ page 83) is set to [ON].
ff Closed captions are not displayed when the menu screen is displayed.
[SCREEN SETTING]
(Only for PT-VW345NZ)
Set the screen size.
When changing the aspect of a projected image, correct to the optimum image position for the set screen. Set as necessary
for the screen in use.
1) Press as to select [SCREEN SETTING].
2) Press the <ENTER> button.
ff The [SCREEN SETTING] screen is displayed.
3) Press qw to switch the [SCREEN FORMAT] item.
ff The items will switch each time you press the button.
[SCREEN FORMAT]
[16:10]
[16:9]
Description
The projected aspect ratio is 16:10.
The projected aspect ratio is 16:9.
Range when [SCREEN POSITION] is selected
Cannot be adjusted.
Adjusts the vertical position.
4) Press as to select [SCREEN POSITION].
ff If [SCREEN FORMAT] is set to [16:10], adjustment of [SCREEN POSITION] are not available.
5) Press qw to adjust the [SCREEN POSITION].
ff The items will switch each time you press the button.
[HIGH]
[CENTER]
[LOW]
The image which aspect ratio is 16:9 will displayed at the top.
The image which aspect ratio is 16:9 will displayed in the center.
The image which aspect ratio is 16:9 will displayed at the bottom.
[STARTUP LOGO]
Set the logo display when the power is turned on.
1) Press as to select [STARTUP LOGO].
2) Press qw to switch the item.
ff The items will switch each time you press the button.
[DEFAULT LOGO] Displays the Panasonic logo.
[USER LOGO]
Displays the image registered by the user.
[OFF]
Disables the startup logo display.
Note
ff The startup logo will disappear in approximately 30 seconds.
ff To create/register the [USER LOGO] image, use “Logo Transfer Software” included in the supplied CD-ROM.
ff If you do not register the image of the [USER LOGO], the startup logo will not be displayed even if the [STARTUP LOGO] is
set to [USER LOGO].
70 - ENGLISH
Chapter 4 Settings - [DISPLAY OPTION] menu
[AUTO SETUP SETTING]
Set the automatic execution of AUTO SETUP.
The screen display position or signal level can be adjusted automatically without pressing the <AUTO SETUP> button on the
remote control on each occasion if you input unregistered signals frequently at meetings, etc.
1) Press as to select [AUTO SETUP SETTING].
2) Press qw to switch the item.
ff The items will switch each time you press the button.
[AUTO]
[BUTTON]
Enables the auto setup function when switching signals.
Enables the auto setup function only when the <AUTO SETUP> button is pressed.
[SIGNAL SEARCH]
When the power is turned on, this function automatically detects the terminal which signals are input and sets the function to
switch.
1) Press as to select [SIGNAL SEARCH].
2) Press qw to switch the item.
ff The items will switch each time you press the button.
[ON]
Enables input detection automatically.
[OFF]
Disables input detection automatically.
Note
ff If the [SIGNAL SEARCH] is set to [ON] when there is no signal input, press the <AUTO SETUP> button on the remote
control, this function automatically detects the terminal to which signals are input and then switches.
[BACK COLOR]
Set the display of the projected screen when there is no signal input.
1) Press as to select [BACK COLOR].
2) Press qw to switch the item.
ff The items will switch each time you press the button.
[BLUE]
Displays the entire projection area in blue.
[BLACK]
Displays the entire projection area in black.
[DEFAULT LOGO] Displays the Panasonic logo.
[USER LOGO]
Displays the image registered by the user.
Note
ff To create/register the [USER LOGO] image, use “Logo Transfer Software” included in the supplied CD-ROM.
ff If you do not register the image of the [USER LOGO], the projected image will be displayed in black even if the [BACK
COLOR] is set to [USER LOGO].
[WIDE MODE]
Using this function when displays the incorrect signals input.
1) Press as to select [WIDE MODE].
2) Press qw to switch the item.
ff The items will switch each time you press the button.
[AUTO]
[OFF]
[ON]
Displays by judging the signal automatically. Set to this mode normally.
When input the 4:3 signal.
When input the wide signal.
[SXGA MODE]
This function is used if the whole projected image is not displayed when SXGA signal is input. Set it to [SXGA] normally.
1) Press as to select [SXGA MODE].
2) Press qw to switch the item.
ENGLISH - 71
Chapter 4 Settings - [DISPLAY OPTION] menu
ff The items will switch each time you press the button.
[SXGA]
[SXGA +]
Normal setting.
Set this when the edge of the image is cropped.
[P-TIMER]
Set and operate the presentation timer function.
1) Press as to select [P-TIMER].
2) Press the <ENTER> button.
ff The [P-TIMER] screen is displayed.
[MODE]
[TIMER]
[START] / [STOP] /
[RESTART]
[RESET]
[EXIT]
Switches the elapsed time between [COUNT UP] and [COUNT DOWN].
Sets the finish time of timer when [COUNT DOWN] is selected.
Operates the timer.
Resets the count.
[P-TIMER] is finished.
Setting [MODE]
1) Press as to select [MODE].
2) Press qw to switch the item.
ff The items will switch each time you press the button.
[COUNT UP]
[COUNT DOWN]
Displays the elapsed time from count started.
Displays the remaining time for the time set in [TIMER] menu.
Setting the countdown timer
1) Press as to select [TIMER].
2) Press qw to set the timer.
ff The timer can be set from 1 to 180 minutes in 1 increment.
ff The factory default setting is 10 minutes.
Note
ff [TIMER] is available only when [MODE] is set to [COUNT DOWN].
The operation of [P-TIMER]
1) Press as to select [START], [STOP] or [RESTART].
[START]
[STOP]
[RESTART]
Starts counting.
Stops counting.
Restarts counting.
2) Press the <ENTER> button.
ff When you select [START] or [RESTART], the remaining time or the elapsed time will be displayed in the lower right of
the projected image.
ff When you select [STOP], the remaining time or the elapsed time while stopping the counting will be displayed in the
lower right of the projected image.
ff When [RESET] is selected, then go to step 3).
3) Press the <MENU> button 3 times and then the menu screen will disappear.
ff The start time will be displayed in the lower right of the projected image.
Note
ff You can also use the P-TIMER function by pressing the <P-TIMER> button on the remote control (Æpage 52).
ff If the elapsed time or remaining time is displaying, the text will not be displayed even when the [SECURITY] menu → [TEXT
DISPLAY] (Æ page 83) is set to [ON].
ff The elapsed time or remaining time will not be display when the Menu screen is displaying.
ff The start time will be "000:00" when [MODE] is set to [COUNT UP].
ff The start time will change to the time which is set in [TIMER] when [MODE] is set to [COUNT DOWN].
ff The circle gauge for [COUNT UP] is rotated clockwise, the circle gauge for [COUNT DOWN] is rotated counter-clockwise.
72 - ENGLISH
Chapter 4 Settings - [DISPLAY OPTION] menu
[P IN P]
(Only for PT-VW345NZ)
Locate a separate, small sub screen in the main screen to project two images simultaneously.
1) Press as to select [P IN P].
2) Press the <ENTER> button.
ff The [P IN P] screen is displayed.
[MODE]
1) Press as to select [MODE].
2) Press qw to switch the item.
ff The items will switch each time you press the button.
[OFF]
[SIDE BY SIDE]
[P IN P]
P IN P function is disabled.
Sub screen is displayed at the side of the main screen.
Sub screen is displayed in the main screen.
[SUBPICTURE SIZE]
If [MODE] is set to [P IN P], you can change the size of the sub screen.
1) Press as to select [SUBPICTURE SIZE].
2) Press qw to switch the item.
ff The items will switch each time you press the button.
[SMALL]
[MIDDLE]
[LARGE]
The size of the sub screen is small (30% of the panel resolution).
The size of the sub screen is middle (40% of the panel resolution).
The size of the sub screen is large (50% of the panel resolution).
[SUBPICTURE POSITION]
If [MODE] is set to [P IN P], you can change the position of the sub screen.
1) Press as to select [SUBPICTURE POSITION].
2) Press qw to switch the item.
ff The items will switch each time you press the button as following:
[LOWER RIGHT] → [LOWER LEFT] → [UPPER LEFT] →[ UPPER RIGHT] → [LOWER RIGHT] →...
Note
ff The P IN P function may be unavailable for some signals being input or terminals being selected. Refer to “Two-window
display combination list” (Æpage 129) for details.
ff The main window setting values are applied to image adjustment values such as [PICTURE MODE] and [COLOR
TEMPERATURE].
[OTHER FUNCTIONS]
You can perform some of the remote control button operations instead of menu operations.
1) Press as to select [OTHER FUNCTIONS].
2) Press the <ENTER> button.
ff The [OTHER FUNCTIONS] screen is displayed.
3) Press as to select [AUTO SETUP], [FREEZE], [AV MUTE] or [DIGITAL ZOOM].
[AUTO SETUP]
[FREEZE]
[AV MUTE]
[DIGITAL ZOOM]
For details, refer to "Using the AUTO SETUP function" (Æpage 47).
The projected image is paused temporarily and the sound stopped regardless of the playback of
the external equipment. To release this function, press the <RETURN> button or the <FREEZE>
button on the remote control.
Turn off audio and image when the projector is not used for a certain period of time. To release
this function, press the <RETURN> button or the <AV MUTE> button on the remote control.
For details, refer to "Using the DIGITAL ZOOM function" (Æpage 50).
4) Press the <ENTER> button.
ENGLISH - 73
Chapter 4 Settings - [PROJECTOR SETUP] menu
[PROJECTOR SETUP] menu
On the menu screen, select [PROJECTOR SETUP] from the main menu, and select an item from the submenu.
Refer to "Navigating through the menu" (Æpage 54) for the operation of the menu screen.
fAfter
f
selecting the item, press asqw to set.
[STATUS]
You can check the using status of the projector.
1) Press as to select [STATUS].
2) Press the <ENTER> button.
ff The [STATUS] screen is displayed.
[NAME]
[FREQUENCY]
[PROJECTOR]
Displays the name of input signal.
Displays the scanning frequency of input signal.
Displays the current usage time of projector.
Displays the operation time of lamp in each mode (NORMAL/
[NORMAL]
ECO1/ECO2). It may differ from the actual runtime under the
1
[RUNTIME]*
[LAMP
[ECO1]
each setting of [NORMAL]/[ECO1]/[ECO2] in [LAMP POWER]
(ET-)]
[ECO2]
menu. And, displays the model no. of the replacement lamp unit
for this projector.
[SERIAL NUMBER]
[PROJECTOR]
Displays the serial number of the projector.
[SIGNAL]
*1 The following conversion is required to calculate the rough estimate for lamp replacement.
Formula for lamp replacement time (rough estimate)
A ×1 + B × 0.8 + C × 2/3
ff A : Runtime which is displayed in [STATUS] screen - [RUNTIME] - [LAMP] - [NORMAL]
ff B : Runtime which is displayed in [STATUS] screen - [RUNTIME] - [LAMP] - [ECO1]
ff C : Runtime which is displayed in [STATUS] screen - [RUNTIME] - [LAMP] - [ECO2]
[COMPUTER2 SELECT]
Set whether to use the <COMPUTER 2 IN/1 OUT> terminal.
1) Press as to select [COMPUTER2 SELECT].
2) Press qw to switch the item.
ff The items will switch each time you press the button.
[COMPUTER2 IN]
[COMPUTER1 OUT]
When input the computer signal.
Outputs the signal which have been input <COMPUTER 1 IN> terminal.
Note
ff The [COMPUTER2 SELECT] will be unavailable when COMPUTER2 is selected as input source.
[PROJECTOR ID]
The projector has an ID number setting function that can be used when multiple projectors are used side by side to enable
simultaneous control or individual control via a single remote control.
1) Press as to select [PROJECTOR ID].
2) Press the <ENTER> button.
ff The [PROJECTOR ID] screen is displayed.
74 - ENGLISH
Chapter 4 Settings - [PROJECTOR SETUP] menu
3) Press as to select the [PROJECTOR ID].
ff Select one from [ALL], and [1] to [6].
[ALL]
[1] - [6]
Select when controlling projectors without specifying an ID number.
Select when specifying an ID number to control individual projector.
4) Press the <ENTER> button to set it.
ff [PROJECTOR ID] is set.
Note
ff The ID number can be set to [ALL], or from [1] to [6].
ff To specify an ID number for individual control, the ID number of a remote control must match the ID number of the projector.
ff When the ID number is set to [ALL], the projector will operate regardless of the ID number specified during remote control or
computer control.
If multiple projectors are set up side by side with ID set to [ALL], they cannot be controlled separately from the projectors
with other ID numbers.
ff Refer to “Setting the remote control ID numbers” (Æpage 29) for how to set the ID number on the remote control.
[INITIAL START UP]
Set the method of start up when the power cord plugged into the AC outlet.
1) Press as to select [INITIAL START UP].
2) Press qw to switch the item.
ff The items will switch each time you press the button.
[LAST MEMORY]
[STANDBY]
[ON]
Starts in the condition that before disconnected the power cord or turn off the breaker.
Starts up in the standby mode.
Starts the projection immediately.
[PROJECTION METHOD]
Set the projection method in accordance with the installation status of the projector.
Change the projection method if the screen display is upside down or inverted.
1) Press as to select [PROJECTION METHOD].
2) Press qw to switch the item.
ff The items will switch each time you press the button.
[FRONT/DESK]
[FRONT/CEILING]
[REAR/DESK]
[REAR/CEILING]
When installing the projector on the desk, etc. in front of the screen.
When installing the projector in front of the screen by using the Ceiling Mount Bracket for
Projectors (optional).
When installing the projector on the desk, etc. behind the screen (with a translucent screen).
When installing the projector behind the screen (with a translucent screen) by using the Ceiling
Mount Bracket for Projectors (optional).
[HIGH ALTITUDE MODE]
Change the setting according to the altitude in which you use the projector.
1) Press as to select [HIGH ALTITUDE MODE].
2) Press qw to switch the item.
ff The items will switch each time you press the button.
[OFF]
When using the projector in the elevation of below 1 400 m.
[HIGH1]
When using the projector in the elevation of above 1 400 m and below 2 000 m.
[HIGH2]
When using the projector in the elevation of above 2 000 m and below 2 700 m.
Note
ff It is set to [OFF] when using the projector in the elevation of below 1 400 m. It is set to [HIGH1] when using the projector in
the elevation of above 1 400 m and below 2 000 m. It is set to [HIGH2] when using the projector in the elevation of above
2 000 m and below 2 700 m. Failure to do so may shorten the life of the internal parts and result in malfunctions.
ff Do not set the projector in the elevation of 2 700 m or above, otherwise it may shorten the life of the internal parts and result
in malfunctions.
ff When it is set to [HIGH1] or [HIGH2], the fan noise becomes louder and fan speed increases.
ENGLISH - 75
Chapter 4 Settings - [PROJECTOR SETUP] menu
[LAMP POWER]
Switch the brightness of the lamp according to the operating environment of the projector or the purpose.
1) Press as to select [LAMP POWER].
2) Press qw to switch the item.
ff The items will switch each time you press the button.
[NORMAL]
Select when high luminance is required.
[ECO1]
Select when high luminance is not required.
[ECO2]
Select when lower luminance than [ECO1] is required.
Note
ff Set it to [ECO1] rather than [NORMAL] when you want to reduce power consumption, extend the life of lamp and reduce
operation noise.
ff Set it to [ECO2] rather than [ECO1] when you want to reduce power consumption and extend the life of lamp.
[ECO MANAGEMENT]
This function optimizes lamp power according to the operating status to reduce power consumption.
1) Press as to select [ECO MANAGEMENT].
2) Press the <ENTER> button.
ff The [ECO MANAGEMENT] screen is displayed.
3) Press as to select one item.
Setting [AUTO POWER SAVE] in step 3)
Set whether or not to enable the three functions, [AMBIENT LIGHT DETECTION], [SIGNAL DETECTION] and [AV MUTE
DETECTION].
Note
ff [AUTO POWER SAVE] cannot be set when the [LAMP POWER] is set to [ECO2].
4) Press qw to switch the [AUTO POWER SAVE].
[ON]
[OFF]
Enables power-saving mode.
Disables power-saving mode.
5) Press as to select one item.
[AMBIENT LIGHT DETECTION] Adjusts the lamp power according to the ambient brightness.
[SIGNAL DETECTION]
Drops the lamp power when no signal is input.
[AV MUTE DETECTION]
Drops the lamp power in the AV mute mode.
6) Press qw to switch the item.
ff The items will switch each time you press the button.
[ON]
[OFF]
Enables above setting.
Disables above setting.
Note
ff Lamp power cannot reduced automatically in the following cases:
- When [LAMP POWER] is set to [ECO2].
- When the lamp lit or the setting of [LAMP POWER] is completed, etc..
ff When [AUTO POWER SAVE] is set to [OFF], [AMBIENT LIGHT DETECTION], [SIGNAL DETECTION] and [AV MUTE
DETECTION] cannot be set.
ff [AMBIENT LIGHT DETECTION] will not work correctly when placing some objects on the ambient luminance sensor.
Setting [POWER MANAGEMENT] in step 3)
Set the operation as following if there is no signal input.
1) Press as to select [POWER MANAGEMENT].
2) Press qw to switch the item.
ff The items will switch each time you press the button.
76 - ENGLISH
Chapter 4 Settings - [PROJECTOR SETUP] menu
[READY]
The countdown timer is displayed after 30 seconds without input signal. The projection lamp turns off
and cools down when reaching the set time, meanwhile the projector is in the power management
mode. The projection lamp will be turned on if the input signal is reconnected or any button is pressed.
[SHUT DOWN]
The countdown timer is displayed after 30 seconds without input signal. The projection lamp is turned
off and cooled down when reached the set time, then the projector enter into standby status.
[OFF]
Power management function is off.
Setting [TIMER]
The timer can be set to 5-120 minutes. The increment is 5 minutes.
1) Press as to select [TIMER].
2) Press qw to set the timer (5-120 MIN.).
ff The time will switch each time you press the button.
Setting [STANDBY MODE] in step 3)
Set the power consumption during standby.
1) Press as to select [STANDBY MODE].
2) Press qw to switch the item.
ff The items will switch each time you press the button.
[ECO]
[NETWORK]
[NORMAL]
Restricts some functions in the standby mode to reduce power consumption.
Restricts network function in the standby mode.
Does not restrict network function and serial communication function even in the standby mode.
Note
ff If [STANDBY MODE] is set to [ECO], you cannot use network functions when the projector is standing by. Also, you cannot
use some RS-232C protocol commands.
ff When set to [ECO], it may take approx. 10 seconds longer before the projector starts projecting after the power is turned on,
compared with when [NORMAL] is set.
ff If [STANDBY MODE] is set to [NETWORK], it takes less power consumption than it is set to [NORMAL].
ff When [STANDBY MODE] is set to [NETWORK], it will be no restriction for network function and serial communication
function within 60 seconds when the Wake on LAN function is working.
ff The setting of [STANDBY MODE] cannot be returned to the factory default even if the [PROJECTOR SETUP] menu →
[INITIALIZE ALL] is executed (Æpage 81).
[EMULATE]
When controlling the projector on a computer via the <SERIAL IN> terminal, set use of control commands on a previously
purchased Panasonic projector. This allows the control software for an existing Panasonic projector to be inherited and used.
1) Press as to select [EMULATE].
2) Press the <ENTER> button.
ff The [EMULATE] screen is displayed.
3) Press as to switch the item.
ff The items will switch each time you press the button.
VW345N series, VX415N series, VW340Z, VX410Z, VX42Z, RZ475 series, RZ470 series, RW430
series, RZ370 series, RW330 series
[D3500]
D3500 series
[D4000]
D4000 series
[D/W5k SERIES] D5700 series, DW5100 series, D5600 series, DW5000 series, D5500 series
DZ770 series, DW740 series, DX810 series, DZ680 series, DW640 series, DX610 series,
[D/W/Z6k SERIES] DW730 series, DX800 series, DZ6710 series, DZ6700 series, DW6300 series, D6000 series,
D5000 series, DZ570 series, DW530 series, DX500 series
[L730 SERIES] L730 series, L720 series, L520 series
[DEFAULT]
[L780 SERIES]
L780 series, L750 series
[L735 SERIES]
L735 series
[L785 SERIES]
L785 series
[F/W SERIES]
FW430 series, FX400 series, FW300 series, F300 series, F200 series, FW100 series, F100 series
[LZ370]
[LB/W SERIES]
[VX500 SERIES]
LZ370 series
LB3 series, LB2 series, LB1 series, ST10 series, LB90 series, LW80NT series, LB80 series,
LB78 series, LB75 series
VW435N series, VW440 series, VW430 series, VX505N series, VX510 series, VX500 series,
VW330 series, VX400NT series, VX400 series, VX41 series
ENGLISH - 77
Chapter 4 Settings - [PROJECTOR SETUP] menu
[EZ570 SERIES]
[VW431D]
EZ570 series, EW630 series, EW530 series, EX600 series, EX500 series
VW431D series
4) Press the <ENTER> button.
[FUNCTION BUTTON]
The function assigned to the <FUNCTION> button of the remote control is displayed. You can also release the assigned
setting.
Releasing assigned function to the <FUNCTION> button
1) Press as to select [FUNCTION BUTTON].
2) Press the <ENTER> button.
ff The [FUNCTION BUTTON] screen is displayed.
3) Select [DISABLE], then press the <ENTER> button.
4) When the confirmation message is displayed, select [OK] and press the <ENTER> button.
Note
ff You can also cancel the assigned settings by displaying the on-screen menu, selecting the menu item to be canceled (main
menu, submenu, or details menu), and then pressing the <FUNCTION> button for at least 3 seconds.
[AUDIO SETTING]
You can perform more detailed setting for Audio.
Adjusting the volume
1) Press as to select [AUDIO SETTING].
2) Press the <ENTER> button.
ff The [AUDIO SETTING] screen is displayed.
3) Press as to select [VOLUME].
4) Press qw to adjust the level.
Operation
Adjustment
Press the w button.
Turns up the volume.
Press the q button.
Turns down the volume.
Setting the mute
1) Press as to select [AUDIO SETTING].
2) Press the <ENTER> button.
ff The [AUDIO SETTING] screen is displayed.
3) Press as to select [MUTE].
4) Press qw to switch the item.
[ON]
Turns off the volume temporarily.
[OFF]
Output the audio.
Setting the audio output during standby
1) Press as to select [AUDIO SETTING].
2) Press the <ENTER> button.
ff The [AUDIO SETTING] screen is displayed.
3) Press as to select [IN STANDBY MODE].
4) Press qw to switch [IN STANDBY MODE].
ff The items will switch each time you press the button.
78 - ENGLISH
Range
0 ~ 63
Chapter 4 Settings - [PROJECTOR SETUP] menu
[OFF]
Disables audio output in the standby mode.
[ON]
Enables audio output in the standby mode when [STANDBY MODE] is set to [NORMAL]. At this
time, press the <VOL - / VOL +> buttons on the remote control or qw buttons on the control panel
to adjust the volume.
Note
ff Audio cannot be output during standby when [ECO MANAGEMENT] → [STANDBY MODE] is set to [ECO] or [NETWORK]
(Æpage 77).
Setting audio input selection
Choose the audio input terminal for each input signal.
1) Press as to select [AUDIO SETTING].
2) Press the <ENTER> button.
ff The [AUDIO SETTING] screen is displayed.
3) Press as to select one item of [AUDIO IN SELECT].
[COMPUTER1]
Set the audio output when [COMPUTER1] input is selected.
[COMPUTER2]
Set the audio output when [COMPUTER2] input is selected.
[VIDEO]
[S-VIDEO]
[HDMI]
[NETWORK/USB]
Set the audio output when [VIDEO] input is selected.
Set the audio output when [S-VIDEO] input is selected.
Set the audio output when [HDMI] input is selected.
Set the audio output when [NETWORK/USB] input is selected.
4) Press qw to switch the item.
ff The sub items will switch each time you press the button.
[COMPUTER1]
Select one item among [AUDIO IN 1], [AUDIO IN 2] or [AUDIO IN 3].
[COMPUTER2]
Select one item among [AUDIO IN 1], [AUDIO IN 2] or [AUDIO IN 3].
[VIDEO]
Select one item among [AUDIO IN 1], [AUDIO IN 2] or [AUDIO IN 3].
[S-VIDEO]
Select one item among [AUDIO IN 1], [AUDIO IN 2] or [AUDIO IN 3].
[HDMI]
[NETWORK/USB]
Select one item among [HDMI AUDIO IN], [AUDIO IN 1], [AUDIO IN 2] or [AUDIO IN 3].
Select one item among [NETWORK/USB AUDIO IN], [AUDIO IN 1], [AUDIO IN 2] or [AUDIO IN 3].
Note
ff When [MIC] is set to [ON], [AUDIO IN 2] cannot be selected.
ff Even if [AUDIO IN 2] is selected, it will change to [AUDIO IN 1] automatically when [MIC] is set to [ON].
Using MIC function
1) Press as to select [AUDIO SETTING].
2) Press the <ENTER> button.
ff The [AUDIO SETTING] screen is displayed.
3) Press as to select [MIC].
4) Press qw to switch the item.
ff The items will switch each time you press the button.
[ON]
<AUDIO IN 2> terminal switch to MIC input.
[OFF]
MIC is disabled.
5) Press as to select [MIC GAIN].
6) Press qw to adjust the level.
Operation
Adjustment
Press the w button.
Turns up the MIC mixing gain.
Press the q button.
Turns down the MIC mixing gain.
Range
0 ~ 63
Note
ff When [OFF] is selected in MIC function, the MIC GAIN function is not available.
ff If the MIC function is set to [ON] when connecting audio signals to the <AUDIO IN 2 (MIC IN)> terminal, loud sound may be
output suddenly depending on the setting value of [MIC GAIN].
ff When [MIC] is set to [ON], no signal is input, AV MUTE function is on, FREEZE function is on or the POWER
MANAGEMENT function is working, the audio of MIC will be output.
ENGLISH - 79
Chapter 4 Settings - [PROJECTOR SETUP] menu
[EASY SETTING]
You can set the operation when press the <EASY SETTING/CANCEL> button on the control panel.
1) Press as to select [EASY SETTING].
2) Press the <ENTER> button.
ff The [EASY SETTING] screen is displayed.
3) Press as to select [FOCUS ASSIST], [SCREEN FIT] or [COLORBOARD].
[FOCUS ASSIST]
[SCREEN FIT]
[COLORBOARD]
The level of focus adjustment is displayed in the color and length of the bar. It is supported the
manual adjustment through rotating the focus ring.
If it detects a screen frame, the projected image is corrected to fit the screen frame automatically.
If it does not detect a screen frame, the KEYSTONE starts to work automatically.
The color values will change automatically to reach the optimal color except for the white screen.
4) Press qw to switch the item.
[FOCUS ASSIST]
This function is enabled when it is set to [ON]. This function is disabled when it is set to [OFF].
[SCREEN FIT]
The image will be displayed in full screen when it is set to [FULL]. The projected image will
maintain the aspect ratio which is input when it is set to [ORIGINAL]. This function is disabled
when it is set to [OFF].
[COLORBOARD]
This function is enabled when it is set to [ON]. This function is disabled when it is set to [OFF].
Note
ff For details about EASY SETTING, refer to "Adjusting the projected image via EASY SETTING function" (Æpage 45).
ff If all items are set to [OFF], press the <EASY SETTING/CANCEL> button and then [KEY NOT APPLICABLE] massage will
be displayed on the screen.
[TEST PATTERN]
Displays the test pattern built-in to the projector.
Settings of position, size, and other factors will not be reflected in test patterns. Make sure to display the input signal before
performing various adjustments.
1) Press as to select [TEST PATTERN].
2) Press the <ENTER> button.
ff The [TEST PATTERN] screen is displayed.
3) Press qw to switch the item.
ff The items will switch each time you press the button.
ALL WHITE → COLOR BARS → WHITE CROSS ON BLACK BACKGROUND → BLACK CROSS ON THE WHITE
BACKGROUND → CROSS HATCH → ALL WHITE →...
ff When you press the <MENU> button or <RETURN> button, it will display the sub menu of [PROJECTOR SETUP].
Note
ff The initial setting is ALL WHITE. The initial screen is CROSS HATCH if you have assigned it to the <FUNCTION> button.
[FILTER COUNTER]
This function is used to reset the filter use time and set the notification display.
1) Press as to select [FILTER COUNTER].
2) Press the <ENTER> button.
ff The [FILTER COUNTER] screen is displayed.
[FILTER
COUNTER]
[TIMER]
Displays the using time of the filter.
Sets the timer when you want to display an alert message of filter replacement.
[FILTER COUNTER
Resets the filter counter.
RESET]
80 - ENGLISH
Chapter 4 Settings - [PROJECTOR SETUP] menu
Setting [TIMER]
1) Press as to select [TIMER].
2) Press qw to switch the setting of the timer.
ff The items will switch each time you press the button.
[OFF] → [1000 H] → [2000 H] → [3000 H] → [4000 H] → [5000 H] → [6000 H]
[FILTER COUNTER RESET]
1) Press as to select [FILTER COUNTER RESET].
zz The [FILTER COUNTER RESET] screen is displayed.
2) Press the <ENTER> button.
3) When the confirmation is displayed, press qw to select [OK] and then press the <ENTER> button.
[INITIALIZE ALL]
Return various setting values to their factory default settings.
1) Press as to select [INITIALIZE ALL].
zz The [INITIALIZE ALL] screen is displayed.
2) Press the <ENTER> button.
3) When the confirmation is displayed, press qw to select [OK] and then press the <ENTER> button.
zz The [POWER OFF.] screen is displayed.
4) Press the <ENTER> button.
zz The operation is disabled except for turning off the power.
Note
ff The projector will enter into the standby status to reflect the setting values when [INITIALIZE ALL] is executed.
ff When [INITIALIZE ALL] is executed, [EMULATE] and the setting values of [NETWORK/USB] cannot be returned to
the factory default values. For details about the initialization of [NETWORK/USB], please refer to [NETWORK/USB] →
[INITIALIZE] (Æpage 91).
ENGLISH - 81
Chapter 4 Settings - [SECURITY] menu
[SECURITY] menu
On the menu screen, select [SECURITY] from the main menu, and select an item from the submenu.
Refer to "Navigating through the menu" (Æpage 54) for the operation of the menu screen.
ffWhen the projector is used for the first time Initial password:
Press awsqawsq in order, and press the <ENTER> button.
fAfter
f
selecting the item, press asqw to set.
Attention
ff When you select the [SECURITY] menu and press the <ENTER> button, entering a password is required. Enter the preset
password and then continue operations of the [SECURITY] menu.
ff When the password has been changed previously, enter the changed password, and press the <ENTER> button.
Note
ff The entered password is displayed with "" mark on the screen.
ff An error message is displayed on the screen when the entered password is incorrect. Re-enter the correct password.
[PASSWORD]
The [PASSWORD] screen is displayed when the power is turned on, [INITIALIZE ALL] is executed or [INITIALIZE] in the
[NETWORK/USB] menu is executed. When the entered password is incorrect, the operation will be restricted to the power
standby <v/b> button on the control panel or <v> button on the remote control.
1) Press as to select [PASSWORD].
2) Press qw to switch the item.
ff The items will switch each time you press the button.
[OFF]
Disables the security password entry.
[ON]
Enables the security password entry.
Note
ff The [PASSWORD] setting is set to [OFF] by the factory default.
ff Change the password periodically that is hard to guess.
ff The security password is enabled after setting [PASSWORD] to [ON] and turning the power off.
[PASSWORD CHANGE]
Change the security password.
1) Press as to select [PASSWORD CHANGE].
2) Press the <ENTER> button.
ff The [PASSWORD CHANGE] screen is displayed.
3) Press asqw or number buttons (<1>-<6>) to set the password.
ff Up to eight button operations can be set.
4) Press the <ENTER> button.
5) Re-enter the password for the confirmation.
6) Press the <ENTER> button.
Note
ff The entered password is displayed with "" mark on the screen.
ff An error message is displayed on the screen when the entered password is incorrect. Re-enter the correct password.
ff If numbers have been used for the security password, the security password will need to be initialized again if the remote
control is lost. Consult your dealer for the initialization method.
82 - ENGLISH
Chapter 4 Settings - [SECURITY] menu
[TEXT DISPLAY]
Overlap the security message (text) over the projecting image.
1) Press as to select [TEXT DISPLAY].
2) Press qw to switch the item.
ff The items will switch each time you press the button.
[OFF]
Disables the text display.
[ON]
Enables the text display.
[TEXT CHANGE]
Change the text displayed when the text display is enabled by selecting [ON] in [TEXT DISPLAY].
1) Press as to select [TEXT CHANGE].
2) Press the <ENTER> button.
ff The [TEXT CHANGE] screen is displayed.
3) Press asqw to select the text, and press the <ENTER> button to enter the text.
4) Press asqw to select [OK], and press the <ENTER> button.
ff The text is changed.
[MENU LOCK]
Display the menu with the <MENU> button, and set whether to enable menu operations.
1) Press as to select [MENU LOCK].
2) Press qw to switch the item.
ff The items will switch each time you press the button.
[OFF]
Cancels the lock on menu operations.
[ON]
Locks menu operation.
Note
ff After setting [MENU LOCK] to [ON], the <MENU> button cannot be operated if the incorrect password is input.
ff [MENU LOCK] is set to [OFF] at the time of purchase or when [INITIALIZE ALL] has been executed.
ff The lock release is maintained until the projector enters standby.
[MENU LOCK PASSWORD]
Change the menu lock password.
1) Press as to select [MENU LOCK PASSWORD].
2) Press the <ENTER> button.
ff The [MENU LOCK PASSWORD] screen is displayed.
3) Press asqw to select the text, and press the <ENTER> button to enter the text.
ff Up to 16 characters can be input.
4) Press asqw to select [OK], and press the <ENTER> button.
ff To cancel, select [CANCEL].
Attention
ff The initial password is “AAAA” at the time of purchase or when [INITIALIZE ALL] has been executed.
ff Change the password periodically that is hard to guess.
ENGLISH - 83
Chapter 4 Settings - [SECURITY] menu
[CONTROL DEVICE SETUP]
Enable/disable the button operations on the control panel and the remote control.
1) Press as to select [CONTROL DEVICE SETUP].
2) Press the <ENTER> button.
ff The [CONTROL DEVICE SETUP] screen is displayed.
3) Press as to select one item between [CONTROL PANEL] and [REMOTE CONTROLLER].
[CONTROL PANEL]
You can set the limitation on the control from the control panel.
[REMOTE CONTROLLER] You can set the limitation on the control from the remote control.
4) Press qw to switch between [ENABLE] and [DISABLE].
ff You can set the limitation on the control from the control panel or the remote control.
[ENABLE]
Enable the button operations.
[DISABLE]
Disable the button operations.
ff A confirmation screen will be displayed when you change [ENABLE] to [DISABLE].
5) Press qw to select [OK], and then press the <ENTER> button.
Note
ff When a button operation is performed on the device set to [DISABLE] , the [PASSWORD] screen is displayed.
To continue operations, enter the security password.
ff The [PASSWORD] screen will disappear when there is no operation for approx. 10 seconds.
ff If the operations of both [CONTROL PANEL] and [REMOTE CONTROLLER] are set to [DISABLE], the projector cannot be
turned off (cannot enter standby).
ff Even when you set button operations on the remote control to be disabled, operations of the <ID ALL> and <ID SET>
buttons on the remote control are enabled.
84 - ENGLISH
Chapter 4 Settings - [NETWORK/USB] menu
[NETWORK/USB] menu
On the menu screen, select [NETWORK/USB] from the main menu, and select an item from the submenu.
Refer to "Navigating through the menu" (Æpage 54) for the operation of the menu screen.
fAfter
f
selecting the item, press asqw to set.
Confirmation of the network information
When connecting the "Wireless Manager ME6.0", the dedicated application of iPad/iPhone/iPod touch/Android,
or the Miracast-certified device to a projector, the information such as Network number of Wireless LAN,
Projector name and ID are required. You can confirm the information in the input guide (as the following picture)
or the network status (Æ page 91).
[DETAILED] input guide
ID
Projector name
Network number of Wireless LAN
[WIRED LAN]
You can make detailed wired LAN settings.
1) Press as to select [WIRED LAN].
2) Press the <ENTER> button.
ff The [WIRED DETAILED SETUP] screen is displayed.
3) Press as to select an item, and change the setting according to the instructions.
[ON]:
[DHCP]
[IP ADDRESS]
[SUBNET MASK]
[DEFAULT GATEWAY]
If a DHCP server exists in the network to which the projector is connected,
the IP address will automatically be acquired.
[OFF]: If a DHCP server does not exist in the network to which the projector is
connected, additionally set [IP ADDRESS], [SUBNET MASK] and
[DEFAULT GATEWAY].
Enter the IP address if DHCP server is not used.
If not using a DHCP server, enter the subnet mask.
Enter the gateway address if DHCP server is not used.
[DNS1]
Enter the DNS server address if DHCP server is not used.
[DNS2]
Enter the alternate DNS server address if DHCP server is not used.
ENGLISH - 85
Chapter 4 Settings - [NETWORK/USB] menu
4) Press as to select [OK], and press the <ENTER> button.
rrDefault wired LAN settings
ff The following settings are set before the projector leaves the factory.
[DHCP]
[IP ADDRESS]
[SUBNET MASK]
[DEFAULT GATEWAY]
[DNS1]/[DNS2]
OFF
192.168.10.100
255.255.255.0
192.168.10.1
NONE
Note
ff Before using the DHCP server, make sure the DHCP server is already functioning.
ff Consult your network administrator regarding the IP ADDRESS, SUBNET MASK, and DEFAULT GATEWAY.
ff A wired LAN and wireless LAN cannot be used in the same segment.
[WIRELESS LAN]
Set the connections of wireless LAN.
1) Press as to select [WIRELESS LAN].
2) Press qw to select the connection method.
[DISABLE]
[S-DIRECT]
[M-DIRECT]
[USER1]/[USER2]/[USER3]
When do not use the wireless LAN function.
When use the wireless LAN function via the software "Wireless Manager ME6.0". For
details, refer to the operating instructions of "Wireless Manager ME6.0".
Use this setting when the projector is used as a simple access point.
Even if there is no access point, the connection is enabled when the Wireless
Manager is installed in iPad/iPhone/iPod touch and Android, Windows/Mac.
Sets the detailed setup of network.
Attention
ff If you want to use the 5.2 GHz / 5.3 GHz band of IEEE802.11a, please do not use it outdoors. The outdoor using is
prohibited by Radio Law.
Note
ff Projectors that can be connected to [S-DIRECT] or [M-DIRECT] are up to 10.
ff When [WIRELESS LAN] is set to [S-DIRECT] or [M-DIRECT] and the input signal is other than [Panasonic APPLICATION],
the normal wireless connection is disabled.
[WIRELESS DETAILED SETUP]
You can configure more precise network settings, if you select [M-DIRECT] or [USER1]~[USER3] (user) for [WIRELESS
LAN] in the network menu. For network settings, contact your network administrator.
Detailed setup of [M-DIRECT]
Use this setting when the projector is used as a simple access point. Even if there is no access point, you can still connect
the projector to computer via the infrastructure.
In addition, the connection with iPad / iPhone / iPod touch / Android is much easier.
1) Press the <ENTER> button when [M-DIRECT] is selected.
ff The [WIRELESS DETAILED SETUP] screen is displayed.
2) Press as to select an item, and press qw to change the setting according to the instructions.
[IP ADDRESS]
[SUBNET MASK]
[SSID]
[CHANNEL]
[KEY]
Enter the IP address.
Enter the subnet mask.
Select M-DERECT in Wireless LAN, then the SSID can be set.
Select M-DERECT in Wireless LAN, then the Channel can be set.
1~11
Select M-DERECT in Wireless LAN, then the KEY can be set.
Setting a key for the access point. Input either 8 to 63 alphanumerics or a 64 digit
string in the hexadecimal format.
3) Press as to select [OK], and press the <ENTER> button.
rrDefault setting of [M-DIRECT]
ff The following settings are set before the projector leaves the factory.
86 - ENGLISH
Chapter 4 Settings - [NETWORK/USB] menu
[IP ADDRESS]
[SUBNET MASK]
[SSID]
[CHANNEL]
[KEY]
Note
192.168.12.100
255.255.255.0
M-DIRECT + The last 4 digits of
the projector ID
1
The same string as the SSID
ff The authentication method is WPA2-PSK, and the encryption method is AES. Both methods are fixed.
ff When you need to change initial configuration of [M-DIRECT], please contact your network administrator.
ff The initial setting is [KEY], there is a risk that the leakage of information by a third party. Change the initial setting is
necessary.
ff As the DHCP server is already functioning, select [ON] before connecting a computer.
ff It is possible to project the images which are stored in iPad / iPhone / iPod touch / Android and are sent to the projector by
using the dedicated application. For more details, please refer to the following URL.
http://panasonic.net/avc/projector/
Detailed setup of [USER1]/[USER2]/[USER3]
1) Press the <ENTER> button when [USER1], [USER2] or [USER3] is selected.
ff The [WIRELESS DETAILED SETUP 1/2] screen is displayed.
2) Press as to select an item, and press qw to change the setting according to the instructions.
[NAME CHANGE]
[DHCP]
[IP ADDRESS]
[SUBNET MASK]
[DEFAULT GATEWAY]
You can change the projector name.
ON:
If a DHCP server exists in the network to which the projector is connected, the
IP address will automatically be acquired.
OFF:
If a DHCP server does not exist in the network to which the projector is
connected, additionally set [IP ADDRESS], [SUBNET MASK ] and [DEFAULT
GATEWAY].
Enter the IP address if DHCP server is not used.
If not using a DHCP server, enter the subnet mask.
Enter the gateway address if DHCP server is not used.
[DNS1]
Enter the DNS server address if DHCP server is not used.
[DNS2]
Enter the alternate DNS server address if DHCP server is not used.
Note
ff Before using the DHCP server, make sure the DHCP server is already functioning.
ff For details of IP ADDRESS, SUBNET MASK, DEFAULT GATEWAY and DNS server, ask the network administrator.
ff A wired LAN and wireless LAN cannot be used in the same segment.
3) Press s.
ff The [WIRELESS DETAILED SETUP 2/2] screen is displayed.
4) Press as to select the item and press asqw to change the setting according to the instructions.
[SSID]
[AUTHENTICATION]
[ENCRYPTION]
Enter the same character string that are registered in the access point.
Set the user authentication method used by the network to be connected.
Select the encryption method to be used for communication between the projector
and the network.
rr[AUTHENTICATION] setting
[OPEN]
Select when the access point authentication method is Open System.
[SHARED]
Select when the access point authentication method is Shared Key.
[WPA-PSK ]
Select when the access point authentication method is WPA-PSK.
[WPA2-PSK ]
Select when the access point authentication method is WPA2-PSK.
[WPA-EAP/WPA2-EAP ]
Select when the access point authentication method is WPA-EAP/WPA2-EAP.
[WPA-EAP]
Select when the access point authentication method is WPA-EAP.
[WPA2-EAP]
Select when the access point authentication method is WPA2-EAP.
ENGLISH - 87
Chapter 4 Settings - [NETWORK/USB] menu
rr[ENCRYPTION] setting
[NONE]
Select when transmit without encryption. It is selectable only when
[AUTHENTICATION] is [OPEN] or [SHARED].
[WEP]
Select when Encryption is WEP.
[TKIP]
Select when Encryption is TKIP.
Selectable when [AUTHENTICATION] is either [WPA-PSK], [WPA2-PSK],
[WPA-EAP], [WPA2-EAP].
[AES]
Select when Encryption is AES.
Selectable when [AUTHENTICATION] is either [WPA-PSK], [WPA2-PSK],
[WPA-EAP], [WPA2-EAP].
rrWhen setting [OPEN] or [SHARED] as authentication and setting [WEP] as the encryption method:
[DEFAULT KEY]
[KEY1-KEY4]
Set 1 – 4 numerals for the default key.
Set a [WEP] key to the key number selected with [DEFAULT KEY].
Either the 64-bit or 128-bit WEP key can be set. For the 64-bit key, input 5
alphanumerics (or a 10-digit string for the hexadecimal format) for the 128-bit key,
input 13 alphanumerics (or a 26-digit string for the hexadecimal format).
rrWhen setting [WPA-PSK] or [WPA2-PSK] as authentication method:
[KEY]
Set a key. Input either 8 to 63 alphanumerics or a 64 digit string in the
hexadecimal format.
rrWhen the authentication method is [WPA-EAP/WPA2-EAP], [WPA-EAP], [WPA2-EAP]:
[EAP]
[USE NAME]
[PASSWORD]
Select the EAP setup in the RADIUS server. Types of EAP that can be selected are
as follows.
PEAP (MS-CHAPv2), PEAP (GTC), EAP-TTLS (MD5), EAP-TTLS (MS-CHAPv2 ),
EAP-FAST (MS-CHAPv2), EAP-FAST (GTC)
Input a user name used for authentication (excluding spaces) (maximum 64
characters).
Input a password used for authentication (maximum 64 characters).
Note
ff If you are unable to connect to the wireless LAN through the access point even after performing the steps in "Projector
settings" (Æ page 93), contact the manufacturer of the access point (Radio repeater).
ff When using EAP, the projector needs to be set according to the setting of the RADIUS server. Check with the network
administrator for the setting of the RADIUS server.
ff When using an EAP together with an access point with invalid SSID broadcast, select WAP-EAP or WAP2-EAP for the
authentication method even if the authentication method of the access point is WPA-EAP/WPA2-EAP.
ff If USER1 ~ 3 use, you can not connect to the access point of stealth SSID configuration, please use it to cancel the stealth
setting. For details, please refer to the Operating Instructions of the access point.
5) Press as to select [OK], and press the <ENTER> button.
rrDefault setting of [USER1], [USER2], [USER3]
ff The following settings are set before the projector leaves the factory.
[SSID]
[DHCP]
88 - ENGLISH
Panasonic Projector
OFF
[IP ADDRESS]
192.168.11.100
[SUBNET MASK]
[DEFAULT GATEWAY]
[AUTHENTICATION]
[ENCRYPTION]
[CHANNEL]
[DNS1]/[DNS2]
255.255.255.0
192.168.11.1
OPEN
NONE
11
NONE
Chapter 4 Settings - [NETWORK/USB] menu
[CONNECTION LOCK]
Switches the network signal or chooses one fixed signal.
1) Press as to select [CONNECTION LOCK].
2) Press qw to switch the item.
ff The items will switch each time you press the button.
[OFF]
The [NETWORK/USB] input signal can be switched between [Panasonic APPLICATION],
[Miracast(TM)] and [MEMORY VIEWER].
[Panasonic APPLICATION] The [Panasonic APPLICATION] is the fixed [NETWORK/USB] input signal.
[Miracast(TM)]
[MEMORY VIEWER]
The [Miracast(TM)] is the fixed [NETWORK/USB] input signal.
The [MEMORY VIEWER] is the fixed [NETWORK/USB] input signal.
Note
ff If [CONNECTION LOCK] is set to one fixed item other than [OFF] and you press other buttons, the [KEY NOT APPLICABLE]
appears.
[NAME CHANGE]
You can change the projector name, for example, when using the DHCP server.
1) Press as to select [NAME CHANGE].
2) Press the <ENTER> button.
ff The [NAME CHANGE] screen is displayed.
3) Select characters with the asqw buttons and press the <ENTER> button to enter the projector
name.
ff Select [ALL DELETE] to delete all the entered characters, or press the <DEFAULT> button on the remote control to
delete a character on the cursor in the entry field.
4) Select [OK] with the as buttons and press the <ENTER> button.
ff To cancel the change of the name, select [CANCEL] and press the <ENTER> button.
Note
ff [Name □□□□] (□□□□ is 4-digit number) is set before the projector leaves the factory.
[PASSWORD]
By controlling connection with password setting, it is possible to prevent an external device from accidentally connecting and
interrupting projection images, etc.
1) Press as to select [PASSWORD].
2) Press qw to switch the item.
ff The items will switch each time you press the button.
[ON]
Enables the enter of network password.
[OFF]
Disables the enter of network password.
Note
ff Set to [ON] to perform password check when connecting with the projector using “Wireless Manager ME6.0”.
(Default: [OFF])
ff When using the deliver image to all function or the delivered image deletion function of the “Multi Projector Monitoring &
Control Software”, image cannot be delivered to the projector with password setting set to [ON]. To use these image delivery
functions, set it to [OFF].
[PASSWORD CHANGE]
1) Press as to select [PASSWORD CHANGE].
2) Press the <ENTER> button.
ff The [PASSWORD CHANGE] screen is displayed.
3) Press asqw to set the password.
4) Press as to select [OK], and press the <ENTER> button.
Note
ff You can enter 8 characters at most.
ff Change the password periodically that is hard to guess.
ENGLISH - 89
Chapter 4 Settings - [NETWORK/USB] menu
[NETWORK CONTROL]
Set when you want to control the projector from a computer connected to the network.
1) Press as to select [NETWORK CONTROL].
2) Press qw to switch the item.
ff The items will switch each time you press the button.
[ON]
This function is enabled. WEB control, PJLink control, the command control of the LAN are
enabled.
[OFF]
This function is disabled.
[AMX D. D.]
Set to [ON] to control with the controller of AMX Corporation.
Setting this function to [ON] enables detection through “AMX Device Discovery”. For details, refer to the website of AMX
Corporation.
URL http://www.amx.com/
1) Press as to select [AMX D. D.].
2) Press qw to switch the item.
ff The items will switch each time you press the button.
[ON]
This function is enabled.
[OFF]
This function is disabled.
[Crestron Connected(TM)]
Set to [ON] to control with Crestron Connected™ of Crestron Electronics, Inc.
1) Press as to select [Crestron Connected(TM)].
2) Press qw to switch the item.
ff The items will switch each time you press the button.
[ON]
This function is enabled.
[OFF]
This function is disabled.
[LIVE MODE CUT IN]
Set this [ON] to allow interrupt of the Live mode by other users, or to allow delivery of images by the “Multi Projector Monitoring
& Control Software”, while the Live mode is active (sending image) by the “Wireless Manager ME6.0”.
1) Press as to select [LIVE MODE CUT IN].
2) Press qw to switch the item.
ff The items will switch each time you press the button.
[ON]
This function is enabled.
[OFF]
This function is disabled.
Note
ff If you use the “Wireless Manager ME6.0” and the “Multi Projector Monitoring & Control Software” on the same computer at
the same time, the function of delivering image to all may not be available. If you want to use them at the same time, please
use another computer with respective software.
[MULTI-LIVE]
Switch to the Multi-live mode when using the “Wireless Manager ME6.0”. For details, refer to "Wireless Manager ME6.0"
operating instructions. You can also use the application that is used for iOS or Android.
1) Press as to select [MULTI-LIVE].
2) Press the <ENTER> button.
ff To switch the multi mode.
ff The items will switch each time you press the button.
4-screen multi style → 4-screen index style → 16-screen index style → 4-screen multi style →...
90 - ENGLISH
Chapter 4 Settings - [NETWORK/USB] menu
[MEMORY VIEWER]
Change the setting of MEMORY VIEWER.
1) Press as to select [MEMORY VIEWER].
2) Press the <ENTER> button.
ff The [MEMORY VIEWER] screen is displayed.
3) Press as to select one item, and press qw to set the selected item.
ff The items will switch each time you press the button.
[VIEW]
Switches the display method between [THUMBNAIL] and [LIST].
[SORT]
Sorts in order of [NAME], [TIME] or [TYPE].
[AUTOPLAY]
It is set to [ON] when the auto play is enabled.
[INTERVAL]
The interval of auto play can be set to [5 S], [10 S], [15 S], [30 S], [60 S] or [120 S].
[EFFECT]
[GUIDE]
When switches the screen, the effect can be set to [OFF], [RANDOM], [WIPE LEFT], [WIPE
RIGHT], [WIPE DOWN], [SPLIT], [FADE], [BLIND], [CHECKER WIPE], [SLIDE IN] or [SLIDE
OUT].
It is set to [ON] when the guide is displayed.
Note
ff For details about [MEMORY VIEWER] refer to "Memory viewer function" (Æpages 110 -113).
[STATUS]
Displays the current network status.
1) Press as to select [STATUS].
2) Press the <ENTER> button.
ff The [STATUS] screen (WIRED LAN 1/3) is displayed.
3) Press as to switch between the screen (WIRED LAN 1/3 → WIRELESS LAN 2/3 → WIRELESS LAN 3/3).
Note
ff When [WIRELESS LAN] is set to [DISABLE], WIRELESS LAN 2/3 and WIRELESS LAN 3/3 screen will not be displayed.
[INITIALIZE]
This function is used to return various setting values of [NETWORK/USB] to the factory default value.
1) Press as to select [INITIALIZE].
2) Press the <ENTER> button.
ff The [INITIALIZE] screen is displayed.
3) Press qw to select [OK] and then press the <ENTER> button.
Network connections
The projector has a network function, and the following operations are available from the computer using the web browser
control.
ff Setting and adjustment of the projector.
ff Display of the projector status.
ff Transmission of an E-mail message when there is a problem with the projector.
The projector supports "Crestron Connected™", and the following application software of Crestron Electronics, Inc. can be
used.
ff RoomView Express
ff Fusion RV
ff RoomView Server Edition
Attention
ff When a LAN cable is directly connected to the projector, the network connection must be made indoors.
ENGLISH - 91
Chapter 4 Settings - [NETWORK/USB] menu
Note
ff "Crestron Connected™" is a system developed by Crestron Electronics, Inc. which collectively manage and control multiple
system devices connected via the network, from a computer. This projector supports "Crestron Connected™".
ff For details of "Crestron Connected™", refer to the Crestron Electronics, Inc. website. (Provided only in English.).
http://www.crestron.com/
For the download of "RoomView Express", refer to the Crestron Electronics, Inc. website. (Provided only in English.).
http://www.crestron.com/getroomview
ff A LAN cable is required to use the wired LAN function.
rrExample of a wired LAN network connection
Computer
Projector
LAN cable (straight)
LAN cable (straight)
Hub
ff A Web browser is required to use this function. Confirm that the Web browser can be used beforehand.
Compatible OS : Windows XP/Windows Vista/Windows 7/Windows 8, Mac OS X v10.4/v10.5/v10.6/v10.7/v10.8
Compatible Web Browser : Internet Explorer 7.0/8.0/9.0/10.0, Safari 4.0/5.0/6.0 (Mac OS)
ff Communication with an E-mail server is required to use the E-mail function. Confirm that the E-mail can be used
beforehand.
ff Use shielded LAN cable (STP cable) that is compatible with category 5 or above.
ff Use a LAN cable with length of 100 m or shorter.
rrExample of a wireless LAN network connection
Miracast(TM)
Panasonic APPLICATION
(Example) Copyright protection content display
(Example) Multi-screen display
Projector
Projector
Connection image
Miracast
Miracast-certified device
Communication
method
Connection method
Video transmission
method
iPad/iPhone/iPod touch, Android mobile terminal and computer
which are installed with the Wireless Manager
IEEE802.11n
IEEE802.11n
WPS + Wi-Fi Direct
Panasonic proprietary + User connections
Miracast
Panasonic proprietary
92 - ENGLISH
Chapter 4 Settings - [NETWORK/USB] menu
Connecting with Wired LAN
Projector settings
1) Use the LAN cable (Straight) to connect the projector with computer.
2) Turn on the projector.
3) Press the <MENU> button to display the [NETWORK/USB] menu, and then select [WIRED LAN], and
press <ENTER> button.
4) Set the detailed setup of [WIRED LAN].
For details, see “WIRED LAN” (Æpage 85).
Note
ff Please confirm with your network administrator before you connect to an existing network.
ff The following settings are set before the projector leaves the factory.
[DHCP]
[IP ADDRESS]
OFF
192.168.10.100
[SUBNET MASK]
255.255.255.0
[DEFAULT GATEWAY]
[DNS1]/[DNS2]
192.168.10.1
NONE
Computer operation
Connection can be made with wired LAN. However, confirm to your system administrator on network settings before changing any settings.
1) Turn on the computer.
2) Make the network setting according to your system administrator.
ff If the projector settings are the default settings (Æpage 85), the computer can be used with the following network
settings.
[IP ADDRESS]
192.168.10.101
[SUBNET MASK]
[DEFAULT GATEWAY]
255.255.255.0
192.168.10.1
Connecting with Wireless LAN
Projector settings
1) Turn on the projector.
2) Press the <MENU> button to display the [NETWORK/USB] menu, and then select [M-DIRECT], or
[USER1] ~ [USER3] for [WIRELESS LAN].
3) According to the network number selected in step 2, set the detailed setup of [WIRELESS DETAILED
SETUP].
ff For details, see “WIRELESS DETAILED SETUP” (Æpage 86-88).
Note
ffWireless LAN and wired LAN cannot be used in the same segment.
ffWhen multiple devices are connected, a unique IP ADDRESS must be allocated to each device.
ffSSID has to be entered in alphanumeric letters.
ffYou cannot set “any” or “ANY” for SSID.
ffThe projector settings are not required when Miracast is connected. For details about Miracast, please refer to
page 113.
ffThe following settings are set before the projector leaves the factory.
[M-DIRECT]
[IP ADDRESS]
[SUBNET MASK]
[SSID]
[CHANNEL]
[KEY]
192.168.12.100
255.255.255.0
M-DIRECT + The last 4 digits of the projector ID
1
The same string as the SSID
ENGLISH - 93
Chapter 4 Settings - [NETWORK/USB] menu
[USER1] ~ [USER3]
[SSID]
[DHCP]
Panasonic Projector
OFF
[IP ADDRESS]
192.168.11.100
[SUBNET MASK]
[DEFAULT GATEWAY]
[AUTHENTICATION]
[ENCRYPTION]
[CHANNEL]
[DNS1]/[DNS2]
255.255.255.0
192.168.11.1
OPEN
NONE
11
NONE
Computer operation
1) Make the network setting according to your system administrator.
ff If you select [M-DIRECT] for [WIRELESS LAN] in the network menu, the IP address will automatically be acquired.
ff If you select default settings of [USER1] ~ [USER3] for [WIRELESS LAN] in the network menu (Æpage 88), then the
computer can be used with the following network settings.
[IP ADDRESS]
192.168.11.101
[SUBNET MASK]
255.255.255.0
[DEFAULT GATEWAY]
192.168.11.1
2) Connect the computer to the network that has been set for the projectors.
ff Click
on the task tray (bottom right of the Window screen), and select the same name as SSID that has been set in
the projector.
ff When you select default settings of [M-DIRECT] for [WIRELESS LAN] in the network menu, the SSID is [M-DIRECT +
The last 4 digits].
When you select default settings of [USER1] ~[USER3] for [WIRELESS LAN] in the network menu, the SSID is
[Panasonic Projector].
[M-DIRECT]
[USER1] ~ [USER3]
Note
ff If you use any wireless utility other than Windows [Wireless Network Connection], follow its operation procedure for
connection.
ff If you use the access point, configure the computer and each network setting of the projector following the instruction of the
network administrator.
94 - ENGLISH
Chapter 4 Settings - [NETWORK/USB] menu
Accessing from the Web browser
1) Activate the Web browser in the personal computer.
2) Enter the IP address set by the projector into the URL input field of the Web browser.
3) Enter your “User name” and “Password”.
ff The factory default setting of the user name is user1 (user rights)/admin1 (administrator rights) and the password is
panasonic (lower case).
4) Click [OK] to display the Projector status page.
ff [Projector status] page is displayed.
Note
ff If you use a web browser to control the projector, set [NETWORK CONTROL] to [ON] in [NETWORK/USB] (Æpage 90).
ff Do not perform setting or control simultaneously by starting up multiple web browsers. Do not set or control the projector
from multiple computers.
ff Change the password first. (Æpage 105)
ff The administrator rights allow use of all functions. The user rights allow use of [Projector status] (Æ page 96), confirmation
of the error information page (Æ page 97), [Network status] (Æ page 98), [Basic control] (Æ page 98), [Advanced control]
(Æ page 99), and [Change password] (Æ page 105) only.
ff Access will be locked for few minutes when an incorrect password is entered three times consecutively.
ff Some items on the projector setting page use the Javascript function of the web browser. The projector may not be able to
be controlled properly if it is set with a browser that does not have this function enabled.
ff If the screen for the web control is not displayed, consult your network administrator.
ff While updating the screen for the web control, the screen may become white for a moment, but it is not a malfunction.
ENGLISH - 95
Chapter 4 Settings - [NETWORK/USB] menu
Description of each item
1
2
3
4
5
6
1 Page tab
Switches pages by clicking this item.
2 [Status]
The status of the projector is displayed by clicking this
item.
3 [Projector control]
The [Projector control] page is displayed by clicking this
item.
4 [Detailed set up]
The [Detailed set up] page is displayed by clicking this
item.
5 [Change password]
The [Change password] page is displayed by clicking
this item.
6 [Crestron Connected(TM)]
The control page of Crestron Connected™ is displayed
by clicking this item.
[Projector status] page
Click [Status] → [Projector status].
Display the status of the projector for the following items.
1
2
3
4
1 [PROJECTOR TYPE]
Displays the type of projector.
2 [MAIN VERSION]
Displays the firmware version of the projector.
3 [POWER]
Displays the status of the power.
4 [PICTURE MODE]
Displays the status of the picture mode.
5 [SERIAL NUMBER]
Displays the serial number of the projector.
6 [NETWORK VERSION]
Displays the version of firmware of the network.
7 [AV MUTE]
Displays the AV mute status.
8 [VOLUME]
Displays the volume status.
9 [INPUT]
Displays the status of the selected input.
96 - ENGLISH
5
6
7
8
9
10
11
12
13
14
15
10[INTAKE AIR TEMPERATURE]
Displays the status of the air intake temperature of the
projector.
11[EXHAUST AIR TEMPERATURE]
Displays the status of the exhaust air temperature of the
projector.
12[OPTIC MODULE TEMPERATURE]
Displays the optics module temperature status of the
projector.
13[LAMP RUNTIME]
Displays the runtime of the lamp (converted value).
14[SELF TEST]
Displays the self diagnostics information.
15[PROJECTOR RUNTIME]
Displays the runtime of the projector.
Chapter 4 Settings - [NETWORK/USB] menu
Error information page
When [Error (Detail)] or [Warning (Detail)] is displayed in the self-diagnosis display of the [Projector status] screen, click it to
display the error/warning details.
ff The projector may go into the standby status to protect the projector depending on the contents of the error.
1
1 Self-diagnosis result display
Displays the item check results.
[OK]: Indicates that operation is normal.
[FAILED]: Indicates that there is a problem.
[WARNING]: Indicates that there is a warning.
rr [FAILED] items displayed when a problem occurs
Parameter
[FAN]
Description
Trouble has occurred in the fan or its drive circuit. Consult your dealer.
[FAN(INTAKE)]
Trouble has occurred in the intake fan.
[FAN(EXHAUST)]
Trouble has occurred in the exhaust fan.
[FAN(LAMP)]
Trouble has occurred in the lamp cooling fan.
[INTAKE AIR TEMPERATURE]
The air intake temperature is too high. The projector may be used in an operating
environment where the temperature is high, such as near a heating appliance.
[EXHAUST AIR TEMPERATURE]
The exhaust air temperature is high. The air exhaust port may be blocked.
[OPTICS MODULE TEMPERATURE]
The temperature around the optics module inside the projector is high. The projector may be used in an operating environment where the temperature is high, such
as near a heating appliance.
[LAMP REMAIN TIME]
The lamp runtime has exceeded the prescribed cumulative time, and it is now time
to replace the lamp.
[LAMP STATUS]
The lamp has failed to light.
Wait a short while for the lamp to cool off, and then turn on the power.
[APERTURE (CONTRAST-SHUTTER)]
Trouble has occurred in the contrast shutter circuitry. Consult your dealer.
[AIR FILTER]
There is too much dust accumulated in the air filter unit. Turning off the projector
and clean the air filter unit.
ENGLISH - 97
Chapter 4 Settings - [NETWORK/USB] menu
[Network status] page
Click [Status] → [Network status].
The current network setting status is displayed.
1
2
1 [WIRELESS LAN]
Displays the configuration details of wireless LAN.
2 [WIRED LAN]
Displays the configuration details of wired LAN.
[Basic control] page
Click [Projector control] → [Basic control].
1
2
3
4
5
6
1 [INPUT]
Switches the input signal.
2 [VOLUME]
Adjusts the volume level.
3 [PICTURE MODE]
Switches the picture mode.
4 [AV MUTE]
Switches between AV mute on/off.
5 [POWER]
Turns on/off the power.
6 [CLOSED CAPTION]
Switches the closed caption mode.
Note
ff After selecting [NETWORK/USB] in [INPUT], it will select the previous input source. If you need to select the other, please
press the <Miracast> / <MEMORY VIEWER> / <Panasonic APP> button on the remote control.
98 - ENGLISH
Chapter 4 Settings - [NETWORK/USB] menu
[Advanced control] page
Click [Projector control] → [Advanced control].
1
2
1 [POSITION]
Adjusts the position of image and the keystone
correction.
2 [PICTURE]
Adjusts the items of image.
[Network config] page
Click [Detailed set up] → [Network config].
fClick
f
[Network config] to display the [CAUTION!] screen.
fThe
f
current settings are displayed by pressing the [Next] button.
fClick
f
[Change] to display the setting change screen.
Wired LAN
1
2
3
4
5
6
1 [DHCP ON]/[DHCP OFF]
To enable the DHCP client function, set to [DHCP ON].
2 [IP ADDRESS]
Enter the IP address when not using a DHCP server.
3 [SUBNET MASK]
Enter the subnet mask when not using a DHCP server.
4 [DEFAULT GATEWAY]
Enter the default gateway address when not using a
DHCP server.
5 [DNS1]/[DNS2]
Enter the DNS1/DNS2 server address.
Permissible/ available characters for the entry of DNS1/
DNS2 server address.
(primary):
Numbers (0 - 9), period (.)
(Example: 192.168.0.253).
6 [Back]/[Next]
Click the [Back] button to return to the original screen.
The current settings are displayed by pressing the [Next]
button.
Click the [Submit] button to update the settings.
Note
ff When you use the “Forward” and “Back” functions of your browser, a warning message “Page has Expired” may appear. In
that case, click [Network config] again since the following operation will not be guaranteed.
ff Changing LAN settings while connected to the LAN may cause the connection to cut out.
ENGLISH - 99
Chapter 4 Settings - [NETWORK/USB] menu
Wireless LAN (M-DIRECT)
1
2
3
4
5
6
1 [IP ADDRESS]
Enter the IP address.
2 [SUBNET MASK]
Enter the subnet mask.
3 [SSID]
Set the SSID to be used in M-DIRECT.
4 [CHANNEL]
Set the channel to be used in M-DIRECT.
5 [KEY]
Set the key to be used in M-DIRECT.
Input either 8 to 63 alphanumerics or a 64 digit string in the
hexadecimal format.
6 [Back]/[Next]
Click the [Back] button to return to the original screen.
The current settings are displayed by pressing the [Next]
button.
Click the [Submit] button to update the settings.
Wireless LAN (USER 1~USER 3)
8
9
1
2
3
4
5
7
10
6
7
1 [DHCP ON]/[DHCP OFF]
To enable the DHCP client function, set to [DHCP ON].
2 [IP ADDRESS]
Enter the IP address when not using a DHCP server.
3 [SUBNET MASK]
Enter the subnet mask when not using a DHCP server.
4 [DEFAULT GATEWAY]
Enter the default gateway address when not using a
DHCP server.
5 [DNS1]/[DNS2]
Enter the preferred DNS/alternate DNS server when not
using a DHCP server.
6 [SSID]
Enter the same character string that are registered in
the access point.
7 [Back]/[Next]
Click the [Back] button to return to the original screen.
The current settings are displayed by pressing the [Next]
button.
Click the [Submit] button to update the settings.
8 [AUTHENTICATION]
Set the user authentication method used by the network to
be connected.
9 [EAP]
Select the EAP setup in the RADIUS server.
10[ENCRYPTION]
Select the encryption method to be used for
communication between the projector and the network.
Note
ff The screen items will change according to the authentication method of wireless LAN which is connected.
100 - ENGLISH
7
Chapter 4 Settings - [NETWORK/USB] menu
[Ping test] page
Check whether the network is connected to the mail server, POP server, DNS server, etc.
Click [Detailed set up] → [Ping test].
1
3
2
4
1 [Input IP address]
Enter the IP address of the server to be tested.
2 [Submit]
Executes the connection test.
3 Example of display when the connection has
succeeded
4 Example of display when the connection has failed
[E-mail set up] page
When there is a problem or the runtime of a lamp reaches a set value, an E-mail can be sent to preset E-mail
addresses (up to two addresses).
Click [Detailed set up] → [E-mail set up].
1
2
3
4
5
6
1 [ENABLE]
Select [Enable] to use the E-mail function.
2 [SMTP SERVER NAME]
Enter the IP address or the server name of the E-mail
server (SMTP). To enter the server name, the DNS
server needs to beset up.
3 [MAIL FROM]
Enter the E-mail address of the projector. (Up to 63
characters in single byte)
4 [MEMO]
Enter information such as the location of the projector
that notifies the sender of the E-mail. (Up to 63
characters in single byte)
5 [MINIMUM TIME]
Change the minimum interval for the temperature warning
E-mail. The default value is 60 minutes. In this case,
another E-mail will not be sent for 60 minutes after
sending the temperature warning E-mail even if it reaches
the warning temperature.
6 [INTAKE AIR TEMPERATURE]
Change the temperature setting for the temperature
warning mail. A temperature warning E-mail is sent when
the temperature exceeds this value.
ENGLISH - 101
Chapter 4 Settings - [NETWORK/USB] menu
7
8
7
8
9
7 [E-MAIL ADDRESS 1]/[E-MAIL ADDRESS 2]
Enter the E-mail address to be sent. Leave [E-MAIL
ADDRESS 2] blank when two E-mail addresses are not
to be used.
8 Settings of the conditions to send E-mail
Select the conditions to send E-mail.
[MAIL CONTENTS]:
Select either [NORMAL] or [SIMPLE].
[ERROR]:
Send an E-mail when an error occurred in the selfdiagnosis.
[LAMP RUNTIME]:
An E-mail message is sent when the remaining lamp on
time for the lamp has reached the value set at the right
field.
[INTAKE AIR TEMPERATURE]:
Send an E-mail when the air intake temperature has
reached the value set at the above field.
9 [Submit]
Update the settings.
[Authentication set up] page
Set the authentication items when POP authentication or SMTP authentication is necessary to send an E-mail.
Click [Detailed set up] → [Authentication set up].
1
2
3
4
5
6
7
8
1 [Auth]
Select the authentication method specified by your
Internet service provider.
2 [SMTP Auth]
Set when the SMTP authentication is selected.
3 [POP server name]
Enter the POP server name.
Allowed characters:
Alphanumerics (A - Z, a - z, 0 - 9)
Minus sign (-) and period (.)
4 [User name]
Enter the user name for the POP server or the SMTP
server.
102 - ENGLISH
5 [Password]
Enter the password for the POP server or the SMTP
server.
6 [SMTP server port]
Enter the port number of the SMTP server.
(Normally 25)
7 [POP server port]
Enter the port number of the POP server.
(Normally 110)
8 [Submit]
Update the settings.
Chapter 4 Settings - [NETWORK/USB] menu
Contents of mail sent
Example of E-mail sent when E-mail is set
Mail with the contents shown below is sent when the e-mail settings have been established.
=== Panasonic projector report(CONFIGURE) ===
Projector Type
: PT-VW345N
Serial No
: 000000000
----- E-mail setup data ----TEMPERATURE WARNING SETUP
MINIMUM TIME
at [ 60] minutes interval
INTAKE AIR TEMPERATURE Over [ 32degC / 89degF ]
ERROR
[ OFF ]
LAMP RUNTIME
[ OFF ]
LAMP RUNTIME
[ OFF ]
INTAKE AIR TEMPERATURE [ OFF ]
----- check system ----FAN
FAN (INTAKE)
FAN (EXHAUST)
FAN (LAMP)
INTAKE AIR TEMPERATURE
EXHAUST AIR TEMPERATURE
OPTICS MODULE TEMPERATURE
LAMP REMAIN TIME
LAMP STATUS
APERTURE (CONTRAST-SHUTTER)
AIR FILTER
(Error code 00 00 00 00 00 00
Intake air temperature
Exhaust air temperature
Optics module temperature
PROJECTOR RUNTIME
LAMP
LAMP
LAMP
LAMP
NORMAL
ECO1
ECO2
REMAIN
at REMAIN [ 400] H
at REMAIN [ 200] H
[
OK
[
OK
[
OK
[
OK
[
OK
[
OK
[
OK
[
OK
[
OK
[
OK
[
OK
00 00)
]
]
]
]
]
]
]
]
]
]
]
: 31 degC / 87 degF
: 37 degC / 98 degF
: 39 degC / 102 degF
800 H
100
500
200
3400
H
H
H
H
-------- Current status --------MAIN VERSION
1.00
NETWORK VERSION
1.00
SUB VERSION
1.00
LAMP STATUS
LAMP=ON
INPUT
RGB
SIGNAL NAME
XGA6
SIGNAL FREQUENCY
0.00kHz / 0.00Hz
----- Wired Network configuration ----DHCP Client OFF
IP address
192.168.10.100
MAC address 04:20:9A:00:00:00
----- Wireless Network configuration ----DHCP Client OFF
IP address
192.168.0.100
MAC address 04:20:9A:00:00:00
----- Memo -----
ENGLISH - 103
Chapter 4 Settings - [NETWORK/USB] menu
Example of E-mail sent for an error
Mail with the contents shown below is sent when an error has occurred.
=== Panasonic projector report(ERROR) ===
Projector Type
: PT-VW345N
Serial No
: 000000000
----- check system ----FAN
[
OK
]
FAN (INTAKE)
[
OK
]
FAN (EXHAUST)
[
OK
]
FAN (LAMP)
[
OK
]
INTAKE AIR TEMPERATURE
[
OK
]
EXHAUST AIR TEMPERATURE
[
OK
]
OPTICS MODULE TEMPERATURE
[
OK
]
LAMP REMAIN TIME
[
OK
]
LAMP STATUS
[
OK
]
APERTURE (CONTRAST-SHUTTER)
[
OK
]
AIR FILTER
[ FAILED ]
(Error code 00 40 00 00 00 00 00 08)
Intake air temperature
Exhaust air temperature
Optics module temperature
PROJECTOR RUNTIME
LAMP
LAMP
LAMP
LAMP
NORMAL
ECO1
ECO2
REMAIN
: 31 degC / 87 degF
: 37 degC / 98 degF
: 39 degC / 102 degF
800 H
100
500
200
3400
H
H
H
H
-------- Current status --------MAIN VERSION
1.00
NETWORK VERSION
1.00
SUB VERSION
1.00
LAMP STATUS
LAMP=OFF
INPUT
NETWORK
----- Wired Network configuration ----DHCP Client OFF
IP address
192.168.10.100
MAC address 04:20:9A:00:00:00
----- Wireless Network configuration ----DHCP Client OFF
IP address
192.168.0.100
MAC address 04:20:9A:00:00:00
----- Memo -----
[Port set up] page
Set the port number used for command control.
Click [Detailed set up] → [Port set up].
1
2
3
1 [COMMAND PORT]
Set the port number used for command control.
2 [Wake on LAN PORT]
When [STANDBY MODE] is set to [NETWORK], set the
port number used for the Wake on LAN function.
104 - ENGLISH
3 [Submit]
Update the settings.
Chapter 4 Settings - [NETWORK/USB] menu
[ECO management set up] page
You can make settings for the ECO management function of the projector.
Click [Detailed set up] → [ECO management set up].
1
2
3
4
5
6
7
8
1 [LAMP POWER]
Selects the [LAMP POWER] setting.
2 [AUTO POWER SAVE]
Select [ON] to set [AMBIENT LIGHT DETECTION],
[SIGNAL DETECTION], and [AV MUTE DETECTION].
3 [AMBIENT LIGHT DETECTION]
Enable ([ON])/disable ([OFF]) the ambient light
detection function.
4 [SIGNAL DETECTION]
Enable ([ON])/disable ([OFF]) the signal detection
function.
5 [AV MUTE DETECTION]
Enable ([ON])/disable ([OFF]) the AV mute detection
function.
6 [POWER MANAGEMENT]
Select the power consumption mode.
7 [TIMER]
Select the time that the lamp is turned off when the
POWER MANAGEMENT function is using.
8 [Submit]
Update the setting.
Note
ff For detailed description of each setting item, refer to the [PROJECTOR SETUP] menu of the projector → [ECO
MANAGEMENT] (Æ page 76).
[Change Password] page
Click [Change password].
1
2
3
1 [Administrator]
Used to change the setting of [Administrator].
3 [Next]
Used to change the setting of the password.
2 [User]
Used to change the setting of [User].
ENGLISH - 105
Chapter 4 Settings - [NETWORK/USB] menu
[Administrator] account
1
2
3
4
5
6
7
1 [Account : Administrator]
Displays the account to change.
2 [Current] [User name]
Enter the user name before the change.
3 [Current] [Password]
Enter the current password.
4 [New] [User name]
Enter the desired new user name.
(Up to 16 characters in single byte)
5 [New] [Password]
Enter the desired new password.
(Up to 16 characters in single byte)
6 [New] [Password (Retype)]
Enter the desired new password again.
7 [OK]
Determines the change of password.
[User] account
1
2
3
4
5
1 [Account : User]
Displays the account to change.
4 [New] [Password (Retype)]
Enter the desired new password again.
2 [New] [User name]
Enter the desired new user name.
(Up to 16 characters in single byte)
5 [OK]
Determines the change of password.
3 [New] [Password]
Enter the desired new password. (Up to 16 characters
in single byte)
106 - ENGLISH
Chapter 4 Settings - [NETWORK/USB] menu
[Change Password] (For user rights)
Only the change of password is enabled under the user rights.
1
2
3
4
1 [Old password]
Enter the current password.
3 [Retype]
Enter the desired new password again.
2 [New password]
Enter the desired new password. (Up to 16 characters
in single byte)
4 [OK]
Determines the change of password.
Note
ff To change the account of the administrator, you must enter the [User name] and [Password] in [Current].
[Crestron Connected(TM)] page
The projector can be monitored/controlled with Crestron Connected™.
To start the Crestron Connected™ control page from the web control screen, you need to access with the administrator rights.
(For user rights, the [Crestron Connected(TM)] button is not displayed on the web control screen.)
The control page of Crestron Connected™ is displayed by clicking [Crestron Connected(TM)].
It is not displayed if Adobe® Flash® Player is not installed on the computer used, or the browser used does not support Flash.
In that case, click [Back] on the control page to go back to the previous page.
Control page
1
2
3
4
5
6
7
1 [Tools] [Info] [Help]
Tabs for selecting the setting, information, or help page
of the projector.
2 [POWER]
Turns on/off the power.
3 [VOL DOWN]/[AV MUTE]/[VOL UP]
Adjusts the volume.
Switches the AV mute function on/off.
4 [Input Select]
Controls input selection.
Not available when the power of the projector is turned off.
5 Menu screen control buttons
Navigates the menu screen.
6 Freeze/image quality adjustment
Controls items related to freeze/image quality.
7 [Back]
Performs return to the previous page.
ENGLISH - 107
Chapter 4 Settings - [NETWORK/USB] menu
[Tools] page
Click [Tools] on the control page.
1
2
3
4
5
1 [Control System]
Set the information required for communicating with the
controller to be connected with the projector.
2 [User Password]
Set the user rights password for the Crestron
Connected™ control page.
3 [Admin Password]
Set the administrator rights password for the Crestron
Connected™ control page.
4 Network status
Displays the settings of wired LAN.
[DHCP]
Displays the current setting.
[IpAddress]
Displays the current setting.
[SubnetMask]
Displays the current setting.
[DefaultGateway]
Displays the current setting.
[DNSServer]
Displays the current setting.
5 [Exit]
Returns to the control page.
[Info] page
Click [Info] on the control page.
1
4
5
2
3
6
7
8
1 [Projector Name]
Displays the projector name.
2 [Mac Address]
Displays the MAC address.
3 [Lamp Hours]
Displays the runtime of the lamps (converted value).
4 [Power Status]
Displays the status of the power.
108 - ENGLISH
5 [Source]
Displays the selected input.
6 [Lamp Mode]
Displays [LAMP POWER] (Æ page 76).
7 [Error Status]
Displays the error status.
8 [Exit]
Returns to the control page.
Chapter 4 Settings - [NETWORK/USB] menu
[Help] page
Click [Help] on the control page.
The [Help Desk] window is displayed.
1
1 [Help Desk]
Send/receive messages to/from an administrator who uses
Crestron Connected™.
ENGLISH - 109
Chapter 4 Settings - [NETWORK/USB] menu
Memory Viewer function
The Memory Viewer function makes it is possible to project the video and pictures which are stored in the USB
memory when the USB memory is inserted into the projector.
rWhat
r
you can project with the Memory Viewer function
Memory Viewer function supports the following files.
Extension
Video codec
H.264/AVC
MotionJpeg
H.264/AVC
MotionJpeg
Mpeg4
H.264/AVC
Mpeg4
Audio codec
AAC
Linear PCM
mp3
AAC
Linear PCM
AAC
Mpeg4 AAC-LC
mpg/mpeg
Mpeg2
Mpeg1 Layer2
wmv
WMV9
WMA
mov
avi
Video
mp4
Picture
Extension
jpg/jpeg
Maximum resolution: 8 000 x 8 000
bmp
Maximum resolution: 2 000 x 2 000
support: 1, 4, 8, 16, 24, 32 bit
Video format
Maximum:
1 920 x 1 080/30 fps
Audio format
Maximum:
48 kHz 2 ch
(It is up to 16 kHz
stereo when the codec
is linear PCM)
Format
Note
ff The maximum size of file is 2 GB.
ff The maximum number of file/folder is up to 1 000. If it exceeds the folder cannot display and an error message appears.
ff You cannot play the files which is protected by Digital Rights Management (DRM).
ff The resume information of video files is displayed 50 at most. If it exceeds 50, the oldest information will be disposed.
ff It maybe impossible to resume playing the file at the position of pause.
ff It maybe impossible to resume playing even if the file is recorded in the supported format.
rThe
r
related device
It is compatible with the USB memory sold in the market. (Do not ensure the security.)
It cannot be used the other format other than the formatted with FAT16 and FAT 32.
Inserting the USB memory
1) Insert the USB memory directly into the <USB A (VIEWER)> port on the rear terminal of the projector.
Attention
ff When inserting the USB memory, confirm the direction of the plug not to damage the terminal.
ff Please note following points to insert and remove the USB memory.
- The indicator of the USB memory will be blinking when it is inserted to the projector or while the projector is reading out
the data. Do not remove the USB memory while it is blinking.
- When using a USB memory without indicator, you cannot recognize when the projector reading out the data. Please remove it from the projector after closing the memory viewer function or turning off the projector.
- Do not install and remove the USB memory frequently. Remove the USB memory at least 5 seconds after installation.
And install at least 5 seconds after removal. While installing or removing the USB memory, the projector is in switching
period for those operation.
rCaution
r
on handling and storing the USB memory
ff Do not put USB memory or its cap within close reach of children. Swallowing them may cause suffocation.
ff If the smoke or questionable odor rise, turn off the peripheral equipment and contact your dealer.
ff Do not put water, chemical or oil to the USB memory. It may cause short out or fire.
ff Do not put foreign objects or put metal objects to the USB terminal. Static electricity may cause data loss or data corruption.
ff Do not remove the USB memory from the computer or the projector while the USB memory is reading out or writing the
data. It may cause data loss or data corruption.
ff Do not store the USB memory where high temperature, humid or dusty place or magnetized items are around.
Note
ff During accessing to the USB memory, do not turn off the power or eject the USB memory because the data in the USB
memory might get damaged. During accessing, the USB memory is blinking.
ff The USB memory allows you to insert or remove regardless of the power status of the projector.
110 - ENGLISH
Chapter 4 Settings - [NETWORK/USB] menu
Displaying the memory viewer screen
1) Press the <MEMORY VIEWER> button on the remote control.
ff The folder list and the thumbnail are displayed in the following menu.
ff Press the <AUTO SETUP/CANCEL> button on the remote control or the <EASY SETTING/CANCEL> button on the
control panel, the folder list and thumbnail will change.
Thumbnail display
Guide display
Folder list display
Playing the pictures
When [AUTOPLAY] is set to [OFF]
It will display a picture when play the picture manually every time.
1) Press asqw to select a file.
2) Press the <ENTER> button.
ff The picture will display on the full screen.
3) Press w to switch to the next picture, press q to return to the previous picture.
4) Press the <AUTO SETUP/CANCEL> button on the remote control or the <EASY SETTING/CANCEL>
button on the control panel.
ff Return to the thumbnail or folder list screen.
When [AUTOPLAY] is set to [ON]
All pictures in the same folder will play automatically when [INTERVAL] and [EFFECT] of [MEMORY VIEWER] menu is set to
the special setting.
1) Press asqw to select a file.
2) Press the <ENTER> button.
ff The picture will display on the full screen.
ff Press the <ENTER> button again, the play will stop temporarily. If you want to continue the play, press the button again.
ff Press q to return to the previous picture, press w to play the next picture automatically.
ENGLISH - 111
Chapter 4 Settings - [NETWORK/USB] menu
3) Press the <AUTO SETUP/CANCEL> button on the remote control or the <EASY SETTING/CANCEL>
button on the control panel.
ff Return to the thumbnail or folder list screen.
Note
ff The panel resolution is less than the picture, it will be enlarged when maintaining the aspect ratio.
ff The panel resolution is more than the picture, it will be reduced when maintaining the aspect ratio.
Playing the video
Playing on the full screen (Video)
Forward/Backward/
Pause
Timer bar
Guide display
When [AUTOPLAY] is set to [OFF]
It will play a video file every time.
1) Press asqw to select a file.
2) Press the <ENTER> button.
ff Playing on the full screen.
ff Press the <ENTER> button to pause the video playing. Press the button again to play the video at the position of pause.
ff Press qw to forward or backward during playing the video. You can select the speed of three stage according to the
numbers which you pressed qw.
ff During playing the video, press a to play the video from the beginning. (Play from the beginning)
ff During pausing the video play, press q to select the previous video file, press w to select the next video file.
3) Press the <AUTO SETUP/CANCEL> button on the remote control or the <EASY SETTING/CANCEL>
button on the control panel.
ff Return to the thumbnail or folder list screen.
Note
ff When [AUTOPLAY] is set to [OFF], the resume play (pausing the video to play anther video/picture, or to return from
the thumbnail/folder list) will be enabled. The position of resume play will be reset when switch the [Miracast(TM)] and
[Panasonic APPLICATION] input, the AC power cord is cut off or the USB memory is removed.
When [AUTOPLAY] is set to [ON]
All video files in the same folder will play automatically.
1) Press asqw to select a file.
2) Press the <ENTER> button.
ff Playing on the full screen.
ff Press the <ENTER> button to pause the video playing. Press the button again to play the video at the position of pause.
ff Press qw to forward or backward during playing the video. You can select the speed of three stage according to the
numbers which you pressed qw.
ff During playing the video, press a to play the video from the beginning. (Play from the beginning)
ff During pausing the video play, press q to select the previous video file, press w to select the next video file.
3) Press the <AUTO SETUP/CANCEL> button on the remote control or the <EASY SETTING/CANCEL>
button on the control panel.
ff Return to the thumbnail or folder list screen.
Termination of the memory viewer
1) When terminate the memory viewer, remove the USB memory directly.
112 - ENGLISH
Chapter 4 Settings - [NETWORK/USB] menu
Description of the memory viewer screen
The indication of icons on the memory viewer screen are as following:
Icon indicates that can move to the upper layer. Move to the upper layer when selected.
Icon indicates the lower layer of the folder. Move to the lower layer when selected.
Icon indicates that the file is a picture.
Icon indicates that the file is a video.
Icon indicates that the file is not expanded even if the extension is supported.
Rotates the picture 90° to the left.
Rotates the picture 90° to the right.
Plays at the speed of about 2 times.
Plays at the speed of about 5 times.
Plays at the speed of about 10 times.
Plays pause temporarily.
Backwards at the speed of about 2 times.
Backwards at the speed of about 5 times.
Backwards at the speed of about 10 times.
About Miracast(TM)
This function is to project the displayed images on the Miracast-certified device to the projector through the wireless LAN
connection.
Connecting with the Miracast certified-device
1) Press the <Miracast> button on the remote control.
ff Switch to the [Miracast(TM)] screen, and the Miracast idle screen will display.
ff Press the <INPUT SELECT> button on the control panel to switch to the [Miracast(TM)] input source.
2) Start the Miracast application of the correspondent Miracast devices and PC.
ff Check the projector name (Namexxxx/Projxxxx/xxxxx) which is displayed on the Miracast idle screen, and then select
the projector name from the Miracast application of the device when you have confirmed the projector name correspond
to the name which is displayed on the screen.
ff The Miracast application name and starting method differs by different devices.
ff Please refer to the operation instructions of the device for the operation about Miracast application.
3) Select [OK] on the confirmation screen of the connected device.
ff The confirmation screen of the connected device is displayed.
Disconnecting with the Miracast certified-device
Perform the process to cut off the Miracast applicaton of the device. And then the idle screen will be displayed.
It may take more time to display the idle screen, when using other methods to disconnect with the device such as turn off the
power of the wireless devices.
Note
ff Miracast is a system that has been standardized by Wi-Fi Alliance, it is possible to display the copyright protection content
(HDCP-encrypted DVD etc.).
ff When connected with Miracast, the volume can not be adjusted by pressing the <VOL-/VOL+> buttons on the remote control.
ff The Miracast(TM) function is disabled when the [WIRELESS LAN] menu is set to [DISABLE].
ff The character after the space will not be displayed on the Miracast-certified device when the space is used in [NAME
CHANGE].
ENGLISH - 113
Chapter 5
Maintenance
This chapter describes methods of inspection when there are problems, maintenance, and
replacement of the units.
114 - ENGLISH
Chapter 5 Maintenance - LAMP and WARNING Indicators
LAMP and WARNING Indicators
When an indicator lights up
If a problem should occur inside the projector, the <LAMP> and/or <WARNING> indicators will inform you. Manage the
indicated problems as follow.
Attention
ff Before you take a remedial measure, follow the procedure of switching the power off indicated in “Powering Off the
projector”. (Æ page 43)
<LAMP> indicator
<WARNING> indicator
LAMP indicator
Indicator status
Status
Check
Remedy
Lighting in red
Time to replace the lamp unit.
(Æ page 118)
ff Was [REPLACE LAMP] displayed
when you turned on the power?
ff The indicator lights up when the
runtime of the lamp unit has reached
4 000 hours (when [LAMP POWER] is
set to [NORMAL]).
ff Replace the lamp unit.
Blinking in red
A problem is detected in the lamp or the power supply for the
lamp.
ff Have you turned on the
power again immediately
after turning it off?
ff Some error has occurred in
the lamp circuit. Check for
fluctuation (or drop) in the
source voltage.
ff Wait a while until the
luminous lamp cools off,
and then turn on the power.
ff Turn off the projector, and
unplug the AC power cord,
and consult your dealer.
Note
ff Contact your dealer for repair services when <LAMP> indicator persists to light and blink after taking these measurements.
WARNING indicator
Indicator status
Lighting in red
Blinking in red
Status
Internal temperature is high (warning).
Internal temperature is high
(standby status).
Check
Remedy
ff Is the air intake/exhaust port blocked?
ff Is the room temperature high?
ff Is the air filter unit clogged?
ff Remove any objects that are blocking the air intake/ exhaust port.
ff Install the projector in a location with an ambient temperature of 0 °C
(32 °F) to 40 °C (104 °F)
ff Do not use the projector at high altitudes of 2 700 m (8 858') or higher
above sea level.
ff Replace the air filter unit. (Æ page 116)
Blinking in red (Slow)
The projector detects an
abnormal condition and
cannot be turned on.
_
ff If the projector is turned off
again, unplug the AC power
cord and contact the dealer
or the service center for
service and checkup.
Note
ff Contact your dealer for repair services when <WARNING> indicator persists to light and blink after taking these
measurements.
ENGLISH - 115
Chapter 5 Maintenance - Replacement
Replacement
Before performing maintenance/replacement
ff When you perform maintenance or replacement of the parts, make sure to turn off the power and disconnect the power plug
from the wall outlet. (Æ pages 43, 40)
ff Be sure to observe the procedure “Powering Off the projector” (Æ page 43) when performing power supply operation.
Maintenance
Outer Case
Wipe off dirt and dust using a soft dry cloth.
ff If the dirt is persistent, soak the cloth with water and wring it thoroughly before wiping. Dry off the projector with a dry cloth.
ff Do not use benzene, thinner, or rubbing alcohol, other solvents, household cleaners. Using them may cause deterioration of
the outer case.
ff When using chemical treated dusters, follow its instruction.
Front glass surface of the lens
Wipe off the dirt and dust off the front surface of the lens with soft clean cloth.
ff Do not use a cloth that has an abrasive surface or a cloth that is moist, oily, or covered with dust.
ff Do not use excessive force when wiping the lens as it is fragile.
Attention
ff The lens is made of glass. Impacts or excessive force when wiping may scratch its surface.
Please handle with care.
Replacing the unit
Air filter unit
The air filter prevents dust from accumulating on the optical elements inside the projector. Should the air filter become clogged
with dust particles, it will reduce cooling fans’ effectiveness and may result in internal heat buildup and adversely affect the life
of the projector.
If the air filter unit become clogged, it will result in internal heat buildup, the power of the projector may be turned off for safety.
If a warning message appears on the screen, replace the air filter immediately.
Consult your dealer to purchase a replacement air filter unit (ET-RFV300).
Removing the air filter unit
Air filter unit
Tab
Fig.1
Air filter cover
Fig.2
1) Remove the air filter cover. (Fig.1)
ff Open the air filter cover in the direction of the arrow and remove it.
2) Remove the air filter unit.
ff Hold the tab of the air filter unit and pull out in the direction of the arrow. (Fig.2)
ff After removing the air filter unit, remove foreign objects and dust from the air filter compartment and the projector’s air
intake port if there are any.
116 - ENGLISH
Chapter 5 Maintenance - Replacement
Attaching the air filter unit
Tab
1) Attach the unused air filter unit to the projector.
ff Hold the air filter unit that the tab is in up-left side in the figure, put the right side in the figure first, and press the tab side
until make a click sound.
ff Do not press any other part of the air filter unit except the frame during installation.
2) Install the air filter cover.
ff Perform Step 1) in “Removing the air filter unit” (Æ page 116) in the reverse order.
ff Make sure that the air filter cover is closed tightly.
Resetting the filter counter
Be sure to reset the filter counter after replacing the air filter unit.
1) Connect the power plug, press the <v/b> button on the control panel or the <b> button on the remote
control.
2) Press the <MENU> button to display the main menu, then press as to select [PROJECTOR SETUP].
3) Press the <ENTER> button, press as to select [FILTER COUNTER].
4) Press the <ENTER> button, press as to select [FILTER COUNTER RESET].
5) Press the <ENTER> button.
ff [FILTER COUNTER RESET] confirmation is displayed.
6) Press qw to select [OK], then press the <ENTER> button.
ff The filter usage time is 0 after reset.
Attention
ff Turn off the power before you replace the air filter unit.
ff When attaching the air filter unit, make sure that the projector is stable, and work in an environment that is safe, even in the
event of the air filter unit dropping.
ff Make sure that the air filter unit is properly attached before using the projector. If it is not attached, the projector will suck in
dirt and dust causing a malfunction.
ff Do not put anything into the air vents. Doing so may result in malfunction of the projector.
ff The air filter unit to be replaced should be an unused product.
ff After replacing the air filter, reset the filter counter. Otherwise, “FILTER COUNTER has reached the set time.” will appear on
screen.
Note
ff The replacement cycle of the air filter unit varies greatly depending on the usage environment.
Lamp unit
The lamp unit is a consumable component. Refer to “When to replace the lamp unit” (Æ page 118) for details about the
replacement cycle.
It is recommended to ask an authorized engineer to replace the lamp unit. Contact your dealer.
Consult your dealer to purchase a replacement lamp unit (ET-LAV300).
Warning
Do not replace the lamp unit when it is hot. (Wait at least 1 hour after use.)
The inside of the cover can become very hot, take care to avoid burn injuries.
ENGLISH - 117
Chapter 5 Maintenance - Replacement
Notes on the replacement of the lamp unit
ff The luminous source of the lamp is made of glass and may burst if you hit it against a hard surface or drop it.
Please handle with care.
ff A Phillips screwdriver is required for replacement of the lamp unit.
ff When replacing the lamp unit, be sure to hold it by the handle.
ff When replacing the lamp because it has stopped illuminating, there is a possibility that the lamp may be broken. If replacing
the lamp of a projector which has been installed on the ceiling, you should always assume that the lamp is broken, and you
should stand to the side of the lamp cover, not underneath it. Remove the lamp cover gently. Small pieces of glass may fall
out when the lamp cover is opened. If pieces of glass get into your eyes or mouth, seek medical advice immediately.
ff The lamp may be ruptured. Care should be taken not to scatter pieces of the broken lamp glass when replacing the lamp
unit. Pieces of the broken lamp may fall from the lamp unit especially when the projector is mounted on the ceiling, so when
replacing the lamp unit do not stand directly underneath it or position your face close to it.
ff The lamp contains mercury. Consult your local municipality or your dealer about correct disposal of used lamp units.
Attention
ff Panasonic takes no responsibility for any damage or malfunction of the product resulting from use of lamp units which are
not manufactured by Panasonic. Use only specified lamp units.
Note
ff The model numbers of accessories and optional accessories are subject to change without prior notice.
When to replace the lamp unit
The lamp unit is a consumable component. Since its brightness gradually decreases over time, it is necessary to replace the
lamp unit regularly. The estimated duration before replacement is 4 000 hours, but the lamp may go off before 4 000 hours has
elapsed depending on individual lamp characteristics, usage conditions, and the installation environment. It is recommended
that the Replacement lamp unit be prepared earlier.
If you continue to use the lamp unit after 4 000 hours has elapsed, the lamp turns off automatically after approximately 10
minutes, as it will cause malfunction of the projector.
On-screen display
REPLACE LAMP
Lamp runtime
Over 3 800 hours
Over 4 000 hours
LAMP indicator
The message is displayed for 30 seconds. If you press any
button within the 30 seconds, the message disappears.
If the power is turned on without replacing the lamp, the
power automatically turns off after approximately ten minutes to prevent the malfunction of the projector.
Lights in red (even in stand-by mode).
Note
ff To predict when to replace the lamp, check the lamp runtime displayed in [RUNTIME] in [STATUS] (Æ page 74).
ff 4 000 hours of use is a rough guideline, but is not a guarantee. The lamp runtime differs depending on the setting of "LAMP
POWER" menu.
Replacing the Lamp unit
Attention
ff When the projector is mounted on a ceiling, do not work with your face close to the projector.
ff Attach the lamp unit and the lamp cover securely.
ff When you experience difficulty in installing the lamp, remove it and try again. If you use force to install the lamp, the
connector may be damaged.
ff Do not loosen other than designated screws.
Lamp unit fixing
screws
Lamp cover
Lamp cover
fixing screw
118 - ENGLISH
Handles
Chapter 5 Maintenance - Replacement
1) Turn off the Power by following the procedure in "Powering Off the Projector" (Æ page 43). Remove
the AC power plug from the wall outlet. Wait at least 1 hour and make sure the lamp unit and
surroundings are cool.
2) Remove the lamp cover.
Use a Phillips screwdriver to loosen the lamp cover fixing screw (×1) and remove the lamp cover.
ff Remove the lamp cover by pulling it slowly toward the direction of the arrow.
3) Remove the lamp unit.
Use a Phillips screwdriver to loosen the three lamp unit fixing screws (×3) until the screws turn freely.
Hold the used lamp unit by its handles, and pull it gently from the projector.
4) Attach the unused lamp unit.
Insert the new lamp unit in correct direction. Tighten the three lamp unit fixing screws (×3) securely
with a Phillips screwdriver.
5) Attach the lamp cover.
Attach the lamp cover, and tighten the lamp cover fixing screw (×1) securely with a Phillips
screwdriver.
ff Attach the lamp cover by pushing it slowly opposite the direction of the arrow.
Note
ff When you replace the lamp unit with new one, the projector resets the runtime of the lamp unit automatically.
Attaching the Lens Cap
When moving this projector or while not using it over an extended period of time, attach the lens cap.
To prevent loss for the lens cap, please according to the following procedures, attach the lens cap with the string of
accessories.
1) Thread the thinner end of the string through the hole on the lens cap.
Lens cap
String
2) Thread the other end of the string through the hole on the bottom of the projector.
ENGLISH - 119
Chapter 5 Maintenance - Troubleshooting
Troubleshooting
Please check following points. For details, see the corresponding pages.
Problem
Cause
Power does not turn
on.
ff The power cord may not be connected.
ff No electric supply is at the wall outlet.
ff The circuit breakers have tripped.
ff Is the <LAMP> indicator or <WARNING > indicator lit or blinking?
ff The lamp cover has not been securely installed.
No picture appears.
ff The video signal input source may not be connected to a terminal properly.
ff The input selection setting may not be correct.
ff The [BRIGHTNESS] adjustment setting may be at the minimum setting.
ff The input source which is connected to the projector may have a problem.
ff The AV MUTE function may be in use.
The picture is fuzzy.
ff The lens cap is still attached to the lens.
ff The lens focus may not have been set correctly.
ff The projector may not be at the correct distance from the screen.
ff The lens may be dirty.
ff The projector may be tilted too much.
The color is pale or
grayish.
No sound from the
internal speaker.
The remote control
does not operate.
Menu screen does not
appear.
ff [COLOR] or [TINT] adjustment may be incorrect.
ff The input source which is connected to the projector may not be adjusted
correctly.
ff RGB cable is damaged.
ff The input terminals may not have been correctly connected.
ff The volume may have been set to the minimum level.
ff The AV MUTE function may have been turned on.
ff When the VARIABLE AUDIO OUT is plugged-in, the projector's built-in speaker
is not available.
ff The MUTE function may have been turned on.
ff The batteries may be weak.
ff The batteries may not have been inserted correctly.
37
48
59
—
51, 73
22
44
32-33
19
59
—
—
38
48, 78
51, 73
38
52, 78
—
29
26
26
26
ff Is the on-screen display function turned off (hidden)?
68
The picture does not
display correctly.
ff There may be a problem with the VCR or other signal source.
ff A signal which is not compatible with the projector is being input.
Picture from a
computer does not
appear.
ff The cable may be longer than the optional cable.
ff The external video output from a laptop computer may not be correct.
Picture from a HDMI
device does not
appear or picture is
not stable.
ff Is the HDMI cable securely connected?
ff Turn off the power of the projector and the connected devices. Then turn the
power of the projector and the connected devices back on.
ff Isn't unsupported signal cable connected?
84
29
25
84
—
130-131
—
44
37-38
—
130-131
ff Set the sound channel of the attached device to Linear PCM.
—
ff Turn off and turn on the power of the projector.
80
Attention
ff If the problem persists, after confirming the contents of the table, please consult your dealer.
120 - ENGLISH
—
—
—
115
118
ff The remote control signal receptor on the projector may be obstructed.
ff The remote control unit may be out of the operation range.
ff Strong light such as fluorescent shine onto the signal receptor.
ff The [REMOTE CONTROLLER] setting is set to [DISABLE] in [CONTROL
DEVICE SETUP].
ff Is the ID number setting operation correct?
ff Check if the <ON/OFF> switch on the remote control is set to "ON".
The control buttons of
ff The [CONTROL PANEL] setting is set to [DISABLE] in [CONTROL DEVICE
the projector do not
SETUP].
operate.
No sound is output
from a HDMI device.
EASY SETTING
function is disabled.
Reference
page
Chapter 5 Maintenance - FAQ
FAQ
Please refer to the following items if you have problems with the wireless LAN connection.
The wireless LAN connection is interrupted suddenly.
ff The picture may be distorted by the radio wave environment. In such cases, please try the following measures.
- Please make the wireless LAN connection device close to the projector.
- Place away from devices that can emit electromagnetic radiation, such as microwave ovens, game machines. Do not use
these devices if you are still unable to solve the problem.
- If multiple wireless devices are connected with the same router, the bandwidth will be insufficient.
- Please prevent from using the projector in a location prone to static electricity, such as on a carpet.
ff If it happens that the wireless LAN connection is cut off unexpectedly, please set [WIRELESS LAN] in the [NETWORK/
USB] menu to [DISABLE], and then perform the wireless LAN connection again so that the wireless module will be
restored to the normal state.
In addition, please refer to the following items if you have problems with the Miracast connection.
Miracast cannot be connected.
ff Is the [WIRELESS LAN] menu set to [DISABLE]?
ff Is the input source [Miracast(TM)] selected correctly?
ff Is [MEMORY VIEWER] or [Panasonic APPLICATION] selected in [CONNECTION LOCK] menu?
Please change the setting.
ff Please check the setting of the Miracast-certified device. For details about the connection method of Miracast, refer to the
Operating Instructions of the Miracast-certified device.
ff Are there any obstacles between the Miracast-certified device and the projector? In addition, is the Miracast-certified
device far from the projector?
Please remove the obstacles or make the Miracast-certified device close to the projector.
ff The column "Paired devices" will remain the connection information such as the Miracast-certified device etc., but you
cannot reconnect with the screen, please connect with the devices that can be connected from the list.
ff Depending on the status of the Miracast-certified device, the connection may be failed.
Disconnected suddenly or Image cannot be updated.
ff If the Miracast idle screen is not displayed, the sound cannot be output, the connection is failed, please re-boot the
projector and then return the operation according to the following method.
- Set [STANDBY MODE] to [ECO], turn off the power, and then turn on the power. (If [STANDBY MODE] is already set to
[ECO], the procedure of the setting is not required.)
- Please turn off the power and disconnect the power plug from the power outlet.
- Please turn on the projector and the Miracast-certified device.
The picture of Miracast is distorted.
ff Set the wireless LAN mode to [S-DIRECT] or [M-DIRECT].
ff Since Miracast is connected wirelessly, the picture may be distorted by the radio wave environment. In such cases, please
try the following measures.
- Please make the Miracast-certified device close to the projector.
- Place away from devices that can emit electromagnetic radiation, such as microwave ovens, game machines. Do not use
these devices if you are still unable to solve the problem.
- If multiple wireless devices are connected with the same router, the bandwidth will be insufficient.
ff If there is a problem with the content itself, the picture may be distorted, please confirm the content.
ff The images of Miracast may be distorted depending on the Miracast-certified device. It may be caused by the processing
capability and the wireless transmission performance of the Miracast-certified device, and it is not a malfunction of the
projector.
The connection of Miracast will be interrupted if there is no operation after connecting with the Miracast.
ff Depending on the configuration of your Miracast-certified device, the connection may be lost in some time. Please check
the saving power setting of the device.
ff The problem will be improved by updating the wireless driver and firmware. Please contact with the manufacturer for the
technical support about the device.
Others
ff Depending on your Miracast-certified device, the confirmation screen of the reconnection that is the connection name "from
UNKNOWN" will be displayed. At this time, please select "CANCEL" to cancel reconnect.
ff Depending on your Miracast-certified device, it may be required to remove the profile during connecting. In that case,
please remove the device according to the instructions.
ENGLISH - 121
Chapter 6
Appendix
This chapter describes specifications and after-sales service for the projector.
122 - ENGLISH
Chapter 6 Appendix - Technical Information
Technical Information
PJLink protocol
The network function of the projector supports PJLink class 1, and the PJLink protocol can be used to perform projector setting
and projector status query operations from a computer.
Control commands
The following table lists the PJLink protocol commands that can be used to control the projector.
ff x characters in tables are non-specific characters.
Command
Control details
POWR
Power supply control
POWR ?
Power supply status
query
INPT
Input selection
INPT ?
Input selection query
AVMT
AVMT ?
AV MUTE control
AV MUTE status query
Parameter / return string
0
1
0
1
2
3
11
12
21
22
31
51
Remark
Standby
Power on
Standby
Power on
Cool-down in progress
Warm-up in progress
RGB 1
RGB 2
VIDEO
S-VIDEO
HDMI
NETWORK/USB
30
31
AV MUTE mode off
AV MUTE mode on
Indicates fan errors,
range 0 – 2
Indicates lamp errors,
2nd byte
range 0 – 2
Indicates temperature
3rd byte
errors, range 0 – 2
1st byte
ERST ?
Error status query
××××××
4th byte
ff 0 = No error
known
ff 1 = Warning
ff 2 = Error
Fixed at 0
Indicates filter errors,
range 0 – 2
Indicates other errors,
6th byte
range 0 – 2
1st digits (1 – 5 digits) : Lamp cumulative operating time
2nd digit : 0 = Lamp off, 1 = Lamp on
5th byte
LAMP ?
Lamp status query
××××××××××××
INST ?
Input selection list
query
11 12 21 22 31 51
NAME ?
Projector name query
×××××
Returns the name set in [NAME CHANGE] of
[NETWORK/USB].
INF1 ?
Manufacturer name
query
Panasonic
Returns manufacturer name.
INF2 ?
Model name query
INF0 ?
CLSS ?
VW345NZ
VX415NZ
Other information query ×××××
Class information query 1
Returns model name.
Returns information such as version number.
Returns class for PJLink.
PJLink security authorization
The password used for PJLink is the same as that of the password set for web control.
When using the projector without security authentication, do not set a password for web control.
ff For specifications related to PJLink, refer to the website of Japan Business Machine and Information System Industries
Association.
URL http://pjlink.jbmia.or.jp/english/
ENGLISH - 123
Chapter 6 Appendix - Technical Information
Control commands via LAN
When WEB Control administrator rights password is set (Protect mode)
Connection method
1) Obtain the IP address and port number (Initial set value = 1 024) of the projector and make a request
for connection to the projector.
ff Acquire the IP address from the menu screen of the projector, and the port number from the WEB control page.
IP address :
Obtain from MAIN MENU → [NETWORK/USB] → [STATUS]
Port No. :
Acquire from the WEB control → [Detailed set up] → [Port set up] page
2) There is a response from the projector.
Data section
Command “NTCONTROL”
example
(ASCII string)
Data
length
9 bytes
Blank
Mode
Blank
Random number section
Termination symbol
‘ ’
0x20
‘1’
0x31
‘ ’
0x20
“zzzzzzzz”
(ASCII code hexadecimal
number)
(CR)
0x0d
1 byte
1 byte
1 byte
8 bytes
1 byte
ff Mode : 1 = Protect mode
3) Generate a 32-byte hash value from the following data using MD5 algorithm.
ff “xxxxxx:yyyyy:zzzzzzzz”
xxxxxx :
Administrator rights user name for WEB CONTROL (Default user name is “admin1”)
yyyyy :
Password of above administrator rights user (Default password is “panasonic”)
zzzzzzzz :
8-byte random number obtained in Step 2
Command transmission method
Transmit using the following command format.
rrTransmitted data
Header
Data section
Termination symbol
Command
example
Hash value
(See above
<Connection method>)
‘0’
0x30
‘0’
0x30
Control command
(ASCII string)
(CR)
0x0d
Data length
32 bytes
1 byte
1 byte
Undefined length
1 byte
Data section
Termination symbol
rrReceive data
Header
Command
example
‘0’
0x30
‘0’
0x30
Control command
(ASCII string)
(CR)
0x0d
Data length
1 byte
1 byte
Undefined length
1 byte
rrError response
String
Message
Data length
124 - ENGLISH
Details
"ERR1"
Undefined control command
"ERR2"
Out of parameter range
"ERR3"
Busy state or no-acceptable period
"ERR4"
Timeout or no-acceptable period
"ERR5"
Wrong data length
"ERRA"
Password mismatch
4 bytes
―
Termination symbol
(CR)
0x0d
1 bytes
Chapter 6 Appendix - Technical Information
When WEB Control administrator rights password is not set (Non-protect mode)
Connection method
1) Obtain the IP address and port number (Initial set value = 1 024) of the projector and make a request
for connection to the projector.
ff Acquire the IP address from the menu screen of the projector, and the port number from the WEB control page.
IP address :
Port No. :
Obtain from main menu → [NETWORK/USB] → [STATUS]
Acquire from the WEB control → [Detailed set up] → [Port set up] page
2) There is a response from the projector.
rrResponse data
Command
example
Data length
Data section
“NTCONTROL”
(ASCII string)
9 bytes
Blank
‘ ’
0x20
1 byte
Mode
‘0’
0x30
1 byte
Termination symbol
(CR)
0x0d
1 byte
‘0’
0x30
1 byte
Data section
Control command
(ASCII string)
Undefined length
Termination symbol
(CR)
0x0d
1 byte
Data section
Termination symbol
fMode
f
: 0 = Non-protect mode
Command transmission method
Transmit by the following command format.
rrTransmitted data
Header
Command
example
Data length
‘0’
0x30
1 byte
rrReceive data
Command
example
Data length
‘0’
0x30
1 byte
Header
‘0’
0x30
1 byte
Control command
(ASCII string)
Undefined length
(CR)
0x0d
1 byte
rrResponse data
String
Message
Data length
Details
"ERR1"
Undefined control command
"ERR2"
Out of parameter range
"ERR3"
Busy state or no-acceptable period
"ERR4"
Timeout or no-acceptable period
"ERR5"
Wrong data length
"ERRA"
Password mismatch
4 bytes
―
Termination symbol
(CR)
0x0d
1 bytes
ENGLISH - 125
Chapter 6 Appendix - Technical Information
Serial terminal
The serial connector which is on the connector panel of the projector conforms to the RS-232C interface specification, so that
the projector can be controlled by a personal computer which is connected to this connector.
Connection
Connecting terminals on projector
Computer
D-Sub 9p (female)
D-Sub 9p (male)
Communication cable (straight)
Pin assignments and signal names
D-Sub 9-pin (female)
Outside view
Pin No.
Signal name
—
NC
TXD
Transmitted data
RXD
Received data
—
NC
GND
Earth
—
NC
CTS
RTS
—
Communication conditions
Signal level
Sync. method
Baud rate
Parity
Character length
Stop bit
X parameter
S parameter
126 - ENGLISH
RS-232C-compliant
Asynchronous
9 600 bps
None
8 bits
1 bit
None
None
Contents
Connected internally
NC
Chapter 6 Appendix - Technical Information
Basic format
Transmission from the computer starts with STX, then the ID, command, parameter, and ETX are sent in this order. Add
parameters according to the details of control.
ID designate
ZZ, 01 to 06
STX
A D
I1
I2
;
C1
C2
C3
:
P1
P2
Pn
ETX
(2 byte)
Start (1 byte)
Colon(1 byte)*
3 command characters (3 bytes)
Semi-colon(1 byte)
Parameter (undefined length)
2 ID characters (2 bytes)
End (1 byte)
*When sending commands without parameters, a colon (:) is not necessary.
Basic format (with sub command)
Same as basic format
STX
S1
A D
S2
S3
I1
I2
S4
Sub command (5 bytes)
;
S5
C1
E
C2
C3
P1
:
P2
ETX
P3
P4
P5
P6
Parameter (6 bytes)*
Symbol “+” or “-” (1 byte) and set value or adjustment value (5 bytes)
Operation (1 byte)
“=” (Value specified using parameter is set)
*When transmitting a command which does not need a parameter, the operation (E) and parameter are not necessary.
Attention
ff If a command is transmitted after the lamp starts illuminating, there may be a delay in response or the command may not be
executed. Try sending or receiving any command after 60 seconds.
ff When transmitting multiple commands, be sure to wait until 0.5 seconds has elapsed after receiving the response from the
projector before sending the next command. When transmitting a command which does not need a parameter, a colon (:) is
not necessary.
Note
ff If a command cannot be executed, the “ER401” response is sent from the projector to the computer.
ff If an invalid parameter is sent, the “ER402” response is sent from the projector to the computer.
ff ID transmission in RS‑232C supports ZZ (ALL) and 01 to 64, as well as 0A to 0Z groups.
ff If a command is sent with a specified ID, a response will be sent to the computer only in the following cases.
- It matches the projector ID.
- [PROJECTOR ID] (Æ page 74) is set to [ALL].
ff STX and ETX are character codes. STX shown in hexadecimal is 02, and ETX shown in hexadecimal is 03.
ENGLISH - 127
Chapter 6 Appendix - Technical Information
Cable specifications
[When connected to a computer]
Projector
(<SERIAL IN> terminal)
1
2
3
4
5
6
7
8
9
NC
NC
NC
NC
NC
NC
NC
NC
1
2
3
4
5
6
7
8
9
Computer
(DTE specifications)
Control commands
When controlling the projector from a computer, the following commands are available.
rrProjector control command
Command
Control contents
PON
Power on
POF
Power off
IIS
INPUT selection
OFZ
Freeze
AUU
AUD
DZU
DZD
Volume up
Volume down
D. ZOOM up
D. ZOOM down
OSH
AV mute function
QPW
Power query
Q$S
Lamp condition query
Parameter / return string
―
VID
SVD
RG1
RG2
HD1
NWP
PA1
MG1
MV1
0
1
VIDEO
S-VIDEO
RGB1
RGB2
HDMI
NETWORK
Panasonic APPLICATION
Miracast
MEMORY VIEWER
[OFF]
[ON]
0
1
AV MUTE mode off
AV MUTE mode on
000
Standby
001
0
1
2
3
Power on
Stand-by
Lamp ON control active
Lamp ON
Lamp OFF control active
[MENU LOCK PASSWORD] operations
To initialize your password, consult your distributor.
128 - ENGLISH
Remarks
To check if the power is on, use the “Power
query” command.
Chapter 6 Appendix - Technical Information
Two window display combination list
Sub Window
COMPUTER1
Main Window
COMPUTER2
HDMI
VIDEO
S-VIDEO
RGB
YCBCR/YPBPR
RGB
RGB
―
―
―
l
―
―
YCBCR/YPBPR
―
―
―
l
―
―
RGB
―
―
―
l
―
―
HDMI
l
l
l
―
l
l
VIDEO
―
―
―
l
―
―
S-VIDEO
―
―
―
l
―
―
COMPUTER1
COMPUTER2
l : Picture in Picture combinations are enabled.
―: Picture in Picture combinations are disabled.
Note
ff [MEMORY VIEWER], [Miracast(TM)] and [Panasonic APPLICATION] do not support two window display function.
ff When setting the movie-based signal 1080/24p, 1080/24sF,1080/25p, 1080/30p, 1080/50p or 1080/60p for HDMI input, the
two window display function will be disabled.
ff The image of the sub window picture may be distorted depending on the combination of signals.
ff When the selected input combinations or the input signals are not correspond with the two window display, the message
"CANNOT DISPLAY THIS INPUT COMBINATION IN P IN P" will be displayed.
ENGLISH - 129
Chapter 6 Appendix - Technical Information
List of compatible signals
The following table specifies the type of signals compatible with the projectors.
ff Symbols that indicate formats are as follows.
V = VIDEO, S = S-VIDEO, C = RGB, Y = YCBCR/YPBPR, H = HDMI
Mode
Display resolution
(dots)
Scanning frequency
H (kHz)
V (Hz)
Dot clock
frequency
(MHz)
PnP*2
Format*1
COMPUTER1/
COMPUTER2
HDMI
NTSC/NTSC4.43/
PAL‑M/PAL60
PAL/PAL‑N/SECAM
525i (480i)
625i (576i)
525i (480i)
625i (576i)
525p (480p)
625p (576p)
750 (720) /60p
750 (720) /50p
720 x 480i
15.7
59.9
―
V/S
―
―
720 x 576i
720 x 480i
720 x 576i
720 (1440) x 480i*3
720 (1440) x 576i*3
720 x 483
720 x 576
1 280 x 720
1 280 x 720
15.6
15.7
15.6
15.7
15.6
31.5
31.3
45.0
37.5
50.0
59.9
50.0
59.9
50.0
59.9
50.0
60.0
50.0
―
13.5
13.5
27.0
27.0
27.0
27.0
74.3
74.3
V/S
C/Y
C/Y
H
H
C/Y/H
C/Y/H
C/Y/H
C/Y/H
―
―
―
―
―
―
―
―
―
―
―
l
―
l
―
l
―
l
1125 (1080) /60i*4
1 920 x 1 080i
33.8
60.0
74.3
C/Y/H
―
l
l
1125 (1080) /50i
1 920 x 1 080i
28.1
50.0
74.3
C/Y/H
―
1125 (1080) /24p
1 920 x 1 080
27.0
24.0
74.3
C/Y/H
―
l
1125 (1080) /24sF
1 920 x 1 080i
27.0
48.0
74.3
C/Y/H
―
―
1125 (1080) /25p
1 920 x 1 080
28.1
25.0
74.3
C/Y/H
―
―
1125 (1080) /30p
1 920 x 1 080
33.8
30.0
74.3
C/Y/H
―
―
1125 (1080) /60p
1 920 x 1 080
67.5
60.0
148.5
C/Y/H
―
l
1125 (1080) /50p
1 920 x 1 080
56.3
50.0
148.5
C/Y/H
―
l
640 x 400
640 x 400
640 x 480
640 x 480
640 x 480
640 x 480
31.5
37.9
31.5
35.0
37.9
37.5
70.1
85.1
59.9
66.7
72.8
75.0
25.2
31.5
25.2
30.2
31.5
31.5
C/H
C/H
C/H
C/H
C/H
C/H
―
―
―
―
l
l
l
―
l
―
l
―
640 x 480
43.3
85.0
36.0
C/H
―
―
800 x 600
800 x 600
800 x 600
800 x 600
800 x 600
832 x 624
1 024 x 768
1 024 x 768
1 024 x 768
1 024 x 768
1 024 x 768
1 024 x 768
1 024 x 768
1 152 x 864
1 152 x 864
1 152 x 864
1 152 x 870
1 280 x 720
35.2
37.9
48.1
46.9
53.7
49.7
39.6
48.4
56.5
60.0
65.5
68.7
80.0
64.0
67.5
77.1
68.7
37.1
56.3
60.3
72.2
75.0
85.1
74.6
50.0
60.0
70.1
75.0
81.6
85.0
100.0
70.0
74.9
85.0
75.1
50.0
36.0
40.0
50.0
49.5
56.3
57.3
51.9
65.0
75.0
78.8
86.0
94.5
105.0
94.2
108.0
119.7
100.0
60.5
C/H
C/H
C/H
C/H
C/H
C/H
C/H
C/H
C/H
C/H
C/H
C/H
C/H
C/H
C/H
C/H
C/H
C/H
l
―
1 280 x 720
44.8
60.0
74.5
C/H
VESA400
VGA
SVGA
MAC16
XGA
MXGA
MAC21
1280 x 720
130 - ENGLISH
l
l
l
―
l
―
―
―
l
―
―
―
l
l
l
―
l
―
―
―
―
―
―
―
―
―
―
―
―
―
―
―
―
―
―
―
Chapter 6 Appendix - Technical Information
Mode
1280 x 768
1280 x 800
MSXGA
SXGA
1366 x 768
SXGA+
WXGA+
1600 x 900
Scanning frequency
PnP*2
H (kHz)
V (Hz)
Dot clock
frequency
(MHz)
1 280 x 768
1 280 x 768
1 280 x 800
1 280 x 800
1 280 x 960
60.3
68.6
41.2
49.7
60.0
74.9
84.8
50.0
60.0
60.0
102.3
117.5
69.9
84.7
108.0
C/H
C/H
C/H
C/H
C/H
―
―
―
―
―
―
1 280 x 1 024
64.0
60.0
108.0
C/H
l
l
1 280 x 1 024
80.0
75.0
135.0
C/H
l
―
1 280 x 1 024
91.1
85.0
157.5
C/H
―
―
1 366 x 768
39.6
50.0
69.9
C/H
―
―
1 366 x 768
47.7
60.0
84.7
C/H
l
l
1 400 x 1 050
65.2
60.0
122.6
C/H
―
―
1 400 x 1 050
82.2
75.0
155.9
C/H
―
―
1 400 x 900*5
55.5
59.9
88.8
C/H
―
―
1 600 x 900
46.3
50.0
97.0
C/H
―
―
1 600 x 900
55.9
60.0
119.0
C/H
l
l
l
Display resolution
(dots)
Format*1
COMPUTER1/
COMPUTER2
HDMI
l
l
―
―
UXGA
1 600 x 1 200
75.0
60.0
162.0
C/H
l
WSXGA+
1 680 x 1 050
65.2
60.0
146.3
C/H
l
l
1920 x 1080
1 920 x 1 080*5
66.6
59.9
138.5
C/H
―
―
WUXGA
1 920 x 1 200*5
74.0
60.0
154.0
C/H
―
―
*1 <COMPUTER 2 IN> terminal is only for RGB signals input.
*2 Where marked "l" signals indicates in Plug and Play is compatible with EDID of projector. Unmarked signals in Plug and
Play may also be compliant if input terminals are written in the format list. Where Plug and Play is unmarked and nothing is
written in the format list, difficulties in projecting image may occur even when computer and projector appear to have same
resolution.
*3 Pixel-Repetition signal (dot clock frequency 27.0 MHz) only.
*4 When a 1125 (1035)/60i signal was input, it is displayed as a 1125 (1080)/60i signal.
*5 VESA CVT-RB (Reduced Blanking)-compliant.
Note
ff The number of display dots is 1 280 x 800 for the PT-VW345NZ and 1 024 x 768 for the PT-VX415NZ.
A signal with a different resolution will be projected after converting the resolution to match the projector display.
ff “i” added to the resolution value indicates an interlaced signal.
ff When interlaced signals are connected, flicker may occur on the projected image.
ENGLISH - 131
Chapter 6 Appendix - Specifications
Specifications
Model No.
Power supply
PT-VW345NZ
PT-VX415NZ
AC100 V - 240 V, 50 Hz/60 Hz
100 V - 240 V, 3.5 A-1.3 A, 300 W
Power consumption
LCD
panel
When [STANDBY MODE] of [PROJECTOR SETUP] is set to [ECO]: 0.4 W
When [STANDBY MODE] of [PROJECTOR SETUP] is set to [NORMAL]: 14 W
Panel size
1.5 cm (0.59")
(aspect ratio 16 : 10)
Display method
3 transparent LCD panels (RGB)
Drive method
Active matrix method
Pixels
1 024 000
(1 280 x 800) x 3 panels
Lens
1.6 cm (0.63")
(aspect ratio 4 : 3)
786 432
(1 024 x 768) x 3 panels
Manual zoom : 1.6x / Manual focus : F 1.6 to 2.12, f 15.30 mm to 24.64 mm
Luminous lamp
Light output
*1
Contrast ratio *2
for Video signal
(including Svideo)
for RGB signal
Applicable
scanning
frequen- for YPBPR signal
cy *3
for HDMI signal
230 W UHM lamp
3 700 lm
4 200 lm
3 000 : 1 (all white / all black)
([LAMP POWER] is set to [NORMAL],
meanwhile [IRIS] is set to [ON])
4 000 : 1 (all white / all black)
([LAMP POWER] is set to [NORMAL],
meanwhile [IRIS] is set to [ON])
Horizontal 15.75 kHz / 15.63 kHz, Vertical 60 Hz / 50 Hz
Horizontal 15 kHz to 100 kHz, Vertical 50 Hz to 100 Hz
Dot clock frequency: 140 MHz or less
[525i(480i)]
Horizontal 15.75 kHz, Vertical 60 Hz
[525p(480p)]
Horizontal 31.50 kHz, Vertical 60 Hz
[750(720)/60p]
Horizontal 45.00 kHz, Vertical 60 Hz
[1125(1080)/60i] Horizontal 33.75 kHz, Vertical 60 Hz
[625i(576i)]
Horizontal 15.63 kHz, Vertical 50 Hz
[625p(576p)]
Horizontal 31.25 kHz, Vertical 50 Hz
[750(720)/50p]
Horizontal 37.50 kHz, Vertical 50 Hz
[1125(1080)50i] Horizontal 28.13 kHz, Vertical 50 Hz
HD/SYNC and V terminals are not compliant with 3 value composite SYNC
525p(480p), 625p(576p), 750(720)/60p, 750(720)/50p, 1125(1080)/24p, 1125(1080)/24sF,
1125(1080)/30p, 1125(1080)/60p, 1125(1080)/50p, 1125(1080)/60i, 1125(1080)/50i
Displayable resolution: VGA to WUXGA (non-interlace)
Dot clock frequency: up to 162 MHz
Color system
7 (NTSC, NTSC4.43, PAL, PAL-N, PAL-M, SECAM, PAL60)
Projection size
0.76 m -7.62 m (30"-300")
Screen aspect ratio
16 : 10
Projection scheme
[FRONT/DESK], [FRONT/CEILING], [REAR/DESK], [REAR/CEILING] (Menu setting system)
Speaker
1 (4.0 cm round-type)
Maximum usable volume
output
10 W
4:3
*1 These values of light output are measured under the condition that [LAMP POWER] is set to [NORMAL], [PICTURE
MODE] is set to [DYNAMIC]. Measurement, measuring conditions and method of notation all comply with ISO21118
international standards.
*2 The value of contrast ratio is measured under the condition that [LAMP POWER] is set to [NORMAL], [PICTURE MODE]
is set to [DYNAMIC] and [IRIS] is set to [ON]. Measurement, measuring conditions and method of notation all comply with
ISO21118 international standards.
*3 For details of video signals that can be projected using this projector, refer to “List of compatible signals”.
(Æpages 130-131)
132 - ENGLISH
Chapter 6 Appendix - Specifications
Model No.
Terminals
PT-VW345NZ
PT-VX415NZ
<COMPUTER 1
IN>
1 (High-density D-sub 15 pin female)
[RGB signal]
0.7 V [p-p] 75 Ω (When G-SYNC: 1.0 V [p-p] 75 Ω)
HD/SYNC TTL high impedance, automatic positive/negative polarity compatible
VD TTL high impedance, automatic positive/negative polarity compatible
[YPBPR signal] Y: 1.0 V [p-p] including synchronization signal, PBPR: 0.7 V [p-p] 75 Ω
<COMPUTER 2
IN/1 OUT>
1 (High-density D-sub 15 pin female)
[RGB signal]
0.7 V [p-p] 75 Ω (When G-SYNC: 1.0 V [p-p] 75 Ω)
HD/SYNC TTL high impedance, automatic positive/negative polarity compatible
VD TTL high impedance, automatic positive/negative polarity compatible
<VIDEO IN>
1 (Pin jack 1.0 V [p-p] 75 Ω)
<S-VIDEO IN>
1 (Mini DIN 4 pin, Y 1.0 V [p-p], C 0.286 V [p-p] 75 Ω, S1 signal compatible)
<HDMI IN>
1 (HDMI 19 pin, HDCP and Deep color compatible)
Audio signals: Linear PCM (Sampling frequency: 48 kHz/44.1 kHz/32 kHz)
<AUDIO IN>
2 (M3 stereo mini jack, 0.5 V [rms], input impedance 22 kΩ and more)
(<AUDIO IN 2 (MIC IN)> terminal support MIC input)
1 (Pin jack x 2 (L-R), 0.5 V [rms], input impedance 22 kΩ and more)
<VARIABLE AUDIO OUT>
1 (M3 stereo mini jack, stereo monitor output compatible,
0 V [rms] to 2.0 V [rms] variable, output impedance 2.2 kΩ and less)
<USB A/VIEWER> USB connector (type A x 1)
<USB B/DISPLAY> USB connector (type B x 1)
Wireless
LAN
<SERIAL IN>
1 (D-sub 9 pin, RS-232C compliant, for computer control use)
<LAN>
1 (for RJ-45 network connection, PJLink compatible,)
Specification
standards
IEEE 802.11a/n : 5.180 GHz - 5.850 GHz
IEEE 802.11b/g/n : 2.412 GHz - 2.472 GHz
Power cable length
For Europe, U.K. and USA: 2.0 m (78 3/4")
For India: 3.0 m (118 1/8")
Cabinet
Molded plastic
Dimensions
Width: 352 mm (13.86")
Height: 98 mm (3.86") (when adjustable feet shortened)
Depth: 279.4 mm (11")
Weight
Approx.3.4 kg (7.5 lbs.) *4
Noise level *5
When set to [NORMAL] in [LAMP POWER] : 35 dB
When set to [ECO1] or [ECO2] in [LAMP POWER] : 29 dB
Operating environment
Operating environment temperature *6:
0 °C (32 °F) to 40 °C (104 °F)
(Elevation: below 1 400 m; [HIGH ALTITUDE MODE]: [OFF])
0 °C (32 °F) to 30 °C (86 °F)
(Elevation: 1 400 m ~ 2 000 m; [HIGH ALTITUDE MODE]: [HIGH1])
0 °C (32 °F) to 30 °C (86 °F)
(Elevation: 2 000 m ~ 2 700 m; [HIGH ALTITUDE MODE]: [HIGH2])
Operating environment humidity: 10 % to 80 % (no condensation)
Remote
control
Power supply
DC 3 V (battery (AAA/R03 or AAA/LR03 Type ) x 2)
Operating range
Approx. 7 m (275.6") (when operated directly in front of receptor)
Weight
102 g (3.60 ozs.) (including batteries)
Dimensions
Width : 48 mm (1.89"), Length : 145 mm (5.71"), Height : 27 mm (1.06")
*4 This is an average value. It may differ depending on individual product.
*5 Measurement, measuring conditions and method of notation all comply with ISO21118 international standards.
*6 [LAMP POWER] will be switched to [ECO1] automatically when the operating environment temperature is 35 °C to 40 °C.
Note
ff The part numbers of accessories and separately sold components are subject to change without notice.
ENGLISH - 133
Chapter 6 Appendix - Dimensions
Dimensions
255.0 (10.04")
<Unit : mm (inch)>
24.4 (0.96")
326.0 (12.83")
352.0 (13.86")
Actual dimension may differ by product.
134 - ENGLISH
90.0 (3.54")
98.0 (3.86")
54.8 (2.16")
113.0 (4.45")
198.0 (7.80")
Chapter 6 Appendix - Ceiling mount bracket safeguards
Ceiling mount bracket safeguards
ff When installing the projector to a ceiling, be sure to use the specified optional Ceiling Mount Bracket for Projectors (Model
No.: ET‑PKV100H (for high ceilings), ET‑PKV100S (for low ceilings), ET‑PKV101B (Projector mount bracket)).
ff When installing the projector, attach the drop-prevention kit included with the Ceiling Mount Bracket for Projectors.
ff Ask a qualified technician to do the installation work such as mounting the projector on the ceiling.
ff Panasonic takes no responsibility for any damage to the projector resulting from use of a ceiling mount bracket not
manufactured by Panasonic or the inappropriate choice of location for installation, even if the warranty period of the projector
has not expired.
ff Unused products must be removed promptly by a qualified technician.
ff Use a torque screwdriver or Allen torque wrench to tighten bolts to their specified tightening torques. Do not use electric
screwdrivers or impact screwdrivers.
ff Read the Installation Instructions for the Ceiling Mount Bracket for Projectors for details.
ff The model numbers of accessories and optional accessories are subject to change without prior notice.
Bottom View
Mode No. of ceiling mount bracket:
ET-PKV100H (for high ceilings)
ET-PKV100S (for low ceilings)
ET-PKV101B (Projector mount bracket)
M4 × 0.7
8 mm (0.32")
Torque: 1.2 ± 0.1 N·m
ENGLISH - 135
Chapter 6 Appendix - Glossary
Glossary
Item
Access point
Descriptions
These are stations for relaying electromagnetic signals between computers
in a wireless LAN. When a computer is connected to an access point, it can
communicate through the network connected to the access point.
See page
86
Next generation standard cryptography standardized by the National
Institute of Standards and Technology (NIST).
AES: Advanced Encryption Standard
87
The devices that are used for different network standards from yours.
Default Gateway enables a connection with other network, by adjusting
bilateral differences such as communication protocols. If no gateway is
specified for the IP address of access destination, data will be sent to the
host set as the default gateway.
85
87
DHCP
Abbreviation for Dynamic Host Configuration Protocol. This function
automatically assigns IP addresses to the connected equipment. If a device
with the DHCP server function is present within a LAN, it automatically
assigns IP addresses to the connected equipment.
85
87
EAP
Abbreviation of PPP Extensible Authentication Protocol. An authentication
protocol extended from PPP, which is used for user authentication for remote
access. MD5, TLS, S/Key, etc. are supported as authentication methods.
This protocol is adopted by the wireless LAN authentication standard IEEE
802.1X, and available methods include EAP-TLS/EAP-TTLS/EAP-LEAP/
EAP-PEAP/EAP-MD5.
87
EAP-FAST
Abbreviation of EAP-Flexible Authentication via Secure Tunneling. It is
one of the wireless authentication methods compatible with IEEE 802.1X.
It does not require digital authentication, but establishes a tunnel for the
authentication process using a secret key cryptosystem, and authenticates
the tunnel mutually to improve security. Cisco’s proprietary method.
87
EAP-TTLS
Abbreviation of EAP-Tunneled Transport Layer Security. It is one of the
wireless authentication methods compatible with IEEE 802.1X. It performs
mutual authentication with a digital certificate by the authentication server,
and ID/password by the client. A tunnel is established for the authentication
process. Developed by Func Software in the U.S.
87
GTC
(EAP-GTC)
Abbreviation of EAP-Generic Token Card. It is one of the wireless
authentication methods compatible with IEEE 802.1X. Authentication is
performed with ID and password. Password is acquired from a security
token.
87
Internet Protocol (IP) is a protocol for distributing data, and the address
corresponding to the data distribution destination is called the IP address.
The same IP address cannot be used within the same LAN.
85
86
87
Abbreviation for Local Area Network. This is a network with a relatively
narrow range such as inside a company.
20
Each network adapter has its own ID No.
A discrete ID No. is assigned to each and every network adapter around the
world. These IDs are used to exchange data between adapters. These IDs
are a combination of a discrete number managed and assigned by the IEEE
to each individual manufacturer and a unique number assigned to each
individual adapter by the manufacturer.
106
AES
DEFAULT
GATEWAY
IP ADDRESS
LAN
MAC Address
136 - ENGLISH
Chapter 6 Appendix - Glossary
Item
MD5
(EAP-MD5)
Descriptions
Abbreviation of EAP-Message digest algorithm 5. It is one of the wireless
authentication methods compatible with IEEE 802.1X. Authentication is
performed with ID and password. Password is sent encrypted with challenge
& response method.
See page
87
Abbreviation of EAP-Microsoft Challenge Handshake Authentication
Protocol v2. It is one of the wireless authentication methods compatible with
IEEE 802.1X.It performs mutual authentication using a one-way encrypted
password.
87
This is an authentication of wireless signals employing a public key
encryptosystem.
87
PEAP
Abbreviation for EAP-Protected EAP. It is one of the wireless authentication
methods compatible with IEEE 802.1X. It performs mutual authentication
with a digital certificate by the authentication server, and ID/password by the
client.
87
RADIUS server
RADIUS is an abbreviation of Remote Access Dial In User authentication
Service, and it is a protocol used for authentication in various networks such
as wireless LAN. An authentication server compatible with the protocol is
called a RADIUS server.
The RADIUS server eliminates the need of registering user information
separately in each device even when there are multiple network devices,
and enables integrated management of multiple network devices and users.
87
Shared Key/
SHARED
This is a secret key encryptosystem for wireless signals in which
authentication is performed with a key pre-set in the WEP.
Other terms for this method, in which the same key is used for both
encryption and decryption, are “shared key encryptosystem” and “common
key encryptosystem”.
87
SSID
Abbreviation for Service Set ID. The SSID identification code must be set to
distinguish equipment included in a wireless LAN that uses access points
from equipment not included in that LAN.
This may appear as the “ESSID” or the “network name” for wireless LAN
adapters made by some manufacturers.
86
87
SUBNET MASK
This limits the range of the IP addresses assigned to computers in order to
divide the network into a number of sections during TCP/IP connection. The
value used to divide the network at this time is called the subnetmask.
85
86
87
TKIP
Abbreviation for Temporal Key Integrity Protocol.
This encryption protocol provides even greater security than WEP because
it changes the encryption key at fixed intervals.
87
WEP
Abbreviation for Wired Equivalent Privacy. This is a method for encrypting
communication data. The encryption key is created and notified only to the
communicating user, so the communication data cannot be decrypted by a
third party.
87
WPA-EAP
WPA2-EAP
Standard for the encryption method for wireless LAN. This is an encryption
method for corporations, and encryption is performed using the external
server.
87
WPA-PSK
WPA2-PSK
This is a standard covering encryption methods used in wireless LAN.
It provides greater security than WEP, and has functions such as a
user authentication function and also TKIP (encryption protocol) which
automatically changes the encryption key at fixed intervals.
And this authentication requires no authentication server.
87
MS-CHAPv2
(EAP-MSCHAPv2)
Open System/
OPEN
ENGLISH - 137
Chapter 6 Appendix - Software License
Software License
Software information regarding this product
© Panasonic Corporation 2013
This product incorporates the following software:
(1) the software which is developed independently by or for Panasonic Corporation
(2) the software which is licensed under the GNU GENERAL PUBLIC LICENSE
(3) the software which is licensed under the GNU LESSER GENERAL PUBLIC LICENSE
(4) the software owned by third party and licensed to Panasonic Corporation
(5) open source software
For the software categorized as (2) and (3), the license is available in accordance with GNU GENERAL PUBLIC LICENSE
and GNU LESSER GENERAL PUBLIC LICENSE respectively. As for the terms and conditions, please refer to the software
licence of the supplied CD-ROM. If you wish to ask any questions as to the software, please contact (sav.pj.gpl.pavc@ml.jp.
panasonic.com) by email.
The software categorized as (5) is distributed in the hope that it will be useful, but WITHOUT ANY WARRANTY, without
even the implied warranty of MERCHANTABILITY or FITNESS FOR A PARTICULAR PURPOSE. Please refer to the
detailed terms and conditions thereof shown below.
zlib License
Copyright (c) 2002-2013 MediaArea.net SARL. All rights reserved.
This software is provided 'as-is', without any express or implied warranty. In no event will the authors be held liable for any
damages arising from the use of this software.
Permission is granted to anyone to use this software for any purpose, including commercial applications, and to alter it and
redistribute it freely, subject to the following restrictions:
1. The origin of this software must not be misrepresented; you must not claim that you wrote the original software. If you use
this software in a product, an acknowledgment in the product documentation would be appreciated but is not required.
2. Altered source versions must be plainly marked as such, and must not be misrepresented as being the original software.
3. This notice may not be removed or altered from any source distribution.
MediaInfo(Lib) License
Copyright (c) 2002-2013 MediaArea.net SARL. All rights reserved.
Redistribution and use in source and binary forms, with or without modification, are permitted provided that the following
conditions are met:
• Redistributions of source code must retain the above copyright notice, this list of conditions and the following disclaimer.
• Redistributions in binary form must reproduce the above copyright notice, this list of conditions and the following disclaimer
in the documentation and/or other materials provided with the distribution.
THIS SOFTWARE IS PROVIDED BY THE COPYRIGHT HOLDERS AND CONTRIBUTORS“ AS IS” AND ANY EXPRESS
OR IMPLIED WARRANTIES, INCLUDING, BUT NOT LIMITED TO, THE IMPLIED WARRANTIES OF MERCHANTABILITY
AND FITNESS FOR A PARTICULAR PURPOSE ARE DISCLAIMED. IN NO EVENT SHALL THE COPYRIGHT
HOLDER OR CONTRIBUTORS BE LIABLE FOR ANY DIRECT, INDIRECT, INCIDENTAL, SPECIAL, EXEMPLARY, OR
CONSEQUENTIAL DAMAGES (INCLUDING, BUT NOT LIMITED TO, PROCUREMENT OF SUBSTITUTE GOODS OR
SERVICES; LOSS OF USE, DATA, OR PROFITS; OR BUSINESS INTERRUPTION) HOWEVER CAUSED AND ON ANY
THEORY OF LIABILITY, WHETHER IN CONTRACT, STRICT LIABILITY, OR TORT (INCLUDING NEGLIGENCE OR
OTHERWISE) ARISING IN ANY WAY OUT OF THE USE OF THIS SOFTWARE, EVEN IF ADVISED OF THE POSSIBILITY
OF SUCH DAMAGE.
138 - ENGLISH
Chapter 6 Appendix - Index
Index
A
About your projector........................ 25
Accessing from the Web browser.... 95
Accessories..................................... 22
Adjusting adjustable feet................. 34
Adjusting the image automatically... 45
[ADVANCED MENU]....................... 60
Air filter unit................................... 116
[AMX D.D.]....................................... 90
[ASPECT]........................................ 66
Attaching the Lens Cap................. 119
[AUDIO SETTING]........................... 78
<AUTO SETUP/CANCEL> button... 47
[AUTO SETUP SETTING]............... 71
<AV MUTE> button.......................... 51
B
[BACK COLOR]............................... 71
Basic operations by using the
remote control................................. 47
[BRIGHTNESS]............................... 59
C
Cautions on use.............................. 19
Cautions when installing.................. 17
Cautions when transporting............. 17
CD-ROM.......................................... 23
Ceiling mount bracket
safeguards..................................... 135
[CLOCK PHASE]............................. 65
[CLOSED CAPTION SETTING]...... 69
[COLOR].......................................... 59
[COLOR TEMPERATURE].............. 60
[COMPUTER 2 SELECT]................ 74
Connecting...................................... 35
Connecting the power cord............. 40
[CONNECTION LOCK].................... 89
[CONTRAST]................................... 58
[CONTROL DEVICE SETUP].......... 84
[Crestron Connected (TM)].............. 90
D
[DAYLIGHT VIEW]........................... 61
<DEFAULT> button......................... 55
Dimensions.................................... 134
[DISPLAY OPTION]......................... 68
Disposal........................................... 18
[DOT CLOCK].................................. 65
E
[EASY SETTING]............................ 80
[ECO MANAGEMENT].................... 76
[EMULATE]...................................... 77
F
FAQ............................................... 121
[FILTER COUNTER]........................ 80
[FRAME LOCK]............................... 66
<FREEZE> button........................... 50
<FUNCTION> button....................... 48
[FUNCTION BUTTON].................... 78
G
Glossary........................................ 136
H
[HDMI SIGNAL LEVEL]................... 69
[HIGH ALTITUDE MODE]................ 75
How to adjust the state of the
image............................................... 44
I
[INITIALIZE]..................................... 91
[INITIALIZE ALL]............................. 81
[INITIAL START UP]........................ 75
Inserting and Removing batteries.... 29
[IRIS]............................................... 60
K
[KEYSTONE]................................... 63
<KEYSTONE> button...................... 47
L
LAMP indicator.............................. 115
[LAMP POWER].............................. 76
Lamp unit....................................... 117
[LANGUAGE].................................. 67
List of compatible signals.............. 130
[LIVE MODE CUT IN]...................... 90
M
Main menu....................................... 55
Maintenance.................................. 116
[MEMORY VIEWER]....................... 91
Memory Viewer function................ 110
[MENU LOCK]................................. 83
[MENU LOCK PASSWORD]........... 83
Menu Navigation............................. 54
Miracast......................................... 113
[MULTI-LIVE]................................... 90
N
[NAME CHANGE]............................ 89
Network connections....................... 91
[NETWORK CONTROL].................. 90
[NETWORK/USB]............................ 85
[NOISE REDUCTION]..................... 61
Notes on Using Wireless
Connection...................................... 20
[PROJECTOR SETUP]................... 74
[P-TIMER]........................................ 72
R
Read this first!................................... 2
Remote control................................ 25
Replacing the unit.......................... 116
[RGB/YPBPR]/[RGB/YCBCR]............. 62
S
[SCREEN SETTING]....................... 70
Security........................................... 18
[SECURITY].................................... 82
Selecting the input signal................ 44
Setting Remote control ID
numbers.......................................... 29
Setting up........................................ 31
[SHARPNESS]................................ 59
[SHIFT]............................................ 64
[SIGNAL SEARCH]......................... 71
Software License........................... 138
Specifications................................ 132
[STARTUP LOGO]........................... 70
[STATUS]................................... 74, 91
Sub menu........................................ 56
[SXGA MODE]................................. 71
T
Technical Information.................... 123
[TEST PATTERN]............................ 80
[TEXT CHANGE]............................. 83
[TEXT DISPLAY]............................. 83
[TINT]............................................... 59
Troubleshooting..................... 120, 121
[TV-SYSTEM].................................. 62
Two window display combination
list.................................................. 129
W
WARNING indicator....................... 115
[WIDE MODE]................................. 71
[WIRED LAN]................................... 85
[WIRELESS LAN]............................ 86
O
ON(G)/STANDBY(R) indicator......... 41
Optional accessories....................... 23
[OTHER FUNCTIONS].................... 73
P
[PASSWORD]............................ 82, 89
[PASSWORD CHANGE]........... 82, 89
[PICTURE]....................................... 58
[PICTURE MODE]........................... 58
[P IN P]............................................ 73
<P IN P> button............................... 51
[POSITION]..................................... 63
Powering Off the Projector.............. 43
Powering On the Projector.............. 42
Precautions for use......................... 17
Projecting........................................ 44
Projection distance.......................... 32
[PROJECTION METHOD]............... 75
Projector body................................. 26
[PROJECTOR ID]............................ 74
ENGLISH - 139
Information for Users on Collection and Disposal of Old Equipment and used Batteries
These symbols on the products, packaging, and/or accompanying documents mean that used
electrical and electronic products and batteries should not be mixed with general household
waste. For proper treatment, recovery and recycling of old products and used batteries, please
take them to applicable collection points, in accordance with your national legislation and the
Directives 2002/96/EC and 2006/66/EC.
By disposing of these products and batteries correctly, you will help to save valuable resources
and prevent any potential negative effects on human health and the environment which could
otherwise arise from inappropriate waste handling.
For more information about collection and recycling of old products and batteries, please contact
your local municipality, your waste disposal service or the point of sale where you purchased the
items.
Penalties may be applicable for incorrect disposal of this waste, in accordance with national
legislation.
For business users in the European Union
If you wish to discard electrical and electronic equipment, please contact your dealer or supplier
for further information.
Information on Disposal in other Countries outside the European Union
These symbols are only valid in the European Union. If you wish to discard these items, please
contact your local authorities or dealer and ask for the correct method of disposal.
Note for the battery symbol (bottom two symbol examples):
This symbol might be used in combination with a chemical symbol. In this case it complies with
the requirement set by the Directive for the chemical involved.
Panasonic Corporation
Web Site : http://panasonic.net/avc/projector/
© Panasonic Corporation 2013
W1113CC2034 -ST