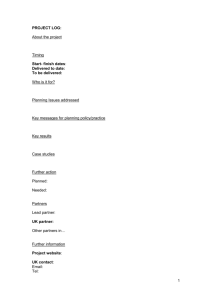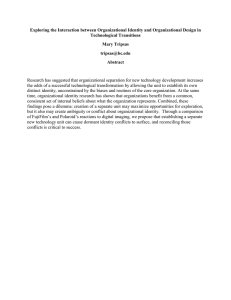FINEPIX REAL 3D V1 Owner`s Manual
advertisement

BL00969-200 DIGITAL VIEWER EN Before You Begin First Steps Owner’s Manual Viewing Pictures Thank you for your purchase of this product. This manual describes how to use your FUJIFILM FinePix REAL 3D V1 digital viewer and the supplied software. Be sure that you have read and understood its contents before using the viewer. More Menu Options Connections Troubleshooting Appendix For information on related products, visit our website at http://www.fujifilm.com/products/index.html For Your Safety IMPORTANT SAFETY INSTRUCTIONS • Read Instructions: All the safety and operating instructions should be read before the appliance is operated. • Retain Instructions: The safety and operating instructions should be retained for future reference. • Heed Warnings: All warnings on the appliance and in the operating instructions should be adhered to. • Follow Instructions: All operating and use instructions should be followed. Installation Power Sources: This video product should be operated only from the type of power source indicated on the marking label. If you are not sure of the type of power supply to your home, consult your appliance dealer or local power company. For video products intended to operate from battery power, or other sources, refer to the operating instructions. Grounding or Polarization: This video product is equipped with a polarized alternating-current line plug (a plug having one blade wider than the other). This plug will fit into the power outlet only one way. This is a safety feature. If you are unable to insert the plug fully into the outlet, try reversing the plug. If the plug should still fail to fit, contact your electrician to replace your obsolete outlet. Do not defeat the safety purpose of the polarized plug. and to protect it from overheating, and these openings must not be blocked or covered. The openings should never be blocked by placing the video product on a bed, sofa, rug, or other similar surface. This video product should not be placed in a built-in installation such as a bookcase or rack unless proper ventilation is provided or the manufacturer’s instructions have been adhered to. This video product should never be placed near or over a radiator or heat register. Attachments: Do not use attachments not recommended by the video product manufacturer as they may cause hazards. Water and Moisture: Do not use this video product near water—for example, near a bath tub, wash bowl, kitchen sink, or laundry tub, in a wet basement, or near a swimming pool, and the like. Power-Cord Protection: Powersupply cords should be routed so that they are not likely to be walked on or pinched by items placed upon or against them, paying particular attention to cords at plugs, convenience receptacles, and the point where they exit from the appliance. Accessories: Do not place this video product on an unstable cart, stand, tripod, bracket, or table. The video product may fall, causing serious injury to a child or adult, and serious damage to the appliance. Use only with a cart, stand, tripod, bracket, or table recommended by the manufacturer, or sold with the video product. Any mounting of the appliance should follow the manufacturer’s instructions, and should use a mounting accessory recommended by the manufacturer. Alternate Warnings: This video product is equipped with a three-wire grounding-type plug, a plug having a third (grounding) pin. This plug will only fit into a grounding-type power outlet. This is a safety feature. If you are unable to insert the plug into the outlet, contact your electrician to replace your obsolete outlet. Do An appliance not defeat the safety purpose and cart of the grounding type plug. combinaOverloading: Do not overload tion should wall outlets and extension be moved cords as this can result in a risk with care. Quick stops, of fire or electric shock. excessive force, and uneven Ventilation: Slots and openings surfaces may cause the appliin the cabinet are provided for ance and cart combination to ventilation, to ensure reliable overturn. operation of the video product ii Antennas Outdoor Antenna Grounding: If an outside antenna or cable system is connected to the video product, be sure the antenna or cable system is grounded so as to provide some protection against voltage surges and built-up static charges. Section 810 of the National Electrical Code, ANSI/NFPA No. 70, provides information with respect to proper grounding of the mast and supporting structure, grounding of the lead-in wire to an antenna discharge unit, size of grounding conductors, location of antenna discharge unit, connection to grounding electrodes, and requirements for the grounding electrode. EXAMPLE OF ANTENNA GROUNDING AS PER NATIONAL ELECTRICAL CODE Ground Clamp Electric Service Equipment Ground Clamps Antenna Lead in Wire Antenna Discharge Unit (NEC SECTION 810-20) Grounding Power Service Grounding Conductors Electrode System (NEC (NEC SECTION 810-21) ART 250. PART H) when it is left unattended and unused for long periods of time, unplug it from the wall outlet and disconnect the antenna or cable system. This will prevent damage to the video product due to lightning and power-line surges. Service Servicing: Do not attempt to service this video product yourself as opening or removing covers may expose you to dangerous voltage or other hazards. Refer all servicing to qualified service personnel. Damage Requiring Service: Unplug this video product from the wall outlet and refer servicing to qualified service personnel under the following conditions: • When the power-supply cord or plug is damaged. • If liquid has been spilled, or objects have fallen into the video product. • If the video product has been exposed to rain or water. • If the video product has been dropped or the cabinet has been damaged. If the video product does not operate normally follow the operating instructions. Adjust only those controls that are covered by the operating instructions as an improper adjustment of other controls may result in damage and will often require extensive work by a qualified technician to restore the video product to its normal operation. Power Lines: An outside antenna system should not be located in the vicinity of overhead power lines or other electric light or power circuits, or where it can fall into such power lines or circuits. When installing an outside antenna system, extreme care should be taken to keep from touching such power lines or circuits as contact with When the video product exthem might be fatal. hibits a distinct change in performance—this indicates a Use Cleaning: Unplug this video need for service. product from the wall out- Replacement Parts: When relet before cleaning. Do not placement parts are required, use liquid cleaners or aerosol be sure the service technician cleaners. Use a damp cloth for has used replacement parts cleaning. specified by the manufacturer Object and Liquid Entry: Never or have the same characterpush objects of any kind into istics as the original part. Unthis video product through authorized substitutions may openings as they may touch result in fire, electric shock or dangerous voltage points or other hazards. short out parts that could re- Safety Check: Upon completion sult in a fire or electric shock. of any service or repairs to this Never spill liquid of any kind on video product, ask the service the video product. technician to perform safety Lightning: For added protection checks to determine that the for this video product receiver video product is in proper opduring a lightning storm, or erating condition. For Your Safety Be sure to read these notes before use Safety Notes • Make sure that you use your viewer correctly. Read these safety notes and your Owner’s Manual carefully before use. • After reading these safety notes, store them in a safe place. About the Icons The icons shown below are used in this document to indicate the severity of the injury or damage that can result if the information indicated by the icon is ignored and the product is used incorrectly as a result. WARNING CAUTION This icon indicates that death or serious injury can result if the information is ignored. This icon indicates that personal injury or material damage can result if the information is ignored. The icons shown below are used to indicate the nature of the instructions which are to be observed. Triangular icons tell you that this information requires attention (“Important”). Circular icons with a diagonal bar tell you that the action indicated is prohibited (“Prohibited”). Filled circles with an exclamation mark indicate an action that must be performed (“Required”). WARNING Unplug from power socket Do not use in the bathroom or shower Do not disassemble If a problem arises, turn the device off and disconnect and unplug the AC power adapter. Continued use of the device when it is emitting smoke, is emitting any unusual odor, or is in any other abnormal state can cause a fire or electric shock. Contact your FUJIFILM dealer. Do not allow water or foreign objects to enter the device. If water or foreign objects get inside the device, turn the device off and disconnect and unplug the AC power adapter. Continued use of the device can cause a fire or electric shock. Contact your FUJIFILM dealer. Do not use the device in the bathroom or shower. This can cause a fire or electric shock. Never attempt to change or take apart the device. (Never open the casing.) Do not use the device when it has been dropped or the casing is damaged. This can cause a fire or electric shock. Contact your FUJIFILM dealer. Do not change, heat or unduly twist or pull the connection cord and do not place heavy objects on the connection cord. These actions could damage the cord and cause a fire or electric shock. If the cord is damaged, contact your FUJIFILM dealer. Do not place the device on an unstable surface. This can cause the device to fall or tip over and cause injury. Never attempt to view pictures while in motion. Do not use the device while you are walking or driving a vehicle. This can result in you falling down or being involved in a traffic accident. WARNING Do not touch any metal parts of the device during a thunderstorm. This can cause an electric shock due to induced current from the lightning discharge. Do not use the battery except as specified. Load the battery as shown by the indicator. Do not heat, change or take apart the battery. Do not drop or subject the battery to impacts. Do not store the battery with metallic products. Any of these actions can cause the battery to burst or leak and cause fire or injury as a result. Use only the AC power adapters specified for use with this device. Do not use voltages other than the power supply voltage shown. The use of other power sources can cause a fire. If the battery leaks and fluid gets in contact with your eyes, skin or clothing, flush the affected area with clean water and seek medical attention or call an emergency number right away. When carrying the battery, install it in the remote control or keep it in a plastic case. When storing the battery, keep it in a plastic case. When discarding, cover the battery terminals with insulation tape. Contact with other metallic objects or batteries could cause the battery to ignite or burst. Keep memory cards out of the reach of small children. Because memory cards are small, they can be swallowed by children. Be sure to store memory cards out of the reach of small children. If a child swallows a memory card, seek medical attention or call an emergency number. CAUTION Do not use this device in locations affected by oil fumes, steam, humidity or dust. This can cause a fire or electric shock. Do not leave this device in places subject to extremely high temperatures. Do not leave the device in locations such as a sealed vehicle or in direct sunlight. This can cause a fire. Keep out of the reach of small children. This product could cause injury in the hands of a child. Do not place heavy objects on the device. This can cause the heavy object to tip over or fall and cause injury. Do not move the device while the AC power adapter is still connected. Do not pull on the connection cord to disconnect the AC power adapter. This can damage the power cord or cables and cause a fire or electric shock. Do not cover or wrap the device or the AC power adapter in a cloth or blanket. This can cause heat to build up and distort the casing or cause a fire. When you are cleaning the device or you do not plan to use the device for an extended period, disconnect and unplug the AC power adapter. Failure to do so can cause a fire or electric shock. When a memory card is removed, the card could come out of the slot too quickly. Use your finger to hold it and gently release the card. Request regular internal testing and cleaning for the device. Build-up of dust in the device can cause a fire or electric shock. Contact your FUJIFILM dealer to request internal cleaning every two years. Please note that this service is not free of charge. iii For Your Safety The Battery and Power Supply Using the Device The following describes the proper use of the battery and how Electrical Interference to prolong its life. Incorrect use can shorten battery life or cause This device may interfere with hospital or aviation equipment. leakage, overheating, fire, or explosion. Consult with hospital or airline staff before using the device in a hospital or on an aircraft. Cautions: Handling the Battery • Do not transport or store with metal objects such as necklaces Liquid Crystal or hairpins. In the event that the monitor is damaged, care should be taken • Do not expose to flame or heat. to avoid contact with liquid crystal. Take the urgent action indi• Do not disassemble or modify. cated should any of the following situations arise: • Dispose of used batteries promptly. • If liquid crystal comes in contact with your skin, clean the area with a • Do not drop or subject to strong physical shocks. cloth and then wash thoroughly with soap and running water. • Do not expose to water. • If liquid crystal enters your eyes, flush the affected eye with clean • Keep the terminals clean. water for at least 15 minutes and then seek medical assistance. • The battery and remote control may become warm to the • If liquid crystal is swallowed, rinse your mouth thoroughly with touch after extended use. This is normal. water. Drink large quantities of water and induce vomiting, then seek medical assistance. AC Power Adapters Use only FUJIFILM AC power adapters designated for use with this device. Other adapters could damage the device. • The AC power adapter is for indoor use only. • Be sure the DC plug is securely connected to the device. • Turn the device off before disconnecting the adapter. Disconnect the adapter by the plug, not the cable. • Do not use with other devices. • Do not disassemble. • Do not expose to high heat and humidity. • Do not subject to strong physical shocks. • The AC power adapter may hum or become hot to the touch during use. This is normal. • If the AC power adapter causes radio interference, reorient or relocate the receiving antenna. NOTICES To prevent fire or shock hazard, do not expose the unit to rain or moisture. Please read the “Safety Notes” (pages iii–iv) and make sure you understand them before using the device. Perchlorate Material—special handling may apply. See http://www.dtsc.ca.gov/hazardouswaste/perchlorate. For Customers in the U.S.A. Tested To Comply With FCC Standards FOR HOME OR OFFICE USE FCC Statement This device complies with Part 15 of the FCC Rules. Operation is subject to the following two conditions: (1) This device may not cause harmful interference, and (2) this device must accept any interference received, including interference that may cause undesired operation. CAUTION This equipment has been tested and found to comply with the limits for a Class B digital device, pursuant to Part 15 of the FCC Rules. These limits are designed to provide reasonable protection against harmful interference in a residential installation. This equipment generates, uses, and can radiate radio frequency energy and, if not installed and used in accordance with the instructions, may cause harmful interference to radio communications. However, there is no guarantee that interference will not occur in a particular installation. If this equipment does cause harmful interference to radio or television reception, which can be determined by turning the equipment off and on, the user is encouraged to try to correct the interference by one or more of the following measures: • Reorient or relocate the receiving antenna. • Increase the separation between the equipment and receiver. • Connect the equipment into an outlet on a circuit different from that to which the receiver is connected. • Consult the dealer or an experienced radio/TV technician for help. You are cautioned that any changes or modifications not expressly approved in this manual could void the user’s authority to operate the equipment. Notes on the Grant To comply with Part 15 of the FCC Rules, this product must be used with a FUJIFILM-specified ferrite-core A/V cable, USB cable, and DC supply cord. For Customers in Canada CAUTION: This Class B digital apparatus complies with Canadian ICES-003. iv For Your Safety EC Declaration of Conformity We Name: FUJIFILM Electronic Imaging Europe GmbH Address: Benzstrasse 2, 47533 Kleve, Germany declare that the product Product Name: FUJIFILM DIGITAL VIEWER REAL 3D V1 Manufacturer’s Name: FUJIFILM Corporation Manufacturer’s Address: 7-3, AKASAKA 9-CHOME, MINATO-KU, TOKYO 107-0052 JAPAN conforms to the following Standards: Safety: EN60950-1: 2006 + A11: 2009 EMC: EN55022: 1998 + A1: 2000 + A2: 2003 Class B EN55024: 1998 + A1: 2001 + A2: 2003 EN61000-3-2: 2006 EN61000-3-3: 1995 + A1: 2001 + A2: 2005 following the provision of the EMC Directive (2004/108/EC) and Low Voltage Directive (2006/95/EC). Kleve, Germany August 1, 2009 Place Date Signature, Managing Director Disposal of Electrical and Electronic Equipment in Private Households Disposal of Used Electrical and Electronic Equipment (Applicable in the European Union, Norway, Iceland and Liechtenstein) This symbol on the product, or in the manual and in the warranty, and/or on its packaging indicates that this product shall not be treated as household waste. Instead it should be taken to an applicable collection point for the recycling of electrical and electronic equipment. By ensuring this product is disposed of correctly, you will help prevent potential negative consequences to the environment and human health, which could otherwise be caused by inappropriate waste handling of this product. This symbol on the batteries or accumulators indicates that those batteries shall not be treated as household waste. If your equipment contains easy removable batteries or accumulators please dispose these separately according to your local requirements. The recycling of materials will help to conserve natural resources. For more detailed information about recycling this product, please contact your local city office, your household waste disposal service or the shop where you purchased the product. In Countries Outside the European Union, Norway, Iceland and Liechtenstein If you wish to discard this product, including the batteries or accumulators, please contact your local authorities and ask for the correct way of disposal. Notes on Copyright Unless intended solely for personal use, images displayed on your digital viewer cannot be used in ways that infringe copyright laws without the consent of the owner. Note that some restrictions apply to the photographing of stage performances, entertainments, and exhibits, even when intended purely for personal use. Users are also asked to note that the transfer of memory cards containing images or data protected under copyright laws is only permissible within the restrictions imposed by those copyright laws. Trademark Information xD-Picture Card is a trademark of FUJIFILM Corporation. Microsoft, Windows, the Windows logo, Windows Vista and the Windows Vista logo are trademarks or registered trademarks of Microsoft Corporation in the United States and/or other countries. “Windows” is an abbreviation used in reference to the Microsoft Windows operating system. Adobe and Adobe Reader are either trademarks or registered trademarks of Adobe Systems Incorporated in the U.S.A. and/or other countries. The SDHC logo is a trademark. All other trade names mentioned in this manual are the trademarks or registered trademarks of their respective owners. Note: The “Designed for Microsoft® Windows® XP” and “CERTIFIED hardware driver. FOR Windows Vista™” logos apply only to the viewer and viewer v Viewer Q & A Find items by task. Viewing Pictures Question How do I view C pictures? How do I adjust parallax? How do I view a lot of pictures at once? How do I find pictures? Can I view my pictures in a slide show? Can I choose how long each slide is displayed? Can I select just one picture for display? Can I enlarge part of a picture for display? Can I choose the area displayed? How do I display pictures at their original size? Can I rotate pictures? Can I display the time or date? Key phrase See page Viewing C images 17 Multi-frame playback Multi-frame playback Image search Slide show Slide show time/frame Single image 16 16 18 12 22 14 Playback zoom 15 Orientation Clock/calendar 22 19 Key phrase Parts Erase Date/time Reset Infrared (IR) Connecting to a computer Setup See page 3 20 10 22 23 Other Operations Question What are the parts of the viewer and remote control called? How do I delete pictures? How do I set the clock? How do I restore factory settings? Can I copy pictures from a camera or other device via infrared? Can I connect to a computer and copy pictures via USB? How do I change viewer settings? vi 24 21 Table of Contents For Your Safety..................................................................................................................................................... ii IMPORTANT SAFETY INSTRUCTIONS .......................................................................................................... ii Safety Notes........................................................................................................................................................iii NOTICES ...............................................................................................................................................................iv Viewer Q & A.........................................................................................................................................................vi Viewing Pictures .............................................................................................................................................vi Other Operations ...........................................................................................................................................vi Before You Begin Viewing 3D Images ............................................................................................................................................1 Getting Started ....................................................................................................................................................2 Symbols and Conventions..............................................................................................................................2 Package Contents ..............................................................................................................................................2 Parts of the Viewer and Remote Control ..................................................................................................3 First Steps Readying the Remote Control.......................................................................................................................5 Replacing the Battery ......................................................................................................................................6 Attaching the Stand ..........................................................................................................................................7 Inserting Memory Cards ..................................................................................................................................8 Turning the Viewer On .....................................................................................................................................9 Basic Setup...........................................................................................................................................................10 Viewing Pictures Slide Shows..........................................................................................................................................................12 Choosing a Slide Show Type........................................................................................................................12 Displaying Selected Images.........................................................................................................................14 Playback Zoom .................................................................................................................................................15 Multi-Frame Playback ....................................................................................................................................16 Viewing C Images ..........................................................................................................................................17 More Menu Options IMAGE SEARCH...................................................................................................................................................18 CLOCK/CALENDAR ...........................................................................................................................................19 ERASE .....................................................................................................................................................................20 SET-UP....................................................................................................................................................................21 Setup Menu Options ..................................................................................................................................... 22 Connections Copying Pictures via Infrared ..................................................................................................................... 23 Connecting to a Computer ...........................................................................................................................24 Installing FinePixViewer ................................................................................................................................24 Copying Pictures to the Viewer ................................................................................................................. 25 Troubleshooting Troubleshooting................................................................................................................................................26 vii Table of Contents Appendix Glossary.................................................................................................................................................................28 Memory Cards ....................................................................................................................................................29 Specifications .................................................................................................................................................... 30 FUJIFILM Worldwide Network ....................................................................................................................31 viii Viewing 3D Images Before You Begin The FinePix REAL 3D V1 displays C photographs taken with cameras such as the FinePix REAL 3D W1 (pg. 17). C images are best viewed from a position directly in front of the screen (or, if more than one person is present, slightly to one side) at a distance of about 60 cm (2 ft.). C Display The FinePix REAL 3D V1 uses a parallax barrier consisting of a series of slits placed over a pair of images with different parallax displayed in a series of alternating strips, allowing each eye to see a different image and creating the illusion of depth when the screen is viewed at the proper angle and distance. A consequence of this is that the C effect is only visible from certain angles. Parallax barrier Slit 3 Caution: Using the FinePix REAL 3D V1 D display is recommended for young children (up to the age of about six) whose visual system is still maturing and for individuals with notable differences in vision between their two eyes, who may find it difficult or impossible to observe the C effect. The C effect is only visible from certain angles and may not be visible at high magnifications. Should you experience fatigue or discomfort while viewing C images, cease use immediately. A ten-minute break is recommended about once every half hour. Switch to D immediately if C images still appear double after you have adjusted parallax. Individuals with a history of photosensitive epilepsy or heart disease or who are unwell or suffering from fatigue, insomnia, or the effects of alcohol should refrain from viewing C images. Viewing C images while in motion may cause fatigue or discomfort. 1 Getting Started Before using the FinePix REAL 3D V1 digital viewer, read the warnings on pages ii–v and take a few minutes to familiarize yourself with the terms and conventions used in this manual. For information on specific topics, consult the sources below. ✔ Viewer Q & A (pg. vi) Know what you want to do but don’t know the name for it? Find the answer in “Viewer Q & A.” ✔ Table of Contents (pg. vii) The “Table of Contents” gives an overview of the entire manual. The principal digital viewer operations are listed here. ✔ Troubleshooting (pg. 26) Having a specific problem with the digital viewer? Find the answer here. ✔ Glossary (pg. 28) The meanings of some technical terms may be found here. Symbols and Conventions The following symbols are used in this manual: 3 Caution: This information should be read before use to ensure correct operation. 1Note: Points to note when using the device. 2 Tip: Additional information that may be helpful when using the device. Menus and other text in the display are shown in bold. In the illustrations in this manual, the display may be simplified for explanatory purposes. Package Contents Before using the viewer, confirm that the package contains these items: POWER 3D / 2D SLIDE SHOW MENU /OK DISP /BACK VOLUME X PARALLA FinePix REAL 3D V1 digital viewer Remote control (ships with battery installed) Stand • USB cable • Warranty • Owner’s Manual (this manual) AC power adapter Software CD Memory Cards This product supports xD-Picture Card, and SD and SDHC memory cards. In this manual, these are referred to as “memory cards.” For more information, see page 29. 2 Introduction Parts of the Viewer and Remote Control POWER 3D / 2D SLIDE SHOW MENU /OK Before You Begin The same numbers are used for controls that appear both on the viewer and the remote. Unless otherwise noted, the controls on the remote perform the same functions as those on the viewer; the descriptions in this manual generally refer to the remote. DISP /BACK VOLUME PARALLAX No. Viewer (front view) Remote control Page 1 Infrared receiver (for remote control) — 5 2 Infrared data port (for data transfer) — 23 3 Display — — 4 g (3D/2D) button g 3D/2D button 5 Q (parallax) button Q PARALLAX (+/–) buttons 17 6 I (slide show) button I SLIDE SHOW button 12 17 7 MENU/OK button MENU/OK button 10 8 DISP/BACK button DISP/BACK button 15 9 6 button 6 button 10 7 button 11 12 7 button 8 button Touch bar (left/right) 10 9 button 13 — VOLUME (e/b) buttons — 14 (See back view) POWER button 9 15 — Battery holder 6 3 OPEN Introduction No. 4 Viewer (back view) Page 1 Memory card slot cover 8 2 Stereo speakers — 3 T (power) button 9 4 Tripod mount 7 5 Hole for stand 7 6 USB host connector — 7 Connector for AC power adapter 9 8 Mini-B USB connector 25 9 Memory card slot 8 Readying the Remote Control A battery is inserted in the remote control at shipment. Before using the remote control, remove the plastic insulating sheet from the battery chamber. Using the Remote Point the remote at the infrared receiver on the digital viewer. Insulating sheet First Steps 1 Note The battery supplied with the remote control is intended for trial use only. Replace the battery as described on page 6 if the remote control does not function as expected. Infrared receiver Approx. 3 m (9.8 ft.) or less Maximum vertical and horizontal angle approx. 30 ° 3 Caution Do not place stickers or other obstructions over the infrared receiver. 5 Readying the Remote Control Replacing the Battery If the remote control does not function as expected, replace the battery with a fresh CR2025 battery (available separately from third-party suppliers). 1 Turn the remote control over and remove the battery holder. Remove battery holder, keeping latch pressed to right Remove the old battery from the holder and insert a fresh battery as shown, with the 2 “+” indicator uppermost. 3 Caution Insert the battery in the correct orientation. 3 Slide the holder into the remote control until the latch clicks into place. 6 Attaching the Stand Attach the stand to the frame. a towel or other soft cloth on a level surface such as a table and place the viewer 1 Place face down on the cloth. 2 Gently screw the stand into the hole on the back of the viewer as shown. First Steps ② ① 3 Stand the viewer as shown. Wide orientation Tall orientation 1 Note The stand can be used in tall orientation when viewing D images, but must be in wide orientation to provide a C effect with C images. Tall orientation pictures can be rotated for display in wide orientation using the ORIENTATION option in the setup menu. 3 Caution The viewer should only be used on a table or other flat horizontal surface; do not hang the viewer from a picture hook or mount it on a wall or other vertical surface using double-faced tape. 2 Tip: The Tripod Mount The viewer can also be placed on a tripod using the tripod mount. 7 Inserting Memory Cards The viewer can be used with the memory cards listed on page 29 (for information on supported file formats, see page 30). Before inserting memory cards into the viewer, be sure to copy any important files to a computer. To insert a memory card: 1 Open the card slot cover. 1 Note The viewer turns off automatically when the cover is opened. the memory card as shown by the indicator next to the memory card slot, 2 Holding slide the card in until it clicks into place. xD-Picture card SD/SDHC card 3 Caution Be sure the card is in the correct orientation; do not insert it at an angle or use force. 1 Note The viewer may be unable to display files that have been modified with a computer. Removing Memory Cards Open the card slot cover, gently press the card in, and release it slowly. 3 Caution The memory card may spring out if you remove your finger immediately after pushing the card in. 8 Turning the Viewer On Connect the supplied AC power adapter and turn the viewer on. Connect the AC power adapter to the viewer as shown and then plug the adapter 1 into a power outlet. First Steps 3 Caution Use only the supplied AC power adapter. Do not use the viewer with other power adapters. Press the power button to turn the viewer on. A welcome screen will be displayed 2 and then a slide show will begin automatically, accompanied by background music. POWER MENU /OK OPEN 3D / 2D SLIDE SHOW DISP /BACK VOLUME PARALLAX 1 Notes • If no pictures are available when the viewer is turned on, either because the memory card inserted in the viewer contains no pictures or there are no pictures in internal memory when no memory card is inserted, the main menu (pg. 10) will be displayed. • To turn the viewer off, press the power button again. Demo Images and Background Music The viewer ships with a slide show in internal memory consisting of demo images illustrating some of the product’s key features and accompanied by a background track. If no memory card is inserted when the viewer is turned on, the demo slide show will begin automatically (if a memory card is inserted, the viewer will instead display the images on the memory card). The sound track can be turned off by selecting OFF for MUSIC in the SLIDE SHOW menu (pg. 13); the images in the demo slide show can be deleted as described on page 20. 9 Basic Setup Before using the viewer for the first time, choose a language and set the clock. Setting the clock to the correct time and date makes it possible to use the clock calendar display (pg. 19). 1 Press MENU/OK to display the main menu. SLIDE SHOW SINGLE IMAGE IMAGE SEARCH CLOCK/CALENDAR EDIT SET-UP The Main Menu The main menu contains the following options: Option Description SLIDE SHOW View slide shows (pg. 12). SINGLE IMAGE Display a selected picture (pg. 14). IMAGE SEARCH Find pictures (pg. 18). SELECT SET CLOCK/CALENDAR Choose a clock calendar display (pg. 19). EDIT Delete pictures (pg. 20). SET-UP Adjust viewer settings (pg. 21). 2 Press 6 or 7 to highlight SET-UP and press MENU/OK. Press 6 or 7 to highlight a and press MENU/ 3 OK to display the options shown at right. ENGLISH FRANCAIS DEUTSCH ESPAÑOL ITALIANO 6 or 7 to highlight the desired language and 4 Press press MENU/OK to return to the setup menu. SELECT SET Press 6 or 7 to highlight DATE/TIME and press MENU/ 5 OK to display the options shown at right. Press 8 or 9 to highlight the year, month, day, hour, 6 minute, or date format and press 6 or 7 to change. Press MENU/OK to return to the setup menu when settings are complete. M.D.Y Y.M.D D.M.Y 2009 SELECT 12 31 12 SELECT 7 Press DISP/BACK once to exit the setup menu and again to exit the main menu. 10 31 PM SET Basic Setup 2 Tip: Viewing the Time and Date The current date and time are displayed in the viewer when an option other than OFF is selected for CLOCK in the CLOCK/CALENDAR menu (pg. 19). 1 Note The clock will be reset if the viewer is without power for an extended period. First Steps 11 Slide Shows A slide show will begin automatically when the viewer is turned on (pg. 9). If no memory card is inserted, the pictures in internal memory will be displayed (a demo slide show will be displayed if internal memory contains no other pictures); if a memory card is inserted, the pictures on the memory card will be displayed. A slide show can also be displayed by pressing the I button on the viewer or remote control or by selecting PLAYBACK for SLIDE SHOW in the main menu. Viewing Pictures 1 Note The length of time each slide is displayed can be selected using the SLIDESHOW TIME/FRAME option in the setup menu (pg. 22). Choosing a Slide Show Type The type of show can be changed by pressing I while a slide show is in progress. the I button while a slide show is in progress. A mode selection menu will be 1 Press displayed. 6 or 7 to highlight TYPE and press MENU/OK. 2 Press The options shown at right will be displayed. NORMAL FADE-IN FADE-IN FROM BLACK FADE-IN FROM WHITE FADE-IN & ZOOM IN FADE-IN FROM BLACK & ZOOM IN 1/20 Press 6 or 7 to highlight the desired type and press 3 MENU/OK to restart the slide show. 1 Note The slide show type can also be selected using the SLIDE SHOW option in the main menu. 12 SELECT SET Slide Shows Choosing a Background Track The viewer ships with a selection of pre-recorded music tracks in internal memory and can also play MP3 files stored on memory cards. To play custom tracks while viewing a slide show of the pictures on a memory card, copy MP3 files to the card before inserting the card in the viewer. The pre-recorded tracks in internal memory will be used only if no memory card is inserted. The music played during a slide show can be selected using the SLIDE SHOW > MUSIC option in the main menu. Option Description Background music off. ALL Play all tracks in order. SHUFFLE SINGLE SONG Play all tracks in random order. Play a selected track. 1 Note Other than the background tracks that are installed at shipment, music files can not be stored in internal memory. Music tracks can not be copied from a memory card to internal memory. Viewing Pictures OFF 13 Displaying Selected Images To use the viewer as a picture frame displaying one or more selected images in place of a slide show, select SINGLE IMAGE in the main menu. You can enlarge images and choose the area displayed (pg. 15) or display several pictures at once (pg. 16). 1 Press MENU/OK to display the main menu. 2 Press 6 or 7 to highlight SINGLE IMAGE and press MENU/OK. will be displayed in the viewer. Press 8 or 9 3 toA picture scroll through the images on the memory card (or, if no memory card is inserted, the images in internal memory) until the desired picture is displayed. 2 Tip: Playback Options To enlarge the current image (pg. 15), press 6. Press DISP/BACK to view smaller thumbnails of multiple images (pg. 16). To return to the main menu (pg. 10), press MENU/OK. If a C image is displayed, you can adjust parallax by pressing the Q (+/–) buttons (pg. 16). 14 Displaying Selected Images Playback Zoom Press 6 to zoom in on the picture currently displayed in the viewer; press 7 to zoom out. Press 6 to zoom in Press 7 to zoom out ZOOM MOVE ZOOM To view areas of the image not currently visible in the display, press DISP/BACK and use the 6, 7, 8, and 9 buttons to scroll the image. The navigation window shows the portion of the image currently visible in the viewer. Press DISP/BACK as necessary to switch back and forth between scroll and zoom. Viewing Pictures Zoom indicator MOVE Navigation window MOVE ZOOM Press MENU/OK to exit zoom. 15 Displaying Selected Images Multi-Frame Playback Press DISP/BACK to choose the number of images displayed. The number of images changes each time the DISP/BACK button is pressed. Single frame One hundred frames Current, previous, and next frames Nine frames Use the 6, 7, 8, and 9 buttons to highlight images and press MENU/OK to view the highlighted image full frame. 16 Viewing C Images Press the g button to switch between C and D. In C mode, 3D is displayed in the monitor and C images are displayed in C (D pictures will still be displayed in D). The C effect is only visible when the viewer in wide orientation (horizontal). 3D +0 +1 Viewing Pictures To adjust parallax for C images, press the Q (+/–) buttons on the remote control. Note that adjusting parallax reduces horizontal frame coverage; the new crop is shown by black borders in the display. 3 Cautions • Switch to D if C images still appear double after you have adjusted parallax. • The C effect is only visible from certain angles (pg. 1). Too much parallax may make it impossible to perceive the C effect. 1 Note C display is available with pictures taken with FUJIFILM 3D cameras only. 3D images created with other devices will be displayed in D. 17 IMAGE SEARCH Search for pictures by date, subject, scene, folder, or file type. This option can be used to help find a specific picture for picture frame display or to create slide shows consisting only of pictures that match your search conditions. 1 Press MENU/OK to display the main menu. 2 Press 6 or 7 to highlight IMAGE SEARCH and press MENU/OK. Press 6 or 7 to highlight one of the following options 3 and press MENU/OK to select: Option ALL More Menu Options BY DATE BY_SCENE BY_FOLDER BY_TYPE Description View all pictures. View all pictures taken on a selected date. View all photos taken at a specified scene (SP) setting (see the camera manual for details). SLIDE SHOW SINGLE IMAGE ALL SEARCH IMAGE BY DATE CLOCK/CALENDAR BY_SCENE EDIT BY_FOLDER SET-UP BY_TYPE SELECT SET View all pictures in a selected folder. View all pictures of a specified file type. 4 Press 6 or 7 to select the desired search conditions. To select a specific image for picture frame display, press 8 or 9 to highlight the 5 desired picture and press MENU/OK (to change the search conditions, press 6 or 7). To display all the images that match the search conditions in a slide show, press the I button. 18 CLOCK/CALENDAR Choose the type of clock or calendar displayed in the viewer during slide shows or in single-frame playback. Note that the clock calendar can not be rotated for display when the viewer is in tall (vertical) orientation. 1 Press MENU/OK to display the main menu. 2 Press 6 or 7 to highlight CLOCK/CALENDAR and press MENU/OK. Press 8 or 9 to highlight the clock or calendar and 3 press 6 or 7 to choose a display format for the selected item. SELECT OFF CALENDAR 1 CALENDAR 2 SET 4 Press MENU/OK to preview your selection in the display. OFF CLOCK 1 CLOCK 2 SELECT OFF CALENDAR 1 CALENDAR 2 More Menu Options OFF CLOCK 1 CLOCK 2 SET 5 Press MENU/OK to return to the main menu. 1 Note For information on setting the clock to the correct time and date, see page 10. To choose the position in which the time and date are displayed, use the SET CLOCK/CALENDAR POSITION item in the setup menu (pg. 22). 19 ERASE To delete pictures from internal memory or a memory card, select EDIT in the main menu. Note that deleted pictures can not be recovered. Copy important pictures to a computer or other storage device before proceeding. 1 Press MENU/OK to display the main menu. 2 Press 6 or 7 to highlight EDIT and press MENU/OK. Press 6 or 7 to highlight one of the following options 3 and press MENU/OK to select: • FRAME: Delete the current picture. • ALL FRAMES: Delete all pictures. ERASE BACK FRAME ALL FRAMES SELECT SET 2 Tip: Deleting Pictures When a memory card is inserted, pictures will be deleted from the memory card; otherwise, pictures will be deleted from internal memory. 20 SET-UP Adjust a variety of viewer settings. 1 Press MENU/OK to display the main menu. 2 Press 6 or 7 to highlight SET-UP and press MENU/OK. 6 or 7 to highlight an item and press MENU/OK to 3 Press select. VOLUME SLIDESHOW TIME/FRAME DATE/TIME 3D CAUTION DISP 3D LEVEL ILLUMINATION Press 6 or 7 to highlight an option or adjust settings 4 and press MENU/OK to return to the setup menu. SET VOLUME PLAYBACK VOLUME OPERATION SOUND SELECT 1/3 More Menu Options SELECT SET 21 SET-UP Setup Menu Options Menu item VOLUME Description Adjust volume. SLIDESHOW TIME/FRAME Choose how long each slide is displayed during a slide show. 22 Default 7/i 3 SEC DATE/TIME Set the clock (pg. 10). 3D CAUTION DISP Disable C to prevent fatigue or display a warning after prolonged use. Choose 30 MIN to display a warning after 30 minutes of continuous C display (measured from when this option is selected or the start of C display), NOT 3D to disable C, or OFF to enable C with no warning after prolonged use. — 3D LEVEL Choose the amount of 3D effect in the setup menu. LEVEL2 ILLUMINATION Choose whether the viewer controls are illuminated. OPERATING ONLY a Choose a language (pg. 10). LCD BRIGHTNESS Adjust display brightness. 0 CONTRAST Adjust contrast. 0 30 MIN ENGLISH SATURATION Adjust the saturation (vividness) of colors. 2 COLOR Adjust hue. 0 GAMMA Adjust display gamma. 0 DISP. SETTING Choose the aspect ratio at which photos with a 16 : 9 aspect ratio are displayed when FULL SCREEN is selected for A DISP. SETTING (if IMAGE SIZE is selected for A DISP. SETTING, photos with a 16 : 9 aspect ratio will be displayed in letter-box format). Choose FULL IMAGE to fit the image to the screen, FILL SCREEN to magnify the image so that the center fills the screen and the right and left sides are cropped out. FULL IMAGE IR COMMUNICATION Choose the action performed when an image is received via infrared. DISP FIRM. VERSION Display the current firmware version. SET CLOCK/CALENDAR POSITION Choose the position of the clock and calendar in the display CLK: UPPER LEFT (pg. 10). CAL: UPPER RIGHT ORIENTATION Rotate “tall” images. STD AUTO ROTATE PB Use the image orientation information in image files to automatically display pictures in the correct orientation. ON A DISP. SETTING Automatically enlarge images to fill the viewer. SORTING TYPE Choose the order in which images are listed. RESET Reset all settings except DATE/TIME to default values. — IMAGE SIZE DATE CREATED, ASCENDING — Copying Pictures via Infrared Pictures can be copied to internal memory from compatible devices when the viewer is in single-image display mode. The viewer will automatically receive pictures transferred from the device; no other operation is required. the viewer about 5 to 20 cm (2 to 8 in.) from the 1 Place other device with the infrared ports pointing directly at each other. The ports should be at no more than a 15 ° angle. pictures from the other device (see the manu2 alTransmit supplied with the device for details). The viewer will display a message stating that it is receiving data via infrared and pictures will be displayed in the viewer as they are received. Saving Transferred Pictures If DISP. & SAVE is selected for IR COMMUNICATION in the setup menu (pg. 22), transferred pictures will automatically be saved in internal memory after being displayed in the viewer. Connections 3 Caution If no pictures are received, make sure that there are no obstacles between the two devices and that the infrared ports are correctly aligned and are not in direct sunlight or directly under a fluorescent light. Remote controls and other infrared devices and equipment that generates electrical noise may interfere with transmission. IR COMMUNICATION DISP. & SAVE DISP SELECT SET 23 Connecting to a Computer The supplied FinePixViewer software can be used to copy pictures between the viewer and a computer. It can also be used to view, organize, and print pictures stored on the computer, to create two JPEG images from a multi-picture file, or to create a multi-picture file from two JPEG images. Before proceeding, install FinePixViewer as described below. Do NOT connect the viewer to the computer before installation is complete. Installing FinePixViewer 1 Confirm that the computer meets the following system requirements: OS Other Preinstalled versions of Windows Vista, Windows XP Home Edition (Service Pack 2), or Windows XP Professional (Service Pack 2) Built-in USB port recommended. Operation is not guaranteed with other USB ports. 3 Caution For information about Windows 7, visit http://www.fujifilm.com/support/download/camera/ software/. Other versions of Windows are not supported. Operation is not guaranteed on home-built computers or computers that have been upgraded from earlier versions of Windows. Start the computer. 2 ceeding. Log in to an account with administrator privileges before pro- Exit any applications that may be running and insert the installer CD in a CD-ROM 3 drive. Windows Vista If an AutoPlay dialog is displayed, click SETUP.exe. A “User Account Control” dialog will then be displayed; click Allow. The installer will start automatically; click Installing FinePixViewer and follow the on-screen instructions to install FinePixViewer. Note that the Windows CD may be required during installation. prompted, remove the installer CD from the CD-ROM drive and click Restart 4 toWhen restart the computer. Store the CD in a dry location out of direct sunlight in case you need to re-install the software. The version number is printed at the top of the CD label for reference when updating the software or contacting customer support. 24 Connecting to a Computer Copying Pictures to the Viewer the viewer off and connect the supplied USB cable as shown, making sure the 1 Turn connectors are fully inserted (the orientation and location of the computer connector may differ from that shown; consult the computer manual for details). Connect the viewer directly to the computer; do not use a USB hub or keyboard. Mini-B USB plug ② ① USB cable 3 Caution Do NOT connect the cable while the viewer is on. Connections Computer USB connector 2 Turn the viewer on and follow the on-screen instructions to copy pictures. 1 Notes • The computer may require some time to register the viewer with the system the first time it is connected. • Viewer controls can not be used while the viewer is connected to a computer. transfer is complete, follow the on-screen instructions to turn the viewer off 3 When and disconnect the USB cable. 3 Caution Do not disconnect the cable during transfer. Failure to observe this precaution could result in loss of data. Uninstalling FinePixViewer Only uninstall FinePixViewer before reinstalling the software or when it is no longer required. After quitting FinePixViewer and disconnecting the viewer, open the control panel and use “Programs and Features” (Windows Vista) or “Add or Remove Programs” (other versions of Windows) to uninstall FinePixViewer, FinePix Resource, and FinePix Studio. One or more confirmation dialogs may be displayed; read the contents carefully before clicking OK. 25 Troubleshooting ■ Power Problem Possible cause Solution Page The viewer does The AC power adapter is not correctly Check the connection. not turn on. connected. 9 The viewer turns off unexpectedly. 8 The memory card slot cover is open. Close the memory card slot cover. ■ Viewing Pictures Problem Possible cause Solution The memory card is not correctly in- Insert the memory card in the correct serted. orientation. No pictures are displayed. 8 Insert a memory card containing picThe memory card or internal memory 8, 23– tures or copy pictures to the viewer contain no pictures. 25 via USB or infrared. Unsupported image file format. Troubleshooting Cannot find picture. Page Use a supported format. 30 The pictures have been modified on a Pictures that have been modified on a computer. computer may not display correctly. 8 The picture has been modified on a The viewer may fail to read files that computer. have been modified on a computer. 8 ■ Copying Pictures Problem Cannot copy data to or from memory card. Possible cause Solution Page Pictures can not be copied directly between internal memory and a memory card inserted in the viewer. — — Possible cause Solution Page ■ Connections Problem The USB cable is not correctly conCheck the connection. nected. Computer can not detect internal memory. The computer does not meet the sys- Use a computer that meets the system requirements for FinePixViewer. tem requirements. 26 25 24 Troubleshooting ■ Miscellaneous Problem Possible cause Remote control The battery is exhausted. has no effect. Clock has been reset. Solution Insert a fresh battery. Page 6 Power has been interrupted for an ex- Connect the AC power adapter and 9, 10 tended period. reset the clock. Troubleshooting 27 Glossary Exif: A digital camera image file format that stores information on the time of recording, resolution, camera orientation, and the type of device used to record the image. The data recorded also include the thumbnails displayed in the viewer during multi-frame playback. JPEG (Joint Photographic Experts Group): A compressed file format for color images. The higher the compression rate, the greater the loss of information and the more noticeable the drop in quality when the picture is displayed. Multi-picture format: An image file format approved by the Camera and Imaging Products Association (CIPA) that allows multiple images to be stored in a single file. Multi-picture files have the extension “*.MPO”. Parallax: Changes in the apparent position and orientation of a subject when viewed from different angles. Slide show: A series of images (slides) displayed one after the other, sometimes with transition effects between slides. Appendix 28 Memory Cards The following memory cards had been tested and approved for use with this viewer: Type xD-Picture Card Secure Digital SD card (SD) SDHC card Capacity Up to 2 GB Up to 32 GB 3 Cautions • Operation is not guaranteed with all makes of the above memory cards. • Do not use force when removing memory cards. Failure to observe this precaution could damage viewer or the memory card. • Do not touch the memory card terminals with your fingers or metal objects. • Do not remove a card from an adapter without first removing the card from the viewer. The viewer may not function as expected with only an adapter inserted. • Do not remove memory cards while images are displayed. Failure to observe this precaution could result in loss of data or in damage to the viewer or memory card. Appendix 29 Specifications Display Type 3D/2D color LCD display; parallax barrier used for C display Screen size 8.0 in. Resolution 800 × 600 (C display is 400 × 600 × 2 channels) Aspect ratio 4:3 Luminosity Approx. 250 cd/m 2 (display alone) Internal memory 512 MB Interface USB Mini-B USB device connector Memory card slot xD-Picture Card/SD/SDHC Infrared ports • Infrared data port for data transfer • Infrared receiver for remote control Supported file types • Still images: JPEG, multi-picture format • Movies: AVI, 3D-AVI Power supply AC 100 V – 240 V, 50/60 Hz using supplied AC power adapter Power consumption (in use) • C: Approx. 15 W • D: Approx. 9 W Dimensions (W × H × D) Approx. 216.0 × 162.0 × 30.9 mm/8.5 × 6.4 × 1.2 in. (excluding stand and projections) Weight Approx. 630 g/22.2 oz. (including stand) Notices • Specifications subject to change without notice. FUJIFILM shall not be held liable for damages resulting from errors in this manual. • Although the display is manufactured using advanced high-precision technology, a small number of pixels (less than 0.01%) may always be lit or may not light. This is normal for this type of display and does not indicate a malfunction; image data are unaffected. 30 FUJIFILM Worldwide Network Contact your local distributor (see list below) for repairs and technical support. Please present the warranty and purchase receipt when requesting repairs; refer to the warranty card for the conditions of the warranty. Technical support may not be available for models not handled by the local distributor. The following information is subject to change without notice. NORTH AMERICA Canada FUJIFILM Canada Inc. U.S.A. FUJIFILM U.S.A., Inc. Technical support Repair service Technical support Repair service TEL 1-866-818-FUJI (3854) http://www.fujihelp.ca TEL 1-800-263-5018 http://www.fujihelp.ca TEL 800-800-3854 digitalinfo@fujifilm.com TEL 800-659-3854 Technical support & repairs Technical support & repairs Technical support & repairs Technical support & repairs Technical support & repairs Technical support & repairs Technical support & repairs Technical support Repair service Technical support & repairs Technical support & repairs Technical support & repairs Technical support & repairs Technical support & repairs TEL +54-11-4836-1000 servtec@imageneinformacion. com.ar TEL +591 33 44 1129 gciagral@bibosi.scz.entelnet.bo CENTRAL AND SOUTH AMERICA Argentina Chile Reifschneider SA Colombia Animex de Colombia Ltda. Espacri Cia Ltda Bolivia Ecuador Paraguay Importaciones Espacri Cia. Ltda. Fujifilm de Mexico, S.A. de C.V. Errece S.R.L. Peru Procesos de Color S.A. Uruguay Fotocamara S.R.L. Mexico Kiel S.A. Venezuela C. Hellmund & Cia Sa TEL 0800-12-8600 camarasdigitais@fujifilm.com.br TEL 56-2-6781200 serviciotecnico@reifschneider.cl TEL +57 1 338-0299 animex@etb.net.co TEL 593-72-835526 TEL +593 783 5526 portiz@fujifilm.com.ec Appendix Brazil Imagen e informacion S.A. Reifschneider Bolivia Ltda. FUJIFILM do Brasil Ltda. TEL (52-55) 5263-55000 eizquierdo@fujifilm.com.mx TEL (52-55) 5366-5150/56/57 cpalma@fujifilm.com.mx TEL +595 21 444256 jmarbulo@fujifilm.com.py TEL +51 14 33 5563 jalvarado@fujifilm.com.pe TEL +598-2-9002004 fotocam@adinet.com.uy TEL (05982) 419 4542 kiel@fujifilm.com.uy TEL 0212-2022300 hellmund@hellmund.com 31 EUROPE Austria Fuji Film Oesterreich Belgium Belgian Fuji Agency Croatia I&I d.o.o. Cyprus PMS IMAGING LTD Czech Republic Denmark Doros Neophytou CAMERA REPAIRS Fujifilm Cz., s.r.o. AWH servis Fujifilm Danmark A/S Finland Fuji Finland Oy France FUJIFILM France Germany FUJIFILM Electronic Imaging Europe GmbH Greece FUJIFILM HELLAS S.A. Hungary Fujifilm Hungary Ltd. Iceland Italy Icephoto (Ljosmyndavorur) FujiFilm Italia S.r.l. Lithuania Fujifilm Lithuania Malta Ciancio (1913) Co.Ltd. Norway Fujifilm Norge AS Poland Portugal Romania Russia Technical support & repairs Technical support & repairs Technical support Repair service Technical support & repairs Technical support & repairs Technical support Repair service Technical support & repairs Technical support & repairs Technical support & repairs Technical support & repairs Technical support & repairs Technical support Repair service Technical support & repairs Call center Repair service Technical support & repairs Technical support & repairs Technical support TEL 0043 1 6162606/51 or 52 kamera.service@fujifilm.at TEL 3210242090 info@fuji.be TEL 38512319060 dsaravanja@fujifilm.hr TEL 38512316228 info@fujifilm.hr TEL 35722746746 mariosashiotis@fujifilm.com.cy TEL 35722314719 dorosn@logosnet.cy.net TEL 00420 234 703 411 petr.barta@fujifilm.cz TEL 00420 222 721 525 awh@awh.cz TEL 0045 45662244 fujifilm@fujifilm.dk TEL +358 9 825951 www.fuji.fi fuji@fuji.fi direction.technique@pm2s.fr Tel 0180 / 589 89 80* service@fujifilm-digital.com * TEL 0030 210 9404100 fujifilm@fujifilm.gr TEL 3612389410 fujifilm@fujifilm.hu TEL 3613633777 TEL 354 568 0450 framkollun@fujifilm.is TEL 039-0267978181 info@fujifilm.it TEL 039-6058294 FAX 039-6058295 TEL 370-5-2130121 info@fujifilm.lt TEL 0356-21-480500 info@fujifilm.com.mt TEL 0047-02273 http://www.fujifilm.no/ mailto:post@fujifilm.no Repair service TEL 0047-55393880 http://www.camera.no/mailto:service@camera.no Fujifilm Polska Technical support TEL +48-22-517-66-00 fujifilm@fujifilm.pl Distribution Sp. z o.o. Repair service TEL +48-22-886-94-40 serwis@fujifilm.pl Fujifilm Portugal, Lda Technical support TEL (351) 226 194 237 finepix@fujifilm.pt Repair service TEL (351) 226 194 200 cameras@fujifilm.pt CTS-Cardinal Top Systems Technical support TEL 4021-230-09-82 cts_tirla@hotmail.com Ltd & repairs Fujifilm Electronic Technical support TEL 8 800 200 3854 (Для бесплатных звонков из Imaging Europe GmbH & repairs России) * Slovakia 0,14 EUR pro Minute aus dem deutschen Festnetz, abweichende Preise aus Mobilfunknetzen möglich,Stand bei Drucklegung. Technical support Repair service Spain Fujifilm España S.A. Technical support & repairs Sweden Fujifilm Sverige AB Technical support Repair service Switzerland / Fujifilm (Switzerland) AG Technical support Liechtenstein & repairs The FUJIFILM Electronic Technical support TEL +31(0)102812500 helpdesk@fujifilm-digital.nl Netherlands Imaging Nederland Repair service TEL +31(0)102812520 camerareparaties@fujifilm-digital.nl 32 Fujifilm Slovakia s.r.o. Для звонков из других стран набирайте +7 800 200 3854 http://www.fujifilm-digital.ru/ info@fujifilm-digital.ru TEL 00421 2 33 595 107 fujifilm@fujifilm.sk TEL 00421 2 33 595 119 servis@fujifilm.sk TEL 902012535 http://www.fujifilm.es/soporte/ tallersat@fujifilm.es TEL 46 8 506 141 45 kamera@fujifilm.se TEL 46 8 506 141 00 kameraverkstaden@fujifilm.se TEL +41 44 855 5154 RepairCenter@fujifilm.ch EUROPE Turkey U.K. Fujifilm Turkiye Sinfo A.S. FUJIFILM UK Ltd. Ukraine Image Ukraine CJSC Technical support Repair service Technical support Repair service Technical support & repairs TEL +90 212 696 5090 csarp@fujifilm.com.tr TEL +90 212 696 5090 servis@fujifilm.com.tr TEL +44 (0)8700 841310 fujitec@fuji.co.uk TEL +44 (0)8700 841314 fujitec@fuji.co.uk TEL +380-44-4909075 d@fujifilm.ua Technical support & repairs Technical support Repair service Technical support & repairs Technical support & repairs Technical support Technical support TEL (+98-21)2254810-19 fuka@neda.net MIDDLE EAST Iran Tehran Fuka Co. Israel Shimone Group Ltd. Jordan Grand Stores Al- Abdali, Amman / Jordan Fototek S.A.R.L. Lebanon Qatar Techno Blue Saudi Arabia Emam Distribution Co. Ltd. Syria Film Trading Company U.A.E. Grand Stores Yemen Al-Haidary Trading TEL +961 1 252474 fototek@antakiholding.com TEL 00974 44 66 175 prabu@techno-blue.com TEL 96626978756 service@fujifilm.com.sa TEL + 963 11 2218049 f.t.c@Net.SY TEL + 963 21 4641903 filmtradin@Net.SY TEL + 971-4-2823700 photography@grandstores.ae TEL 00967-1-503980 TEL 00967-1-503977 AFRICA Egypt Foto Express Egypt Kenya Fuji Kenya Ltd South Africa Cameratek CC. Technical support TEL (202) 7762062 fotoegypt@access.com.eg & repairs Repair service TEL (254-20)4446265-8 info@fujifilm.co.ke Technical support TEL +27 11 251 2400 www.cameratek.co.za & repairs Appendix Technical support Repair service Technical support & repairs Technical support Repair service TEL (+ ) 972 3 9250666 digital@fujifilm.co.il TEL (+ ) 972 3 9250666 khaim@shimone.com TEL 009626-4646387 gstores@go.com.jo OCEANIA Australia Fiji FUJIFILM Australia Pty Ltd Brijlal & Co. Ltd New Phocidis SARL Caledonia New Zealand Fujifilm NZ Ltd Papua New Guinea Oceania PNG Limited Technical support & repairs Technical support & repairs Technical support & repairs Technical support & repairs Technical support TEL 1800 226 355 digital@fujifilm.com.au TEL (679)3304133 kapadia@connect.com.fj TEL (00 687) 25-46-35 phocidis@phocidis.nc TEL +64-9-4140400 glenn.beaumont@fujifilm.co.nz TEL +675 3256411 oceania@daltron.com.pg 33 ASIA Hong Kong Indonesia Malaysia Philippines Singapore Fuji Photo Products Co., Ltd. PT. Modern Internasional, Tbk. FUJIFILM (Malaysia) Sdn. Bhd. YKL Development & Trdg. Corp. Technical support & repairs Technical support & repairs Technical support Repair service Technical support 34 TEL +62 021 45867187 assd_kmrsrv@modernphoto.co.id TEL 603-55698388 technical@fujifilm.com.my TEL 603-55698388 camera@fujifilm.com.my TEL 632-7436601~06 info@yklcolor.com digital@yklcolor.com Repair service TEL 632-7436601~06 techop_services@yklcolor.com Technical support TEL 65-6380 5557 service@fujifilm.com.sg & repairs Technical support TEL +82-2-3282-7363 photo@fujifilm.co.kr Repair service TEL +82-2-701-1472 1bowl@hanmail.net FUJIFILM (Singapore) Pte Ltd South Korea Korea Fujifilm Co., Ltd. Yonsan AS Center (Fujidigital) Kangnam AS Center Repair service (Digitalgallery) Busan AS Center (Digital- Repair service Sewon) Taiwan Hung Chong Corp. Technical support & repairs Thailand FUJIFILM (Thailand) Ltd. Technical support Vietnam TEL (852)2406 3287 rsd@chinahkphoto.com.hk TEL +82-2-2203-1472 nurijili@hanmail.net TEL +82-51-806-1472 merahan@yahoo.co.kr TEL 886-2-6602-8988 dah@mail.hungchong.com.tw TEL +662-2706000 ext. 751,752 Dusit_Suriyong@fujifilm.co.th yaowarat@fujifilm.co.th Repair service TEL +662-2706000 ext.761,762 warin@fujifilm.co.th International Minh Viet Technical support TEL +84-8-4135740 ext. 322 diep.phanthithanh@imv. Co., Ltd. & repairs com.vn Memo 35 7-3, AKASAKA 9-CHOME, MINATO-KU, TOKYO 107-0052, JAPAN http://www.fujifilm.com/products/digital_cameras/index.html