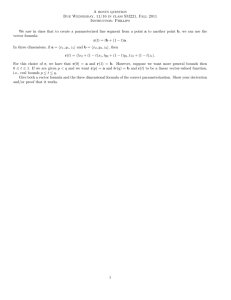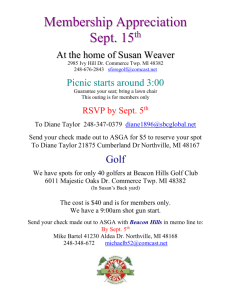Otter Tail County, MN - FlexMap Viewer User Instructions – Updated
advertisement

Otter Tail County, MN ‐ FlexMap Viewer User Instructions – Updated 01/02/2016 The Otter Tail County Flex Map was created by the Geographic Information Services (GIS) Department using Environmental Systems Research Institute (ESRI) ArcGIS Server software. This document is designed to help get the user familiar with the tools, functions and navigation of the interactive maps using the Flex Viewer. It is not intended to teach what the map contents are or what values mean. Please note: Not all tools will be available on all maps. Please download the newest version of this help document at: http://www.co.otter‐tail.mn.us/616/Maps Otter Tail County Interactive maps have been tested in the newest versions of Microsoft Internet Explorer and Mozilla Firefox and Google Chrome browsers. The FlexViewer Maps also require the Adobe Flash Player plug‐in be installed. If you get a blank screen after launching the map and you are not prompted to install a plug‐in, please visit http://www.adobe.com/products/flashplayer/ to install the required software. If you have questions regarding the Flex Viewer Maps after reviewing this document, please contact: Otter Tail County GIS Department 525 Fir Ave W Fergus Falls MN 56537 (218) 998‐8310 Or email: gis@co.otter‐tail.mn.us Table of Contents Navigating the Map ......................................................................................................... 1 Basemaps ........................................................................................................................ 2 More Layers..................................................................................................................... 4 Overview Map ................................................................................................................. 6 Map Tools........................................................................................................................ 7 Printing the Map............................................................................................................ 10 Bookmarks .................................................................................................................... 11 Draw and Measure ........................................................................................................ 14 Add a Label .................................................................................................................... 20 Table of Contents / Legend ............................................................................................ 21 Search by Parcel ............................................................................................................ 24 Multiple Parcel Search ................................................................................................... 28 Search by Physical Address ............................................................................................ 31 Search by Name ............................................................................................................. 34 Buffering........................................................................................................................ 35 Quick Reference ............................................................................................................ 40 Appendix A – Finding the Parcels for a City Appendix B – Finding the Parcels around a Lake (Buffer) Appendix C – Soils Tool ‐ Search and Identify Appendix D – Find Parcels by Plat Name Navigating the Map
NavigationControls
1
Basemaps
(selecting the bottom map layer)
Just like a house has a basement, every map has at least one basemap layer.
You may have only one basemap selected at a time.
2
You can switch between available basemaps by using the buttons located here
Clicking the basemap buttons changes the view of the background map layer
The number of available basemaps will vary depending upon the viewer you are using
Street Topo 3
Aerial More Layers
(How to see more information) Some maps have the ability to access additional data by turning layers on and off. To see if there are layers available on the map you are viewing click the button. Make sure you are seeing every layer available, click the triangle to show more. This triangle icon toggles between “expand all layers”
and “collapse all layers”
for that group. This tool works in much the same way that the files/folders menu works on your computer There may be multiple groups and multiple layers available depending on the map. 4
Check the box next to the layer you wish to view… or uncheck the box for layers you wish to hide. Note the TOPMOST checkbox next to the triangle MUST BE CHECKED in order to see ANY layers under it. Here is an example of a map with the Lakes layer unchecked (left) and checked (right). 5
Overview Map
Clicking the little arrow in the lower right hand corner opens the overview map. The red rectangle that appears represents the area that your main map view occupies. The overview map window changes dynamically as you zoom or pan the main map view. Clicking arrow again minimizes the overview window. Note: you can also pan your main map view by dragging the red rectangle to a new area of the overview map window. The overview map window is minimized by default. 6
Map Tools
(widgets) The toolbar holds “widgets” which are tools that allow the user to access different functions on the map. The number of tools and what they have access to will vary depending on which map you are using. 7
Clicking the icon will open the tool in a new window. The active tool will be underlined in the tool bar (see below) The window that contains the widget is a “floating” window and may be moved or resized by the user. 8
Widget Window To make a minimized window big again, click the widget icon. The widget icon will look different based on the tool selected. 9
Printing the Map
To print the map click the Printer Icon located the map toolbar. You may modify the caption for your map by changing the Title or Subtitle in the print window. When satisfied click the print button to send the map to your printer. 10
Bookmarks
Click the bookmark icon located in the map toolbar to open the bookmark widget. Otter Tail County has added some bookmarks in this tool that will allow you to jump quickly to a section of the map. You may have to use the scroll down to see them all. Click the name of the bookmark (in the window above they are city names) You can even add your own custom bookmarks! 11
AddingCustomBookmarks
First zoom to an area of the map that you wish to bookmark using the navigation tools. Once you have the map the way you want it, open the bookmark widget by clicking the icon on the toolbar. In the bookmark window click the add bookmark icon. Type in a custom name and then click Add Bookmark. 12
Your new bookmark will appear at the bottom of the list. You may have to scroll down to see it. Your custom location is now saved… even if you close your browser or shut off your computer. NOTE: Custom bookmarks will be deleted if you:
clear your browser history or.. upgrade/change your browser software. If this happens you may recreate them by repeating the steps above. Custom bookmarks will only show up on the computer you are on and browser that you created them with. They cannot be seen by anyone else. You may create additional bookmarks by repeating the above steps. To delete your custom bookmark, click the delete icon. 13
Draw and Measure
Select the Draw and Measure tool by clicking the icon in the tool bar. There are many options to choose from; we will show a few examples. Things you have added using the Draw and Measure widget, will NOT be saved when you close your browser. 14
DrawaLine
(measure a distance) In this example we will show how to measure between points. 1) Click the line icon 2) Click the line color box to choose a color 3) Checkmark the “Show Measurements” box 4) Select Feet from the dropdown menu 15
Now click on a spot on the map. Move your mouse to another spot and double‐click. Your line will appear and the length will be added. You can choose multiple points by single‐clicking on multiple spots. Once you get to the end, double‐click and the measurement for the entire line will appear. Click “Clear drawings” to erase all the custom drawings you have added. TIP: Once you start drawing on the map, you can use your mouse roller ball to zoom in and out without messing up your measurement. 16
DrawaPolygon
(MeasureandArea)
In this example we are going to measure an area 1) Click the Draw Polygon icon 2) Click the Fill Color box to choose a color 3) Set Alpha to 0.5 (50% Transparency) 4) Click the Outline to choose an outline color 5) Set Style as Solid and Width to 1 6) Checkmark the “Show Measurements” box 7) Select Acres & Feet from the dropdown menus 17
Click on a spot on the map to start drawing Click on once on each corner of the football field Double‐click on the final corner. 18
The area and perimeter will appear. Click “Clear drawings” to erase anything you have added to the map. TIP: Once you start drawing on the map, you can use your mouse roller ball to zoom in and out without messing up your measurement. 19
Add a Label
1) Click the Add Text icon 2) Type your label in the Text box 3) Choose a color 4) Click on the map to add your label 20
Table of Contents / Legend
(How to see more information) This Table of Contents/Legend widget works much like the more layers button but actually shows descriptions of the layers as well as adding a few more options for you. To open, click the button on the tool bar. This plus/minus icon toggles between “expand all layers”
“collapse all layers”
21
for that group. and There may be multiple groups and multiple layers available depending on the map. Check the box next to the layer you wish to view… or uncheck the box for layers you wish to hide. Note: The TOPMOST checkbox next to the plus/minus icon MUST BE CHECKED in order to see ANY layers under it. Now click the Down Triangle to the right of Layer Name 22
Click the Transparency to option (Red Arrow) to access the control then move the slider (Green Arrow) left and right to adjust the % of transparency on this group of layers. 23
Search by Parcel
SingleParcelSearch:
Method1–EnhancedSearchandIdentifyTool(DefaultSearch)
County Parcels as Layer Enter PIN Search Tool Zoom 24
GraphicalSearchTool–selectabroaderparcelbase:
Select by Point 25
Use the Search Button 26
Results: Clicking on any one of the parcels will move you to the location. Clicking on the red box to the left of each parcel will zoom you directly to that parcel. Clicking on the yellow county folder to the right will open the attribute page on the County’s website for additional information. Show Results in Grid You can now export the detail to a format compatible with the office products that you use.
27
Multiple Parcel Search
Method1–GraphicalSearch
Select by Rectangle Use the Search Tool, followed by the Display Results in Grid Tool 28
Method2–QueryTool
Things to remember –
1) Double click on field name
Hit ESC to cancel search of the entire parcel file.
2) Single click on operator
3) Encase parcel numbers in single quotes (text field)
Hint: After defining the first part of the query, copy and paste. You will then only
have to change the subject of the query.
Choose ‘Select’.
29
Use the Zoom function to find the location of the parcels and the Export tool to download the data to be
used in other applications.
30
Search by Physical Address
Method1: EnhancedSearch/IdentifyTool(TextSearch):
Simple Search
a) Choose ‘Address’ in the drop down to the right of ‘Search Layer:’
b) Enter part of the physical street name
c) Search
Use the Zoom function to move to the chosen location. 31
Use the Show Resussiplay the parcels found as a result of your search.
, : _ Enhanced Search / Identify
-"'
"-
am
= 0.
Zoom Clear
-- -- .
..
.
Features Selected 9
®
Search Results
PIN
GISAREA
DIST_CD
DISTDESC
TIFDIST
PINELK/549/HOSP/PLID/COHRA
0
PINELK/549/HOSP/PLID/COHRA
0
SECTION l •,•}
52000220147008
35.82604062 5203 52000220153000
1.04395246 5203 5203 52000220151000 0.62989044
PINELK/549/HOSP/PLID/COHRA
0
22
22
22
52000220147006
0.37466587
5203 PINELK/549/HOSP/PLID/COHRA
0
22
52000220152000
0.24314703
5203 PINELK/549/HOSP/PLID/COHRA
0
22
52000220151001
0.24243037
5203 PINELK/549/HOSP/PLID/COHRA
0
22
41.9826698 4
5203 PINELK/549/HOSP/PLID/COHRA
0
22
Pll\11::1 VI,_ A Oll-lllQPIPI lnll'lli-IRll
n
"'1nnn'1'H11 ,17n n" 52000220147000
n '1QQQ'1t:=;t:=;<
"'1n<
")")
(
• Export to CSV
32
Export to TxL Export .
1(
{)
)
Method2: QueryTool
Things to remember –
4) Double click on field name
Hit ESC to cancel search of the entire parcel file.
5) Single click on operator
6) Encase text in single quotes. If you wish to search for part of a field, use the % sign as a
wildcard.
Hint: After defining the first part of the query, copy and paste. You will then only
have to change the subject of the query.
33
Search by Name
QueryTool
Note: The fields beginning with the letter ‘M’ as in MSORTNM is the dataset used for mailing in the tax departments. If there is an alternate taxpayer listed, the alternate is used instead of the primary owner. If Primary owner is needed, use the fields beginning with ‘P’, as in PSORTNM for the search criteria. 34
Buffering
Enter a parcel in the Enhanced Search/Identify Display and click on ‘Search’.
Note: You may also choose parcels by the graphic tool.
Use the ‘Zoom’ option to access the location.
35
Select the ‘Spatial Search’ Tool.
Enter the buffer distance and use the apply buffer tool.
36
Use the scale slider or the zoom out tools at the left side of the display to view the buffer zone.
At the bottom of the Enhanced Search/Identify display, choose the type of selection you need for the
intended result. The middle tool ‘intersected by’ will select parcels within the buffer and anything that is
intersected by it.
37
As selected:
21
NE1/4 SW14
1/4
171000
38
In the Enhanced Search/Identify Display choose Show results in Grid:
Click the ‘Export’ button to complete the download.
Save as needed.
39
Quick Reference
1 2 3 4 5 6 8 7 9 10 Aerial Photos 1 1a 1b 1c 1d 1e 1 Tool Description Enhanced Search/Identify 1a 1b 1c 1d 1e 2 3 4 5 6 7 8 9 10 Show Results in Grid Graphic Search Text Search Spatial Search Results Query Tool Bookmark Draw and Measure Legend Print Help More Streets Topography Use Single Search Criteria for the following Layers (on by default): County Parcels Address Sort Name Lakes Rivers Roads Display and Export Data after Selection Choose Data by Graphic (circle, polygon, rectangle, etc) Choose Data based on Text (Default) Create Buffers Show Result of Search Multiple Search Criteria
Favorite Locations
Measure Distances and Area Based on Graphic
Map Theme Colors and Descriptions
Print Newest version of this document
Choose Layers for View
Toggle for Base Map/Layers
Topographic Map
40
Type
Widget Widget
Widget
Widget
Widget
Widget
Widget
Map
Map
Map
Appendix A – Finding the Parcels for a City Method1–usespatialselection:
Use the ‘Zoom‐In’ Tool to position the screen to the city/part of the city in which you are interested. Use the graphical search tool. Choose the rectangle or polygon shape. If using the point type of search, make sure that you check the box to the left of ‘enable multi‐part graphics’. Draw a rectangle around the area needed. Choose the ‘Search’. All of the parcels within that rectangle will be chosen. Choose an individual parcel or use the grid to view all of the parcels and export if needed. Note that you may get parcels outside of the city area. The first two digits of our parcel number indicate the city designation. The following codes are city codes: OTC_TOWN
63
TWP_NAME
BATTLE LAKE CITY
64
BLUFFTON CITY
65
CLITHERALL CITY
66
DALTON CITY
67
DEER CREEK CITY
68
DENT CITY
69
ELIZABETH CITY
70
ERHARD CITY
71
FERGUS FALLS CITY
72
HENNING CITY
73
NEW YORK MILLS CITY
74
OTTERTAIL CITY
75
PARKERS PRAIRIE CITY
76
PELICAN RAPIDS CITY
77
PERHAM CITY
78
RICHVILLE CITY
79
ROTHSAY CITY
80
UNDERWOOD CITY
81
URBANK CITY
82
VERGAS VILLAGE
83
VINING CITY
84
WADENA CITY
After you export your data to a format that Excel can read, it will be easy to delete the rows not needed by sorting
the 'PIN' column. As you can see from the example below, parcels were included because they intersected the
search box. The parcels beginning with '46' are for Otter Tail Township, not Ottertail City which begins with '74'.
®
Search Resuns
PIN
..
DIST_CD
DISTDESC
TIFDIST SECTION
LEGlWN
LE ,.:.).
f
4603
OTIERTAIU549/HOSPTUCOHRA 0
01
134
03!
46000030013008 4603
OTIERTAIU549/HOSPTUCOHRA 0
03
134
03'
46000030013011
4603
OTIERTAIU549/HOSPTUCOHRA 0
03
134
03'
46000030013016
4603
OTIERTAIU549/HOSPTUCOHRA 0
03
134
03'
46000030013905 4603
OTIERTAIU549/HOSPTUCOHRA 0
03
134
03'
46000990419000
4603
OTIERTAIU549/HOSPTUCOHRA 0
03
134
03'
46000990420000
4603
OTIERTAIU549/HOSPTUCOHRA 0
03
134
03!
,,c;nnnoon,, '11 nnn
,,c;n<
1\TTt:RTllll 1 ,1Q II.JI\QPTI 1('1\1-JRll
n
n<
1 ':t ,1
n'1,( )
46000010003000
··
)
• Export to CSV
Export to TxL Export ..
This method can easily be adapted to a township search as well. The township codes are: Township Codes
OTC_TOWN
TWP_NAME
OTC_TOWN
TWP_NAME
01
AASTAD TWP
39 MAPLEWOOD TWP 02
AMOR TWP
40 NEWTON TWP 03
AURDAL TWP
41 NIDAROS TWP 04
BLOWERS TWP
42 NORWEGIAN GROVE TWP 05
BLUFFTON TWP
43 OAK VALLEY TWP 06
BUSE TWP
44 ORWELL TWP 07
BUTLER TWP
45 OSCAR TWP 08
CANDOR TWP
46 OTTER TAIL TWP 09
CARLISLE TWP
47 OTTO TWP 10
CLITHERALL TWP
48 PADDOCK TWP 11
COMPTON TWP
49 PARKERS PRAIRIE TWP 12
CORLISS TWP
50 PELICAN TWP 13
DANE PRAIRIE TWP
51 PERHAM TWP 14
DEAD LAKE TWP
52 PINE LAKE TWP 15
DEER CREEK TWP
53 RUSH LAKE TWP 16
DORA TWP
54 ST OLAF TWP 17
DUNN TWP
55 SCAMBLER TWP 18
EAGLE LAKE TWP
56 STAR LAKE TWP 19
EASTERN TWP
57 SVERDRUP TWP 20
EDNA TWP
58 TORDENSKJOLD TWP 21
EFFINGTON TWP
59 TRONDHJEM TWP 22
ELIZABETH TWP
60 TUMULI TWP 23
ELMO TWP
61 WESTERN TWP 24
ERHARDS GROVE TWP
25
EVERTS TWP
62 WOODSIDE TWP 26
FERGUS FALLS TWP
27
FOLDEN TWP
28
FRIBERG TWP
29
GIRARD TWP
30
GORMAN TWP
31
HENNING TWP
32
HOBART TWP
33
HOMESTEAD TWP
34
INMAN TWP
35
LEAF LAKE TWP
36
LEAF MOUNTAIN TWP
37
LIDA TWP
38
MAINE TWP
Method 2 - the Query Tool:
Instead of using the default Enhanced Search Box, we will use the Query Tool.
Double click on the PIN field on the top of the dialogue box. When the parcel numbers begin to appear, use the ESC key on the upper left part of your keyboard to stop the processing. Click on the Like keyword and complete the query as shown below (the percentage sign is used as a wildcard): Choose ‘Select’. Your selection will be downloaded in a format suitable for export. If you double click on a heading in this display you can sort the data. Highlighting a row will zoom you to that property. The illustration below shows how you can sort by last name, first name in the display. Appendix B – Finding the Parcels around a Lake (Buffer) 1. Upon loading the map, the default Enhanced Search/Identify with County Parcels as the search layer will be displayed. Click on the graphical search tool icon on the top of the display. 2. Choose the Point. Note that if you are using this ‘Point’ feature and want to select multiple parcels, click the small box next to the ‘enable multi‐part graphics’ below the icons. Click on the lake shape to select that lake. Use the spatial search tool: Choose the search distance that you would like to use (i.e., 25 feet as shown) and use the ‘Apply Buffer’ tool to create the buffer. 3. At the bottom of the Enhanced Search Identify box you will find ‘Search Entities of’. There are three choices: a) Entirely contained in (the parcel must be inside the buffer created) b) Intersected by (parcel must be touched in some way by the buffer) c) Not usually used Usually selection (b) is used when searching parcels. You will see the parcels that intersect the buffer line are selected. 4. Display the data in the grid. You will find the export functions at the bottom right of the display. Saving the file as .csv (comma delimited file) works well and opens nicely in Excel. NOTE: Otter Tail County’s parcel numbers are 14 digits in length. The parcels that begin with ‘0’ such as 01000010001000 will usually have the leading zero eliminated. If your parcel number is not 14 characters in length, you will have to replace the leading zero. Excel’s import function automatically assumes that the parcel number must come in as a number, when it is actually a text field. Appendix C – Soils Tool ‐ Search and Identify The Soils Tool works much like the default Enhanced Search/Identify tool. To launch the Soils widget click the Soils Icon on the widget tool bar. The Soils Search window opens and default is to search name, however, it is normally preferable to use identify (graphic search). Click the blue “Identify” icon in the Soil Search window tool bar. (You may wish to first zoom in tight to a section of the map that has your interest.) Next we are going to want to turn on the soils layer so we can see what we
are selecting.
Use the Table of Contents/Legend widget to turn on the soils layer. (NOTE: The soils layer may not show up unless you are zoomed in to at least 1:4000) “Check” Soils layer ON
To identify a soil, Click the Select by Point option in your graphical search then click on one of the soil areas (polygons) on the map. The soil polygon that you selected will now be highlighted red. NOTE: You may optionally use the other graphical search options (Select by Line, Select by Rectangle, etc.) to select multiple soils polygons just like in the Enhanced Search / Identify tool describe earlier in this document. There is a lot of data available on each soil polygon. In order to see it, click the “Show Results in Grid” icon that is located just to the left of the currently underlined blue I icon on the soils search window. This will display a new Search Results window that contains the data. Appendix D-
Find Parcels by Plat Name
Otter Tail County Interactive Map
http://www.ottertailcounty.net/flexviewers/land/ 1. Choose DESC1 from field choice at top of display (Double click to move to Selection box at bottom). 2. Choose the equal sign from the Operators (Click once to move to Selection box) 3. Use the ‘Values’ box to the right of the operators or simply type the name of the plat that you wish to view) 4. Use the Select button to zoom to the selected area To view a second plat, you must clear the selection from the first query using the 'Clear' button.
The tool that we are using within this Query button is 'Select by Attributes'.