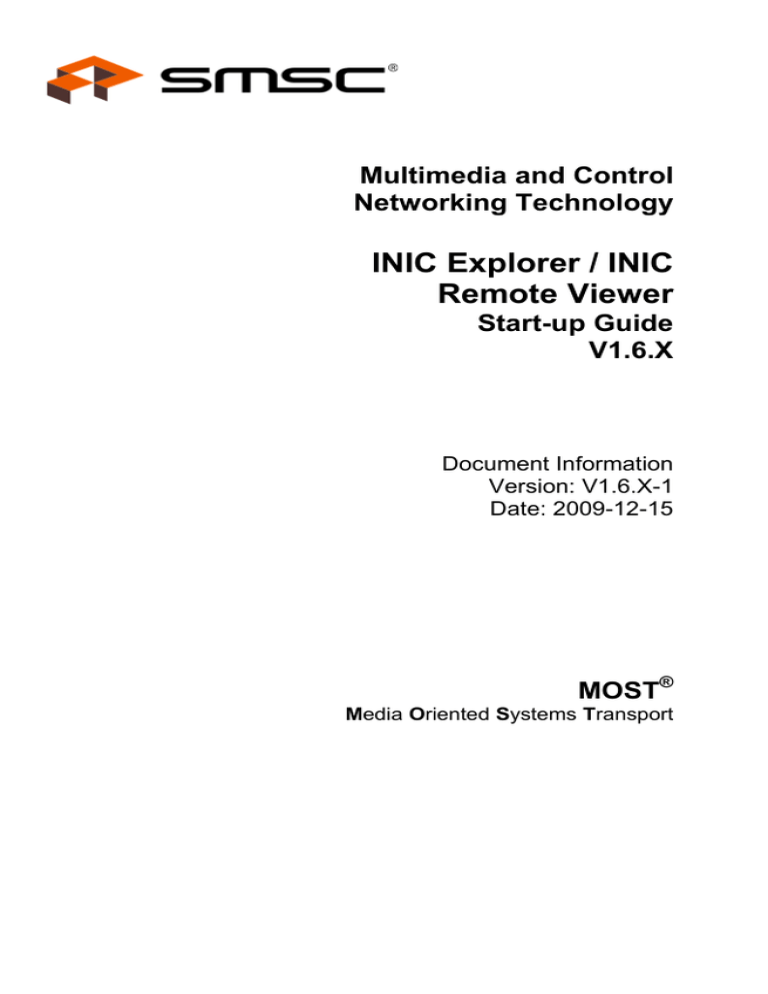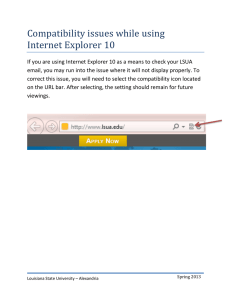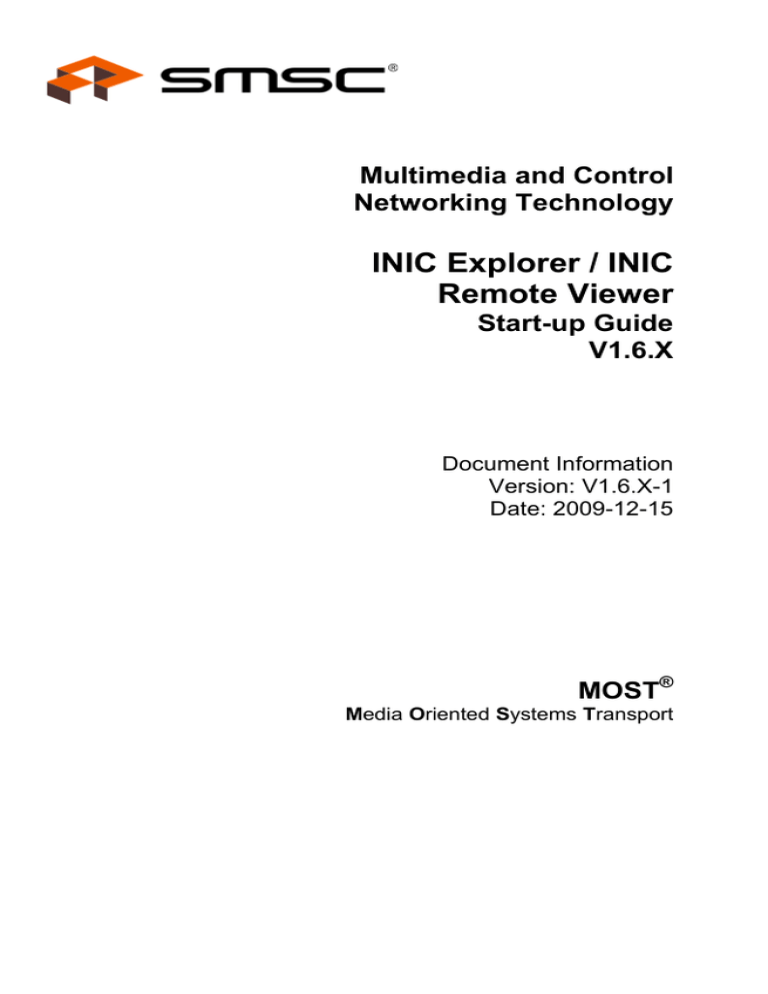
Multimedia and Control
Networking Technology
INIC Explorer / INIC
Remote Viewer
Start-up Guide
V1.6.X
Document Information
Version: V1.6.X-1
Date: 2009-12-15
MOST®
Media Oriented Systems Transport
INIC Explorer / INIC Remote Viewer
Legend
Copyright 2009. All rights reserved.
Please make sure that all information within a document marked as ‘Confidential’ or
‘Restricted Access’ is handled solely in accordance with the agreement pursuant to which it
is provided, and is not reproduced or disclosed to others without the prior written consent of
SMSC. The confidential ranking of a document can be found in the footer of every page.
This document supersedes and replaces all information previously supplied. The technical
information in this document loses its validity with the next edition. Although the information
is believed to be accurate, no responsibility is assumed for inaccuracies. Specifications and
other documents mentioned in this document are subject to change without notice. SMSC
reserves the right to make changes to this document and to the products at any time without
notice. Neither the provision of this information nor the sale of the described products
conveys any licenses under any patent rights or other intellectual property rights of SMSC or
others. There are a number of patents and patents pending on the MOST technology and
other technologies. No rights under these patents are conveyed without any specific
agreement between the users and the patent owners. The products may contain design
defects or errors known as anomalies, including but not necessarily limited to any which
may be identified in this document, which may cause the product to deviate from published
descriptions. Anomalies are described in errata sheets available upon request. SMSC
products are not designed, intended, authorized or warranted for use in any life support or
other application where product failure could cause or contribute to personal injury or severe
property damage. Any and all such uses without prior written approval of an officer of SMSC
will be fully at your own risk. MediaLB, SMSC and MOST are registered trademarks of
Standard Microsystems Corporation (“SMSC”) or its subsidiaries. Other names mentioned
may be trademarks of their respective holders.
SMSC disclaims and excludes any and all warranties, including without limitation any and all
implied warranties of merchantability, fitness for a particular purpose, title, and against
infringement and the like, and any and all warranties arising from any course of dealing or
usage of trade. In no event shall SMSC be liable for any direct, incidental, indirect, special,
punitive, or consequential damages; or for lost data, profits, savings or revenues of any kind;
regardless of the form of action, whether based on contract; tort; negligence of SMSC or
others; strict liability; breach of warranty; or otherwise; whether or not any remedy of buyer is
held to have failed of its essential purpose, and whether or not SMSC has been advised of
the possibility of such damages.
Further Information
For more information on SMSC automotive products, including integrated circuits, software,
and MOST development tools and modules, visit our web site: http://www.smsc-ais.com.
Direct contact information is available at: http://www.smsc-ais.com/offices.
SMSC Europe GmbH
Bannwaldallee 48
D-76185 Karlsruhe
GERMANY
SMSC
80 Arkay Drive
Hauppauge, New York 11788
USA
Technical Support
Contact information for technical support is available at: http://www.smsc-ais.com/contact.
Start-up Guide
Page 2
INIC Explorer / INIC Remote Viewer
Table of Contents
1
1.1
1.2
1.3
1.4
2
2.1
2.1.1
2.2
2.2.1
3
3.1
3.2
3.3
3.4
4
4.1
4.2
4.3
4.4
4.5
PREFACE
Intended Use
Packing List of INIC Explorer
Further Reading
Term Definitions
INTRODUCTION
INIC Explorer
Features
INIC Remote Viewer
Features
INIC EXPLORER INTERFACE BOX
Front Panel
Rear Panel
Connectivity Diagram
INIC Explorer Requirements
INSTALLATION OF INIC EXPLORER
Initial Start
Drivers: Virtual COM Port for USB
Installation of the INIC Explorer Software
Modify the Serial Settings During Startup
Detection of COM Ports During Startup
5
5
6
6
7
8
8
9
10
11
12
12
16
17
19
20
20
21
23
24
26
5
STARTING INIC REMOTE VIEWER
28
6
TROUBLESHOOTING
30
6.1
6.2
7
Communication Error
Hardware is not Responding
SMSC SUPPORT
30
32
33
APPENDIX A: LIST OF FIGURES
38
APPENDIX B: LIST OF TABLES
39
Start-up Guide
Page 3
INIC Explorer / INIC Remote Viewer
Start-up Guide
Page 4
INIC Explorer / INIC Remote Viewer
1 Preface
1.1 Intended Use
INIC Explorer and INIC Remote Viewer are intended to be used for
developing, testing, or analyzing MOST based multimedia products and
systems by persons with experience in developing multimedia devices.
The operation of SMSC products is only admitted with original SMSC
devices, e.g., provided power supply. Do not interfere in the product’s
original state, otherwise user safety, faultless operation and
electromagnetic compatibility is not guaranteed.
An open device that is connected to the INIC Explorer Interface Box
(e.g., an INIC Demo Board OS81xxx) may exceed the limits of
electromagnetic interference. Do not operate mobile phones, wireless
keyboards or similar devices that transmit electromagnetic waves in a
vicinity of about 50 cm.
Start-up Guide
Page 5
INIC Explorer / INIC Remote Viewer
1.2 Packing List of INIC Explorer
The INIC Explorer is delivered with:
•
•
•
•
•
•
INIC Explorer Interface Box
12 V power supply
USB to RS232 adapter cable and CD (inside the label)
RS232 interface cable
14-pin ribbon cable
CD with INIC Explorer Software (INIC Explorer Software enables
also INIC Remote Viewer functionality)
1.3 Further Reading
Refer to the respective current version of the document. Contact
support-ais-de@smsc.com for getting the recent documents.
•
•
•
•
•
•
•
OS81xxx Data Sheet (description of technical details)
INIC API User Manual (description of functions)
INIC Evaluation Platform OS81xxx User Manual (description of
how to operate with the INIC Evaluation Platform OS81xxx
including some examples)
INIC Flash Guide (description of how to flash the INIC
Configuration String)
OS81060 Programming Guide (description of how to program the
OTP INIC Configuration String)
For more information on the installation of licenses refer to the
OptoLyzer OL3xxx user manuals.
For information on running OptoLyzer Suite refer to its online help.
Start-up Guide
Page 6
INIC Explorer / INIC Remote Viewer
1.4 Term Definitions
This section provides explanation to special terms, used within this
manual.
Term
Configuration
String
Description
The Configuration String covers values
influence the behavior of the OS81xxx.
Debug
Header
The interface between the INIC target board (e.g.,
INIC Demo Board OS81050 or customer hardware)
and the INIC Explorer Interface Box. This interface
must match a dedicated pin assignment for a proper
functionality with the INIC Explorer.
DUT
‘Device under Test’. It represents the customer
hardware that contains an OS81xxx INIC for
evaluating purposes.
Dump
Content of memory or register.
EHC
External Host Controller
Host PC
The PC that is connected to the INIC Explorer
Interface Box.
INIC
Intelligent Network Interface Controller
INIC
Explorer
Interface Box
This is the hardware part or the INIC Explorer.
OTP
One Time Programmable
that
Table 1-1: Term Definitions
Start-up Guide
Page 7
INIC Explorer / INIC Remote Viewer
2 Introduction
2.1 INIC Explorer
The INIC Explorer from SMSC simplifies the work with the OS81xxx. It
consists of hardware named INIC Explorer Interface Box and software
named INIC Explorer Software. This software can be used together with
the INIC Explorer Interface Box as well as together with an OptoLyzer
G2 3xxx. The latter use case is the INIC Remote Viewer approach,
described in detail in section 2.2 page 10. The INIC Explorer Interface
Box represents the interface between a ‘Device under Test’ with an
OS81xxx inside and a connected PC with the installed INIC Explorer
Software. The software provides a comfortable human machine
interface that simplifies communicating with the Intelligent Network
Interface Controllers for analyzing and evaluating purposes. In addition,
values of specific OS81xxx properties can be configured with the INIC
Explorer Software.
INIC
Demo Board
OS81xxx
I2C
INIC
I/O-Board
OptoLyzer
Professional
Software
USB
MediaLB
DebugHeader
Debug I2C
Device under
Test
I2C
MediaLB
DebugHeader
Debug I2C
INIC Explorer
Interface Box
USB
INIC Explorer
Software
USB
INIC Explorer
Software
RS232
External
Host Controller
INIC Explorer
Interface Box
RS232
Figure 2-1: Principle Connection: INIC - INIC Explorer
Start-up Guide
Page 8
INIC Explorer / INIC Remote Viewer
Figure 2-1 depicts the principle connection between the Intelligent
Network Interface Controllers and the INIC Explorer. INIC sources may
be e.g., the INIC Demo Board OS81xxx or another ‘Device under Test’
(DUT) of the customer with an integrated OS81xxx.
2.1.1 Features
•
•
•
•
•
•
•
•
•
•
Exploring the OS81xxx in the target platform
Reading properties and states
Visualization of states and state changes at a particular time
Visualization of ports, sockets and connections at a particular time
Customizing the Configuration String
Remote connection via PC network and internet through Windows
sockets
PC connection via USB with a virtual com port
File dump of INIC resources
5 - 14 VDC / 0.13 A supply voltage range
LED viewing states
Start-up Guide
Page 9
INIC Explorer / INIC Remote Viewer
2.2 INIC Remote Viewer
INIC Remote Viewer is an extension of OptoLyzer Suite and covers
nearly the whole functionality of INIC Explorer Software. It offers a
complete detached gateway to all information on INICs—normally only
accessible via the Debug Header. All data are transmitted remotely via
MOST network, i.e., the housing of a MOST device must not be opened
to gain data access of properties and states of FBlock NetBlock and
FBlock INIC. The Socket Connection Manager as well as states and
state changes can be visualized at a particular time. Additionally,
reading the Configuration String rounds up the feature set. The figure
below shows a principle for using the INIC Remote Viewer.
Figure 2-2: Setup with INIC Remote Viewer
For exploring the node data of an INIC by means of INIC Remote
Viewer a special license has to be entered in the OptoLyzer OL3xxx to
enable the functionality. After that, simply connect your OptoLyzer
OL3xxx to your MOST network and run OptoLyzer Suite to start INIC
Remote Viewer from there.
Note:
Download of latest INIC Explorer Software is free of charge. A
license to run INIC Remote Viewer has to be purchased at
SMSC.
Starting of INIC Remote Viewer can be found in Chapter 5 on page 28.
Start-up Guide
Page 10
INIC Explorer / INIC Remote Viewer
2.2.1 Features
•
•
•
•
•
•
Exploring the OS81xxx in the target platform
Transmitting data remotely via the MOST network
Reading properties and states
Visualization of states and state changes at a particular time
Visualization of ports, sockets and connections at a particular time
Visualization of Configuration String entries
Start-up Guide
Page 11
INIC Explorer / INIC Remote Viewer
3 INIC Explorer Interface Box
The INIC Explorer Interface Box comes with all components configured
and prepared and is ready to use. It needs to be connected to a PC
where the INIC Explorer Software is installed. The following sections
describe the different views of the INIC Explorer Interface Box and the
connection to the PC.
3.1 Front Panel
Baud0
Baud1
PID0
PID1
PID2
The Front Panel gives access to five DIP switches, the Debug Header
connector and six LEDs.
Ext. Rev
Conn
Debug Header
App
Com
Pwr
DIP
Switches
LEDs
Figure 3-1: Front Panel
DIP Switch Configuration
Leftmost on the front panel there are five DIP switches. The DIP
switches Baud0 and Baud1 are set to OFF by default.
Note:
The DIP switches Baud0 and Baud1 must not be changed.
Start-up Guide
Page 12
INIC Explorer / INIC Remote Viewer
The Table 3-1 gives an overview how the position of the DIP switches
PID0, PID1 and PID2 determine the OS81xxx that is explored. The DIP
switches PID0, PID1 and PID2 are set to OFF by default.
DIP switches
PID0
PID1
PID2
PID0
PID1
PID2
PID0
PID1
PID2
PID0
PID1
PID2
PID0
PID1
PID2
Position of the DIP
switches
OFF
OFF
OFF
ON
ON
ON
ON
ON
OFF
OFF
OFF
ON
OFF
ON
OFF
INIC selection
OS81050
OS81082
OS81110
OS81060
OS81092
Table 3-1: DIP Switch Position and INIC Selection
Further operational modes of the INIC Explorer Interface Box are not
supported right now (future use).
Start-up Guide
Page 13
INIC Explorer / INIC Remote Viewer
Debug Header
To the right of the DIP switches a Debug Header connector is located.
The Debug Header supports communication between the INIC Explorer
Interface Box and the ‘Device under Test’ and allows the control unit of
the INIC Explorer Interface Box to manage the ‘Device under Test’. For
a proper operation with a ‘Device under Test’ its interface to the INIC
Explorer Interface Box must match a dedicated pin assignment of the
Debug Header. The pin assignment of the DUT Debug Header is
depicted in Figure 3-2 on page 14. The customer must adjust this pin
assignment on the side ‘Device under Test’.
The connection between the INIC Explorer Interface Box and the
‘Device under Test’ is straight crimped IDC 2x7 headers with 14conductor ribbon cable, such as Molex 87332-1420 or equivalent.
3Vs
Reset
CMOS output or must
have a pull-up
MAX811T
Vcc
RESET
2
3Vs
MR
3Vs
3Vs
DUT
Debug
Header
OS81050
≥10 kΩ
3Vs
1
2
3
4
gnd 5
DSDA 7
PWR 9
DINT 11
6
13
gnd
100 kΩ
3Vs/2.5VS
4.7 kΩ
PWR
8
10 gnd
12 RST
14
RST
47 kΩ
41
ERR/BOOT
30
TDI/DSDA
29
TCK/DSCL
42
23
TDO/DINT
TMS
Figure 3-2: DUT Debug Header Connections e.g., Depicted for an
OS81050 INIC
Note:
The INIC Explorer Interface Box is not functional in a JTAG
chain.
Start-up Guide
Page 14
INIC Explorer / INIC Remote Viewer
LEDs
Rightmost on the front panel there are LEDs. They convey power and
communication status to the user.
Ext. Rev
Conn
Reserved for
future use
App
Com
Pwr
Figure 3-3: LEDs
The Table 3-2 describes the information and the color that is provided
by the LEDs.
LED
label
Ext.
Rev
Color
Description
Red
Conn
Yellow
App
Green
Red
Com
Yellow
Pwr
Green
This LED is on when the cable between the
Debug Header and the DUT Debug Header is
backwards.
This LED is on when there is a valid connection
between INIC Explorer Interface Box and the PC.
Reserved for future use.
This LED is on when the DUT and/or the INIC
Explorer Interface Box is reset.
This LED is on for that time interval a command is
received from the PC.
This LED is on when the INIC Explorer Interface
Box is powered.
Table 3-2: LEDs of the INIC Explorer Interface Box
Start-up Guide
Page 15
INIC Explorer / INIC Remote Viewer
3.2 Rear Panel
The Rear Panel provides plugs for power supply and for the connection
to the PC with the INIC Explorer Software via RS232. In addition, a
button allows resetting the INIC Explorer Interface Box.
Power
RS232
Reset
Figure 3-4: Rear Panel
Power
The INIC Explorer Interface Box is designed for 5 - 14 V = and 0.13 A.
RS232 connector
Via the RS232 connection the INIC Explorer Software running on the
PC communicates with the INIC Explorer Interface Box and debugs and
/ or configures the OS81xxx.
Reset button
This button allows resetting the INIC Explorer Interface Box indicated
by the LED APP.
Start-up Guide
Page 16
INIC Explorer / INIC Remote Viewer
3.3 Connectivity Diagram
Connectivity diagram for the rear panel:
Figure 3-5: Rear Panel: Connectivity Diagram
Start-up Guide
Page 17
INIC Explorer / INIC Remote Viewer
Connectivity diagram for the front panel:
Figure 3-6: Front Panel: Connectivity Diagram
Connection:
Debug Header of the INIC Explorer Interface Box – Ribbon cable
The polarizing key at the connector helps to plug in a proper way.
Connection:
‘Device under Test’ – Ribbon cable
The color marked side of the ribbon cable corresponds to connection 1
in Figure 3-2 on page 14. If this connection is not connected properly,
the LED Ext.Rev lights red.
Note:
Start-up Guide
Page 18
The 14-pin ribbon cable should only be plugged
if the INIC Explorer Interface Box and the target
hardware (DUT) are powered off.
INIC Explorer / INIC Remote Viewer
3.4 INIC Explorer Requirements
For running the INIC Explorer a PC or Laptop is needed. The following
PC environment is recommended for installation:
•
•
•
•
•
Pentium IV class PC
Enough RAM
Enough free disk space
Windows XP SP3 (or latest service pack)
Internet Explorer 5.0 or higher
Start-up Guide
Page 19
INIC Explorer / INIC Remote Viewer
4 Installation of INIC Explorer
4.1 Initial Start
Step 1
Install the driver for the USB to RS232 adapter cable as
described in section 4.2 on page 21.
Step 2
Connect the INIC Explorer Interface Box as described in
section 3.3 on page 17.
Step 3
Install the INIC Explorer Software as described in section
4.3 on page 23.
Step 4
Start the INIC Explorer Software.
There are two ways to start it if default settings have
been accepted during the installation procedure:
•
Click ‘Start/Programs/SMSC/INIC Explorer/INIC
Explorer’.
•
Double-click the corresponding shortcut ‘INIC
Explorer’ on the desktop.
Otherwise start the INIC Explorer corresponding to the
installation settings.
Step 5
Modify the serial settings if they do not match the
connections of the PC. Proceed as described in section
4.2 on page 21. Restart the INIC Explorer Software.
Start-up Guide
Page 20
INIC Explorer / INIC Remote Viewer
4.2 Drivers: Virtual COM Port for USB
The INIC Explorer Software supports a RS232 interface. To run
communication between the INIC Explorer Interface Box and the INIC
Explorer Software on a PC via the delivered USB to RS232 adapter
cable, obey the following procedure:
1.
Install the virtual COM port driver.
a.
Recommended:
The required driver can be found on the supplied CDROM (inside the label of the virtual COM port package).
Obey the installation instructions that are described on
this CD-ROM.
b.
If desired a more current driver can be downloaded from
http://www.prolific.com.tw/eng/support.asp. and then:
•
•
•
•
•
•
•
•
•
Do not connect the USB – RS232 adapter
Select ‘Download’.
Under ‘USB to I/O Port Controllers’.
Select ‘PL-2303 Software and Drivers’.
Download the latest driver for Windows XP.
Unzip the driver and start the install file.
Restart the PC (recommended).
After login, connect the USB – RS232 adapter from
the INIC Explorer Interface Box to the PC.
Windows should recognize properly the USB device
and integrate the new driver automatically.
Start-up Guide
Page 21
INIC Explorer / INIC Remote Viewer
2.
After installation, check the correct operating by the following
steps:
•
Open the Microsoft ‘Control Panel’ and choose the
system properties for more information about your
computer system.
•
Choose the tab ‘Hardware’ and push the button ‘Device
Manager’.
•
Open the register ‘Ports’.
The ‘Device Manager’ will open and show an ‘USB Serial Port’
like the figure below.
Figure 4-1: Device Manager (e.g.)
A correct working virtual COM port is ensured if:
•
The ‘USB Serial Port’ is displayed after connecting the
INIC Explorer Interface Box via USB cable to a PC.
•
The ‘USB Serial Port’ disappears after unplugging the
USB cable.
Start-up Guide
Page 22
INIC Explorer / INIC Remote Viewer
4.3 Installation of the INIC Explorer Software
For installing the INIC Explorer Software sufficient access rights are
needed. Therefore log in as a user with administrator rights. The
following installation steps need to be performed:
1.
Double-click the current version of the INIC Explorer.
2.
Then follow the instructions of the setup program (default
settings are recommended).
3.
Accept the license agreement.
4.
Specify the path the INIC Explorer Software should be started.
Start-up Guide
Page 23
INIC Explorer / INIC Remote Viewer
4.4 Modify the Serial Settings During Startup
Regarding the connection ‘INIC Explorer Interface Box – PC’ the INIC
Explorer Software uses COM port 1 per default. The Baud Rate is set to
115200. If all prerequisites are fulfilled (see chapter 4 on page 20) the
INIC Explorer Software starts. In the case a condition does not match
e.g., there is no proper connection to the INIC Explorer Interface Box,
the INIC has an invalid version, or the default COM port is already busy,
a message box pops up. Then obey the hints and instructions in the
windows that pop up.
For example the procedure is described if the software cannot find a
proper connection to the INIC Explorer Interface Box. In this case a
message box pops up as e.g., Figure 4-2 where COM port 2 was
specified.
Figure 4-2: Default COM Port in Use
•
Click Yes . A new window is opened.
•
Click the drop down editor of the COM port. All detected
COM ports of the connected PC are listed. Select the port
that is connected.
Note:
Do not modify the Baud Rate that is set to 115200.
Start-up Guide
Page 24
INIC Explorer / INIC Remote Viewer
•
Then press OK to proceed. After modifying the serial settings the
INIC Explorer Software reconnects according the selected COM
port.
•
If a message box appears as depicted in Figure 4-3:
Figure 4-3: Select another Connection
•
Press the No button to stop the work with the INIC Explorer
Software. Check the hardware connection in accordance with
section 3.3 on page 17. Then restart the INIC Explorer Software.
Start-up Guide
Page 25
INIC Explorer / INIC Remote Viewer
4.5 Detection of COM Ports During Startup
If the INIC Explorer cannot find the default COM port (COM1) or the last
one used, INIC Explorer starts scanning for serial ports to be properly
connected.
When no target device is found, a connection window is displayed, as
shown in Figure 4-4.
Figure 4-4: Connection Window – No Target Device Detected
Start-up Guide
Page 26
INIC Explorer / INIC Remote Viewer
If you set your environment, press Rescan to start the search process.
If INIC Explorer can connect to a COM port, the following window is
shown, see Figure 4-5. Information on the port, the target, the chip and
the boot-monitor are displayed. Select to COM port you desire and
press Connect .
Figure 4-5: Connection Window – Target Device Detected (e.g.)
Start-up Guide
Page 27
INIC Explorer / INIC Remote Viewer
5 Starting INIC Remote Viewer
Set-up your environment as proposed in Section 2.2, and start your
OptoLyzer Suite. After your device was detected, set your device to
Node mode (double-click on Bypass and select Master or Slave). Startup the MOST network by pressing the respective button below the
Mode view in case you selected Master as Node mode before.
It is important that the device targeted to run INIC Remote Viewer is set
to Node mode and locked. Otherwise, INIC Remote Viewer cannot be
started. Respective messages will pop up showing that your
configuration parameters are invalid.
If your device is set and locked, select the OptoLyzer OL3xxx you like
to use in the OptoLyzer main window, right-click and select INIC
Remote Viewer.
Figure 5-1: OptoLyzer Suite Main Window
Start-up Guide
Page 28
INIC Explorer / INIC Remote Viewer
A window appears showing all INIC nodes located in your MOST
network, stating the Node Address, Chip Family, INIC Product
Version and the status, if the node is viewable or not. In case
“NO” is indicated, your INIC requires a file to be installed. Press
Rescan after the installation process for detecting further nodes.
Figure 5-2: INIC Node Selection
Note:
The selection of the node address is valid only as long as the
topology does not change. If it changes restart the software.
Otherwise the software may address a different node.
Select the node you want to view and press OK . The INIC Remote
Viewer starts.
Start-up Guide
Page 29
INIC Explorer / INIC Remote Viewer
6 Troubleshooting
This chapter describes the behavior of the INIC Explorer Software when
the communication between the INIC Explorer Software running on the
PC to the DUT causes problems. In addition, a recommendation is
given how to proceed.
6.1 Communication Error
The INIC Explorer Software opens an error window if the hardware is
not connected or does not work properly.
Figure 6-1: Information Box for Communication Error
Press Abort to abort the current operation. Press Retry to repeat the
last command. Press Ignore to ignore the current command.
Note:
If Abort or Ignore is pressed be aware there may be
unexpected results.
Start-up Guide
Page 30
INIC Explorer / INIC Remote Viewer
Recommendation:
If pressing Retry
recommendation:
•
•
•
•
•
•
•
•
does
not
succeed
obey
the
following
Press Abort .
Close the INIC Explorer Software.
Check the connections as described in section 3.3 on page 17.
Check and interpret the current LED display on the INIC Explorer
Interface Box. For details refer to section 3.1 on page 12.
Press the Reset knob on the rear panel of the INIC Explorer
Interface Box. The knob is described in section 3.2 on page 16.
If necessary reset the DUT. Refer to the respective user manual.
Restart the INIC Explorer Software and retry the action.
If the action fails again contact: support-ais-de@smsc.com.
Start-up Guide
Page 31
INIC Explorer / INIC Remote Viewer
6.2 Hardware is not Responding
In some cases the INIC Explorer Software might reply a message
similar to the following:
Figure 6-2: Hardware Confirm Window
Generally follow the hints in the message box. In Figure 6-2 press Yes
if the INIC Explorer Software should be stopped. If the INIC Explorer
Software should be used further on obey the following
recommendation:
•
•
•
•
•
Check the connections as described in section 3.3 on page 17.
Check and interpret the current LED display on the INIC Explorer
Interface Box. For details refer to section 3.1 on page 12.
If the message is presented on a remote PC check whether the
INIC Explorer Software is running on the host PC. Initiate the start
of the INIC Explorer Software if necessary.
Then press Retry .
If the action fails again proceed as described in section 6.1 on
page 30.
Start-up Guide
Page 32
INIC Explorer / INIC Remote Viewer
7 SMSC Support
In case of problems with an OS81xxx INIC, SMSC is at your disposal.
Before contacting http://www.smsc-ais.com/contact hold ready the
following information, displayed on the information page. The procedure
described below refers to the steps performed for an OS81050.
Figure 7-1: Information about Versions (e.g.)
For analysis purposes SMSC needs a dump of e.g., the
MOST NetServices MiniKernel Data Memory 2. This dump is created
as follows:
•
Click in the start page of the INIC Explorer Software onto MOST
NetServices MiniKernel Data Memory 2 (hyperlink). Then the
content of the respective page is displayed in the Context Area.
Start-up Guide
Page 33
INIC Explorer / INIC Remote Viewer
Make Dump
button
Title of the
selected page
Dump area
Figure 7-2: MOST NetServices MiniKernel Data Memory 2 Page (e.g.)
The title presents the name of the selected page and information about
its size.
Start-up Guide
Page 34
INIC Explorer / INIC Remote Viewer
•
Click Make Dump .
A warning window appears that informs about the following steps that
will be performed through the INIC Explorer Software.
Figure 7-3: Make Dump Warning Box
•
Press Yes to proceed i.e., make a dump. Then the INIC
application on the DUT is stopped. The memory data is read from
the OS81050 INIC. The dump area in the Context Area is updated
and the background color changes to light blue. Values different
from ‘00’ are displayed in bold letters.
Start-up Guide
Page 35
INIC Explorer / INIC Remote Viewer
Figure 7-4: MOST NetServices MiniKernel Data Memory Updated Page
A progress bar informs about the progress while creating the dump file.
Figure 7-5: Progress Bar during Dumping MOST NetServices
MiniKernel Data Memory
A new window opens:
Start-up Guide
Page 36
INIC Explorer / INIC Remote Viewer
Figure 7-6: Save MOST NetServices MiniKernel RAM Bytes
•
•
Navigate to a path the file should be stored and insert your
company name as file name. By default the path is set to the path
the application has been started.
Click Save to create the respective file. The file must have file
extension ‘.DMP’.
Start-up Guide
Page 37
INIC Explorer / INIC Remote Viewer
Appendix A: List of Figures
Figure 2-1: Principle Connection: INIC - INIC Explorer ........................................ 8
Figure 2-2: Setup with INIC Remote Viewer ...................................................... 10
Figure 3-1: Front Panel....................................................................................... 12
Figure 3-2: DUT Debug Header Connections e.g., Depicted for an OS81050
INIC .................................................................................................................... 14
Figure 3-3: LEDs ................................................................................................ 15
Figure 3-4: Rear Panel ....................................................................................... 16
Figure 3-5: Rear Panel: Connectivity Diagram ................................................... 17
Figure 3-6: Front Panel: Connectivity Diagram .................................................. 18
Figure 4-1: Device Manager (e.g.) ..................................................................... 22
Figure 4-2: Default COM Port in Use.................................................................. 24
Figure 4-3: Select another Connection............................................................... 25
Figure 4-4: Connection Window – No Target Device Detected.......................... 26
Figure 4-5: Connection Window – Target Device Detected (e.g.) ...................... 27
Figure 5-1: OptoLyzer Suite Main Window......................................................... 28
Figure 5-2: INIC Node Selection......................................................................... 29
Figure 6-1: Information Box for Communication Error........................................ 30
Figure 6-2: Hardware Confirm Window .............................................................. 32
Figure 7-1: Information about Versions (e.g.)..................................................... 33
Figure 7-2: MOST NetServices MiniKernel Data Memory 2 Page (e.g.)............ 34
Figure 7-3: Make Dump Warning Box ................................................................ 35
Figure 7-4: MOST NetServices MiniKernel Data Memory Updated Page.......... 36
Figure 7-5: Progress Bar during Dumping MOST NetServices MiniKernel Data
Memory............................................................................................................... 36
Figure 7-6: Save MOST NetServices MiniKernel RAM Bytes ............................ 37
Start-up Guide
Page 38
INIC Explorer / INIC Remote Viewer
Appendix B: List of Tables
Table 1-1: Term Definitions .................................................................................. 7
Table 3-1: DIP Switch Position and INIC Selection ............................................ 13
Table 3-2: LEDs of the INIC Explorer Interface Box........................................... 15
Start-up Guide
Page 39