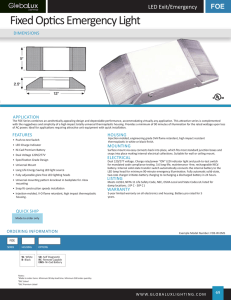iA24 Variable Message Sign
advertisement

iA24 Variable Message Sign All Traffic Solutions 3100 Research Drive State College, Pennsylvania 16801 www.alltrafficsolutions.com support@alltrafficsolutions.com 814-237-9005 iA24 Variable Message Sign 1 instALERT Variable Message Sign Introduction 1.1 2 3 4 6 4 Variable Message Sign Quick Starts 2.1 Quick Start - Portable Post or Hitch Mount Deployment with Message 6 2.2 Quick Start - Create a Message with ATS Mobile for Android 9 2.3 Quick Start - Create a message with SmartApps on PC 12 2.4 Quick Start - Create a message with PDA (Pre 2010 and Factory Recertified) 14 Power 3.1 PowerCase or Vehicle Power - SpeedAlert and instALERT 17 3.2 ATS-5 Trailer Power for SpeedAlert, instALERT or Shield 19 Setup - instALERT 24, SpeedAlert 24 Message Sign 23 Setup 4.1 5 instALERT Variable Message Sign Control 5.1 Control and Interface Options Explained 30 5.2 instALERT 24 and SpeedAlert 24 On-Board Controls 32 Warranty 6.1 Warranty 36 6.2 Battery Maintenance and Warnings 37 6.3 Options 39 instALERT Variable Message Sign Introduction iA24 Variable Message Sign - 3 instALERT Variable Message Sign The instALERT Rapid Messenger is a portable and flexible variable message sign ideal anywhere public messaging is necessary and beneficial including emergency incident management, road condition information, event information and parking management. It can communicate equally well to vehicular and pedestrian traffic. The sign provides easy mounting and programming and offers a wide variety of options to suit your needs. The instALERT 24 has a 24" high display and the instALERT 18 has an 18" high display. With Internal Radar option, the instALERT becomes a SpeedAlert and can be a speed display or operate as a Speed Dependent Messaging System in addition to the standard messaging capabilities. It will collect traffic data (volume of vehicles by speed and time of day) at all times, no matter the mode. For instructions on this option, see the SpeedAlert Radar Message Sign section. iA24 Variable Message Sign - 4 Variable Message Sign Quick Starts iA24 Variable Message Sign - 5 Quick Start - Portable Post or Hitch Mount Deployment with Message Power, mount and display a message on a SpeedAlert 24 or instALERT 24 Unpack the unit Remove the unit, POWERcase power supply and stand or hitch mount from their boxes. Remove the unit, PowerCase power supply and stand or hitch mount from their boxes. The optional Android Tablet is packed in w ith the instALERT. Be sure to remove it before disposing of the packaging. Set up portable post Extend all 4 legs of the portable post and lower by pushing on each leg lock pin. Level stand and sandbag if necessary. Unfold stand post by removing spring pin, raising upper post and replacing spring pin. Or set up Hitch Mount Unfold hitch bracket and insert angle adjustment pin to hold in place. Note available adjustment holes to optimize sign visibility depending upon selected angle pin hole. Place in receiver and pin. Rotate side to side as needed with rotate locking pin. Install adapter with bolt and acorn nut if needed to fit 2" receiver. iA24 Variable Message Sign - 6 Install mounting plate on stand or hitch mount Use supplied hardware to attach mounting plate to stand pole. Use bolts, fender washers and wing nuts. If using the portable post, put the mounting plate on the side of the mounting stand post opposite the hinge fold so it can be left on when the stand is folded. Open the two locking plates by pulling spring pin, rotating plate up and releasing locking pin. The mounting plate is now ready to receive the instalert. Place the instALERT into the mounting plate Lift the instALERT up and place the bottom into the bottom shelves on the mounting plate. Push the top under the top mounting plate tabs, pull the spring pins, rotate the lock plates down and release the spring pins. Power the instALERT Plug the instALERT power plug into the receptacle on the POWERcase. Line up the "Insert" on the plug with the triangle on the receptacle. Program the Message Select a message from those already loaded on the instALERT by using the top scroll button on the back left side of the unit. The bottom button selects the operational mode. Select Single Message to display one message of up to three screens. The modes display on the message sign's screen. The buttons on the back of the unit stop working after 5 minutes of turning the unit on to prevent tampering. Unplug the instALERT and plug it back in to reset the buttons. Program message w ith Smart Apps: Create a message on the SmartApps Messages tab. Apply the message in the Equipment Management - Settings - Messages tab. Move it from the server to the sign, and then make it the active message. If connected locally with Bluetooth or a USB cable, preview the message and use the Display Now iA24 Variable Message Sign - 7 button. Program the message w ith ATS Mobile Android App: Power the android device and open ATS Mobile. Log in with the username and password supplied in the welcome email from ATS. Select your account. Search for signs and connect to the message sign. Select Messages. Create a message, preview it and display it using the Display Now button at the bottom of the preview screen. Program message w ith PDA:. Power the PDA. Under START select Pocket ATS . Connect to the sign when it shows up in the connection screen. Go to the Message tab, then New Message. Enter a message, click Preview and tap Display Now. For more programming details see the manual for the specific programming method to be used. iA24 Variable Message Sign - 8 Quick Start - Create a Message with ATS Mobile for Android Log In Type in the email address and password associated with the mobile device account, then tap Login. This email and password has been emailed from All Traffic Solutions. Contact ATS if you do not have a login and password. The initial log-in must be performed while the Android device has WiFi or cellular access to the internet. Once the initial log-in is successful, a wireless internet connection will not be necessary for subsequent log-ins within 30 days as long as you check the box to remember username for 30 days. Connect to a Sign After logging in, the next screen is the connection screen. Tap the Search for Signs button in the lower right corner to find all the signs within bluetooth range of the PDA. Once the list of available signs is populated, select the sign to connect to and tap Connect. Once connected, you will see the home screen with the available main functions for the connected sign. iA24 Variable Message Sign - 9 Create and Display a Message To create messages and manage messages on an instALERT or SpeedAlert, touch the Messages button on the home screen. To create a new message, touch the Create Messages button. Within each screen, select the type of message you want - 3 lines, 2 lines, 1 line, mixed lines, graphics, Your Speed, Speed Limit or clock. Type the desired text into the white text boxes. Set the duration and blink rate for each screen with the drop down list of selections. You can justify the text with the justification icons. Once you have completed the first screen, tap on screens 2 and 3 to add additional screens and create these screens in the same manner. To remove screens tap on the X icons on the screen tab. Once you have completed the message, save it with the Save button. You can preview the message with the Preview button. From the preview screen, you can send the message to the connected message sign with the Display Now on Sign button. You can also display the message on the sign from the main creation screen by tapping the Display Message Now button. To edit the current message displaying on the sign, tap the Get Current Message button. The screen power graphic shows how much power each screen will use. If battery life is a concern then make sure that the majority of screens in each message fall somewhere in the green area. Using a blink rate is an easy way to lower the power usage. iA24 Variable Message Sign - 10 Now Showing The Now Showing button on the home screen allows you to scroll up and down through the list of messages stored in the sign's memory. Once you scroll to to a message that you would like to display tap the Display Now on Sign button. The messages on the sign are added using the Manage Messages button. See the ATS Mobile instructions for more information. iA24 Variable Message Sign - 11 Quick Start - Create a message with SmartApps on PC To display a message on an instALERT or SpeedAlert using SmartApps with a cellular remote connection or with a local USB or Bluetooth connection Log into SmartApps Open the SmartApps interface by going to www.apps.alltrafficsolutions.com If connecting remotely, log in with user name and password. If connecting locally, first install and run ATS Assist. See the information sheet that came with the unit for download instructions for ATS Assist. Connect the message sign to the PC with a USB cable or through Bluetooth. Go to www.apps.alltrafficsolutions.com and log in by clicking the Work Offline button that will be available when ATS Assist is running. Create the message Click the Messages tab, and create the desired message and save it on the server if connected remotely or on the PC if connected locally. Either Edit an existing message or Add a new message. iA24 Variable Message Sign - 12 Select sign to receive message Go to the Equipment Management tab and click Settings for the sign to receive the message. There may be multiple signs available under Remote Equipment for selection for remote systems. For locally connected signs, select the sign under Equipment connected to PC. Select the message to be displayed On the Settings Messages tab, move the new message that you created in the Messages tab from the Messages on Server or Messages on PC list to the Messages on Equipment list by highlighting it and using the right arrow button. Preview any message by clicking on the message to highlight it and the clicking the Preview button below the list that contains the message. Once the message is moved to the Messages on Equipment list, select this message in the Active dropdown menu as the active message. Apply message For all systems, click the Apply Now button in the top right corner to send the message to the sign. Locally connected signs will change almost immediately. For locally connected signs, there is also a Display Now button on the Message Preview tab. Remotely connected signs will change the next time the sign calls into the server for setting updates. This can be up to 15 minutes, depending upon where the sign is in its call-in cycle. iA24 Variable Message Sign - 13 Quick Start - Create a message with PDA (Pre 2010 and Factory Recertified) Open Pocket ATS and connect to the instALERT Turn on PDA and start Pocket ATS from the Start Menu. When the units within range display, tap on the Unit and tap Connect. Tap Messages Then tap Create Message, opening the Message creation screen Select number of screens in the message Pick the number of Screens using the plus signs on the Screen tabs. You can also Get Current Message from the instALERT and edit this message. Pick the screen layout with the layout dropdown Pick 1, 2 or 3 lines of text, combinations, graphics or specialty screens. iA24 Variable Message Sign - 14 Select display settings Pick screen Duration and Blink style. Duration can be from 1-5 seconds and can be set differently for each screen. Blinking the screen saves power and extends battery life. Preview message and send to message sign Tap Preview to see the message on the PDA. Tap Display Now on Sign to display the message on the instALERT. The sign must be in Single Message mode for the message to display. iA24 Variable Message Sign - 15 Power iA24 Variable Message Sign - 16 PowerCase or Vehicle Power - SpeedAlert and instALERT The instALERT 18 and 24 or SpeedAlert 18 and 24 can be powered by the ATS Powercase or with 12VDC vehicle power. PowerCase PC-26 and PC-36 and SA24 or iA24 Plug the sign's power cable into the receptacle on the PowerCase. Line up the word "Insert" on the plug with the triangle indicator on the Powercase receptacle. Insert and twist. The unit can be plugged into the PowerCase when the charger is plugged in if the unit needs to be run longer than the batteries will last, or if the PowerCase has not been charged. Note: If using an older PowerCase with a cigarette lighter-style receptacle, it will be necessary to either use adapter harness 4000567 (sold separately), or have ATS upgrade the POWERcase to accept the newer twist lock plug. PowerCase PC-26 and PC-36 and SA18 or iA18 Attach the supplied power cable to the covered power connector above the on board controls. Plug the other end of the sign's power cable into the receptacle on the PowerCase. Line up the word "Insert" on the plug with the triangle indicator on the PowerCase receptacle. Insert and twist. The unit can be plugged into the PowerCase when the charger is plugged in if the unit needs to be run longer than the batteries will last, or if the PowerCase has not been charged. Note: If using an older PowerCase with a cigarette lighter-style receptacle, it will be necessary to either use adapter harness 4000567 (sold separately), or have ATS upgrade the POWERcase to accept the newer twist lock plug. Recharging the Powercase Either PowerCase can be charged using 120VAC, and the PC-36 can be charged from a vehicle with its on board inverter. The Powercase can be used while it is being recharged. To recharge the POWERcase batteries with 120VAC, open the Powercase. Insert the plug from the charger into a 120VAC receptacle. When the batteries are charged, wind up the cord (PC-36) or wind it up on the clamps (PC-26) and close the Powercase. To recharge the POWERcase PC36 batteries using vehicle power, open the POWERcase and plug the 12V power cable’s cigarette lighter plug from the inverter into the vehicle’s receptacle. Then plug the charger into the inverter. The charger LEDs glow red for charging, red and green for almost charged, and green for fully charged. ALWAYS LEAVE THE POWER CASE OPEN WHEN RECHARGING THE BATTERIES TO PREVENT A BUILD UP OF EXPLOSIVE GASES. Vehicle Power There are 2 ways to get power from the vehicle. Vehicle 12VDC Power: Using adapter harness 4000567 (sold separately) to convert the twist lock plug into a cigarette lighter plug, plug the sign into a standard cigarette lighter socket providing 10A @ 12VDC. When powered on, the sign will display its name, the battery level of the power supply and the time. It will then display the last message displayed. iA24 Variable Message Sign - 17 Receiver Power Supply adapter: To use the vehicle's trailer power cord adapter plug the sign's plug into the receptacle of the adapter, and then plug the trailer connector into the trailer power outlet on the vehicle. The lights of the vehicle need to be on for the unit to work with the trailer power cord adapter. Note: The vehicle power outlet or trailer wiring must be able to supply sufficient current to operate the sign. If a low battery indicator appears on the sign, there is a problem with the power supply capacity. ATS recommends using a dedicated Powercase to eliminate this possibility. If a vehicle is used to power the sign, it may need to be running so the vehicle battery does not get run down. iA24 Variable Message Sign - 18 ATS-5 Trailer Power for SpeedAlert, instALERT or Shield Trailer Power system and connecting units to trailer power Power the SpeedAlert 18 and Select Mode Turn the SpeedAlert on with the switch. The display will come on to the same mode it was in when turned off. Trailer Power for Message Signs - Older signs Older signs have the,message sign power cord irouted into the battery compartment. It is plugged into the mating receptacle to turn the power on or off. Line up the word insert on the plug with the triangle on the receptacle. Insert the plug and turn to lock. iA24 Variable Message Sign - 19 Trailer Batteries The trailer system voltage is 12VDC. The standard power supply is one pair of 235 Amp Hour deep cycle 6V batteries in series for 12VDC operation. With the proper battery power cable, a second pair of 235 Amp Hour batteries can be connected in parallel with the first pair. A 20A slow blow fuse is installed between the batteries and the load. Using batteries, cables or chargers not supplied by All Traffic Solutions will void the product warranty. The battery power level can be determined by looking at the power level displayed on the message sign start up, on ATS Mobile or using the SmartApps either locally or remotely. Trailer Battery Charging To charge the trailer batteries, connect a 120VAC supply to the external AC plug on the battery enclosure. The red light on the charger indicates charging in process, and the green light indicates a full charge. iA24 Variable Message Sign - 20 ATS-5 Trailer Wiring Diagram iA24 Variable Message Sign - 21 Setup iA24 Variable Message Sign - 22 Setup - instALERT 24, SpeedAlert 24 Message Sign Select Location Select a location for the instALERT where the unit will face the intended viewer as directly as possible. Make sure that the location is safe for the viewer both out of vehicle travel lanes and not blocking any pedestrian access routes. Identify Location for SpeedAlert units with Radar The sign mounts to a pole, a vehicle hitch, or a trailer. Pole-mounting options include a 4” aluminum pole, or the portable post. Choose a location near enough to the road to allow the sign to face oncoming traffic as directly as possible. Pointing the unit with a smaller angle ensures greater accuracy of the radar. Mount the unit at a height of 6’ to 8’ to the center of the display for optimal performance. Avoid mounting the unit with direct sunlight on the face whenever possible. No matter the mounting option you choose, make sure the location prevents the unit from interfering with traffic. NOTE: These same considerations also apply if you use a ATS-5 trailer. Unpack and Unfold Sign Remove the unit from its optional soft case. Raise and twist clamps that hold unit closed. You can now open the display. The unit is held open by the mounting plate. It can be set on the ground with the faces at an angle for initial programming or when the unit is not in the mounting plate. When repacking note the pockets for storing the power cable and the Android Tablet or PDA in the case. iA24 Variable Message Sign - 23 Install Power and USB Cable Power Cord: In most cases the power cable will come installed on the display. Follow these directions if it ever needs to be changed. To attach the power cable to the display, remove the connector cover on the back of the unit. Plug the large ‘D’ connector into the mating socket on the instALERT. Tighten the connector thumbscrews, making sure that the connector is fully mated and that the thumbscrews start straight and do not cross thread. A small straight screwdriver is helpful to tighten these screws. Reattach the connector cover with the wires coming out through the slots. For portable use with the mounting bracket, the slot on the back of the unit is best, as the unit will not be set on the wires each time it is set on the ground. The slot in the bottom of the cover plates are for wire exit when mounting the instALERT on a flat surface or on the trailer. If the unit is on the trailer it will need to be removed to access the power connector cover. USB Cable: The USB cable connects to a mini USB connector in the right half of the unit inside the cover over the cable that connects the two halves of the sign. This is used to program the instALERT from a PC. If available, Bluetooth communication is more convenient than the USB cable. Mounting There are several standard ways to mount the instALERT or SpeedAlert including the hitch mount, portable post and ATS-5 trailer. Set up the desired mount and then attach the instALERT mounting bracket and instALERT display. Refer to the ATS-5 T railer instructions for trailer specific info. iA24 Variable Message Sign - 24 Hitch mount in a vehicle’s receiver There are two types of hitch mounts for the instALERT, a standard height hitch mount and a telescoping hitch mount that lifts the display an additional 18”. The hitch mount fits a 1 ¼” receiver standard. If using the hitch mount in a 2” receiver, install the included adapter and fasten with the supplied 1/2” bolt and acorn nut. Place the hitch mount in the vehicle’s receiver. Install a hitch pin or the included locking hitch pin. Adjust hitch mount angles and Attach Mounting Bracket Adjust the pole on the hitch mount for the correct angle by removing the angle setting hitch pin, adjusting the unit back or forward and replacing the pin in the best hole. With this pin out, the unit can be leaned forward temporarily for access to the vehicle. Rotate the pole to the left or right by pulling up on the spring loaded locking pin, rotating the post and releasing the locking pin. With the hitch mount in the desired position, mount the display into the mounting bracket as covered in the next section. For the telescoping hitch mount, mount the hitch and unit the same as the standard hitch mount. Then, press in the spring pin on the hitch mount and lift the instALERT to the raised position where the spring pin will lock it in place. When lowering the unit, hold the instALERT securely, press in the spring pin and lower the unit to the lower position. Caution: If you do not hold the unit w hen you press the pin it w ill fall and may cause inj ury or damage. Attach the display mounting bracket to the hitch mount with the two supplied carriage bolts. Use the lock nuts if the bracket is going to be left on when the unit is stored. Use the wing nuts for easy removal while the unit is stored. Adjust the mounting bracket to the correct angle by shifting it to the left or right and tightening the bolt in the slot. iA24 Variable Message Sign - 25 Portable Post Mount Set up the portable post by extending the 4 legs and then rotating them down into the locked position. Always extend the legs for maximum wind resistance. Sandbagging the legs is always recommended. Remove the spring pin that holds the unit folded. Raise the unit into position and replace the pin to hold the unit in the raised position. Install mounting plate on stand or hitch mount Use supplied hardware to attach mounting plate to stand pole. Use bolts, fender washers and wing nuts. If using the portable post, put the mounting plate on the side of the mounting stand post opposite the hinge fold so it can be left on when the stand is folded. Open the two locking plates by pulling spring pin, rotating plate up and releasing locking pin. The mounting plate is now ready to receive the instalert. Always align the plate with the post legs extending in front and behind the display, never from side to side. This will provide the most resistance to the wind. Mounting on Fixed pole or other surface Attach the instALERT’s mounting plate to the desired pole, sign post, or similar mounting surface. Make sure the pole is of sufficient strength to support the instALERT, especially in the case of high winds. The mounting bracket comes pre-drilled with holes for 4” pole u-bolts or 2 bolts for attachment to a pole or surface. The mounting bracket can also be banded to a pole. The mounting bracket is made of aluminum and can be drilled with additional holes in the recessed mounting pocket to fit your specific requirements. When using the 2 bolts for mounting, the bracket can be adjusted to the correct angle by shifting it to the left or right and tightening the bolt in the slot. Do not over tighten the mounting bolts, as this may bend the plate and misalign the instALERT mounting features. NOTE: If you use your own bolt hardware, make sure the installed length does not extend beyond the top of the recessed mounting pocket. If it is longer, it will interfere with the installation of the instALERT into the mounting bracket. Multiple mounting brackets can be used, so that signs can be iA24 Variable Message Sign - 26 quickly and easily moved among several locations. Contact ATS for additional brackets. If the unit is to be permanently mounted, hardware can be inserted in through holes in the mounting plate into the tapped holes in the display for a more secure connection. Make sure the hardware is not too long, as the holes in the display have a blind bottom, and if this is damaged it may cause problems with the unit. Surface Mount The instALERT comes with tapped holes for surface mounting. Attach the instALERT to any surface or bracket using these holes. Make sure the mounting hardware does not extend more than ½” into the instALERT or the unit may be damaged. Place the instALERT or SpeedAlert into the mounting plate Open the locking plates on the mounting bracket, preparing to place the sign in the bracket. Pull the spring pin and rotate both locking plates up out of the way. Releasing the spring pin will hold the locking plate in the open position. Open the sign all of the way, pick it up with the nylon handles on the top of the unit and place the bottom of the sign on the bottom shelves of the mounting bracket. It may help to put one hand under one side of the sign with the other hand on one of the top handles. Push the unit under the top brackets, pull the spring pins back and rotate the two locking plates down to retain the unit in place. A lock can be placed in the additional hole in the locking plate to prevent the sign from being removed from its mounting bracket. The mounting bracket can be used with the lock plates at the top or bottom. Rotating the bracket raises the sign 12” higher. The use of the bracket is the same as when the shelves are down, but place the sign under the shelf tabs on the top and slide it onto the locking plate brackets at the bottom. Rotate the locking plates up into position and lock with the spring pins. Lock one or both locking plates. For more secure mounting, attach the mounting bracket to the sign with bolts in each of the six holes on the mounting bracket into the tapped holes on the sign. The bolts must not be longer than ¾” to avoid damage to the sign's chassis. iA24 Variable Message Sign - 27 ATS-5 Trailer In addition to the mounting options already discussed, the instALERT or SpeedAlert can also be mounted on the ATS-5 trailer. The display is attached to the trailer by opening the unit fully, and attaching it to the trailer brackets with the eight tamper proof ¼-20 bolts, washers and lock washers supplied with the trailer to hold the unit in place. Do not use hardware longer than ¾” and use the supplied washers, or the sign may be damaged. Route the display power cord into the trailer’s battery box with the supplied bushing. Connect the display leads to the switch and to the negative lead coming off the solar controller. When remov ing the sign from the trailer, alw ays remov e the pow er cord from the battery box first to prev ent damage to the connector or unit. Note: If using an older trailer, it may be necessary to remove the plug on the sign's power cord prior to routing the cord through the trailer’s battery box. Once the cord has been routed through the plug can then be re-attached and plugged into the cigarette lighter-style receptacle using adapter harness 4000567 (sold separately). Note the polarity of the wires before disconnecting from the plug. iA24 Variable Message Sign - 28 Control iA24 Variable Message Sign - 29 Control and Interface Options Explained Control Options for all ATS Signs There are multiple ways to control each ATS Sign. This chapter provides an introduction to the various methods and where to find instructions for each method. On-Board Controls All signs have some version of on-board controls so that the most basic sign settings can be adjusted without any interface device. On speed displays the speed limit and display mode can be set. On message signs, the display mode and message can be selected. These controls are covered in each sign specific manual. PC with Bluetooth or USB Connection A PC can be used to change any settings on the sign. The standard method, included with all signs, uses the provided USB cable to connect to the signs. Optional wireless bluetooth communication is available for all units to simplify this connection. The software used on the PC is a local version of the ATS web-based SmartApps interface. The first time you use this interface, you must be connected to the internet so that the SmartApps w ebsite can be opened and a local v ersion of the w eb page installed on your PC. This allows for use whether there is an internet connection available or not. The web-based software connects to the unit with ATS Assist software which must be installed on the computer that will be connected to the sign. For details on PC controls, see the PC with Local SmartApps Control Manual. ATS Mobile ATS Mobile is an app for Android devices. It will work on most android devices, whether a phone or tablet. ATS Mobile communicates with the sign using bluetooth wireless technology. It also talks to the ATS servers using wifi or cellular connections so that your traffic data and messages are stored, managed and backed up on the server. With ATS Mobile you can change just about any setting on the signs and download traffic data. A standard set of reports is available to analyze traffic data collected using ATS Mobile on the SmartApps website if subscribed to SmartApps or if the unit has the traffic data option. For complete information on ATS Mobile, see the ATS Mobile for Android Instructions. SmartApps Web-Based Remote Communication SmartApps is the All Traffic Solutions web-based interface used to manage all ATS products and a department's traffic safety program. The subscription SmartApps service provides online web-based remote equipment management through the sign's included cellular connection. The service includes mapping of equipment and data locations, remote alerts, imaging and reporting on collected data. A limited version of the SmartApps interface is used for a PC connected locally to the sign with a USB cable or Bluetooth, one of the options mentioned above. All equipment can be upgraded to the SmartApps remote service. Call All Traffic Solutions for more information. For complete information on SmartApps, see the SmartApps Web-Based Management Instructions. iA24 Variable Message Sign - 30 PDA - Archive Older signs and some Factory Recertified signs can be controlled using a Windows based PDA and the Pocket ATS Software. Most settings on the sign can be controlled using Pocket ATS Software. When traffic data is collected with the PDA it must be synced to a PC and analyzed using a client based version of ATS software. For complete information on Pocket ATS, see the Pocket ATS for PDA with Windows Mobile Instructions. Client Based PC Software - Archive For legacy units (most before October 2010) there is software that must be installed on a PC. Using this software, sign settings can be modified and traffic data can be analyzed. The PC is connected to the sign with a USB or serial cable. There is no bluetooth wireless option for the client based software Contact ATS with questions regarding this legacy software. iA24 Variable Message Sign - 31 instALERT 24 and SpeedAlert 24 On-Board Controls Power On / Off When the sign is powered on it will go through a startup routine and display the introduction messages. The unit does not loose data when the power is disconnected. Control Panel, Time-out Feature There are two buttons on the back of the instALERT to provide control over the sign mode and the settings for the selected mode. The instALERT is on as soon as power is supplied to the unit with the power plug. When supplied with power it will always return to the last mode and settings for this mode. Anti-Tamper Lockout: To prevent unwanted tampering, the control buttons will not operate 5 minutes after applying power to the instALERT. To restore control to the buttons, simply remove power from the instALERT and re-apply power. Select the Mode The bottom button with the dot scrolls through the sign modes. The top button scrolls through settings applicable to the selected mode. All modes will display, but some require the optional internal radar as noted. 1. Mov e Sign: The first press always accesses the Move Sign function if the sign is subscribed to the SmartApps. This function makes the sign call in and tell the server that the sign has been moved to a new location. To activate this function, press the top button for 5 seconds. The next press of the bottom button displays the current sign mode setting. To leave this mode in effect, let the sign revert to the current display for this mode. To select another mode, press the scroll button until the desired mode is displayed and let the sign revert to the display for the selected mode. 2. Schedule Mode: After the move sign mode, the sign can be taken out of schedule mode if enabled. More on Schedule Mode. If the sign is not in schedule mode, it offers the following additional modes: iA24 Variable Message Sign - 32 3. Single M essage M ode: This is the standard single message mode that displays one message at a time. Load messages into the signs memory using either the PDA or SmartApps. Then scroll through all messages in the signs memory using the top button. Units with radar will record traffic data no matter the message displayed. 4. All M essage M ode: The sign will cycle through all the messages in the sign’s message list. This lets the sign display messages with more than three screens by combining multiple messages into one display. All Messages Mode only displays the messages loaded using the multiple message load function and not the single display now message. The top scroll button does nothing in this mode. Units with radar will record traffic data no matter the message displayed. 5. Dependent M essage M ode (SpeedAlert Radar M essage Sign only): In this mode, the sign gets speed data from an internal radar or an ATS speed display and the sign displays speed dependent messages. The top button sets the speed limit, scrolling through speeds in 5 MPH increments. To set the speed, stop scrolling at the desired speed and let the sign revert to the current display for this mode. At the top end of the speed limit scroll, there is an option to select demo mode. In demo mode the sign will generate speeds so that it will display speed related information without the presence of actual vehicles. 6. Speed Display M ode (SpeedAlert Radar M essage Sign only): The sign will display passing vehicle speeds if it has the internal radar option. The top button sets the speed as it does in the dependent message mode with the demo option. 7. Display Off (Stealth) M ode (SpeedAlert Radar M essage Sign only): In this mode the sign will collect data with no display at all. It is the same as having a blank message on the sign. 8. Speed Limit M ode (SpeedAlert Radar M essage Sign only): The sign will display the speed limit. The top button sets the speed limit as it does in the dependent mode option. Demo Mode If you are in Speed Display or Speed Limit mode, the top button will set the speed limit. As the sign rolls over from 150 MPH to 5 MPH, you get the demo mode option to display preset speed numbers when there are no vehicles present. Demo mode will be active at the last set speed limit for demoing dependent messages. To take it out of demo mode, select a new speed limit. Demo speeds are recorded as data, so do not put the sign into demo mode if the data will affect a current traffic study. iA24 Variable Message Sign - 33 Move Sign Activation When using SmartApps Remote Management, the sign can be triggered to tell the server that is has moved. To send the move sign signal, press the mode button and the first option is to move the sign. Press the other button for 5 seconds to trigger the signal. Remember to reactivate the buttons if they have timed out and stopped operating. iA24 Variable Message Sign - 34 Warranty iA24 Variable Message Sign - 35 Warranty All Traffic Solutions Warranty All Traffic Solutions warrants this product to the original purchaser to be free of manufacturing defects for a period of 1 year and ATS reserves the right to repair or replace the warranted part or parts at its sole discretion. The following items are specifically not covered under warranty. • The warranty does not cover misuse or abuse that includes using the product in ways for which it was not intended and vandalism. • The warranty does not cover damage to the product due to incorrect installation or operation nor does it cover normal wear and tear such as frayed cords or cables, broken connectors, scratched or broken enclosures. • This warranty does not cover batteries that are allowed to freeze. • The warranty is void if any physical changes are made to the product by anyone but an ATS authorized service representative. • During the warranty period, there will be no charge for parts or labor. If components require factory service, purchaser shall return failed parts to the factory or authorized service location, freight prepaid. ATS will pay to return the parts. • If damage to the product during the warranty period is determined to be due of a non-warranted nature, ATS reserves the right to charge for damages resulting from abuse or extraordinary environmental damage to the product at rates normally charged for repairing such products not covered under warranty • ATS is not responsible for any consequential damages and as an expressed warning, the user should be aware that harmful personal contact may be made with the product in the event of violent maneuvers, collisions, or other circumstances even though the device(s) are used according to instructions. ATS specifically disclaims any liability for injury caused by the product in all such circumstances. All Traffic Solutions 3100 Research Drive State College, PA 16801 support@alltrafficsolutions.com www.alltrafficsolutions.com 866-366-6602 iA24 Variable Message Sign - 36 Battery Maintenance and Warnings Battery Maintenance for Lithium Ion and Lead Acid Batteries Lead Acid Battery Maintenance Battery maintenance: In order to maximize the life of your batteries and their ability to hold a charge, you should follow several important steps in using and storing lead acid batteries • Batteries should be placed on charge immediately after use regardless of the discharge status. Failure to do so will shorten the battery’s life. • The less the battery is drained before recharging, the longer the expected life of the battery. Charging the battery more often, with a lower discharge, will extend its life. • Whenever the batteries are not in use, even if they are mostly charged, it is always recommended to fully charge the battery to maintain the charge and preserve the battery’s life. If the batteries are going to be stored for an extended period of time, they should be fully charged before being stored and charged up regularly (at least monthly.) Store the battery in a cool area, not directly on concrete. • Charge the battery in a cool location. The cooler the battery is, the better it will charge. • During use, keep the battery as cool as possible. This will extend the battery’s charge. If you have a choice between a shaded location and a direct sun location, choose the shade if practical. This is not possible if using a solar panel. • To recharge the batteries, plug a 120V extension cord into the plug in the side of the battery box. This will charge all the enclosed batteries. The display on the installed battery charger will indicate when the batteries are fully charged. Use of any battery charger other than the unit supplied will void the warranty. • In the w inter, it is important that the batteries are protected from freezing. It is best to store the batteries where there is no chance of freezing. If this is not possible, keep the batteries charged while in storage. A fully charged battery can resist freezing better than one with a low charge. If the trailer is to be stored inside and the solar panel will not be able to maintain the charge on the system it is necessary to charge the batteries regularly. Batteries that are allow ed to freeze are not cov ered under w arranty. • If your trailer is equipped with a solar panel, the panel should always be connected to the solar controller, which will allow the batteries to remain fully charged whenever the trailer is in transit or in storage outdoors. Keep the solar panel clean for optimal charging. • If flooded trailer batteries are removed from the battery box, they must be stored upright. • For flooded trailer batteries, check the battery water level when charging. If it is low, fill using distilled w ater only. • Clean excessive corrosion on the terminals with a mixture of baking soda and water. Make sure battery terminals are tight. • To test the charger: Measure the voltage on the batteries. Plug in the charger and the voltage should go higher. • To test the solar panel: On a sunny day, check the voltage on the solar connection on the solar controller. It should be higher than the voltage on the batteries. Lead Acid Battery Warnings Lead based batteries can be dangerous. Note the follow ing precautions: • Alw ays charge batteries in a v entilated area. • Nev er smoke or allow a spark or fire in the v icinity of a charging battery. • The batteries should only be charged w ith the prov ided automatic charger to prev ent ov ercharging. The display on the battery charger w ill indicate w hen the batteries are fully charged. Use of any iA24 Variable Message Sign - 37 • • • • • • battery charger other than the unit supplied w ill v oid the w arranty. Do not use the charger if any of the cords or electrical connections on the charger or battery are damaged. Contact ATS for replacement of damaged parts. Nev er try to charge a battery w ith any physical damage. Be careful of shorting the terminals of the battery inadv ertently w ith a tool, j ew elry or any other conductiv e item. Shorting the terminals could cause the battery to explode. Monitor charger and battery frequently during charging to make sure both are functioning properly. Do not allow the batteries to freeze. Batteries that hav e been frozen are not cov ered under w arranty. Nev er attempt to charge a frozen battery. iA24 Variable Message Sign - 38 Options Options available for all Shield Radar Speed Displays, instALERT Variable Message Signs and SpeedAlert Radar Message Signs TraffiCloud Remote Management System - Includes • Data Logging for all units with radar Track vehicle speeds and record approximate total vehicle counts and counts by speed range Download data remotely with SmartApps using the cellular link, or locally with a USB cable or via a Bluetooth wireless connection • Pictures: All units have a camera installed. Pictures are taken upon thresholds you set, and can be downloaded locally or remotely. To use the pictures option you must enable the Pictures Hardware. • Speed Dependent Messaging: Standard in SpeedAlert units or combine a speed display and an instALERT Variable Message Sign. Provides speed dependent messages specific to the vehicle's speed. • Speed-dependent relay contact closure • Tamper alarm with remote alerts Speed Displays and Radar Message Signs: • Violator strobe option (speed displays only): Flashing strobe integrated into display to attract attention of violators • Metric display, two digit on 12” units and including hundreds digit on SHIELD 15. • “YOUR SPEED” full wrap sign. • Violator horn speed-dependent alert for workers or pedestrians near the sign, warning of vehicles traveling at excessive speed in their vicinity Message signs: • POWERcase rugged portable power supplies: PC 36 with 36 Amp Hour battery, 120 VAC battery charger, 12VDC inverter for in-vehicle charging; or PC 26 with 26 Amp Hour battery and 120 VAC battery charger • Portable post to mount display anywhere • Hitch mount to mount display to a vehicle Contact ATS for more information on any of these options. All units can be upgraded and in some cases traded-in on new equipment iA24 Variable Message Sign - 39