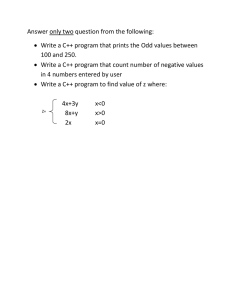View A FREE Sample
advertisement

Element K Journals’ Digital Photography Skill-Building Series Prepare & Share: OUTPUT OPTIONS Print, email, and publish on the Web What’s inside … • Preparing your digital images for easy emailing • Prepping your digital images for the Web • Get better auction results with quality digital images • Get the quality prints you want from low-resolution images • Know your options when selecting photo-quality inkjet paper • Plan your prints to save photo paper • Get the best print by choosing the right photo printer Preparing your digital images for easy emailing by Stephen Dow E mail has made sending digital images through the Web a convenient method of sharing images. While simply attaching an image to an email and sending it couldn’t be easier, you should always prepare your digital images properly before sending to make sure your intended viewer can enjoy them without difficulty. By optimizing the dimensions and file size of your image while following some email etiquette, you can make the process as effortless and enjoyable as possible. First thoughts When prepping your images, be considerate of the person on the other end of the line. Not everyone has a high-speed Internet connection and a 21-inch monitor, so you’ll want to optimize your images so they can reach the broadest audience. Think about how they’ll access the image when they open your email message. Will it automatically appear? Will they need to open another application to view it? By understanding how to send your images efficiently, you can take steps to make it as easy as possible for them to receive and view your images. Step 1: Resizing the image The first step when prepping an image to be emailed is to resize it. Many other variables, such as file size, start to fall into place once you reduce the size of the image. As shown in Figure A, most images sent via email appear after the body of the email, or open in a separate window once clicked. By keeping the image dimensions smaller than the screen size, you can avoid forcing the viewer to scroll. Instead, your image will be shown in its entirety, and your recipient can see the whole image instantly. Reducing the dimensions of the image also has the added benefit of reducing file size, which allows the image to load more quickly. If you know the dimensions of your recipient’s monitor, you can always target those attributes. However, most of the time you won’t know, or you’ll want to send the image to multiple recipients with different setups. The best policy is to resize the image to a reasonable dimension for all monitors. Most Web designers plan on a “lowest common denominator” space of 640 pixels by 480 pixels when making a Web site, but this would be overkill for a single image (8.8 x 6.6 inches). We’ve always had success sizing our images to 5 inches wide (360 pixels) and letting the height display proportionately. This offers a good-size image that won’t need to be scrolled, even on the smallest monitor. You’ll also want to make sure that your resolution is set for 72 dpi. While some monitors display at higher resolutions, a vast majority use the 72 dpi standard. If you save for a higher resolution, the browser or email application in which your image is viewed is going to display the image at 72 dpi anyway, interpolating the excessive resolution by increasing the dimensions of the file. This is a classic case of jumbosize images that require scrolling, so make sure you save your images at 72 dpi and your images will display as you planned. You’ll also want to ensure that your image is in the RGB color mode. This shouldn’t be too much of a worry, as most digital cameras save to an RGB format. However, if you’re shooting in the RAW file format, you’ll want to make sure you convert the image to RGB before saving. Images saved in other color modes won’t display correctly in most email applications. They can be downloaded by the recipients and Figure A: Make your image small enough to fit on the recipient’s screen without having to scroll. 2 Prepare & Share: Print, Email, and Publish on the web opened in an image-editing application, but again, your goal is to make it as easy as possible for them to enjoy your image. Note: If your users want a higher-resolution image for printing, let them request it. Sending the high-resolution file every time will waste time and fill up their email accounts. Step 2: Making image adjustments The next step when prepping your image is to make image adjustments, such as color balance, contrast, and saturation. There are differing schools of thought on when you should do your image editing—before or after you resize? If you select before, you have more image information and resolution to work with, but you might have to readjust the image once it’s resized. As for making adjustments after you resize, you’ll only have to make one adjustment, but you’re working with less image information, so fine-tuning the details might be more difficult. We usually like to make our image adjustments before and make smaller adjustments after. It might take a little extra time, but it generally results in a better-looking image. One of the adjustments we typically make after resizing an image is to sharpen it slightly. When an image is resized, edges and lines get fuzzy due to the interpolation and the image can look “soft.” By sharpening a bit, you can make your images look crisp and allow details to stand out. Note: Due to the different color palettes of the operating systems, an image viewed in Windows looks slightly darker than the same image viewed on a Macintosh, as shown in Figure B. Step 3: Saving the image Now that your image is properly sized and adjusted, it’s time to save this version to your hard drive. Never save over your original image! Always save the email version as a new file and even in another directory. We’ve seen too many people save over the highresolution version of their image by mistake. While they can still view the image, you can forget about making decent prints out of the low-resolution version. We keep a separate folder called Email Images in which we save all of our prepped images. Not only does it decrease the risk of writing over the original, but it also keeps all of our prepped images together for easy access. Naming your image When saving your image, it’s best to follow some simple naming conventions. Keep your filenames simple and descriptive. Avoid long titles with spaces like Here’s a picture for you.jpg. While your Windows machine might not have trouble with it, your friend with the iMac might not be able to open the file. The best policy is to follow the old 8.3 naming convention, that is, eight characters followed by a three-character file extension. Our title would be much better as pic4U.jpg and will give your users the least amount of trouble. You can make your title longer than eight characters, but avoid using spaces and special characters such as asterisks and dollar signs. Figure B: Due to color palette restrictions, the same image will look slightly different on the Windows and Macintosh operating systems. www.elementkjournals.com 3