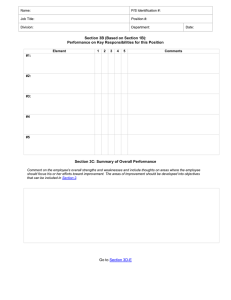Marking assignments in Turnitin using GradeMark

Technology Enhanced Learning
Blackboard Guides
Marking assignments in Turnitin GradeMark
using the Turnitin Classic interface
From August 2016 the Turnitin Document Viewer has been replaced by a new interface, known as the
Turnitin Feedback Studio. See the TEL blog for guidance on using the new interface.
This guide covers the original interface – ‘Turnitin Classic’. Users have the option to switch back to this interface at any point up until the end of the 2016-17 academic year.
What is GradeMark?
GradeMark is the name given to the feature within Turnitin to electronically mark students’ assignments. You are able to:
• Use mark-up tools to annotate a student’s paper with custom comments.
• Save and re-use comments on different papers and assignments.
• Write general feedback comments and / or record audio feedback.
• Grade using a rubric scorecard (an assessment criteria marking grid),
• Enter a grade.
A student’s submitted assignment is presented on-screen, within a document viewer, with a marking tool sidebar, information about the assignment and easy access to the Originality Report.
This guide will explain how to:
•
Access GradeMark and provide an overview of the tool
•
Overlay the Originality Report whilst marking
• Add comments directly onto a paper
•
•
•
Enter a grade for the assignment
Why use it?
GradeMark offers the ability to mark students’ assignments online, increasing efficiency and convenience. It has been shown to improve student satisfaction and can reduce the amount of time it takes mark certain types of assessment. It can enable you to:
• Manage the whole e-assessment process through a single and secure system (Blackboard).
• Provide clear and accessible feedback to students in a standard format.
• Avoid printing, collecting and transporting large quantities of paper.
• Edit and re-edit your feedback comments as you go through assignments.
University of Reading 2016 17 August 2016 Page 1
Marking assignments in Turnitin using GradeMark Centre for Quality Support and Development
• Save and re-use feedback comments for common issues.
• Moderate assignments without having to exchange physical papers.
• Return marked assignments automatically to students.
Accessing GradeMark
GradeMark is accessed within Blackboard as part of Turnitin.
In your module:
1.
Go to the Course Management Control Panel > Course Tools > Turnitin Assignments.
2.
Click on the appropriate assignment submission title.
3.
From the Assignment Inbox, under the Grade column, click on the pen icon. This indicates an assignment needs grading and will open an individual student’s assignment.
4.
The Turnitin Document Viewer opens in a new window showing the paper submitted by the student on-screen and the features that can be used for marking.
5.
University of Reading 2016 17 August 2016 Page 2
Overview - GradeMark Document Viewer
University of Reading 2016 17 August 2016 Page 3
Marking assignments in Turnitin using GradeMark Centre for Quality Support and Development
Sidebar menu icons
The right hand sidebar in the document viewer shows the tools available for annotating the paper and entering feedback. There are four icons across the bottom of the sidebar that allow you to navigate between the different sections.
Add Text and Bubble comments called QuickMarks.
View / edit a General Comment for the entire paper.
View all comments by page.
View and complete a marking Rubric or Grading Form.
Paper Information pop-up box
Click on the Paper Information icon in the bottom left hand corner of the document viewer to open a pop-up box containing the following details:
• The unique paper ID.
• The ‘submitted on’ date and time of the last submission.
• Word count & Character count.
• Number of submissions made.
• A percentage for the different types of categories that make up in the originality report (Internet, publications, other student papers).
• A date for when the paper was Last
Graded.
• The total number of comments and
QuickMarks included.
NOTE: This information is also available to students after the Post Date.
University of Reading 2016 17 August 2016 Page 4
Marking assignments in Turnitin using GradeMark Centre for Quality Support and Development
Overlay the Originality Report during marking
When a student’s paper is open in the document viewer, you are able to: a.
Move between the marking view (GradeMark) and the originality report view (Originality) by clicking on the buttons in the top left of the window.
The chosen view is highlighted in colour when selected. b.
See the text matched in the originality report when marking in the GradeMark view. To enable this:
1.
Click the dark grey bar to the left of Originality title.
2.
A small button in the bar turns red and the matched text on the paper is highlighted in light red.
This provides an effective way of using the originality report whilst marking.
Note: You will need to go into the originality report itself to investigate the source of any highlighted text.
University of Reading 2016 17 August 2016 Page 5
Marking assignments in Turnitin using GradeMark Centre for Quality Support and Development
Add comments directly onto a paper
You can add comments directly into the assignment by clicking on the paper with your mouse cursor.
Add Bubble comments
The default is to add a Bubble Comment. This inserts a speech bubble icon onto the paper that shows the comment when you hover your cursor over it.
1.
Click on the paper at the place you want to insert the comment.
2.
A comments box will appear enabling you to type in a comment.
3.
Enter the comment and click Save.
4.
A blue speech bubble icon appears on the paper containing your comment.
To re-position the Bubble Comment:
5.
Hover your cursor over the Bubble Comment icon. The cursor arrow changes into a cross-hair.
6.
Drag and drop the icon to a new position.
Note: You can click the link called Save as new QuickMark if you want to retain the comment to use on other assignments.
You can also associate a criterion to a comment if you have attached a Rubric (an assessment criteria marking grid) to the assignment. Please refer to the separate guidance on using Rubrics and Grading
Forms in Turnitin to see how to set up and attach a rubric to an assignment.
University of Reading 2016 17 August 2016 Page 6
Marking assignments in Turnitin using GradeMark Centre for Quality Support and Development
Save a Bubble Comment to re-use it (QuickMark)
When using Bubble Comments, you can save a comment to make a set of frequently used comments that you can drag and drop onto an assignment. This can speed up the marking process and save you time. These are referred to as QuickMarks.
When you are in the process of creating a Bubble comment:
1.
Click on the Save as new QuickMark link.
2.
Give the comment a Title to identify it.
3.
Select which QuickMark set to save it to from the Set drop down menu – if you don’t choose anything it will go into the default ‘Commonly Used’.
4.
Click Save.
5.
Your newly created QuickMark will appear in the list available in the side bar.
6.
You can now drag and drop that comment into any paper.
Note: Individual QuickMarks and QuickMark sets are personal to your account in Turnitin. See the separate guidance about how to manage QuickMark sets to find out how to create your own QuickMark sets and share them with other tutors.
University of Reading 2016 17 August 2016 Page 7
Marking assignments in Turnitin using GradeMark Centre for Quality Support and Development
Use a different QuickMark Set and search for a saved QuickMark
1.
Click the QuickMark button in the sidebar.
2.
Choose a QuickMark set by clicking on the Change
QuickMark set button and click on the title of a set from the list.
3.
The QuickMarks that are part of the set will be listed, click on the one you want to insert and drag and drop it onto the paper.
4.
A blue speech bubble icon appears on the paper containing the chosen comment.
Or search for a saved QuickMark comment:
5.
Type a keyword into the Search QuickMark templates box at the top of the right hand sidebar to find QuickMarks that contain that word.
6.
QuickMark comments that match the search keyword are shown and can then be inserted onto the paper.
Highlight text and associate it with a Bubble Comment
7.
Make sure the Bubble Comment tool is selected. Click the
Speech bubble button in the top right hand corner of the
QuickMark panel.
8.
Use your cursor to click on and highlight the required text, then click again on the highlighted text to make the comment box appear.
9.
Choose the colour you want the text highlighted in, enter your comment and click Save.
10.
The comment is then associated with the highlighted text
11.
You can re-position the Bubble comment on the paper and a trailing line will connect the comment with the highlighted text.
University of Reading 2016 17 August 2016 Page 8
Marking assignments in Turnitin using GradeMark Centre for Quality Support and Development
Add a Text Comment
A second method of annotating the paper is to use Text Comments. This allows you to write text that is seen on the paper.
1.
Select the Text Comment tool. Click the T button in the top right hand corner of the QuickMark panel.
2.
Click on the paper in the position the comment should appear.
A framed box will appear allowing you to write your comment.
3.
Type your comment on the paper.
4.
Move the cursor away from the text comment box and the comment is automatically saved in the place it was written.
To re-position the Text Comment:
5.
Hover your cursor over the edge of the Text Comment.
6.
When cursor arrow changes into a cross-hair drag and drop the text into a new position.
Recommendation: If you intend to use Text Comments, specify that students’ assignments have double line spacing or large margins to provide space for this type of comment.
Strikethrough text
1.
Highlight the text required with your cursor.
2.
Then tap the backspace or delete key on your keyboard. A red line is put through the text.
Recommendation: When crossing out work with a strikethrough, consider adding a comment so the student knows why their text was crossed out.
University of Reading 2016 17 August 2016 Page 9
Marking assignments in Turnitin using GradeMark Centre for Quality Support and Development
Delete comments and strikethroughs
To delete comments and / or strikethroughs:
1.
Hover your mouse cursor over the comment or strikethrough.
2.
A trash bin button should appear. Click this icon to remove the comment.
Add General Comments
1.
Click on the General Comments button at the bottom of the right hand sidebar.
2.
Click into the Text Comments box.
3.
Copy and paste or type in your feedback.
4.
Click Save to retain the text when you’re written.
You can add general comments to a paper. The General Comments box is limited to 5000 characters of text (approximately 400 words). A character counter is displayed to show how many you have used.
General comments are shown separately from the text of a paper in the right hand sidebar of the document viewer.
General Comments is the default display in the sidebar for the student when they open the document viewer to see their feedback.
University of Reading 2016 17 August 2016 Page 10
Marking assignments in Turnitin using GradeMark Centre for Quality Support and Development
Add a Voice Comment (Audio)
The Voice Comment feature allows you to record audio feedback up to 3 minutes in length. This is a simple one-take audio recording tool. To record audio, you will need a microphone connected to your computer.
1.
Click on the General Comments button at the bottom of the right hand sidebar.
2.
Click the microphone button in the
Voice Comments box.
3.
An Adobe Flash Player Settings box will appear the first time you use the feature.
Select Allow and tick the Remember box.
And then click Close.
4.
The Voice Comment box begins
Recording and the header turns red to indicate this.
5.
Record your voice. You can use the
Pause recording button to temporarily halt and Resume recording.
6.
Click the blue square to stop recording.
7.
At this stage you can listen to your voice comment by pressing the Play recording button.
8.
Click the Save Recording button to upload the recording to the paper or click the Discard button to delete it.
9.
The recording is then available to listen to. It can still be deleted and a new recording made, if required.
University of Reading 2016 17 August 2016 Page 11
Marking assignments in Turnitin using GradeMark
Enter a Grade for the assignment
Centre for Quality Support and Development
1.
In the top left hand corner of the Document Viewer for the paper you’ll see a space in the Grade box showing two dashes ‘- -‘
2.
Click in the space and type a grade for the assignment
3.
The grade is automatically saved when you click out of the box.
Note: A points value will need to have been entered when setting up the assignment submission point in order or to enter a grade. This is usually set at 100, to enable markers to enter a percentage score.
Further Help
Watch this short video introduction to GradeMark.
Watch Turnitin case study presentations for ideas on how to use GradeMark to mark different types of assignment.
Try out the GradeMark features using this interactive tutorial .
Also see the separate guides about how to manage QuickMark sets and about using Rubrics in Turnitin.
This work is licensed under a Creative Commons Attribution-NonCommercial-ShareAlike 4.0 International Licence .
University of Reading 2016 17 August 2016 Page 12