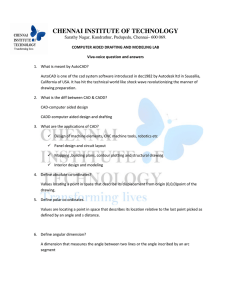Tutorial CAD-2a - City University London
advertisement

AutoCAD Tutorial – Part 2: Draw the sectional view of the . mechanical part, dimension and plot . the drawing Introduction In this tutorial you will learn how to open the existing drawing, make cross section, hatch it, dimension the drawing and plot it. Starting AutoCAD with an Existing Drawing Log on to the computer using your university login name and password. To load a drawing, start Windows Explorer and select the appropriate Drive and Directory. Once Explorer is showing the correct directory then double-click on your CADTutorial1.dwg drawing. If you can't find your drawing (in Windows Explorer) then press F5 (function key 5), this tells Explorer to update the directory display; if you still can't find your drawing then perhaps you saved the drawing in some other directory - load AutoCAD and then select the File menu, at the bottom of the File menu is a list of recently opened drawings, select your drawing from the list. Draw the cross section line Set the CENTRE layer to be the current layer. Type OSNAP to start Object snap dialog box. Click on both ‘Object snap Object snap and object ON’ and ‘Object Snap Tracking On’ boxes. Close the dialog box pressing OK. track Same function can be performed by pressing F3 for Object Snap and F11 for Object Snap Tracking. Orthogonal movements Press F8 to set ORTHO on. Watch the command line to confirm that. of the crosshair Select “SECTION” as the current layer. Type PLINE to start polyline or type on the polyline icon , then snap the crosshair on the top of the centre line on the right threaded hole until you see yellow triangle. Move upwards and click with left mouse button at about 10 mm above the end of the centre line. Your drawing should be like this: Make the cross section line using polyline command Then move crosshair straight down until it ‘snap tracks’ with the short horizontal line and click left mouse. The first part of the cross section line is made. Now move the crosshair to the left and snap track on the centre line of the right hole in the bottom part of the drawing. Again click the left mouse button to make a line. Finally, move down to pass the bottom horizontal line and click the mouse button. Terminate polyline by pressing . ME1105 – CAD Tutorial 2 1 Prepared by A.Kovacevic You should have the following drawing Insert the Cross section arrow and letter indications Position the cursor on any toolbar area and click the right mouse button. From the dialog box select Dimension to display the dimensioning toolbar. Change current layer to Open Layer manager, and make TEXT layer current. TEXT layer Select Dimension – Leader from the drop down menu or the Leader icon from the dimension toolbar or alternatively type LEADER . Select snap to nearest from the snap toolbar and click on the cross section Make Leader line above the threaded hole. Move to the right and select the second point on the leader. Type to terminate the next point selection. Type in 4 for the text width and then type in the annotation text A . Repeat to terminate the command. Type CO or COPY or select the copy icon from the Modify toolbar. Select the leader and annotation you have just made. Press to terminate selection. Press on the intersection between the leader and the section line to select the Copy existing leader base point. Select icon from the snap toolbar and then click on the section near to the bottom of it. You have copied the leader and the annotation. ME1105 – CAD Tutorial 2 2 Prepared by A.Kovacevic Draw Section A-A Draw vertical Make layer ‘Thin lines’ current construction lines Type L an then: 270,95 0,120 and to terminate the line command Use offset command to Select OFFSET icon or type O . make more construction Type 5 and then select the last drawn vertical construction line. Move the lines crosshair to the right, click to confirm and then terminate command with . Repeat the last command 6 times each time selecting the line that you last made, first for 10 mm, then for 3 mm, the for 1 mm, then for 14 mm and finally for 22 mm. Drawing should look like: Draw horizontal Select LINE icon or type L , Then make lines as on the following figure. Do construction lines not forget to have OSNAP on. Do not forget to press Using the polyline Set DRAW layer as the current layer. command draw the Type LINE or select the polyline icon. Start making lines from the top left outer line of the cross section. corner. REMEMBER: OSNAP should be ON. Change current layer to Set CENTRE current layer. ME1105 – CAD Tutorial 2 3 Prepared by A.Kovacevic CENTRE Draw the centreline of the hole in the cross sectional view, as shown in the figure. Copy threaded hole to the cross sectional view Copy the threaded hole Type CO or select the copy icon from the modify menu. on the section view Select the right threaded hole on the front view and set the base point as the intersection of the centreline and the top line (As shown in the figure). Select the intersection between the fifth vertical construction line from the left and the top construction line as the second displacement point. Click on the left mouse button to confirm. Change the LAYER for Select the lines of the drilled hole as shown in the figure and select Modify – the drilled hole lines Properties. In the property window Change layer to DRAW by clicking on the right side of the box next to text ‘Layer’. Click X on the right top of the property window to close that window. Delete all construction Select ERASE button from the Modify panel or type E or ERASE . lines Select all horizontal construction lines by clicking on them individually. Press to confirm the command. An alternate way to delete is to click on the object to be deleted and then press the keyboard's "Delete" key. Click on the line in the same place and press "Delete". Turn Layer ‘Thin lines’ Open Layer Property Manager. Click on the ‘bulb’ icon next to the layer Thin off Lines. The bulb will change the colour and the turn layer will be turned off. ME1105 – CAD Tutorial 2 4 Prepared by A.Kovacevic Make fillets Select the fillet Select FILLET icon or type F or FILLET command Type R and then enter the radius value 2 . The Fillet command is exceptionally useful. It basically extends two lines until they meet, and optionally, inserts a curve where the lines join . Type T for Trim options. If you pres T again, then the fillet command will trim the lines after filleting between them. If you select N option, then trim will not be performed to the line. Let’s try. Type T . Select these two lines This will be the result: Repeat the last command by pressing . Press T and then N .Select the following lines. The result is as follows: Repeat the same command for these two lines: Use trim command Use trim to clean up the unwanted part of the line: Type TRIM . Select the fillet and type . Click on the unwanted part of the line to clean it. ME1105 – CAD Tutorial 2 5 Prepared by A.Kovacevic This is how your drawing looks now. Hatching and writing text Save icon Hatch icon Before you do hatching it might a good idea to save your drawing (select save or press Ctrl-S). Select a layer called HATCH, and make it current, and then select hatch from the Draw panel, make sure the pattern type is “Predefined”, and set the pattern to ANSI31, set the scale to 1, select “Pick Points”, pick inside the areas that you want to hatch, press to end the selection process, pick “OK”. AutoCAD should draw lots of lines, filling-in the cross sectional area. Note: you should at least once click on all internal areas that have to be hatched. Do not forget area between hidden and solid lines that represent thread. The final result should look like Select TEXT icon from the Text panel on Annotate ribbon or type MTEXT Specify the first and the opposite corner of the text box and elect the rectangle, Finally, write text Type in: ‘SECTION A-A’ and confirm by pressing OK. Adjust font or text size if appropriate. Use move command to move the text box to the desired position or properties to align the text within the textbox or to alter the text size or layer. WELL DONE! You have made a 2D model! What you need to do now is to dimension the drawing and to make it plot. Editing Title block ME1105 – CAD Tutorial 2 6 Prepared by A.Kovacevic Change to the Paper Press ‘CITY A3 Layout’ To change to the paper space. space Enter the title block Double click to the title block. The dialog box will open values Scroll up and down to change Values for each of the title block entries. Close the dialog box by pressing OK. On the CITY A3 Layout screen, you will see the titleblock, but not the drawing. To see the drawing, you must "cut" a window or VIEWPORT in the Paper of the Paper Space so the drawing will show through from Model Space. Inserting Viewport There are three ways to access this command, by typing vports at a Command: prompt, selecting Viewports on the View ribbon, or using the Viewports toolbar. There are more options available when you type vports at a Command: prompt than with the other methods of accessing this command. To use the Viewports toolbar, you must first place the toolbar on the AutoCAD screen. This toolbar can be displayed on the screen by locating Toolbars... on the Tools menu. When the Toolbar dialogue box appears, scroll down to the Viewports listing and click on the check box next to its name. Click on Close to exit the Toolbar dialogue box. The Viewports tool bar will appear on the AutoCAD screen. Move the toolbar by grabbing it in the area by its name and dragging it into the area to the top or side of the screen Make a viewport where other toolbars are located. With the Viewport toolbar visible, click on the single viewport button to select Single viewport. AutoCAD will return you to the CITY A3 Layout screen. The prompt will ask you to pick the first corner of the viewport. Use the Endpoint or Intersection Osnap and select the upper left corner of the titleblock. When it ask you a second corner, use an Osnap again to select the intersection of the title areas that contains the heading TITLE: and the Right vertical line that forms the titleblock and press Enter to exit the Vport command. See the following figure The drawing should show inside the titleblock. ME1105 – CAD Tutorial 2 7 Prepared by A.Kovacevic If the scale is not set to a standard one, you have to change it. This will change the size of the drawing to a STANDARD SCALE. There are certain acceptable scales that can be used. NEVER use the scale to fit option. For this drawing, you need to scale the drawing to 1:1 before you print it. To scale the drawing select the drawing border,then you have one of two options: select a scale factor on the Viewports toolbar or use Zoom XP. Note: To change scale or other parameters of an object you can also use properties. To do that, select object, right click on it and click on properties. You now should have the following drawing. If your drawing does not look exactly like this one, you have either missed some steps or made some mistakes. To correct them, return to the model space by pressing ‘Model’ in the menu or by typing MODEL . Dimensioning the drawing ME1105 – CAD Tutorial 2 8 Prepared by A.Kovacevic Select layer ‘DIM’ and make it current layer. To start dimensioning you need to turn on the dimension toolbar. O do that, right click on any toolbar area and tick Dimension. You will find dimensioning commands in the Annotate ribbon. Alternatively you may wish to open the dimensioning toolbar and place it on the AutoCAD window. Remember you will find this under Toolbars... on the Tools menu. To add dimensions efficiently, you should create a dimensioning style. Dimension styles can simplify dimensioning by predefining certain dimension formats. The dimension Style... dialogue box is available under the Dimension Menu as Style... or by clicking on the Style button on the Dimension toolbar or panel. However, in the template that you are using, dimension styles have already been arranged in the ISO-25 dimension style. Check if the current layer is set to DIM. or type DIMLIN . Select Linear dimension from the dimension toolbar Start with linear Start dimensioning from the bottom left corner. Be sure that OSNAP is ON. dimension Pick bottom left corner, then the next intersection on right. Move cursor down for approximately 10 mm and left click mouse. Baseline dimension Use baseline dimension to specify dimensions from the same origin. Select or type DIMBASE . Click the centre of the first hole on the right. Then click the bottom right corner. Press to terminate command. Combining Linear dimensioning and baseline dimensioning make all vertical and horizontal dimensions as shown in the next figure If in the drawing some element of a shown 2D model are not in the right place, you can always move them by using command MOVE. To use it, you need to Move command switch to the model space. Command move behaves similarly to copy command except it deletes the original object when you copy it. Type DIMLIN for linear dimensioning and dimension the first horizontal distance on the left top of the sectional view. Terminate the command with . Type DIMCONT or select to continue with the dimensioning of the distance to the centre of the threaded hole. Terminate that command by pressing Continue dimensioning . Use DIMLIN and DIMBASE to finish the rest of linear dimensioning. Use radius dimension To dimension radius type DIMRAD or select and position the dimension line conveniently. icon. Click on the radius Use diameter dimension To dimension diameter type DIMDIA or select icon. Click on the diameter that you want to dimension and set dimension line conveniently. Annotation dimension Note: if you want to define diameter type %%c If you want to specify deg, type %%d Turn ORTHO off by clicking on the mouse or pressing F8. To set annotation dimension type QLEADER or click icon. Select the point where you want to position the arrow and click to the convenient position. Continue pressing until asked: Enter the first line of annotation text: Then enter required text: 2x%%c10.2x22 depth M12x1.675x6Hx15 . Terminate command with . ME1105 – CAD Tutorial 2 9 Prepared by A.Kovacevic You now have completed dimensioning. Your drawing should look like this Geometric tolerance To specify DATUM or Geometric tolerance use icon. CONGRATULATIONS! If you have drawing similar to the above figure you have successfully finished CAD-2 Tutorial. You need only to print your drawing. DO NOT FORGET TO SAVE YOUR WORK. Finishing up That's all for CAD tutorial two! Save your drawing (press Ctrl-S) and then exit AutoCAD (select File - Exit). Remember to log off before leaving. ME1105 – CAD Tutorial 2 10 Prepared by A.Kovacevic