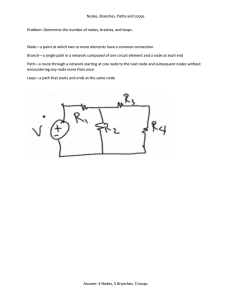Getting Started in VUE 2
advertisement

GETTING STARTED IN VUE CREATING A NEW MAP To open VUE: 1. Select Start > All Programs > VUE. VUE opens. The VUE toolbars, map canvas, and floating Formatting Palette are visible. The Formatting Palette allows you to change the style and formatting properties of objects on the map canvas. The Formatting Palette is not docked by default as it may be dragged or placed wherever is convenient, either inside or outside the map canvas. Based on your screen size, you can leave it open or close it after use. CREATING NODES The first step in building the map is to create a node. A node is a shape that represents a concept or idea. There are two primary methods to create nodes. Method 1: 1. From the toolbar, click the Node Tool. The cursor takes the crosshair (+) shape. 2. Move the cursor onto the map panel where you would like the node to appear. The crosshair is visible. 3. Click and drag on the map canvas. A new node is created. Once the node is drawn it can be labeled. 4. Ensure the cursor is flashing within the node and then type a name for the node. 5. Click outside the node. The node is named. The label can be as long as you want. While the Node Tool is selected, you may continue to create multiple nodes. Method 2: An alternative technique to using the shape tool to create new nodes is to use the right-click method on the map canvas. Right-clicking is a shortcut technique that generally brings up a contextual menu. If you prefer right-clicking: 1. Click the Selection Tool . The cursor changes to a white arrow. 2. Right-click the map canvas (or ctrl-click on the Mac). The context menu appears. 3. Select Add Node. A new node is created. 4. Ensure the cursor is flashing within the node and then type a name for the node. 5. Click outside the node. The node is named Additionally, under Edit > Preferences > Node Creation (VUE > Preferences on the Mac), you can enable one click node creation. With this preference enabled, when the Node tool is selected, it takes just one click on the canvas to create a node. Ctrl-N (Cmd-N on the Mac) is the keyboard shortcut from creating new nodes. To adjust node style: 1. Select the node. Sizing handles appear around the node. 2. On the Formatting Palette, adjust the properties. (see below) Selection Tip Instead of adjusting the style of multiple nodes one by one, you have the ability in VUE to adjust the properties of multiple nodes at the same time. On the map canvas: a. Click and drag to draw a rectangle surrounding the nodes. Sizing handles appear around the selection. b. On the Formatting Palette, adjust the properties as outlined above. F ORMATTING P ALETTE The nodes have default attributes that include shape, fill, outline, and text color. When selected, you can change the style of your nodes by modifying the node properties that appear on the Formatting Palette. To access the Formatting Palette: 1. From the menu bar, select either Format or Windows. The menu opens. 2. Select Formatting Palette. The Formatting Palette opens. The Formatting Palette may be dragged or placed wherever is convenient, either inside or outside the map canvas. Based on your screen size, you can leave it open or close it after use. Defines node shape. There are 9 choices. Defines the background color of the node. Defines the outside border color of the node. Defines the outside border style of the node. There are 5 choices. Defines the outside border weight or width of the node, from 0 pixels to 6 pixels. 0 pixels is invisible. Defines the font face or type of node text. Defines the font size of node text. Defines the font color of node text. Bolds node text. Can be toggled on and off. Italicizes node text. Can be toggled on and off. These tools are for adjusting text added to the map via the Text Tool . Underlines text. Can be toggled on and off. Creates ordered list. Creates unordered list. Defines the alignment of text. Note that you cannot apply underlining, bullets, or alignment to text in node labels. Text added to the canvas: Text added to a node: CREATING LINKS Once nodes have been created, the next step will be to create relationships between the nodes by linking them. Where nodes represent concepts or ideas, links represent relationships between the concepts. The process of linking the nodes adds organization to the map. To create a link: 1. From the toolbar, click the Link Tool. The cursor takes the crosshair (+) shape. 2. Click a node and drag the cursor to another node. A link is created between the two nodes. At this point, the link is in editing mode. Descriptive, identifying text can be added to the link. 3. Type a label for the link. 4. Click outside the link. The link is labeled. While the Link Tool is selected, you may continue to create link after link. Here is a keyboard shortcut to create a link: 1. Click the Selection tool . The cursor changes to a white arrow. 2. Click on one node and hold down Alt (Windows) or Option (Mac) and drag from one node to another. The link is created. The same shortcut will create a new link and node if the mouse is released on blank canvas. Rapid prototyping On the toolbar, when you clicked the Link Tool to create a link, you may have noticed the Rapid prototyping tool just to the right. On the previous page, you created a link between two existing nodes. This linking tool creates a link from an existing node to a new node. To create a new node with a link already attached to it from an existing node: 1. Click the Rapid prototyping tool. 2. Click an existing node. 3. Drag out into the window. The link is created and extended. 4. Release the mouse. A linked node is created. 5. Type a name for the node. 6. Click the link. 7. Type a label for the link. 8. Save your work. The keyboard shortcut for this tool: 1. Click the Selection tool. . The cursor changes to a white arrow. 2. Click on the node and hold down Alt (Windows) or Option (Mac). 3. Drag out to empty canvas and release. A new link and node is created. FORMATTING LINKS There are two other types of link tools besides the straight link: the curved and s-curved links. The Formatting Palette houses the three types of links. The links have default attributes that include color, width, stroke type, and font size. Again, the style of the links can be modified through the Formatting Palette. To access the Formatting Palette: 1. From the menu bar, select either Format or Windows. The menu opens. 2. Select Formatting Palette. The Formatting Palette opens. To adjust link type: 1. Select the link. Sizing handles appear around the link. 2. On the Formatting Palette, click the Link Shape down-arrow. The 3 link types display. There are three types of link tools: Straight link Curved link The Curved link tool has one point of inflection used to bend and shape the link. S-Curved link The S-Curved link tool has two points of inflection used to bend and shape the link. At this time, a curved or s-link can only be applied to an existing link. You cannot select curved or s-curved link at time of creation. The arrows on the links may also be adjusted to represent flow, direction, or effect. No arrows One arrow Two arrows To adjust arrows: 1. Select the link. Sizing handles appear around the link. 2. On the Formatting Palette, click the Start or End down-arrows. Arrows are added or removed from the link. The start and end arrows can be toggled on or off. To adjust link style, such as line color, stroke type, and weight: 1. Select the link. Sizing handles appear around the link. 2. On the Formatting Palette, click the appropriate tool. The options display. INSERTING TEXT If you wish to add descriptive text to the map that is not part of a node or link, VUE’s Text Tool is available for use. Text that is inserted using the Text Tool can be formatted as an ordered or unordered list. Text that is created and formatted as an independent object can be dragged into a node. To add text: 1. On the toolbar, click the Text Tool. The cursor takes the shape of an Ibeam. 2. Click where you want the text to appear. A text placeholder appears. 3. Type. Double-clicking existing text puts you into editing mode to make text edits. Ordered or unordered lists as well as alignment can be adjusted by using the Formatting Palette tools. ARRANGING THE MAP Once nodes and links are placed on the map, they can be arranged and organized. VUE has tools to facilitate the creation, position and attributes of nodes and links, as well as the layout. Once arranged, the map will be easy to comprehend and reflect a professional appearance. To quickly duplicate or copy a node or link: 1. Right-click (ctrl-click on the Mac) the object and select Copy. 2. On the map canvas, right-click (ctrl-click on the Mac) and select Paste. A duplicate object is added to the map. To move a node slightly (nudge) up, down, to the right or to the left: 1. Click the node. Selection handles appear. 2. On the keyboard, press the appropriate arrow key. The node is moved slightly. To select (lasso) multiple objects: 1. Click and drag to create a rectangular outline. A rectangle with sizing handles surrounds the objects. 2. Make global changes to the group such as changing the Fill color. To align multiple nodes by their edges or centers: 1. Lasso (select) multiple nodes. A rectangle with sizing handles surrounds the objects. 2. Right-click (ctrl-click on the Mac) the nodes. The shortcut menu appears. 3. Select Align. 4. Select the Align choice. The nodes are aligned. To rearrange nodes within a node: 1. Select the node you want to move up or down within its parent node. 2. Press the up-arrow or down-arrow key. The node is repositioned.