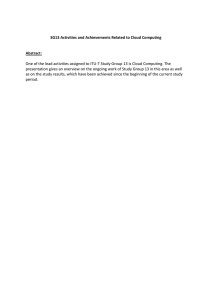BlackVue Over The Cloud Manual
advertisement

Table of Contents BlackVue Cloud App Overview...................................................3 Key Functions When Cloud is Connected..................................................................................... 4 Key Functions When Wi-Fi Connection is Made.......................................................................... 4 Key Features of Internal Memory..................................................................................................... 4 Supported Devices................................................................................................................................ 5 Getting Started............................................................................6 Create Account........................................................................................................................................ 6 Login........................................................................................................................................................... 8 Register Camera....................................................................................................................................10 Enable Cloud..........................................................................................................................................11 Account Settings..................................................................................................................................14 Basic Menu Screens...................................................................15 Menu Buttons........................................................................................................................................15 File List Screen.......................................................................................................................................16 Real-time Video Screen......................................................................................................................18 Playback Screen for Recorded Videos...........................................................................................21 BlackVue Cloud..........................................................................24 Camera List.............................................................................................................................................25 Camera Settings....................................................................................................................................28 View Registered Cameras..................................................................................................................32 Real-time Video.....................................................................................................................................35 Playback and Copy Video..................................................................................................................37 BlackVue Wi-Fi...........................................................................40 Wi-Fi Connection..................................................................................................................................40 Real-time Video.....................................................................................................................................43 Playback and Copy Video..................................................................................................................44 Camera Firmware Settings................................................................................................................46 Camera Firmware Update.................................................................................................................51 Internal Memory........................................................................53 Video Playback......................................................................................................................................53 Manage Folder and File......................................................................................................................54 App Settings..............................................................................58 Notify Wi-Fi Signal Strength.............................................................................................................58 Map Settings..........................................................................................................................................59 BLACKVUE CLOUD APP 2 BlackVue Cloud App Overview Create a Cloud account. You can view videos wherever you are by connecting to the BlackVue installed in your car. You can also receive notification of events (including impact and parking mode on/off ) arising in your car. Using the menu BLACKVUE WI-FI, you can make a direct Wi-Fi connection with your smartphone and view real-time video or save a recorded video to your phone. This manual is optimized for Android App Ver. 1.00. Menu Buttons View Account info. and select Main menus BlackVue Cloud Connect to the Internet and view Live View and Recorded Video Internal Memory Move to the list in the internal memory of the smartphone BlackVue Wi-Fi Make Wi-Fi connection to the camera and view Live View and recorded video Note • If you are using the Cloud, ensure that the wireless Internet connection to BlackVue is configured. Additionally, your smartphone must be connected to the Internet via Wi-Fi or LTE. • You can create a wireless Internet environment using a wireless Internet connection near your car or by installing a mobile router (egg) in your car. BLACKVUE CLOUD APP 3 Key Functions When Cloud is Connected • Locate my camera, open cameras, and see Live View • Remote notification of vehicle impact detection • Bidirectional voice communication • Copy video files to internal memory or the Cloud • Check GPS information (speed and route) • View videos saved in the Cloud • Configure BlackVue firmware through the Cloud Key Functions When Wi-Fi Connection is Made • Directly connect your smartphone via Wi-Fi within a distance of 10 m • View real-time videos (Live View) and play recorded videos • Copy videos to internal memory • Configure BlackVue firmware environment • Update BlackVue firmware Key Features of Internal Memory • Play recorded videos saved in your smartphone • Manage and share files BLACKVUE CLOUD APP 4 Supported Devices The BlackVue Cloud App can be used on smartphones with Android 4.2.2 or later and iOS 7 or later. BlackVue Cloud DR650GW-2CH, DR650GW-2CH TRUCK, DR650GW-1CH BlackVue Wi-Fi DR750LW-2CH, DR650GW-2CH, DR650GW-2CH TRUCK, DR650GW-1CH, DR550GW-2CH, DR550GW-2CH TRUCK, DR550GW-1CH Note • Some functions may not be supported depending on your smartphone, BlackVue model, Android version, and iOS version. • Functions supported by model are subject to change. For more details, visit the BlackVue website (www.blackvue.com). • Tablet PCs support the same resolution as smartphones. BLACKVUE CLOUD APP 5 Getting Started Create Account 1 2 From Home in the App, select BLACKVUE CLOUD, or select . Press Create account. or 3 Enter the e-mail address you wish to use for your account. BLACKVUE CLOUD APP 6 4 5 Enter a password, and press Create account. 6 Tick the Agree to Terms of Service checkbox and press Terms of Service. An e-mail will be sent to your e-mail account to confirm your registration. 7 Click the Confirm Email in the e-mail. Your account has now been created. Read the Terms of App Service and the Terms of Privacy Policy. Note • If you do not agree to the terms of service, you will not be able to use the services of BLACKVUE CLOUD. BLACKVUE CLOUD APP 7 Login 1 2 From Home in the App, select BLACKVUE CLOUD, or select . Select Login. or 3 Enter your account name (e-mail address) and password, and press Login. BLACKVUE CLOUD APP 8 Note • If you forgot the password to your account, press Password reset to change your password. If you press Password reset, an e-mail will be sent to your e-mail account that contains a link to where you can reset the password. • If login is successful, a popup message will appear asking you whether or not you wish to receive notification messages. By clicking OK, you can receive push notifications from your smartphone when an event arises, for example an impact while you are parked. • In the Camera basic settings, you can set whether to receive push notifications, and if so what types of push notifications you will receive. For more details, see page 30 'Alarm and Voice Recording Settings'. BLACKVUE CLOUD APP 9 Register Camera By registering BlackVue installed in your car to the login account, you can view camera videos and receive event notifications. Register My Camera 1 2 3 Run the App and select BLACKVUE CLOUD. 4 When the QR code is read, press Register. Select ▶ Register new camera ▶ QR code. When the video recording screen appears, ensure that the QR code attached on the mount is visible. Note • You can register the camera by photographing the QR code or typing the product serial number and the Cloud security code. • If you have lost the QR code, contact our Customer Support. • Before you can use BLACKVUE CLOUD, you must connect BlackVue to a mobile hotspot. For more details, see page 11 'Enable Cloud'. BLACKVUE CLOUD APP 10 Enable Cloud If you want to use your camera by registering to the Cloud, you must connect your camera to the Internet. Connect your camera using the BlackVue Wi-Fi menu in the App. Follow the steps below to connect your BlackVue to a mobile hotspot. 1 2 3 Turn on BlackVue. Run the App and select BLACKVUE WI-FI. Find and connect your camera from the list. • For more details about how to connect, see page 40 'Wi-Fi Connection'. • The default password for BlackVue is 'blackvue'. 4 Go to ▶ Camera settings ▶ Firmware settings ▶ Cloud settings. BLACKVUE CLOUD APP 11 5 Tick the Enable Cloud service checkbox and select Cloud service hotspot settings. Note • If you set the Enable Cloud service to OFF, you cannot use the Cloud service regardless of the wireless Internet environment. 6 From the list box Choose a Wi-Fi network, select one and enter the password if required. BLACKVUE CLOUD APP 12 7 Go back to the Settings menu and press Quit after saving. • If you press Quit without saving, changes will not be saved. Note • Hotspot: Hotspot refers to an access point (AP) for wireless Internet connection. Wi-Fi and wireless routers (egg) are examples of these. • SSID: Unique identifier of AP. BLACKVUE CLOUD APP 13 Account Settings 1 2 Select button. Log in and press to view your account information as shown below and change account settings. Settings Account info. Function You can view the date your account was created, real-time videos and VOD usage, Cloud usage, your subscription plan, and more. Push notifications If an impact on your camera is detected, or your camera is connected/disconnected, you will receive a push notification. Change password Change your current password BLACKVUE CLOUD APP 14 Basic Menu Screens Menu Buttons You can move to the main menu of the app, or check app settings, login info, and more wherever you are. The menu buttons appear on all screens except the video playback screen. BLACKVUE CLOUD APP 15 File List Screen Connected Camera Display the name of cameras connected to the Cloud Live View button View Live View of connected cameras View in Map button Locate connected cameras Video List List connected cameras or videos uploaded to the Cloud Refresh Update file list Open/Close List Open or close the list More button Manage additional menus or recorded videos Note • When BLACKVUE CLOUD is connected, files are listed in the Camera and the Cloud sections separately. • Either press and hold a file name, or press to view the submenu. Display Thumbnail • BLACKVUE CLOUD/BLACKVUE WI-FI If a video is recorded in the Event mode, the thumbnail will be displayed automatically. If the video is recorded in other modes, however, you have to press the file icon to display the thumbnail. • INTERNAL MEMORY All thumbnail images are automatically displayed. BLACKVUE CLOUD APP 16 Note File Naming Convention A file name comprises the date of recording (year/month/date) and time (hour/minute/second) plus two digits identifying the recording mode and the camera type. YYYYMMDD_HHMMSS_(recording mode)(camera type).mp4 • Recording mode N: Normal P: Parking E: Event M: Manual • Camera type F: Front Camera, R: Rear Camera BLACKVUE CLOUD APP 17 Real-time Video Screen Camera Name Name of the camera currently playing the video Video Screen Display real-time video Map Screen Display current position in real time Icons Front/rear camera, landscape/portrait switch, and map display icons Landscape/Portrait Switch Press button, or press ▶ Landscape mode or Portrait mode to toggle between two display modes. BLACKVUE CLOUD APP 18 Map View Settings Press button, or press ▶ Map on or Map off to change the map view settings. Note • You can view the map only when your are connected to the BLACKVUE CLOUD. • Your position on the map will be normally displayed only when GPS signals are received. • If no GPS signals are received, either the map itself will not be displayed or the last position where GPS signals were received will be displayed. BLACKVUE CLOUD APP 19 Front/Rear Switch Press button, or ▶ Rear camera or Front camera to view images of the chosen camera. BLACKVUE CLOUD APP 20 Playback Screen for Recorded Videos Current File Name Display the name of the video currently playing Video Screen Display recorded video Map Screen Display the location where the video currently playing was recorded Landscape/Portrait Switch Press ▶ Landscape mode or Portrait mode to toggle between two display modes. BLACKVUE CLOUD APP 21 Map View Settings Press ▶ Map on or Map off to change the map view settings. BLACKVUE CLOUD APP 22 Front/Rear Switch Press ▶ Rear camera or Front camera to view images of the chosen camera. Note • Images copied to internal memory may not toggle between front and rear camera views. BLACKVUE CLOUD APP 23 BlackVue Cloud Connect your camera and smartphone to the Internet and use the QR code to register the unique code. When the camera is connected to the Cloud, you can locate your camera and have two-way voice communication in the distance. You can view real-time videos or videos saved in the Cloud. If any impact occurs to your car while parked, you will be notified of it. BLACKVUE Over the Cloud AP AP, LTE, 3G App Note • If you want to use BLACKVUE CLOUD, you must register your camera and set a mobile hotspot. For more details, see page 10 'Register Camera' and page 11 'Enable Cloud'. BLACKVUE CLOUD APP 24 Camera List Run the app and log in, then select BLACKVUE CLOUD to display the camera list. • Press on top of the list, and register or unregister a camera. * For more details about how to register a camera, see page 10 'Register Camera'. • You can tell if a camera is enabled or not by the color of the icon. : connected, : disconnected • Select in a camera. You can then go to the corresponding menu including Unregister camera, Change name, Camera info., and Camera settings. By pressing on the camera name, you can see the menu. BLACKVUE CLOUD APP 25 Change Camera Name 1 2 Run the App and select BLACKVUE CLOUD. 3 4 Select Change name. From the camera list, press on the camera you want to rename. Type a new name. BLACKVUE CLOUD APP 26 Unregister Camera 1 2 Run the App and select BLACKVUE CLOUD. From the camera list, press and select Unregister camera. Note • When you are unregistering several cameras, use button on top of the list. • By selecting ▶ Unregister camera, you can select the camera(s) you want to unregister. BLACKVUE CLOUD APP 27 Camera Settings You can view the camera registered to the Cloud and change the settings. View Info 1 2 Run the App and select BLACKVUE CLOUD. 3 By accessing Camera info., you can view the information of the chosen camera. From the camera list, press information. BLACKVUE CLOUD APP of the camera you wish to view the 28 Change Public Settings 1 2 Run the App and select BLACKVUE CLOUD. 3 Go to Camera settings ▶ Camera privacy settings, and select the items you want to make public. From the camera list, press public settings. on the camera you want to change the Note • The service provider and a third party may view and use the camera info you have set it to Public. Therefore, be careful not to check any item you do not wish to make public. BLACKVUE CLOUD APP 29 Alarm and Voice Recording Settings 1 2 Run the App and select BLACKVUE CLOUD. 3 Go to Camera settings ▶ Camera basic settings, and select the items you want to voice record and receive alarm information. From the camera list, press settings. of the camera you want to change the Settings Recording Settings Push notification settings Function Voice recording You can choose whether or not to include voice in video recording. Manual recording If you start urgent recording by pressing the Manual recording on/ off button, an alarm will sound. Motions detection (Parking mode) In the Parking mode, if any motion in the filming screen is detected, an alarm will sound. Event recording (Parking mode) In the Parking mode, if any impact on your car is detected, an alarm will sound. Event recording (Normal mode) If any impact is detected while driving, an alarm will sound. BLACKVUE CLOUD APP 30 Settings Push notification settings Overspeed (Normal mode) Function If you exceed a specified speed limit, an alarm will sound. For more details about how to set a specified speed limit, see page 48 'Firmware Settings Items'. (Firmware settings ▶ Sensitivity settings ▶ Speed alert) Parking mode activation/ deactivation If you activate or deactivate the Parking mode, an alarm will sound. Note • Go to ▶ Camera settings ▶ Camera advanced settings. You can change the advanced settings of the camera firmware. For more details, see page 46 'Camera Firmware Settings'. BLACKVUE CLOUD APP 31 View Registered Cameras View in List Run the App and log in, and then select BLACKVUE CLOUD to display a list of cameras registered. Note • The cameras currently not connected are displayed in gray in the camera list. BLACKVUE CLOUD APP 32 View in Map In the Camera list, press cameras on the map. Classification to display the current positions of the registered Icon Function Connected My Camera Disconnected Public camera Other Cameras Private camera Disconnected camera BLACKVUE CLOUD APP 33 Note • When the camera list is displayed on the map, other people’s cameras that use BlackVue Cloud will be displayed together with My Camera. • A maximum of 30 cameras, including My Camera and a random selection from other people's cameras that use BlackVue Cloud, will be displayed. • If the map screen changes in accordance with the current position, the registered cameras will not be displayed on the map. To display the cameras press BLACKVUE CLOUD APP and search for the registered cameras again. 34 Real-time Video If the registered camera is connected to the Internet, you can view real-time videos and do voice communication. View Real-time Video 1 2 3 Run the App and select BLACKVUE CLOUD. Select the camera from which you wish to view real-time videos. Press on top of the File List screen. BLACKVUE CLOUD APP 35 Two-way Voice Communication 1 Access the camera with which you want to have voice communication and turn on the real-time video. • See page 35 'View Real-time Video' for how to use the real-time video. 2 On the real-time video screen, press communication. 3 Speak, and press to enable two-way voice to end voice communication. Note • When a real-time video is connected, the two-way voice communication is off by default. • You can enable the two-way voice communication only from your smartphone. BLACKVUE CLOUD APP 36 Playback and Copy Video You can view or copy a video that is saved in a registered camera or uploaded to the Cloud. View Recorded Video 1 2 3 Run the App and select BLACKVUE CLOUD. Select a camera from which you want to play a video. Select the video to play from the Camera List or the Cloud List. Note • For details of the functions you can use while playing the video, see page 21 'Playback Screen for Recorded Videos'. • The videos in the Camera List will be displayed only when the camera is connected to the Internet. • Press the camera icon in the left of the list to view the thumbnail of the video. BLACKVUE CLOUD APP 37 Copy Recorded File 1 2 3 Run the App and select BLACKVUE CLOUD. 4 Select either Copy to Internal Memory or Copy to Cloud. Select the camera that recorded the video you want to copy. From the Camera or Cloud list, press button of the video you want to copy. Note • The option Copy to Cloud appears only in the video listed in the Camera List. • Depending on the size of the file, copying file may take several minutes. If Copy to Cloud was selected, it will take longer because the file needs to be uploaded to the Cloud. Use Other Functions While Copying • If copying to internal memory, you can use other menus while copying the file. • If copying to the Cloud, you cannot use other menus while copying a file. It may take several minutes before the file is copied and displayed in the Cloud file list. BLACKVUE CLOUD APP 38 Delete Recorded File 1 2 3 Run the App and select BLACKVUE CLOUD. Select the camera that recorded the video you want to delete. Press of the video you want to delete from the Cloud list, and select Delete file. Note • The Delete option only appears in the Cloud list. You cannot delete the videos listed in the Camera list. BLACKVUE CLOUD APP 39 BlackVue Wi-Fi Using Wi-Fi, you can connect your camera to the App instantly. From a short distance, you can view and set the camera firmware in real time. You can also download and update the firmware file from the main menu. App Wi-Fi Connection (For Android OS) 1 Turn on Wi-Fi on your smartphone and check if BlackVue's Wi-Fi is enabled. • For details of enabling Wi-Fi in the camera, see BlackVue User's Manual. 2 3 Run the App and select BLACKVUE WI-FI. Select the camera you wish to connect to from those listed in the Camera list. BLACKVUE CLOUD APP 40 4 Enter the password and press OK. • The default password for BlackVue is blackvue. (For iOS) 1 Check if BlackVue's Wi-Fi is enabled. 2 3 In your smartphone, select Settings ▶ Wi-Fi. • For details of enabling Wi-Fi in the camera, see BlackVue User's Manual. Select a device to connect to from the network list, and enter the password. BLACKVUE CLOUD APP 41 4 Tap Connect to connect to the selected device. • The default password is 'blackvue'. Note • Once a camera is connected the password will be saved, and this camera and the password will be displayed with icon in the Camera list. • You can change the SSID and password for the camera from your smartphone after making a Wi-Fi connection. • By pressing and holding the name of the camera that has a password saved, you can delete the password. BLACKVUE CLOUD APP 42 Real-time Video Wi-Fi connects BlackVue to your smartphone. You can view in real time the video currently being recorded. View Real-time Video 1 2 Run the App and select BLACKVUE WI-FI. 3 Press Select the camera from which you wish to view real-time videos. • For more details about how to establish a Wi-Fi connection, see page 40 'Wi-Fi Connection'. on top of the File List screen. BLACKVUE CLOUD APP 43 Playback and Copy Video You can view and copy the video saved in a camera that is Wi-Fi connected. View Recorded Video 1 2 Run the App and select BLACKVUE WI-FI. 3 Select a video from the list to play it. Select a camera that has the video you wish to play recorded. • For more details about how to establish a Wi-Fi connection, see page 40 'Wi-Fi Connection'. Note • For details of the functions you can use while playing the video, see page 21 'Playback Screen for Recorded Videos'. BLACKVUE CLOUD APP 44 Copy Recorded File 1 2 Run the App and select BLACKVUE WI-FI. 3 Press of the video you want to copy from the list, and select Copy to Internal Memory. Select the camera that has the file you wish to copy. • For more details about how to establish a Wi-Fi connection, see page 40 'Wi-Fi Connection'. Note • You cannot delete the videos listed in the Camera list. • Press to update the video list. BLACKVUE CLOUD APP 45 Camera Firmware Settings 1 2 Run the App and select BLACKVUE WI-FI. 3 Press ▶ Camera settings ▶ Firmware settings. Select the camera whose firmware you wish to set. • For more details about how to establish a Wi-Fi connection, see page 40 'Wi-Fi Connection'. BLACKVUE CLOUD APP 46 4 Go to the item you wish to set and press the sub item of which settings you want to change. 5 6 Change the settings as desired and go back to the Settings list screen. Press Quit after saving to change the settings. • If you press Quit without saving, changes will not be saved, and you will go back to the previous menu screen. Note • If you change and save settings, then BlackVue will reboot, and connection with your smartphone will be disconnected. • Even when you are connected to the Cloud, you can change firmware settings. BLACKVUE CLOUD ▶ ▶ Camera settings ▶ Camera advanced settings • You can change Wi-Fi related settings only after establishing a direct WiFi connection. • After disconnecting your smartphone from BlackVue Wi-Fi, in order to use regular Wi-Fi you need to connect to Wi-Fi manually through your smartphone's settings. Similarly, when switching from the BlackVue WiFi menu to the BlackVue Cloud menu, you will also need to connect your smartphone to regular Wi-Fi manually. BLACKVUE CLOUD APP 47 Firmware Settings Items Item Basic settings Sensitivity settings Description Time zone You can set the time zone of the area you are in. The time zone setting is used as information on a recorded video. Graphic settings Yo u c a n a d j u s t t h e r e s o l u t i o n a n d brightness of the recorded videos of the front/rear cameras. Recording Settings You can enable or disable the Normal recording, Voice recording, Date and time display, and Auto switching to parking Mode. You change the Speed Unit, Normal Recording Duration, and Event/Parking Mode Recording Duration. G sensor (Normal mode) You can set the sensitivity to impact, which switches to the Event Recording mode from the Normal Recording mode when an impact is detected. Sensitivity can be set from 0 to 100 steps on all sides: top to bottom, left to right, and front to rear. G sensor (Parking mode) You can set the sensitivity to impact, which switches to the Event Recording mode from the Parking mode when an impact is detected. Sensitivity can be set from 0 to 100 steps on all sides: top to bottom, left to right, and front to rear. Motion detection sensitivity Set a sensitivity to motion in the Parking Recording mode. Sensitivity can be set from 0 to 100 steps. Speed alert If your car exceeds a speed limit you have set, then an event recording will sound and the Event Recording mode will start. You can set the speed unit and manually type a speed limit that will trigger a speed alert. BLACKVUE CLOUD APP 48 Item Misc. settings Wi-Fi settings Description Enable recording status LED You can keep turning on/off the LED indicator that indicates recording status using this setting. Security LED You can set whether to apply the Security LED by recording mode. Voice alarm You can set whether to sound the voice alert for individual events. Alarm volume You can set volume of the voice alarm. The voice alarm volume ranges from 1 to 100. User info. registration If you enter user info in the User info. registration window, the text you have entered will appear on the recorded video. You can use a string of up to 20 characters including upper case alphabet letters (A~Z), numbers (0~9), and symbols ( : ; ’ / \ + - _ ( ) $ # ). Wi-Fi autorun You can configure Wi-Fi to be automatically enabled when you turn on the camera. If you set it to off, Wi-Fi will not be activated when you turn on the camera. If you want to use a Wi-Fi connection when this setting is off, you have to manually press Wi-Fi on/off. Login configuration You can change the SSID and the password of the camera's Wi-Fi. Wi-Fi auto turn off You can configure Wi-Fi to automatically turn off when it fails to connect to your smartphone within 10 minutes. BLACKVUE CLOUD APP 49 Item Enable Cloud Service Cloud settings Cloud service hotspot settings Push notification settings Time sync Description You can define whether to use the Cloud service or not. If you set it to off, you will not be able to use the Cloud service regardless of the wireless Internet environment. Select a hotspot to connect to and enter the password to connect the camera to the Internet. * Hotspot: Hotspot refers to an access point (AP) for wireless Internet connection. WiFi, radio modems (egg), and routers are examples of these. You can set whether to receive push notifications, including Overspeed (Normal mode) and Event (Normal mode), depending on circumstances. For details of Push notification settings, see page 30 'Alarm and Voice Recording Settings'. You can synchronize the time settings of the camera with the date and time in your smartphone. Note • In the Normal Recording mode, the step 0 means the lowest value of the sensitivity to impact. • In the Parking Recording mode, the step 0 means the motion detection is disabled. • The Wi-Fi autorun and Wi-Fi auto turn off settings are activated only when Enable Cloud Service is set to OFF. • The Time sync setting can only be accessed through Firmware Settings in the BlackVue Wi-Fi menu. • In order to search for and connect to a hotspot, the Cloud service hotspot settings needs to be accessed through Firmware Settings in the BlackVue Wi-Fi menu. BLACKVUE CLOUD APP 50 Camera Firmware Update 1 2 3 Turn on Wi-Fi on your smartphone and connect to the Wi-Fi network. From Home in the App, go to ▶Firmware download. Select the model name of the camera whose firmware you wish to update, select the language, and then press OK. BLACKVUE CLOUD APP 51 4 Check the information on the screen and press OK to start downloading the firmware. 5 Go to BLACKVUE WI-FI and connect your camera and smartphone. 6 If you enter into Camera settings ▶ Firmware update, camera update will start. • For more details about how to establish a Wi-Fi connection, see page 40 'Wi-Fi Connection'. Note • The Firmware Update menu will be enabled only when there is an update. BLACKVUE CLOUD APP 52 Internal Memory Video Playback View Recorded Video 1 2 Run the App and select INTERNAL MEMORY. Select the video you wish to play form the list. Note • For details of the functions you can use while playing the video, see page 21 'Playback Screen for Recorded Videos'. BLACKVUE CLOUD APP 53 Manage Folder and File Create New Folder 1 2 3 Run the App and select INTERNAL MEMORY. Press ▶ New folder. Type the name of the folder you want to create and press OK. A new folder will then be created in the current directory. BLACKVUE CLOUD APP 54 Copy and Move File 1 2 3 4 Run the App and select INTERNAL MEMORY. From the list, press of the video you want. Press Copy or Move, and go to the folder you want. You can press button to paste. Note • You can either select a subfolder or press folder. BLACKVUE CLOUD APP button to move to the upper 55 Delete File 1 2 Run the App and select INTERNAL MEMORY. From the list, press of the video you want to delete and select Delete. BLACKVUE CLOUD APP 56 Share File 1 2 3 Run the App and select INTERNAL MEMORY. 4 Following the instructions of the application, and send the file. From the list, press of the video you want to share. Press Share and select an application to share. • Depending on the applications installed in your smartphone, displayed apps may vary. BLACKVUE CLOUD APP 57 App Settings Notify Wi-Fi Signal Strength Tick this checkbox to notify your smartphone when Wi-Fi signal strength in the camera becomes weak. Wi-Fi Signal Strength Settings 1 2 Go to ▶ App settings. Tick the Enable Wi-Fi strength monitor checkbox. BLACKVUE CLOUD APP 58 Map Settings You can configure the settings of the map to be used in the application. Select map service 1 2 3 Go to ▶ App settings. Press Select map service. Select the map you wish to use. Note • If you use the Baidu Map from outside China, the position and the coordinates will not be correctly displayed on the map. BLACKVUE CLOUD APP 59