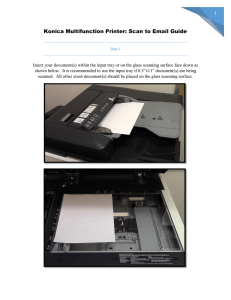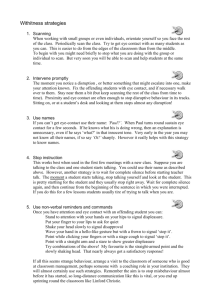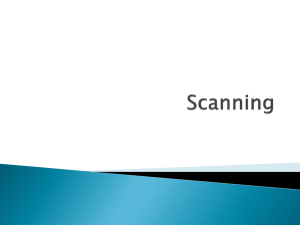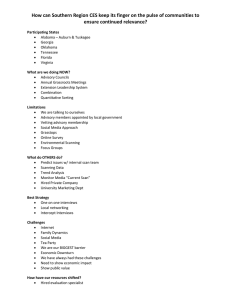IRISPen Air 7
advertisement

IRISPen Air 7 Quick User Guide (Windows & Mac OS X) This Quick User Guide helps you get started with the IRISPen Air 7. Please read this guide before operating this scanner and its software. All information is subject to change without prior notice. TM Table of Contents 1. Introduction 2. Installation 3. Getting Started with the IRISPen TM 4. Scanning 5. Activation 6. Configuration 7. Troubleshooting 8. Specifications 9. Compliance 1. Introduction IRISPen Air 7 is a Smart wireless pen scanner that allows you to scan lines of text into any textcompatible application. With the IRISPen you can also scan table lines and small images such as logos, signatures and mathematical formulas. TM TM Thanks to I.R.I.S.' OCR technology (Optical Character Recognition) IRISPen Air 7 recognizes 130* languages, barcodes and CMC7 fonts. You can also have the application automatically translate the scanned text and read it out loud. TM IRISPen Air 7 is compatible with Windows PCs, Mac OS X computers, iOS and Android devices. It can be connected to your computer via Bluetooth (4.0) or USB cable. TM Note that with IRISPen Air 7 you scan one line at a time. TM *130 languages will be supported in the final version of IRISPen AirTM 7, which clients will be able to download through the Update feature in the current application. 2. Installation Important: Make sure you have the required administration rights on your computer to do the installation. Make sure the IRISPen is disconnected before you install the software. TM The IRISPen application must be downloaded from the I.R.I.S. website. TM 1. Open your Internet browser and go to www.irislink.com/softwaredownload. 2. Scroll down to IRISPen . TM 3. Select your Operating System. 4. Click Download to download the software. 5. Go to the location where you downloaded the software, and run the IRISPen installation file (.exe for Windows and .mpkg for Mac OS). TM 6. Follow the on-screen instructions. Note: the installation may take some time. 7. Click Finish to complete the installation. 3. Getting Started with the IRISPenTM Before you begin: Charge the IRISPen for 5 hours. To do so, plug it into a computer using the provided USB cable and power on the computer, or plug the IRISPen into a power outlet. The green battery led blinks slowly when the battery is being charged. When the battery led stays on, the battery is fully charged. TM TM Note: the battery life in usage is about 4 hours. When the battery is almost dead, the battery led starts blinking fast. The recharge time is about 2.5 hours. Note that the battery status is also indicated inside the IRISPen app. TM Step 1: Start the IRISPen application and connect the IRISPen TM TM Double-click the IRISPen shortcut on the Desktop. TM When you start the IRISPen for the first time and you haven't connected the pen yet, you are prompted to do so. The IRISPen Air 7 can be connected in two ways: via the provided USB cable or via Bluetooth. TM TM Via USB cable Plug the IRISPen in a free USB (2.0) port. When you do this for the first time, the driver is installed automatically. When the installation is complete a balloon message appears in the bottom corner of the Desktop. Press the scanning tip for 3 seconds to power on the pen. TM When you connect the IRISPen for the first time, the IRISPen Tour is started automatically TM TM Via Bluetooth On Windows PC: insert the provided dongle into a free USB (2.0) port. On Mac OS the dongle is not compatible. Note that the IRISPen Air 7 supports Bluetooth 4.0 and higher. It is not compatible with older versions of Bluetooth. Press the scanning tip for 3 seconds to power on the pen. The blue Bluetooth led blinks slowly while the pen is being paired to your computer. TM Notes: The pairing does not require a password. The pairing may take some time to complete. When the Bluetooth connection has been established the blue led stays on. Note: in case the IRISPen is connected but you don't see it on your device, make sure it is not connected to another device nearby. See the Troubleshooting section if necessary. TM When you connect the IRISPen for the first time, the IRISPen Tour is started automatically. TM TM Step 2: Follow the IRISPen Tour TM Go trough the different steps, and click Next after each step. Watch the Tutorial. Note: to watch the Tutorial again later, go to Settings > Help & Support > Take the Tour. Select the Scanning hand, Interface language and Input language. Note: to change the settings afterwards, see the topic Configuration. Practice your scanning and try the different scanning options, such as scanning to a Word processor, scanning and translating text, scanning and reading text aloud. When the Tour is finished, click Done. The Quick Start screen is now displayed and shows the three main scanning options. See Scanning for more information. Note: when the IRISPen is inactive for 12 minutes, it auto powers off. TM 4. Scanning In this section we explain the different scanning possibilities of the IRISPen . TM Before you begin, make sure the IRISPen is powered on and connected correctly. If not, it says Disconnected in the application screen. TM Important Scanning Tips Bear in mind the following scanning tips that help improve the scanning quality: Hold the pen upright to scan text. Do not scan in a 45 degree angle or less. Make sure both sharp ends of the scanner tip always touch the page during scanning. Scan one line of text at a time. Make sure the line is approximately in the middle of the two scanner tips. Avoid scanning too slowly. Slide the IRISPen smoothly, in a fluid motion. Avoid applying excessive pressure. Otherwise, the scanning may result in jerky, uneven motions. TM Ways of Scanning There are two ways of scanning: inside the IRISPen application and directly to other applications. TM When you start the IRISPen application the Quick Start options are displayed. Select the option of your choice. TM The IRISPen interface is displayed. Notice that the pen icon is selected. This means you scan inside the IRISPen application. TM TM To scan directly to another application, click the sheet icon. Then open the application to which you want to scan and mouse click inside it. Your text/images will be inserted at the cursor position when you scan. Tip: when scanning to another application, you can minimize the IRISPen interface by clicking the left arrow. TM The interface then looks as follows on the left side of your screen:. Scan Settings A number of scan settings are available. Click the Settings icon to access them . Scan Type Select the Scan Type. IRISPen is able to scan the following types: TM Text When scanning Text to an application, IRISPen by default adds a space after each scan and adds new scans on the same line in your application until the line is full. To start a scan on a new line, click and slide the IRISPen over a line of text. At the end of the line, click again with the IRISPen . The cursor now moves to the line below. To modify the default settings, see the topic Configuration. TM TM TM Single word When scanning single words place the scanner well in front of each word to start the scanning, and also end the scanning well after each word. Image The Image option comes in handy to scan logos, signatures or mathematical formulas for instance. Numbers When your documents contain numbers only, it recommended to activate the Numbers option. Table The Table option is handy to scan text to Spreadsheet applications: open a spreadsheet application and mouse click inside it. Click and slide the IRISPen over a table line. The content is filled in in different cells in the application. TM Barcode The Barcode option is only available in the Windows version. To scan a barcode, click and slide the IRISPen horizontally or diagonally over the barcode. TM Language Select the Language of the documents you will be scanning. IRISPen Air 7 recognizes 130* languages. TM IRISPen also supports vertical text in Simplified and Traditional Chinese, Japanese and Korean. The vertically written languages are marked with a "V". TM With IRISPen you can also scan the so-called MICR lines you find at the bottom of cheques. To do so, select CMC7 from the language list. TM *130 languages will be supported in the final version of IRISPen AirTM 7, which clients will be able to download through the Update feature in the current application. Translate to To translate the scanned text, select the Translate to option and select the language into which the text must be translated. Note: make sure your computer is connected to the internet to use this feature. Note: when scanning to another application, the text is immediately translated and the original text is not shown. When scanning inside the IRISPen application you see both the original and the translated text. TM Read aloud To have the text read aloud after scanning, select Read aloud. The text will be read in the voice you select in the Configuration settings. Note: make sure your computer is connected to the internet to use this feature. Wireless This option is activated by default. If the IRISPen application is installed on multiple devices, you can set the Wireless option to Disabled on the devices you will not be using at the moment, to prevent IRISPen from connecting to the wrong device. TM TM Closing the IRISPenTM application To close the application, click the Settings icon and select Close IRISPen . TM Powering off the IRISPenTM To power off the IRISPen , rapidly click the scanning tips three times against a surface. TM Note: when the IRISPen is inactive for 12 minutes, it auto powers off. TM 4.1 Scanning inside the IRISPenTM Application In this section we provide more information on how to scan inside the IRISPen application. TM Before you begin, make sure the IRISPen is powered on and connected correctly. If not, it says Disconnected in the application screen. TM Click the pen icon. Click and slide the IRISPen over a line of text. The recognized text is entered in the text field. Repeat the previous step to scan additional lines. Note that one line of text equals one scan. To browse trough the scans, click the arrow buttons. The number of scans is indicated on the left side of the arrows. To add an additional scan, click the plus button. Then scan your line. To delete scans one by one, click the x button. Or Ctrl-click it to delete all scans. To copy-paste the current scan into another application, click the copy-paste icon Ctrl-click it to copy-paste all scans. TM Note: make sure you opened an application that supports your content. To have the text read out, select the correct language and click Read aloud. Note: make sure your computer is connected to the internet to use this feature. To translate the text, click Translate. In the extra field that appears select the correct translation language. The text is translated automatically. Note: make sure your computer is connected to the internet to use this feature. . Or 5. Activation The IRISPen application must be activated in order to use it. Unactivated copies can only be used for 30 days. TM Online Activation 1. Click the Settings icon . 2. Click Settings. 3. Click the Activation tab. 4. Enter the Activation code. The Activation Code can be found in the product box or was sent to you by email. The code consists of 18 digits. 5. Enter your personal data and click Activate. Note that an internet connection is required to do the activation. 6. When you are finished, click Done. 6. Configuration To access the Configuration settings: Click the Settings icon Click Settings. . Scanning tab Scanning hand Select Right-handed to scan lines from left to right. Select Left-handed to scan lines from right to left. Read aloud Move the slider to adjust the speaking rate. Select in which voice the text will be spoken. Type into external program The settings determine how the lines you scan will be separated. Insert after scan: select what IRISPen must do after you have scanned a line. Insert on device click: select what IRISPen must do when you click the pen after you have scanned a line. Insert between cells: select what IRISPen must do when scanning tables in Table mode. TM TM TM Scanner Click Change if you want to connect another pen scanner. Software tab Interface IRISPen is available in 20 interface languages. Select the required language from the list. Widget Side: the application is by default displayed on the Left side of your computer screen. It can also be displayed on the Right side. To start IRISPen automatically when you start your computer, keep the option Start IRISPen Air 7 on startup selected. When you connect the IRISPen , the Quick Start options are displayed automatically. To deactivate these options, clear the check box Show Quick Start Options when connecting the device. TM TM TM TM Updates To help us improve the IRISPen application, keep this option selected: Allow sending anonymous usage statistics and help improve your product. IRISPen updates automatically when new updates are available. In case you want to avoid automatic updates, clear the option Automatically install updates. TM TM 7. Troubleshooting Should you experience issues when using the IRISPen Air 7: TM Click the question mark icon to display the tooltips. Consult the Help & Support section in the interface: Click the Settings icon Click Settings. Click the Help & Support tab. . Tip: for a list of compatible devices, click the links to go to the IRISPen Air 7 section of the I.R.I.S. Technical Support website and scroll down to Compatibility. TM 8. Specifications Product Specifications Scanner sensor CMOS Scanner Size ( H x L x D) 3,5 x 15 x 2,5 cm ( 1.37 x 5.51 x 0.98) Scanner weight 28gr Max scanning size 8 mm Grey Depth 1 bit DPI resolution 300 Scanning speed 3 sec USB 2.0 Bluetooth Specifications Standard Frequency Range Bluetooth Low Energy Core 4.0 specification compliant Used in operation 2402 MHz – 2480 MHz Occupied block 2400 MHz – 2483.5 MHz Number of channels 40 channels, each 2 MHz wide Data Rate 1 Mbps Transmit Power (EIRP) 0.35 mW max Battery Specifications Type Single cell lithium-polymer (LiPo) Model GSP051050 Rated capacity 200mAh Rated voltage 3.7 V Maximum voltage 4.2 V Max discharge current 200 mA Dimensions of battery (H x L x D) 5,0 x 10 x 50 mm Weight 6 g max All software and drivers are available for download at www.irislink.com/softwaredownload. 9. Compliance RoHS and WEEE Compliance This product is compliant with RoHS Regulations of the European Parliament and Council Directive on the Restrictions of the Use of Certain Hazardous Substances in Electrical and Electronic Equipment (2002/95/EC), and with the Waste Electrical and Electronic Equipment (WEEE) Directive (2002/96/EC). FCC Radio Frequency Interference Statement This equipment has been tested and found to comply with the limits for the class B digital device, pursuant to part 15c of the FCC Rules. These limits are designed to provide reasonable protection against interference in a residential installation. This equipment generates, uses and can radiate radio frequency energy and if not installed, and used in accordance with the instructions, may cause harmful interference to radio communications. However, there is no guarantee that interference will not occur in a particular installation. If this equipment does cause harmful interference to radio or television reception, which can be determined by turning the equipment off and on, the user is encouraged to try and correct the interference by one or more of the following measures: Reorient or relocate the receiving antenna. Increase the separation between the equipment and receiver. Connect the equipment into an outlet on a circuit different from that to which the receiver is connected. Consult the dealer or an experienced radio/TV technician for help. This equipment has been certified to comply with the limits for a class B computing device, pursuant to FCC Rules. In order to maintain compliance with FCC regulations, shielded cables must be used with this equipment. Operation with non-approved equipment or unshielded cables is likely to result in interference to radio and TV reception. The user is cautioned that changes and modifications made to the equipment without the approval of manufacturer could void the user's authority to operate this equipment. This device complies with part 15c of the FCC Rules. Operation is subject to the following two conditions: (1) This device may not cause harmful interference, and (2) this device must accept any interference received, including interference that may cause undesired operation.