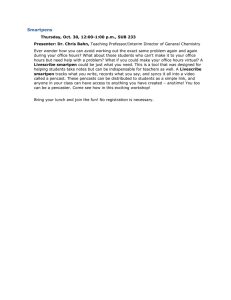Smartpen #: Activation Code:
advertisement

Smartpen #: Activation Code: 2 Setting up your Smartpen *Make sure to not skip pages unless informed it is an option* 1. Plug in your Smartpen into your computer by using the provided USB Cable 2. Go to livescribe.com/setup 3. Enter in the requested information and click Create Account Turn page 3 4. Link up to Evernote 5. Enter in your e-mail address and a password to create an account Turn page 4 6. Using the drop down menu indicate how long you want Evernote to have access to your account/email. Then click on the Authorize button 1 2 ** IMPORTANT NOTE: After you authorize Evernote you may be directed to activate your smart pen by putting in a code. (See page 8 step #1 under Activating your Smartpen) If this READ THIS is the case, you can choose to come back and complete steps 7-13 at a later time. ** Turn page or skip to page 8 5 7. You will get an e-mail to download the app onto your phone or computer OR Helpful Note: The e-mail that will be sent to you will probably look like one of these two print screens 8. Install the program by clicking Run Turn page 6 9. Check the Accept Terms box and click Install 1 2 10. Click the Finish (or Get Started) button once the program gets done installing ** IMPORTANT NOTE: After you run the program you may be directed to activate your smart pen by putting in a code (See page 8 step #1 under Activating your Smartpen) If this is the case, you can choose to come back and complete steps 11-13 at a later time. ** 7 11. Go to the Start Menu and search for Evernote 12. Click on the Already have an account tab and enter in your information Turn page 8 13. This window will pop up… Activating your Smartpen 1. You will be directed to enter in a code to activate your smart pen. This code should pop up on your smart pen window when you power on your pen. GETTING AN ALREADY Helpful Note: To get back to this page you may have to log back into your livescribe setup page. REGISTERED MESSAGE? If you get a message that says the pen is already registered after you hit Activate Smartpen follow 1 the steps on the 2 below link to deactivate the pen http://livescribe.custh elp.com/app/answers/ detail/a_id/165 Once the deactivation is complete, try hitting Activate Smartpen on this page again. ** 3 Example if the code says AYE-ARH-MWN-ZQ the code that that you would type in when prompt would be ARHMWNZQ (no spaces) Looking for your code? The code is the last 8 digits of your serial number listed on the bottom of your box. Your code is also written on the front page of this manual if you have picked up this manual in person from the OSD Office. Note: you will need wifi/hotspot connection. Turn page 9 2. Next this screen will pop up instructing you to set up WIFI/doing your first update STOP! READ THIS. WIFI Note: WIFI will not work while on campus .For this reason, it is STRONGLY recommended that you finish the WiFi/Update instillation process at home where you can try both instillation options on this page. Click finish once one of these options are complete. **If you do wish to run the update while on campus, follow the WiFi steps listed under Option Two on page 11. ** Helpful Note: You will more than likely have to update your Smartpen before you will be able to start using it. Turn page 10 Setting up WiFi ** IMPORTANT NOTE** WIFI DOES NOT WORK ON NORMANDALE NETWORK. So, when you are on campus please turn off the WiFi option on the Smartpen. Option One- EASIEST OPTION IF YOU HAVE WIFI 1. Power on your Smartpen and tap the Scan for Networks button under WIFI Setup Control options in your starter notebook to connect to a WiFi network 2. Tap the Software Update button on your starter notebook to get the latest features **Important Note: if you are using Option 1, skip to page 14 once you set up WiFi and run your software update. ** Turn page for WIFI Option Two 11 Option Two- Will need to do on one of the OSD Computers (Office L2751-55) Connect your pen to your computer using the USB cord and then search for the Livescribe Helper in the Start Menu. Your computer will either install on update on your pen or tell you your pen is already up to date. OR Helpful Note: You can also use this window to manually sync your pen to Evernote by clicking the Sync now button once your pen set up is complete. If this screen pops up click Install Turn page 12 What if pen does not automatically update on its own? Then under Help, click Check for Updates When asked if you want to erase the information on the Smartpen click Yes Turn page 13 This screen will pop up. Do not disconnect the pen! When the update is complete this screen will pop up. You can then disconnect your pen, and hit continue. Helpful Note: When you hit continue the program will simply redirect you to the Livescribe WiFi/Update Webpage. At this point your pen should be up to date and ready to use. How to know if the update worked: You will know the update worked/is fully activated when the screen of your pen changes to now having the time listed instead of having an activation code or a website listed there. Turn page 14 Other basic setup information and details 1. If you’re on the Normandale campus, please make sure your WiFi is turned OFF on the pen by tapping the below button. Helpful Note: These stickers/charts should be in your box and/or on the inside cover of your notebook. Use your pen to tap on the appropriate sticker. . 2. Indicate if you are left or right handed under the display options 3. Set the day and time on your pen Helpful Note: The layout of these charts might look a little different depending on the notebook you have, but the pictures will look similar Turn page 15 How to record using your pen 1. Hit the record button on the bottom of the notebook page when you are ready to start. Looking for the Menu button? This is it, however, it may look a little different depending on the notebook. 2. Make a note on your page. (Example: Remember this for the test) 3. Hit the stop button when you are done with the recording. Want to pause the recording? You can also hit the pause button if you want to stop the recording momentarily and then add to the recording by hitting record again. 4. You can replay the recording by clicking on that part of your notes with your pen. Turn page 16 Using more than one notebook? If you are using multiple Smartpen Notebooks make sure to hit the gray tap here sticker on the front of each book before you start taking and/or review your notes. If you would like further assistance with setting up your smart pen Office for Students with Disabilities (OSD) does offer one-on-one basic training sessions upon request. To schedule an appointment please call: 952-358-8625 **For further information please see the Resources List on the next page** 17 Resource List Livescribe Setup page https://livescribe.com/setup Link to the Livescribe Helper http://www.livescribe.com/en-us/support/wifi-smartpen/howto/ Video Smartpen Setup Tutorial: https://www.youtube.com/watch?v=kDOYGDtjxQY Video Smartpen Basics Tutorial: https://www.youtube.com/watch?v=U5tT7YsqeY0 Livescribe Sky WiFi Smartpen Review - Will help teach you how to sync your pen to Evernote https://www.youtube.com/watch?v=Asj0qOY1dkI Livescribe WiFi Smartpen Questions Link https://livescribe.custhelp.com/app/answers/topic/p/2/session/L3R pbWUvMTQ1MTMzNDg4NS9zaWQvYzlyV3Q3Rm0%3D Helpful Note: this is also the link to customer support live chat. (Scroll all the way to the bottom, click the Start Chat button, enter in required information and hit the Submit button to start the live chat) Customer Support Main Page https://livescribe.custhelp.com/app/home Link to printable Smartpen paper, wifi printed control sheet, and settings sheet http://www.livescribe.com/en-us/support/wifismartpen/howto/print_dot_paper.html