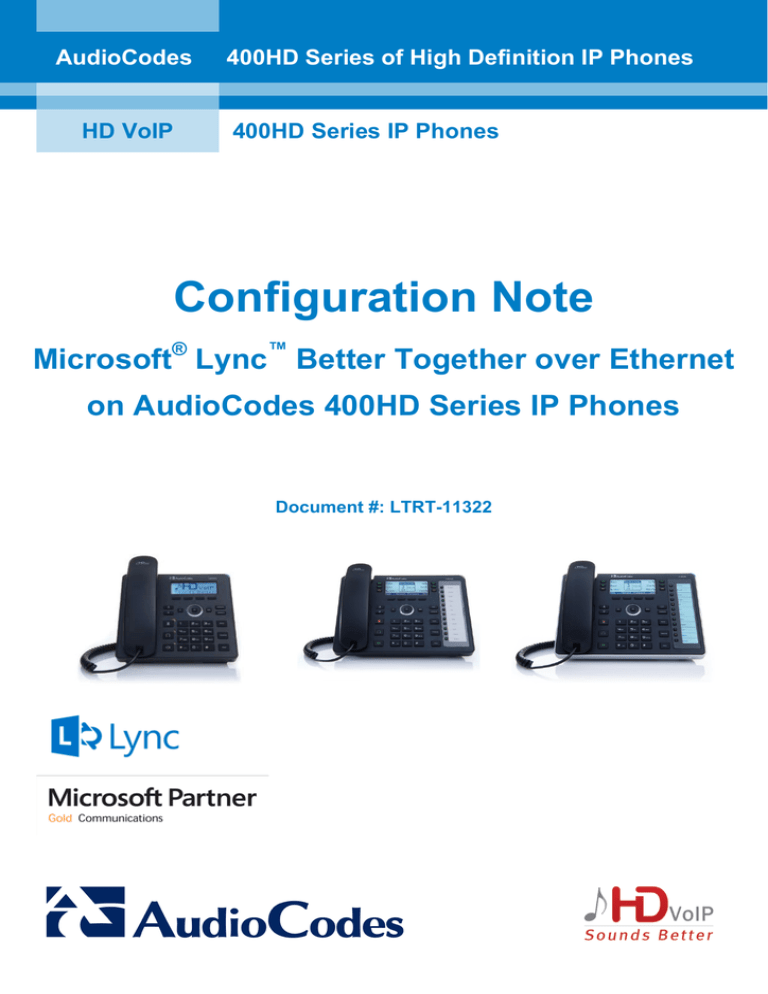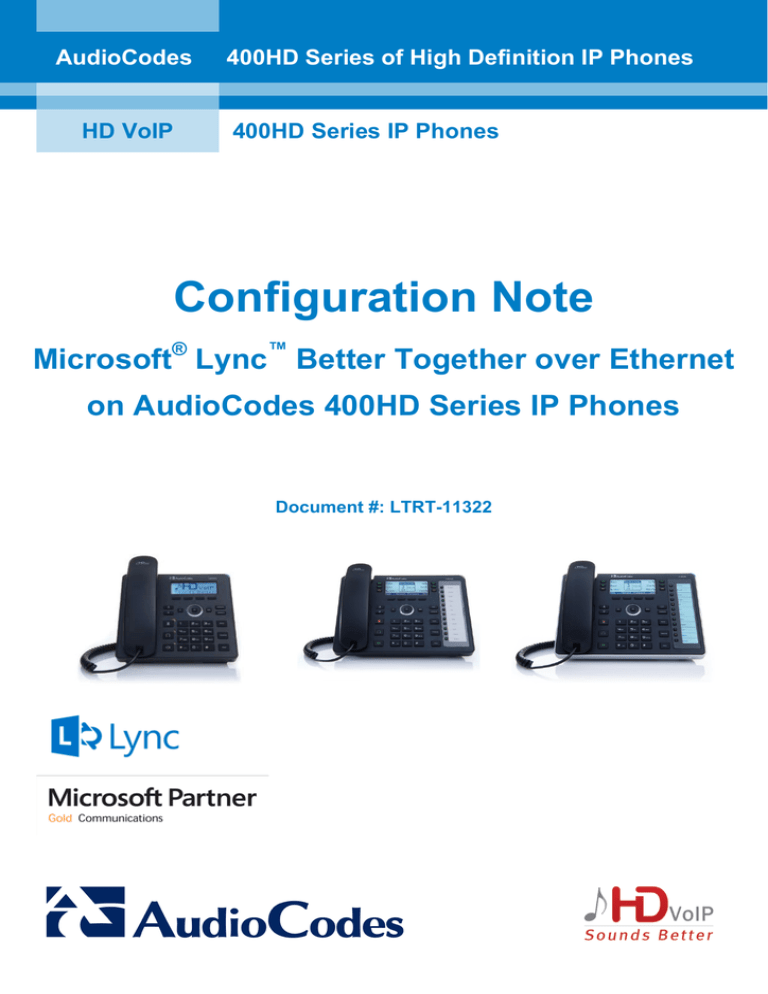
AudioCodes
HD VoIP
400HD Series of High Definition IP Phones
400HD Series IP Phones
Configuration Note
Microsoft® Lync™ Better Together over Ethernet
on AudioCodes 400HD Series IP Phones
Document #: LTRT-11322
Configuration Note
Notices
Table of Contents
1
Introduction ................................................................................................................. 7
2
Installing BToE ............................................................................................................ 9
3
Making Sure BToE is Correctly Installed ................................................................. 17
4
Pairing ........................................................................................................................ 21
4.1
4.2
4.3
4.4
4.5
Generating a Pair Code ...................................................................................................21
Connecting the IP Phone and the PC BToE Application .................................................22
Connecting the Lync Client and the IP Phone .................................................................23
Enabling Pairing Across Different Subnets ......................................................................24
Making Sure IP Phone/Lync Client are Paired ................................................................25
4.5.1
4.5.2
5
Making Sure Lync Client is Paired ..................................................................................... 25
Making Sure the IP Phone is Paired .................................................................................. 26
Using IP Phone and Lync Functions Together ....................................................... 27
5.1
5.2
5.3
5.4
5.5
Signing In .........................................................................................................................27
Making a Call (Click-to-Dial) ............................................................................................28
Making a Conference Call ...............................................................................................28
Answering a Call ..............................................................................................................29
Transferring a Call ...........................................................................................................30
Better Together over Ethernet
3
400HD Series of IP Phones
400HD Series of IP Phones
List of Figures
Figure 2-1: InstallShield Wizard – Preparing to Install ....................................................................................... 9
Figure 2-2: Welcome to the InstallShield Wizard ............................................................................................. 10
Figure 2-3: License Agreement ........................................................................................................................ 10
Figure 2-4: License Agreement ........................................................................................................................ 11
Figure 2-5: Destination Folder .......................................................................................................................... 11
Figure 2-6: Change Current Destination Folder ............................................................................................... 12
Figure 2-7: Ready to Install .............................................................................................................................. 12
Figure 2-8: Installing AudioCodes Better2Gether ............................................................................................. 13
Figure 2-9: InstallShielf Wizard Completed ...................................................................................................... 13
Figure 2-10: AudioCodes Icon in Taskbar ........................................................................................................ 14
Figure 2-11: Control Panel>Programs>AudioCodes Better2Gether ................................................................ 14
Figure 2-12: Computer Management > Services and Applications .................................................................. 15
Figure 2-13: Device Manager > AudioCodes B2GoE USB Driver ................................................................... 15
Figure 3-1: Popup Menu ................................................................................................................................... 17
Figure 3-2: About AC BToE .............................................................................................................................. 17
Figure 3-3: Enter Pair Code… .......................................................................................................................... 17
Figure 3-4: Figure 3-5: Enter Pair Code… OK Button Activated ...................................................................... 18
Figure 3-6: AC BToE Failed ............................................................................................................................. 18
Figure 3-7: AC BToE is Connected Indication .................................................................................................. 18
Figure 3-8: Right-Click Popup Menu When BToE is Connected ...................................................................... 18
Figure 3-9: AC BToE Disconnected Indication ................................................................................................. 19
Figure 3-10: Right-Click Popup Menu When BToE is Disconnected ............................................................... 19
Figure 3-11: Start > Programs > AudioCodes > BToE Controller .................................................................... 20
Figure 4-1: AudioCodes BToE Client ............................................................................................................... 22
Figure 4-2: Lync Sign-in Request Prompt ........................................................................................................ 23
Figure 4-3: Web Interface - Configuration File ................................................................................................. 24
Figure 4-4: Before You Paired your IP Phone .................................................................................................. 25
Figure 4-5: After You Paired your IP Phone ..................................................................................................... 26
Better Together over Ethernet
4
Configuration Note
Configuration Note
Notices
Notice
This Configuration Note shows how to install, configure and use Microsoft Lync's 'Better Together over
Ethernet' feature on AudioCodes' 400HD Series of IP Phones.
Information contained in this document is believed to be accurate and reliable at the time of printing.
However, due to ongoing product improvements and revisions, AudioCodes cannot guarantee
accuracy of printed material after the Date Published nor can it accept responsibility for errors or
omissions. Updates to this document and other documents can be viewed by registered customers at
http://www.audiocodes.com/downloads.
© Copyright 2014 AudioCodes Ltd. All rights reserved.
This document is subject to change without notice.
Date Published: June-23-2014
Trademarks
AudioCodes, AC, AudioCoded, Ardito, CTI2, CTI², CTI Squared, HD VoIP, HD VoIP Sounds
Better, InTouch, IPmedia, Mediant, MediaPack, NetCoder, Netrake, Nuera, Open Solutions
Network, OSN, Stretto, TrunkPack, VMAS, VoicePacketizer, VoIPerfect, VoIPerfectHD, What’s
Inside Matters, Your Gateway To VoIP and 3GX are trademarks or registered trademarks of
AudioCodes Limited. All other products or trademarks are property of their respective owners.
WEEE EU Directive
Pursuant to the WEEE EU Directive, electronic and electrical waste must not be disposed of with
unsorted waste. Please contact your local recycling authority for disposal of this product.
Customer Support
Customer technical support and services are provided by AudioCodes or by an authorized
AudioCodes Service Partner. For more information on how to buy technical support for
AudioCodes products and for contact information, please visit our Web site at
www.audiocodes.com/support.
Abbreviations and Terminology
Each abbreviation, unless widely used, is spelled out in full when first used.
Documentation Feedback
AudioCodes continually strives to produce high quality documentation. If you have any comments
(suggestions or errors) regarding this document, please fill out the Documentation Feedback form
on our Web site at http://www.audiocodes.com/downloads. Your feedback is appreciated.
Related Documentation
Document Name
400HD Series of IP Phones for Microsoft Lync BToE Release Notes
400HD Series IP Phone with Microsoft Lync Administrator’s Manual
420HD IP Phone with Microsoft Lync User's Manual
430HD and 440HD IP Phone with Microsoft Lync User's Manual
420HD / 430HD / 440HD IP Phone with Microsoft Lync Quick Guides
Better Together over Ethernet
5
400HD Series of IP Phones
400HD Series of IP Phones
This page is intentionally left blank
Better Together over Ethernet
6
Configuration Note
Configuration Note
1
1. Introduction
Introduction
This document shows how to install, configure and use the Microsoft Lync feature 'Better
Together over Ethernet' on AudioCodes' 400HD Series of IP Phones.
BToE enables operations to be mirrored on both AudioCodes' IP phone and the Lync client on the
PC, so that these operations can be controlled from either the IP phone or the PC, whichever is
convenient to the user at the time, for enhanced unified communications and optimized enterprise
efficiency.
After your IP phone is paired with your Lync client, you can control (from your phone or PC)
operations such as answering incoming calls, making outgoing calls (click-to-dial), putting calls on
hold and resuming them, and making conference calls (see Section 5).
Better Together over Ethernet
7
400HD Series of IP Phones
400HD Series of IP Phones
This page is intentionally left blank
Better Together over Ethernet
8
Configuration Note
Configuration Note
2
2. Installing BToE
Installing BToE
This section shows how to install Better Together over Ethernet.
To install Better Together over Ethernet:
1.
After obtaining the installation file (the file name is AudioCodes Better2Gether x.y.z.exe, for
example, AudioCodes Better2Gether 1.0.0.exe), save it to your PC and then double-click on
it; the Prepare to Install screen opens showing preparation progress until the Welcome to the
InstallShield Wizard screen opens:
Figure 2-1: InstallShield Wizard – Preparing to Install
Better Together over Ethernet
9
400HD Series of IP Phones
400HD Series of IP Phones
Figure 2-2: Welcome to the InstallShield Wizard
2.
Click the Next button; the License Agreement screen opens.
Figure 2-3: License Agreement
3.
Select the I accept… option and click Next.
Better Together over Ethernet
10
Configuration Note
Configuration Note
2. Installing BToE
Figure 2-4: License Agreement
4.
Click Next; the Destination Folder screen opens.
Figure 2-5: Destination Folder
5.
To change the default Destination Folder, click Change and proceed to step 6.
To leave the Destination Folder at its default, click Next and proceed to step 7.
Better Together over Ethernet
11
400HD Series of IP Phones
400HD Series of IP Phones
Figure 2-6: Change Current Destination Folder
6.
Click OK; you're returned to the Destination Folder screen.
7.
Click Next; the Ready to Install screen opens.
Figure 2-7: Ready to Install
Better Together over Ethernet
12
Configuration Note
Configuration Note
8.
2. Installing BToE
Click the Install button; the Installing AudioCodes Better2Gether screen opens indicating
installation progress status.
Figure 2-8: Installing AudioCodes Better2Gether
9.
Wait until the following screen is displayed:
Figure 2-9: InstallShielf Wizard Completed
Better Together over Ethernet
13
400HD Series of IP Phones
400HD Series of IP Phones
10. Click the Finish button and then check your Windows taskbar and locate the newly
displayed AudioCodes icon (AC) as shown below:
Figure 2-10: AudioCodes Icon in Taskbar
11. Wait until the “Installing device driver software” process completes:
12. Check your programs in the Control Panel > Programs. You should see:
Figure 2-11: Control Panel>Programs>AudioCodes Better2Gether
Note: You can use this entry in the Control Panel > Programs to uninstall.
Better Together over Ethernet
14
Configuration Note
Configuration Note
2. Installing BToE
13. Access Computer Management > Services and Applications and locate BToE:
Figure 2-12: Computer Management > Services and Applications
14. Access the Device Manager and locate 'AudioCodes B2GoE USB driver'.
Figure 2-13: Device Manager > AudioCodes B2GoE USB Driver
You've successfully installed the program.
Better Together over Ethernet
15
400HD Series of IP Phones
400HD Series of IP Phones
This page is intentionally left blank
Better Together over Ethernet
16
Configuration Note
Configuration Note
3
3. Making Sure BToE is Correctly Installed
Making Sure BToE is Correctly Installed
This section shows how to make sure Better Together over Ethernet is correctly installed.
To make sure BToE is correctly installed:
1.
Right-click the AC (AudioCodes) taskbar icon; the following menu pops up:
Figure 3-1: Popup Menu
2.
Select the About… menu option to verify the DLL and BToE version:
Figure 3-2: About AC BToE
3.
Select the Enter Pair Code… menu option and enter the pair code. The OK button will be
activated after 8 characters are entered:
Figure 3-3: Enter Pair Code…
Better Together over Ethernet
17
400HD Series of IP Phones
400HD Series of IP Phones
Figure 3-4: Figure 3-5: Enter Pair Code… OK Button Activated
4.
Click the now-activated OK button; the application connects. If a communication error occurs
or the wrong pair code was entered, the following icon indication appears:
Figure 3-6: AC BToE Failed
5.
When BToE is successfully connected, view the following icon indication:
Figure 3-7: AC BToE is Connected Indication
When BToE is in 'Connected' state, the right-click popup menu shows the Disconnect menu
item and the Enter Pair Code menu item is deactivated.
Figure 3-8: Right-Click Popup Menu When BToE is Connected
Better Together over Ethernet
18
Configuration Note
Configuration Note
6.
3. Making Sure BToE is Correctly Installed
After selecting the Disconnect menu option, the 'AC BToE Disconnected' indication is
displayed:
Figure 3-9: AC BToE Disconnected Indication
7.
From the right-click popup menu you can verify that BTOE is disconnected.
Figure 3-10: Right-Click Popup Menu When BToE is Disconnected
8.
Use the table below as reference when determining BToE's connection state from the
taskbar icon.
Taskbar Icon BToE's connection state
BToE is connected
BToE is disconnected
BToE is connected but a failure is preventing a correct connection. The
failure can be a network problem or the wrong pair code was defined.
9.
From the right-click popup menu, you can select the Exit option; the PC BToE application
stops. You can activate the application again from the Start menu as shown in Figure 3-11.
Better Together over Ethernet
19
400HD Series of IP Phones
400HD Series of IP Phones
Figure 3-11: Start > Programs > AudioCodes > BToE Controller
Better Together over Ethernet
20
Configuration Note
Configuration Note
4
4. Pairing
Pairing
This section shows how to pair AudioCodes' PC BToE application and the IP phone (using a pair
code), and the Microsoft Lync client and the IP phone (using the Lync login screen).
Perform pairing like this:
1. Generate a pair code (see Section 4.1)
2. Connect the IP phone and PC BToE application using the pair code (see Section 4.2)
3. Connect the Lync client and IP phone in the Lync login screen (see Section 4.3)
4. Enable pairing across different subnets (see Section 4.4)
5. Make sure IP phone / Lync client are paired (see Section 4.5)
Note:
• Pairing is not possible if you signed in using PIN. See the Release Notes.
• If you know the last pair code you do not need to generate a new one.
If you don't know it continue below.
4.1
Generating a Pair Code
This section shows how to generate a pair code.
To generate a pair code:
1.
On the IP phone, press the MENU key; the LCD displays the Menu screen.
2.
Press the BToE softkey; the BToE pair code is displayed:
This is the pair code that will be used by the PC BToE application. Make a note of it for
reference when connecting the IP phone and the PC BToE application.
Better Together over Ethernet
21
400HD Series of IP Phones
400HD Series of IP Phones
4.2
Connecting the IP Phone and the PC BToE Application
This section shows how to connect the IP phone and the PC BToE application.
To connect the two:
1.
Open the AudioCodes BToE Connect screen: right-click on the BToE client icon placed on
your taskbar after installation, and then from the popup menu that opens select the Enter
Pair Code option.
Figure 4-1: AudioCodes BToE Client
2.
Enter the code (generated and obtained as shown in see Section 4.1), and then click OK.
Note: The phone may restart twice when upgrading to the BToE version.
See the Release Notes.
Better Together over Ethernet
22
Configuration Note
Configuration Note
4.3
4. Pairing
Connecting the Lync Client and the IP Phone
This section shows how to connect the Lync client and the IP phone.
To connect the two:
Enter your credentials in the Lync Sign-in request prompt, and click OK.
Figure 4-2: Lync Sign-in Request Prompt
Note: Primary Device cannot be changed in Lync PC client during a call. When the phone is
in idle mode (not in a call), the PC application must be disconnected in order to
change Primary Device. See the Release Notes.
Better Together over Ethernet
23
400HD Series of IP Phones
400HD Series of IP Phones
4.4
Enabling Pairing Across Different Subnets
This section shows how to enable pairing across different subnets if for example your IP phone
and PC are not in the same subnet (see the Release Notes).
Note: Users using VPN should configure this capability.
The 'lync/BToE/CheckNetwork' field in the configuration file lets you configure pairing across
different subnets capability.
To configure pairing across different subnets capability:
1.
In the Web interface, access the Configuration File page (Management tab > Manual
Update > Configuration File).
Figure 4-3: Web Interface - Configuration File
2.
3.
Save the configuration file to a working directory: click the Save Current Configuration File
button.
Open the file in an editor and edit it: set the 'lync/BToE/CheckNetwork' field to 0.
0 = pairing across different subnets enabled
1 = pairing across different subnets disabled
4.
Save and close the file.
5.
Load the file to the IP phone from the working directory: click the Loading new
Configuration File button.
Better Together over Ethernet
24
Configuration Note
Configuration Note
4.5
4. Pairing
Making Sure IP Phone/Lync Client are Paired
This section shows how to make sure you successfully paired your IP phone with the Lync client.
4.5.1
Making Sure Lync Client is Paired
You can make sure the Lync client is paired with the IP phone.
To make sure the Lync client is paired with the IP phone:
1.
In the Lync application, in the lowermost left corner of the screen, click the Select Primary
Device icon
; the following popup menu opens:
2.
Click the Handset AudioCodes BtoE option; the popup menu closes; the Lync client is
paired with the AudioCodes IP phone.
Figure 4-4: Before You Paired your IP Phone
Better Together over Ethernet
25
400HD Series of IP Phones
400HD Series of IP Phones
Figure 4-5: After You Paired your IP Phone
Note:
• Video calls cannot be made when the phone is paired to the Lync PC client.
• In pairing mode, the user (Lync PC client /phone) can perform up to two concurrent calls
(incoming/outgoing). See the Release Notes.
4.5.2
Making Sure the IP Phone is Paired
You can determine from the IP phone's idle screen if the phone is paired with the Lync client.
The idle screen below indicates the phone is not paired:
The two interlocked rings in the idle screen below indicates the phone is paired.
After connecting, 'BToE Activated' pops up; it then disappears; the two interlocked rings remain.
Better Together over Ethernet
26
Configuration Note
Configuration Note
5
5. Using IP Phone and Lync Functions Together
Using IP Phone and Lync Functions Together
This section shows how to use IP phone functions and Lync client functions together, for
enhanced unified communications and optimized efficiency.
Before using these functions, make sure the 'Primary Device' is Handset AudioCodes BToE, as
shown in the previous section.
5.1
Signing In
You can sign in to the IP phone from the Lync client.
To sign in to the phone from the Lync PC client:
1.
2.
Sign out from the IP phone.
a.
In the phone's idle screen, press the Status softkey:
b.
In the Status screen, press the Sign out softkey; the phone goes offline and the Lync
client on the PC prompts you for Logon information:
In the Lync client Logon information prompt, enter the same Password you use to access
your PC, and then click OK; the IP phone's user interface displays the registration process,
the phone is signed in and after a few seconds the two interlocked rings are displayed
indicating that the IP phone is paired with the PC BToE application.
Note that the phone's IP address may change during the registration process.
Better Together over Ethernet
27
400HD Series of IP Phones
400HD Series of IP Phones
5.2
Making a Call (Click-to-Dial)
You can make a call from the PC Lync client or from the IP phone; in both cases, the one
operation mirrors the other, providing an enhanced unified communications experience and
optimizing enterprise efficiency.
To make a call:
5.3
1.
In the PC Lync client, click the digit keys of the person's number to call. Alternatively, you
can call them from Outlook; the IP phone's user interface displays the CALLING screen
(shown below) while the PC Lync client simultaneously displays the conversation screen.
2.
When the called party answers, you can use either your IP phone or PC Lync client to talk,
whichever is more convenient for you at the time. You can use the IP phone's speakerphone,
handset or headphones.
Making a Conference Call
You can make a conference call from the PC Lync client which will be mirrored on the IP phone,
enhancing unified communications and optimizing efficiency.
To make a conference call:
1.
In the PC Lync client, make a call to B and then invite another person C; the IP phone's user
interface mirrors the PC Lync client:
2.
In the PC Lync client, you can add multiple participants to the call.
3.
You can use the IP phone's speakerphone, handset or headphones to continue the
conference.
4.
You can end the call from the IP phone by pressing the End softkey.
Better Together over Ethernet
28
Configuration Note
Configuration Note
5.4
5. Using IP Phone and Lync Functions Together
Answering a Call
You can answer an incoming call on the Lync client or IP phone, whichever is more convenient
for you at the time, providing an enhanced unified communications experience and optimizing
enterprise efficiency.
To answer a call on the IP phone:
1.
When the INCOMING CALL screen is displayed in the IP phone's user interface, press the
Accept softkey; the call is answered.
2.
You can end the call by pressing the End softkey.
Better Together over Ethernet
29
400HD Series of IP Phones
400HD Series of IP Phones
5.5
Transferring a Call
You can transfer a call to another party either from your PC Lync client or IP phone, whichever is
more convenient for you at the time, for an enhanced unified communications experience.
To transfer a call:
1.
From your PC Lync client or IP phone, make a call; calling is indicated on both PC Lync
client and IP phone.
2.
When the called party answers, you can perform either a consultative transfer or nonconsultative (blind) transfer.
•
From your IP phone user interface, press the
transfer as follows:
softkey and perform a non-consultative
-OR- perform a consultative transfer as follows:
•
From your PC Lync client you can also perform a consultative transfer or nonconsultative (blind) transfer. The operation is mirrored in your IP phone.
Better Together over Ethernet
30
Configuration Note
Configuration Note
5. Using IP Phone and Lync Functions Together
This page is intentionally left blank
Better Together over Ethernet
31
400HD Series of IP Phones
AudioCodes
HD VoIP
400HD Series of High Definition IP Phones
400HD Series IP Phones
Configuration Note
Microsoft Lync Better Together over Ethernet
on AudioCodes' 400HD Series IP Phones
www.audiocodes.com