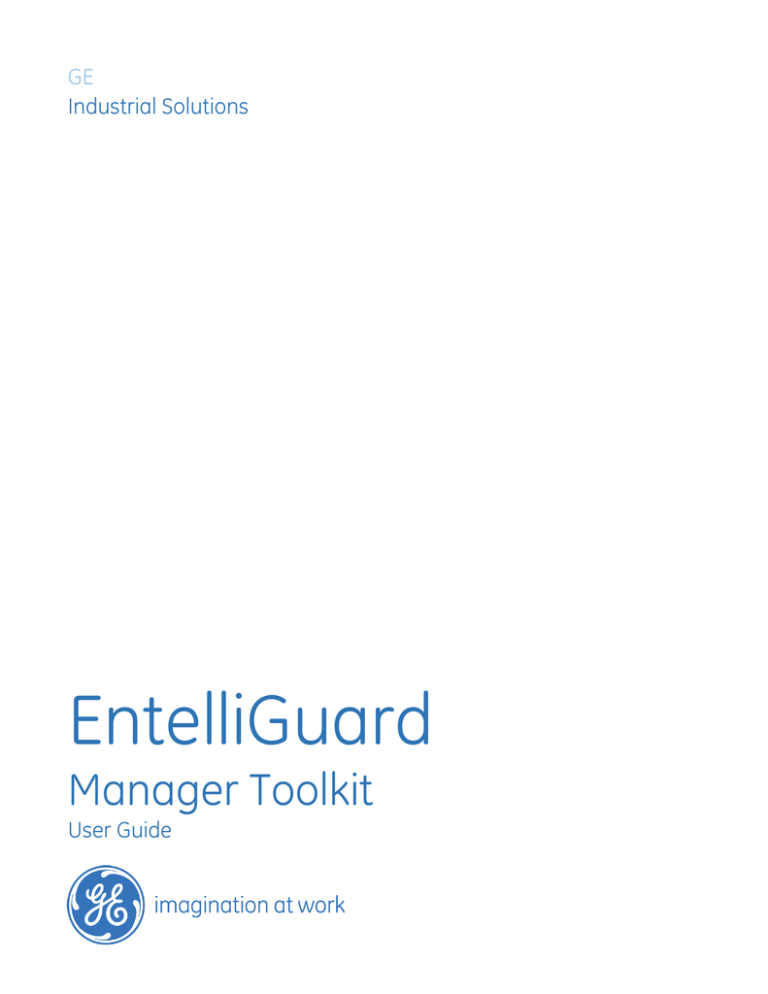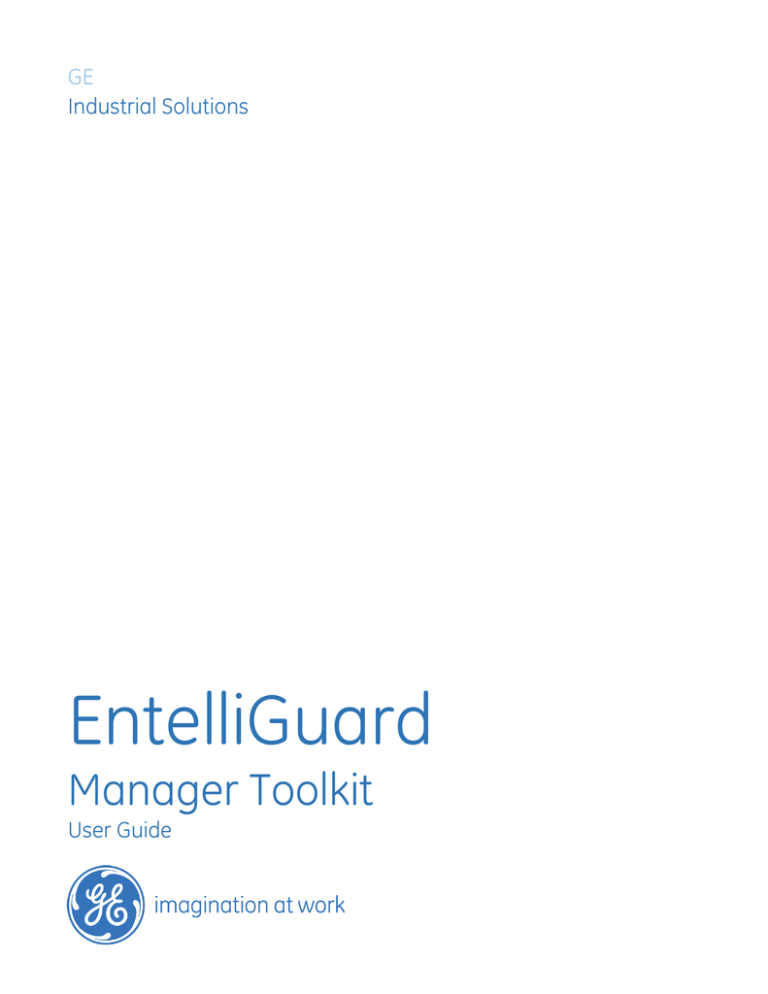
GE
Industrial Solutions
EntelliGuard
Manager Toolkit
User Guide
EntelliGuard Manager Tool Kit
Contents
Installation Requirements ................................................................................................... 2
Hardware ............................................................................................................................... 2
Trip Unit Support .................................................................................................................. 2
Minimum System Requirements ......................................................................................... 2
Features ................................................................................................................................. 3
Title bar .................................................................................................................................. 3
Device tab.............................................................................................................................. 4
Communication ....................................................................................................................................................................... 4
Device Selection ...................................................................................................................................................................... 4
General Setting ........................................................................................................................................................................ 5
Protection Settings tab ....................................................................................................... 6
Tool bar region ......................................................................................................................................................................... 7
Edit Settings region ................................................................................................................................................................ 7
Settings View region .............................................................................................................................................................. 8
Messages region ..................................................................................................................................................................... 8
Monitor tab ............................................................................................................................ 9
Status ............................................................................................................................................................................................ 9
Metering Values ....................................................................................................................................................................... 9
Events Log ............................................................................................................................................................................... 10
Options Status ....................................................................................................................................................................... 10
Test tab ................................................................................................................................ 10
Tester Name ........................................................................................................................................................................... 11
Tested Protections ............................................................................................................................................................... 11
Test Settings ........................................................................................................................................................................... 11
Test Results ............................................................................................................................................................................. 11
Test Log .................................................................................................................................................................................... 11
Troubleshooting Guide ...................................................................................................... 11
Verification of .NET Framework 4 requirements: .......................................................... 12
USB to RS 232 Driver installed & COM port identification ........................................... 13
Re-assigning conflicting COM ports ................................................................................ 14
1
GE Industrial Solutions
©2014 GE Company All Rights Reserved
EntelliGuard Manager Tool Kit
Installation Requirements
The EntelliGuard Manager software requires .Net Framework 4.5, and Java Runtime Environment (JRE)
version 7 to be installed for its operation. If the computer is connected to the internet, the software installer
setup file will automatically download and install both these packages. For PremEon S communication, the
USB driver must also be installed and is available in the installation package.
The EntelliGuard Manager software requires the Microsoft Loopback Interface to be installed for its operation
on Windows 8, when the PC is not connected to a network. Note that the loopback interface will not be
automatically installed by the installer, and therefore must be manually installed. Refer to the Installation
Guide (DEE-688) for instructions on installing the Microsoft Loopback Interface.
Hardware
The EntelliGuard Manager Software Package requires the GTUTK20 in order to power and communicate with
EntelliGuard trip units. The GTUTK20 utilizes a serial interface to communicate. For computers without a
serial communication port a USB to RS232 converter can be used.
N o t e : Some USB –RS232 adaptors have poor drivers for Windows 7 & 8. The following USB – RS232
adaptors are recommended when being used with the EntelliGuard Manager Software:
•
•
•
FTDI Chip (available on DigiKey)
TRENDnet TU-S9 (available on Amazon)
Plugable Prolific PL2303HW Chipset (available on Amazon)
Trip Unit Support
The EntelliGuard Manager software supports all EntelliGuard Trip units (including MPRO 27 & 50) and
PremEon S trip units.
EntelliGuard Trip Units with firmware version 08.00.26 or later also support the following additional features:
•
•
•
•
Trip Unit Language Pack upload
Digital Current Injection Testing
Catalog Number and Device name edit and save
The software also provides Firmware update feature, and it requires that EntelliGuard trip unit has
the firmware version 08.00.20 or later.
(PremEon S units do not have above features).
EntelliGuard Trip Unit features vary by Catalog number. Some features displayed in the software may not be
supported by the connected Trip Unit.
Minimum System Requirements
• Windows 7 (Service Pack 1 or higher, x86, x64) / Windows 8 (x86, x64)
• 1 GHz or faster processor
• 1 GB RAM
• 50 MB of available hard disk space
• Video capable of displaying 800x600 or higher in High Color (16-bit)
2
GE Industrial Solutions
©2014 GE Company All Rights Reserved
EntelliGuard Manager Tool Kit
Features
The software provides the following features:
•
•
•
•
Device and application configuration
View and edit the settings of various protection features the Trip unit offers namely, Over Current
protection, Relay protection, Alarms, Inputs and Outputs, RELT and ZSI settings.
Monitor various metering and status information, events and alarms.
Test function (Standard Edition only).
Title bar
Displays N a m e of the device connected, its M o d e l number, C a t a l o g number and
R a t i n g P l u g values.
Alarms:
Displays the active alarms when clicked on the Alarms indicator on the Title bar.
3
GE Industrial Solutions
©2014 GE Company All Rights Reserved
EntelliGuard Manager Tool Kit
L a n g u a g e (Drop down selector): Specify the language to be used of the user interface display of the
application – among English and Spanish
+ (Button):
Add new Language by clicking the + button. A File Open dialog is displayed to browse and select the new
language file.
i (Button):
Displays EULA information and open source notices when clicked.
? (Button):
Display “Help” file in PDF format, when clicked.
Device tab
Communication
C O M P o r t (Drop down selection):
Specify the PC’s COM port number to be used for
connecting to the device, using the drop down selector.
S l a v e I d (Drop down selection):
Specify the MODBUS Slave Id of the device, using the
drop down selector.
A p p l y (Button): Click the “Apply” button to confirm the C O M P o r t and S l a v e I d selection.
The C O M P o r t and S l a v e I d selections are used to connect to the device that is physically connected at the
specified COM port and having the specified MODBUS Slave Id. These settings are also used to switch
between the devices connected to the different COM ports of the PC.
The Communications Engine tries to connect to the device with these specified COM port and Slave Id values.
Device Selection
When connected to a device: Displays the type of the
device connected, e.g. EntelliGuard / PremEon S.
4
GE Industrial Solutions
©2014 GE Company All Rights Reserved
EntelliGuard Manager Tool Kit
D e v i c e T y p e (Read only field):
When not connected to a device: Specify the type of the device, for which to create a Settings file, using the
drop down selection.
C a t a l o g n u m b e r (Read only field):
When connected to a device: Displays the catalog number of the device connected, by reading from the
device, if the connected device has a catalog number already available. Catalog numbers are only available
on EntelliGuard Trip Units with firmware version 08.00.26 or greater.
R a t i n g P l u g (Read only field):
When connected to a device: Displays the Rating Plug value of the device connected, by reading from the
device.
R e l o a d (Button):
When connected to a device: Refreshes the D e v i c e T y p e , C a t a l o g n u m b e r and the R a t i n g P l u g values
of the device connected, by reading from the device.
General Setting
N a m e (Read/Write field):
When connected to a device: Displays the Name of
the device connected, by reading from the device. This
field can also be used to update the device name, on
the device.
S a v e (Button):
When connected to a device: Updates the device
name, by writing it to the device. Name of the device
can be up to a maximum of 10 characters long.
F i r m w a r e V e r s i o n (Read only field):
When connected to a device: Displays the F i r m w a r e V e r s i o n of the device connected, by reading from the
device.
U p d a t e (Button):
When connected to a device*: Initiates the F i r m w a r e U p l o a d process. Firmware upload process requires
the connected breaker to be in Open state. All functionality including protections are not available during the
firmware upload process. Connectivity between the PC and the trip unit must be maintained during the
entire process, except when power recycling is required. Supported by EntelliGuard trip units only, firmware
version 08.00.21 or later.
*When connecting to a device that was previously erased but no firmware was loaded the connection
indicator will show orange disconnected but firmware upload is functional to load the selected firmware file.
L a n g u a g e (Drop down selection):
When connected to a device: Displays the selected L a n g u a g e of the device connected that used on its LCD
display, by reading from the device. Language can be changed by selecting a new language from the drop
down menu.
5
GE Industrial Solutions
©2014 GE Company All Rights Reserved
EntelliGuard Manager Tool Kit
U p l o a d N e w (Button):
When connected to a device: Initiates the L a n g u a g e U p l o a d process. The language upload process
requires the connected device to be in Opened state. All functionality including protections are not available
during the language upload process. Connectivity between the PC and the trip unit must be maintained
during the entire process. This is supported only by EntelliGuard trip units with firmware version 08.00.26 or
later.
D a t e / T i m e (Read/Write field):
When connected to a device: Displays the time value from the device connected, when the D e v i c e T i m e
button is clicked. This field can also be used to update the time in the device.
W r i t e (Button):
When connected to a device: Updates the time information on the device connected, by writing the time info
value from the D a t e / T i m e field to the device.
S y n c h r o n i z e t o P C T i m e (Check box):
When connected to a device: Synchronizes the time value of the device connected with the PC’s time, by
writing the time info provided by the Operating System of the PC to the device, when the W r i t e button is
clicked.
Protection Settings tab
6
GE Industrial Solutions
©2014 GE Company All Rights Reserved
EntelliGuard Manager Tool Kit
Tool bar region
File tool bar
O p e n (Button): Displays a File Open dialog to select a Settings file to be opened, and upon a Settings file
selection, displays all the setting values from the selected Settings file corresponding to the Over Current
Protection, Relay Protection, I/O s, RELT, Alarms and ZSI settings, in both the settings edit region and the
settings view region.
S a v e (Button): Displays a File Save dialog to specify the name of the Settings file to be created, and creates a
new Settings file with chosen name in XML format, by copying all the settings from the Settings Edit region to
the created file. A Settings file thus created can be opened by the application by using the O p e n button.
S a v e A s P D F (Button): Displays a File Save dialog to specify the name of the Settings file to be created, and
creates a new Settings file with chosen name in PDF format, by copying all the settings from the Settings Edit
region to the created file.
Device tool bar
R e a d (Button): Reads all the setting values corresponding to the Over Current Protection, Relay Protection,
I/O s, RELT, Alarms and ZSI settings from the device connected, and updates in both the settings edit region
and the settings view region. A busy indicator will be displayed while the Read operation is in progress.
W r i t e (Button): Writes to the device connected, the setting values that were changed in the Over Current
Protection, Relay Protection, I/O s, RELT, Alarms and ZSI settings tabs in the Settings Edit region. A busy
indicator will be displayed while the Write operation is in progress.
Edit Settings region
7
GE Industrial Solutions
©2014 GE Company All Rights Reserved
EntelliGuard Manager Tool Kit
Displays the setting values corresponding to the various Protections functions in Over Current, Alarms, RELT,
I/O and Relay Protection tabs.
The setting values can be modified by using various user interface elements on these tabs like sliders, drop
down boxes and combo buttons. An asterisk (*) symbol will be displayed on the tab when any of the settings
loading from the settings file in the tab was modified, to mark the modification. The asterisk symbol
disappears when the modified values are saved to a Settings file by clicking on the S a v e A s button.
Settings View region
Displays the setting values corresponding to the tab selected on the
Settings Edit region - among the tabs Protections functions in Over Current,
Alarms, RELT, I/O and Relay Protection.
When a setting value in the Settings Edit region is modified, its
corresponding entry in this region would be highlighted in b o l d . The
highlighting disappears when the modified values are written to the device
connected by clicking on the W r i t e button, or saved to a Settings file by
clicking on the S a v e A s button.
Messages region
Displays informative messages regarding the settings updates and status of on-going communication
activity.
8
GE Industrial Solutions
©2014 GE Company All Rights Reserved
EntelliGuard Manager Tool Kit
Monitor tab
Status
Displays status information about various data items in the connected device like Rating Plug, Voltage,
Frequency, Breaker status, RELT Status, ZSI Status, Source connection type etc.
Metering Values
Displays various metering data like Currents, Voltages, Power and Power Factor for different phases.
9
GE Industrial Solutions
©2014 GE Company All Rights Reserved
EntelliGuard Manager Tool Kit
Events Log
Displays the various events logged in the device.
Options Status
Displays the optioning status of various features in the connected device like, Over Current protection, Relays
protection, Input and Output lines and Relay status.
Test tab
This feature is available only in the S t a n d a r d v e r s i o n o f t h e E n t e l l i G u a r d M a n a g e r T o o l k i t software.
Testing functionality requires the use of the G T U T K 2 0 Test Kit Hardware.
10
GE Industrial Solutions
©2014 GE Company All Rights Reserved
EntelliGuard Manager Tool Kit
Tester Name
Maximum 30 characters can be specified as tester name. This is used for log purposes only.
Tested Protections
O v e r C u r r e n t (Combo Button): Enables or disables the Over Current protection test functionality on the
device.
G F S u m (Combo Button): Enables or disables the GF Sum protection test functionality on the device.
Test Settings
Allows the user to set the currents for the different phases and determine if the breaker with trip or not trip
during the test. Tripping the breaker will include the breaker transition timing in the trip time.
Test Results
Displays the M i n a n d M a x t r i p t i m e s for the tested protection band and also the o b s e r v e d t r i p t i m e s
for the current test setting values.
Test Log
Displays various log messages corresponding to the current test being performed, that include information
like the selected protection functions to be tested, input current values, Trip / No trip setting, test initiation
time, Min / Max trip times, and observed trip times. A N o t e s section allows the tester to add comments
specific to that test. These notes will be shown on the test log when saved as a PDF.
S a v e A s P D F (Button): Saves the t e s t l o g content in PDF format with the chosen file name and location.
Troubleshooting Guide
1. The program does not start up after install
a) Verify NET Framework 4 installed (see below)
2. Program starts but I cannot not get it to connect, Disconnected indicator red
a) Close and Restart the program
3. Program starts but I cannot get it to connect, Disconnected indicator Orange
a) Verify USB to RS232 COM port address
b) Are the Slave Id’s matching (Device & Software)
c) Confirm installation of USB – RS232 drivers
d) Is the USB – RS232 a recommended adaptor?
4. During digital injection, my actual time exceeds the expected trip time?
Some variance is expected due to breaker wear and injection timing. Expected time is the ideal trip time
determined by the trip curves. If there is a large variance, inspect the breaker wiring. Mechanism timing is
determined by the auxiliary switch and added to the trip time. Service to the switch may be required.
11
GE Industrial Solutions
©2014 GE Company All Rights Reserved
EntelliGuard Manager Tool Kit
Verification of .NET Framework 4 requirements:
1. Open the control panel from the start menu
2. Click on “Uninstall a program” under Programs
3. Look for Microsoft .NET Framework 4 in the list of programs. It must be installed for EntelliGuard
Manager to function properly.
12
GE Industrial Solutions
©2014 GE Company All Rights Reserved
EntelliGuard Manager Tool Kit
USB to RS 232 Driver installed & COM port identification Open the Start Menu and right
click on “Computer”
1. Click on “Properties” from the drop down menu
2. Click on “Device Manager” in the top left corner
13
GE Industrial Solutions
©2014 GE Company All Rights Reserved
EntelliGuard Manager Tool Kit
3. Expand Ports (COM & LPT)
4. Look for a USB Serial Port and identify the COM Port
Re-assigning conflicting COM ports
1. From the Device Manager, double-click the appropriate USB Serial Port.
2. Go to the “Port Settings” tab
3. Click the “Advanced…” button
4. Change the COM Port to the desired number and click OK
14
GE Industrial Solutions
©2014 GE Company All Rights Reserved
GE
Industrial Solutions
41 Woodford Avenue
Plainville, CT 06062
www.geindustrial.com
© 2014 General Electric Company
Information provided is subject to change without notice. Please verify all details with GE. All values
are design or typical values when measured under laboratory conditions, and GE makes no warranty
or guarantee, express or implied, that such performance will be obtained under end-use conditions.
DEE-689 (01/14)