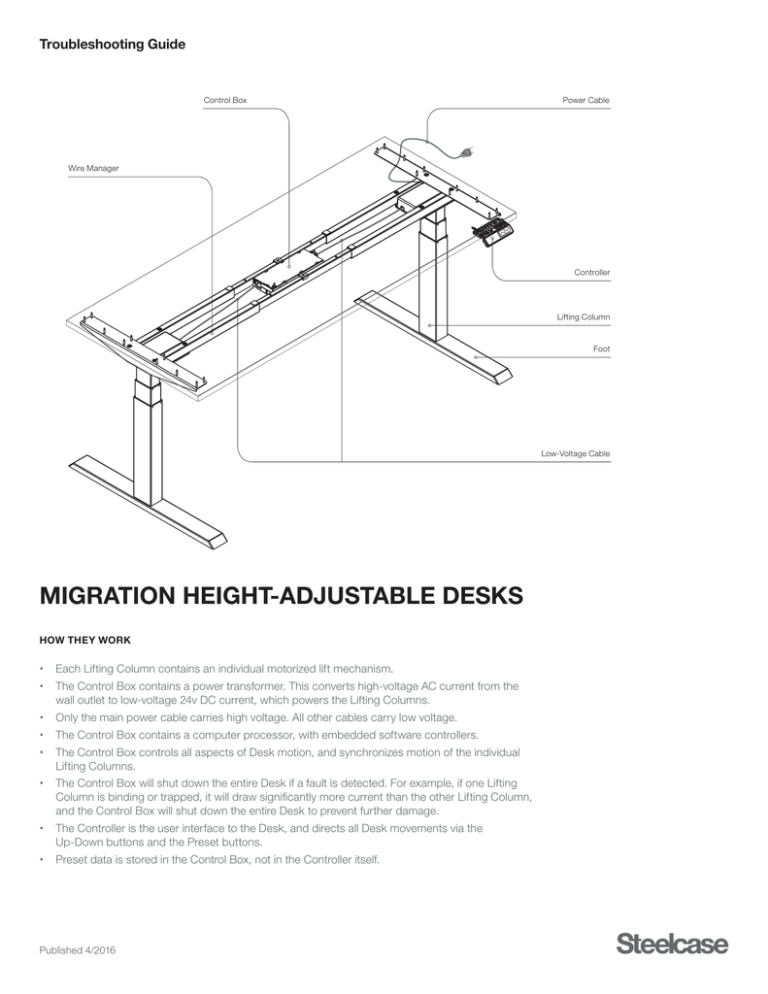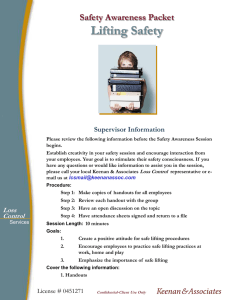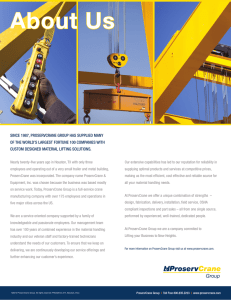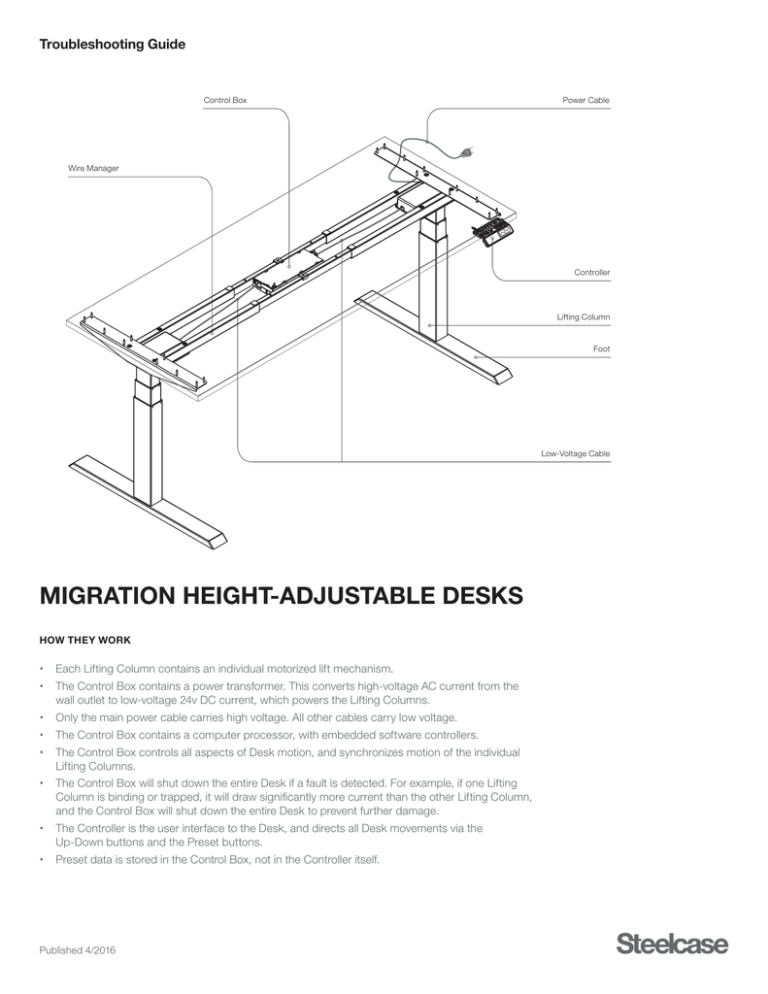
Troubleshooting Guide
Control Box
Power Cable
Wire Manager
Controller
Lifting Column
Foot
Low-Voltage Cable
MIGRATION HEIGHT-ADJUSTABLE DESKS
HOW THEY WORK
•• Each Lifting Column contains an individual motorized lift mechanism.
•• The Control Box contains a power transformer. This converts high-voltage AC current from the
wall outlet to low-voltage 24v DC current, which powers the Lifting Columns.
•• Only the main power cable carries high voltage. All other cables carry low voltage.
•• The Control Box contains a computer processor, with embedded software controllers.
•• The Control Box controls all aspects of Desk motion, and synchronizes motion of the individual
Lifting Columns.
•• The Control Box will shut down the entire Desk if a fault is detected. For example, if one Lifting
Column is binding or trapped, it will draw significantly more current than the other Lifting Column,
and the Control Box will shut down the entire Desk to prevent further damage.
•• The Controller is the user interface to the Desk, and directs all Desk movements via the
Up-Down buttons and the Preset buttons.
•• Preset data is stored in the Control Box, not in the Controller itself.
Published 4/2016
READ THE ASSEMBLY DIRECTIONS AND USER GUIDE
Many times, problems can be the result of improper assembly. Reference the Assembly Directions
document to ensure the Desk is assembled correctly. If so, reference the troubleshooting steps throughout
this document.
TROUBLESHOOTING PARTS KIT
Having a spare part that is known to work will quickly lead to accurate identification of faulty components.
Without this, it can be little more than guesswork.
Steelcase strongly recommends that every Dealer maintain a small kit of parts for troubleshooting purposes.
This kit of parts should include:
1. Lifting Column
qty=2
Service Part No. 24578501SR
2. Control Box
qty=1
Service Part No. 24579201SR (120v) or 24579202SR (240v)
3. Controller (Digital / Preset)
qty=1
Service Part No. 24580401SR
4. Power Cable
qty=1
Service Part No. 004247DSR
(US type, NEMA 5-15)
(see Service Parts catalog for grounded power cords)
Always maintain a complete kit of troubleshooting spare parts that are known to work properly, to quickly
identify the root-cause of problems and resolve customer issues on the first try.
TROUBLESHOOTING STEPS
Step 1:Check for power at the wall outlet; ensure Desk is properly assembled, and all cables are
securely connected. Upon powering up the Desk, the Control Box will click twice to indicate
normal operation and verify that connections are properly made. If it clicks only once, or if it
clicks 3 or more times, there is a fault in the system.
Step 2:
heck all connections of Lifting Column Low-Voltage Cables. Check the connection points on
C
the Control Box: are any of the pins in the connectors damaged or not making contact?
(see Fig. 2 on page 6)
Step 3:
Obtain a Control Box, Digital / Preset Controller, and Power Cable that are known to work.
Caution! If the Lifting Column is assembled to a Desk, first flip the Desk upside-down. This will allow
full and free motion of the Lifting Columns, and will prevent any further damage to them.
Step 4:Test Lifting Columns for proper function, and replace any faulty Lifting Columns. To do this,
create a bench-testing setup using known good components, for example from your
troubleshooting parts kit. Use these known good components to test the Lifting Columns of
the suspect Desk as follows:
A. Verify the function of the bench-test setup by connecting all the known-good components,
including Lifting Columns, synchronize the Lifting Columns (see Common Procedures), and
check for proper function.
B. Disconnect power to the Control Box, and connect the Lifting Columns of the suspect Desk to
the bench-test setup. If the Lifting Columns of the suspect Desk now operate normally using the
bench-test setup, then the Lifting Columns of the suspect Desk are good. Move on to Step 5.
C. If the Lifting Columns of the suspect Desk do not operate normally, observe the error code
shown in the display of the Digital / Preset Controller of the bench-test setup. The following
error codes may indicate a fault with the Lifting Column, its Low-Voltage Cable, or the cable
connector:
1. E12 / E13 / E14: Defect on channel 1 / 2 / 3.
2. E24 / E25 / E26: Overcurrent on motor M1 / M2 / M3
3. E36 / E37 / E38: Plug detection in motor socket M1 / M2 / M3
2
D. Using error code E12 as an example…error code E12 may indicate a fault with the Lifting
Column plugged into channel 1 of the Control Box. To verify this, first disconnect power to the
Control Box, and then swap the Lifting Column low-voltage connectors between channels
1 and 2, so that Lifting Column 1 is now plugged into 2,
and 2 is plugged into 1. Re-connect the power.
E. If the error code now reads E13, indicating a fault on channel 2, then the fault moved with
the Lifting Column. Therefore, the problem must reside with the Lifting Column 1, which was
moved from channel 1 to 2.
F. If the error code instead continues to read E12, then both Lifting Columns may be faulty.
G. For further verification, repeat this process by swapping out the suspect Desk’s Lifting
Columns with the Lifting Columns from your troubleshooting parts kit, to zero in on which
Lifting Column is faulty, if not both. (If the suspect Desk’s Lifting Columns function normally
in the bench-test setup, move on to Step 5.)
Any faulty Lifting Columns must be replaced.
There are no field-serviceable parts inside the Lifting Column.
Between each of the following steps, be sure to disconnect the Control Box from the power source
for at least 5 seconds to power down the internal processor.
Step 5:If there are no error codes to indicate faults with the Lifting Columns or their Low-Voltage Cables
or connectors, progressively swap out parts in the bench-test setup as follows:
A. Swap the known-good Power Cable with the original from the non-functioning Desk.
If it stops working, the Power Cable is faulty.
B. Using the original Power Cable, swap the known good Controller with the original from
the non-functioning Desk. If it stops working, the Controller is faulty.
C. Using the original Power Cable and Controller, swap the known good Control Box with
the original from the non-functioning Desk. If it stops working, the Control Box is faulty.
Be sure to go through all of the steps above to fully identify all faulty components.
There could be more than one!
COMMON PROCEDURES
POWER-SAVING CONTROL BOX:
•• The Control Box automatically powers down into ‘Standby’ mode after 20 seconds of inactivity.
•• During ‘Standby’ mode, the Control Box only consumes 0.1 watt of power.
•• With the Control Box in ‘Standby’ mode, the Desk can lose power without affecting the synchronization
of the Lifting Columns. However, a power loss still allows the Control Box to power down and ‘Soft Reset.’
(see below)
DUTY CYCLE:
•• In order to prevent excessive heat buildup and avoid damage to the system, the Control Box limits the
Up-Down function of the Desk to a maximum of 1 minute of continuous operation in a 10-minute timeframe
(10% duty cycle).
•• If the 10% duty cycle is exceeded, the Control Box may still allow limited movement, for example 3 seconds
of movement after 10 seconds of rest. If further movement is desired, allow the Desk to cool off before
making further adjustments.
•• If the Desk does not function at all after long periods of operation, allow the Desk to cool off, until the
Control Box has been idle for the entire duty cycle period.
•• If the Control Box overheats, the display of the Digital / Preset Controller will read ‘HOT.’ Simply wait until
the Control Box cools off, and ‘HOT’ is no longer displayed, before attempting further adjustments.
3
CONTROL BOX SOFT RESET:
•• Unplugging the Control Box from the power source, and then plugging it back in, interrupts power to the
processor inside the Control Box. This power interruption causes the processor to reset.
•• If the Desk experiences unexplained freezing or erratic performance, unplug the Control Box from the
power source to cut power to the processor, and reset its routine. Wait a minimum of 5 seconds, and then
re-connect the power.
•• If this does not restore normal performance, additional troubleshooting steps are required.
CONTROL BOX RE-INITIALIZATION:
•• In the event that a ‘Soft Reset’ does not restore normal operation, a ‘Hard Reset’ may be required.
•• Currently, it is necessary to use a Digital / Preset Controller to perform this operation.
•• To reset the Control Box to its factory settings:
1) Press memory positions 1, 2, and the Up button simultaneously for 10 seconds
2) Display shows ‘S7’
3) Press and hold the Up button until the display reads ‘S0’
4) Press ‘S’; the unit is reset to factory settings
SYNCHRONIZING / INITIALIZING LIFTING COLUMNS:
•• Operate the Desk all the way down to the lowest position, and release the Down button.
•• Press the Down button again, and hold.
•• After a few seconds, the Desk will visibly move up and down, settling to its correct ‘bottom’ position.
•• The Lifting Columns are now synchronized via the software in the Control Box.
•• Operate the Desk all the way up and down to confirm proper function.
TESTING INDIVIDUAL LIFTING COLUMNS:
•• The Control Box is coded to operate only when all Lifting Columns are properly connected. It is not possible
to operate Lifting Columns individually for troubleshooting purposes.
•• To properly identify faulty Lifting Columns, refer to Step 4 of the Troubleshooting Steps.
Any faulty Lifting Columns must be replaced.
There are no field-serviceable parts inside the Lifting Column.
4
TROUBLESHOOTING: CAUSES AND SOLUTIONS
PROBLEM
POTENTIAL CAUSE
POTENTIAL SOLUTION
No power to Desk
No power at wall outlet
Check outlet with another device;
check circuit breakers/fuses/wiring.
Power Cable not plugged
into wall outlet
Confirm proper cable engagement into wall outlet.
Power Cable not plugged
into Control Box
Check that Power Cable is fully seated into Control Box.
(see Fig. 1 on page 6)
Faulty Power Cable
Inspect the Power Cable for damage; replace any damaged cables.
Desk wiring not properly
assembled
Check that all cables are connected per the Assembly Directions.
When first plugged in, the Control Box will click twice to confirm
proper connection.
Digital Controller does
not work or illuminate
No power at wall outlet
See above.
Control Box has wrong
firmware
Control Box firmware must be 1.9 or later for Digital/Preset Controller
compatibility. (see Fig 4 on page 6)
Desk will go neither
up nor down
No Power
See above.
Desk is severely
overloaded
Maximum load capacity is 195 lbs (88.6 kg). Overloading the Desk
could lead to damage that would not be covered by warranty.
ERROR CODE E24/25/26, E48/49 = Over Current
Tip: When calculating lifting capacity, subtract the weight
of the worksurface
Control Box requires
reset
Perform initialization procedure. (see Common Procedures)
Lower Desk all the way down, and perform synchronization
procedure. (see Common Procedures)
Damaged pins inside
multi-pin connectors
(Low-Voltage Cable /
connector)
Ensure the Desk is in ‘Standby’ mode. (>20 seconds of inactivity)
Unplug each multi-pin connection point and inspect the pins in the
Control Box connector.
Are they all straight, and making good contact?
If not, try using a push-pin to straighten them. (see Fig. 2 on page 6)
(Otherwise, replace necessary components with undamaged versions.)
Damaged Lifting Column
Low-Voltage Cable
Carefully check the condition of the Low-Voltage Cable of each
Lifting Column. (see Fig. 3 on page 6)
If any Low-Voltage Cables are damaged, the entire Lifting Column
must be replaced.
Faulty Lifting Column
To prevent further damage, the Control Box will shut the whole Desk
down if one Lifting Column is faulty. Test Lifting Columns (see step 4
of Troubleshooting Steps), and replace any faulty Lifting Columns.
Faulty Controller (or)
faulty Controller
receptacle in Control Box
Swap with Controller known to work (and/or) check operation.
Outdated Digital
Controller software
Control Box firmware before version 1.9 is not compatible with the
Digital/Preset Controller. (see Fig. 4 on page 6)
Replace with a new Control Box with firmware 1.9 or later.
Faulty Control Box
Swap with Control Box known to work.
Damaged pins inside
multi-pin connectors
(Low-Voltage Cable /
connector)
Unplug Power Cable from wall. Unplug each multi-pin connection
point, and inspect the pins. Are they all straight, and making good
contact? If not, try using a push-pin to straighten them.
(see Fig. 2 on page 6) (Otherwise, replace necessary components
with undamaged versions.)
Desk goes up, but not
down (or vice-versa)
5
TROUBLESHOOTING: CAUSES AND SOLUTIONS
PROBLEM
POTENTIAL CAUSE
POTENTIAL SOLUTION
Desk does not go
through full range
of motion
Re-synchronize Desk
Refer to Lifting Column synchronization procedure. (see Common
Procedures)
Faulty Lifting Column
Test Lifting Columns per step 4 of the Troubleshooting Steps,
and replace any faulty Lifting Columns. Be sure to test all Lifting
Columns! Why? Because another Lifting Column may have the same
problem at a different height.
Re-synchronize Desk
Refer to Lifting Column synchronization procedure.
(see Common Procedures)
Faulty Lifting Column
Test Lifting Columns per step 4 of the Troubleshooting Steps,
and replace any faulty Lifting Columns. Be sure to test all Lifting
Columns! Why? Because another Lifting Column may have the same
problem at a different height.
Faulty Lifting Column
Test Lifting Columns per step 4 of the Troubleshooting Steps,
and replace any faulty Lifting Columns. Be sure to test all Lifting
Columns! Why? Because another Lifting Column may have the same
problem at a different height.
Lifting Columns are not
parallel with one another,
causing them to bind
First ensure that glides are properly adjusted, and the Desk is level.
Refer to Error Code listing
Follow instructions on error code listing; is Desk functioning normally
anyway? Try initializing the Control Box. (see Common Procedures)
Lifting Columns not
synchronized (one is
higher than the other)
Desk movement
is not smooth;
Lifting Columns jerk
or hop while raised
or lowered
Error Code displayed
on Digital Controller
Lift one side of the Desk off the floor and reposition so that both
Lifting Columns are parallel to each other.
PROBLEM ILLUSTRATIONS
Fig. 1 - Power Cable not fully seated
in Control Box
Fig. 2 - Damaged pins in the
low-voltage wiring connectors
Fig. 3 - Frayed/damaged Low-Voltage
Cables (damaged Lifting Column wiring
harness shown)
WRONG
DAMAGED
DAMAGED
CORRECT
CORRECT
CORRECT
Fig. 4 - Firmware version 1.9 or later
is compatible with the Digital/Preset
Controller.
OBTAINING REPLACEMENT PARTS
Contact your local Steelcase dealer to help identify and order Service Parts.
If you need help, call 888.STEELCASE.
6
MIGRATION DESK ERROR CODES
H O T The display reads HOT.
Error codes are only available with the Digital/Preset Controller.
E00 The display reads E + an error code.
7
ERROR
CODE
NAME
DESCRIPTION
POTENTIAL CAUSE
SOLUTION/TROUBLESHOOTING
HOT
Overheating
The Control Box incorporates
software protection against
overheating
Exceeding the Duty Cycle;
operation in an extremely
hot environment.
Wait until the HOT error message is no
longer displayed. May need to wait for
entire remaining 18 minutes of 20 minute
duty cycle period.
E00
Internal error, Channel 1
Relay sticks, MOSFET defect
Control box fault, or fault at
connectors.
E01
Internal error, Channel 2
Relay sticks, MOSFET defect
E02
Internal error, Channel 3
Relay sticks, MOSFET defect
Try soft reset (unplug, wait 5 sec, plug
back in); if this does not solve the issue,
re-initialize the Control Box. Verify function
of Control Box via troubleshooting steps.
Replace Control Box if faulty.
E12
Defect, Channel 1
Short circuit, impulse timeout
E13
Defect, Channel 2
Short circuit, impulse timeout
Lifting Column fault, or fault
in Low-Voltage Cables, or at
connections to Control Box.
E14
Defect, Channel 3
Short circuit, impulse timeout
Verify low-voltage connections are
properly made, and that pins / connectors
are not damaged. Test Lifting Columns
per troubleshooting steps, and proceed
through rest of steps if Lifting Columns are
not faulty.
E24
Overcurrent, Motor M1
Over current on channel
E25
Overcurrent, Motor M2
Over current on channel
Desk is overloaded, or
Desk has hit an obstruction.
E26
Overcurrent, Motor M3
Over current on channel
E48
Overcurrent,
Motor Group 1
Over current on group
Remove excessive loads, remove any
obstructions. The Lifting Columns
may need to be re-synchronized.
After this, verify proper function. If not
functioning properly, proceed through
troubleshooting steps.
E49
Overcurrent,
Motor Group 2
Over current on group
E60
Collision Protection
Collision detected
E62
Overcurrent, Control Box
Control box over current over
all motor groups, or SMPS
overload
E36
Plug Detection in
Motor Socket M1
Lifting Column not detected on
channel
E37
Plug Detection in
Motor Socket M2
Lifting Column not detected on
channel
Low-voltage connectors
disconnected, or not
connected properly;
Lifting Column fault.
Check connections for damage /
proper attachment. Check Low-Voltage
Cables for damage. Proceed through
troubleshooting steps.
E38
Plug Detection in
Motor Socket M3
Lifting Column not detected on
channel
E61
Lifting Column Changed
Lifting Column has been
changed
E55
Synchronization Lost,
Motor Group 1
Synchronization Lost, Motor
Group 1
Lifting Columns have lost
synchronization.
Re-synchronize Lifting Columns.
E56
Synchronization Lost,
Motor Group 2
Synchronization Lost, Motor
Group 2
E67
High Voltage
Over voltage
Internal fault, or power
supply too high.
Verify power at outlet is normal using
another device. If power is abnormal,
disconnect from source. Try soft reset /
initialization of Control Box if power is normal.
E70
Motor Configuration
Changed
Motor Configuration Changed
E71
Anti-Pinch Configuration
Changed
Anti-Pinch Configuration
Changed
E81
Internal Error
CRC flash
CRC EEPROM
Data not saved at power off
HW initialization
FW-driver initialization
Control box fault, or fault at
connectors.
Try soft reset (unplug, wait 5 sec, plug
back in); if this does not solve the issue,
re-initialize the Control Box. Verify function
of Control Box via troubleshooting steps.
Replace Control Box if faulty.
Visit Steelcase.com
facebook.com/Steelcase
twitter.com/Steelcase
youtube.com/SteelcaseTV
4/2016 © 2016 Steelcase Inc. All rights reserved. All specifications subject to change without notice.
Trademarks used herein are the property of Steelcase Inc. or of their respective owners.
Part No. 939582003 – Rev. D