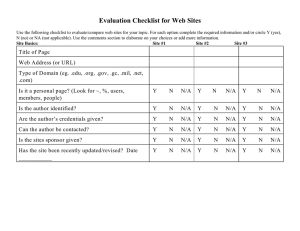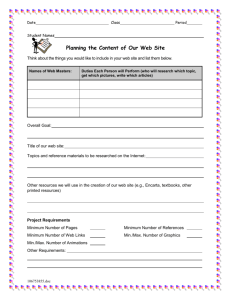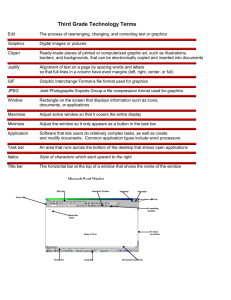Using Terf™ On A PC
advertisement

Using Terf™ On A PC Congratulations, you are about to step on to Immersive Terf™. Terf™ is the world’s best unified collaboration environment. Your team or your company are going to engage more, become more productive, learn more and simply build better and more satisfied teams. Terf™ is a 3D visual, sound and immersive collaboration environment. Using Immersive Terf™ or Terf™ is not hard. Here are the 5 steps to ensuring you have a great experience on Immersive Terf™. Each step takes only a few moments and there are plenty of pictures to help you. Minimum PC requirements for Terf™ Use 1. 2. 3. 4. 5. Checking Your PC for the Minimum Requirements to use Terf™ Look up and Updated graphics drivers - after all, it is 3D! Download and install Terf™ Login to Terf™ - the 1st time – how to log in, how to set up sound Optimizing Terf™ Performance – critically important for users with issues Believe us, it is easier to do this than to write down every step. BTW, if you are on Windows 8, using the metro (tile interface) switch to the desktop view style before doing this set up checking and changes. You can do this by choosing the desktop tile, and then the task bar will show up on the bottom of the screen. Then right mouse on the task bar at the bottom and select properties, and go to the Navigation Tab. You will see that under the Screen Start options the 1st one is not selected. You need to select it. Then you will be able to work in the Desktop view style shown in this document. Once you are done, you can always change back by deselecting this option 3D ICC Proprietary & Confidential, not for reuse without written authorization from 3D ICC Minimum Requirements to use Terf™ We will step you thru what to check below and this is written for non-techies so don’t worry if you have no clue what a graphics driver is… Minimums for Your Computer Terf™ supports both PCs (Windows) and Apple users • Windows OS: Vista, Win7, Win8 (32 or 64 bit) • Mac OSX 10.6 + (Intel Chip only) Minimum Computer (HW) Requirements • Preferred Graphics Card not in SW • 2GB of RAM (4GB is recommended) • 100 MB free Storage (with free disk space for content ) • USB headset or USB speaker phone (e.g., Polycom 100) • Web Camera optional Software You NEED • Up-to-date graphic drivers (its 3D folks!) • Before use - Terf™ installed – coming up after checking minimums Network Minimums (you have to have solid network/Internet!) • Broadband network connection with at least 500 Kbps bandwidth • Stable connection with less than 250 millisecond latency OK so that is great to know, but how to you check on these…(next page please!) 3D ICC Proprietary & Confidential, not for reuse without written authorization from 3D ICC Step 1, Checking Your PC for the Minimum Requirements to use Terf™ If you’re a gamer and know everything there is to know about your computer, great you are probably all set. But for the rest of us in the World … here is how you make sure your PC and its Software and Hardware are OK for Terf™ use. How to look it all up Here is how you look up your PC’s Maker and Model, the PC Operating System Version, RAM, Disk Space and Graphics Drivers. This is PC only; there is a different Help Sheet for Apples. PC Maker, Model, OS, RAM, Disk Space… Usually today there are stickers right on the PC laptop when you open it that says who made the computer (manufacturer), what PC Operating System your running (Vista, Win7 or Win8) and sometimes the CPU chip in use (such as Intel Core-i3 or i5). To find the PC Laptop model, you often have to lift up the laptop and look on the bottom of it. There is another way to gather most of this information – by opening up your PC’s Computer Properties. Here is how to find each CHECK THEM AGAINST THE MIN LIST – WRITE THEM DOWN IF NEEDED 1. Click the Windows Start menu icon – it is at the bottom left comer in Win7 or Win8 in old style 3D ICC Proprietary & Confidential, not for reuse without written authorization from 3D ICC Step 2, Check & Update Your Graphics Drivers How to Look Up Your Graphics Drivers Graphics Drivers make the visual happen and more. Here is how you check them and how to UPDATE them is right after! Do update them, you must have the latest! For all of this, it may be that you have a great IT staff to help you with it, but we believe at 3D ICC that everyone can understand this, even if they don’t do it! So…..Ask IT to do this if you have that kind of support, otherwise, here we go: 1. You need to know your PC Make, Model as well. So do the previous check first to find those. 2. Click your Windows Start menu again 3. Right click Computer then Right click Device Manager, then open up your Display Adaptors and write these down. Below you can see this computer, a Samsung has the internal Intel HD Graphics card but also an AMD Radeon HD 6490M card. So, it has what we call a Hardware GPU (Graphical Processing Unit). Hardware GPUs make systems process graphics faster than Software because they add a processor just for Graphics… 3D ICC Proprietary & Confidential, not for reuse without written authorization from 3D ICC Update Your Graphics Drivers If you have a new computer, within the past 2 years or so, chances are you need only your PC Make (Samsung, HP, ACER…) and Model (check the bottom) and to go to your Manufacture’s Driver Update website listed below. You may not need to do this but we find so many users need to do this, that we recommend you do it once. Read This: PC manufacturers are always trying to simplify this for their customers. They know you hate this. These locations below are the website locations where the vendors keep all updates for drivers for their computers, so you may need to go thru an automated “update drivers” process. It will never hurt you to update but we are focused only on the graphics drivers so do that update once you get there, and you are done! Here are the links to the top 9 computer manufacturers. Each is a clickable link that will take you to their update driver site. We have also provided you a very basic understanding of what you need to do to update your graphics driver as of March 2014. So, find your manufacturer on the list, read the institutions and click the link to get started. OR show this to your IT person and have them do it. Acer 1. Select Country. 2. Select Drivers and Manuals 3. Enter Serial Number or Model, or select from product list. 4. Find VGA driver for your Graphics card 5. Download and Install ASUS 1. Select Model Auto Detection or use other search tools. 2. Find VGA driver for your Graphics card 3. Download and Install Dell 1. Enter service tag or automatically detect tag. 2. Find VIDEO driver for your graphics card 3. Download and Install Gateway 1. Select Auto-Detect my Serial Number, or browse for your computer model. 2. Select your operating system. 3. Find VGA driver for your graphics card. 4 Download and Install. HP Select Detect My Product or use Find My Product search 2. Enter OS. 3. Find Driver-Graphics for your graphics card 4. Download and Install Lenovo 1. Click Select Product 2. Enter info in Quick Path or Browse for your computer model. 3. Find Display and Video Graphics for your graphics card. 4. Download and Install. Samsung 1. Enter model number or browse for your computer. 2. If available for your computer model download and install "SW Update" 3. If "SW Update" is not available select "VGA (Graphics)" driver for your graphics card. 4. Download and Install. 3D ICC Proprietary & Confidential, not for reuse without written authorization from 3D ICC Sony 1. Enter model number or browse for your computer 2. Find VIDEO driver for your graphics card. 3. Download and Install Toshiba 1. Enter model or serial number or browse for your computer 2. Select Drivers and Software 3. Filter by display and Operating System (i.e. Windows 7) 4. Find newest driver for your graphics card. 5. Download and Install. If you do NOT see your Computer Make and Model on your Computer Manufacture’s Driver update site, it may mean you have a computer that is so old that they no longer provide the updates for your Graphics Drivers. There are 3 things you can do at this point, Call your IT and ask for help Ask for help on your PC Manufactures’ Website – tell them your make and model and that you want to update your graphics drivers Go to the website of your Graphics Driver manufacture. Get your updated graphics drivers from them if they have them. For ease here are some of the providers of graphics drivers. intel 1. This link automatically scans for your card. But it may not complete on all operating systems and browsers. Allow the program to run on your computer. 2. Click Download Button 3. Download and Install. NVIDIA Select your graphics card and operating system (ie. Windows 7) 2. Click Download Button 3. Download and Install NVIDIA SCAN 1. This link automatically scans for your card. But it may not complete on all operating systems and browsers. Allow the program to run on your computer. 2. Click Download Button 3. Download and Install. ATI 1. Select automatically detect and install (download now), or browse for your graphics card. 2. Read instructions and verify driver is compatible with your system, or follow instructions on what to do for your computer manufacturer. 3. Download and Install driver. 3D ICC Proprietary & Confidential, not for reuse without written authorization from 3D ICC Step 3, Download & Install Terf™ 1. Open a browser (IE, Chrome, FireFox) and go to terf.3dicc.com/client/ 2. Pick the PC button and download and install the Terf™ client/plugin 3. After clicking on the Windows icon on terf.3dicc.com/client page shown below,Terf™ will download to your computer. Some browsers show the downloaded files bottom left as circled below and others show them via the upper right corner. 3D ICC Proprietary & Confidential, not for reuse without written authorization from 3D ICC 4. Some computers will download and install if you ask it to all in 1 activity, others require that after you go get the file, you double click on it to start the install. On the PC if you cannot find the file and the install did not start go to the Start menu, type in downloads. Look for the file named 3DICCTerfInstall and double click it to start the install This is what the install process will look like on the PC, we have circled in Red what you should click: 5. When you’re done with this install, then you will see the Terf™ logo on your computer, simply right mouse on your Terf™ icon to start it. 6. If it is not on your bottom task bar, then go to your Windows start menu again, find Terf, right mouse on it and select “Pin to Taskbar” Now you can login and step on to Immersive Terf! If you need a little help there, see the next Help section. 3D ICC Proprietary & Confidential, not for reuse without written authorization from 3D ICC Step 4, Initial Login, Stepping on to Terf™ By now you should have Checked that your PC meets the minimum requirements and updated your graphics drivers Installed the Terf™ client/plugin You also need to have a USB headset or are in a setting where a nice USB speaker phone is used for the room (such as a Polycom 100). This page walks you thru your initial Login If you have done this or your IT has done this for you then, you are going for login once you get your User ID (UID) and Password (PW). This data will either be given to you by your project leader or IT or you will have received an automated welcome email from the system with your UID and PW. NOTE: The welcome email with your UID & PW come from support@3dicc.com So… before you say you didn’t receive it, check your spam folder. The system is very reliable ;-) OK once you get your UID and PW you can log in for the 1st time as follows: For regular PC Clients it will look like this (we’ll show browser next) 1. Double click the Terf™ Icon on your desktop (or right mouse on it and say open) 2. Enter your Login data Your UID = your email 3. From the Lobby, click the Forum/Room to enter so it is highlighted 4. Hit the Enter Forum button 3D ICC Proprietary & Confidential, not for reuse without written authorization from 3D ICC Now you will be on Immersive Terf™. To move, use your arrow keys and there are help menus and how to video tutorials in the HowTo Forum if you have one. But for your first move, you may want to reset your PW. At the top of the window, find the Extras menu and pick Change Password. Welcome aboard! For PC Browser Clients, Login looks like this 1. Open a browser and go to terf.3dicc.com and enter your UID and PW, then hit the Send button REMINDER: You may have to enable Terf as a Pop Up 2. If you are set to No PopUs, you MUST enable PopUps for Terf™ to use it with the browser. If you can’t use the regular client. BTW, you can enable PopUs just for Terf™, don’t enablale them for everything or you may get a buch of PopUp spam!! Speak to your IT if needed. 3. Select the Organization to enter by clicking on it – you may have only 1 as a new user 3D ICC Proprietary & Confidential, not for reuse without written authorization from 3D ICC 5. Now you are in the lobby of the Organization you picked, select the Forum/Room you want to enter 6. Click the image of the room and you will be put on that Immersive Terf™ with the other users and be able to meet and interact with them. 3D ICC Proprietary & Confidential, not for reuse without written authorization from 3D ICC 7. Terf™ will launch a new browser window ( a PopUp) that is your Terf™ . It will looks something like this (Firefox Browser shown below) Now you will be on Immersive Terf™. To move, use your arrow keys and there are help menus and how to video tutorials in the HowTo Forum if you have one. But for your first move, you may want to reset your PW. At the top of the window, find the Extras menu and pick Change Password. Welcome aboard! 3D ICC Proprietary & Confidential, not for reuse without written authorization from 3D ICC How to Set Your Sound There are how-to movies and other guides but the 1 thing users need to do once they arrive in Terf™ is get their sound working. So, to save time here is a quick how to set you your sound. 1. Plug in your USB Headset, make sure your sound is turned up on your computer 2. Login to Terf, enter all the way into a forum/room where you can move and walk with your arrow keys, etc. 3. Under the Tools Sound OR Open Sound via a right mouse on the microphone 4. Follow instructions on the this image 3D ICC Proprietary & Confidential, not for reuse without written authorization from 3D ICC 5. Using Sound: Notice that the microphone has an X thru it. This means which your microphone is OFF. To be heard, speak with others either double click on the microphone at the bottom of the client as shown or right mouse on the microphone. If you right mouse and open the options, you will see that you can select Off, On Full-Time or On Push-to-talk . This is how you open your microphone. For users who do not have headsets, be sure and use Push-to-talk. To talk when using Push-to-talk, hold down the control key to speak. 3D ICC Proprietary & Confidential, not for reuse without written authorization from 3D ICC Step 5, Optomizing Terf™ Performance The following are a list easy things you can do to enhance Terf™ performance on your computer and are all able to be done before or just as you are logging in to Terf™ The Easy Stuff – No Brainers Ensure you have the minimum required computer set up to support Terf™ and updated graphics drivers. Turn off Microsoft Outlook - it really uses a lot of your computer’s processing power, turn it off if you can Turn off other intensive software – such as Adobe Photoshop, Camtasia, or others. Again these really do use up your computer’s processing power and will make any other application run slower, even Terf™ Shrink the size of your Terf™ window – for those with big monitors, your poor computer has to chug and chug to put the graphics up there on that big monitor, it’s a lot of work, reduce the window size and you will gain improved performance Check your comptuers fan – if it is dusty, clean it out. Your computer can’t do anything well if its fan is full of dust and not cooling. Make sure you use the best Graphics support: Once in a while our users have great graphics cards but for some reason, when they use Terf™ they don’t use their GPU (graphics card). The easy way to ensure you are using best performance mode when using Terf™ is to go use the Windows start menu to get to select control Panel, then select Hardware and Sound, then select Power Options. At this point, set your PC to its highest performance setting or Optimized. This not only sets your computer to perform its best but also ensures you are using the best Graphics capability support possible. The above can all be easily done and could be critically important for you if you are on a lower end computers and/or do not a great network connection. Settings within Terf™ Your Camera and live video If you don’t need to share your video, don’t. If you are sharing live video, unless you are on a great network with hetrogneiously high powered computers – set it to nomral quality as shown below 3D ICC Proprietary & Confidential, not for reuse without written authorization from 3D ICC Your Preference Settings Also within Terf, you can improve performance, especially when working with larger objects such as CAD files, use the Tools Menu, select Preferences and go to the Preferences Tab and do the following: Set your View Angle to Normal Disable Anti-aliasing Disable Use Accelerated Animation (shader) The Not-so-Easy If you want to improve your performance further you can do a few more things, but these are not for the computer-afraid ;-) Adjust your graphics card settings: Move the setting (usually a slider) on your graphics card from view all the way to performance. In other words, you are adjusting the goal of your graphics card to be all about performance, not about what your seeing. For most Terf™ users this is just fine to do as it won’t impact your view. But if you are doing very high end graphics work in Terf™ (you know who you are), then don’t do this. Note about Network Access: If you have internet access from someone like Comcast, chances are you pay for something like “25 down, 10 up” These are in GBs. The 500 Kbps needed for Terf™ listed above is equal to 0.5 GB, that is right… you have enough or should working most locations. However, in hotspots or Wi-Fi areas where like cafeterias or Coffee Shops or Conferences, where you share bandwidth with so many, you actually may not have enough. Get yourself to a good solid networking location… this is after all 3D, Voice, Video, Images, Cocreate, whiteboards… all live with other users. You need a real network connection. We have also worked with customers who have cable modems with built in Wi-Fi routers plus their own stand alone Wi-Fi routers. In rare cases we have found customers where these components fight each other, thus reducing their bandwidth. You should address this with your Internet access provider. Get yourself a better PC ;-) 3D ICC Proprietary & Confidential, not for reuse without written authorization from 3D ICC