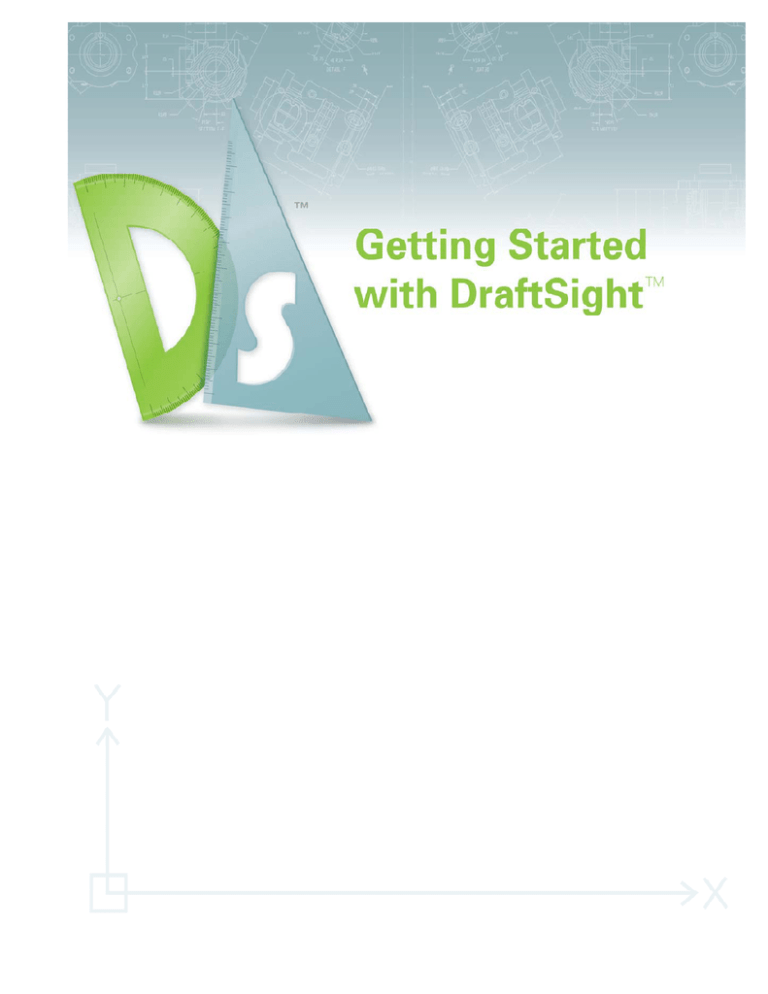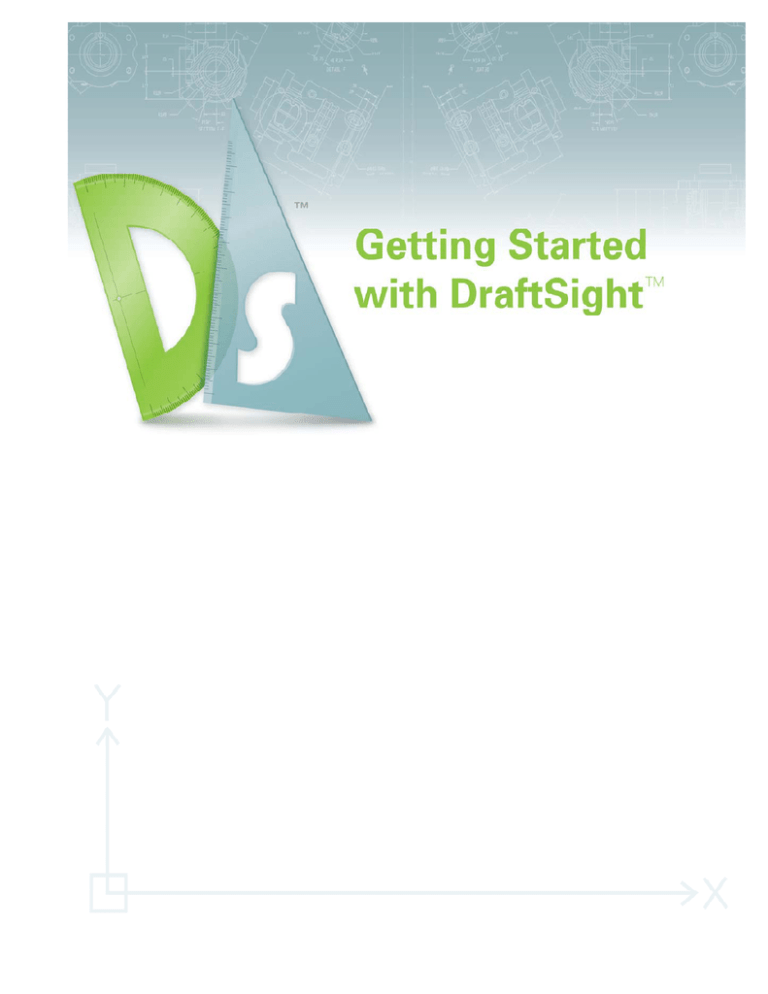
©2010 Dassault Systèmes, All Rights Reserved
DraftSight and the DraftSight logos are
trademarks of Dassault Systèmes or its
subsidiaries in the US and/or other countries.
Other brand or product names are trademarks or
registered trademarks of their respective holders.
The information and the software discussed in this
document are subject to change without notice
and are not commitments by Dassault Systemes
or its subsidiaries.
No material may be reproduced or transmitted in
any form or by any means, electronic or
mechanical, for any purpose without the express
written permission of Dassault Systèmes or its
subsidiaries.
The software discussed in this document is
furnished under a license and may be used or
copied only in accordance with the terms of this
license. Nothing stated in, or implied by, this
document or its contents shall be considered or
deemed a modification or amendment of any
warranties set forth in the terms of the software
license agreement.
Part Number: PMT1080-ENG Rev. 1
COMMERCIAL COMPUTER
SOFTWARE - PROPRIETARY
U.S. Government Restricted Rights. Use,
duplication, or disclosure by the government is
subject to restrictions as set forth in FAR 52.22719 (Commercial Computer Software - Restricted
Rights), DFARS 227.7202 (Commercial Computer
Software - Restricted Rights), DFARS 227.7202
(Commercial Computer Software and Commercial
Computer Software Documentation), and in the
license agreement, as applicable.
Contractor/Manufacturer:
Dassault Systèmes
10, rue Marcel Dassault
78140 Velizy-Villacoublay
France
DraftSight
CONTENTS
CONTENTS
INTRODUCTION
Using this Book . . . . . . . . . . . . . . . . . . . . . . . . . . . . . . . . . . . . . . . . . 2
What is DraftSight? . . . . . . . . . . . . . . . . . . . . . . . . . . . . . . . . . . . . . . 2
Conventions Used in this Book . . . . . . . . . . . . . . . . . . . . . . . . . . . . 2
Start a DraftSight Session. . . . . . . . . . . . . . . . . . . . . . . . . . . . . . . . . 3
DraftSight User Interface . . . . . . . . . . . . . . . . . . . . . . . . . . . . . . . . . 4
Main Menu . . . . . . . . . . . . . . . . . . . . . . . . . . . . . . . . . . . . . . . . . . 4
Drop-down Menu. . . . . . . . . . . . . . . . . . . . . . . . . . . . . . . . . . . . . 4
Context Menu. . . . . . . . . . . . . . . . . . . . . . . . . . . . . . . . . . . . . . . . 4
Keyboard Shortcuts. . . . . . . . . . . . . . . . . . . . . . . . . . . . . . . . . . . 5
Standard Toolbar. . . . . . . . . . . . . . . . . . . . . . . . . . . . . . . . . . . . . 5
Graphics Area. . . . . . . . . . . . . . . . . . . . . . . . . . . . . . . . . . . . . . . . 6
View Tiles . . . . . . . . . . . . . . . . . . . . . . . . . . . . . . . . . . . . . . . . . . . 6
Graphics Cursor / Crosshairs . . . . . . . . . . . . . . . . . . . . . . . . . . 7
Cartesian Coordinate System / Origin . . . . . . . . . . . . . . . . . . . 7
Coordinate System . . . . . . . . . . . . . . . . . . . . . . . . . . . . . . . . . . . 7
Model Tab and Sheet Tab . . . . . . . . . . . . . . . . . . . . . . . . . . . . . 8
Command Window . . . . . . . . . . . . . . . . . . . . . . . . . . . . . . . . . . . 9
Status Bar . . . . . . . . . . . . . . . . . . . . . . . . . . . . . . . . . . . . . . . . . . 10
Palettes . . . . . . . . . . . . . . . . . . . . . . . . . . . . . . . . . . . . . . . . . . . . 11
Zoom Commands. . . . . . . . . . . . . . . . . . . . . . . . . . . . . . . . . . . . . . . 12
Draw Toolbar . . . . . . . . . . . . . . . . . . . . . . . . . . . . . . . . . . . . . . . . . . 13
Modify Toolbar . . . . . . . . . . . . . . . . . . . . . . . . . . . . . . . . . . . . . . . . 14
EntitySnap Toolbar . . . . . . . . . . . . . . . . . . . . . . . . . . . . . . . . . . . . . 15
Layers Toolbar . . . . . . . . . . . . . . . . . . . . . . . . . . . . . . . . . . . . . . . . . 16
Layer Tools Toolbar . . . . . . . . . . . . . . . . . . . . . . . . . . . . . . . . . . . . 16
Properties Toolbar . . . . . . . . . . . . . . . . . . . . . . . . . . . . . . . . . . . . . 17
Mouse Buttons . . . . . . . . . . . . . . . . . . . . . . . . . . . . . . . . . . . . . . . . . 18
Cancel or End Command . . . . . . . . . . . . . . . . . . . . . . . . . . . . . . . . 18
Help . . . . . . . . . . . . . . . . . . . . . . . . . . . . . . . . . . . . . . . . . . . . . . . . . . 19
Manipulating Toolbars . . . . . . . . . . . . . . . . . . . . . . . . . . . . . . . . . . 19
Move . . . . . . . . . . . . . . . . . . . . . . . . . . . . . . . . . . . . . . . . . . . . . . 19
Display. . . . . . . . . . . . . . . . . . . . . . . . . . . . . . . . . . . . . . . . . . . . . 19
i
CONTENTS
DraftSight
Lesson 1:
QUICK START
Quick Start . . . . . . . . . . . . . . . . . . . . . . . . . . . . . . . . . . . . . . . . . . . .
Start a DraftSight Session. . . . . . . . . . . . . . . . . . . . . . . . . . . . . . . .
Creating a New Drawing . . . . . . . . . . . . . . . . . . . . . . . . . . . . . . . .
Drawing Template . . . . . . . . . . . . . . . . . . . . . . . . . . . . . . . . . . .
Set the Drawing Environment . . . . . . . . . . . . . . . . . . . . . . . . . . . .
Set Drawing Unit System . . . . . . . . . . . . . . . . . . . . . . . . . . . . .
Set Drawing Boundary . . . . . . . . . . . . . . . . . . . . . . . . . . . . . . .
Set Snap and Grid . . . . . . . . . . . . . . . . . . . . . . . . . . . . . . . . . . .
Zoom Bounds . . . . . . . . . . . . . . . . . . . . . . . . . . . . . . . . . . . . . . .
Line Command . . . . . . . . . . . . . . . . . . . . . . . . . . . . . . . . . . . . . . . . .
Open an Existing Drawing . . . . . . . . . . . . . . . . . . . . . . . . . . . . . . .
Delete Command . . . . . . . . . . . . . . . . . . . . . . . . . . . . . . . . . . . . . . .
Single Entity . . . . . . . . . . . . . . . . . . . . . . . . . . . . . . . . . . . . . . . .
Arc Command. . . . . . . . . . . . . . . . . . . . . . . . . . . . . . . . . . . . . . . . . .
Circle Command . . . . . . . . . . . . . . . . . . . . . . . . . . . . . . . . . . . . . . .
Entity Selection . . . . . . . . . . . . . . . . . . . . . . . . . . . . . . . . . . . . . . . .
Window Select . . . . . . . . . . . . . . . . . . . . . . . . . . . . . . . . . . . . . .
Crossing Select. . . . . . . . . . . . . . . . . . . . . . . . . . . . . . . . . . . . . .
Delete Command . . . . . . . . . . . . . . . . . . . . . . . . . . . . . . . . . . . . . . .
Multiple Entities. . . . . . . . . . . . . . . . . . . . . . . . . . . . . . . . . . . . .
Move Command. . . . . . . . . . . . . . . . . . . . . . . . . . . . . . . . . . . . . . . .
Multiple Entites . . . . . . . . . . . . . . . . . . . . . . . . . . . . . . . . . . . . .
Single Entity.. . . . . . . . . . . . . . . . . . . . . . . . . . . . . . . . . . . . . . . .
Creating a New Drawing . . . . . . . . . . . . . . . . . . . . . . . . . . . . . . . .
Drawing Template . . . . . . . . . . . . . . . . . . . . . . . . . . . . . . . . . . .
Set the Drawing Environment . . . . . . . . . . . . . . . . . . . . . . . . . . . .
Set Drawing Unit System . . . . . . . . . . . . . . . . . . . . . . . . . . . . .
Set Drawing Boundary . . . . . . . . . . . . . . . . . . . . . . . . . . . . . . .
Set Snap and Grid . . . . . . . . . . . . . . . . . . . . . . . . . . . . . . . . . . .
Zoom Bounds . . . . . . . . . . . . . . . . . . . . . . . . . . . . . . . . . . . . . . .
Absolute and Relative Coordinates. . . . . . . . . . . . . . . . . . . . . . . .
Absolute Coordinates . . . . . . . . . . . . . . . . . . . . . . . . . . . . . . . .
Relative Coordinates . . . . . . . . . . . . . . . . . . . . . . . . . . . . . . . .
Entering Keyboard Input . . . . . . . . . . . . . . . . . . . . . . . . . . . . .
Draw a Rectangle Using Absolute Coordinates . . . . . . . . . .
Draw the Second Shape Using Relative Coordinates . . . . .
Draw the Third Shape Using Relative and Absolute
Coordinates. . . . . . . . . . . . . . . . . . . . . . . . . . . . . . . . . . . . . . . . .
Print Command . . . . . . . . . . . . . . . . . . . . . . . . . . . . . . . . . . . . . . . .
Model Tab / Sheet Tabs . . . . . . . . . . . . . . . . . . . . . . . . . . . . . .
Pan Commands . . . . . . . . . . . . . . . . . . . . . . . . . . . . . . . . . . . . . . . .
Correct Drafting Mistakes . . . . . . . . . . . . . . . . . . . . . . . . . . . . . . .
ii
22
22
22
22
23
23
24
25
26
27
31
31
31
32
33
36
36
37
37
37
38
38
39
40
41
41
41
42
44
45
45
46
46
46
47
49
50
51
52
54
56
DraftSight
CONTENTS
Lesson 2:
DRAFTING TUTORIALS
Drafting Tutorials . . . . . . . . . . . . . . . . . . . . . . . . . . . . . . . . . . . . . .
Start a DraftSight Session. . . . . . . . . . . . . . . . . . . . . . . . . . . . . . . .
Create a New Drawing . . . . . . . . . . . . . . . . . . . . . . . . . . . . . . . . . .
Drawing Template . . . . . . . . . . . . . . . . . . . . . . . . . . . . . . . . . . .
Set the Drawing Environment . . . . . . . . . . . . . . . . . . . . . . . . . . . .
Drawing Unit System . . . . . . . . . . . . . . . . . . . . . . . . . . . . . . . .
Drawing Boundary . . . . . . . . . . . . . . . . . . . . . . . . . . . . . . . . . .
Set Snap and Grid . . . . . . . . . . . . . . . . . . . . . . . . . . . . . . . . . . .
Zoom Bounds . . . . . . . . . . . . . . . . . . . . . . . . . . . . . . . . . . . . . . .
Working with Layers . . . . . . . . . . . . . . . . . . . . . . . . . . . . . . . . . . .
Layer 0: The Default Layer . . . . . . . . . . . . . . . . . . . . . . . . . . .
Layer Properties . . . . . . . . . . . . . . . . . . . . . . . . . . . . . . . . . . . .
Manage Layers. . . . . . . . . . . . . . . . . . . . . . . . . . . . . . . . . . . . . . . . .
Creating New Layers. . . . . . . . . . . . . . . . . . . . . . . . . . . . . . . . .
Changing the Active Layer. . . . . . . . . . . . . . . . . . . . . . . . . . . .
Renaming a Layer . . . . . . . . . . . . . . . . . . . . . . . . . . . . . . . . . . .
Controlling Layer Behavior . . . . . . . . . . . . . . . . . . . . . . . . . . .
Setting the LineColor . . . . . . . . . . . . . . . . . . . . . . . . . . . . . . . .
Setting the Layer LineStyle . . . . . . . . . . . . . . . . . . . . . . . . . . .
Setting a Layer LineWeight . . . . . . . . . . . . . . . . . . . . . . . . . . .
Setting PrintStyle. . . . . . . . . . . . . . . . . . . . . . . . . . . . . . . . . . . .
Setting Print . . . . . . . . . . . . . . . . . . . . . . . . . . . . . . . . . . . . . . . .
Setting Description . . . . . . . . . . . . . . . . . . . . . . . . . . . . . . . . . .
Setting Filtering and Display Options . . . . . . . . . . . . . . . . . .
Create Three New Layers for the Drawing . . . . . . . . . . . . . . . . .
Create the First New Drawing . . . . . . . . . . . . . . . . . . . . . . . . . . . .
Draw a Circle . . . . . . . . . . . . . . . . . . . . . . . . . . . . . . . . . . . . . . .
Draw a Hexagon . . . . . . . . . . . . . . . . . . . . . . . . . . . . . . . . . . . .
Copy Command . . . . . . . . . . . . . . . . . . . . . . . . . . . . . . . . . . . . .
Modify the Diameter of the Copied Circle . . . . . . . . . . . . . .
Draw Two Parallel and Horizontal Lines. . . . . . . . . . . . . . . .
Trim Command . . . . . . . . . . . . . . . . . . . . . . . . . . . . . . . . . . . . .
Fillet Command . . . . . . . . . . . . . . . . . . . . . . . . . . . . . . . . . . . . .
Mirror Command. . . . . . . . . . . . . . . . . . . . . . . . . . . . . . . . . . . .
Rotate Command . . . . . . . . . . . . . . . . . . . . . . . . . . . . . . . . . . . .
Trim Command . . . . . . . . . . . . . . . . . . . . . . . . . . . . . . . . . . . . .
Draw Entities on the Centerline Layer. . . . . . . . . . . . . . . . . . . . .
Rectangle Command . . . . . . . . . . . . . . . . . . . . . . . . . . . . . . . . .
SimpleNote Command . . . . . . . . . . . . . . . . . . . . . . . . . . . . . . .
Draw a Spline on the Construction Layer . . . . . . . . . . . . . . . . . .
Spline Command . . . . . . . . . . . . . . . . . . . . . . . . . . . . . . . . . . . .
PolyLine Command . . . . . . . . . . . . . . . . . . . . . . . . . . . . . . . . . . . . .
Edit PolyLine Command . . . . . . . . . . . . . . . . . . . . . . . . . . . . . . . . .
Modify the PolyLine Width . . . . . . . . . . . . . . . . . . . . . . . . . . .
58
59
59
59
59
59
60
60
60
61
61
61
63
63
63
64
64
64
64
65
65
66
66
66
66
72
72
73
74
75
75
76
77
79
80
81
83
84
84
85
86
88
90
90
iii
CONTENTS
DraftSight
Return and Activate the Object Layer. . . . . . . . . . . . . . . . . . . . . . 91
Create a Second New Drawing . . . . . . . . . . . . . . . . . . . . . . . . . . . 92
Drawing Template . . . . . . . . . . . . . . . . . . . . . . . . . . . . . . . . . . . 92
Set the Drawing Environment . . . . . . . . . . . . . . . . . . . . . . . . . . . . 92
Drawing Unit System . . . . . . . . . . . . . . . . . . . . . . . . . . . . . . . . 92
Set Drawing Boundary . . . . . . . . . . . . . . . . . . . . . . . . . . . . . . . 93
Set Snap and Grid . . . . . . . . . . . . . . . . . . . . . . . . . . . . . . . . . . . 93
Zoom Bounds . . . . . . . . . . . . . . . . . . . . . . . . . . . . . . . . . . . . . . . 93
Create New Layers for the Drawing. . . . . . . . . . . . . . . . . . . . . . . 94
Create the Second Drawing . . . . . . . . . . . . . . . . . . . . . . . . . . . . . . 99
Rectangle Command . . . . . . . . . . . . . . . . . . . . . . . . . . . . . . . . . 99
Pattern Command: Linear Option. . . . . . . . . . . . . . . . . . . . . 100
Chamfer Command . . . . . . . . . . . . . . . . . . . . . . . . . . . . . . . . . 101
Pattern Command: Circular Option . . . . . . . . . . . . . . . . . . . 103
Create the Third New Drawing . . . . . . . . . . . . . . . . . . . . . . . . . . 104
Drawing Template . . . . . . . . . . . . . . . . . . . . . . . . . . . . . . . . . . 105
Set the Drawing Environment . . . . . . . . . . . . . . . . . . . . . . . . . . . 105
Drawing Unit System . . . . . . . . . . . . . . . . . . . . . . . . . . . . . . . 105
Set Drawing Boundary . . . . . . . . . . . . . . . . . . . . . . . . . . . . . . 105
Set Snap and Grid . . . . . . . . . . . . . . . . . . . . . . . . . . . . . . . . . . 106
Zoom Bounds . . . . . . . . . . . . . . . . . . . . . . . . . . . . . . . . . . . . . . 106
Create New Layers for the Drawing. . . . . . . . . . . . . . . . . . . . . . 106
Construct a Circle from Two Tangent Circles and the Radius108
Offset Command . . . . . . . . . . . . . . . . . . . . . . . . . . . . . . . . . . . 110
Pattern Command: Circular Option . . . . . . . . . . . . . . . . . . . 112
iv
DraftSight
CONTENTS
Lesson 3:
BASIC DIMENSIONING
Basic Dimensioning. . . . . . . . . . . . . . . . . . . . . . . . . . . . . . . . . . . . 116
Start a DraftSight Session. . . . . . . . . . . . . . . . . . . . . . . . . . . . . . . 118
Dimension Toolbar . . . . . . . . . . . . . . . . . . . . . . . . . . . . . . . . . . . . 118
Display the Dimension Toolbar. . . . . . . . . . . . . . . . . . . . . . . . . . 118
Dimension Terminology . . . . . . . . . . . . . . . . . . . . . . . . . . . . . . . . 121
Dimension Line . . . . . . . . . . . . . . . . . . . . . . . . . . . . . . . . . . . . 121
Arrow. . . . . . . . . . . . . . . . . . . . . . . . . . . . . . . . . . . . . . . . . . . . . 121
Extension Line . . . . . . . . . . . . . . . . . . . . . . . . . . . . . . . . . . . . . 121
Dimension Text . . . . . . . . . . . . . . . . . . . . . . . . . . . . . . . . . . . . 121
Leader . . . . . . . . . . . . . . . . . . . . . . . . . . . . . . . . . . . . . . . . . . . . 121
Center Mark . . . . . . . . . . . . . . . . . . . . . . . . . . . . . . . . . . . . . . . 121
Open an Existing Drawing . . . . . . . . . . . . . . . . . . . . . . . . . . . . . . 121
Create a New Layer . . . . . . . . . . . . . . . . . . . . . . . . . . . . . . . . . . . . 122
Working with Dimensions . . . . . . . . . . . . . . . . . . . . . . . . . . . . . . 123
Dimension Styles Manager Dialog Box . . . . . . . . . . . . . . . . 123
DimensionStyle Command. . . . . . . . . . . . . . . . . . . . . . . . . . . . . . 123
Linear Command . . . . . . . . . . . . . . . . . . . . . . . . . . . . . . . . . . . . . . 124
Create Two Linear Dimensions . . . . . . . . . . . . . . . . . . . . . . . 125
Modify Dimension Precision Display . . . . . . . . . . . . . . . . . . . . . 126
Angular Command. . . . . . . . . . . . . . . . . . . . . . . . . . . . . . . . . . . . . 128
Create an Angular Dimension . . . . . . . . . . . . . . . . . . . . . . . . 128
Aligned Command . . . . . . . . . . . . . . . . . . . . . . . . . . . . . . . . . . . . . 129
Create an Aligned Dimension . . . . . . . . . . . . . . . . . . . . . . . . 129
Edit Dimensions and Dimension Text . . . . . . . . . . . . . . . . . . . . 129
DimensionEdit Command. . . . . . . . . . . . . . . . . . . . . . . . . . . . 130
DimensionTextEdit Command. . . . . . . . . . . . . . . . . . . . . . . . 130
Dimension Text Alignment Options . . . . . . . . . . . . . . . . . . . 130
Modify the Linear Dimension Text. . . . . . . . . . . . . . . . . . . . 130
Measure and Rotate an Aligned Dimension . . . . . . . . . . . . 131
Move Command. . . . . . . . . . . . . . . . . . . . . . . . . . . . . . . . . . . . 133
Coordinate System Command . . . . . . . . . . . . . . . . . . . . . . . . . . . 134
Ordinate Command . . . . . . . . . . . . . . . . . . . . . . . . . . . . . . . . . . . . 135
Create Ordinate Dimensions . . . . . . . . . . . . . . . . . . . . . . . . . 135
CenterMarks Command . . . . . . . . . . . . . . . . . . . . . . . . . . . . . . . . 136
Open an Existing Drawing . . . . . . . . . . . . . . . . . . . . . . . . . . . . . . 137
Create a New Layer . . . . . . . . . . . . . . . . . . . . . . . . . . . . . . . . . . . . 137
DimensionStyle Command. . . . . . . . . . . . . . . . . . . . . . . . . . . . . . 137
Modify the Default CenterMark Size . . . . . . . . . . . . . . . . . . . . . 138
Create a Pattern of CenterMarks . . . . . . . . . . . . . . . . . . . . . . . . 139
Radius Command. . . . . . . . . . . . . . . . . . . . . . . . . . . . . . . . . . . . . . 141
v
CONTENTS
DraftSight
Lesson 4:
DRAFTING APPLICATION
Drafting Application . . . . . . . . . . . . . . . . . . . . . . . . . . . . . . . . . . . 146
Start a DraftSight Session. . . . . . . . . . . . . . . . . . . . . . . . . . . . . . . 149
Create a New Drawing . . . . . . . . . . . . . . . . . . . . . . . . . . . . . . . . . 149
Set the Drawing Environment . . . . . . . . . . . . . . . . . . . . . . . . . . . 149
Drawing Template . . . . . . . . . . . . . . . . . . . . . . . . . . . . . . . . . . 149
Drawing Unit System . . . . . . . . . . . . . . . . . . . . . . . . . . . . . . . 150
Drawing Boundary . . . . . . . . . . . . . . . . . . . . . . . . . . . . . . . . . 150
Set Snap and Grid . . . . . . . . . . . . . . . . . . . . . . . . . . . . . . . . . . 150
Create two new Layers for the drawing . . . . . . . . . . . . . . . . . . 151
Draw a capacitor symbol . . . . . . . . . . . . . . . . . . . . . . . . . . . . . . . 152
Note Command . . . . . . . . . . . . . . . . . . . . . . . . . . . . . . . . . . . . 153
Blocks . . . . . . . . . . . . . . . . . . . . . . . . . . . . . . . . . . . . . . . . . . . . . . . 154
Draw a Simple Schematic . . . . . . . . . . . . . . . . . . . . . . . . . . . . . . . 156
Ring Command. . . . . . . . . . . . . . . . . . . . . . . . . . . . . . . . . . . . . 160
Explode a Block . . . . . . . . . . . . . . . . . . . . . . . . . . . . . . . . . . . . 161
Create a New Drawing . . . . . . . . . . . . . . . . . . . . . . . . . . . . . . . . . 162
Set the Drawing Environment . . . . . . . . . . . . . . . . . . . . . . . . . . . 162
Drawing Template . . . . . . . . . . . . . . . . . . . . . . . . . . . . . . . . . . 162
Drawing Unit System . . . . . . . . . . . . . . . . . . . . . . . . . . . . . . . 163
Drawing Boundary . . . . . . . . . . . . . . . . . . . . . . . . . . . . . . . . . 163
Set Snap and Grid . . . . . . . . . . . . . . . . . . . . . . . . . . . . . . . . . . 163
Create Six New Layers . . . . . . . . . . . . . . . . . . . . . . . . . . . . . . . . . 164
Draw Three Profiles. . . . . . . . . . . . . . . . . . . . . . . . . . . . . . . . . . . . 168
Hatch Command . . . . . . . . . . . . . . . . . . . . . . . . . . . . . . . . . . . . . . 172
Dimension the Views . . . . . . . . . . . . . . . . . . . . . . . . . . . . . . . . . . 173
Dimension Commands . . . . . . . . . . . . . . . . . . . . . . . . . . . . . . . . . 174
Linear Command . . . . . . . . . . . . . . . . . . . . . . . . . . . . . . . . . . . 174
Create Linear Dimensions . . . . . . . . . . . . . . . . . . . . . . . . . . . 174
Apply the Tolerance . . . . . . . . . . . . . . . . . . . . . . . . . . . . . . . . 176
vi
DraftSight
INTRODUCTION
When you complete this lesson, you will be able to:
Understand the basic capabilities of DraftSight.
Start a DraftSight session.
Identify the principal components of the DraftSight user interface.
Identify the graphics area, layout tabs, command window, command prompt, and
status bar.
Identify the default toolbars in the user interface: Main Menu, Standard, Draw,
Modify, Layer, Properties and Entity Snap.
Understand the use of the default Palettes.
Manipulate toolbars by moving them and turing them on and off.
1
INTRODUCTION
DraftSight
Using this Book
This book is designed to be used by the learner alone, without the aid of an instructor.
This is a basic training guide for new DraftSight users. It is designed for users with little
or no CAD experience.
This guide will cover the fundamental skills necessary for efficient use of DraftSight and
will provide a strong foundation for advancement.
Experienced users may also benefit from using this guide by understanding the menu
system and dialog used by DraftSight.
This guide is organized in a chronological manner that will allow you to build on your
knowledge as you progress through the course.
What is DraftSight?
DraftSight is a drafting automation software tool. A coordinate system determines each
point of a drawing surface or entity unambiguously. DraftSight uses the Cartesian
coordinate system consisting of three coordinate axes. Axes are arranged orthogonally,
crossing at the origin. All axes use the same unit of measurements.
Conventions Used in this Book
This manual uses the following typographical conventions:
Convention
Meaning
17 Click Line.
The steps in the lessons are numbered in sans serif bold.
Bold
DraftSight commands and tools appear in this style. For
example, Clicking the Line icon
means choose the
Line tool on the Draw toolbar.
The symbol means press the Enter key on the keyboard.
Command
prompt
Prompts and information in the command window and
Command prompt are displayed in this font. For example:
Specify next point»
Bold
Information you type into the command window appears
in this font. For example:
Specify next point» 200,100
Typewriter
2
File names are in this font. For example, Lesson 1-1
Using this Book
INTRODUCTION
DraftSight
Start a DraftSight Session
1
Start a DraftSight session.
From the Windows Start menu, click Start, All Programs, Dassault Systemes,
DraftSight.
If you created the DraftSight icon on your desktop, double-click the icon to
start a DraftSight session.
DraftSight automatically assigns a generic name, NONAME_0.dwg to a new drawing.
Each subsequent file that is open assigns another name by increasing the numeric value
by 1.
Scroll bars may be added to the right and bottom margins on the graphics
area to pan the drawing view.
Start a DraftSight Session
3
INTRODUCTION
DraftSight
DraftSight User Interface
The default DraftSight drawing screen contains the Main Menu, Standard toolbar,
Modify toolbar, Draw toolbar, Layers toolbar, Properties toolbar, the Graphics area,
command window, Status bar, and Tool Palettes.
Tool tips appear on each icon as you move the mouse cursor over the icon. You can
resize the graphics area by click and drag at the edges of the window, or by resizing or
closing the Tool Palettes, default toolbars, or command window.
Main Menu
The Main Menu is displayed by
default. The default menu items for
an active drawing document are: File,
Edit, View, Insert, Format, Dimension, Draw, Modify, Tools, Window, and Help.
Menu content varies depending on the menu file that is loaded The standard menu or individualized menus.
Drop-down Menu
Drop-down menus are available from the Main Menu at
the top of the screen. To select any of the available
commands, move your cursor over an item and click.
Commands followed by a black arrow will display an
additional list of related options.
Context Menu
Right-click in the graphics area displays a Context Menu. The
Context Menu remembers your last command. If no
command is active, the Context Menu displays commonly
used commands.
4
Start a DraftSight Session
INTRODUCTION
DraftSight
Keyboard Shortcuts
Some menu items indicate a keyboard shortcut like this:
. DraftSightDraftSight conforms to default
Windows conventions for shortcuts such as:
Ctrl+O for File Open
Ctrl+S for File, Save
Ctrl+X for Cut
Ctrl+C for Copy
In addition, you can customize DraftSight by creating your own
shortcuts.
Standard Toolbar
Toolbars contain groups of related
command icons for quick access. The Standard toolbar is located (docked) beneath the
Menu bar. The Standard toolbar allows you to quickly access the most frequently used
commands. You can customize the toolbar by adding or removing icons.
The available default tools on the Standard toolbar are:
New: Creates a new drawing file.
Open: Opens an existing drawing file.
Save: Saves the drawing file.
Print: Prints a drawing to a plotter, printer or file.
Print Preview: Shows how the drawing will look when it is printed or plotted.
Cut: Copies entities to the Windows Clipboard and removes the entities from the
drawing.
Copy: Copies entities to the Windows Clipboard.
Paste: Inserts data from the Windows Clipboard.
Property Painter: Applies the properties of a selected entity to other entities.
Undo: Reverses the most recent action.
Redo: Reverses the effects of the previous Undo or U command.
Dynamic Pan: Moves the view in the ViewPort.
Dynamic Zoom: Zooms to increase or decreases the
apparent size of entities in the ViewPort.
Zoom Previous: Zooms to display previous view.
Properties: Controls properties of existing entities.
Hold the mouse pointer over an icon momentarily, and a tool tip
appears describing the icon.
Start a DraftSight Session
5
INTRODUCTION
DraftSight
Graphics Area
The graphics area is the part of the desktop where
drawing entities are created and modified. Multiple
drawings can be opened simultaneously.
Each drawing and each view is represented in its
own window. The individual windows can be tiled,
cascaded, or enlarged to fill the graphics area.
For clarity, the graphics area in this book is displayed in white. Default colors can be
modified from Tools, Options, System Options, Element Colors from the Main Menu
View Tiles
The View Tiles command divides the graphics area into
multiple windows. Each tile can contain a unique view of
the drawing. This enables you to view different areas of
the drawing, whether they are plan views in different
detailing grades, or the model from different view points.
You can work in only one window at a time, the current
window.
Click View, View Titles from the Main Menu to view your
options.
6
Start a DraftSight Session
INTRODUCTION
DraftSight
Graphics Cursor / Crosshairs
Outside the graphics area, the cursor assumes the
typical Windows pointing shape. Within the
graphics area, the mouse cursor appears as
crosshairs during an active command.
The crosshairs act as the pointer in this application.
The crosshairs indicate the pointer position in the
graphics area. As with the coordinate symbol, the
pointer symbol also changes when the drawing view
changes from a default plan view (viewed from
above) to an isometric view.
Cartesian Coordinate System / Origin
A coordinate system determines each Point of a drawing surface
or entity unambiguously. DraftSight uses the Cartesian coordinate
system consisting of three coordinate axes. Axes are arranged
orthogonally, crossing at the origin. All axes use the same
measurements.
All drawings are based on a Cartesian coordinate system in which
perpendicular axes are used: the X, Y axes. The intersection of the
two coordinate axes forms a Point call the origin.
All axes originate at the origin of the coordinate system. The X axis and Y axis define a
horizontal plane and is located in the lower left corner of the graphics area.
The Coordinate symbol is a visual reference to the drawing. This symbol
indicates the position of the axes of the coordinate system and provides
orientation of the alignment of the coordinate system. The directions of the
arrows displayed on the axes identify the positive side of the coordinates.
Coordinate System
The Coordinate System (CCS) icon is known as the
coordinate symbol. By default, the CCS symbol and
origin is displayed in the graphics area. To control the
display of the coordinate system icon click View,
Display, CCS Icon from the Main Menu or type csicon
at the Command prompt in the command window.
: csicon
Specify option»
All: By default, the CSicon command affects only
the current view. The All option applies changes to
the coordinate system icon in all views. You can
choose from No origin, Of f, On or Origin.
No origin: Displays the coordinate system icon at the lower left corner independent
from the origin of the current coordinate system.
Of f: Hides the Coordinate system icon.
Start a DraftSight Session
7
INTRODUCTION
DraftSight
On: Displays the Coordinate system icon.
Origin: Displays the coordinate system icon at the origin (0,0) of the current
coordinate system. If the origin is outside of the display, the icon is positioned in the
lower left corner.
Model Tab and Sheet Tab
By default, the desktop contains three tabs on the bottom left labeled:
Model
Sheet1
Sheet2
Select the desired page by clicking the appropriate tab, which displays your drawing
either as a model or as a layout sheet in your drawing.
You change the drawing environment between the Model Tab (for drawing entities) and
Sheet Tabs (for layouts for printing/plotting).
Create your design in the Model (Model tab), and then create layouts to print/plot your
drawing on a Sheet (Sheet tab).
Work with multiple Sheets (layouts) using the Sheet command
to perform additional options.
8
Start a DraftSight Session
INTRODUCTION
DraftSight
Command Window
The command window provides the ability to
enter commands and communicate between
you and the drawing.
The command window is located at the bottom section of the screen and provides status
information and prompts you for the next step.
Press <F2> to display the command history in a
separate window. When the command window
dialog box is displayed, you can scroll through
the command history. Press <F2> again to close
the command window dialog box.
You can move the floating
command window anywhere on the
screen and resize its width and
height by dragging a side, bottom,
or corner of the window.
You must press the Enter key (after typing a command or entering a command option.
The command window continues to inform you of the type of responses(s) that you must
enter, until the command is either completed or terminated.
Each command (Line, Circle, etc.) has its own series of prompts. The prompts in the
Command prompt area that appear when a particular command is used in one situation
may differ from the prompts or sequence or prompts when invoked in another situation.
There are three way to terminate a command:
Complete the command and return to the : prompt.
Press the Esc key to terminate the command.
Enter another command from one of the
menus or toolbars, which automatically cancels any
command in progress.
Start a DraftSight Session
9
INTRODUCTION
DraftSight
Status Bar
The Status bar is located beneath the
command window and is divided into
three sections: Tool tip display, Drafting
tools, and Current coordinate display.
Tool tip display. The left hand side of the status bar displays tool tips. If you move the
cursor over toolbar icons, a brief description of the corresponding command or
function displays in the tool tips area. Descriptions of commands selected from any
of the pull-down menu items also display in this area.
Drafting tools. Drafting tools make it possible to create and modify entities more
easily and accurately. Each of these drafting tools can be toggled On when needed
and toggled Off when not. When used appropriately, these commands provide the
power, speed, and accuracy associated with 2D CAD drafting. The following drafting
tools are available:
Snap (Snap Grid)
Grid (Grid Display)
Ortho (Orthogonal Drawing Mode)
Polar (Polar Guides)
ESnap (EntitySnap)
ETrack (Entity Tracking Guides)
Current coordinate display. The information field at the right of the buttons shows
the X, Y, and Z coordinates of the crosshair (cursor) position.
Snap (Snap Grid)
The Snap command provides an invisible grid in the graphics area. With Snap on, the
cursor can only select Points at designated (X, Y) coordinates.
Use the Snap command to determine the distance between snap Points.
Snap spacing may or may not be equal to the Grid spacing.
You can also use an Isometric style of snap. Use isometric snap to create 2D isometric
drawings representing 3D entities.
Grid (Grid Display)
The Grid command is used to display a visible pattern of dots. With Grid on, a latticedpoint grid is displayed in the graphics area to help visualize distances, angles, and entity
relationships.
The grid is a drawing tool and is not part of the drawing. It will not be printed or plotted.
The Grid spacing may or may not be equal to the Snap spacing.
Ortho (Orthogonal Drawing Mode)
The Ortho command limits the cursor movement so that it moves parallel to the axes of
the current coordinate system. With Ortho on, you can only enter Points located parallel
to these axes. The Ortho command makes it easier to draw and place parallel or colinear
Lines on entities.
10
Start a DraftSight Session
INTRODUCTION
DraftSight
Polar (Polar Guides)
The Polar command draws at exact angles at fixed intervals, starting from 3 o'clock (or
East), and at additional angle increments. With Polar on, the angular direction and the
distance from the last Point selected will be tracked and displayed according to the
settings.
ESnap (EntitySnap)
The ESnap command provides the ability to detect and snap to geometrically significant
Points on drawing entities, for example; end points, intersections, and center Points.
Snapping to a significant Point provides an exact position for drawing and editing
commands.
The ESnap command opens the Pointer Control settings of the Drafting Options dialog
box so that you can set EntitySnap.
ETrack (Entity Tracking Guides)
The ETrack command helps you draw entities at specific angles or in specific
relationships to other entities. With ETrack on, temporary alignment guides help you
create entities at precise positions and angles. ETrack works with ESnap and polar angle
settings. You must set an EntitySnap before you can track from an ETrack Point.
While Grid, Snap, Ortho, Polar and ESnap commands do not crerate entities,
They make it possible to create them more easily and accurately.
Palettes
Palettes are non-fixed areas on the left or right side of the
graphics area which provides the ability to display or manage
drawing entities. The available Palettes are:
Properties Palette: Allows you to view and change
properties of entities in a drawing. The palette displays the
entity's properties including the coordinates and data that
define its geometry. If more than one entity is selected, the
palette displays only those properties common to all
entities in the selection, such as Layer, LineColor, LineScale,
LineWeight and Hyperlink. If the common properties are
not identical in all of the selected entities, the
corresponding drop-down list or edit field of the palette
displays <<Varies>>.
References Palette: Lets you control and manage
Referenced drawings or image files. When you open a
drawing that contains Referenced drawings, they are
displayed in their current state. When multiple people work
on a project over a network, it might be necessary to update
the external references. The program reloads the specified
drawings in their most recent saved states.
Start a DraftSight Session
11
INTRODUCTION
DraftSight
Home Palette: Contains centralize links to online and web resources, design
elements, and the latest in CAD news. The two default sections are: Community and
Latest News.
You can display or hide the Tool Paletts at any time to increase your graphics
area. Tool Palettes can also be resized or minimized.
Zoom Commands
The Zoom command is like a zoom lens on a camera. You
can increase or decrease the viewing area, although the actual
size of the entities remains constant.
As you increase the visible size of entities, you view a smaller
area of the drawing in greater detail as though you were closer.
DraftSight provides you with numerous view options on the
Zoom toolbar and the View drop-down menu. The available
default tools on the Zoom toolbar are:
12
Zoom Center: Allows you to specify a center Point for
the new view and magnification value or height.
Zoom Dynamic: Allows you to zoom in and out of the
drawing window at real-time.
Zoom Previous: Allows you to undo the last zoom
operation. You can restore up to ten previous displays.
Zoom Window: Allows you to show a selected part of a drawing in the largest
possible scale.
Zoom Selected: Calculates the boundary of the area that contains the specified
entities and zooms in or out so the entities are visible on the screen.
Zoom Factor: Allows you to zoom the display by a scale factor. This is helpful
when working with sheets or when plotting or printing the drawing.
Zoom In: When you zoom in, the view of the drawing enlarges.
Zoom Out: When you zoom out, the view of the drawing reduces.
Zoom Bounds: Displays the entire drawing even if only a potion of the drawing
has entities. Zoom Bounds zooms to the bounds of the drawing if no entities extend
beyond these bounds. If entities extend beyond the defined bounds, they are
included in the calculation of the boundaries in which to zoom.
Zoom Fit: Displays the drawing with all its elements as large as possible. Unlike
Zoom Bounds, Zoom Fit ignores drawing bounds. Zoom Fit includes entities on
Layers that are turned off but does not include those on frozen Layers.
Zoom Commands
INTRODUCTION
DraftSight
Draw Toolbar
The default Draw toolbar contains all
commands that relate to drawing 2D geometrical entities. You can use these drawing
tools to create new entities such as Lines, Arcs and Circles.
The available default tools on the Draw toolbar are:
Line: Creates straight Line segments.
Infinite Line: Creates a set of one or more Lines that extend infinitely in both
directions from an origin. Use InfiniteLines to create frameworks or grids for use in
drawing construction.
Polygon: Creates an equilateral closed PolyLine. A polygon is a closed linear
PolyLine segment consisting of between 3 and 1024 equal length sides.
Rectangle: Creates a rectangular PolyLine segment. Draw rectangles with any size
or orientation in the plane with square, filleted, or chamfered corners.
PolyLine: Creates PolyLines. A PolyLine consists of connected Lines or connected
arc segments. You can create PolyLines with segments of different widths and fill
settings. The default segment type for a PolyLine is a linear segment.
Arc: Creates an arc segment. Construct arcs of any length or radius. All Arcs are
drawn from a start Point in the positive horizontal direction.
Circle: Creates a Circle segment. The default method for drawing a Circle is to
specify a center point and a radius.
Ellipse: Creates an Ellipse segment. An Ellipse has a center like a Circle, but has a
longer radius along its major axis and a shorter radius along its minor axis.
Ellipse Arc: Creates an Ellipse Arc segment. An Ellipse has a center like a Circle,
but has a longer radius along its major axis and a shorter radius along its minor axis.
Point: Creates a Point, usually used as reference in drawings. A Point is a
reference to an pattern holding the x and y coordinates of the Point.
Spline: Creates quadratic or cubic Spline curve. A Spline is a smooth curve that is
fit to a set of Points. You can create a non-uniform rational B-Spline or (Nurbs) curve
for any number of fit Points. You can also fit the Spline to the specified Points to
within a specified tolerance value.
Hatch/Fill: Fills a specified boundary with a pattern. Hatch patterns can greatly
increase the clarity and legibility of a drawing. You can fill enclosed areas or selected
entities in drawings with different types of hatch patterns or a solid hatch fill.
Make Block: Defines a Block from selected entities. A Block is a collection of
entities bound together as a single entity.
Region: Converts an entity enclosing an area into a Region. Transforms an entity
that forms a closed shape into a Region. You can use the command to combine all
entities of any closed loop - such as closed PolyLines (including polygons and
donuts), Circles, Ellipses, and closed Splines - into one entity.
Note: Creates paragraph text entities that have the same text formatting applied
to each line of text in the paragraph.
SimpleNote: Displays text on screen as it is entered. Create Text lines of any
position, orientation, justification, height and TextStyle.
Draw Toolbar
13
INTRODUCTION
DraftSight
Modify Toolbar
Use the Modify toolbar to
modify the entities in your drawing.
The available default tools on the Modify toolbar are:
Delete: Removes entities from the drawing.
Copy: Duplicates drawing entities by selecting drawing entities and placing a
14
copy of them at a specified position. The duplicated entities are exact copies of the
selected entities including all entity properties such as Layer, LineStyle, LineColor,
and LineWeight, as well as the outline of the entities. Based on one selection set, you
can create multiple copies.
Mirror: Copies selected entities onto the opposite side of a specified mirror line.
To define the mirror axis, specify two Points.
Move: Repositions drawing entities within the coordinate system without
changing their orientation or size.
Of fset: Creates parallel shapes of Lines, PolyLines, Circles, Arcs, Ellipses, Elliptical
Arcs, Splines, rays, and InfiniteLines. A copy of a selected entity is placed at a
specified distance from the original entity. The original entity stays in position.
Pattern: Creates multiple copies of selected entities in a rectangular matrix or a
polar, circular pattern. The created entities inherit all properties of the original
entities such as Layer, LineStyle, LineColor, and LineWeights.
Rotate: Rotates entities through an angle, about a base point. The base point is
the Point about which rotation occurs, typically a corner or a center of an entity. If
the base point is the corner of a selected entity, the entity rotates on that corner. If
the base point is the center of a selected entity, the entity stays in the same relative
position, but spins about the base point.
Scale: Enlarges or reduces entities while keeping proportions the same.
Stretch: Changes the position of an entities nodes, while retaining their relation
to other nodes in the entity. Stretching enlarges or reduces entities in only one
direction, unlike scaling. Use stretching also to move single entities inside of a
contour.
Chamfer: Allows you to connect two Lines with a beveled corner. The selected
entities do not have to intersect, and they can overlap. If the entities overlap, they
will be trimmed to create the beveled corner.
Fillet: Allows you to create rounded corners by replacing parts of two Lines with
an arc. The filleted entities do not have to intersect, and they can overlap. If the
entities overlap, they are trimmed to create the rounded corner and the Lines to be
filleted are connected to the fillet arc.
Split at Point: Breaks an entity at a specific Point.
Split: Erases a part of an entity between two Points you select. Use Split as a
construction tool or to create a gap between two parts of an entity to place text or a
symbol. Use the command with Lines, Circles, Arcs, polyl ines, Ellipses, Splines,
InfiniteLines and Rays, but not with Rich Lines.
Modify Toolbar
INTRODUCTION
DraftSight
Weld: Merges two entities into a single entity. You can merge Lines, open
PolyLines, Arcs, Elliptical Arcs or open Splines. You can also transform Arcs to
Circles and Elliptical Arcs to Ellipses.
Extend: Allows you to edit entities that have common boundary edges. Extend
expands parts of entities to the intended boundary edge, letting you close polygons
precisely or extend entities to the proper boundary edge. As a drawing entity
expands, they do not change direction. A Line remains a Line, and an Arc remains an
Arc.
Trim: Cuts drawing entities precisely at the edges defined by one or more entities.
Use Lines, InfiniteLines, rays, PolyLines, Circles, Arcs, or Ellipses as cutting edges to
trim the selected entity. Blocks and text cannot be trimmed or used as cutting edges.
On sheets, viewtiles can be cutting edges.
Edit Hatch: Modifies hatch patterns, solid color fills or gradient color fills. You can
then add additional entities to the set of entities to be hatched or filled.
Display Order: Changes the drawing and printing order of any entity in the
drawing database. You can move entities to the 'front' or 'back' of the sort order. You
can also order entities relative to other entities, that is, above or below a selected
entity.
Edit PolyLine: Edits PolyLines or PolyLine vertices by opening a closed PolyLine
or closing an open PolyLine. Joining a PolyLine with other drawing entities such as
Lines, Arcs or PolyLines. You can also change the width of the whole PolyLine and
also edit the vertices of individual PolyLine segments.
Explode: Breaks a complex entity into its component entities. You can explode
Blocks and other complex entities like PolyLines, Hatches and Dimensions.
EntitySnap Toolbar
EntitySnap tools are available on the
EntitySnap toolbar. They allow for precise drawing within DraftSight. For example, a
rectangle can be drawn from the exact endpoint of an existing Line by simply selecting
the Snap to Endpoint tool, or you can draw a Line from the center point of a Circle using
the Snap to Center tool.
The available default tools on the EntitySnap toolbar are:
Snap From: Locates a Point offset from a reference Point within a command.
Interference Point: Creates a temporary Point used by Esnap.
Snap to Visual Intersection: Snaps to the apparent intersection of two entities.
Snap to Intersection: Snaps to the intersection of two entities.
Snap to Endpoint: Snaps to the closest end point of an entity.
Snap to Extension: Snaps to the phantom extension of an Arc or Line.
Snap to Midpoint: Snaps to the mid point of an entity.
Snap to Center: Snaps to the center of an Arc, Circle, Ellipse or Elliptical Arc.
Snap to Quardant: Snaps to a quadrant point of an Arc, Circle, Ellipse or Elliptical
Arc.
EntitySnap Toolbar
15
INTRODUCTION
DraftSight
Snap to Tangent: Snaps to the tangent of an Arc, Circle, Ellipse, Elliptical Arc or
Spline.
Snap to Insert: Snaps to the insertion point of entities such as Text, Blocks or
Attributes.
Snap to Node: Snaps to a Point entity
Snap to Parallel: Snaps parallel to a specified Line.
Snap to Perpendicular: Snaps to a Point perpendicular to an entity.
Snap to Nearest: Snaps to the nearest Point on an entity.
Snap to None: Suppresses running EntitySnap for the selection.
ESnap Settings: Sets running EntitySnap modes.
Layers Toolbar
Use the Layers toolbar to create new Layers,
designate active Layers, and set layer properties.
The available default tools on the Layers toolbar are:
Layers PropertyManager: Controls Layer and layer properties. The Layer
command creates and controls Layer and layer properties.
Show/Hide: Shows or hides a layer on the drawing. When a layer is shown, it is
visible. Hidden Layers are invisible. You cannot select entities on a hidden layer.
Freeze: Suppresses or un-suppresses a layer on the drawing. When you Freeze a
layer, you cannot select or modify entities on the layer. You cannot suppress (Freeze)
the active layer.
Lock/Unlock: Protects or un-protects a selected layer on the drawing. When a
layer is protected, you cannot edit the layer. You can only edit unprotected Layers.
LineColor: Displays the LineColor of the layer assigned layer LineColor.
Layer name: displays the active name layer.
Layer Tools Toolbar
Use the Layer Tools toolbar to create new
Layers, designate active Layer, and set layer properties.
The available default tools on the Layer Tools toolbar are:
Hide Layer: Entities on hidden Layers are invisible. you cannot select entities on
hidden Layers.
Show All Layers: All Layers in the drawing become visable except those that are
suppressed.
Freeze Layer: When a layer is frozen, it is protected and invisible.
Thaw All Layers: Thaws all Layers in the drawing, making them visible again.
Lock Layer: When you lock a layer, you cannot select or modify entities on the
layer.
Unlock Layer: When you unlock a layer, you can edit entities on the layer.
Isolate Layer: Use the Isolate Layers command to isolate Layers by hiding Layers.
You cannot edit entities on these Layers.
16
Layers Toolbar
INTRODUCTION
DraftSight
Unisolate Layer: Turns on Layers that were turned off with the last Isolate Layer
command.
Activate layer: You can activate a layer by specifying an entity on that layer.
Entity to Activate Layer: This will change the Layer of the selected entity to the
active layer.
Change Entity's Layer: This will change the Layer of selected entities to that of a
selected entity.
Layer Delete: Deletes the layer of a selected entity.
Restore Layer's State: This will undo previous changes made to layer settings.
Click Format, Layer from the Main Menu to display the
Layers Manager dialog box.
Click Format, Layer Tools from the Main menu to display
the available Layer tools.
Properties Toolbar
The Properties toolbar provides the following
menu options:
LineColor. You can assign LineColors to drawing entities directly or
through Layers. The LineColor command lets you determine the color
of new entities.
LineStyle. Use the LineStyle command to load and set LineStyles.
Choose a LineStyle to display on the active segment of the drawing.
Properties Toolbar
17
INTRODUCTION
DraftSight
LineWeight. Determines that the entity inherits the LineWeight
associated with its layer. LineWeight defines how thick or thin an entity
appears. The LineWeight of entities does not change when you zoom in
or out.
The default layer is called 0. It is automatically generated by the program
when a new drawing is created.
Mouse Buttons
It is important to understand the basic functions of the mouse buttons. It is
recommended that you use a three button mouse with DraftSight.
Left mouse button: The left-mouse button is used to select menus and icons, or a
Middle mouse button (scroll wheel): The middle-mouse button is used to zoom in or
graphic entity. A single click is used to select icons, menus and entities.
zoom out in the graphics area. Also, pressing the scroll wheel will allow you to pan
the drawing.
Right mouse button: The right-mouse button is used to
bring up the Context menu in the graphics area or
additional available options during the execution of a
command.
Cancel or End Command
The Esc key is used to cancel the command in the Command
prompt. For some commands, the Esc key is used to exit the
command. If a command is active, you can also right-click in the
graphics area and click either Enter or Cancel from the Context
menu.
Enter: Confirms default options of the command or ends entity
selection.
Cancel: Ends a command.
18
Mouse Buttons
DraftSight
INTRODUCTION
Help
DraftSight has a comprehensive help function that is designed to assist you.
The DraftSight help screen is displayed in its own window with two menu
from the Main Menu to view the comprehensive
tabs. Click Help, Help
DraftSight help screen. You can also activate the help menu by pressing the <F1> key on
the keyboard.
Manipulating Toolbars
Move
You can reposition toolbars and set
visibility. Each toolbar has a drag
handle. Drag and drop toolbars to convenient positions in the application window. You
can also dock them below the Main Menu or at the left and right margins of the
application desktop.
Display
Toolbars are available for most DraftSight tools. Named toolbars assist you
in performing specific drawing tasks.
Only the most frequently used toolbars are displayed by default.
Right-click the Main Menu or a docked toolbar. Click Toolbars. The
Select Toolbars dialog box is displayed.
Check or uncheck the desired toolbars to be displayed.
Click the Customize button to display the Customize
Commands dialog box. This box provides the ability to
customize a toolbar, or to create your own custom
toolbar.
Help
19
INTRODUCTION
20
DraftSight
Manipulating Toolbars
DraftSight
Lesson 1
QUICK START
When you complete this lesson, you will be able to:
Create a new drawing
Set the drawing Unit System and Drawing Boundary
Set the Snap and Grid
Utilize the Line, Arc, and Circle Draw tools
Utilize the Save, Save As, and Open a drawing command
Apply the Window Select and Cross Selection methods
Delete a single entity and multiple entities
Manipulate EGrips in an entity
Move a single entity and multiple entities
Understand relative and absolute coordinates
Use the Command window, Command prompt and Status bar
Print / Plot a drawing
Apply the Pan and Zoom commands
Correct drafting mistakes
21
QUICK START
DraftSight
Quick Start
CAD systems in general create designs using basic geometric entities. Many of the
constructions used in designs are based on two-dimensional planar geometry. In this
section, you will use the Line, Arc, and Circle Draw tools to create geometric entities.
Straight Lines and Circles are used in most technical designs. Triangles and polygons are
planar figures bounded by Lines. Splines and Ellipses can be created by connecting arcs
with different radii.
Start a DraftSight Session
1
Start a DraftSight Session.
From the Windows Start menu, click Start, All Programs, Dassault Systemes,
DraftSight.
If you created the DraftSight icon on your desktop, double-click the icon
to start the DraftSight session.
Creating a New Drawing
2
Create a New Drawing
Click the New icon
on the Standard toolbar. The Select
Template dialog box is displayed.
Drawing Template
Drawing templates act as a basis for your finished work and set up the required drawing
environment. Using templates saves time because you can reuse the elements and
settings of an already existing drawing.
22
3
Select a Default Drawing Template.
Select standard.dwt from the Specify Template dialog box.
4
Click Open.
Quick Start
DraftSight
QUICK START
Set the Drawing Environment
Set System Units, drawing Boundary, Snap and Grid. These settings are stored in your
default drawing template.
Set Drawing Unit System
The Unit System section of the Options - Drafting Settings dialog box,
provides the ability to set: Base Angle, Length Type and Precision, Angle
Type and Precision, as well as Units scale for the drawing.
Five different units systems are available:
Scientific
Decimal
Engineering
Architectural
Fractional
The default units system is the Decimal system and can be applied to
either English (inches) or metric values (millimeters).
5
Set Linear Length Precision.
The Unit System section of the Options - Drawing Settings dialog box allows you to set
the linear and angular unit formats.
Click Format, Unit System... from the Main Menu. The Unit System portion of the Options
- Drawing Settings dialog box is displayed.
Click 0.00 for Precision in the Length section of the dialog box.
Set the Drawing Environment
23
QUICK START
6
DraftSight
Set Linear Units Scale.
The Units scale section of the Unit System dialog box allows
you to set the linear and angular unit formats.
Click Millimeters for Block units format in the Units scale
section of the dialog box.
Click OK.
Set Drawing Boundary
The Drawing Boundary defines the extent of the grid display and restricts the graphics
area. The Drawing Boundary can be helpful for printing/plotting; if you set your
graphics area so that it scales directly to the default drawing sheet.
Drawing Boundary does not affect the display on the screen. Boundaries are expressed
as a pair of Points in the World Coordinate System (WCS), a lower left and an upper right
limit.
For example, to set limits for an A4 (metric) vertical sheet size, set the lower left as 0,0
and upper right as 210,297.
Usually drawing boundaries are relative to the paper size to be used when printing/
plotting a drawing.
Default drawing sheet sizes - Millimeters are:
A4 - 210 x 297
A3 - 297 x 420
A2 - 420 x 594
A1 - 594 x 841
A0 - 841 x 1189
Default drawing sheet sizes - Inches are:
A - 8.5 x 11.0
B - 11.0 x 17.0
C - 17.0 x 22.0
D - 22.0 x 34.0
E - 34.0 x 44.0
In the next section, set the drawing boundary to use a horizontal A4
default drawing sheet.
7
Set Drawing Boundary.
Click Format, Drawing Boundary from the Main Menu.
Default: (0.00,0.00)
Options: OFf, ON or
Specify lower left corner»
Default: (12.00,9.00)
Specify upper right corner» 297,210
24
Set the Drawing Environment
QUICK START
DraftSight
Press the Enter key to accept the default command, complete the command
or continue to the next step. Press the Enter key again to repeat the command.
Use the command window to view the transcript ot the commands entered, so
you can read or reconstruct your working steps, including keyboard inputs.
Set Snap and Grid
The Snap is an invisible grid in the graphics area. With Snap
activated, the cursor can only select Points positioned directly on
the snap grid. When you Point to the drawing, startpoints,
endpoints, center points, and other specific Points are exactly on a
Point of the snap grid.
The Grid is a pattern of evenly spaced dots that serve as a visual
distance reference. The Grid is not part of the drawing file and does
not appear in the printed output.
You can set the Grid to span the graphics area or limit it to the
extents of the drawing
The Snap and Grid follow the axis of the coordinate system.
8
Set Snap and Grid.
Click Tools, Options from the Main Menu.
The Options dialog box is displayed.
Click the User Preferences tab. Expand Drafting Options, Pointer Control and Snap
Settings.
Set the Drawing Environment
25
QUICK START
DraftSight
Click the Enable Snap <F9> box.
Enter the value of 10 in the
Horizontal Snap spacing box. Press
the Tab key The Vertical Snap
spacing box is updated.
Expand Display and Grid Settings
Click the Enable Grid <F7> box and the Match
Snap Spacing box. The Horizontal display
spacing value and the Vertical display spacing
value will be set to 10.00.
Click OK.
Zoom Bounds
The Zoom Bounds
tool provides the ability to adjust the
display so that all entities in the drawing are displayed to be as
large as possible.
9
Display the Drawing with the New Boundary.
Drawing boundaries need to be used to adjusted to the view.
Select View, Zoom, Bounds
26
from the Main Menu.
Set the Drawing Environment
QUICK START
DraftSight
You can also select the Zoom Bounds icon on the Zoom toolbar if it is
active, or type the following at the command prompt:
: Zoom
Default: Dynamic
Options: Bounds, Center, Dynamic, Fit, Previous, SElected, specify a
scale factor (nX or nXP) or
Specify first corner>> B
Line Command
The Line
command provides the ability to draw a straight Line segment between two
defined Points. Each segment in a series of connected Lines is a separate entity.
This book only focuses on the 2D drawing abilities of DraftSight.
Line Command
27
QUICK START
DraftSight
There are four ways to define the length and position of a Line:
1. Randomly select Points.
2. Set a specific value for the Snap function and select Points using the Snap spacing
values.
3. Enter the absolute coordinate values for the start and endpoints.
4. Enter the relative coordinate values and specify the starting Point and the length and
direction of the Line.
In the next section, use two dimensional (X,Y) coordinates, and apply the Line - Snap
Point method.
10 Apply the Line Command.
Click the Line icon
on the Draw toolbar.
Options: Segments or
Specify start point>>
Click a grid point six grid spaces up and six grid spaces to the right of the origin.
Options: Segments, Undo, Enter to exit or
Specify next point>>
Click a grid point horizontally to the right six grid spaces.
Options: Segments, Undo, Close, Enter to exit or
Specify next point>>
Click a grid point vertically upward one grid space.
Options: Segments, Undo, Close, Enter to exit or
Specify next point>>
28
Line Command
DraftSight
QUICK START
Click a grid point horizontally to the right two grid spaces.
Options: Segments, Undo, Close, Enter to exit or
Specify next point>>
Click a grid point vertically upward four grid spaces.
Options: Segments, Undo, Close, Enter to exit or
Specify next point>>
Click a grid point horizontally to the left two grid spaces.
Options: Segments, Undo, Close, Enter to exit or
Specify next point>>
Click a grid point vertically upward one grid space.
Options: Segments, Undo, Close, Enter to exit or
Specify next point>>
Click a grid point horizontally to the left six grid spaces.
Options: Segments, Undo, Close, Enter to exit or
Specify next point>>
Click the start grid point.
Line Command
29
QUICK START
DraftSight
Options: Segments, Undo, Close, Enter to exit or
Specify next point>>
The symbol means press the Enter key.
To close the Line you can also right-click and select Enter.
To undo a Line segment, press Ctrl + Z
or type Undo at the Command Prompt.
11 Save the Drawing.
Click the Save icon
on the Standard
toolbar.
Enter file name: Lesson 1-1.
Click Save.
12 Hide the Grid.
You can hide or show the grid.
30
Line Command
QUICK START
DraftSight
Click the Grid button on the Status bar.
<Grid off> appears in the command window.
13 Show the Grid.
Click the Grid button from the Status bar.
<Grid on> appears in the command window.
Note:
To turn the snap on or off , click Snap on the Status bar. Each click
of a button on the Status bar will toggle the option on or off.
Also you can choose to use the function keys.
Use <F7> for the Grid toggle and <F9> for the Snap toggle.
14 Close the Active Drawing.
Click File, Close from the Main Menu.
Open an Existing Drawing
1
Open a Drawing.
Click the Open icon
on the Standard
toolbar.
Select Lesson 1-1 from the list.
Click Open.
Delete Command
Single Entity
command, located on
The Delete
the Modify toolbar, removes a selected
entity while creating, editing, or
detailing your drawing.
2
Delete an Entity.
Click the Delete icon
on the Modify toolbar.
Specify entities>>
Click the right Vertical Line in the drawing.
The selected Line is highlighted by turning
dotted.
1 found, 1 total
Open an Existing Drawing
31
QUICK START
DraftSight
Specify entities>>
The linear segment is removed.
You can also reverse the order of operation by clicking the Line first and
displaying the EGrips, then choosing the Delete icon.
Arc Command
The Arc
command provides the ability to construct arcs of any length or radius. You
can also append Arcs to other Line, PolyLine, or Arc entities. All Arcs are drawn from the
start Point in the positive horizontal direction.
The available Arc commands are provided later in this section.
3
Draw a Center Point Arc.
Click the Arc icon
on the Draw toolbar.
Options: Center or
Specify start point>> c
Specify center point>>
Click a grid point centered between the two
Horizontal Lines.
32
Arc Command
QUICK START
DraftSight
Specify start point>>
Click the endpoint of the bottom right end of
the short Horizontal Line. This is your Arc
start Point.
Options: Angle, chord Length or
Specify end point>>
Click the endpoint of the top right end of the
short Horizontal Line. This is your endpoint.
If Auto-Save is on, DraftSight will save a back-up file of your drawing.
Circle Command
The Circle
command provides the ability to use
several methods to create Circles of any size. The
available Circle commands are provided below.
Circles may be defined by:
A center point and either a radius or diameter.
Two or three Points.
Defining the tangents to two existing Lines or Arcs and then defining a radius value.
Defining three tangent entities.
Circle Command
33
QUICK START
4
DraftSight
Draw a Circle.
Click the Circle icon
on the Draw toolbar.
Options: 3Point, 2Point, Ttr, TTT,
Enter to exit or
Specify center point>>
Click the center point of the Arc.
Options: Diameter or
Specify radius>>
Click one grid point horizontally to the right.
5
Save the Drawing.
Click File, Save As... from the Main Menu.
Enter File name: Lesson 1-2.
Click Save.
Use the Save As... command to save the drawing under a different name
or in a different location
34
Circle Command
QUICK START
DraftSight
Besides using the Draw toolbar to create an Arc or Circle,
you can also select various Draw commands from the
drop-down menu in the Main Menu. The available Circle
commands are:
Center, Radius: click the graphics area to define the
center point of the Circle. Click the graphics area to
define the Circle radius, or enter the radius in the
command window.
Center, Diameter: click the graphics area to define the
center point of the Circle. Click the graphics area to
define the Circle diameter, or enter the diameter in
the command window.
2 Points: click two Points in the graphics area that
define the Circle diameter.
3 Points: click three Points in the graphics area that
define Points on the Circle.
Tangent, Tangent, Radius: click a Point on each of two entities that are tangent to the
Circle to be created in the graphics area. Click a Point in the graphics area to define
the radius or enter the radius at the command window.
Tangent, Tangent, Tangent: click a Point in the graphics area on each of three entities
that are tangent to the Circle to be created in the graphics area. This option is useful
when inscribing the Circle within a regular polygon.
When you specify a point coordinate as the diameter of a circle, DraftSight
calculates the distance from the center of the circle to the specified point.
The available Arc commands are:
3 Points: click the graphics area to define the start point
of the Arc. Click the endpoint to define the Arc.
Start, Center, Angle: click the start point and center point
in the graphics area, and then enter the value of the Arc
tangent angle from its chord.
Start, Center, End: click the start point, the center point,
and the endpoint in the graphics area.
Start, Center, Length: click the start point and center
point in the graphics area, and then enter the value of
the Arc chord length. Click the required Points in the
graphics area or enter the option values at the command
line prompt.
Start, End, Angle: click the start point and endpoint in the
graphics area, and enter the positive or negative value of
the angle from the chord to the tangent to the start
point.
Start, End Direction: click the start point, endpoint, and
tangent direction from the start point in the graphics area. Click the required Points
Circle Command
35
QUICK START
DraftSight
in the graphics area or enter the option values at the Command Line prompt.
Start, End, Radius: click the start point and endpoint in the graphics area, and then
enter the value of the Arc tangent angle from its chord.
Center, Start, Angle: similar to the Start, Center, Angle command except the first Point
selected is the center point or the Arc rather than the start point.
Center, Start, End: similar to the Start, Center, End command except the first Point
selected is the center point of the Arc rather than the start point.
Center, Start, Length: similar to the Start, Center, Length command except the first
Point selected is the center point of the Arc rather than the start point.
Continue: click a Line, PolyLine, or Arc entity in the graphics area. Click the Arc
endpoint in the graphics area.
Entity Selection
Many of DraftSight's modify and drafting commands prompt you to select one or more
entities. When you select one or more entities, DraftSight highlights them by displaying
dashed Lines (if no command is active, the Lines will also show the EGrips (blue blocks).
There are many different ways of selecting entities. We will discuss and apply:
Window Select and Crossing select.
Window Select
The Window select method allows you to select more than one drawing entity in a
defined area at a time. You define this area by specifying two corner points. Only the
entities that lie completely within the rectangle will be selected.
6
Window Select Entities.
Click a position above the top Horizontal Line.
Specify opposite corner:
Drag downward and to the right to create a
rectangular area as illustrated.
36
Entity Selection
DraftSight
QUICK START
Click a position below the bottom Horizontal
Line to the right of the Arc. The selected
entities inside the window are displayed with
dashed Lines and blue squares (EGrips).
7
Undo the Window Selection.
Press Esc or Enter to exit.
Crossing Select
The Crossing select method allows you to select
all entities that are contained completely or
partially within the rectangular area. You define
this area by specifying two corner points.
8
Window Cross Select Entities
Click a position below the bottom Horizontal
Line to the right of the Arc.
Specify opposite corner:
Drag upward and to the center point of the
Circle.
Click the center point of the Circle. All entities
that are inside the window and all entities that
crosses are selected window and are displayed
with dashed Lines and blue squares.
9
Undo the Selection.
Press Esc or Enter to exit.
Delete Command
Multiple Entities
The Delete
command provides the ability to remove selected entities while creating,
editing, or detailing drawings.
10 Turn Snap Of f.
Click the Snap button from the Status bar. The command
window displays:
<Snap Off>.
Delete Command
37
QUICK START
DraftSight
With Snap on, the cursor can only select Points positioned
dierectly on the Snap Grid.
1
Click Delete
on the Modify toolbar.
Specify entities>>
2
Click the circumference of the Arc and Circle in the
drawing.
The selected Line becomes highlighted by turning
dotted
1 found, 2 total
Specify entities>>
The entities are removed.
3
Save the Drawing.
Click the Save icon
on the Standard toolbar.
Move Command
command repositions drawing entities within the coordinate
The Move
system without changing the orientation or size.
Multiple Entites
1
Move Multiple Entities.
Click the Move icon
on the Modify toolbar.
Specify entities>>
Window select the drawing entities. Click a position
above the top Horizontal Line to the left of the
Vertical Line.
Specify opposite corner:
Drag downward and to the right.
38
Move Command
QUICK START
DraftSight
Click a position below the bottom Horizontal Line.
The selected entities inside the window are
displayed.
7 found, 7 total
Specify entities»
Default: Displacement:
Specify from point>>
Click the lower left corner end point.
Options: Enter from point as displacement
or
Specify destination>>
Move three grid units to the right.
Move three grid units upward.
Click a position to move all selected entities.
Single Entity.
1
Select a Single Entity.
Click the bottom Horizontal Line.
Click the Move icon
on the Modify toolbar.
Default: Displacement
Options: Displacement or
Specify from point>>
Move Command
39
QUICK START
DraftSight
Click two grid units below the mid point of the bottom
Horizontal Line.
Options: Enter from point as displacement or
Specify destination>>
Move the selected horizontal linear segment three grid
units downward as illustrated.
Click a position to move the selected entity.
2
3
Save the Drawing.
Click the Save icon
on the Standard toolbar.
Close the Drawing.
Click File, Close from the Main Menu.
To use the Undo command, click the Undo icon on the Standard toolbar
or type U at the command prompt.
Use the Undo command to withdraw the last command. You can repeat undo until all
steps in the undo list have been canceled, indicated by the message Nothing to undo in
the Command prompt.
Creating a New Drawing
1
Create a New Drawing
Click the New icon
on the Standard toolbar. The Select
Template dialog box is displayed
.
You can also click File, New from the Main Menu to create a new drawing.
40
Creating a New Drawing
QUICK START
DraftSight
Drawing Template
Drawing templates act as a basis for your finished work and set up the required drawing
environment. Using templates saves time because you can reuse the elements and
settings of an already existing drawing.
2
Select a Default Drawing Template.
Select standard.dwt from the Specify Template dialog box.
3
Click Open.
Templates use the .dwt file extention.
Set the Drawing Environment
Set System Units, drawing Boundary, Snap and Grid. These settings are stored in your
default drawing template.
Set Drawing Unit System
The Unit System section of the Options - Drafting Settings dialog box,
provides the ability to set: Base Angle, Length Type and Precision, Angle
Type and Precision, as well as Units scale for the drawing.
Five different units systems are available:
Scientific
Decimal
Engineering
Architectural
Fractional
The default units system is the Decimal system and can be applied to
either English (inches) or metric values (millimeters).
Set the Drawing Environment
41
QUICK START
4
DraftSight
Set Linear Length Precision.
The Unit System section of the Options - Drawing Settings dialog box allows you to set
the linear and angular unit formats.
Click Format, Unit System... from the Main Menu.
The Unit System portion of the Options - Drawing Settings dialog box is displayed.
Click 0.00 for Precision in the Length section of the dialog box.
5
Set Linear Units Scale.
The Units scale section of the Unit System dialog box allows
you to set the linear and angular unit formats.
Click Millimeters for Block units format in the Units scale
section of the dialog box.
Click OK.
Set Drawing Boundary
The Drawing Boundary defines the extent of the grid display and restricts the graphics
area. The Drawing Boundary can be helpful for printing/plotting; if you set your
graphics area so that it scales directly to the default drawing sheet.
Drawing Boundary does not affect the display on the screen. Boundaries are expressed
as a pair of Points in the World Coordinate System (WCS), a lower left and an upper right
limit.
42
Set the Drawing Environment
QUICK START
DraftSight
For example, to set limits for an A4 (metric) vertical sheet size, set the lower left as 0,0
and upper right as 210,297.
Usually drawing boundaries are relative to the paper size to be used when printing/
plotting a drawing.
Default drawing sheet sizes - Millimeters are:
A4 - 210 x 297
A3 - 297 x 420
A2 - 420 x 594
A1 - 594 x 841
A0 - 841 x 1189
Default drawing sheet sizes - Inches are:
A - 8.5 x 11.0
B - 11.0 x 17.0
C - 17.0 x 22.0
D - 22.0 x 34.0
E - 34.0 x 44.0
In the next section, set the drawing boundary to use a horizontal A4
default drawing sheet.
6
Set Drawing Boundary.
Click Format, Drawing Boundary from the Menu bar.
Default: (0.00,0.00)
Options: OFf, ON or
Specify lower left corner»
Default: (12.00,9.00)
Specify upper right corner» 297,210
Set the Drawing Environment
43
QUICK START
DraftSight
Set Snap and Grid
The Snap is an invisible grid in the graphics area. With Snap
activated, the cursor can only select Points positioned directly on
the snap grid. When you Point to the drawing, startpoints,
endpoints, center points, and other specific Points are exactly on a
Point of the snap grid.
The Grid is a pattern of evenly spaced dots that serve as a visual
distance reference. The Grid is not part of the drawing file and does
not appear in the printed output.
You can set the Grid to span the graphics area or limit it to the
extents of the drawing.
The Snap and grid follow the axis of the coordinate system.
7
Set Snap and Grid.
Click Tools, Options from the Main Menu.
The Options dialog box is displayed.
Click the User Preferences tab.
Expand Drafting Options, Pointer Control and Snap Settings.
Click the Enable Snap <F9> box.
Enter the value of 10 in the
Horizontal Snap spacing box. Press
the Tab key The Vertical Snap
spacing box is updated.
44
Set the Drawing Environment
QUICK START
DraftSight
Expand Display and Grid Settings
Click the Enable Grid <F7> box and the Match
Snap Spacing box. The Horizontal display
spacing value and the Vertical display spacing
value will be set to 10.00.
Click OK.
Zoom Bounds
tool provides the ability to adjust the
The Zoom Bounds
display so that all entities in the drawing are displayed to be as
large as possible.
8
Display the Drawing with the New Boundary.
Drawing boundaries need to be used to adjusted to the view.
Select View, Zoom, Bounds
from the Main Menu.
Absolute and Relative Coordinates
In this manual, we will only deal with the 2D funcionality of
DraftSight.
All drawings are based on a Cartesian coordinate system in which two perpendicular
axes are used: the X and Y axis. All axis originate in the origin Point of the coordinate
system. The X axis and Y axis define a horizontal plane.
In the Cartesian coordinate format, a Point is defined by its distances in the XY plane.
These distances are called the XY coordinates of a Point. When you draw in two
dimensions, you specify Points only on the XY plane. In CAD, the fixed Cartesian
coordinate system is called the World Coordinate System (WCS). New drawings are
based in the WCS.
Enter coordinates as absolute or relative values.
To specify the Point coordinates with respect to the previous Point (relative coordinate
input), type the @ character in front of the coordinate values.
Absolute and Relative Coordinates
45
QUICK START
DraftSight
Absolute Coordinates
To specify absolute coordinates:
Type of Coordinate
Input
Example
Cartesian
X,Y
30,60
Polar
distance<angle
75<45
Enter a command requiring coordinates, for example:
:Line
Specify the X and Y coordinates separated by a comma. 30,60
Specify subsequent coordinates to complete the command. 35, 82
Relative Coordinates
Type of Coordinate
Input
Example
Cartesian
@deltaX,deltaY
@30,60
Polar
@relative_distance<angle
@75<45
To specify relative coordinates: Enter a command requiring coordinates. Specify the first
Point. 0,0
To specify the second Point with respect to the first Point, type the @ character in front
of the coordinate values. @30,60
Entering Keyboard Input
When you enter data using the keyboard, your data is precise. With keyboard input, you
can construct drawing entities with exact dimensions or with exact placement in the
coordinate system.
Values for distances, straight Lines, and other linear quantities are specified in drawing
units. Angle values are specified in degrees.
Methods and syntax to use in this book:
46
Interactive method: use the cursor to select on the graphics area
Absolute coordinate (Format: X, Y) method: enter the X and Y coordinates to locate
the Point on the active coordinate system relative to the origin.
Relative rectangular coordinates (Format: @X,Y) method: enter the X and Y
coordinates relative to the last Point
Direct Distance method: specify the second Point by moving the cursor to indicate
direction. Enter distance.
Absolute and Relative Coordinates
QUICK START
DraftSight
Relative polar coordinates (Format: @Distance<angle) method: enter a distance and
angle relative to the last Point.
Periods: enter periods for decimal points.
Commas: enter commas to separate the values for the axes, for example 0,2.1
< (less than): use the < (less than) sign before angle values, for example, <30
represents a 30 degree angle.
You can type the Command name Line, or click the Line icon
on the Draw toolbar.
Example of an input sequence using the keyboard:
: Line
Options: Segments or
Specify start point>> 40,40
Options: Segments, Undo, Enter to exit or
Specify next point>> 120,40
Options: Segments, Undo, Enter to exit or
Specify next point>> 120,80
Options: Segments, Undo, Enter to exit or
Specify next point>>
Commands in DraftSight are not case sensitive.
Draw a Rectangle Using Absolute Coordinates
Draw a 60,40 rectangle using the Line icon
coordinate 30,30 using absolute coordinates.
on the Draw toolbar starting at the
A rectangle drawn using the Rectangle command is considered to be a
single entity.
If the same size rectangle were drawn using the Line command, the resulting rectangle
will be considered four individual unrelated Lines.
Absolute and Relative Coordinates
47
QUICK START
9
DraftSight
Draw the First Shape.
Click the Line icon
on the Draw toolbar.
Enter coordinates in the Command prompt. View the command window area, near the
bottom of the graphics area.
Options: Segment or
Specify Start point>> 30,30
Options: Segments, Undo,
Enter to exit or
Specify next point>> 90,30
Options: Segments, Undo,
Enter to exit or
Specify next point>>90,70
Options: Segments, Undo,
Close, Enter to exit or
Specify next point>>30,70
Options: Segments, Undo,
Close, Enter to exit or
Specify next point>>c
The C option in the command closes the profile
and ends the command.
10 Save the Drawing.
Click File, Save As... from the Main Menu.
Enter File name: Lesson 1-3.
Click Save.
48
Absolute and Relative Coordinates
QUICK START
DraftSight
Draw the Second Shape Using Relative Coordinates
Draw a five sided shape using the Line icon
on the Draw toolbar starting at the
absolute coordinate 120,30 and using relative coordinates to complete the shape.
11 Draw the Five Sided Shape.
Click the Line icon
on the Draw toolbar.
Enter coordinates in the Command prompt.
Options: Segments or
Specify Start point>>120,30
Options: Segments, Undo, Enter to
exit or
Specify next point>>@50,0
Options: Segments, Undo, Close, Enter
to exit or
Specify next point>>@0,40
Options: Segments, Undo, Close, Enter to exit or
Specify next point>>@50<120
Options: Segments, Undo, Close, Enter to exit or
Specify next point>>@-10,0
Options: Segments, Undo, Close, Enter to exit or
Specify next point>>c
If you enter an incorrect coordinate, press the U key to Undo the last
coordinate in the command.
Absolute and Relative Coordinates
49
QUICK START
DraftSight
Draw the Third Shape Using Relative and Absolute Coordinates
Draw the third shape using the Line icon
on the Draw toolbar starting at the absolute
coordinate 30,120 and using relative coordinates and absolute coordinates to complete
the shape.
12 Draw the Third Shape.
Click the Line icon
on the Draw toolbar.
Enter coordinates at the Command prompt.
Options: Segments or
Specify Start point>>30,120
Options: Segments, Undo, Enter to exit or
Specify next point>>@50,0
Options: Segments, Undo, Close, Enter to exit or
Specify next point>>@0,20
Options: Segments, Undo, Close, Enter to
exit or
Specify next point>>@40<0
Options: Segments, Undo, Close, Enter to
exit or
Specify next point>>@0,-20
Options: Segments, Undo, Close, Enter to
exit or
Specify next point>>@30<0
Options: Segments, Undo, Close, Enter to exit or
Specify next point>>@40<90
Options: Segments, Undo, Close, Enter to exit or
Specify next point>>@20<0
Options: Segments, Undo, Close, Enter to exit or
Specify next point>>@30<90
50
Absolute and Relative Coordinates
QUICK START
DraftSight
Options: Segments, Undo, Close, Enter to exit or
Specify next point>>@-40,0
Options: Segments, Undo, Close,
Enter to exit or
Specify next point>>@-20,-20
Options: Segments, Undo, Close,
Enter to exit or
Specify next point>>@-20,20
Options: Segments, Undo, Close,
Enter to exit or
Specify next point>>@-25,0
Options: Segments, Undo, Close,
Enter to exit or
Specify next point>>c
13 Save the Drawing.
Click the Save icon
on the Standard toolbar.
Print Command
The Print
command provides the ability to print or plot an entire drawing sheet, or
just a selected area of the sheet. You have the option to print in black and white (the
default) or in color.
There are no complicated printing commands. Click the Print icon
on the Standard
toolbar or type Print at the Command prompt. The Print - Model dialog box is displayed.
Use the Page Setup section to set a previously defined print style or create a named print
style based on what you set up in the dialog box.
Print Command
51
QUICK START
DraftSight
Model Tab / Sheet Tabs
The DraftSight software provides the ability to work on your
drawing in two different environments: Model or Sheet.
You can print your drawing from Model to any scale by specifying
the print setup in the Print - Model dialog box.
Sheet, is a environment used for arranging various views of what
was drawn in your Model. It represents the paper size which you set
in the drawing environment.
You can apply different scales and specify different visibility for
Layer in each floating ViewPort.
You can switch between Model and Sheet by selecting the appropriate tab provided at
the bottom of the graphics area. Model can be accessed from the Model Tab. Selecting
one of the available Sheet Tabs will access the sheet.
By default, two sheet tabs are created: Sheet1 and Sheet2. You can rename these and if
necessary create up to 255 additional sheet tabs. The names of the sheet tabs must be
unique.
52
Print Command
QUICK START
DraftSight
14 Click the sheet1 tab
This will open Sheet1
15 Right click on the Sheet1 name
This will open the Sheet Manager Dialog box.
16 Click the Print... option.
Set your options.
Page setup options:
Quick print: Prints exactly what is
on screen with the system default
printer, default paper size, Fit to
paper size selected and Print range
set to Current view.
Use previous settings: Repeats printing with the same setting you used for the
previous printout.
Manual setup: Allows you to determine the print settings.
Print Command
53
QUICK START
DraftSight
Printer/plotter:
Name: Allows you to select an
output device. Printers and plotters
available on your system are listed.
PDF, JPG, PNG and SVG are also
listed. These built in plotters print
to a file in the specified format.
Properties: Allows you to set up the printer or plotter as needed in the dialog box
provided by the printer's driver.
Select the Help button to explore the Print- Model dialog box in detail.
17 Select the Cancel button to return to the graphics area.
Pan Commands
The most basic functions that
change drawing views are the Pan
and Zoom commands. The Pan tools
move the visible portion of the
drawing in a specified direction. The
Pan tools do not change the position
or the magnification of drawings
entities.
Pan allows you to view entities
previously not visible because they
were out of the viewing area. When
panning, the scale of the view does not change, as it does when zooming.
When you use the Pan tool, it as if the camera, not the scene is moving.
Access various Pan tools from the Main Menu, drop-down menu in the Standard toolbar,
or right-click in the graphics area.
54
Dynamic Pan: allows you dynamically pan by moving the mouse pointer.
Point Pan: use point pan to move the view of the drawing in any direction by
pointing a displacement (vector). the size of the view remains the same.
You define the displacement by identifying two Points. these Points determine a
vector giving the distance and direction of the pan.
Pan Commands
QUICK START
DraftSight
Left Pan: when you pan left, the visible part of the drawing moves left.
Right Pan: when you pan right, the visible part of the drawing moves right.
Up Pan: when you pan up, the visible part of the drawing moves up.
Down Pan: when you pan down, the visible part of the drawing moves down.
18 Apply Dynamic Pan.
Click the Dynamic Pan icon
on the
Main Menu. The Pan icon of a hand is
displayed.
Press Esc or Enter to exit.
Position the Pan icon
in the graphics
area near the second drawing as shown.
Click and drag to the left.
Click and drag upwards.
The scroll bars on the right and bottom of the graphics area, when
activated can also be used to adjust the viewing for the drawing.
19 Exit Dynamic Pan.
Press Esc or Enter to exit.
20 Close the Active Drawing.
Click File, Close from the Main Menu.
Dimensions are inseted in Lesson 4.
Pan Commands
55
QUICK START
DraftSight
Correct Drafting Mistakes
DraftSight provides many tools to correct drafting mistakes. Correct mistakes using the
following commands:
56
Delete: deletes any entity from your drawing. Use the Delete command to remove
selected entities while creating, editing, or detailing drawings. Click the Delete icon
on the Modify toolbar or type Delete at the Command prompt.
Undo: use the Undo command to withdraw the last command. You can repeat
undo until all steps in the undo list have been canceled, indicated by the message
Nothing to undo in the Command prompt. Click the Undo icon
on the Standard
toolbar or type U at the Command prompt.
Redo: the Redo command reverses a previous Undo operation. You can use the
Redo command only if no other command has changed the drawing database since
on the Standard toolbar or type
the last Undo command. Click the Redo icon
Redo at the Command prompt.
Undelete: use the Undelete command, like the Undo command, to restore entities that
have been deleted by mistake. Also use Undelete to restore entities after creating a
Block using the MakeBlock command. Type Undelete at the Command prompt.
Correct Drafting Mistakes
DraftSight
Lesson 2
DRAFTING TUTORIALS
When you complete this lesson, you will be able to:
Create three new drawings with multiple Layers
Use absolute coordinates the command prompt and status bar
Utilize the Line, Circle (R & Ttr), Polygon, Rectangle, SimpleNote, Spline, and PolyLine
Draw commands
Apply the Copy, Rotate, Move, Trim, Fillet, Mirror, Chamfer, Offset, Edit PolyLine, and
Pattern (circular & linear) Modify commands.
Create a new Layer with properties
Manage Layers in a drawing
Move Entities to a different Layer
57
DRAFTING TUTORIALS
DraftSight
Drafting Tutorials
During this lesson, you will create three drawings by inputting absolute coordinates at
the Command prompt and the graphics area.
In the first drawing you will:
Create three new Layers with custom
properties: Object, Centerline, and
Construction.
Use the Circle, Polygon, Line, Rectangle,
SimpleNote, Spline and PolyLine
commands on the Draw toolbar.
Apply the Copy, Rotate, Trim, Fillet,
Mirror, and Edit PolyLine commands on
the Modify toolbar,
In the second drawing you will:
58
Create three new Layers with custom properties:
Object, Construction and Centerline.
Use the Rectangle, and Circle commands on the
Draw toolbar.
Apply the Pattern command to create a circular
and linear pattern along with the Chamfer
command on the Modify toolbar.
DRAFTING TUTORIALS
DraftSight
In the third drawing you will:
Create two new Layers with custom
properties: Object and Phantom.
Use the Circle (r), and Circle ( Ttr)
commands on the Draw toolbar.
Apply the Trim, Of fset, and Pattern
(circular) commands on the Modify
toolbar.
Start a DraftSight Session
1
Start a DraftSight session.
From the Windows Start menu, click Start,
All Programs, SolidWorks Corporation,
DraftSight.
Create a New Drawing
2
Create a new drawing.
Click the New icon
on the Standard toolbar. The Select Template dialog box is
displayed.
Drawing Template
3
Select a Default Drawing Template.
Select standard.dwt from the Specify Template dialog box.
4
Click Open.
Double-clicking on the template name will also open the file.
Set the Drawing Environment
Drawing Unit System
The default units system is the Decimal system and can be applied to either English
(inches) or metric values (millimeters).
5
Set Linear Length Precision.
Click Format, Unit System... from the Main Menu.
The Unit System section of the Options - Drawing Settings dialog box is displayed.
Select 0.00 for Length Precision.
6
Set Linear Units Scale.
The Unit System section of the Options - Drawing Settings dialog box allows you to set the
linear and angular unit formats.
Click Millimeters for Block units format in the Units scale section of the dialog box.
Click OK.
Start a DraftSight Session
59
DRAFTING TUTORIALS
DraftSight
Drawing Boundary
Use a horizontal A4 default drawing sheet.
1
Set Drawing Boundary.
Click Format, Drawing Boundary from the Main Menu.
Default: (0.00,0.00)
Options: OFf, ON or
Specify lower left corner»
Default: (12.00,9.00)
Specify upper right corner» 297,210
Set Snap and Grid
In this section the Grid equals the Snap.
1
Set Snap and Grid.
Click Tools, Options from the Main Menu.
The Options dialog box is displayed.
Click the User Preferences tab.
Expand Drafting Options, Pointer Control and Snap Settings.
Click the Enable Snap <F9> box.
Enter the value of 10 in the Horizontal Snap spacing box. Press the Tab key The Vertical
Snap spacing box is updated.
Expand Display and Grid Settings.
Click the Enable Grid <F7> box and the Match Snap Spacing box. The Horizontal display
spacing value and the Vertical display spacing value will be set to 10.00.
Click OK.
Zoom Bounds
2
Note:
Display the Drawing with the New Boundary.
Click View, Zoom, Bounds
on the Main Menu.
You can also select the Zoom Bounds icon on the Zoom toolbar if it is
active or type the following at the command prompt:
Zoom
Default: Dynamic
Options: Bounds, Center, Dynamic, Fit, Previous, SElected, specify a
scale factor (nX or nXP) or
Specify first corner>> B
60
Set the Drawing Environment
DRAFTING TUTORIALS
DraftSight
Working with Layers
Working with Layers is analogous to drawing manually using Layers of see-through
media. Parts or portions - these might be functional portions, such as Construction Lines,
- of one complete drawing are drawn on different 'media' that, imposed on top of one
another, form the entire drawing.
Layers are useful in separating entities, such as parts or sub-assemblies, or structural
components, such as pipe sizes or building materials. They also serve to separate
elements such as Construction Lines, Centerlines, Outlines, and Dimensions, or items
that are to be placed in a group, such as foliage in an architectural drawing.
When you use Layers, you have a clearer construction of the drawing and better control
over the drawing.
Layer 0: The Default Layer
The default Layer is called 0. It is automatically generated by DraftSight when a new
drawing is created. This is your active Layer which is shown, un-suppressed and
unlocked. The color 7 (white on a black background, or black on a white background)
and the LineStyle Continuous are automatically established for this Layer.
You cannot erase or rename the default layer (layer 0).
It is good practice to avoid using the default layer as a drawing tool.
Layer Properties
Each Layer has a Status, Name, Show, Frozen, Lock, LineColor, LineStyle, LineWeight,
PrintStyle Print, and Description associated with it when it is created. Anything drawn on
a Layer will be drawn with that Layer's properties.
There are other Layer properties that allow you to switch between different states.
These are Show/Hide, Frozen/UnFrozen, and Lock/Unlock.
The Layer and its properties are saved with the drawing.
Working with Layers
61
DRAFTING TUTORIALS
DraftSight
Layer properties include:
Status: one Layer in each drawing is the active Layer.
In the Layer Properties Manager this is indicated in the
Status column. All new entities are placed on this
Layer.
Name: each Layer has a distinctive name to identify it.
Names can contain letters, numbers, or special
characters like under scores and dollar signs.
Show/Hide: An advantage of working with Layers
is that it aids in visualizing the part or drawing. You can improve the clarity of a
drawing by choosing Layer properly and hiding drawing entities. The show icon
indicates whether the Layer is shown or hidden. You can turn each Layer on or off
independently.
Frozen: These properties control the visibility and the influence of entities within
the Layer. A Frozen Layer is invisible and protected and thus impossible to change. A
Frozen Layer is not included when you regenerate a drawing. When working with
complex drawings, freezing unneeded Layers can increase performance. When you
un-freeze a Layer, it becomes visible and you can make changes to it. You cannot
suppress the active Layer of a drawing.
Lock/Unlock: You can lock Layers so the entities
on the Layer cannot be changed. The locked state
prevents unintentional modification. When a Layer
is locked, you cannot change, add, or delete entities
from the Layer. You must change the status to unlocked if you want to work with the
entities on this Layer. You can draw new entities on locked Layers, but it is not
possible to work with them further. A locked Layer may be designated active, visible
or invisible, or frozen or unfrozen.
LineColor: When you start a new drawing, new Layers are
automatically assigned the LineColor white. When you create a
new Layer, the Layer adopts the LineColor of the new Layer.
Entities you draw on the Layer appear in the assigned
LineColor except those to which you assigned a LineColor with
the LineColor command.
LineStyle: A default LineStyle is assigned to a Line. If
you do not choose another LineStyle, the LineStyle
Continuous is automatically assigned. The chosen
LineStyle is displayed in the Properties Palette.
62
Working with Layers
DRAFTING TUTORIALS
DraftSight
LineWeight: You can set the LineWeight of the entities on the
Layer. LineWeight affect the printed drawing only. The chosen
LineWeight is displayed in the Properties Palette.
PrintStyle: You can assign individual PrintStyles to Layers. The
chosen PrintStyle is displayed in the Properties Palette.
Print: You can turn Layers on or off for printing / plotting.
Description: You can enter a Layer description.
Manage Layers
Use the Layers Manager icon
to create new
Layers, designate active Layers, and set Layer
properties.
Creating New Layers
You can create a new Layer any time. For efficiency, it
is recommended that you plan the Layers to be used
in advance and create them in a systematic manner.
To create a new Layer using the Layers Manager,
click the New Layer icon
. Type a Layer name, or
press Enter to accept the existing default Layer name.
Changing the Active Layer
To make a Layer active (current),
select the Layer name from the Name
cell, and then click Activate located at
the top of the dialog box. Click OK
from the pop-up box.
Manage Layers
63
DRAFTING TUTORIALS
DraftSight
Renaming a Layer
To rename a Layer in the Layer Properties Manager,
double-click the Name cell of the Layer you want to
rename. Type the new name, then press Enter.
Controlling Layer Behavior
Show/Hide: when a Layer is shown, it is visible.
Hidden Layers are invisible. To show or hide a
Layer in the Layer Properties Manager, doubleclick the Show icon in the Show cell that you want to change.
Frozen/UnFrozen: in addition to turning the Layer off, you can freeze Layers. The
Layers that are Frozen will not be visible in the view window, nor will they be printer.
Frozen Layers are similar to Layers that are off (hidden). However, Layers that are
simply hidden still go through screen regeneration each time the system regenerates
your drawing, whereas the Layers that are suppress are not considered during
screen regeneration.
Lock/Unlock: controls the ability to edit entities on a
Layer. When a Layer is locked, it is protected but visible.
When a Layer is unlocked, it is unprotected and visible. To
lock or unlock a Layer in the Layers Manager, double-click
the Lock cell you want to change.
Setting the LineColor
New Layers are automatically assigned the LineColor white.
Entities you draw will appear in the assigned LineColor for that
Layer except those to which you assigned a LineColor with the
LineColor command.
To set a LineColor in the Layers Manager, double-click the
LineColor cell you want to change. Select a color from the dropdown menu or click Specify Color for additional LineColor options.
Setting the Layer LineStyle
A LineStyle is a graphical symbol that has specific settings that make the
Lines appear differently. Entities you draw will appear in the assigned
LineStyle except those to which you set to another LineStyle.
64
Manage Layers
DRAFTING TUTORIALS
DraftSight
To set a Layer LineStyle, double-click the
LineStyle cell and select the desired LineStyle
or select Other, Load to load a new LineStyle
from the LineStyles Manager dialog box.
By setting the LineStyle to ByLayer in the
properties toolbar all elements of this Layer will
be drawn with the LineStyle that is set. Elements
of the Layer that were drawn with a different
LineStyle than the default LineStyle are not
affected by the change.
Setting a Layer LineWeight
By default, DraftSight assigns the LineWeight of the currently
selected Layer in the Layer list to the newly created Layer. To set
the Layer LineWeight, double-click the LineWeight cell and select
the desired option.
The display on the screen will not change. The LineWeight will only be
visible on a printed drawing.
Setting PrintStyle
PrintStyle is a collection of properties settings (such as LineColor,
LineStyle and LineWeight) that can be assigned to a Layer or to
individual entities. The chosen PrintStyle type is displayed in the
Properties Palette.
Manage Layers
65
DRAFTING TUTORIALS
DraftSight
Setting Print
DraftSight allows you to turn Printing / Plotting on or off for
visible Layers. Example, if a Layer contains Construction Lines
that need not be printed, you can specify that the Layer is not
printed. If you turn off printing for a Layer, the Layer is displayed but is not printed.
To change the setting for the printing of Layers, double-click the icon corresponding to
the Layer name located in the Print column as shown.
Setting Description
Double-click inside the desired cell under the Description column to enter a Layer
description.
Setting Filtering and Display Options
You can create filters that contain Layers you select. Grouping Layers this way
establishes group filters. Two Layer group filters are predefined:
All
All Used Layers
Create Three New Layers for the Drawing
In this section, you will create three new Layers called Object, Construction and
Centerline. As well as apply custom properties.
3
Create the first new Layer.
Click the Layers Manager icon
on the Layers toolbar
The Layers Manager dialog box is displayed.
Note:
You can also click Format, Layer from the Main Menu to display the Layers
Manager dialog box.
Click the New Layer icon.
default name is Layer1.
The new
Rename this layer Object
Double-click inside the Layer1 Name cell in order
to rename if it is not active.
Object is the new Layer name.
66
Create Three New Layers for the Drawing
DraftSight
DRAFTING TUTORIALS
The Object Layer will inherit all of the
properties of the default Layer 0.
4
Create the Second New Layer
Click the New Layer icon.
The new
default name is Layer2.
Rename this Layer Construction.
Construction is the new Layer name.
5
Set the Second Layer LineColor.
New Layers are automatically assigned the
LineColor white.
Double-click the LineColor cell for the
Construction Layer.
Click Red.
6
Create the Second Layer LineStyle.
Create a MM HIDDEN LineStyle.
Double-click the LineStyle cell from the Construction Layer.
Click Other. The LineStyles Manager dialog box is displayed.
Click the Load icon.
The Load LineStyles dialog box is displayed
Create Three New Layers for the Drawing
67
DRAFTING TUTORIALS
Note:
DraftSight
The default LineStyle file: inch.lin.
Click the Browse button.
Select MM.LIN from the Specify LineStyle File
dialog box.
Click Open from the Specify LineStyles File dialog box.
Select HIDDEN from the Load LineStyles dialog
box.
Click OK.
Use the scroll bar on the right to view items in the dialog box.
68
Create Three New Layers for the Drawing
DraftSight
DRAFTING TUTORIALS
HIDDEN is added to the LineStyles
dialog box.
7
Create the Second Layer LineStyle.
Create a MM CENTER LineStyle.
Click the Load icon.
View the Load LineStyles dialog box.
The default LineStyle file: inch.lin.
Click the Browse button.
Select MM.LIN from the Specify LineStyle File
dialog box.
Click Open from the Specify LineStyles File dialog box
Create Three New Layers for the Drawing
69
DRAFTING TUTORIALS
DraftSight
Click CENTER from the Load LineStyles dialog
box.
Click OK.
CENTER is added to the Line Styles
dialog box.
Click OK.
8
9
Click OK from the Line Style Dialog
Box.
View the Available New LineStyles
Double-click inside the LineStyle cell.
View the HIDDEN and CENTER LineStyle from the drop-down menu.
10 Set HIDDEN for LineStyle.
Click HIDDEN in the LineStyle cell for the Construction Layer.
HIDDEN is the new the LineStyle for the Construction Layer.
Click OK.
11 Save the Drawing.
Click the Save icon
on the Standard toolbar.
Enter File name: Lesson 2-1.
Click Save.
12 Create the third new Layer.
Click the Layers Manager icon
on the Layer toolbar.
The Layers Manager dialog box is displayed.
70
Create Three New Layers for the Drawing
DRAFTING TUTORIALS
DraftSight
Click the New Layer
icon. The new
default name is Layer1.
Rename this Layer Centerline.
Centerline is the new Layer name.
Press the Enter key.
13 Set the Third Layer LineColor.
New Layers are automatically assigned the LineColor white.
Double-click the LineColor cell for the Centerline Layer.
Click Blue.
14 Set the Third Layer LineStyle.
Double-click the LineStyle cell for the Centerline
Layer.
Click CENTER.
CENTER is new the LineStyle for the Centerline
Layer.
15 Add a Description.
Double-click inside the Description cell for the
Centerline Layer.
Enter Customer XYZ.
Press the Enter key.
At this time, the default Layer is active.
Create Three New Layers for the Drawing
71
DRAFTING TUTORIALS
DraftSight
16 Activate the Object Layer.
Double-click the icon in the Status
box next to the Object Layer. A
is displayed in the Status box.
Object is now the current Layer.
Click OK.
View the status of the Layers
toolbar and the Properties Palette.
Create the First New Drawing
Draw a Circle
In this section, use the Circle, Center, Radius command
from the drop-down menu. Click the graphics area to
define the center point of the Circle or enter an absolute
coordinate position at the Command prompt. Click the
drawing to define the Circle radius, or enter the radius
value at the Command prompt.
You can also use the Circle icon on the Draw toolbar.
72
Create the First New Drawing
DRAFTING TUTORIALS
DraftSight
1
Draw a 20mm Radius Circle as the First Entity.
Click Draw, Circle, Center, Radius from the Main Menu.
Options: 3Point, 2Point, Ttr, TTT Enter to
exit or
Specify center point»140,150
Option: Diameter or
Specify radius»20
Draw a Hexagon
Draw a hexagon using the Polygon command. A Polygon is a closed linear
PolyLine segment consisting of between 3 and 1024 equal length sides.
1
Draw a six Side Hexagon.
Click Draw, Polygon from the Main Menu.
Default: 4
Enter number of Sides» 6
Options: Side length or
Specify center point»
Click the center point of the Circle in the graphics area.
Default: COrner
Options: COrner, or Side
Specify distance option»s
Specify distance» 10
2
Save the Drawing.
Click the Save icon
Create the First New Drawing
on the Standard toolbar.
73
DRAFTING TUTORIALS
DraftSight
Copy Command
Use the Copy
command to duplicate drawing entities by selecting drawing entities
and placing a copy of them at a specified position. The duplicated entities are exact
copies of the selected entities including all entity properties such as Layers, LineStyles,
LineColors, and LineWeight.
1
2
Copy the Existing Circle to the Right of the Drawing.
Turn Snap Of f.
Click the Snap
button on the Status bar. The command
window displays: <Snap Off>.
With Snap On, the cursor can only select points positioned
directly on the snap grid.
3
Click the Copy Icon
on the Modify Toolbar.
Specify entities»
Click the circumference of the Circle. The Circle is highlighted by turning
dotted.
1 found, 1 total
Specify entities»
Default: Displacement
Options: Displacement or
Specify from point»
Click the center point of the Circle in the graphics area.
Options: Enter to use first point as displacement or
Specify second point» 220,150
Default: Exit
Options: Exit, Undo or
Specify second point:
74
Create the First New Drawing
DRAFTING TUTORIALS
DraftSight
Modify the Diameter of the Copied Circle
Use the Properties Palette to modify the diameter of
the copied Circle. The Properties Palette allows you
to view and change drawing entity properties. The
Properties Palette is located on the right side of the
graphics area.
4
Modify the Circle Diameter.
Click the circumference of the copied Circle.
Delete 20.00 for Radius in the Properties Palette.
Enter 10.
Press Esc or Enter to exit.
5
Save the Drawing.
Click the Save icon
on the Standard toolbar.
Draw Two Parallel and Horizontal Lines
Turn Ortho mode on.
Click the Ortho
button on the Status bar.
The command window displays:
<Ortho On>.
Orthogonal mode limits the cursor movement so that it moves parallel to the axes of the
coordinate system. You can only enter points located parallel to these axes. Orthogonal
mode makes it easier to draw and place parallel or colinear Lines on entities.
6
Draw the First Linear Segment.
on the Draw toolbar.
Click the Line icon
Options: Segments or
Specify start point»
Click the top quadrant point of the small Circle.
Create the First New Drawing
75
DRAFTING TUTORIALS
DraftSight
Options: Segments, Undo Enter to exit or
Specify next point»
Draw a Line from the top quadrant point to a
point within the large Circle as illustrated.
Click a point.
Options: Segments, Undo Enter to exit or
Specify next point»
:
7
Draw the Second Linear Segment.
Click the Line icon
on the Draw toolbar.
Options: Segments or
Specify start point»
Click the bottom quadrant point of the small
Circle.
Options: Segments, Undo Enter to exit or
Specify next point»
Draw a Line from the bottom quadrant point to a
point within the large Circle as illustrated.
Click a point.
Options: Segments, Undo Enter to exit or
Specify next point»
Trim Command
command provides the ability to cut drawing entities precisely at the edges
The Trim
defined by one or more entities.
Lines, InfiniteLines, Rays, PolyLines, Circles, Arcs, or Ellipses can act as cutting edges and
as a result of the command execution be trimmed. Blocks and text cannot be trimmed or
used as cutting edges. In a sheet the entities of type ViewPort can also be cutting edges.
When you select a PolyLine as cutting edge, the command trims at its centerline.
76
Create the First New Drawing
DRAFTING TUTORIALS
DraftSight
8
Trim the Top and Bottom Horizontal Lines Back to the Large Circle.
Click the Trim icon
on the Modify toolbar.
Specify cutting edges...
Options: Enter to specify all entities or
Specify entities»
Click the circumference of the large Circle.
1 found, 1 total
Options: Enter to specify all entities or
Specify entities»
Options: Crossing, CRossline, Project, Edge, eRase, Shift + select to
extend or
Specify segments to remove»
Click the bottom Horizontal Line inside the large Circle.
The inside bottom Line is trimmed.
Options: Crossing, CRossline, Project, Edge,
eRase, Shift + select to extend or
Specify segments to remove»
Click the top Horizontal Line inside the large Circle.
The inside top Line is trimmed
Options: Crossing, CRossline, Project, Edge,
eRase, Shift + select to extend or
Specify segments to remove»
9
Turn Ortho Mode Of f.
Click the Ortho
button on the Status bar.
Fillet Command
Command allows you to create rounded
The Fillet
corners by replacing part of two Lines with an Arc. The
filleted entities do not have to intersect, and they can overlap. If the entities overlap,
they will be trimmed (by default) to create the rounded corner. In any case, the Lines to
be filleted are connected to the fillet arc.
Applying a fillet radius of 0 will result in creating sharp corners instead of rounded. You
can hold down the Shift key on the keyboard while selecting the entities to override the
current fillet radius with a value of 0.
Create the First New Drawing
77
DRAFTING TUTORIALS
DraftSight
In the next section, draw two fillets between the Horizontal Lines and the large Circle.
10 Create the First Fillet.
Click the Fillet icon
on the Modify toolbar.
Mode = TRIM, Radius = 0.00.
Set the Radius to 5mms.
Options: Multiple, Polyline, Radius, Trim mode, Undo or
Specify first entity»r
Default: 0.00
Specify radius» 5
Options: Multiple, Polyline, Radius, Trim mode, Undo or
Specify first entity»
Click the bottom Horizontal Line.
Options: Shift + select to apply corner or
Specify second entity»
Click circumference of the large Circle below the
bottom Horizontal Line.
View the fillet in the graphics area.
11 Create the Second Fillet Entity.
Click the Fillet icon
on the Modify toolbar.
Mode = TRIM, Radius = 5.00
Pressing Enter on the keyboard will recycle the previous command.
Options: Multiple, Polyline, Radius, Trim mode, Undo or
Specify first entity»
78
Create the First New Drawing
DRAFTING TUTORIALS
DraftSight
Click the top Horizontal Line.
Options: Multiple, Polyline, Radius, Trim
mode, Undo or
Specify first entity»
Click circumference of the large Circle above the top
Horizontal Line.
View the fillet in the graphics area.
Since we set the fillet radius to 5 earlier, it is not necessary to enter
a new radius unless the value were to change.
Mirror Command
The Mirror
command allows you to copy selected entities onto the opposite side of a
specified Mirror Line. To define the mirror axis, specify two points.
By default, the Mirror command retains text direction when entities are mirrored.
12 Apply the Mirror Command.
Click the Mirror icon
on the Modify toolbar.
Specify entities»
Window select all entities in the graphics area.
Click a position to the top left of the drawing.
Create the First New Drawing
79
DRAFTING TUTORIALS
DraftSight
Click a position below the bottom right of the
drawing. The selected entities inside the graphics
area are displayed.
7 found, 7 total
Specify entities»
Specify start point of mirror line»
Click the top quadrant point of the large Circle as
illustrated.
Specify end point of mirror
line»
Click the bottom quadrant point of the
large Circle. Accept the default setting.
Default: No
Confirm: Delete source
entities?
Specify Yes, or No»
13 Save the Drawing.
Click the Save icon
on the Standard toolbar.
Rotate Command
Use the Rotate
command to rotate entities through an angle, about a base point. By
default, rotation is counterclockwise.
When you rotate, set the Orthagonal mode to constrain the angle
of rotation to 90 degree intervals.
14 Rotate the Geometry 30 Degrees
Click the Rotate icon
on the Modify toolbar.
Active positive angle in CCS: DIRECTION+counterclockwise BASE=0
Specify entities»
80
Create the First New Drawing
DRAFTING TUTORIALS
DraftSight
Window-select all entities in the
graphics area.
Click a position to the top left of
the geometry.
Drag downward and to the right
as illustrated.
Click a position below the
bottom right of the geometry.
The selected entities inside the graphics area are displayed.
14 found, 14 total
Specify entities»
Specific pivot point»
Click the center point of the large
Circle.
Default: 0
Options: Reference or
Specify rotation angle»30
15 Save the Drawing.
Click the Save icon
on the Standard
toolbar.
Trim Command
command cuts drawing
The Trim
entities precisely at the edges defined by
one or more entities. Use the Trim tool to
remove the inside (small) Circle entity.
16 Trim the First Circle Entity.
Click the Trim icon
on the Modify toolbar.
Specify cutting edges...
Options: Enter to specify all entities or
Specify entities»
Click the bottom Line on the left side and the top Line on the left side.
1 found, 2 total
Create the First New Drawing
81
DRAFTING TUTORIALS
DraftSight
Options: Enter to specify all entities or
Specify entities»
Options: Crossing, CRossline, Project, Edge, eRase, Undo, Shift + select
to extend or
Specify entity to remove»
Click right side of the circumference of the
small Circle that is on the left side of the
entity as shown.
Specify entity to remove»
17 Trim the Second Circle Entity.
Click the Trim icon
on the Modify
toolbar.
Specify cutting edges...
Options: Enter to specify all entities or
Specify entities»
Click the bottom Line on the right side and
the top Line on the right side.
1 found, 2 total
Options: Enter to specify all
entities or
Specify entities»
Click left side of the circumference of the
small Circle that is on the right side of the entity as shown
Options: Crossing, CRossline, Project, Edge, eRase, Undo, Shift + select
to extend or
Specify entity to remove»
18 Save the Drawing.
Click the Save icon
on the Standard
toolbar.
82
Create the First New Drawing
DRAFTING TUTORIALS
DraftSight
Draw Entities on the Centerline Layer
In this next section, draw a Line, Circle, and Rectangle on the Centerline Layer. Only
display the Centerline Layer.
19 Open the Layers Manager Dialog Box.
Click the Layers Manager icon
. The Layers Manager dialog box is displayed. At this
time, all Layers are displayed: Default (0), Object, Construction, and Centerline.
Activate the Centerline Layer
Double-click the Status icon
Layer Show cell.
in the Centerline
Turn the Default Layer (0) Off.
Double-click the Show icon
cell.
in the default (0) Show
Turn the Construction Layer Off.
Double-click the Show icon
in the Construction Show cell.
Turn the Object Layer Off
Double-click the Show icon
in the Object Show cell.
Click OK from the Layer Manager dialog box.
View an empty work space.
20 Save the Drawing.
Click the Save icon
on the Standard toolbar.
21 Draw a Linear Segment.
Click the Line icon
on the Draw toolbar.
Options: Segments or
Specify start point»50,50
Options: Segments, Undo, Enter to exit or
Specify next point»160,50
Options: Segments, Undo, Enter to exit or
Specify next point»
The blue LineStyle CENTER is displayed on the Centerline Layer.
Draw Entities on the Centerline Layer
83
DRAFTING TUTORIALS
DraftSight
22 Draw a Circle Entity.
Click the Circle icon
on the Draw toolbar.
Options: 3Point, 2Point, Ttr, TTT, Enter to
exit or
Specify center point»100,130
Options: Diameter or
Specify radius»d
Specify diameter»45.5
The blue LineStyle CENTER is displayed on the Centerline Layer.
Rectangle Command
command creates a closed PolyLine in a rectangular shape. A PolyLine
The Rectangle
is a drawing entity that consists of connected Lines or connected Arc segments. You can
specify the area, dimensions or rotation parameters. You can also control the type of
corners on the rectangle.
23 Draw a Rectangle Entity.
Click the Rectangle icon
on the
Draw toolbar.
Options: Chamfer,Elevation,
Fillet, Thickness, line Width
or
Specify start corner»180,120
Options: Area, Dimensions,
Rotation or
Specify opposite corner»240,50
24 Save the Drawing.
Click the Save icon
on the Standard toolbar.
SimpleNote Command
The SimpleNote
command creates a single line text entity of any position,
orientation, justification, and style. When you issue the command, you are prompted
with a dialog box that will enable these options.
25 Apply the SimpleNote Command.
The SimpleNote command displays text in the graphics area as it is entered.
Click the SimpleNote icon
84
on the Draw toolbar.
Draw Entities on the Centerline Layer
DRAFTING TUTORIALS
DraftSight
26 Complete the Insert SimpleNote Dialog.
Input the word RECTANGLE in the text: field.
Use Insertion point
X: 190
Y: 40
Change Height: to 5.
Click OK.
27 Save the Drawing.
Click the Save icon
on the Standard toolbar.
Draw a Spline on the Construction Layer
In this next section, you will draw a Spline on the Construction Layer. The default Layer,
Object Layer and Construction Layer are not shown at this time.
28 Turn the Centerline Layer Of f.
Click the drop-down arrow from the Layers Manager.
Click the Show icon in the Centerline row.
Click OK from the pop-up dialog box.
Make the Construction Layer active.
Click the drop-down arrow from the Layers
Properties Manager.
Click Construction.
Draw a Spline on the Construction Layer
85
DRAFTING TUTORIALS
DraftSight
The Construction Layer is displayed in the graphics area.
The Default Layer, Object Layer and the Centerline Layer are Off.
29 Save the Drawing.
Click the Save icon
on the Standard toolbar
.
Spline Command
command provides the ability to draw a smooth curve that is fit to a set of
The Spline
points. You can create a non-uniform rational B-Spline or NURBS curve for any number
of fit points. You can also fit the Spline to the specified points to within a specified
tolerance value.
30 Draw a Spline Entity.
Click the Spline icon
on the Draw toolbar.
Specify start fit point»150,60
Specify next fit point»185,80
You can either click the graphics area or enter successive points to continue the Spline
or enter F to define a fit tolerance and then click or enter other Spline points. In the next
section, enter a fit tolerance of .2mm.
86
Draw a Spline on the Construction Layer
DRAFTING TUTORIALS
DraftSight
Options: Close, Fit tolerance, Enter for start tangent or
Specify next fit point»f
Default: 0.00
Specify fit tolerance».2
Options: Close, Fit tolerance, Enter for start tangent or
Specify next fit point»100,40
Options: Close, Fit tolerance, Enter for start tangent or
Specify next fit point»115,25.5
Options: Close, Fit tolerance, Enter for start tangent or
Specify next fit point»c
Specify tangency»
Click a position inside the graphics area as illustrated. Your
drawing may differ depending on the position that you
select in the graphics area.
31 Delete the Spline Entity.
Select the Spline entity.
Click the Delete icon
32 Save the Drawing.
Click the Save icon
.
on the Standard toolbar.
The fit tolerance applies to all fit points until you change it. Setting the
fit tolerance to zero forces the Spline to pass through the fit points.
Draw a Spline on the Construction Layer
87
DRAFTING TUTORIALS
DraftSight
PolyLine Command
The PolyLine
command creates an equilateral (edges with equal length) closed
PolyLine. A PolyLine is a drawing entity that consists of connected Lines or connected
Arc segments. The number of sides can vary from 3 (which forms an equilateral triangle)
to 1024.
You can create PolyLines with segments of different widths and fill settings. The default
segment type for a PolyLine is a Linear Segment.
33 Draw a PolyLine Segment on the Construction Layer
Click the PolyLine icon
on the Draw toolbar.
Options: Enter to continue from last point or
Specify start point»50,50
Options: Arc, Halfwidth, Length, Undo, Width, Enter to exit or
Specify next vertex»100,50
Options: Arc, Halfwidth, Length, Undo, Width, Enter to exit or
Specify next vertex»130,25
Options: Arc, Halfwidth, Length, Undo, Width, Enter to exit or
Specify next vertex»180,25
Options: Arc, Halfwidth, Length, Undo, Width, Enter to exit or
Specify next vertex»200,50
Options: Arc, Halfwidth, Length, Undo, Width, Enter to exit or
Specify next vertex»250,50
Options: Arc, Halfwidth, Length, Undo, Width, Enter to exit or
Specify next vertex»250,100
Options: Arc, Halfwidth, Length, Undo, Width, Enter to exit or
Specify next vertex»230,130
Options: Arc, Halfwidth, Length, Undo, Width, Enter to exit or
Specify next vertex»200,130
88
PolyLine Command
DRAFTING TUTORIALS
DraftSight
Options: Arc, Halfwidth, Length, Undo, Width, Enter to exit or
Specify next vertex»180,100
Options: Arc, Halfwidth, Length, Undo, Width, Enter to exit or
Specify next vertex»130,100
Options: Arc, Halfwidth, Length, Undo, Width, Enter to exit or
Specify next vertex»100,130
Options: Arc, Halfwidth, Length, Undo, Width, Enter to exit or
Specify next vertex»75,130
Options: Arc, Halfwidth, Length, Undo, Width, Enter to exit or
Specify next vertex»50,100
OOptions: Arc, Halfwidth, Length, Undo, Width, Enter to exit or
Specify next vertexc
34 Save the Drawing.
Click the Save icon
on the
Standard toolbar.
Click any segment of the entity
in the graphics area. View the
EGrips. The EGrips display a
single entity. Remember,
EGrips are selectable handles
(displayed as small squares) at
the end points, center,
vertices, insertion points, and
other geometric points of
entities.
35 Remove the EGrips.
Press Esc or Enter to exit.
PolyLine Command
89
DRAFTING TUTORIALS
DraftSight
Edit PolyLine Command
The Edit PolyLine
command provides the ability to edit PolyLines, PolyLine vertices,
and three-dimensional polygon meshes in several ways. PolyLines can be modified in the
following ways:
Open a close PolyLine or close an open PolyLine
Join a PolyLine with other drawing entities such as Line, Arc or PolyLine
Modify the width of the whole PolyLine
Edit individual PolyLine segments by editing their control points (vertices)
Modify the PolyLine Width
In the following section, modify the width of the PolyLine from .2mm to 5mm.
36 Apply the Edit PolyLine Command.
Click the Edit PolyLine icon
on the Modify toolbar.
Options: Multiple or
Specify polyLine»
Click a Line segment of the
polyline.
Options: Decurve, Edit
vertex, Fit, Join,
Lengthen, Open, Spline,
Undo, Width, or eXit
Specify option»w
Specify new width»5
Options: Decurve, Edit
vertex, Fit, Join,
Lengthen, Open, Spline,
Undo, Width, or eXit
Specify option»x
37 Undo the Modification.
Click the Undo icon
on the
Standard toolbar.
38 Turn the Construction Layer Of f.
Click the drop-down arrow from the Layers
Properties Manager.
Click the Show icon
in the Construction row.
Click OK from the pop-up dialog box.
A gray Show icon
90
is displayed.
Edit PolyLine Command
DRAFTING TUTORIALS
DraftSight
Return and Activate the Object Layer.
Return to the Object Layer.
39 Show the Object Layer.
Click the drop-down arrow from the Layers
Properties Manager.
Click the Show icon
in the Object Layer row. A green Show icon
is displayed.
40 Activate the Object Layer.
Click Object. The Object Layer is active.
41 Save the Drawing.
Click the Save icon
on the Standard toolbar.
Return and Activate the Object Layer.
91
DRAFTING TUTORIALS
DraftSight
Create a Second New Drawing
Create three new Layers. Use the Rectangle, and Circle
commands.
Apply the Pattern command to create a Circular and Linear
pattern along with the Chamfer command.
Create an Object Layer and a Centerline Layer. Set custom
Layer properties.
1
Create a New Drawing.
Click the New icon
on the Standard toolbar.
Drawing Template
2
Select a Default Drawing Template.
Double-click standard.dwt from the Select Template dialog box.
Set the Drawing Environment
Drawing Unit System
The default units system is the Decimal system and can be applied to
either English (inches) or metric values (millimeters).
3
Set Linear Length Precision.
The Unit System section of the Options - Drawing Settings dialog box
allows you to set the linear and angular unit formats.
Click Format, Unit System... from the Main Menu.
The Unit System portion of the Options - Drawing Settings dialog box is
displayed.
Click 0.00 for Precision in the Length section of the dialog box.
4
Set Linear Units Scale.
The Units scale section of the Unit System dialog box allows
you to set the linear and angular unit formats.
Click Millimeters for Block units format in the Units scale
section of the dialog box.
Click OK.
92
Create a Second New Drawing
DRAFTING TUTORIALS
DraftSight
Set Drawing Boundary
Use a horizontal A4 default drawing sheet.
5
Set Drawing Boundary.
Click Format, Drawing Boundary from the Main Menu.
Default: (0.00,0.00)
Options: OFf, ON or
Specify lower left corner»
Default: (12.00,9.00)
Specify upper right corner» 297,210
Set Snap and Grid
Set the Snap and Grid. In this section the Grid equals the Snap.
6
Set Snap and Grid.
Click Tools, Options from the Main Menu.
The Options dialog box is displayed.
Click the User Preferences tab.
Expand Drafting Options, Pointer Control and Snap Settings.
Click the Enable Snap <F9> box.
Enter the value of 10 in the Horizontal Snap spacing box. Press the Tab key The Vertical
Snap spacing box is updated.
Expand Display and Grid Settings
Click the Enable Grid <F7> box and the Match Snap Spacing box. The Horizontal display
spacing value and the Vertical display spacing value will be set to 10.00.
Click OK.
Zoom Bounds
7
Display the Drawing with the New Boundary.
Drawing boundaries need to be used to adjusted to the current view.
8
9
Select View, Zoom, Bounds
Save the Drawing.
Click the Save icon
from the Main Menu.
on the Standard toolbar.
Enter File name: Lesson 2-2.
Click Save.
Set the Drawing Environment
93
DRAFTING TUTORIALS
DraftSight
Create New Layers for the Drawing
In this section, you will create three new Layers called Object, Construction and
Centerline. As well as apply custom properties.
10 Create the First New Layer.
Click the Layers Manager icon
on the Layers toolbar
The Layers Manager dialog box is displayed.
You can also click Format, Layer form the Main Menu to display
the Layer Manager dialog box.
Click the New Layer icon.
default name is Layer1.
The new
Rename this Layer Object
The Object Layer will inherit all of the
properties of the default Layer 0.
11 Create the Second New Layer
Click the New Layer icon.
default name is Layer2.
The new
Rename this Layer Construction.
Construction is the new Layer name.
12 Set the Second Layer LineColor.
New Layers are automatically assigned the
LineColor white.
Double-click the LineColor cell for the
Construction Layer.
Click Red.
94
Create New Layers for the Drawing
DRAFTING TUTORIALS
DraftSight
13 Create the Second Layer LineStyle.
Create a MM HIDDEN LineStyle.
Double-click the LineStyle cell from the Construction Layer.
Click Other. The LineStyles Manager dialog box is displayed.
Click the Load icon.
The Load LineStyles dialog box is displayed
The default LineStyle file: inch.lin
Click the Browse button.
Select MM.LIN from the Specify LineStyle File
dialog box.
Click Open from the Specify LineStyles File dialog box.
Create New Layers for the Drawing
95
DRAFTING TUTORIALS
DraftSight
Select HIDDEN from the Load LineStyles dialog
box.
Click OK.
HIDDEN is added to the LineStyles
dialog box.
14 Create the Second Layer LineStyle.
Create a MM CENTER LineStyle.
Click the Load icon.
View the Load LineStyles dialog box.
The default LineStyle file: inch.lin.
96
Create New Layers for the Drawing
DraftSight
DRAFTING TUTORIALS
Click the Browse button.
Select MM.LIN from the Specify LineStyle File
dialog box.
Click Open from the Specify LineStyles File dialog box
Click CENTER from the Load LineStyles dialog
box.
Click OK.
CENTER is added to the Line Styles
dialog box.
Click OK.
15 Click OK from the Line Style Dialog
Box.
16 View the Available New LineStyles
Double-click inside the LineStyle cell.
View the HIDDEN and
CENTER LineStyle from
the drop-down menu.
17 Set HIDDEN for LineStyle.
Click HIDDEN in the LineStyle cell for the Construction Layer.
HIDDEN is the new the LineStyle for the Construction Layer.
Click OK.
Create New Layers for the Drawing
97
DRAFTING TUTORIALS
18 Save the Drawing.
Click the Save icon
DraftSight
on the Standard toolbar.
19 Create the Third New Layer.
Click the Layers Manager icon
on the Layer toolbar.
The Layers Manager dialog box is displayed.
icon. The new
Click the New Layer
default name is Layer1.
Rename this Layer Centerline.
Centerline is the new Layer name.
Press the Enter key.
20 Set the Third Layer LineColor.
New Layers are automatically assigned the LineColor white.
Double-click the LineColor cell for the Centerline Layer.
Click Blue.
21 Set the Third Layer LineStyle.
Double-click the LineStyle cell for the Centerline
Layer.
Click CENTER.
CENTER is new the LineStyle for the Centerline
Layer.
22 Add a Description.
Double-click inside the Description cell for the
Centerline Layer.
Enter Customer XYZ.
98
Create New Layers for the Drawing
DRAFTING TUTORIALS
DraftSight
Press the Enter key.
At this time, the Default Layer is active.
23 Activate the Object Layer.
Double-click the icon in the Status
box next to the Object Layer. A
is displayed in the Status box.
Object is now the current Layer.
Click OK.
View the status of the Layers
toolbar and the Properties Palette.
Create the Second Drawing
Rectangle Command
A rectangle drawn using the Rectangle
command
is considered to be a single entity. If the same sized
rectangle were drawn using the Line command, the
resulting rectangle will be four individual unrelated
Line entities.
24 Draw a Rectangle Entity.
Click the Rectangle icon
on the Draw toolbar.
Options: Chamfer, Elevation, Fillet,
Thickness, line Width or
Specify start corner»50,50
Options: Area, Dimensions, Rotation or
Specify opposite corner»150,150
To specify the point coordinates with respect to the previous point (relative
coordinate input, type the @ character in front of the coordinate value.
(@100,100 could be used as the relative value)
25 Draw a Circle Entity
Click the Circle icon
Create the Second Drawing
on the Draw toolbar.
99
DRAFTING TUTORIALS
DraftSight
Options: 3Point, 2Point, Ttr, TTT, Enter to exit or
Specify center point»70,70
Options: Diameter or
Specify radius»5
26 Turn Snap Of f.
Click the Snap
button on the Status bar.
The command window displays: <Snap Off>.
Pattern Command: Linear Option
The Pattern
command provides the ability
to create multiple copies of selected entities in a
rectangular matrix or a polar, circular pattern.
The created entities inherit all properties of the
original entities such as Layers, and Layer
custom properties.
27 Create a Linear Pattern.
Click the Pattern icon
on the Modify toolbar.
The Pattern dialog box is displayed.
Click the Linear button.
Number of elements on Horizontal axis: Enter 2.
Number of elements on Vertical axis: Enter 2.
Spacing between elements on:
Horizontal axis: Enter 60.
Vertical axis: Enter 60.
Click the Select entities icon.
Select the circumference of the Circle on the
screen.
1 found, 1 total
Specify entities»
Click OK.
100
Create the Second Drawing
DRAFTING TUTORIALS
DraftSight
Chamfer Command
command allows you to connect two
The Chamfer
Lines with a beveled corner. The selected entities do
not have to intersect, and they can overlap. If the
entities overlap, they will be trimmed (by default) to
create the beveled corner.
Since there are often non-symmetrical chamfers to be
drawn, a chamfer distance from the corner of adjacent
Lines can be specified for both of the intersecting
entities. You can also define the connecting Line via a
length and an angle.
28 Create a Chamfer.
Create a 10mm multiple chamfer using the Distance trim mode option.
Click the Chamfer icon
on the Modify toolbar.
(TRIM mode) Active chamfer Dist1 = 0.00, Dist2 = 0.00
Options: Angle, Distance, mEthod, Multiple, Polyline, Trim mode, Undo or
Specify first line» d
Default:0.00
Specify first distance: 10
Default: 10.00
Specify second distance:
Options: Angle, Distance, mEthod, Multiple,
Polyline, Trim mode, Undo or
Specify first line»m
Options: Angle, Distance, mEthod, Multiple,
Polyline, Trim mode, Undo or
Specify first line»
Click the lower left Vertical Line in the graphics area.
Options: Shift+ select to apply corner or
Specify second line
Click the lower bottom Horizontal Line in the graphics area.
Create the Second Drawing
101
DRAFTING TUTORIALS
DraftSight
ptions: Angle, Distance, mEthod, Multiple,
Polyline, Trim mode, Undo or
Specify first line»
Repeat the above procedure for the three other corners.
Press Esc or Enter to exit.
Using the PolyLine option, all four corners will be chamfered at once.
The purpose of this book is to expose you to different methods and tools.
29 Draw a Center Circle Entity.
Draw a center Circle entity with a 30mm radius.
Click the Circle icon
on the Draw toolbar.
Options: 3Point, 2Point, Ttr, TTT, Enter to
exit or
Specify center point»100,100
Default: 5.00
Options: Diameter or
Specify radius»30
30 Draw a Circle Entity in the Right Quadrant.
Click the Circle icon
on the Draw toolbar.
Options: 3Point, 2Point, Ttr, TTT, Enter to
exit or
Specify center point»130,100
Default: 30.00
Options: Diameter or
Specify radius» 5
102
Create the Second Drawing
DRAFTING TUTORIALS
DraftSight
31 Save the Drawing.
Click the Save icon
on the Standard toolbar.
Pattern Command: Circular Option
The Pattern
command creates multiple
copies of entities in a pattern (arranged in rows
and columns, on a Circle, or on an Arc).
In the next section, you will create a circular
pattern.
32 Draw a Circular Pattern.
Click the Pattern icon
on the Modify toolbar.
The Pattern dialog box is displayed.
Click the Circular button.
Base pattern on: set to Fill Angle and Total
Number of Elements
Fill angle: Enter 360
Total number: Enter 6.
Axis point X: Enter 100.00.
Axis point Y: Enter 100.00
Click the Select entities icon.
Select the circumference of the small Circle that
sits on the large Circle.
1 found, 1 total
Specify entities»
Click OK.
33 Save the Drawing.
Click the Save icon
Create the Second Drawing
on the Standard toolbar.
103
DRAFTING TUTORIALS
DraftSight
34 Move the Large Circle to the Centerline Layer.
Click the circumference of the large Circle in the
graphics area.
Click the drop-down arrow from the Layers Manager.
Click Centerline.
Press Esc or Enter to exit.
35 Save the Drawing.
Click the Save icon
on the Standard toolbar.
Create the Third New Drawing
Create two Layers. Use the Circle (r), and
Circle ( Ttr) Draw tools.
The Circle (Ttr) Draw command constructs a Circle from two
tangent entities and the specified raduis.
104
Create the Third New Drawing
DraftSight
DRAFTING TUTORIALS
Apply the Trim, Of fset, and Pattern (circular) modify commands,
Create an Object and a Phantom Layer. Set custom properties.
1
Create a New Drawing.
Click the New icon
on the Standard toolbar.
Drawing Template
2
Select a Default Drawing Template.
Double-click standard.dwt from the Select Template dialog box.
Set the Drawing Environment
Drawing Unit System
The default units system is the Decimal system and can be applied to
either English (inches) or metric values (millimeters).
3
Set Linear Length Precision.
The Unit System section of the Options - Drawing Settings dialog box
allows you to set the linear and angular unit formats.
Click Format, Unit System... from the Main Menu.
The Unit System portion of the Options - Drawing Settings dialog box is
displayed.
Click 0.00 for Precision in the Length section of the dialog box.
4
Set Linear Units Scale.
The Units scale section of the Unit System dialog box allows
you to set the linear and angular unit formats.
Click Millimeters for Block units format in the Units scale
section of the dialog box.
Click OK.
Set Drawing Boundary
Use a horizontal A4 default drawing sheet.
5
Set Drawing Boundary.
Click Format, Drawing Boundary from the Main Menu.
Default: (0.00,0.00)
Options: OFf, ON or
Specify lower left corner»
Default: (12.00,9.00)
Specify upper right corner» 297,210
Set the Drawing Environment
105
DRAFTING TUTORIALS
DraftSight
Set Snap and Grid
Set the Snap and Grid. In this section the Grid and Snap spacing are
equal.
6
Set Snap and Grid.
Click Tools, Options from the Main Menu.
The Options dialog box is displayed.
Click the User Preferences tab.
Expand Drafting Options, Pointer Control and Snap Settings.
Click the Enable Snap <F9> box.
Enter the value of 10 in the Horizontal Snap spacing box. Press the Tab key The Vertical
Snap spacing box is updated.
Expand Display and Grid Settings
Click the Enable Grid <F7> box and the Match Snap Spacing box. The Horizontal display
spacing value and the Vertical display spacing value will be set to 10.00.
Click OK.
Zoom Bounds
7
Display the Drawing with the New Boundary.
Drawing boundaries need to be used to adjusted to the current view.
8
9
Select View, Zoom, Bounds
from the Main Menu.
Save the Drawing.
Click the Save icon
on the Standard toolbar.
Enter File name: Lesson 2-3.
Click Save.
Create New Layers for the Drawing
In this section, you will create three new Layers called Object, Construction and
Centerline. As well as apply custom properties.
10 Create the First New Layer.
Click the Layers Manager icon
on the Layers toolbar
The Layers Manager dialog box is displayed.
Click the New Layer icon.
default name is Layer1.
The new
Rename this Layer Object
106
Create New Layers for the Drawing
DRAFTING TUTORIALS
DraftSight
The Object Layer will inherit all of the
properties of the default Layer 0.
11 Create the Second New Layer
Click the New Layer icon.
The new
default name is Layer2.
Rename this Layer Phantom.
Phantom is the new Layer Name.
12 Set the LineColor.
New Layers are automatically assigned the LineColor white.
Double-click the LineColor cell for the Phantom Layer.
Click Red.
13 Create a LineStyle.
Create a MM PHANTOM LineStyle. Double-click the LineStyle cell
from the Phantom Layer.
Click Other. The LineStyles Manager dialog box is displayed.
Click the Load icon
.
The default LineStyle file: inch.lin.
Click the Browse button.
Select MM.LIN for LineStyle. Double-click
MM.LIN from the LineStyle File dialog box.
Click PHANTOM from the Load LineStyles
dialog box.
Click OK.
PHANTOM is added to the LineStyles Manager
dialog box.
Click OK.
14 Set PHANTOM for LineStyle.
Click Phantom in the LineStyle cell for the
Phantom Layer.
PHANTOM is the new the LineStyle for the Phantom
Layer.
Click OK.
15 Save the Drawing.
Click the Save icon
Create New Layers for the Drawing
on the Standard toolbar.
107
DRAFTING TUTORIALS
DraftSight
The Default Layer and PHANTOM Layer is On.
Construct a Circle from Two Tangent Circles and the Radius
16 Draw the First Circle Entity.
Draw a Circle from two tangent entities and the radius.
Click the Circle icon
on the Draw toolbar.
Options: 3Point, 2Point, Ttr, TTT, Enter to exit or
Specify center point»90,50
Options: Diameter or
Specify radius»20
17 Draw the Second Circle Entity.
:
Options: 3Point, 2Point, Ttr, TTT, Enter to exit
or
Specify center point»180,50
Options: Diameter or
Specify radius»10
108
Construct a Circle from Two Tangent Circles and the
DRAFTING TUTORIALS
DraftSight
18 Draw the Third Circle Entity.
:
Options: 3Point, 2Point, Ttr, TTT, Enter
to exit or
Specify center point»ttr
Specify first tangency»
19 Turn Snap Of f.
Click the Snap
button on the Status bar. The
command window displays: <Snap Off>.
Click the first tangent point on the left Circle as
illustrated.
Specify first tangency»
Click the second tangent point on the right Circle.
Default: 10.00
Specify radius»50
20 Draw the Fourth Circle Entity.
:
Options: 3Point, 2Point, Ttr,
TTT, Enter to exit or
Specify center point»ttr
Specify first tangency»
Click the first tangent point on the left
Circle as illustrated.
Specify second tangency»
Click the second tangent point on the
right Circle.
Default: 10.00
Specify radius»80
21 Save the Drawing.
Click the Save icon
on the Standard toolbar.
22 Trim the Top Circle.
Click the Trim icon
on the Modify toolbar.
Specify cutting edges...
Options: Enter to specify all entities or
Construct a Circle from Two Tangent Circles and the Radius
109
DRAFTING TUTORIALS
DraftSight
Specify entities»
Options: Crossing, CRossline, Project, Edge, eRase, Undo, Shift + select
to extend or
Specify segments to remove»
Click the top section of the 50mm Circle.
Options: Crossing, CRossline, Project, Edge,
eRase, Undo, Shift + select to extend or
Specify segments to remove»
Click the top section of the 80mm Circle.
Options: Crossing, CRossline, Project, Edge,
eRase, Undo, Shift + select to extend or
Specify segments to remove»
23 Save the Drawing.
Click the Save icon
on the Standard toolbar.
Offset Command
The Offset
command provides the ability to create
parallel shapes of Lines, PolyLines, Circles, Arcs,
Ellipses, Elliptical Arcs, Splines, and InfiniteLines. A copy of a selected entity is placed at
a specified distance from the original entity. The original entity stays in position.
24 Apply Offset to the Drawing.
Offset the two inside Circles.
Click the Of fset icon
on the Modify toolbar.
Default: 1.00
Options: Delete, Distance, destination Layer, Through point or
Specify distance»2
110
Construct a Circle from Two Tangent Circles and the
DRAFTING TUTORIALS
DraftSight
Default: Exit,
Options: Exit, Undo or
Specify source entity»
Click the circumference of the left Circle in the graphics
area.
Default: Exit
Options: Both sides, Exit, Multiple, Undo or
Specify side for destination»
Click inside of the left Circle.
Default: Exit,
Options: Exit, Undo or
Specify source entity»
Click the circumference of the right Circle in the
graphics area.
Default: Exit
Options: Both sides, Exit, Multiple, Undo or
Specify side for destination»
Click inside of the right Circle.
Specify source entity»
25 Trim the Drawing.
Trim the two inside Circles and two Arcs.
Click the Trim icon
on the Modify toolbar.
Specify cutting edges...
Options: Enter to specify all entities or
Specify entities»
Select the top Arc.
1 found, 1 total
Options: Enter to specify all entities or
Specify entities»
Construct a Circle from Two Tangent Circles and the Radius
111
DRAFTING TUTORIALS
DraftSight
Select the bottom Arc.
1 found, 2 total
Options: Enter to specify all entities or
Specify entities»
Options: Crossing, CRossline, Project, Edge, eRase, Undo, Shift + select
to extend or
Specify segments to remove»
Click the right side of the left Circle.
Options: Crossing, CRossline, Project,
Edge, eRase, Undo, Shift + select to
extend or
Specify segments to remove»
Click the left side of the right Circle.
Options: Crossing, CRossline, Project,
Edge, eRase, Undo, Shift + select to
extend or
Specify segments to remove»
Pattern Command: Circular Option
The Pattern
command creates multiple copies of entities in a pattern (arranged in
rows and columns, on a Circle, or on an Arc). In the next section, create a circular
pattern.
112
Construct a Circle from Two Tangent Circles and the
DraftSight
DRAFTING TUTORIALS
26 Draw a Circular Pattern.
Click the Pattern icon
on the Modify toolbar.
The Pattern dialog box is displayed.
Click the Circular button.
Base pattern on: set to Select Fill Angle and Total
Number of Elements
Fill angle: Enter 180.
Total number: Enter 5.
Click the Select entities icon.
Specify entities»
Windows select all entities
6 found, 6 total»
Specify entities»
Click the Axis Point icon from the Pattern dialog
Specify pattern center point»
Click the center point of the large Circle in the
graphics area.
Construct a Circle from Two Tangent Circles and the Radius
113
DRAFTING TUTORIALS
DraftSight
Click OK.
27 Save the Drawing.
Click the Save icon
on the
Standard Toolbar.
28 Move Selected Entities to the
Phantom Layer.
Display the four circular pattern
entities on the Phantom Layer.
Click the four circular pattern entities
in the graphics area.
Click the drop-down arrow from the
Layers Manager.
Click Phantom.
Press Esc or Enter to exit.
29 Save the Drawing.
Click the Save icon
on the Standard
toolbar.
You are finished with this section.
114
Construct a Circle from Two Tangent Circles and the
DraftSight
Lesson 3
BASIC DIMENSIONING
When you complete this lesson, you will be able to:
Create two drawings with custom layer properties
Use absolute coordinates the command prompt and status bar
Modify DimensionStyles and precision
Edit Dimensions and Dimension text
Measure and rotate an Aligned Dimension
Apply the Move and Pattern Modify commands
Insert, Modify and Create a Pattern of CenterMarks
Apply the Linear, DimensionStyle, Angular, Radius, Aligned, DimensionEdit,
DimensionTextEdit, Ordinate, Continue, and CenterMark Dimension commands
Reset the Coordinate System
115
BASIC DIMENSIONING
DraftSight
Basic Dimensioning
During this lesson, you will rename a drawing, modify an existing drawing and apply
Dimensions using absolute coordinates in the Command prompt and the graphics area.
In the first drawing you will:
Open an existing drawing from Lesson 1(Lesson 1-3).
Apply the Save As command and rename it Lesson 3-1.
Create a new layer called Dimension with custom properties.
Apply the DimensionStyle
command and the
command to create a linear horizontal
and vertical Dimension the Dimension layer.
Linear
116
Modify the precision of the two Dimensions.
Apply the Angular
command to create an 80
degree Angular Dimension.
Apply the Aligned
command to create an Aligned
Dimensionon the top right angular Line.
Apply the DimensionEdit
command to modify the 60.00
Linear Dimension to the WIDTH text
Measure the Aligned Dimensionangle.
BASIC DIMENSIONING
DraftSight
Apply the DimensionTextEdit
command to rotate the 50.00 Aligned
Dimension text match the angle of an
entity.
Reset the coordinate system (CS)
from the default position.
Apply the Ordinate
command to
apply Dimensions on the top entity.
In the second drawing you will:
Open an existing drawing from Lesson 2 (Lesson
2-2)
Create a new layer called Annotations with
custom properties.
Apply the DimensionStyle
command to set
properties.
Modify the default CenterMark size.
Apply the CenterMark
command and insert
CenterMarks on the Annotations layer in the
drawing.
Apply the Pattern
command to create a
pattern of CenterMarks.
Activate the Annotations layer.
Apply the Radius
command to create a Radius
Dimension.
Modify the default precision setting.
117
BASIC DIMENSIONING
DraftSight
Start a DraftSight Session
1
Start a DraftSight Session.
From the Windows Start menu, click Start, All Programs, Dassault Systemes, DraftSight.
Dimension Toolbar
DraftSight provides a full range of Dimensioning tools and utilities. You can use a variety
of Dimensioning tools to display measurements of entities or relations between them in
your drawings.
By default, Dimensioning is associative. If you modify the geometry of drawing entities,
Dimensions associated to them reflect the changes.
Display the Dimension Toolbar.
2
118
Right-click the Main menu or a docked toolbar.
Click Toolbars.... The Specify Toolbars dialog box is displayed.
Start a DraftSight Session
BASIC DIMENSIONING
DraftSight
Check the Dimension box.
Click OK.
You can access the Dimension commands from the
Dimension pull-down menu. Almost all of the Dimension commands are
also found on the Dimension toolbar. Access on-line Help for detail
information on all commands.
The following tools are available from
the Dimension toolbar:
Aligned: (ParallelDimension) Creates an aligned Linear Dimension. Aligned
Dimensioning is a type of Linear Dimensioning that measures and labels the absolute
distance between two Points, regardless of the relative position of the axes. This lets
you Dimension Lines, edges, or spaces, that are not located on the principal axes of
the coordinate system, that is not parallel to the X or Y axes of the user coordinate
system (UCS).
Linear:(LinearDimension) Creates a Horizontal, Vertical, or Rotated Dimension.
Baseline: (BaselineDimension) Creates a series of Parallel Linear Dimensions that
share the same baseline. Baseline Dimensioning allows you to read the cumulative
Dimension between two end points, extending over a number of individual
Dimensions within a chain.
Display the Dimension Toolbar.
119
BASIC DIMENSIONING
120
DraftSight
Continue: (ContinueDimension) Continues a Linear, Angular, or Ordinate
Dimension from the second Extension Line of the previous or a selected Dimension.
Continuous Dimensioning allows one long Dimension to be broken into shorter
segments that add up to the total measurement.
Ordinate: (OrdinateDimension) Creates ordinate Point Dimensions. The command
displays an X or Y coordinate with a Leader Line to create X-datum or Y-datum
Dimensioning. The value of the X or Y coordinate is defined by the Point you specify,
called feature position.
CenterMark: (centermark) Creates a Center Mark or Center Lines of Circles and
Arcs. Center marking is used to position a mid point mark (+) or broken Lines
crossing at the center of a Circle or an Arc.
Diameter: (DiameterDimension) Creates diameter Dimensions for Circles and
Arcs. Unlike the Linear Dimensioning applied on Circles (which also display the
diameter), no Dimension Lines are shown. The command creates a single Leader
Line to show the relationship between the value and the entity itself.
Radius: (RadiusDimension) Creates radial Dimensions for Circles and Arcs. Radius
Dimensioning is carried out in the same way as diameter Dimensioning, the only
difference being that a radius Dimension is calculated instead of a diameter
measurement.
Angular: (AngleDimension) Creates an Angular Dimension. The command lets
you create the Dimension of both the interior angle between the two legs and of the
exterior angle.
Arc Length: (ArclengthDimension) Creates an Arc Length Dimension. It measures
the distance along an Arc or PolyLine Arc segment. To differentiate Arc Length
Dimensions from Linear or Angular Dimensions, an Arc symbol is displayed with the
Dimension text.
Jogged: (JoggedDimension) Creates jogged radius Dimensions for Circles and
Arcs. Jogged Leader Lines are typically used when a sheet is too small to display the
true center point of a Radial Dimension.
Leader: (leader) Creates Leader Lines that connect annotations to a drawing
entity. Creating a Leader is often useful when the Dimension text or annotation does
not fit next the drawing entity it measures or describes.
Tolerance: (tolerance) Creates tolerances (datum indicators and Basic Dimension
notation).
Dimension Edit: (EditDimension) Changes the position and the angle as well as
the value of Dimension text. In addition, you can modify the orientation of the
Dimension Extension Lines.
Dimension Text Edit: (EditDimensionText) Moves and rotates Dimension text of a
single Dimension entity. The default sequence of the command lets you position
Dimension text dynamically.
Dimension Rebuild: (RebuildDimension) Applies the stored Dimension system
variable settings to selected Dimensions. Unlike text styles, DimensionStyles do not
automatically update when the style is changed. Note that the Dimension update
permanently overrides DimensionStyles previously applied to the selected entity.
Display the Dimension Toolbar.
BASIC DIMENSIONING
DraftSight
Dimension Style: (DimensionStyle) Creates and modifies DimensionStyles
DimensionStyles are the main method used to control the way Dimensions look
Dimension Terminology
Dimension Line
The Dimension Line is normally offset for clarity from the measured feature. The
Dimension Line indicates the direction and length of the measured distance. Dimension
Lines are usually terminated with arrows. Angular Dimension Lines become Arcs whose
centers are at the vertex of the angle.
Arrow
The arrow is a mark at the end of a Dimension Line. The arrow indicates its termination.
DraftSight provides the ability to apply various shapes other than arrows in some styles.
Extension Line
Extension Lines, sometimes called witness Lines indicate the offset of the Dimension
Line from the measured feature. Normally Extension Lines are perpendicular to the
direction of the measurement.
Dimension Text
The Dimension text can consists of words, characters, numbers, and symbols used to
display the measured type and value of the Dimension. Dimension text format conforms
to the same linear and angular units as the default of the drawing. The text style
conforms to the current text style.
Leader
The Leader is a radial Line used to Point from the Dimension text to the Arc or Circle
whose diameter or radius is being Dimensioned.
Center Mark
The center mark is used to position a mid point mark (+) or broken Lines crossing at the
center of a Circle or an Arc.
Open an Existing Drawing
3
Click the Open icon
on the Standard toolbar.
The Open dialog box is displayed.
Dimension Terminology
121
BASIC DIMENSIONING
DraftSight
4
Double-click Lesson 2-3. The drawing is displayed in the graphics area.
5
Save the Drawing.
Click File, Save As from the Menu bar.
Enter File name: Lesson 3-1.
Click Save from the Save As... dialog box.
Use the Save As command to save the drawing under a different name or in
a different location.
Create a New Layer
In this section, create a new layer called Dimension
with custom properties.
6
Create a new Layer.
Click the Layers Manager icon.
Click the New Layer icon.
The Layers Manager dialog box is displayed.
The new default name is Layer1.
Rename this layer Dimension.
Dimension is the new layer name.
122
Open an Existing Drawing
BASIC DIMENSIONING
DraftSight
7
Set the LineColor.
Double-click the LineColor cell for the
Dimension layer.
Click Red.
By default, Continuous LineStyle is selected.
8
Activate the Dimension Layer.
Click the Dimension layer in the
Layers Manager dialog box.
Click the Activate Layer button. A
yellow arrow is displayed in the
Dimension Status box.
9
Close the Layers Manager Dialog
box.
Click OK.
10 Save the Drawing.
Click the Save icon
on the Standard toolbar.
Working with Dimensions
DimensionStyles are the main method used to control the way Dimensions look. You
create and manage DimensionStyles by using the DimensionStyles Manager dialog box.
Dimension Styles Manager Dialog Box
Use the style name, input and selection dialog to either store the current settings as a
Dimensioning style, or to select a predefined style as the default.
DimensionStyle Command
The DimensionStyle
command on the Dimension toolbar provides the ability to
create and modify DimensionStyles. Remember, DimensionStyles are the main method
used to control the way Dimensions look.
11 Set DimensionStyle
Click the DimensionStyle icon
on the Dimension toolbar.
The Options - Drafting Styles dialog box is displayed with the Dimensions option
expanded.
Working with Dimensions
123
BASIC DIMENSIONING
DraftSight
Expand the Fit, Dimension scale option.
View the Fit options displayed on the right side of the
dialog box.
Scale factor: Enter 25.
Click OK.
Linear Command
The Linear
command creates a horizontal, vertical, or rotated Linear Dimension.
One way to use the Linear command is to define two Points of measurement which are
the origins of the Extension Lines.
The Command prompt also offers you to select an entity to be
Dimensioned. Press Enter (at the prompt of the command.
You are then requested to select a drawing entity to be
Dimensioned. Lines, PolyLines, Circles and Arcs can be
selected. The start and end points of linear entities, or the
diameter of the circular entities are evaluated for the measurement.
Once the Points of measurement are defined, you are prompted to indicate the position
for the Dimension Line.
124
Linear Command
BASIC DIMENSIONING
DraftSight
The distance between the two Points is measured along the X axis for a Horizontal
Dimensioning and along the Y axis for a Vertical Dimensioning. For oblique
measurements the Rotated option is provided.
The measurement is placed as Dimension text based on the definitions of the current
DimensionStyle.
Create Two Linear Dimensions
Dimension the rectangle in the graphics area. Create a Horizontal and Vertical
Dimension.
12 Create a Horizontal Dimension.
Click the Linear icon
on the Dimension toolbar.
Default: Entity
Options: Entity or
Specify first extension line position»
Click the lower left end point of the rectangle.
Specify second extension line position»
Click the lower right end point of the rectangle.
Options: Angle, Horizontal, Note, Rotated, Text,
Vertical or
Specify Dimension line position»
Click a position about one grid below the bottom Horizontal
Line.
The Note option provides the ability to modify the Dimension text
using the Note editor dialog box.
Linear Command
125
BASIC DIMENSIONING
DraftSight
13 Create a Vertical Dimension.
:
Press the Enter key ( ) to repeat the command.
Default: Entity
Options: Entity or
Specify first extension line position»
Specify entity»
Click the left Vertical Line of the rectangle.
Options: Angle, Horizontal, Note, Rotated, Text,
Vertical or
Specify Dimension Line position»
Click a position about two grid spaces to the left of the
left Vertical Line. The rectangle now has a Vertical and
Horizontal Dimension.
The Angle option changes the angle of the dimension text.
Modify Dimension Precision Display
The present Vertical and Horizontal Dimensions display four
decimal places. Modify the precision of the Dimensions.
126
Modify Dimension Precision Display
BASIC DIMENSIONING
DraftSight
14 Modify Dimension Precision.
Click the DimensionStyle icon
on the Dimension toolbar. The DimensionStyles
Manager dialog box is displayed.
Expand the Linear Dimensions option.
View the Linear Dimensions options displayed on the right side of the dialog box.
Precision: Select 0.00 from the drop-down menu.
Click OK.
15 Save the Drawing.
Click the Save icon
on the
Standard toolbar.
Modify Dimension Precision Display
127
BASIC DIMENSIONING
DraftSight
Angular Command
The Angular
command provides the ability to Dimension angles in your drawing. The
tool creates the Dimension of both the interior angle between the two legs and of the
exterior angle using various methods:
Three Points: (vertex/point/point)
Between two nonparallel Lines
On an Arc between the two end points of the Arc, with the center as the vertex
On a Circle, between two Points on the Circle, with the center as the vertex
Create an Angular Dimension
Create an 80 degree Angular Dimension.
16 Create an Angular Dimension.
Click the Angular icon
from the Dimension toolbar.
Options: Enter to specify vertex or
Specify entity»
Be sure the SNAP is set to off. Click the Snap button on the status bar.
View the The command window for the display: <Snap Off>.
Click the Horizontal Line as illustrated.
Specify second line»
Click the left bottom Angular Line.
Options: Angle, Note, Text or
Specify dimension position»
Click a position inside the entity as illustrated.
17 Save the Drawing.
Click the Save icon
128
on the Standard toolbar.
Angular Command
DraftSight
BASIC DIMENSIONING
Aligned Command
The Aligned
command provides the ability to create an aligned Dimension. Aligned
Dimensioning is a type of linear Dimensioning that measures and labels the absolute
distance between two Points.
Create an Aligned Dimension
Create an aligned Dimension on the top right Angular Line.
18 Create an Aligned Dimension.
Click the Aligned icon
on the Dimension toolbar.
Default: Entity
Options: Entity or
Specify first extension line position»
Click the bottom right end point of the right side Diagonal Line
as illustrated.
Specify second extension line position»
Click the top left end point of the right Diagonal Line as
illustrated.
Options: Angle, Note, Text or
Specify dimension line position»
Place the Dimension.
Click a position above the Line as illustrated.
Edit Dimensions and Dimension Text
DraftSight provides several Dimensioning commands which
allows you to edit or format the Dimension text during the
creation of the current Dimension.
Aligned Command
129
BASIC DIMENSIONING
DraftSight
DimensionEdit Command
The DimensionEdit
command provides the ability to replace the
Dimension text with new text, rotate the existing text, move the text to a
new position, and if necessary, restore the text back to its home position. Home position
is the position defined by the current style. In addition, the provided options allow you to
modify the angle of the Extension Lines, normally perpendicular relative to the direction
of the Dimension Line (Oblique) option.
DimensionTextEdit Command
The DimensionTextEdit
command provides the ability to move and rotate Dimension
text of any single Dimension entity.
The default sequence of the (DimTextEdit) command lets you position Dimension text
dynamically.
After calling the command, select a Dimension entity. Then point to the drawing to
determine the new position of the Dimension text.
Dimension Text Alignment Options
The Angle option rotates the Dimension text about its center
by the angle you specify.
The Center option moves the text to a left justified position
within the Dimension.
The Reset option undoes the move of Dimension text and
returns it to the original position.
The Left option moves the text to a left justified position
within the Dimension.
The Right option moves the text to a left justified position
within the Dimension.
Modify the Linear Dimension Text
Modify the 60.00 Linear Dimension to WIDTH text.
19 Modify the Linear Dimension Text.
Click the DimensionEdit icon
on the Dimension toolbar.
Use the New option.
Default: Home
options: Angle, Home, New, Oblique or
Specify option»n
Specify new Dimension Text: WIDTH
Specify dimension(s)»
130
Edit Dimensions and Dimension Text
BASIC DIMENSIONING
DraftSight
Click the 60.00 Dimension text as illustrated.
1 found, 1 total
Specify dimension(s)»
20 Undo the Modified Linear Dimension.
: U
21 Save the Drawing.
Click the Save icon
on the Standard toolbar.
Measure and Rotate an Aligned Dimension
First measure the Aligned Dimension angle. Rotate the
50.00 Aligned Dimension text to match angle of the
entity.
22 Measure the Aligned Dimension Angle.
Click Tools, Inquiry, Get Distance from the Main Menu.
Make sure the EnttitySnap function is set to ON. Click the ESnap button
on the Status bar.
View the command window: <ESnaps On>.
Specify start point»
Edit Dimensions and Dimension Text
131
BASIC DIMENSIONING
DraftSight
Click the top left end point of the Aligned Dimension.
Specify end point»
Click the bottom right end point of the Aligned Dimension.
View the angle in the XY Plane in the command window:
Distance = 50.00, Angle in XY Plane = 300, Angle from
XY Plane = 0
Delta X = 25.00, Delta Y = -43.30, Delta Z = 0.00
Angle in XY Plane is 300.
23 Rotate the Aligned Dimension Text.
Click the DimensionTextEdit icon
on the Dimension toolbar.
Specify dimension»
Click the 50.00 aligned Dimension text as illustrated.
Default: (174.29,101.34,0.00)
Options: Angle, Center, Home, Left, Right or
Specify new text position» a
Specify angle for Dimension Text: 300
132
Edit Dimensions and Dimension Text
DraftSight
BASIC DIMENSIONING
Move Command
Apply the Move
command to reposition drawing entities within the coordinate
system without changing their orientation or size.
24 Move the Selected Entities.
Click the Move icon
on the Modify toolbar.
Specify entities»
Select all 7 entities as illustrated.
1 found, 7 total
Select entities»
Default: Displacement
Options: Displacement or
Specify from point:
Click the end point as illustrated.
Options: Enter to use from point as displacement or
Specify destination»@100,0
Edit Dimensions and Dimension Text
133
BASIC DIMENSIONING
DraftSight
Coordinate System Command
A coordinate system determines each Point of a drawing surface or entity
unambiguously. DraftSight uses the Cartesian coordinate system consisting of three
coordinate axes. Axes are arranged orthogonally, crossing at the origin. All axes use the
same measurements.
Reset the coordinate system (CCS) from the default position. Use the CCS command to
set coordinate systems and save, restore, rename, and delete them.
Reset the Coordinate System
25 Reset the Coordinate System.
Set the coordinate system position to the bottom left point of the top entity.
Click Snap On from the Status bar. The command window displays: <Snap On>.
Click ESnap On from the Status bar. The command window displays: <ESnaps On>.
Click Ortho On from the Status bar. The command window displays: <Ortho On>.
:
: CCS
Default: World
Options: align to Entity, NAmed, Previous, View, World, X, Y, Z, ZAxis
or
Specify origin»
Click the bottom left point as illustrated. View the new
coordinate system origin position.
Option: Enter to accept or
Specify X-axis through point»
26 Save the Drawing.
Click the Save icon
on the Standard
toolbar.
134
Coordinate System Command
BASIC DIMENSIONING
DraftSight
Ordinate Command
The Ordinate
command creates ordinate Point Dimensions. The graphics area
displays an X or Y coordinate with a Leader Line to create X datum or Y datum
Dimensioning. The value of the X or Y coordinate is defined by the Point you specify,
called the feature position.
Create Ordinate Dimensions
Create Ordinate Dimensions on the top entity using the new origin position.
27 Create Ordinate Dimensions.
Click the Ordinate icon
on the Dimension toolbar.
Make sure that Snap mode is set to OFF. Click Snap on the Status bar. The
command window will display <Snap Off>
Make sure that Ortho mode is set to ON. Click Ortho on the Status bar. The
command window will disply <Ortho on>
Specify datum position»
Click the bottom left end point.
options: Angle, Note, Text, X
datum, Y datum or
Specify dimension position»
Ordinate Command
135
BASIC DIMENSIONING
DraftSight
Click a position directly under the end point. The
command window displays:
Dimension Text: 0.00
Click the Continue icon
Dimension toolbar.
on the
Options: Select dimension, Undo or
Specify feature position»
Click all the end points from left to right as
illustrated.
Options: Select dimension, Undo or
Specify feature position»
Specify dimension»
28 Save the Drawing.
Click the Save icon
on the Standard
toolbar.
CenterMarks Command
The CenterMark
command provides
the ability to mark the center of a Circle or
Arc. You can display the center as a center
mark (a Point) or as a Center Line (a
broken Line crossing the center).
In the next section, open Lesson 2-2 and create a new layer called Annotations. Insert
CenterMarks on the Annotations layer in the drawing.
136
CenterMarks Command
BASIC DIMENSIONING
DraftSight
Open an Existing Drawing
1
2
Click the Open icon
on the Standard toolbar. The Open
dialog box is displayed.
Double-click Lesson 2-2.
Create a New Layer
In this section, create a new layer called Annotations.
Apply custom properties.
3
Create the New Layer.
Click the Layers Manager icon.
The Layers Manager
dialog box is displayed.
Click the New Layer icon.
The new default name is Layer1.
Rename this Layer Annotations.
Annotations is the new layer name.
4
Set the LineColor.
New layers are automatically assigned the LineColor white.
Double-click the LineColor cell for the Annotations layer.
Click Magenta.
Click OK.
5
Save the Drawing.
Click File, Save As from the Menu bar.
Enter File name: Lesson 3-2.
Click Save from the Save As... dialog box.
DimensionStyle Command
The DimensionStyle
command on the Dimension toolbar provides
the ability to create and modify DimensionStyles. Remember, DimensionStyles are the
main method used to control the way Dimensions look.
6
Set DimensionStyle
Click the DimensionStyle icon
on the Dimension toolbar. The DimensionStyles
Manager dialog box is displayed.
The Options - Drafting Styles dialog box is displayed with the Dimensions option
expanded.
Open an Existing Drawing
137
BASIC DIMENSIONING
DraftSight
Expand the Fit, Dimension scale option.
View the Fit options displayed on the right side of the
dialog box.
Scale factor: Enter 25.
Modify the Default CenterMark Size
7
Set the Radial Dimension of the CenterMark.
Expand Radial/Diameter Dimensions, Center mark display
from the Navigation box.
Click As mark on the dialog.
Enter 2.5 for Size.
Click OK .
8
138
Insert CenterMarks.
Click the CenterMark icon
on the Draw toolbar.
Modify the Default CenterMark Size
BASIC DIMENSIONING
DraftSight
Specify curved entity»
Click the circumference of the bottom left Circle as
illustrated.
:
Specify curved entity»
Click the circumference of the top left Circle.
:
Specify curved entity»
Click the circumference of the top right Circle.
:
Specify curved entity»
Click the circumference of the bottom right Circle.
Specify curved entity»
Four Center Marks are displayed.
9
Save the drawing.
Click the Save icon
on the Standard toolbar.
Create a Pattern of CenterMarks
In the next section, create a circular pattern of
CenterMarks on the inside Circles of the drawing.
10 Create a Pattern of CenterMarks.
Click the CenterMark icon
on the Draw toolbar.
Specify curved entity»
Click the circumference of the right most Circle of
the bolt pattern as illustrated. The CenterMark is
displayed.
Create a Pattern of CenterMarks
139
BASIC DIMENSIONING
Click the Pattern icon
toolbar.
DraftSight
on the Modify
The Format Pattern dialog box is displayed.
Set the options.
Click the Circular button.
Click the Select Entities icon.
Select entities»
Click the Horizontal Line of the Center
Mark display.
Select entities»
Click the Vertical Line of the Center Mark
display.
Select entities»
It may be necessary to use the scroll wheel to zoom into the entity.
Base pattern on: Fill Angle and total
number of Elements
Fill angle: Enter 360.
Total number: Enter 6.
Click the Axis Point icon.
The
graphics area is displayed.
Specify pattern center point»
140
Create a Pattern of CenterMarks
DraftSight
BASIC DIMENSIONING
Click the center point of the large Circle as illustrated.
The Pattern dialog box is displayed.
View the Axis point X: = 100.00 and the Axis point Y: =
100.00
The Orient elements about axis box is check by
default. This options provides the ability to have the
CenterMarks rotate about the large Circle.
Click OK.
11 Activate the Annotations Layer.
Click Annotations from the Layers Manager dropdown menu.
Radius Command
The Radius
command provides the ability to
create Radial Dimensions for Circles and Arcs. Radius Dimensioning is carried out in the
same way as Diameter Dimensioning, the only difference being that a Radius Dimension
is calculated instead of a diameter measurement. Create a Radial Dimension for the large
Circle.
12 Create a Radius Dimension.
Click the Radius icon
on the Dimension toolbar.
Specify curved entity»
Radius Command
141
BASIC DIMENSIONING
DraftSight
Click the circumference of the large Circle.
Options: Angle, Note, Text or
Specify dimension position»
Click a position diagonally to the right.
The dimension text = 30.0000.
13 Save the Drawing.
Click the Save icon
on the Standard toolbar.
14 Modify the Precision.
Click the DimensionStyle icon
on the Dimension toolbar.
The Options - Drafting Styles dialog box is displayed with the Dimensions option
expanded.
Expand Linear Dimension in the navigation box.
View the Linear Dimensions options displayed on the right side of
the dialog box.
Precision: Select 0.00 from the drop-down menu.
Click OK.
142
Radius Command
BASIC DIMENSIONING
DraftSight
15 Save the Drawing.
Click the Save icon
on the Standard toolbar.
You are finished with this section.
Radius Command
143
BASIC DIMENSIONING
144
DraftSight
Radius Command
DraftSight
Lesson 4
DRAFTING APPLICATION
When you complete this lesson, you will be able to:
Apply the MakeBlock, Note, and Line Draw commands
Make and Insert Blocks
Create and Edit a Note
Apply the Ring command
Explode a Block
Apply the Hatch/Fill command
Create a Multiview drawing
Apply a Tolerance
145
DraftSight
DRAFTING APPLICATION
Drafting Application
During this lesson, you will create two new drawings
using absolute coordinates in the Command prompt
and the graphics area.
In the first drawing you will:
Create two new layers with custom properties:
Symbols and Schematic.
Activate the Symbols layer.
Use the Line
command to draw the entities.
Apply the Note
146
command.
Create a single entity with the MakeBlock
command.
Use the Insert Block dialog box.
Apply the Insert Block
command to insert two Symbol copies.
Use the Insert Block dialog box.
Activate the Schematic layer.
Use the Line
command to draw two Horizontal
Parallel Lines between the top symbols on the
Schematic layer.
Activate the Symbols layer. Apply the Line
command to draw three Horizontal and Parallel
Lines: 30, 20, and 10mm's in length and 5mm's
apart. Draw a Vertical Line perpendicular at the
mid point to the top Horizontal Line 20mms in
length.
Create a single entity with the MakeBlock
command.
DraftSight
DRAFTING APPLICATION
Use the Define Block dialog box.
Apply the InsertBlock
command to
insert the Symbol (Ground).
Use the Insert Block dialog box.
Apply the Ring command to create a
ring with an inside diameter of 0mm, and
outside diameter of 2mm.
Apply the Explode
command. The Explode
command provides the ability to explode a
symbol into its component entities.
Edit the Note. Use the Edit Note dialog box.
A symbol loses its characteristics when exploded, and only a uniform
scaled symbol can be exploded.
In the second drawing you will:
Create six new layers called: Dimensions, Profile,
Construction, Center, Hidden, and Section.
Apply custom properties.
Draw six Horizontal InfiniteLines and seven
Vertical InfiniteLines.
Draw three profiles.
Utilize the Line command
Draw the first profile.
147
DRAFTING APPLICATION
148
Draw the second profile.
Draw the third profile.
Draw two Hidden Lines views.
Apply the Hatch/Fill command.
DraftSight
DraftSight
DRAFTING APPLICATION
Apply the DimensionStyle
dimension the views.
command and
Apply a Tolerance to the diameter
dimension to complete the drawing.
Start a DraftSight Session
1
Start a DraftSight session.
From the Windows Start menu, click Start, All Programs, Dassault Systemes, DraftSight.
Create a New Drawing
2
Create a New Drawing.
Click the New icon
on the Standard toolbar. The Select Template dialog box is
displayed.
Set the Drawing Environment
Drawing Template
3
Select a Default Drawing Template.
Select standard.dwt from the Specify Template dialog box.
4
Click Open.
Start a DraftSight Session
149
DraftSight
DRAFTING APPLICATION
Double-clicking on the template name will also open the file.
Drawing Unit System
The default units system is the Decimal system and can be applied to either English
(inches) or metric values (millimeters).
5
Set Linear Length Precision.
Click Format, Unit System... from the Main Menu.
The Unit System section of the Options - Drawing Settings dialog box is displayed.
Select 0.00 for Length Precision.
6
Set Linear Units Scale.
The Unit System section of the Options - Drawing Settings dialog box allows you to
set
the linear and angular unit formats.
Click Millimeters for Block units format in the Units scale section of the dialog box.
Click OK.
Drawing Boundary
Use a horizontal A4 default drawing sheet.
7
Set Drawing Boundary.
Click Format, Drawing Boundary from the Main Menu.
Default: (0.00,0.00)
Options: OFf, ON or
Specify lower left corner»
Default: (12.00,9.00)
Specify upper right corner» 297,210
Set Snap and Grid
Set the Snap to 5mms. Set the Grid to 10mms.
8
Set Snap and Grid.
Click Tools, Options from the Main Menu.
The Options dialog box is displayed.
Click the User Preferences tab.
Expand Drafting Options, Pointer Control and Snap Settings.
Click the Enable Snap <F9> box.
150
Set the Drawing Environment
DraftSight
DRAFTING APPLICATION
Enter the value of 5 in the Horizontal Snap spacing box.
Press the Tab key The Vertical Snap spacing box is
updated.
Expand the Display, Grid Settings option
Click the Enable Grid <F7> box.
Enter 10 in the Horizontal display spacing box. Press the
Tab key. The Vertical display spacing box is updated.
Click OK.
9 Display the Drawing with the New Boundary.
10 Click View, Zoom, Bounds
on the Main Menu.
11 Save the Drawing.
Click the Save icon
on the Standard toolbar.
Enter File name: Lesson 4-1.
Click Save.
Create two new Layers for the drawing
In this section, create two new layers called: Symbols and Schematic. Apply custom
properties.
12 Create the First New Layer.
Click the Layers Manager icon
on the Layers toolbar
The Layers Manager dialog box is displayed.
Click the New Layer icon.
The new default name is Layer1.
Rename this layer Symbols
13 Set the LineColor.
New layers are automatically assigned the LineColor white.
Double-click the LineColor cell for the Symbols layer.
Create two new Layers for the drawing
151
DraftSight
DRAFTING APPLICATION
Click Blue.
Accept the default LineStyle: Continous and
options.
14 Create the Second New Layer.
Click the New Layer icon.
name is Layer2.
The new default
Rename this Layer Schematic.
Schematic is the new layer name.
15 Set the LineColor.
Double-click the LineColor cell for the Schematic layer.
Click Green.
Accept the default LineStyle: Continous.
16 Activate the Symbols Layer.
Click inside the Status cell of the Symbols
layer.
Click the Activate Layer icon. A gold arrow
is displayed in the Symbols Status cell.
Click OK.
Draw a capacitor symbol
Draw multiple entities on the Symbols layer. Apply the
Line
, and Note
commands. Use the Edit Note
dialog box to to create a note with a 5mm height, left
justify to the right of the drawing.
Create a single entity with the MakeSymbol
command. Use the Define Symbol dialog box. Apply the
Insert, Symbol
command from the Main Menu to
insert two Symbol copies. Use the Insert Symbol dialog
box.
17 Apply the Line Command.
Draw two Horizontal Parallel Lines 20mms long and 10mms apart.
Click the Line icon
on the Draw toolbar.
Options: Segments, or
Specify start point>>50,30
Options: Segments, Undo, Enter to exit or
Specify next point>>70,30
Options: Segments, Enter to continue from last point or
152
Draw a capacitor symbol
DraftSight
DRAFTING APPLICATION
Specify start point>>70,40
Options: Segments, Undo, Enter to exit or
Specify next point>>50,40
Right-click Enter.
Draw two Vertical Lines perpendicular to the midpoint of the two Horizontal Lines.
:
Options: Segments, Enter to continue from last point or
Specify start point>>60,30
Options: Segments, Undo, Enter to exit or
Specify next point>>60,10
Right-click Enter.
:
Options: Segments, Enter to continue from last point or
Specify start point>>60,40
Options: Segments, Undo, Enter to exit or
Specify next point>>60,60
Right-click Enter.
18 Save the Drawing.
Click the Save icon
on the Standard toolbar.
Note Command
command provides the ability to enter multiple
The Note
Lines of text that are treated as a single entity. In the next
section, use the Edit Note dialog box to create a note with a
5mm height, left justify to the right of the drawing.
19 Create a Note.
Click the Note icon
on the Draw toolbar.
Active TextStyle: “Standard” Text height: 0.20
Specify first corner>>80,40
Draw a capacitor symbol
153
DraftSight
DRAFTING APPLICATION
Options: Angle, Height, Justify, Line spacing, textSTyle, Width or
Specify opposite corner>> h
default: 0.20
Specify text height>>5
Options: Angle, Height, Justify, Line spacing, textSTyle, Width or
Specify opposite corner>>100,20
The Edit Note dialog box is displayed.
Enter C1.
Press the Enter key.
Enter .5
Click OK from the Edit Note dialog box.
Return to the graphics area.
20 Save the Drawing.
Click the Save icon
on the Standard toolbar.
Blocks
A Block is a collection of entities bound together as a single
entity. After you create a Block, you can insert it whenever you need it in a drawing.
command, the symbol is recognized in the current
When you use the MakeBlock
command lets you write a symbol to an external
drawing only. The MakeBlock
drawing file for use in any drawing. In the next section, create a Block named Capacitor.
21 Apply the MakeBlock Command.
Create a symbol named Capacitor.
Click the MakeBlock icon
on the Draw toolbar.
The Block Definition dialog box is displayed.
Name: Enter Capacitor.
Description: Enter Vertical Capacitor.
Units: Select Millimeters.
Block entities: Click the Select in graphics area
icon.
Specify entities>>
154
Blocks
DraftSight
DRAFTING APPLICATION
Window-select the capacitor geometry and the note.
Specify entities: 5 found, 5 total is displayed in the command window.
Specify entities>>
The Block Definition dialog box is displayed. 5
entities specified is displayed.
Base Point: Click the Select in graphics area
icon.
Specify insertion base point>>
Click the bottom endpoint of the Vertical Line as
illustrated.
The Block Definition dialog box is displayed.
Click OK.
22 Insert the Block.
Insert the Capacitor symbol twice above the original symbol.
Click Insert, Block
Blocks
from the Main menu.
155
DraftSight
DRAFTING APPLICATION
The Insert Block dialog box is displayed.
The Insert Block dialog box provides the
ability to select created symbols.
Capacitor is selected by default.
Position X: Enter 70.
Position Y: Enter 90.
Click OK.
:
The Insert Block dialog box is displayed.
Capacitor is selected by default.
Position X: Enter 120.
Position Y: Enter 90.
Click OK.
23 Save the Drawing.
Click the Save icon
on the Standard toolbar.
Draw a Simple Schematic
24 Activate the Schematic Layer.
Click Schematic from the drop-down menu in the
Layers Manager. Schematic is the active layer.
25 Apply the Line Command.
Draw two Horizontal Parallel Lines between the top
symbols on the Schematic layer.
Click the Line icon
on the Draw toolbar.
Click Snap from the Status bar. The command window displays: <Snap Off>.
Options: Segments, Enter to continue from last point or
Specify start point>>
156
Draw a Simple Schematic
DraftSight
DRAFTING APPLICATION
Click the top end point of the symbol to the right.
Options: Segments, Undo or Enter to exit or
Specify next point>>
Click a Point directly to the left as illustrated.
Options: Segments, Undo or Enter to exit or
Specify next point>>
:
Options: Segments, Enter to continue from last point or
Specify start point>>
Click the bottom end point of the symbol to the right.
Options: Segments, Undo or Enter to exit or
Specify next point>>
Click a Point directly to the left as illustrated.
Options: Segments, Undo or Enter to exit or
Specify next point>>
26 Draw a Ground Symbol
Apply the Line
command to draw three Horizontal and Parallel
Lines: 30, 20, and 10mms in length and 5mmユs apart. Draw a Vertical
Line perpendicular at the midpoint to the top Horizontal Line 20mms
in length.
Create a single entity (Ground symbol)with the MakeBlock
command. Use the Define Block dialog box. Apply the Insert, Block
command to insert the Block (Ground symbol). Use the Insert Block
dialog box.
27 Activate the Symbols Layer.
Click Symbols from the drop-down menu in the
Layers Manager. Symbols is the active layer.
28 Apply the Line Command.
Click the Line icon
on the Draw toolbar.
Draw the first Horizontal Line.
Options: Segments, Enter to continue from last point or
Specify start point>>160,50
Draw a Simple Schematic
157
DraftSight
DRAFTING APPLICATION
Options: Segments, Undo or
Specify next point>>190,50
Right-click Enter.
Draw the second Horizontal Line.
:
Options: Segments, Enter to continue from last point or
Specify start point>>165,45
Options: Segments, Undo or
Specify next point>>185,45
Right-click Enter.
Draw the third Horizontal Line.
:
Options: Segments, Enter to continue from last point or
Specify start point>>170,40
Options: Segments, Undo or
Specify next point>>180,40
Right-click Enter.
Draw the Vertical Line.
:
Options: Segments, Enter to continue from last point or
Specify start point>>
Click the midpoint of the 30mm Horizontal Line.
Options: Segments, Undo or
Specify next point>>@0,30
Right-click Enter.
In the next section you will create a symbol called Ground.
158
Draw a Simple Schematic
DraftSight
DRAFTING APPLICATION
29 Apply the MakeBlock Command.
Create a symbol named Ground on the Symbols
layer.
Click the MakeBlock icon
on the Draw
toolbar. The Block definition dialog box is
displayed.
Name: Enter Ground.
Description: Enter Ground Symbol.
Units: Select Millimeters.
Block entities: Click the Select in graphics area
icon.
Specify entities>>
Window-select the three horizontal and
single Vertical Lines.
Specify entities>>
The Define Symbol dialog box is displayed. 4
entities specified is displayed.
Base Point: Click the Select in graphics area
icon.
Specify insertion base point>>
Click the top end point of the Vertical Line as
illustrated.
The Block Definition dialog box is displayed.
Click OK.
Draw a Simple Schematic
159
DraftSight
DRAFTING APPLICATION
30 Insert the Block.
Insert the Ground symbol.
Click Insert, Block
from the Main
Menu. The Insert Block dialog box is
displayed.
The Insert Block dialog box provides the
ability to select created symbols.
Ground is selected by default.
Position X: Enter 30.
Position Y: Enter 90.
Click OK.
31 Save the Drawing.
Click the Save icon
on the Standard toolbar.
Ring Command
The Ring command provides the ability to construct a ring of any thickness or size by
specifying the diameters of two concentric Circles. The area between the Circles is filled.
A filled Circle has an inner diameter of zero. Apply the Ring command in the next
section. Create a ring with an inside diameter of 0, and outside diameter of 2mms.
32 Apply the Ring Command.
: Ring
Default: 0.50
Specify inside diameter>>0
Default: 1.00
Specify outside diameter>>2
160
Draw a Simple Schematic
DraftSight
DRAFTING APPLICATION
Default: exit
Specify position>>
Click the six endpoints as illustrated in the graphics
area.
Default: exit
Specify position>>
Explode a Block
DraftSight provides the ability to explode a Block
into its component entities. A Block loses its
characteristics when exploded, and only a uniform scaled Block can be exploded.
You can explode complex entities like PolyLines,
Hatches and Dimensions.
33 Explode a Block.
Click the Explode icon
on the Modify toolbar.
Specify entities>>
Click the Block as illustrated in the graphics area.
Remember, a symbol is a single entity
1 found, 1 total
Specify entities>>
You can now select the individual Line entities and
note.
Press Esc or Enter to exit.
34 Save the Drawing.
Click the Save icon
Draw a Simple Schematic
on the Standard toolbar.
161
DraftSight
DRAFTING APPLICATION
35 Edit the Note in the Exploded Symbol.
Double-click the C1 .5 text in the exploded symbol.
The Edit Note dialog box is displayed.
Delete C1 and .5 in the text box.
Enter C2 in the text box.
Press the Enter key.
Enter 2 in the text box.
Click OK.
View the results in the graphics area.
36 Save the Drawing.
Click the Save icon
on the Standard toolbar.
Visit www.3DContentCentral.com!
3D ContentCentral is a service for locating, configuring, downloading, and requesting 3D
parts and assemblies, 2D Blocks, library features, and macros. Join an active community
of thousands CAD users who share and download user contributed and supplier-certified
3D parts & assemblies, 2D Blocks, library features and macros.
Create a New Drawing
1
Create a New Drawing.
Click the New icon
on the Standard toolbar. The Select Template dialog box is
displayed.
Set the Drawing Environment
Drawing Template
162
2
Select a Default Drawing Template.
Select standard.dwt from the Specify Template dialog box.
3
Click Open.
Create a New Drawing
DraftSight
DRAFTING APPLICATION
Drawing Unit System
The default units system is the Decimal system and can be applied to either English
(inches) or metric values (millimeters).
4
Set Linear Length Precision.
Click Format, Unit System... from the Main Menu.
The Unit System section of the Options - Drawing Settings dialog box is displayed.
Select 0.00 for Length Precision.
5
Set Linear Units Scale.
The Unit System section of the Options - Drawing Settings dialog box allows you to
set
the linear and angular unit formats.
Click Millimeters for Block units format in the Units scale section of the dialog box.
Click OK.
Drawing Boundary
Use a horizontal A4 default drawing sheet.
6
Set Drawing Boundary.
Click Format, Drawing Boundary from the Main Menu.
Default: (0.00,0.00)
Options: OFf, ON or
Specify lower left corner»
Default: (12.00,9.00)
Specify upper right corner» 297,210
Set Snap and Grid
Set the Snap to 5mms. Set the Grid to 10mms.
7
Set Snap and Grid.
Click Tools, Options from the Main Menu.
The Options dialog box is displayed.
Click the User Preferences tab.
Expand Drafting Options, Pointer Control and Snap Settings.
Click the Enable Snap <F9> box.
Enter the value of 5 in the Horizontal Snap spacing box.
Press the Tab key The Vertical Snap spacing box is updated.
Expand the Display, Grid Settings option
Click the Enable Grid <F7> box.
Enter 10 in the Horizontal display spacing box. Press the Tab key. The Vertical display
spacing box is updated.
Click OK.
Set the Drawing Environment
163
DraftSight
DRAFTING APPLICATION
8 Display the Drawing with the New Boundary.
9 Click View, Zoom, Bounds
on the Main Menu.
10 Save the Drawing.
Click the Save icon
on the Standard toolbar.
Enter File name: Lesson 4-2.
Click Save.
Create Six New Layers
In this section, create six new layers called: Dimensions, Object, Construction, Center,
Hidden, and Section. Apply custom properties.
11 Create Six New Layers.
Click the Layers Manager icon
on the Layers toolbar.
The Layers Manager dialog box is displayed. Create the layers as illustrated with custom
properties.
T
The LineWeight has been changed for the Object, Hidded and Section Layers.
12 Activate the Construction Layer.
Click inside the Status cell of the Construction layer.
Click the Activate Layer icon. A gold arrow is displayed in the Construction Status cell.
Click OK.
13 Draw Six Horizontal InfiniteLines
Click the Infinite Line icon
on the Draw toolbar.
Options: Angle, angle Bisect, Horizontal, Offset, Vertical, Enter to
exit or
Specify position»H
164
Create Six New Layers
DraftSight
DRAFTING APPLICATION
Options: Enter to exit or
Specify next point»100,100
Options: Enter to exit or
Specify next point»100,130
Options: Enter to exit or
Specify next point»100,140
Options: Enter to exit or
Specify next point»100,170
Options: Enter to exit or
Specify next point»100,185
Options: Enter to exit or
Specify next point»100,200
Options: Enter to exit or
Specify next point»
Create Six New Layers
165
DRAFTING APPLICATION
DraftSight
14 Draw Seven Vertical InfiniteLines
Click the Infinite Line icon
on the Draw toolbar.
Options: Angle, angle Bisect, Horizontal, Offset, Vertical, Enter to
exit or
Specify position»V
Options: Enter to exit or
Specify next point»100,100
Options: Enter to exit or
Specify next point»110,100
Options: Enter to exit or
Specify next point»120,100
Options: Enter to exit or
Specify next point»140,100
Options: Enter to exit or
Specify next point»160,100
Options: Enter to exit or
Specify next point»190,100
Options: Enter to exit or
Specify next point»220,100
Options: Enter to exit or
Specify next point»
166
Create Six New Layers
DraftSight
DRAFTING APPLICATION
15 Activate the Object Layer and Display the LineWeight.
Click Object from the drop-down menu in the Layers
Manager.
Object is the active layer.
Click Format, Line Weight from the Main Menu.
The Options dialog box is displayed.
Check the Display weight in graphics
area box.
Click OK
16 Save the Drawing.
Click the Save icon
on the Standard
toolbar.
Create Six New Layers
167
DRAFTING APPLICATION
DraftSight
Draw Three Profiles.
Utilize the Line command.
17 Draw the First Profile.
Click the Line icon
on the Draw toolbar
Options: Segments, Enter to continue from last point or
Specify start point»100,100
Options: Segments, Undo, Enter to exit or
Specify next point»160,100
Options: Segments, Undo, Enter to exit or
Specify next point»160,130
Options: Segments, Undo, Enter to exit or
Specify next point»120,130
Options: Segments, Undo, Enter to exit or
Specify next point»120,140
Options: Segments, Undo, Enter to exit or
Specify next point»100,140
Options: Segments, Undo, Enter to exit or
Specify next point»c
18 Draw the Second Profile.
Click the Line icon
on the Draw toolbar
Options: Segments, Enter to continue from last point or
Specify start point»190,100
Options: Segments, Undo, Enter to exit or
Specify next point»220,100
Options: Segments, Undo, Enter to exit or
Specify next point»220,140
168
Draw Three Profiles.
DraftSight
DRAFTING APPLICATION
Options: Segments, Undo, Enter to exit or
Specify next point»190,140
Options: Segments, Undo, Enter to exit or
Specify next point»c
Click the Line icon
on the Draw toolbar
Options: Segments, Enter to
continue from last point or
Specify start point»190,130
Options: Segments, Undo, Enter to
exit or
Specify next point»220,130
Right-click Enter.
19 Draw the Third Profile.
Click the Line icon
on the Draw toolbar
Options: Segments, Enter to continue from last point or
Specify start point»100,170
Options: Segments, Undo, Enter to exit or
Specify next point»100,200
Options: Segments, Undo, Enter to exit or
Specify next point»160,200
Options: Segments, Undo, Enter to exit or
Specify next point»160,170
Options: Segments, Undo, Enter to exit or
Specify next point»c
Click the Line icon
Draw Three Profiles.
from the Draw toolbar
169
DraftSight
DRAFTING APPLICATION
Options: Segments, Enter to continue from last point or
Specify start point»120,170
Options: Segments, Undo, Enter to exit or
Specify next point»120,200
Right-click Enter.
Click the Circle icon
on the Draw toolbar
Options: 3Point, 2Point, Ttr, TTT, Enter to
exit or
Specify Center point»140,185
Options: Diameter or
Specify Radius»5
20 Save the Drawing.
Click the Save icon
on the Standard toolbar.
21 Activate the Hidden Layer.
Click Hidden from the drop-down menu in the Layers
Manager.
22 Draw the First Set of Hidden Lines View.
Click the Line icon
on the Draw toolbar
Options: Segments, Enter to continue from last point or
Specify start point»135,100
Options: Segments, Undo, Enter to exit or
Specify next point»135,130
170
Draw Three Profiles.
DraftSight
DRAFTING APPLICATION
Right-click Enter.
Click the Line icon
on the Draw toolbar
Options: Segments, Enter to continue from
last point or
Specify start point»145,100
Options: Segments, Enter to continue from
last point or
Specify start point»145,130
Right-click Enter.
23 Draw the Second Set of Hidden Lines View.
Click the Line icon
on the Draw toolbar
Options: Segments, Enter to continue from last point or
Specify start point»200,100
Options: Segments, Undo, Enter to exit or
Specify next point»200,130
Right-click Enter.
Click the Line icon
on the Draw toolbar
Options: Segments, Enter to continue from
last point or
Specify start point»210,100
Options: Segments, Undo, Enter to exit or
Specify next point»210,130
Right-click Enter.
Draw Three Profiles.
171
DraftSight
DRAFTING APPLICATION
24 Hide the Construction Layer.
Click the Show icon
for the Construction layer
from the drop-down menu in the Layers Manager.
25 Activate the Section Layer.
Click Section from the drop-down menu in the Layers
Manager.
Hatch Command
Use the Hatch
command to fill enclosed areas or selected entities with a hatch
pattern. Hatching a drawing adds meaning and helps to differentiate the materials and
areas. Some drawing applications such as construction drawings require hatch patterns
which can increase the clarity and legibility of a drawing
26 Hatch the Front View.
Click the Hatch/Fill icon
from the Draw toolbar.
Angle and scale:
Scale: Enter 25.
Boundary settings:
Click the Specify points button.
Options: Deselect boundary, Entities or
172
Hatch Command
DraftSight
DRAFTING APPLICATION
Specify internal point»
Click a Point to the right of the right Hidden Line as illustrated.
Click a Point to the left of the left Hidden Line. A boundary is
created in both areas.
Options: Deselect boundary, Entities or
Specify internal point»
Click OK.
In normal drafting practice, the Hidden Lines need to be converted to an Object
Line for this setion view. This is only an example of the command available.
Dimension the Views
1
Activate the Dimension Layer.
Click Dimension from the drop-down menu in the Layers Manager.
command from the Dimension toolbar provides the ability to
The DimensionStyle
create and modify DimensionStyles.
2
Set DimensionStyle
Click the DimensionStyle icon
on the Dimension toolbar.
The DimensionStyles Manager dialog box is displayed.
Dimension the Views
173
DRAFTING APPLICATION
DraftSight
Expand Fit, Dimension scale in the Navigation box.
View the Fit options displayed on the right side of the
dialog box.
Scale factor: Enter 25.
3
Modify the Linear dimension Precision.
Expand Linear Dimensions in the Navigation box.
Precision: Select 0 from the drop-down menu.
4
Modify the Center Mark Display.
Expand Radial/Diameter Dimension, Center mark display in the
Navigation box.
Size: Enter 25.00
Click OK.
Dimension Commands
Linear Command
The Linear
command creates a horizontal, vertical, or rotated linear dimension.
One way to use the Linear command is to define two Points of measurement which are
the origins of the Extension Lines.
The measurement is placed as Dimension text based on the definitions of the current
DimensionStyle.
Create Linear Dimensions
Dimension the rectangle in the graphics area. Create a linear horizontal and linear
vertical dimension.
5
Dimension the Front View.
Click the Linear icon
on the Dimension toolbar.
Default: Entity
Options: Entity or
Specify first extension line position»
Click the lower left end point of the front view.
Specify second extension line position»
174
Dimension Commands
DraftSight
DRAFTING APPLICATION
Click the lower right end point of the front view.
Options: Angle, Horizontal, Note, Rotated, Text,
Vertical or
Specify dimension Line position»
Click a position below the bottom Horizontal Line.
:
The Note option provides the ability to modify the Dimension text
using the Note editor dialog box.
6
Create a linear vertical dimension.
:.
Press the Enter (key to repeat the command.
Default: Entity
Options: Entity or
Specify first extension line position»
Click the lower left end point of the front view.
Specify second extension line position»
Click the upper left end point of the front view.
Options: Angle, Horizontal, Note, Rotated,
Text, Vertical or
Specify dimension Line position»
Click a position to the left of the left Vertical Line. The
front view has a vertical and horizontal linear
dimension.
Dimension Commands
175
DraftSight
DRAFTING APPLICATION
The Angle option changes the angle of the Dimension text.
7
Add Two Additional Dimensions.
Add two additional Dimensions as illustrated.
The Front view is complete.
8
9
Save the Drawing.
Click the Save icon
on the Standard toolbar.
Dimension the Top View.
Add Linear and Diameter Dimensions as
illustrated.
Apply the Tolerance
10 Modify the Tolerance precision.
Click the 10mm diameter Dimension.
In the Properties manager palette scroll to the
Tolerance section.
176
Dimension Commands
DraftSight
DRAFTING APPLICATION
Change the Tolerance display to Limits
Change the Upper limit to 0.10
Change the Lower limit to 0.20
Set suppress tolerance trailing zeros to Yes
Press Esc or Enter to exit.
You are finished with this section.
Dimension Commands
177
DRAFTING APPLICATION
178
DraftSight
Dimension Commands