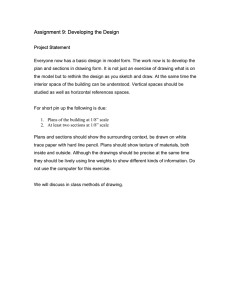Scale Factors and the Use of a DETAIL MASTER template
advertisement

Scale Factors and the Use of a DETAIL MASTER template There are essentially two scales for every drawing (section, detail, plan, etc.) that you create. One is FULL SCALE. This is your model. For example, if you are drawing a floor plan for a building, you would draw everything at it’s correct size, using the architectural units. A desk is drawn as 5 feet long by 30 inches wide. When you draw a section or detail, the elements of the drawing (2x4 wood framing, 3/4 inch thick plywood, 6 inch thick concrete walls, etc.) are drawn at full scale. This scale applies to anything that is a solid line representing a portion of the model. The second scale is more complicated. This scale is the scale at which you are going to display the drawing on the page. The variable for this scale is the SCALE FACTOR for the drawing. Whenever you are creating a model image, you must always be aware of the scale the model will be displayed on the page. The closer to full scale the drawing will be, the more information you likely will put on the drawing. History: When we drafted drawings by hand, we would use a scale to represent the model at a recognizable proportional scale. So, if you were drawing a 1/4" = 1’-0” drawing, you would use the scale (ruler) to draw an 8 foot wall line 8/4” (or 2”) long. When you added lettering, you would simply draw guide lines 1/8” apart, and letter your note between these guidelines to make it 1/8” high lettering. If you were to draw a dashed line, you would simply draw it so that it was a dashed line. Simple. AutoCAD isn’t as simple, but it’s not as complicated as it might seem. When you want to have a 1/4" = 1’-0” drawing, you have to enter a LTSCALE factor of 48. AutoCAD then automatically proportions the dashed lines to look correct for this scale of drawing. Then when you plot or print the drawing, you indicate you want the print to be 1/4" = 1’-0” and the drawing looks correct. If you want text, you have to scale your text so that when you reduce the model in the print/plot process, it will be 1/8” size (our class/office standard). Text in a drawing to be printed at 1/4" = 1’0” must be drawn 6” high in the model view in order to be 1/8” high in the print/plot. (6” divided by 48 equals 1/8”.) Here’s the key…anything that has to be a prescribed size in the print/plot must be scaled upward in model view. Again, if you want a symbol to be 1/2" in the final print/plot, you have to draw it 24” in the model view. So, we have two scales for each drawing; one is the model scale, the other is output scale, represented by the scale factor associated with the output. If the output will be 1” = 1’-0”, then you will have full scale for model, and a scale factor of 12 for all other items. Any text, notes, arrow heads, dimensions, etc. must be scaled at 12 times the size you want them on the final output. (If you have a 3” = 1’-0” output, any text, notes, etc. must be scale 4 times the size you want them.) History again: When we had multiple drawings on a sheet (such as a detail sheet) we simply rotated the scale (ruler) to the proper scale and then we would draw the detail at the correct scale. The first could be a 3” = 1’-0” drawing, the one next to it could be a 1/2" = 1’-0” drawing. It was a lot easier then because everything was in front of you. You could see how everything lined up, and it was easy to make sure the dashed lines were the correct size, and the text all 1/8” high. The closest way to match this process would be to draw your model in model space (no text or dashed lines), then create a viewport to see the model at a chosen scale. Once you have this, you could then add all the notes directly in paper space at the true scale. You would then have a drawing (when printed) that would look correct. This doesn’t work very well though in any organization where more than one person is working on a project. If you were to follow through with this, only one person could work on the material on any single sheet at a time. If you have a large project with 10 or 15 people working on it, this would not be most efficient usage of the staff. Just completing one detail sheet, with all the information entered onto paper space, could take up to 60 hours of time. It’s more efficient for 2 or 3 people (or more) to share this work. In order to allow for multiple people to work on a single sheet, we set the sheet up as a reference file only. That is, the information on the sheet comes from other files through the xref process. That way, if you have 20 drawings to be placed on a sheet, you could have 20 different staff create these drawings. Each drawing is then inserted onto a title block sheet as an xref. Remember, and xref is simply a slide image of another file in a separate file. Lets go further with the 20 staff creating a single detail page with 20 details at different scales. We have 20 different staff creating a drawing to be placed on the sheet. Some are providing a 3”= 1’-0” drawing, others are providing 1-1/2” = 1’-0” scale drawing, and others are providing a 1/2"= 1’-0” scale drawing. How can we create a system where each of the 20 staff can organize their drawing so that it fits within a single detail square? This is where the DETAIL MASTER comes into play. The DETAIL MASTER is a sort of template that allows for each of the 20 staff to make sure their drawing is set up correctly for the sheet. Most offices have similar templates, although they might be labeled differently. Our office has a DETAIL MASTER for nearly every common scale. They are typically labeled as follows: DM1.dwg Full Scale DM2.dwg Half Scale DM4.dwg 3” = 1’-0”, or Quarter Scale DM8.dwg 1-1/2” = 1’-0” DM12.dwg 1” = 1’-0” DM18.dwg 3/4" = 1’-0” DM24.dwg 1/2" = 1’-0” DM48.dwg 1/4" = 1’-0” DM96.dwg 1/8" = 1’-0” etc. To create these files, we started with DM1, which is full scale. For this file, we simply created the format at the full scale of paper space. The boundary is approximately 5-3/4” square, which is the size of the detail on the page. Then, using the DM1 file, we created the DM2 file. To do this, we opened the DM1 file, then we scaled the drawing x2, changed the notation for the scale, then saved the file as DM2.dwg. For DM4, we opened the DM1 file again, scaled the drawing x4, changed the notation for the scale, then saved the file as DM4.dwg. Occasionally, we have to create a DETAIL MASTER for a scale for which we don’t already have a DM file. Let’s say we want to create a DM file for a 1” = 20’ (a common engineering scale). The scale factor for this scale is 240 (1”:(20x12)”). We would then open the DM1 file, scale the drawing x240, change the notation for the scale in title block, then save the file as DM240.dwg. If we didn’t have the DM1 file, or we couldn’t access it, we can use any of the other DM files to temporarily make one…for instance, we could open the DM24 file, scale the image down by x1/24, then scale the image up by x240. When each detail is completed, it is ready to be inserted onto the title block in PAPER SPACE. Each of files is inserted onto the title block at the inverse of the scale factor. Think about it. You have a detail which is drawn at full scale, with the DM file (we’ll use DM24 as an example) used to identify the portions of the model that will be visible at 1/2" scale, and to provide notes proportionate to 1/2" scale (text would be drawn 3” high…scale factor 24 times 1/8”, the size we want the text, equals 24/8”, or 3”). So, we want the detail to be 1/24th the full size. When we insert the detail, as an xref, onto PAPER SPACE, we will use a scale factor of 1/24 for both the x and y factors during the insertion process. We are simply taking a drawing with a model at full scale, and notes, dimensions, symbols, etc. scaled to 1/2" equals a foot, or 1/24th of reality, and inserting it onto the page at that scale 1/24. Now, all 20 staff can create their own drawing. Each of the 20 drawings are then inserted as an xref onto PAPER SPACE. Xref entities are always updated each time the title block drawing is opened. That allows for, say, 5 of the staff to change their detail to add something, without having to open the title block drawing. Each would simply open the file they created, change the file, and save it. The next time the title block file is opened, it will automatically update it’s information for these amended files. Back to the beginning: Each file always has two scales; one is the model scale (full size), the other is the scale for stuff that is dependent upon the output scale. You have to know what scale the output (or scale of the image on your sheet) is before you start the drawing. Title block drawings are typically created at full scale (24” x 36” in our case). They are then inserted as a block into PAPER SPACE. Detail files that will be on the sheet are inserted onto the sheet as xref entities, at the inverse of the scale factor the scale of the detail. Plan files are typically inserted into the same drawing, but into the model space area of the file. Viewports for each of the different views of the plan (first floor and second floor, in our case) are then created. We do the plans this way so that we can turn off and on the layers we want to see within each viewport.