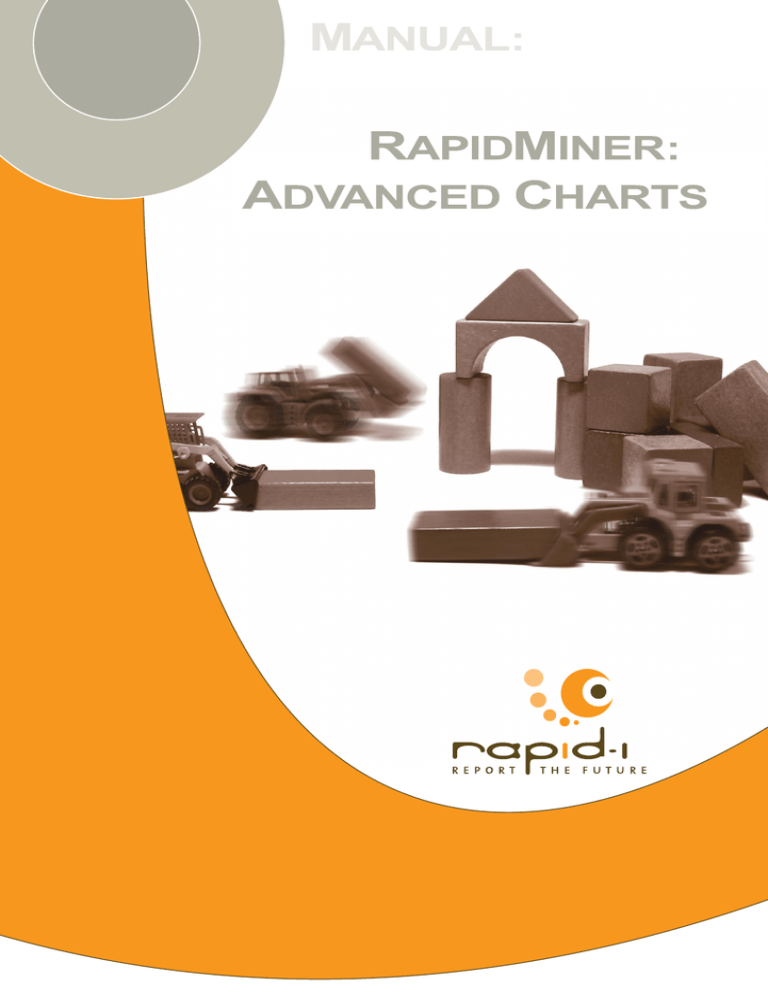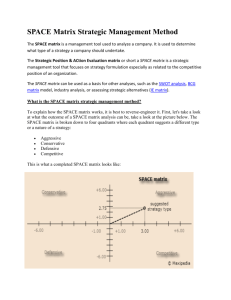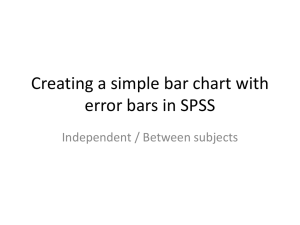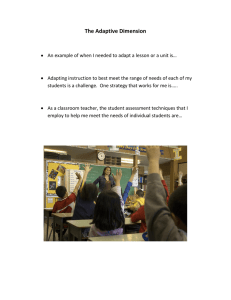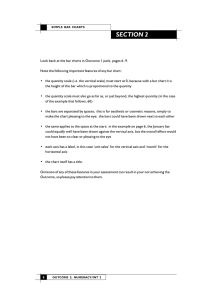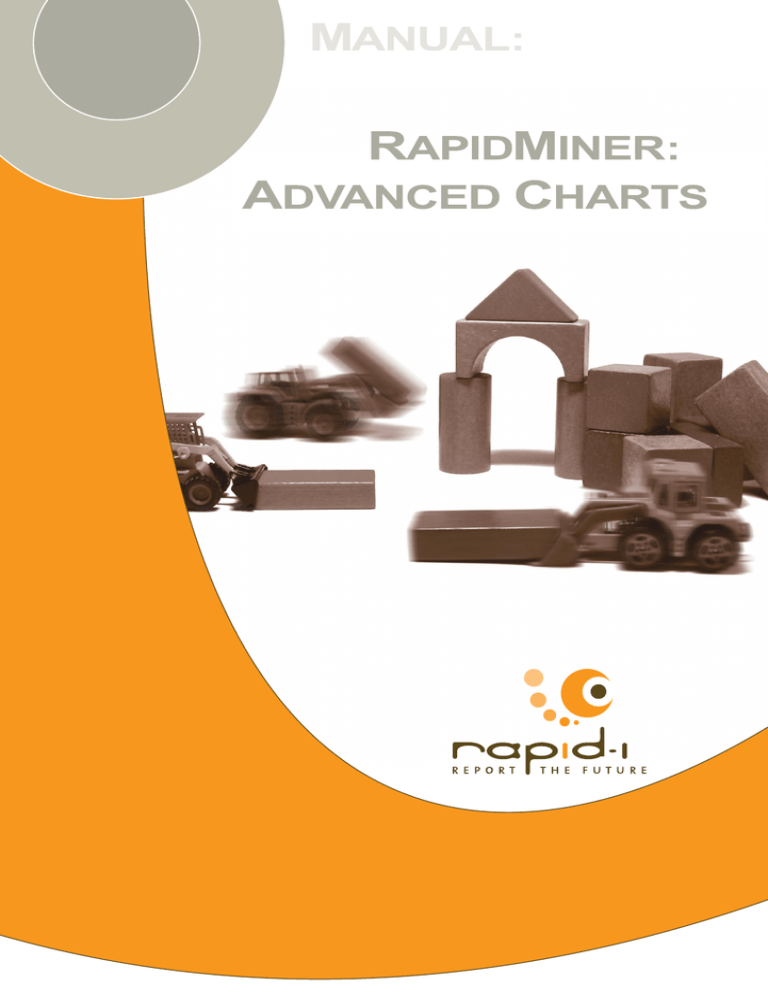
RapidMiner 5.2:
Advanced Charts
Manual
Rapid-I
www.rapid-i.com
c 2012 by Rapid-I GmbH. All rights reserved.
No part of this publication may be reproduced, stored in a retrieval system, or
transmitted, in any form or by means electronic, mechanical, photocopying, or
otherwise, without prior written permission of Rapid-I GmbH.
Contents
1 Introduction
1
2 Graphical User Interface
2.1 Attribute List . . . . . . . . . . . . . . . . . . .
2.2 Chart Configuration Tree . . . . . . . . . . . .
2.2.1 Interacting with the Configuration Tree
2.3 Configuration Panel . . . . . . . . . . . . . . .
.
.
.
.
3
4
4
5
6
.
.
.
.
.
9
9
10
12
12
12
.
.
.
.
.
.
.
.
.
.
.
.
15
15
17
18
21
21
22
22
23
25
26
27
27
3 Creating Line and Shape Charts
3.1 A Simple Scatter Chart . . . . . .
3.1.1 Zooming . . . . . . . . . . .
3.1.2 An Advanced Scatter Chart
3.1.3 Exercises . . . . . . . . . .
3.2 A Time Series Chart . . . . . . . .
.
.
.
.
.
.
.
.
.
.
.
.
.
.
.
.
.
.
.
.
.
.
.
.
.
.
.
.
.
.
.
.
.
.
.
.
.
.
.
.
.
.
.
.
.
.
.
.
.
.
.
.
.
.
.
.
.
.
.
.
.
.
.
.
.
.
.
.
.
.
.
.
.
.
.
.
.
.
.
.
.
.
.
.
.
.
.
.
.
4 Creating Bar Charts
4.1 A Simple Histogram . . . . . . . . . . . . . . . . . . . . .
4.1.1 Understanding the Chart . . . . . . . . . . . . . .
4.1.2 Fine Tuning 1: Categorical Grouping . . . . . . . .
4.1.3 Fine Tuning 2: Configuring Different Groupings .
4.1.4 Summary: Four Steps to a Simple Bar Chart . . .
4.1.5 Exercises . . . . . . . . . . . . . . . . . . . . . . .
4.2 A Histogram for each Label in one Chart . . . . . . . . .
4.2.1 Stacking the Bars . . . . . . . . . . . . . . . . . . .
4.2.2 Summary: Seven Steps to an Advanced Bar Chart
4.2.3 Common Pitfalls . . . . . . . . . . . . . . . . . . .
4.2.4 Exercises . . . . . . . . . . . . . . . . . . . . . . .
4.3 Further Reading . . . . . . . . . . . . . . . . . . . . . . .
.
.
.
.
.
.
.
.
.
.
.
.
.
.
.
.
.
.
.
.
.
.
.
.
.
.
.
.
.
.
.
.
.
.
.
.
.
.
.
.
.
.
.
.
.
.
.
.
.
.
.
.
.
.
.
.
.
.
.
.
.
.
.
.
.
.
.
.
.
.
.
.
.
.
.
.
.
.
.
.
.
.
.
.
I
Contents
5 Formatting the Chart
5.1 Preparing a Sample Chart . . . . . . . . . . . . . .
5.2 Formatting Series . . . . . . . . . . . . . . . . . . .
5.2.1 Formatting a Series for a Scatter Chart . .
5.2.2 Formatting Series for Area and Bar Charts
5.2.3 Common Pitfalls . . . . . . . . . . . . . . .
5.3 Formatting the Chart Area . . . . . . . . . . . . .
5.3.1 Configuring the Legend . . . . . . . . . . .
5.3.2 Setting Axis, Dimension and Series Labels .
5.4 Exercises . . . . . . . . . . . . . . . . . . . . . . .
6 Advanced Plotting
6.1 Defining Axis and Dimension Ranges . . . . . . . .
6.1.1 The Defaults . . . . . . . . . . . . . . . . .
6.1.2 Preparing a Sample Chart . . . . . . . . . .
6.1.3 Zooming . . . . . . . . . . . . . . . . . . . .
6.1.4 Visible Range of the Range Axis . . . . . .
6.1.5 Filtering on Dimensions . . . . . . . . . . .
6.1.6 Common Pitfalls . . . . . . . . . . . . . . .
6.1.7 Exercises . . . . . . . . . . . . . . . . . . .
6.2 Several Series in one Chart . . . . . . . . . . . . .
6.2.1 Adding a Second Series . . . . . . . . . . .
6.2.2 Drawing Order of the Series . . . . . . . . .
6.2.3 Adding a Second Range Axis . . . . . . . .
6.2.4 Adding Colors . . . . . . . . . . . . . . . .
6.2.5 Removing Series and Axes . . . . . . . . . .
6.2.6 Three Steps to a Multi-Series Chart . . . .
6.2.7 Common Pitfalls and Useful Hints . . . . .
6.3 Advanced Grouping and Aggregation . . . . . . . .
6.3.1 Understanding Groupings and Aggregations
6.3.2 Configuring More Dimensions . . . . . . . .
6.4 Drawing Error Indicators and Comparing Series . .
6.4.1 Error Bars and Error Bands . . . . . . . . .
6.4.2 Visual Comparison of Series . . . . . . . . .
6.4.3 Six Steps for Drawing Indicators . . . . . .
6.4.4 Common Pitfalls and Useful Hints . . . . .
6.5 Windowing . . . . . . . . . . . . . . . . . . . . . .
6.5.1 Plotting the Moving Average . . . . . . . .
II
.
.
.
.
.
.
.
.
.
.
.
.
.
.
.
.
.
.
.
.
.
.
.
.
.
.
.
.
.
.
.
.
.
.
.
.
.
.
.
.
.
.
.
.
.
.
.
.
.
.
.
.
.
.
.
.
.
.
.
.
.
.
.
.
.
.
.
.
.
.
.
.
.
.
.
.
.
.
.
.
.
.
.
.
.
.
.
.
.
.
.
.
.
.
.
.
.
.
.
.
.
.
.
.
.
.
.
.
.
.
.
.
.
.
.
.
.
.
.
.
.
.
.
.
.
.
.
.
.
.
.
.
.
.
.
.
.
.
.
.
.
.
.
.
.
.
.
.
.
.
.
.
.
.
.
.
.
.
.
.
.
.
.
.
.
.
.
.
.
.
.
.
.
.
.
.
.
.
.
.
.
.
.
.
.
.
.
.
.
.
.
.
.
.
.
.
.
.
.
.
.
.
.
.
.
.
.
.
.
.
.
.
.
.
.
.
.
.
.
.
.
.
.
.
.
.
.
.
.
.
.
.
.
.
.
.
.
.
.
.
.
.
.
.
.
.
.
.
.
.
.
.
.
.
.
.
.
.
.
.
.
.
.
.
.
.
.
.
.
.
.
.
.
.
.
.
.
.
.
.
.
.
.
.
.
.
.
.
.
31
31
31
31
35
35
35
37
38
39
.
.
.
.
.
.
.
.
.
.
.
.
.
.
.
.
.
.
.
.
.
.
.
.
.
.
41
41
41
42
42
43
44
46
46
46
47
49
49
50
51
51
52
53
53
56
56
56
60
61
62
62
63
Contents
6.5.2
Cumulative Histograms . . . . . . . . . . . . . . . . . . . . 64
7 Wrap-up: Creating a Lift Chart
7.1 Preparing the Data . . . . . . . . . . . .
7.2 Creating the Histogram . . . . . . . . .
7.3 Adding the Cumulative Example Counts
7.4 Polishing . . . . . . . . . . . . . . . . .
.
.
.
.
.
.
.
.
.
.
.
.
.
.
.
.
.
.
.
.
.
.
.
.
.
.
.
.
.
.
.
.
.
.
.
.
.
.
.
.
.
.
.
.
.
.
.
.
.
.
.
.
.
.
.
.
.
.
.
.
67
68
68
70
70
III
1 Introduction
As of release 5.2, RapidMiner features a new visualization module, RapidMiner’s
Advanced Charts. This module has been developed as an alternative to the well
known Plot View from previous releases and is planned to replace the old view
completely in future releases.
The new module allows you to create, combine and overlay a variety of charts.
Data can be grouped and aggregated directly during the creation of the chart,
such that many complex data transformations with RapidMiner operators can
be omitted.
As opposed to the Plot View, with the Advanced Charts the chart type is not
configured statically at the beginning, but can be changed on the fly at any time
of the chart creation process. All this can be done comfortably from within a
flexible, easy to use graphical user interface, which is completely integrated into
RapidMiner. It is described in chapter 2: Graphical User Interface. In chapter
3: Creating Line and Shape Charts the reader will learn how to create charts
composed from lines and shapes, such as scatter plots or time series. The following
chapter 4: Creating Bar Charts describes the creation of bar charts and introduces
grouping and aggregation techniques. Chapter 5: Formatting the Chart shows
how a chart can be formatted and customized in terms of colors, labels, titles etc.
After reading these chapters, the reader is capable of creating custom charts and
using the most important features of RapidMiner’s Advanced Charts. In chapter
6: Advanced Plotting more advanced topics are approached. Section 6.1 explains
how ranges and data filters are defined. The creation of a multi-series chart which
is composed of several, overlaying charts is treated in section 6.2. Section 6.3
details the grouping and aggregation mechanism, and section 6.4 demonstrates
how to add error bars and other indicators to the chart. Cumulative charts and
charts of the moving average are covered in section 6.5.
1
1. Introduction
A final wrap-up of almost all previously learned techniques applied to a single
chart is given in the last chapter 7: Wrap-up: Creating a Lift Chart.
The chapters are best read in order, since they often refer to techniques explained
earlier and in that case don’t explain the necessary steps in detail. However, the
impatient reader may skip chapter 3 or 4 after reading chapter 2 and proceed
directly to chapter 5 (if he is prepared to not understand some details). Before
approaching chapter 6 the reader should be familiar to all the basic techniques,
whereas the section in that chapter can be read in any order. The wrap-up
chapter 7 assumes that the reader has worked through all other chapters.
2
2 Graphical User Interface
Attribute List
Chart Configuration Tree
Chart Area
Configuration Panel
Notification Area
Figure 2.1: Graphical User Interface Overview
In this chapter we will have a look at the Graphical User Interface of the Advanced
Charts view. It is divided into five major parts (see fig. 2.1) that help you to
configure your chart the way you want it to be. All panels on the left side are
used to configure the chart, whereas the Notification Area on the lower right side
is used to display notifications regarding your chart configuration, e. g. errors and
warnings, and the Chart Area is used to display the configured chart. Since the
two panels on the right side are used to display charts and notifiactions only and
thus are self-explanatory we only will have a closer look on the leftmost panels.
3
2. Graphical User Interface
Reset configuration
Hide configuration
Nominal attribute
Date attribute
Numerical attribute
Figure 2.2: The Attribute List.
2.1 Attribute List
The first panel in the upper left corner is the Attribute List (see fig. 2.2). In this
list all available attributes that can be used to configure the chart are shown.
The value type of the attributes can easily be distinguished by color and icon.
Nominal attributes are represented by the color purple and the icon . Numerical
attributes are shown in a blue color and with the icon , whereas date attributes
and a green color. Furthermore directly above the Attribute List
have the icon
there are two additional buttons. The button
on the right hides all chart
configuration panels and the Notification Area thus showing only the Chart Area
afterwards. The button
on the left can be used to reset your so far configured
chart and start over again.
2.2 Chart Configuration Tree
To configure a chart the Chart Configuration Tree (see fig. 2.3) is the most important panel, where the whole configuration for your chart’s data can be seen at
a glance. The root node is the Global configuration node. Directly below the root
node there are four different dimension configurations, particularly the Domain
dimension, the Color dimension, the Shape dimension and the Size dimension.
These dimension configurations can be used to group your data and to automaticly provide different colors, shapes or sizes for your series. A special role has the
Domain dimension. It’s attribute determines the values that will be shown on
the x axis. Furthermore it provides the domain grouping for all grouped series.
4
2.2. Chart Configuration Tree
Global configuration
Dimension configurations
Axis configuration
Series configurations
Figure 2.3: The Chart Configuration Tree.
On the same tree level as the dimension nodes there are one or more axis configurations. An axis configuration represents the configuration for an axis in
the chart and consists of an abritrary number of series configurations. A series
configuration represents a series that will be placed on its parent axis. The visualization type of a series can be distinguished by its configuration node’s icon.
Bar charts are shown with , area charts with
and line and shape charts
with . Furthermore note that all dimension, axis, and series configurations
are colored in their particular value type’s color. This means for example that
dimensions with a nominal attribute or a categorical grouping are colored purple,
whereas dimensions with a numerical attribute or numerical grouping are shown
in a blue color. The same logic applies to axis and series configurations. But
there is an exception: In case of errors or warnings the configuration tree nodes
are colored red for an error or yellow for a warning thus helping you to quickly
find configuration problems.
2.2.1 Interacting with the Configuration Tree
There are several possibilities to interact with the Chart Configuration Tree.
Most of the time you will start to configure a chart by dragging attributes from
the Attribute List onto the Tree. When hovering over a drop target tooltips are
shown that give you a clue what will happen when you drop an attribute or why
a dropping is not possible (see fig. 2.4). Another possibility to interact with the
tree is to right-click on tree elements thus invoking a context sensitive popup
menu. This way it is for example possible to remove attributes from dimensions
or delete entire axes (see fig. 2.5). Moreover it is possible to adjust the current
configuration by left-clicking on the tree nodes and configuring them afterwards
5
2. Graphical User Interface
Drag Attribute from here
Drop Attribute here
Hover over drop
location to get tooltips
Figure 2.4: Dragging attributes from Attribute List on Chart Configuration Tree.
in the configuration panel, which is described in the next section.
Right click opens a
context sensitive popup menu
Figure 2.5: Right click on tree nodes opens popup menu.
2.3 Configuration Panel
There are four different types of configuration panels – for every kind of Chart
Configuration Tree node a different one. The panels are selection dependent and
can be viewed by selecting nodes in the Configuration Tree (see fig.2.6). The
6
2.3. Configuration Panel
Global configuration selection
Global configuration panel
Series
configuration
selection
Series configuration panel
Figure 2.6: Selection dependent configuration panels.
7
2. Graphical User Interface
Global configuration panel allows you to specify global settings like used color
scheme, the legend style, etc. See 5.3 for a closer view on this topic. By selecting
the Domain, Color, Shape or Size Dimension Configurations it is possible to
configure settings like label, filter ranges (see 6.1), grouping (see 6.3), etc. for
each dimension. The Axis Configuration panel allows you to adjust settings like
view range on axis, logarithmic scaling and label, whereas the Plot Configuration
panel contains the biggest number of adjustable options like label, series type,
format (see 5.2), aggregation, indicator type (see 6.4) and windowing (see 6.5).
8
3 Creating Line and Shape Charts
3.1 A Simple Scatter Chart
First of all we will start with creating a simple scatter chart with the Iris dataset,
which can be found in the samples repository of RapidMiner. After opening the
Advanced Charts view we will see an empty chart configuration which has an error
sign shown beside the Domain dimension and a warning signs shown beside the
“Empty axis”. A look at the Notification Area gives us a clue what has to be
done first to configure our first chart (see fig. 3.1).
Figure 3.1: Empty domain dimension error.
The error states that the Domain dimension has no attribute assigned but requieres an attribute. The reason for this is that the Domain dimension’s attribute
defines the values that will be shown on the x axis, thus without an attribute
on this dimension plotting a chart is not possible. Hence our first action will be
to drag the attribute a1 from the Attribute List onto the domain dimension (see
fig. 3.2). Afterwards the error sign besides the Domain dimension will be gone
but our chart is still empty and yet another error is shown in the Notification
Area. This time it states that there is no valid axis defined and without a valid
axis it is, again, not possible to draw a chart. As you can see in the Chart Configuration Tree there is an axis with a warning icon that reminds us that this
axis is not being used because it is empty. To resolve the error we have to fill
the empty axis. This can be done by dragging the attribute a2 onto the axis (see
9
3. Creating Line and Shape Charts
fig. 3.3). After doing this all errors will be gone and our first scatter chart will
be drawn. Congratulations!
1. Drag here
2. Drop below
Figure 3.2: Drop Attribute a1 on Domain dimension.
1. Drag from here
2. Drop here
Figure 3.3: Drop Attribute a2 on empty axis.
3.1.1 Zooming
Now that we have configured our first scatter chart we want to have a closer look
on the four upper points that have a2 ≥ 3.95 and 5.0 ≤ a1 ≤ 6.0. To achieve this
you can press the left mouse button on the upper left corner of your desired area
and then move the mouse to the lower right corner where you can release the
10
3.1. A Simple Scatter Chart
Figure 3.4: Zoom in and out on a configured chart. Furthermore if zoomed in a
warning is shown.
11
3. Creating Line and Shape Charts
button to zoom in. While selecting the zoomed area will be highlighted by a blue
painted overlay as seen in Figure 3.4. After zooming in a warning will be shown
in the Notification Area that remindes you that the chart has been zoomed in.
Furthermore you will see only the four points on that you have zoomed in. Note
that there have been no changes to the underlying data, only the chart display
has changed. To zoom out you can press the left mouse button anywhere on the
Chart Area, then move the mouse to the upper left and release the left mouse
button afterwards. Thereby the old view will be restored and the whole data will
be shown again.
3.1.2 An Advanced Scatter Chart
For now our scatter chart shows the attribute a1 on the x axis and the attribute
a2 on the range axis. To enhance our scatter plot with even more information
we can drag the Attribute a3 on the Color dimension. Now each data point is
colored with the value of a3 - points with a low value of a3 are colored blue
whereas points with a high value are colored red.
3.1.3 Exercises
Exercise 3.1. Add the attribute a4 onto the Size dimension. What did you
expect? What can you actually see?
Exercise 3.2. Furthermore drag the label onto the Shape dimension. Are you
suprised by the result?
3.2 A Time Series Chart
As we have seen it is pretty easy to create scatter charts. But how about time
series charts? They can be configured with only a few more clicks. This time we
will use a dataset provided by a Generate Sales Data operator (see fig. 3.5). We
drop the date attribute on the Domain dimension and the amount attribute on
the empty axis thus receiving a simple scatter chart. To transform this scatter
chart into a time series chart we have to adjust two settings. First of all we will
set the Item shape to None. This will bring up an warning that a series isn’t
12
3.2. A Time Series Chart
Figure 3.5: Example process to generate time series data.
visible because both Item shape and Line style are set to None. Again there is an
easy solition: We obviously have to enable lines which can be achieved by setting
the Line style of the series format to Solid (see fig. 3.6). That’s it. Pretty easy,
isn’t it?
1. click here
2. click here
3. change Line style to Solid
Figure 3.6: Set line style to solid to get a time series chart.
13
4 Creating Bar Charts
4.1 A Simple Histogram
Now that we have seen how to create scatter charts, our next target will be to
create nicely aggregated bar charts. We will explain bar charts by the example
of a histogram of our beloved Iris data set.
First of all, open the Iris dataset from the samples repository, switch to the Advanced Charts view and click the
Reset button to clear any left-overs from
previous charts. Next, drag the attribute a1 from the Attribute List onto the Domain Dimension in the Configuration Tree. That will display a1 on the domain
axis (x-axis) in the chart when it is drawn. However, as before, the chart will
remain empty until we drag an attribute on a range axis: do so now by dragging
a2 on the range axis.
This will result in a scatter chart of a2 versus a1 with blue round dots. To
change the chart to display a bar chart, we need to change the Visualization in
the newly created series configuration. Click on the sub-item of the numerical axis
in the configuration tree labelled a2. In the configuration panel below change the
Visualization to Bars (see fig. 4.1). If you expected to see a bar chart right now,
your enthusiasm will be diminished by an error message with the title Duplicate
Value (see section 4.2). Read the message carefully, since most of the times
the messages and warnings in the notification area provide you with valuable
information about the error and often propose a resolution.
In this case, the error message tells us, that the series representation that we
have configured does not support duplicate values. Thinking about it this makes
perfectly sense: in the Iris dataset, for each value of attribute a1 (which we
placed on the domain dimension) there is more than one value for a2 (which we
15
4. Creating Bar Charts
1. click here
2. select visualization type
Figure 4.1: Configuring the visualization type for the series.
placed on the range axis). Thus we would have to draw several bars for each x
value, which is not possible in a sensible way.
What we have to do is to group all examples with the same x value, i.e. in this
case examples with identical values for a1. Once grouped, we can calculate an aggregate function like average, minimum or maximum on the values of one group.
Since we are going to create a histogram, we have to count the examples combined in each single group. But first, let’s configure the grouping of the domain
dimension. It is located in the configuration panel of the Domain dimension:
click it in the configuration tree.
What’s that? It seems that there already is an equidistant fixed bin count group-
16
4.1. A Simple Histogram
Figure 4.2: Error message stating that the series contains duplicate values.
ing defined: this is the default for a new chart configuration. In our case we
change the default Equidistant fixed bin count grouping to Distinct values, which
will create a group for each distinct value on the domain axis (see fig. 4.3). It is
configurable via the configure button next to the drop down list, but for now we
are fine with the defaults.
Even though this is the correct grouping for our task, the message about the
duplicate values persists: to get rid of it, an aggregation function for the series
must be created: go back to the series configuration (you remember that this
is the sub-item of the numerical value axis labelled a2 ). Here, the cause of the
error about the duplicate values is hidden: the aggregation function is still set to
None, and thus the grouping of the domain dimension is not used at all. For our
histogram, change it to count (see fig. 4.4), and your first histogram made with
RapidMiner’s Advanced Charts appears on screen. It should be similar to figure
4.5.
4.1.1 Understanding the Chart
Let’s analyze this chart; what is shown now? Not surprisingly, on the domain axis
the values of attribute a1 are shown. Since attribute a1 is a numerical attribute,
the domain axis is by default also numerical, i.e. it shows a continuous range of
numerical values. This is indicated also by the blue text for a1 in the attribute
list and for the Domain dimension in the configuration tree.
Because we chose distinct values as grouping type for the domain dimension and
specified an aggregation function for the series a2, examples with identical values
for a1, the attribute on the domain axis, are grouped together and counted (since
we specified the count aggregation method). For each group one bar is shown,
and its height indicates the result of the aggregation function, and its horizontal
center specifies the domain value of its group.
17
4. Creating Bar Charts
1. select domain dimension
2. select grouping
Figure 4.3: Selecting the grouping.
Next to each axis the label is shown, which states what the axis showing. On the
right there is the legend located, with an icon showing the pictogram of a bar
chart with the same color as in the chart, and the series’ label next to it.
4.1.2 Fine Tuning 1: Categorical Grouping
After understanding the chart some possibilities to improve its readability and
expressiveness might come into your mind. First of all, it is quite hard to recognize
the exact domain value of each bar, since your eyes have to approximate the center
of each bar and then guess the value of this point on the axis. To come around
this, the grouping can be changed to be categorical : that way, the domain axis
is converted from a numerical axis into a categorical axis, and to each bar or
each group a label will be assigned. Go to the domain configuration and hit the
Configure button next to the drop down list for the grouping type (see fig. 4.6).
18
4.1. A Simple Histogram
1. select series
2. open options
3. select count
Figure 4.4: Selecting a series aggregation function.
A popup panel will show up with a checkbox to make the grouping categorical.
Since the distinct value grouping has no further options the panel is empty otherwise. Enable and disable the checkbox a couple of times and observe the chart
and also the configuration tree: in the chart you will see that with the categorical grouping each bar is labelled with the according value. You will also see that
the two empty groups on the far right vanish and the adjacent bars are direct
neighbors in the categorical chart. Whereas categorical dimensions haave labels
that represent ranges in that dimension, their position on the domain axis does
not correspond to this range. Rather than that, they are equidistantly placed on
the axis. You recognize a categorical domain axis at first glance by the rotated
labels.
19
4. Creating Bar Charts
Figure 4.5: The final histogram with distinct value grouping.
1. click here
2. click here
Figure 4.6: Set grouping to categorical.
20
4.1. A Simple Histogram
But not only the chart view changes, but also the configuration tree: when you
enable the categorical grouping, the color of the domain dimension switches to
purple to indicate that it is now categorical.
4.1.3 Fine Tuning 2: Configuring Different Groupings
Currently, our series contains one group for each distinct value of the attribute
on the domain axis. For nominal attributes (indicated by the color purple and a
special icon in the attribute list) this is the only choice you have. For numerical
attributes however you have two other choices: the equidistant fixed bin count
grouping and the equal data fraction grouping. The equidistant fixed bin count
grouping divides the data range on the domain axis into n intervals of equal size
(hence the name), whereas the equal data fraction grouping tries to find interval
bounds such that each of the n intervals contains the same amount of data points
(i.e. examples). Note that depending on the distribution of the data this is not
always possible.
In addition to setting the bin count, the equidistant fixed bin count grouping
allows you to specify manual bounds for creating the grouping: if you disable
the auto range option and specify manual bounds, the grouping creates as many
groups as specified by bin count within the bounds. Data points located outside
the range are collected in so-called overflow bins which are displayed left and
right of the normal bins. Note that the overflow bins are only displayed when the
grouping is set to categorical.
Try out all three grouping types and play around with their options.
4.1.4 Summary: Four Steps to a Simple Bar Chart
These are the steps to create a simple bar chart:
1. Drag the attribute on which you want to create the grouping onto the
domain dimension.
2. Configure the grouping.
3. Drag the attribute to be aggregated onto a range axis.
21
4. Creating Bar Charts
4. Open the series configuration for the attribute and select an aggregation
function.
4.1.5 Exercises
Exercise 4.1. Load the Iris dataset and create a bar chart which displays the
number of examples of each label value. Looking at the Meta Data View (leftmost radio button on the very top of the results view), are you surprised by the
result?
Exercise 4.2. Change the chart from the previous exercise to display the average
of a1 for each label.
4.2 A Histogram for each Label in one Chart
In the previous section you have learned how to create a simple bar chart, e.g. a
histogram over one attribute. In this section you will learn how to split up the
histogram into three histograms with different colors, where each color represents
one label value, i.e. Iris-setosa, Iris-versicolor and Iris-virginica.
We could simply create such a chart with a small change to the previous configuration, but for the sake of learning we will start with a fresh configuration:
Reset button to clear the previous configuration.
please click the
Now let’s start constructing a new histogram: as before, drag atttribute a1 from
the attribute list to the Domain dimension. Configure the grouping to an equidistant fixed bin count grouping with 10 bins (remember that it will not be used
until you select an aggregation function in a series configuration).
Then drag a2 to the Range axis. A scatter chart with blue points will appear,
since this is the default configuration (again: the grouping is not yet used, since
there is no aggregation function selected yet). For the moment we will leave it
like this, and instead of directly selecting an aggregation function, we drag the
label attribute onto the Color dimension. Now, instead of a single-colored chart,
the dots are colored according to the label values.
The legend on the right provides the mapping from colors to values, and the
color of the a2 series in the legend switched to a neutral grey, indicating that the
22
4.2. A Histogram for each Label in one Chart
Figure 4.7: Warning about a dimension not being used.
legend entry only refers to the shape, not to the color which is now specified by
the Color dimension.
On the other hand, the icons of the color dimension are unshaped splashes, which
indicates that the label values only affect the color, but not the shape.
However, our actual goal is to create a colored three-in-one histogram for all
label values. It seems that we halfway reached this goal, at least the colors are
already there. Remembering the previous section the natural workflow will be to
switch the Series type of the a2 series configuration to Bars and then select the
aggregation function count.
The result is not quite satisfying: the error message about the duplicate values
vanishes after selecting the aggregation function, but also the colors are gone!
Instead a rather long warning is shown in the notification area (see fig. 4.7).
To understand this message, we would have to dive down into the mechanics of
the grouping and aggregation framework, but we will postpone that excursion
till section 6.3. For now only the solution is provided, which is to go to the
configuration panel of the Color dimension and switch the grouping from None
to Distinct Values (see fig. 4.8).
Now, the series contains three histograms, one for each label value. The result
should be similar to figure 4.9. Awesome, isn’t it?
4.2.1 Stacking the Bars
In the just created chart, the bars of the different colors are displayed next to
each other. It is easily possible to stack them: just go to the series configuration
23
4. Creating Bar Charts
1. select Color dimension
2. select Distinct values grouping
Figure 4.8: Configuring a grouping for the color dimension.
Figure 4.9: A bar chart with colored histograms for each value of the label.
24
4.2. A Histogram for each Label in one Chart
1. Select series configuration
2. Configure Format
3. Set Stacking to Absolute
Figure 4.10: Configure stacked bars.
of the aggregated attribute (i.e. count(a2)), click on Configure Format and select
the desired stacking (see fig. 4.10).
The default setting is to use no stacking: as you have seen, all the bars are
positioned next to each other. If you select an Absolute stacking, the bars are
placed on top of each other: now the height of the bars is identical to the height
of an uncolored bar chart, and the ratios of the colors indicate the amount of
examples of the specified color (see fig. 4.11).
Relative stacking is similar, but here the height of all bars is normalized to 1.
Note: you can only stack bars of different colors which have been configured
the way we did in this chapter. There are other ways to create more than one
histogram in a chart (you will learn about these ways later in this document), but
most of them are not stackable. More precisely, you can only stack bars which
are created within a single series configuration.
4.2.2 Summary: Seven Steps to an Advanced Bar Chart
These are the steps to create a simple bar chart:
1. Drag the attribute on which you want to create the grouping on the domain
25
4. Creating Bar Charts
Figure 4.11: A bar chart with colored histograms for each value of the label.
dimension.
2. Configure the grouping.
3. Drag the attribute to be aggregated on a range axis.
4. Open the series configuration for the attribute and select an aggregation
function.
5. Drag the attribute whose values provide the colors on the color dimension.
6. Configure a grouping on the color dimension.
7. In the series configuration of the aggregated attribute, configure the stacking (if desired).
4.2.3 Common Pitfalls
When creating bar charts, remember the following things to stay out of trouble:
• As you have seen in the description above, it is important that all dimensions with an attribute on them have a grouping if a series configuration
uses an aggregation function. The reason for this will be explained in sec-
26
4.3. Further Reading
Figure 4.12: Solution for Exercise 1.
tion 6.3.
• Only bars created within a single series configuration can be stacked.
4.2.4 Exercises
Exercise 4.3. Open the Sonar dataset from the Samples repository and plot the
distribution (i.e. a histogram) of the label (attribute class) versus attribute 1.
The solution should be similar to figure 4.12.
Exercise 4.4. Configure the previously created chart to display the exact group
boundaries on the domain axis.
The solution should be similar to figure 4.13.
Hint: Remember categorical groupings.
Exercise 4.5. Instead of a histogram, now show the average of attribute 2 in
each interval on the domain axis.
The solution should be similar to figure 4.14.
Hint: you will need to change the aggregation function.
4.3 Further Reading
Chapter 5.3 describes how to create a bar chart with horizontal bars. For a more
detailed discription of the grouping mechanism read chapter 6.3. If you need
27
4. Creating Bar Charts
Figure 4.13: Solution for Exercise 2.
Figure 4.14: Solution for Exercise 3.
28
4.3. Further Reading
cumulative bar charts look at chapter 6.5.
29
5 Formatting the Chart
RapidMiner’s Advanced Charts are fully customizable. In this chapter we will
learn how to configure the format of both the chart itself, e.g. chart and axis
titles, used fonts, background colors etc., and the series in the chart, including
different line styles, shapes, colors etc.
5.1 Preparing a Sample Chart
Obviously to format a chart, we need a chart – let’s create one! Load the Iris
dataset, and create a simple scatter chart by dragging attribute a1 onto the
Domain dimension and a2 onto the range axis. You should end up with a scatter
chart.
5.2 Formatting Series
5.2.1 Formatting a Series for a Scatter Chart
The scatter chart consists of blue, fully opaque circles of a certain size, which are
not connected by any lines. You can change all these features in the format configuration popup of the series configuration. Navigate to the series configuration
panel by clicking the series configuration a2 in the configuration tree. Then click
the Configure button for Format (see fig. 5.1).
Let’s handle the options from top to bottom. The very first entry is the Item
shape. From the combobox you can select the shape to your liking. Just give it
a try. If you switch the shape to None the chart will be empty and an according
31
5. Formatting the Chart
1. click here to bring up
the series configuration panel
2. click here
3. configure the format here
Figure 5.1: Formatting a series for a scatter chart.
32
5.2. Formatting Series
warning will be shown. You will observe that the change of the item shape is
immediately resembled in the legend. This is true for all settings available in the
format configuration panel.
The second entry Item size should be quite self-explanatory: here you can change
the display size of the items in the chart.
The next entry Line style allows you to add lines to the chart. If you change
it from the default setting None to something else, you will see that the points
are connected with lines of the specified style. The width of the lines can be
adjusted with the following entry Line width. If you now set the item shape to
None you end up with a chart containing only lines, but to continue with this
manual, please configure an item shape different from None.
To change the color of the series use the Change button next to the label Color.
To get to grips with the next entry Fill style you best select a large Item size
(sth. like 5) and set the Line style back to None. Now you can change the Fill
style of the points with the according combobox.
Now please reset the Fill style to Solid and try out the Opacity slider: it affects
the opacity or transparency setting of the points. If you move the slider to about
the half of range, you will notice that some points appear darker than others:
that it because actually there are multiple points directly above one another, and
their opacity values add up to create a darker color.
Ordering of Data Points
By default, the points are drawn left to right, i.e. they are sorted by their
domain values (in this case, by a1 ). You can also draw the points in the order of
appearance in the dataset. To change the setting go to the configuration of the
domain dimension and deactivate the option Sorted values (see fig. 5.2).
Now the points are drawn in the same order as the examples appear in the dataset.
To observe the impact of this setting you have to set a line style other than None
on your series.
33
5. Formatting the Chart
1. click here to bring up the
dimension configuration panel
2. change the ordering here
Figure 5.2: Configuring domain value sorting.
34
5.3. Formatting the Chart Area
5.2.2 Formatting Series for Area and Bar Charts
To see the format options of area and bar charts, please change the Series type
to Bar (or Area if you like, the options are identical). Additionally you have to
select an aggregation function further down to avoid the error about duplicate
values (see chapter 4 for further information).
If you now reopen the format configuration of the series, you will see that only fill
style, series color and opacity are left, and a new setting Stacking has appeared.
The stacking is explained in detail in chapter 4. The other three options fullfill
the same purpose as described in the section above. Setting a line style or an
item shape obviously makes no sense for area and bar charts, so these options
are not available.
5.2.3 Common Pitfalls
Not all of the format settings are always used. The color is ignored if you drop
an attribute on the Color dimension in the configuration tree, the size is ignored
if you drop an attribute on the Size dimension, and the shape is ignored if you
drag an attribute on the Shape dimension.
5.3 Formatting the Chart Area
In the previous sections we concentrated on changing the appearance of the series
representations, that is the items drawn in the chart. Now we change the focus
to the chart area itself: after reading this chapter you will be able to change
the background colors of the chart area, the axis fonts and colors, configure the
legend style and define a chart title.
First of all, create a simple chart, you could e.g. load the Iris dataset from the
Samples repository and drag a1 onto the Domain dimension, a2 on the range
axis and the label on the Color dimension. Now we have a good point to start.
All format options for the chart can be configured in the Global configuration
panel. Open it by clicking Global configuration in the configuration tree (see
5.3).
35
5. Formatting the Chart
1. click here
2. configure global chart settings
Figure 5.3: The global configuration panel.
36
5.3. Formatting the Chart Area
The panel contains several options, which we will discuss top to bottom. In the
input field next to Chart title you can specify a heading for the chart. It will be
updated as soon as you start typing. With the Configure button next to it you
can change its color and font.
By changing the Orientation of the chart it is basically mirrored at its diagonal,
i.e. the domain axis is drawn vertically on the left, the range axis horizontally at
the bottom. With this option you can draw bar charts with horizontal bars.
The next entry is the Legend style which is treated in detail in the next section.
In the Axis style popup the font, color and width of the axes is configurable.
The Color scheme is used to determine the colors used when an attribute is placed
on the Color dimension, and also determines the automatic colors for additional
series (see chapter 6.2). You can select a predefined scheme from the drop down
list, or define custom schemes via the Configure button. Note that it is not yet
possible to permanently save custom schemes, i.e. they are valid only for the
current chart.
The last two options Plot background and Frame background allow you to specify
background colors for the background of plot area and the chart frame.
5.3.1 Configuring the Legend
To open the legend configuration panel open the global configuration panel (see
section above) and click the Configure button next to the label Legend style
(see fig. 5.4). Here you are offered options to configure the legend Position
(where you can also completely hide the legend), Font style and Font color,
legend Background color and the presence and color of the legend Frame.
The option Show dimension type affects only charts where an attribute is placed
on one of the dimensions, e.g. the color dimension. Thus, if you want to try this
option, create a chart as described in the beginning of the previous section.
Now your legend contains an entry like Color (label) and below it three entries for
the three different label values, each preceded by a splash of the corresponding
color (see fig. 5.5). Since you have these splashes, the word Color in the heading
might seem redundant to some users. By deactivating the option Show dimension
37
5. Formatting the Chart
Figure 5.4: The legend configuration panel.
Figure 5.5: A formatted legend (not pretty, but omnipotent).
type you can hide the dimension name from the legend, and only the attribute
on the dimension remains, in this case label.
5.3.2 Setting Axis, Dimension and Series Labels
The labels for the axes and the dimensions can be configured directly in the
corresponding axis and dimension configuration panels. For example, to change
the word label in the legend entry for the Color dimension in the sample legend
in figure 5.5 open the configuration panel for the Color dimension by clicking the
entry in the configuration tree, deactivate the option Autoname and enter the
title of your choice into the textbox.
38
5.4. Exercises
The same way you can change the label of the domain axis.
To change the label of the Range axis, bring up the range axis configuration panel
by clicking the Numerical axis entry in the configuration tree and execute the
same steps as for the dimensions. If you re-enable Autoname, the label of the
range axis is composed from the labels of the series on this axis.
The name of series in the legend can be changed directly in the series configuration
panel: just click the series entry a2 in the series configuration tree to find the
same options as described above for axes and dimensions. If Autoname is enabled,
the name is constructed from the attribute name and the aggregation function
(if present).
5.4 Exercises
Exercise 5.1. Starting from the chart described at the beginning of section 5.3
(Iris; a1 on Domain dimension, a2 as series, label on Color dimension), create
a chart similar to the one shown in figure 5.6.
Hints:
• Start with the axis and dimension labels.
• Then configure the background and axis colors and the axis font, the chart
title etc.
• To change the color of the data points you have to change the color scheme.
• Finally configure the legend style.
39
5. Formatting the Chart
Figure 5.6: Fully customized chart.
40
6 Advanced Plotting
This chapter describes advanced plotting techniques. Before approaching this
chapter you should have read and understood all previous chapters.
Section 6.1 explains how axis ranges and dimension ranges work. Then, in section
6.2 you will learn how you can create a single chart which contains several series.
The next section 6.3 explains the grouping and aggregation mechanism in detail.
Drawing error indicators and graphically comparing two series is explained in
section 6.4, and the advanced topic windowing is handled in the last section 6.5.
That technique allows you to create cumulated charts as necessary e. g. for lift
charts.
6.1 Defining Axis and Dimension Ranges
Often it is desirable to show only parts of the data or of a series, or to enforce
certain ranges on the axes to guarantee comparability between different charts.
How to do this with RapidMiner’s Advanced Charts is described in this chapter.
Please note that there is a substantial difference in setting ranges on the range
axis and on the domain dimension (or other dimensions). These differences are
handled in the following chapters.
6.1.1 The Defaults
The domain dimension (x-axis) by default is scaled such that all of the data is
visible, i.e. no filtering or range cuttings are performed. This is also true for
other dimensions like the Color dimension.
41
6. Advanced Plotting
The default values of the range axis (the y-axis) depends on the Visualization
type of the current series. For series with a visualization of type Lines and shapes
the range axis is scaled similar to the domain axis, i.e. such that all data is visible.
In contrast, if the axis contains a Bar or Area chart, it is ensured that zero is
contained in the visible range. The other end of the range is set such that, again,
all data is visible.
Exercises
• Create a sample chart from the Iris dataset in the Samples repository. Create series with different visualization types and observe how the default
ranges on the axes change:
– Put different attributes on the range axis and the Domain dimension.
– Create charts with different series visualization (scatter, bars and areas).
Hint: If you experience problems, please work again through sections
3.1 and 4.1.
6.1.2 Preparing a Sample Chart
To follow the instructions given in the following chapters, please create a simple
scatter chart from the Iris dataset: put attribute a1 on the Domain dimension,
attribute a2 on the range axis and the label on the Color dimension.
6.1.3 Zooming
The simplest method to define the visible ranges of the chart is the zooming tool
which has been described before in section 3.1.1: just move the mouse to the
upper left part of the area you want to focus on, press the left mouse button,
drag the mouse to the lower right corner of the desired area and release the
button. The view will change to the just-selected area. To zoom out and return
to the complete view drag the mouse from the lower right to the upper left while
pressing the left mouse button.
42
6.1. Defining Axis and Dimension Ranges
1. click here
2. configure range here
Figure 6.1: Configuring the range of the range axis.
Zooming has no impact on the underlying data, it is just a change of the visualization.
6.1.4 Visible Range of the Range Axis
The range axis is the vertical axis (unless you switched your chart to be horizontally oriented in the global configuration panel). You can define its range
in the axis configuration panel which is accessible by clicking on the axis in the
configuration tree (see fig. 6.1).
Here you can manually specify values for the bounds of the range axis, individually for the upper and lower bound: just disable Auto bound for the bound you
want to define and enter a value in the spinner.
If Auto bound is activated for a bound, it is determined automatically in accordance to section 6.1.1.
If the axis contains nominal values, the filter values refer to the categories or
nominal values in ascending alphabetical order. Counting starts at 0. That
43
6. Advanced Plotting
means that if you have the categories A, B and C and set the range from 0.5 to
2, only the categories B and C will be visible.
It is important to understand that the bounds you set don’t have an impact on
the underlying data or the groupings and aggregations – the range is only applied
visually, i.e. it acts similar to normal zooming as described above.
Common Pitfalls
When setting bounds manually, three errors can occur. Firstly, you might enter
an upper bound which is lower than the lower bound you entered. This is easy
to fix by entering sensible values for upper and lower bound.
Secondly, the range you entered might contain no data. Attribute a2 of Iris for
example ranges from 2.0 to 4.4. If you scale the axis to the range from 0 to 1
your input will result in a warning in the notification area stating that the axis
contains no data, including the name of the data.
Lastly, if you enter only a value for the upper bound and leave the lower bound
to be automatically calculated, and the entered value is less than the minimum
value in the data, the plotter can’t calculate the range properly and shows an
error. In this case increase the value you entered. An analogous error may occur
if you only enter a value for the lower bound.
Exercises
Exercise 6.1. Play around with the range settings of the range axis.
Exercise 6.2. Try to provoke the errors described above, understand the error
messages and find solutions.
6.1.5 Filtering on Dimensions
Also in the dimension configuration panels for domain, color etc. you can define
ranges in a similar way, with two differences: first, only dimensions with an
attribute of type numerical or date can be filtered. Second, the data is actually
filtered according to the user defined range. That means that e.g. an equal data
fraction grouping does not consider data points outside of the range.
44
6.1. Defining Axis and Dimension Ranges
1. click here
3. insert value here
2. enable upper
filter here
Figure 6.2: Configuring the upper filter value of the Color dimension.
Since the data points are actually removed from the dataset (only for plotting and
only as long as you define a filter), filters on different dimensions are combined
with a logical AND.
Let’s demonstrate this with an example. Reset the the chart configuration with
Reset button, then add attribute a1 of the Iris dataset on the Domain
the
dimension and a2 on the range axis. Then again use attribute a1 and also drop
it on the Color dimension and think for a moment to understand what you are
seeing: the data points are colored according to their a1 value which is also placed
on the domain dimension, and thus you see a nice and continuous gradient with
ascending x-values.
By looking at the domain dimension or into the legend, we see that a1 ranges
from 4.3 to 7.9. What would happen if you set the upper bound of the color
dimension to 5? Figure 6.2) shows the result: not only the color dimension has
its upper limit at 5 (see legend), but also the domain dimension (see x axis), since
it uses the same attribute.
Now let’s set the lower bound of the dimension config to a value larger than
5, let’s say 6. What do you expect? Try it out: as you expected, the chart
is empty, and two warnings appear stating that the Domain dimension and the
45
6. Advanced Plotting
Color dimension contain no data. Why is this? The Color dimension restricts
the examples to the condition a1 ≤ 5, whereas the Domain dimension requires
a1 ≥ 6. Obviously, no example can exist which fulfills both conditions, and thus
the chart is empty.
6.1.6 Common Pitfalls
Remember that ranges on dimensions are actually filters (read section 6.1.5),
whereas ranges on the range axis only affect the visualization.
6.1.7 Exercises
Exercise 6.3. Reset the chart, then drag a1 on the domain dimension, a2 on
the range axis and a3 on the color dimension.
Exercise 6.4. Set the upper bound of the color dimension to 7, then reduce it in
steps of 0.1 (just use the arrow down button of the spinner). Observe the chart
closely and try to figure out what’s happening.
6.2 Several Series in one Chart
Up to now, we only created charts with exactly one series – sometimes it was
grouped by color, but anyway we never had more than one series configuration in
the configuration tree. But with RapidMiner’s Advanced Charts you can do way
more: you can add additional series, either on the same range axis (y-axis), or
even create one or more new range axes and add series to them. Let us explain
this with an example. Assume you created a histogram. Now, to visually check
the validity of the histogram, or just to add more information to the chart, you
want to overlay it with a scatter chart of the actual, unaggregated data. But
beware, this guide will lure you into some traps, because learning by error will
make sure you never forget (but be reassured that we will always get you out of
any trap).
To start, create a simple histogram on the Iris dataset, as described in section
4.1: drop attribute a1 on the Domain dimension, attribute a2 on the range axis,
set the aggregation to count and switch the series type to Bars. Then click the
46
6.2. Several Series in one Chart
Figure 6.3: A categorical histogram on Iris.
Configure gropuing link to open the domain configuration panel and set the bin
count of the grouping to 10 for a higher resolution. Since we want to see the
exact bin boundaries, switch the grouping to categorical. The chart should now
be identical to figure 6.3.
6.2.1 Adding a Second Series
Our goal is to create a chart like figure 6.8, so the next logical step is to drag
attribute a2 again from the attribute list onto the range axis as outlined in figure
6.4. Be sure to drop directly onto the axis configuration tree node, not onto the
already present series configuration. That will append a new series configuration
to the range axis.
In the configuration tree a second series configuration also labelled as count(a2)
appears (see figure 6.5), and the chart shows red dots on top of the bars. Click
the new, i.e. the second series configuration and examine its configuration. You
will note that the aggregation function is copied from the already present series
on the axis. The color of the series is determined accordingly to the color scheme,
and the series type defaults to Lines and shapes. The latter is what we need for
our scatter chart, but it should show the unaggregated values: set the aggregation
function to None.
47
6. Advanced Plotting
1. start drag here
2. drop here
Figure 6.4: Drop a second attribute on the range axis.
axis configuration
old series configuration
new series configuration
Figure 6.5: The range axis with to series configurations.
48
6.2. Several Series in one Chart
But what’s that? You just hit the first trap! An error appears in the notification
area stating that you mixed categorical grouped values and ungrouped values on
the same axis, and the configuration tree shows error icons next to the range axis
and the domain dimension. What does that mean? Remember that we told you
to set the grouping on the domain dimension to categorical? Well, that’s the
reason for this mess. The categorical grouping causes the domain axis to become
categorical (with one category for each group), whereas the unaggregated scatter
chart you just tried to create would need a numerical domain axis, since without
being grouped and aggregated it has no knowledge about any categories. This
conflict causes the error message. The solution in this case it to deactivate the
categorical option of the domain dimension grouping: click the domain dimension
in the tree and click the Configure button next to the grouping list to show the
option, then deactivate it.
6.2.2 Drawing Order of the Series
Now the chart shows up, and the legend indicates that you added a second series.
But you can only catch tiny glimpses of it shining through the gaps between the
bars. Obviously the bar chart is drawn over the scatter chart. Have a look at
the configuration tree: the histogram configuration, labelled count(a2), is located
above the configuration of the scatter chart with the label a2. In RapidMiner’s
Advanced Charts the series are drawn bottom to top, that means that plots that
appear above another one in the configuration tree are also drawn on top of the
other one in the chart.
You can easily change the order of the series by dragging the scatter series configuration above the histogram configuration. So to bring the scatter chart above
the histogram drag it to the top as depicted in figure 6.6.
This looks quite good, the scatter chart is now drawn above the histogram.
6.2.3 Adding a Second Range Axis
Still the chart looks a bit odd: while the bars reach into the sky, the scatter
chart si a bit lost at the bottom of the plot area. That is because the values of
the bar chart are way higher than the values of the scatter chart. The solution
is to draw the scatter chart on another range axis. Just drag the scatter series
49
6. Advanced Plotting
Figure 6.6: Changing the drawing order of the series.
configuration with the label a2 to the bottom of the configuration tree. A popup
menu appears, which gives you the choices to change the order of the series on
the same axis, or to create a second axis. Since the latter is what you want, you
choose Create new axis, and voilà, a new axis is born.
The axis does not only appear in the configuration tree, but also on the right side
of the chart, and the scatter chart now fills the complete plot area. But again,
it is drawn below the histogram. Looking at the configuration tree the reason
should be obvious: the axis for the scatter chart, and thus the scatter chart itself,
is located below the axis of the histogram. You can easily fix this by dragging
the complete axis directly above the histogram axis. (Actually this was another
small trap, you could have simply moved the histogram series configuration to
the new axis in the first step and the order would have been correct.)
6.2.4 Adding Colors
We almost accomplished our goal of recreating the chart in figure 6.8. The only
thing missing are colors. Before reading on, do you remember how to add colors
to a scatter chart?
Exactly, we need to drop an attribute on the Color dimension. To replicate our
targeted chart, the chosen attribute has to be the label. Drag it now onto the
Color dimension. This produces a chart similar to figure 6.7. Even though this
chart makes perfectly sense (see chapter 4.2) it is not quite what we want. What
has happened?
If you drop an attribute on the Color dimension while at least one aggregated
50
6.2. Several Series in one Chart
Figure 6.7: A grouped histogram on Iris, overlayed with a colored scatter chart.
series is present in the chart, a grouping is automatically configured for the Color
dimension, and thus the bars are split up into different colors for each label value
as described in chapter 4.2.
We, however, only want the scatter chart to be colored according to the color
dimension. Thus we have to reset the grouping of the color dimension to None.
If you do so now, your chart is almost identical to our targeted chart. For final
polishing you could reduce the opacity of the bar chart in the Format configuration of the bar chart to make its appearance less intrusive. Since aggregated
series don’t use the ungrouped color dimension, you could also change the color
of the bars here.
6.2.5 Removing Series and Axes
To remove a series or a complete range axis with all contained series, right click
it in the configuration tree and select Remove axis or Remove series. You could
also left click and hit the Delete key on the keyboard.
6.2.6 Three Steps to a Multi-Series Chart
1. Drag an attribute onto the range axis and configure the series.
51
6. Advanced Plotting
Figure 6.8: A histogram on Iris, overlayed with a colored scatter chart.
2. Drag one or more other attribute on this axis or create new axes and configure them.
3. Configure the drawing order of the series by dragging them around in the
configuration tree.
6.2.7 Common Pitfalls and Useful Hints
You might find these hints and warnings useful when creating a mult-series chart:
• Each range axis can handle at most one nominal or categorical, unaggregated series. Thus it is not possible to draw e.g. a nominal label and
another nominal attribute on the same axis.
• If you create a categorical grouping on the domain dimension, you can’t create ungrouped series in the chart. Either configure an aggregation function
for the series, or switch the grouping on the domain axis to not categorical.
• If your series covers only a small part of the chart, you probably put in on
a range axis together with another series with a very different range. You
should consider to create a separate range axis for the problematic series.
52
6.3. Advanced Grouping and Aggregation
Figure 6.9: The dataset.
6.3 Advanced Grouping and Aggregation
6.3.1 Understanding Groupings and Aggregations
In section 4.2 we learned how to create a grouping on the Domain dimension and
plot aggregated values. Additionally we grouped a series via the Color dimension.
We did not yet dive into the depths of the grouping framework, nor did we use
other dimensions than Domain and Color.
Let’s examine the grouping framework on the example of the Domain and Color
dimension, i. e. we will analyze what is going on with the data when we create a
histogram similar to the one from section 4.2.
The left side of figure 6.9 shows an abstraction of the Iris dataset where a4 is
drawn against a1. On the right side of the figure, the same dataset is plotted,
but in this case a2 on the range axis versus a1 on the domain dimension.
As soon as we drag attribute a4 onto the Color dimension, the data points are
drawn in the color according to a4, that means that the Color dimension assigns
a color to each single data point according to its a4 -value (see fig. 6.10). On
the left side of the figure a nice gradient appears, since we put a continuous, i. e.
numerical attribute on the Color dimension. On the right the points are also
colored, but seemingly unordered, because the chart on the right is not sorted by
a4.
Please note again that in the abstraction on the left a4 is drawn versus a1,
whereas the plot on the right shows a2 versus a1.
53
6. Advanced Plotting
Figure 6.10: The dataset including the color dimension.
Figure 6.11: The dataset with applied ranges.
In the next step we define filters on both the Domain and the Color dimension.
Thereby we remove some data from the plot, as depicted in figure 6.11. The
filter on the domain translates directly into the actual plot, since the domain is
visualized as the x-axis. The filter on the Color dimension results in the removal
of some data points, namely those points whose value for a4 is smaller than the
lower filter value or greater than the upper filter value on the Color dimension.
The gradient on the left side only reaches from the lower filter bound to the
upper filter bound. That shows that it is scaled accordingly to the filter values,
i. e. such that the “maximal color” is reached at the upper filter bound and the
“minimum color” at the lower filter bound.
Now that we understood multi-dimensional filtering, we create a grouping on
the Domain dimension. To make use of the default equidistant fixed bin count
grouping, all we have to do is to select an aggregation function in the series
configuration. To create a histogram, the chosen function must be count.
54
6.3. Advanced Grouping and Aggregation
Figure 6.12: The dataset with applied ranges and domain grouping.
This results in 5 groups on the domain dimension as shown in figure 6.12. The
aggregation function is calculated separately for each of the bins from all data
points in that bin, and one point in the plot on the right represents one aggregated
value (for a nicer visualization a solid line style has been configured in the series
configuration). Up to now this is straight forward, but as a side effect all colors
vanished from the plot and the points are shown in standard blue. Additionally
the warning about the Color dimension not being used already known from figure
4.7 in section 4.2 appears in the notification area.
To understand the message you have to recall that an ungrouped Color dimension
assigns a color to each single data point. But if you look again at figure 6.12 it
becomes clear that each point on the right represents multiple data points of the
data set on the left. Thus the Color dimension cannot provide a single color for
the aggregated point. To get colors back, a grouping must be defined also on the
Color dimension.
In this example we create an equidistant fixed bin count grouping with three
bins on the Color dimension. As soon as the grouping is configured, the colors
come back. Figure 6.13 shows that the grouping on the Color dimension divides
each group of the Domain axis further down into three other groups. Now the
Color dimension does not assign colors to single data points, but to each group
it defines. Thus you don’t see a continuous gradient anymore, but discrete colors
for each group on the Color dimension.
In the chart on the right for each group on the Domain dimension one point for
each contained Color group is created.
55
6. Advanced Plotting
Figure 6.13: The dataset with applied ranges, domain and color grouping.
6.3.2 Configuring More Dimensions
In addition to the Color and Domain dimension RapidMiner’s Advanced Charts
support a Size and a Shape dimension. Both work the same way as the Color
dimension in that they change the format of the data points. You can use them
in a grouped or ungrouped fashion, but as with the Color dimension they must
be grouped to be applied to aggregated series.
The Shape dimension has the constraint that it only supports nominal/categorical
values, because it is impossible to represent continuous values via shapes. Nevertheless you can drag a numerical or date attribute onto the Shape dimension,
if you configure a categorical grouping for it.
6.4 Drawing Error Indicators and Comparing Series
In this section you will learn how to create series with error bars, and how to
graphically compare different series. For sample charts you may have a look at
the final results of this chapter in figures 6.15, 6.16 and 6.18.
6.4.1 Error Bars and Error Bands
Error bars and error bands (or more generally indicator bars and bands) can be
used to show additional information about a data point. A common use case is
drawing the standard deviation for averaged values, and that is exactly what we
are going to do in this section.
56
6.4. Drawing Error Indicators and Comparing Series
We start with preparing a scatter chart on Iris which contains the label on the
Domain dimension and a3 on the range axis. Set the aggregation function of the
series a3 to average, and for a nicer viualization set the line style to Solid, and
set the lower bound of the range axis to 0 in the range axis configuration panel.
The final plot shows the average values of a3 for each value of the label. To
add indicator bars for the standard deviation, please switch back to the series
configuration panel and set the Indicator type to Bars. The notification area
now shows an error which states that no indicator attribute is defined. That
basically means that the plotter complains that it does not know from which to
generate the indicator bars. Since we want to draw the standard deviation of
a3, we have to drag that attribute into the attribute field for Indicator 1 (see
fig. 6.14). The drop down list next to the attribute field allows you to select
an aggregation function for the indicator attribute, but in our case the default
standard deviation is fine. We leave Indicator 2 empty for now. We also leave
the option Relative enabled.
The result is a chart similar to figure 6.15. The points in the chart indicate the
average of a3 for the label value on the domain axis, and the error bars show
the standard deviation of each point. It is drawn relative to the main value of
the series, i. e. to the average. To draw the error bars the standard deviation is
added to the average, and at the result value the upper error bar is located. For
the lower error bar the standard deviation is subtracted from the average. Thus,
we have symmetric, relative error bars.
Let us now investigate asymmetric error bars and error bands. These are not
supported for categorical plots, so we have to place a numerical attribute on the
Domain dimension. Drag attribute a1 onto the Domain dimension, configure an
equidistand fixed bin count grouping with 10 bins and make sure that it is not
categorical.
Now the chart shows the average values of a3 in each group of a1 together with
the standard deviation. Go back to the series configuration panel and change
the Indicator type to Band. Now, instead of error bars, the standard deviation is
painted as an area with the width of the standard deviation (see fig. 6.16).
57
6. Advanced Plotting
Figure 6.14: Configuring an error indicator.
58
6.4. Drawing Error Indicators and Comparing Series
Figure 6.15: A chart with error bars.
Figure 6.16: A chart with and error band.
59
6. Advanced Plotting
Figure 6.17: A chart with asymmetric, absolute indicator bars showing average,
minimum and maximum value of each group.
Asymmetric Indicators and Non-Relative Values
Let us now draw indicator bars which does not visualize the standard deviation,
but the minimum and maximum values in each group. So first of all set the
Indicator type back to Bars. Then change the aggregation function of Indicator 1
to maximum. Looking at the plot we spot two problems: since there is no
Indicator 2 attribute set, we still have symmetric error bars, and because the
option Relative is still enabled, the maximum values are added/subtracted from
the average value.
To solve the latter, simply disable the Relative option. Now the plot correctly
shows the upper end of the error indicator. For the lower end just drop a3 onto
the Indicator 2 attribute field and set its aggregation function to minimum. You
now should end up with a chart similar to figure 6.17 which shows the average
values as main series, and the minimum and maximum values as error bars.
6.4.2 Visual Comparison of Series
Comparison or difference charts are created analogously to to charts with indicators. Just drag the comparison attribute into the attribute field of Indicator 1,
select its aggregation function and switch the Indicator type to Difference. Indi-
60
6.4. Drawing Error Indicators and Comparing Series
Figure 6.18: Difference plot between the averages of a3 and a2.
cator 2 must be empty for difference charts.
In figure 6.18 the main attribute of the series is a3, Indicator 1 is a2 and both
aggregation functions are set to average. Since the values of average(a2) are
absolute values, the option Relative is disabled.
The chart shows one line for each of the two attributes, and the area between
them is filled according to the sign of the expression average(a3) - average(a2).
If it is positive, the area is filled with the series color configured in the series
format. If it’s negative, the color is inverted.
To emphasize the main series, you can increase the line width in the series format.
Note: a series showing a difference cannot draw item shapes.
6.4.3 Six Steps for Drawing Indicators
This is the recipe to create a chart with indicators.
1. Create a series.
2. If necessary, configure an aggregation.
3. Set the desired indicator type.
61
6. Advanced Plotting
4. For symmetric indicators, drag an attribute to Indicator 1. For asymmetric indicators drag the upper value onto Indicator 1, the lower value onto
Indicator 2.
5. If the main series is aggregated, select an aggregation function for the indicators.
6. Enable or disable the Relative option, according to the plotted series.
6.4.4 Common Pitfalls and Useful Hints
When configuring indicators for a chart, a couple of things need to be considered
and some errors must be avoided:
• The only supported indicator type for categorical plots (i. e. a nominal
attribute or a categorical grouping on the Domain dimension) are Bars.
The bars must be symmetric (i. e. Indicator 2 is empty) and only support
Relative values.
• Double check that you configured the correct attributes and aggregation
functions for the main series and the indicators. Usually, for indicators of
type Bars or Band the attribute is the same, but the aggregation functions
differ. For a Difference chart usually the indicator attribute differs from
the main series attribute, but the aggregation function is the same.
• If configured the correct attributes and aggregation functions, but the plot
looks somehow wrong, check the Relative option.
• If you are using absolute values and exchange the main attribute, the indicators might be completely above or below the main series. In that case
you also have to replace the indicator attributes.
6.5 Windowing
Windowing is an advanced grouping technique in RapidMiner’s Advanced Charts,
which allows you to use data points from one or more neighboring groups in
addition to the points from the group itself to calculate the aggregation function.
This allows you to draw cumulative histograms or calculate moving averages.
62
6.5. Windowing
Figure 6.19: The average of a2 versus a1 without windowing.
6.5.1 Plotting the Moving Average
In this section we will illustrate the windowing mechanism on the example of
plotting the moving average of a series. Here you will get a rough feeling for
windowing. In the next section we will explain in detail what is happening with
the data.
To begin, please load the Iris dataset or reset the chart configuration if it is
already loaded. Than draw the average of a2 versus a1 with a distinct values
grouping on the Domain dimension. Configure the line style to Solid. Then set
the range of the range axis from 2 to 4.5. This will allow us later to concentrate
on changes introduced by the windowing without getting distracted by changes
of the automatic range. The result should be similar to figure 6.19.
The graph is quite jagged and volatile, so let’s try to smooth it. Open the series
configuration average(a2) and click the Configuring button next to Windowing.
The windowing configuration popup shows up as shown in figure 6.20.
The popup show three options: Grab left, Grab right and Allow incomplete groups.
If you enter a positive value n for Grab left, the average is not only calculated from
the data points in the current group, but also from the points in the n groups left
of the current group. Obviously, the left-most groups cannot grab groups from
the left and are thus incomplete. By default, incomplete groups are ignored. To
63
6. Advanced Plotting
Figure 6.20: The windowing configuration popup.
show them, the option option Allow incomplete groups must be enabled.
Grab right works analogously to Grab left, but it grabs data points from the right.
It is important to understand that the aggregation function is calculated from
the data points of the current group itself and the grabbed groups, and it is not
the average of the aggregated values.
After this paragraph of theroy, try out the windowing on the sample plot. Define
a value of 1 for both Grab left and Grab right and observe the chart. Now
the graph is much more smooth, since the averages are calculated on more data
points. You may also have noticed that the left-most and the right-most data
points disappeared. That is because they can’t grab a further group from the
left respectively from the right, and are thus incomplete. Show them again by
enabling Allow incomplete groups. The final result is similar to figure 6.21.
You may want to play around with the settings to get a feeling for the windowing.
6.5.2 Cumulative Histograms
In the last section we used windowing for smoothing the average function. Another application for windowing is creating cumulative histograms, or empirical
distribution functions.
64
6.5. Windowing
Figure 6.21: The windowing-smoothed average of a2 versus a1.
Start by loading the Iris dataset or resetting the current chart configuration. Then
create a bar chart of a2 on the range axis versus a1 on the Domain dimension with
an equidistant fixed bin count grouping with 20 bins and the count aggregation
on the series. The resulting chart in figure 6.22 is a histogram and similar to the
empirical density distribution.
To make the histogram cumululative, open the windowing configuration for the
series and enter the special value −1 for Grab left. −1 instructs the windowing
engine to use all data points from the current group itself and all groups left of
it to calculate the aggregation function. For the count aggregation that means
that it counts all data points left of the current group, and thus the final group
has the value 150, which is the total amount of data points in the Iris dataset.
This cumulative histogram is similar to the empirical distribution function. It is
shown in figure 6.23.
65
6. Advanced Plotting
Figure 6.22: A standard histogram.
Figure 6.23: A cumulative histogram created with the windowing technique.
66
7 Wrap-up: Creating a Lift Chart
In this section we use almost everything we learned about RapidMiner’s Advanced
Charts to create a lift chart. The necessary steps are only drafted and the reader
is recommended to execute all necessary steps, if necessary by re-reading the
according sections.
A lift chart visualizes the classification behaviour of a model. The prediction
confidence is usually placed on the Domain dimension and grouped such that
each group contains 10 % of the data, where the groups are sorted by confidence.
The lift chart is composed of two series. The first one is a histogram counting how
many positive and negative examples are detected in each group. Usually, the
groups on the left are almost pure and contain only positive examples, and when
you move to the right the intervals contain more and more negative examples.
If you apply a threshold at a confidence value between two groups and classify
all examples left of that threshold as positive, you can estimate how pure the
dataset will be by comparing the area of the “positive” bars with the area of the
“negative” bars. The absolute amount of positive respectively negative examples
at a given threshold value is calculated by summing up the heights of all positive
or negative bars left of the value.
That results in the second series of the lift chart, a cumulative graph visualizing
the absolute values of positive or negative values. For an example of a lift chart
have a look at figure 7.4.
What can you learn from such a chart? Assume that in the aforementioned
chart we choose a threshold value between the third and the fourth group at
0.06. The bars in the groups left of the threshold are all red, that means that
all values predicted as positive are truly positive. The thick red line shows us
that we would grab approximately 3 000 (value at threshold) out of a total of
67
7. Wrap-up: Creating a Lift Chart
5 000 positive examples (value at the far right), and no negative examples (blue
line). If we wanted to detect more positive examples, we would have to move
the threshold one group to the right to 0.2. Now from the red line we learn that
we would detect about 3 700 positive examples, but also 300 negative examples
(blue line).
Thus the lift chart helps the data miner to estimate the trade-off between thresholds for very pure models and thresholds which detect more positive examples,
but produce less pure datasets.
In the following sections we will guide you through the creation process of such
a chart.
7.1 Preparing the Data
Since the lift chart is based on data classified by a model, we need to create a
process which creates and applies a model. The process in figure 7.1 will do the
job. It consists of two Generate Data operators, a Naive Bayes and an Apply
Model operator. The Geneate Data operators are configured identically: for both
the target function polynomial classification is selected and number examples is
set to 10 000. The other paramters are left at their default values.
On the output of the first Generate Data operator a Naive Bayes model is learned,
which is then applied to the output of the second Generate Data operator. The
labelled data is passed from Apply Model to the result output.
Run the process and switch to the Advanced Charts view of the resulting example
set. Besides other attributes you will see the attributes label, confidence(positive),
confidence(negative) and prediction(label). Those are the only ones needed for
creating a lift chart.
7.2 Creating the Histogram
We will start with the histogram which counts the number of positive and negative
examples in each group. Drag attribute confidence(negative) onto the Domain
dimension and configure an Equal data fraction grouping. Configure 10 bins such
68
7.2. Creating the Histogram
Figure 7.1: The process which creates classified data for creating the lift chart.
that each bin contains 10 % of the data.
Then create a series for the histogram. Since we will just count the examples, the
actual attribute does not matter, but we will go with label. Set the visualization
type to Bars and set the aggregation function to count. You should now see
a rather boring histogram where each bar ends at 1 000, since the equal data
fraction grouping places 1 000 examples, i. e. 10 % of the data, in each group.
But in the introduction of this section we said that we need a histogram counting
the number of positive and negative examples separately, so we have to split up
the histogram by the label. Surely you remember from section 4.2 that you can
do that by placing the label on the Color dimension and specifying a distinct
values grouping. Do so now and watch the resulting chart (see fig. 7.2).
It shows the amount of positive and negative examples per confidence interval.
For low confidences of the negative class (left side of the histogram) the groups
contain far more positive than negative examples. The higher the confidence for
the negative class, the more negative examples are contained in the groups and
the ratio of positive examples decreases. Because of the nature of the equal data
fraction grouping, the blue bars and the red bars sum up to the same value, 1 000,
in each group.
69
7. Wrap-up: Creating a Lift Chart
Figure 7.2: The histogram of the lift chart.
7.3 Adding the Cumulative Example Counts
For the cumulative example counts we create a second range axis with a series
for the label attribute (again the actual attribute doesn’t really matter, since
we will use the count aggregation). Set the aggregation function to count, and
configure the format such that you only see lines, but no shapes. Up to now the
plotted values of this series are equal to the values from the histogram (if you are
wondering why they actually seem to be higher than the histogram, have a look
at the range axes). Now configure the windowing to sum up the values from left
to right. Your plot should then look like the one in figure 7.3).
7.4 Polishing
The chart could need some visual polishing. Adjust line width, opacity and
drawing order of the series to format the chart similar to the one in figure 7.4.
Also make sure that both plots visually start at the domain axis (remember
ranges), and adjust the axis and legend labels.
Congratulations! You are now capable of mastering RapidMiner’s Advanced
Charts. The Rapid-I team wishes you a lot of fun while visualizing your data.
70
7.4. Polishing
Figure 7.3: The complete, but unpolished lift chart.
Figure 7.4: The final lift chart.
71