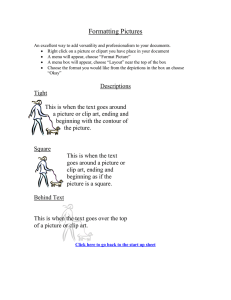the VT[4] manual - Parent Directory
advertisement
![the VT[4] manual - Parent Directory](http://s2.studylib.net/store/data/018618039_1-4392d06c25179016a87177467af42c30-768x994.png)
VT[4] Credits Software Engineering: Andrew Cross, Pat Brouillette, Mike Watkins, James Killian, Masaaki Konno, Jamie Finch, Bob Hood, Kevin Nations / Argon Hennley, Michael ‘Aussie’ Holten, Jeremy Wiseman Hardware Engineering: Kevin Rouviere, Charles Steinkuehler, Dale Whitt, Menghua Wang Product Evangelist: Paul Lara Acknowledgements: Tim Jenison, Jim Plant, Nathalie Cross, Calypso Cross, Lisa Brouillette, Sam Brouillette, Heather Watkins, Sophie Brouillette, Janey Wiseman, Pat Wiseman, Erin McAuliffe, Paul Goldberg, Brian Jansen, Kurt Henning, Ted Ruiz, Harlan Hill, Eugene Kosarovich, Faraz Ahmed, Rob Berry, Brian Ehlers, Margaret Lara, Robin Nations, Atticus Nations, Remi Nations, Erica Holten, Jennifer Holten, David Holten, all our dealers, All of our Beta Testers Documentatation: Paul Lara, Michael “Aussie” Holten, Philip Nelson Preface.1 About the Manual This manual describes the settings in VT[4] and explains how to work with them in the context of a video production. Each chapter focuses on a specific VT[4] panel. As you will discover, this document is not strictly a reference manual. It contains numerous step-by-step examples, which were designed to illuminate the use of VT[4]'s features. Obviously, you do not need to go through every step. There will not be a pop quiz at the end of the chapter. Use the mini-tutorials as launch pads to explore the depth of the software. Also, sample video clips and stills have been provided on the VT[4] Manual Content CD. If you have your own clips that you want to use, please do so. Every attempt was made to capture the screens from the shipping version of VT[4]. Since engineering was tweaking the product until the day it was shipped, (which is a good thing), you may find some images that do not exactly match what you are seeing on your screen. One of the advantages of packaging the manual in a loose-leaf binder is that you can download, print, and insert any changes and addenda. Also, all of the images were captured in color; and you have the full color version at your fingertips. You will find the color PDFs in the VT4 directory in the Documentation folder. As always, we are attempting to make the best possible software and documentation. If you have any comments or suggestions on the manual, please email them to vt4manual@newtek.com. Manual Conventions Attenticons The Warning, Note and Hint attenticons draw your attention to special information about tools or features. WARNING Pay close attention to Warning icons; the information in a Warning is critical to working correctly with the software. NOTE You get useful information in a Note that may help you work more efficiently or help you understand the tool better. HINT Hints give you shortcuts or other approaches to working quickly with tools. Text Formatting Throughout the manual, formatting indicates how a tool or shortcut relates to the software and your computer. Bold Items in bold are options, buttons, or fields in the software interface, such as the Font option. Bold also indicates keys on the keyboard that you need to type, such Ctrl. If you need to hold down a key while typing another, the combination is shown with a +, for example, Ctrl + v. Mouse Actions The manual often directs you to click, double-click or right-click the mouse button. Click and double-click refer exclusively to the left mouse button. Double-clicking means to click the left mouse button twice in rapid succession. Right-click refers to the right button on your mouse. In VT[4], right-clicking often brings up a Context Menu specific to the location in which you are clicking. Video 101 Occasionally, you will see shaded areas labeled Video 101. These sidebars contain information about video and video processes that are not essential to using VT[4], but may help you understand why some features work the way they do. Preface.2 Software License and Limited Warranty P LEASE READ CAREFULLY BEFORE INSTALLING THIS SOFTWARE. BY INSTALLING THIS SOFTWARE, YOU AGREE TO BECOME BOUND BY THE TERMS OF THIS LICENSE. IF YOU DO NOT AGREE TO THE TERMS OF THIS LICENSE, RETURN THIS PACKAGE TO THE PLACE WHERE YOU OBTAINED IT WITHIN 15 DAYS FOR A FULL REFUND. 1. Grant of License The enclosed computer program(s) (the “Software”) is licensed, not sold, to you by NewTek for use only under the terms of this License, and NewTek reserves any rights not expressly granted to you. You own the disk(s) on which the Software is recorded or fixed, but the Software is owned by NewTek or its suppliers and is protected by United States copyright laws and international treaty provisions. The copyright restrictions of this license extend to any further updates, software patches, or bug fixes made available to you by Newtek, whether distributed by floppy disc, CD ROM, or in an electronic format via BBS, ftp, email, etc. This License allows you to use one copy of the Software on a single computer at a time. To “use” the Software means that the Software is either loaded in the temporary memory (i.e., RAM) of a computer, or installed on the permanent memory of a computer (i.e., hard disk, CD ROM, etc.). You may use at one time as many copies of the Software as you have licenses for. You may install the Software on a common storage device shared by multiple computers, provided that if you have more computers having access to the common storage device than the number of licensed copies of the Software, you must have some software mechanism which locks out any concurrent user in excess of the number of licensed copies of the Software (an additional license is not needed for the one copy of Software stored on the common storage device accessed by multiple computers). You may make one copy of the Software in machine readable form solely for backup purposes. The Software is protected by copyright law. As an express condition of this License, you must reproduce on the backup copy the NewTek copyright notice in the following format “(c) 2003 NewTek” You may permanently transfer all your rights under this License to another party by providing such party all copies of the Software licensed under this License together with a copy of this License and all written materials accompanying the Software, provided that the other party reads and agrees to accept the terms and conditions of this License. 2. Restrictions The Software contains trade secrets in its human perceivable form and, to protect them, YOU MAY NOT REVERSE ENGINEER, DECOMPILE, DISASSEMBLE, OTHERWISE REDUCE THE SOFTWARE TO ANY HUMAN PERCEIVABLE FORM. YOU MAY NOT MODIFY, ADAPT, TRANSLATE, RENT, LEASE, LOAN, RESELL FOR PROFIT, OR CREATE DERIVATIVE WORKS BASED UPON THE SOFTWARE OR ANY PART THEREOF. 3. Termination This License is effective until terminated. This License will terminate immediately without notice from NewTek or judicial resolution if you fail to comply with any provision of this License. Upon such termination you must destroy the Software, all accompanying written materials and all copies thereof. You may also terminate this License at any time by destroying the Software, all accompanying written materials and all copies thereof. 4. Export Law Assurances You agree that neither the Software nor any direct product thereof is being or will be shipped, transferred or re-exported, directly or indirectly, into any country prohibited by the United States Export Administration Act and the regulations thereunder or will be used for any purpose prohibited by the Act. License.1 5. Limited Warranty and Disclaimer, Limitation of Remedies and Damages. YOU ACKNOWLEDGE THAT THE SOFTWARE MAY NOT SATISFY ALL YOUR REQUIREMENTS OR BE FREE FROM DEFECTS. NEWTEK WARRANTS THE MEDIA ON WHICH THE SOFTWARE IS RECORDED TO BE FREE FROM DEFECTS IN MATERIALS AND WORKMANSHIP UNDER NORMAL USE FOR 90 DAYS FROM PURCHASE, BUT THE SOFTWARE AND ACCOMPANYING WRITTEN MATERIALS ARE LICENSED “AS IS.” ALL IMPLIED WARRANTIES AND CONDITIONS (INCLUDING ANY IMPLIED WARRANTY OF MERCHANTABILITY OR FITNESS FOR A PARTICULAR PURPOSE) ARE DISCLAIMED AS TO THE SOFTWARE AND ACCOMPANYING WRITTEN MATERIALS AND LIMITED TO 90 DAYS AS TO THE MEDIA. YOUR EXCLUSIVE REMEDY FOR BREACH OF WARRANTY WILL BE THE REPLACEMENT OF THE MEDIA OR REFUND OF THE PURCHASE PRICE. IN NO EVENT WILL NEWTEK OR ITS DEVELOPERS, DIRECTORS, OFFICERS, EMPLOYEES OR AFFILIATES BE LIABLE TO YOU FOR ANY CONSEQUENTIAL, INCIDENTAL OR INDIRECT DAMAGES (INCLUDING DAMAGES FOR LOSS OF BUSINESS PROFITS, BUSINESS INTERRUPTION, LOSS OF BUSINESS INFORMATION, AND THE LIKE), WHETHER FORESEEABLE OR UNFORESEEABLE, ARISING OUT OF THE USE OR INABILITY TO USE THE SOFTWARE OR ACCOMPANYING WRITTEN MATERIALS, REGARDLESS OF THE BASIS OF THE CLAIM AND EVEN IF NEWTEK OR AN AUTHORIZED NEWTEK REPRESENTATIVE HAS BEEN ADVISED OF THE POSSIBILITY OF SUCH DAMAGES. The above limitations will not apply in case of personal injury only where and to the extent that applicable law requires such liability. Because some jurisdictions do not allow the exclusion or limitation of implied warranties or liability for consequential or incidental damages, the above limitations may not apply to you. 6. General This License will be construed under the laws of the State of Texas, except for that body of law dealing with conflicts of law. If any provision of this License shall be held by a court of competent jurisdiction to be contrary to law, that provision will be enforced to the maximum extent permissible, and the remaining provisions of this License will remain in full force and effect. If you are a US Government enduser, this License of the Software conveys only “RESTRICTED RIGHTS,” and its use, disclosure, and duplication are subject to Federal Acquisition Regulations, 52.227-7013 (c)(1)(ii). (See the US Government Restricted provision below.) 7. Trademarks VT, VT[4] and Aura are trademarks of NewTek. LightWave and LightWave 3D are registered trademarks of NewTek. Pentium is a trademark of Intel. All other brand names, product names, or trademarks belong to their respective holders. 8. US Government Restricted Provision If this Software was acquired by or on behalf of a unit or agency of the United States Government this provision applies. This Software: (a) Was developed at private expense, and no part of it was developed with government funds, (b) Is a trade secret of NewTek for all purposes of the Freedom of Information Act, (c) Is “commercial computer software” subject to limited utilization as provided in the contract between the vendor and the government entity, and (d) In all respects is proprietary data belonging solely to NewTek. For units of the Department of Defense (DoD), this Software is sold only with “Restricted Rights” as that term is defined in the DoD Supplement to the Federal Acquisition Regulations, 52.227-7013 (c) (1) (ii). Use, duplication or disclosure is subject to restrictions as set forth in subdivision (c) (l) (ii) of the Rights in Technical Data and Computer Software clause at 52.227-7013. Manufacturer: NewTek, 5131 Beckwith Boulevard, San Antonio, TX 78249. If this Software was acquired under a GSA Schedule, the US Government has agreed to refrain from changing or removing any insignia or lettering from the software or the accompanying written materials that are provided or from producing copies of manuals or disks (except one copy for backup purposes) and: (e) Title to and ownership of this Software and documentation and any reproductions thereof shall remain with NewTek, (f) Use of this Software and documentation shall be limited to the facility for which it is required, and, (g) If use of the Software is discontinued to the installation specified in the purchase/delivery order and the US Government desires to use it at another location, it may do so by giving prior written notice to NewTek, specifying the type of computer and new location site. US Governmental personnel using this Software, other than under a DoD contract or GSA Schedule, are hereby on notice that use of this Software is subject to restrictions which are the same as or similar to those specified. License.2 Table of Contents Chapter 1: Introduction and Installation . . . . . . . . . 1.1 System Requirements . . . . . . . . . . . . . . . . . . 1.2 Video Hard Drive Requirements . . . 1.2 Installation VT[4] . . . . . . . . . . . . . . . . . . . . . . 1.3 Hardware Installation: VT Card . . . 1.3 Software Installation: VT[4] . . . . . . . 1.4 How to register your VT[4] . . . . . . . . . . . . . . 1.5 Launch VT[4] Software . . . . . . . . . . . . . . . . . 1.7 Connecting the Video and Audio Cables to the VT Card . . . . . 1.8 Striping Hard Drives . . . . . . . . . . . . 1.9 Installing the SX-84 Hardware . . . . . . . . . . . 1.10 Attaching the SX-84 Hardware to the VT Card . . . . . . . 1.10 Installing the RS-8 . . . . . . . . . . . . . . . . . . . . 1.11 Installing the SDI Card . . . . . . . . . . . . . . . . . 1.12 PC Monitor Resolution and Refresh Rate . . . . . . . . . . . . . . . . 1.12 Chapter 2: SX-84 and SDI Card . . . . . . . . . . . . . . . . 2.1 SX-84 Expansion Hardware . . . . . . . . . . . . . 2.1 Basic SX-84 Setup . . . . . . . . . . . . 2.2 Video Signals . . . . . . . . . . . . . . . . 2.3 Video Out . . . . . . . . . . . . . . . . . . . .2.4 Audio In. . . . . . . . . . . . . . . . . . . . . .2.4 Audio Out . . . . . . . . . . . . . . . . . . . 2.5 VTR (Video Tape Recorder) . . . . . 2.5 Serial . . . . . . . . . . . . . . . . . . . . . . . .2.6 Tally/GPI . . . . . . . . . . . . . . . . . . . . .2.6 Genlock . . . . . . . . . . . . . . . . . . . . .2.6 Alpha. . . . . . . . . . . . . . . . . . . . . . . .2.6 SX Breakout . . . . . . . . . . . . . . . . . . . . . . . . .2.6 Selecting Composite and Component Inputs . . . . . . . . . . . . . 2.7 SX Breakout Context Menu . . . . . 2.8 Inputting Digital Video (DV) . . . . . . .2.9 Serial Digital Interface (SDI) Card . . . . . . . . .2.9 SDI Devices . . . . . . . . . . . . . . . . . .2.9 Chapter 3: Interface . . . . . . . . . . . . . . . . . . . . . . . . . 3.1 Desktops . . . . . . . . . . . . . . . . . . . . 3.1 Main Menu . . . . . . . . . . . . . . . . . . . . . . . . . .3.2 VT[4] Panels . . . . . . . . . . . . . . . . . . . . . . . . .3.3 Context Menus . . . . . . . . . . . . . . . .3.5 Skins . . . . . . . . . . . . . . . . . . . . . . . .3.5 Tinting Panels . . . . . . . . . . . . . . . . .3.6 Mouse Control Hints . . . . . . . . . . . .3.8 Organization and Features . . . . . . .3.8 Multiple Desktops . . . . . . . . . . . . . 3.10 Keyboard Shortcuts/Hotkeys . . . . 3.12 Preferences Panel . . . . . . . . . . . . . . . . . . . . 3.13 File Formats . . . . . . . . . . . . . . . . . . . . . . . . . 3.24 Chapter 4: VT-Vision . . . . . . . . . . . . . . . . . . . . . . . . . 4.1 Basic VT-Vision Setup . . . . . . . . . . .4.2 VT-Vision Source Buttons . . . . . . . .4.3 VT-Vision Controls . . . . . . . . . . . . .4.3 VT-Vision Gadgets . . . . . . . . . . . . . 4.6 VT-Vision Context Menu . . . . . . . . . 4.7 Chapter 5: Filebin & File Requester . . . . . . . . . . . . . 5.1 Basic Filebin Setup . . . . . . . . . . . . . 5.1 View Modes . . . . . . . . . . . . . . . . . .5.2 File Properties Panel . . . . . . . . . . . .5.3 Customizing the Filebin . . . . . . . . . .5.5 Animated Icons . . . . . . . . . . . . . . . . 5.6 Play from the Filebin . . . . . . . . . . . . 5.6 Navigating . . . . . . . . . . . . . . . . . . . 5.7 New Folder . . . . . . . . . . . . . . . . . .5.8 QuickTabs . . . . . . . . . . . . . . . . . . . .5.8 Filebin Context Menu . . . . . . . . . . .5.9 Chapter 6: Deck Control . . . . . . . . . . . . . . . . . . . . . . 6.1 Basic Setup . . . . . . . . . . . . . . . . . . 6.1 RS-422 . . . . . . . . . . . . . . . . . . . . . . 6.1 Adding a New DV Deck . . . . . . . . .6.2 Adding a New RS-422 Deck . . . . . .6.3 Cue . . . . . . . . . . . . . . . . . . . . . . . . . 6.6 Capture Panel . . . . . . . . . . . . . . . . . 6.7 Advanced Panel . . . . . . . . . . . . . . . 6.7 TOC.1 Chapter 7: Capture & Batch . . . . . . . . . . . . . . . . . . . 7.1 Capture Panel . . . . . . . . . . . . . . . . . . . . . . . . 7.1 Capturing Video and Audio in the Capture Panel . . . . . . . . . . . . 7.1 Resolution . . . . . . . . . . . . . . . . . . . . 7.7 Record . . . . . . . . . . . . . . . . . . . . . . 7.9 Audio . . . . . . . . . . . . . . . . . . . . . . 7.11 Batch Capture . . . . . . . . . . . . . . . . . . . . . . . 7.12 Basic Batch Capture Setup . . . . . 7.12 Performing a Batch Capture . . . . . 7.15 Chapter 8: VT-Edit . . . . . . . . . . . . . . . . . . . . . . . . . . 8.1 VT-Edit Basics . . . . . . . . . . . . . . . . . . . . . . . . 8.1 Storyboard Editing . . . . . . . . . . . . .8.4 Playing a Clip or a Project . . . . . . . .8.8 Deck Controls . . . . . . . . . . . . . . . . .8.8 Timeline Editing . . . . . . . . . . . . . . . 8.11 Transitions & DVEs . . . . . . . . . . . . 8.16 The Trim Bay . . . . . . . . . . . . . . . . . 8.21 VT-Edit Advanced . . . . . . . . . . . . . . . . . . . . 8.24 Inherit . . . . . . . . . . . . . . . . . . . . . . 8.24 Edit Properties Panel . . . . . . . . . .8.25 Tool Shed . . . . . . . . . . . . . . . . . . .8.32 Sub-Projects . . . . . . . . . . . . . . . . .8.35 Spreadsheet . . . . . . . . . . . . . . . .8.39 File Menu . . . . . . . . . . . . . . . . . . .8.40 VT-Edit Control Tree . . . . . . . . . . . . . . . . . .8.49 Basic Setup . . . . . . . . . . . . . . . . .8.49 Video Control Trees . . . . . . . . . . .8.50 Color Correction (Basic) . . . . . . . 8.61 Color Correction — RGB . . . . . . .8.62 Color Correction — YUV . . . . . . .8.63 Audio Control Tree . . . . . . . . . . . .8.66 Master Audio Controls . . . . . . . . .8.66 Keyframe Basics . . . . . . . . . . . . .8.69 Positioning Panel . . . . . . . . . . . . . 8.70 The Positioning Controls . . . . . . . . 8.72 Positioning Overlays . . . . . . . . . . . 8.77 Panning and Scanning Still Frames . . . . . . . . . . . . . . . . . 8.80 Spline Editor . . . . . . . . . . . . . . . . 8.81 Working in the Spline Editor . . . . .8.85 Spline Presets . . . . . . . . . . . . . . . 8.90 VT-Edit CG Title Pages . . . . . . . . . . . . . . . .8.92 Page Properties . . . . . . . . . . . . . .8.92 CG Control Tree . . . . . . . . . . . . . .8.93 Creating CG Titles. . . . . . . . . . . . .8.95 Title Draw . . . . . . . . . . . . . . . . . . .8.98 Title Color . . . . . . . . . . . . . . . . . . .8.99 Title Styles . . . . . . . . . . . . . . . . . 8.100 Title Options . . . . . . . . . . . . . . . . 8.101 Grid and Guides . . . . . . . . . . . . . 8.101 Scrolls and Crawls . . . . . . . . . . . 8.102 Text Properties . . . . . . . . . . . . . . 8.102 TOC.2 Chapter 9: Switcher & RS-8 . . . . . . . . . . . . . . . . . . . 9.1 Program Out . . . . . . . . . . . . . . . . . . 9.2 Switcher Interface . . . . . . . . . . . . . . . . . . . . . 9.2 Setting up a Take Transition . . . . . . 9.3 Setting up a Dissolve . . . . . . . . . . . 9.4 Adding Sources to the Switcher . . . 9.5 Deleting Sources. . . . . . . . . . . . . . . 9.6 Rearranging Sources on the Patch Bay . . . . . . . . . . . . . . . . . 9.6 T-bar . . . . . . . . . . . . . . . . . . . . . . . . 9.7 Take . . . . . . . . . . . . . . . . . . . . . . . . 9.8 DVEs — Digital Video Effects . . . . . . . . . . . . 9.9 Locating the DVEs . . . . . . . . . . . . . 9.9 Adding a DVE on the Switcher . . . 9.10 Activating a DVE . . . . . . . . . . . . . . 9.11 DVE QuickCall . . . . . . . . . . . . . . . 9.12 Switcher Keyboard Shortcuts . . . 9.13 DSK . . . . . . . . . . . . . . . . . . . . . . . . . . . . . . . 9.14 DSK Sources . . . . . . . . . . . . . . . . 9.14 Using the DSK . . . . . . . . . . . . . . . 9.14 Creating a Semi-transparent DSK . 9.16 Creating DSK Graphics . . . . . . . . . 9.16 Switcher Context Menu . . . . . . . . . . . . . . . . 9.17 Capturing from the Switcher . . . . . 9.18 RS-8 Switcher Control Module . . . . . . . . . . 9.18 RS-8 Interface & Functions . . . . . . 9.19 Chapter 10: Audio Mixer . . . . . . . . . . . . . . . . . . . . . 10.1 Basic Setup . . . . . . . . . . . . . . . . 10.2 Audio Input . . . . . . . . . . . . . . . . 10.3 Audio Input from DV . . . . . . . . . .10.4 Audio Input from Computer Files 10.5 Audio Input from Utility Croutons .10.6 Standard Channel Controls . . . . .10.6 Master Controls . . . . . . . . . . . . . 10.8 Introduction to SX-84 . . . . . . . . . . . . . . . . 10.9 Basic Setup (SX-84) . . . . . . . . . . 10.10 SX-84 XLR Inputs . . . . . . . . . . . . 10.11 SX-84 RCA Inputs (3 – 8) . . . . . . 10.12 SX-84 Aux Mix . . . . . . . . . . . . . . 10.12 SX-84 PA Mix Output . . . . . . . . . 10.13 Mixer Automation . . . . . . . . . . . . 10.14 Working With Audio . . . . . . . . . . . . . . . . . . 10.17 Chapter 11: Digital Disk Recorder . . . . . . . . . . . . . 11.1 DDR and Switcher Basic Setup . . 11.1 Adding Clips . . . . . . . . . . . . . . . . . 11.2 Playlist . . . . . . . . . . . . . . . . . . . . . . 11.3 Adjusting Clips in the DDR . . . . . . 11.4 Deck Controls . . . . . . . . . . . . . . . . 11.6 Timecode Display . . . . . . . . . . . . . 11.7 Rewinding and Fast Forwarding Clips . . . . . . . . . . . . . . 11.8 DDR and Audio . . . . . . . . . . . . . . 11.10 Context Menu . . . . . . . . . . . . . . . 11.11 Chapter 12: Character Generator. . . . . . . . . . . . . . 12.1 Basic Character Generator Setup 12.2 Basic Editing Tools . . . . . . . . . . . 12.3 Page Tools . . . . . . . . . . . . . . . . . 12.3 Pages Panel . . . . . . . . . . . . . . . . 12.3 Character Generator Interface . . . . . . . . . . 12.4 View Tab . . . . . . . . . . . . . . . . . . . 12.4 Output Options . . . . . . . . . . . . . 12.6 Entering Text . . . . . . . . . . . . . . . . . . . . . . . 12.8 Text Tools . . . . . . . . . . . . . . . . . . 12.8 Text Properties Panel . . . . . . . . . . . . . . . . 12.12 Importing Text . . . . . . . . . . . . . . . 12.18 Draw Tools . . . . . . . . . . . . . . . . . 12.19 Styles . . . . . . . . . . . . . . . . . . . . . . . . . . . 12.32 Filebin . . . . . . . . . . . . . . . . . . . . . . . . . . . 12.33 Loading a Background Image . . 12.33 Layout . . . . . . . . . . . . . . . . . . . . . . . . . . . 12.34 Layers . . . . . . . . . . . . . . . . . . . . 12.34 Adding Transparency . . . . . . . . 12.36 Creating a Motion Page . . . . . . . . . . . . . . 12.39 Motion Panel . . . . . . . . . . . . . . 12.39 Chapter 13: Chroma and Luma Keying . . . . . . . . . 13.1 Basic Setup for Keying with the Switcher . . . . . . . . . . . . . . . . 13.2 Luma White and Luma Black . . . 13.3 Linear White and Linear Black . . 13.4 Luma Keying Step by Step . . . . 13.4 Chroma Key . . . . . . . . . . . . . . . . 13.6 Saving Module Configurations . . .13.7 Chroma Keying Step by Step . . . .13.7 Cross Keyer . . . . . . . . . . . . . . . . 13.8 Cross Keyer Step by Step. . . . . . 13.9 Selecting colors from the Cross Keyer’s vectorscope display . . . . 13.10 Presets . . . . . . . . . . . . . . . . . . . . 13.11 Saving Module Configurations . . 13.11 Chapter 14: Color Picker . . . . . . . . . . . . . . . . . . . . . 14.1 Basic Setup . . . . . . . . . . . . . . . . . 14.1 Tricks for Customizing your Color Palette . . . . . . . . . . . . . . . . 14.7 Chapter 15: Background Generator . . . . . . . . . . . . 15.1 Basic Setup . . . . . . . . . . . . . . . . . 15.1 Features . . . . . . . . . . . . . . . . . . . 15.2 Chapter 16: VT-Scope & Processing Amplifier . . . 16.1 Test Signals. . . . . . . . . . . . . . . . . 16.2 Basic Setup . . . . . . . . . . . . . . . . 16.2 Waveform . . . . . . . . . . . . . . . . . . 16.3 Vectorscope . . . . . . . . . . . . . . . . 16.5 Processing Amplifier . . . . . . . . . . . . . . . . . 16.6 Basic Setup . . . . . . . . . . . . . . . . .16.7 Processing Amplifier and VT-Scope . . . . . . . . . . . . . . . . . . 16.13 Using the Proc Amp to Tint Skin Tones . . . . . . . . . . . . . . . . . 16.17 How to Read the Waveform Monitor . . . . . . . . . . . . . . . . . . . . 16.19 How to Read the Vectorscope . 16.20 Blanking and Burst . . . . . . . . . . .16.21 Chapter 17: VT-Stream VT[4] AND THE WEB . . . . 17.1 Encoding . . . . . . . . . . . . . . . . . . . . 17.1 Live Streaming with VT-Stream . . . 17.2 Navigating the VT-Stream Basic Interface . . . . . . . . . . . . . . . 17.3 Navigating the VT-Stream Advanced Interface . . . . . . . . . . . . 17.3 Windows Media Streaming and VT[4] . . . . . . . . . . . . . . . . . . . 17.4 Getting Your Video on the Web . . 17.5 Getting Your Files on the Server . . 17.5 Preparing for Encoding . . . . . . . . . 17.6 Tips for Video on the Web . . . . . . 17.7 Chapter 18: VGA Capture . . . . . . . . . . . . . . . . . . . 18.1 Programs & Windows . . . . . . . . . 18.2 Stretch Mode . . . . . . . . . . . . . . . 18.3 Stretch Factor . . . . . . . . . . . . . . . 18.3 Keying . . . . . . . . . . . . . . . . . . . . . 18.3 Appendix A: Keyboard Shortcuts Appendix B: DVE Descriptions Glossary Aura VT Manual Chapter 1: Introduction . . . . . . . . . . . . . . . . . . Aura 1.1 Chapter 2: File Management & . . . . . . . . . . . Aura 2.1 User Preferences Chapter 3: Drawing & Selection Functions . . Aura 3.1 Chapter 4: Drawing Tools . . . . . . . . . . . . . . . . Aura 4.1 Chapter 5: Working with Colors . . . . . . . . . . . Aura 5.1 Chapter 6: Drawing Modes & Paper . . . . . . . Aura 6.1 Chapter 7: Layers . . . . . . . . . . . . . . . . . . . . . . .Aura 7.1 Chapter 8: Filters . . . . . . . . . . . . . . . . . . . . . . . Aura 8.1 Chapter 9: George Macros . . . . . . . . . . . . . . . Aura 9.1 Appendix . . . . . . . . . . . . . . . . . . . . . . Aura Appendix.1 Index . . . . . . . . . . . . . . . . . . . . . . . . . . . . . Aura Index.1 Ulead® DVD Workshop™ 2 User Guide TOC.3 Chapter 1: Introduction and Installation V T[4] is a combination of hardware and software consisting of a 3/4-length, 32-bit PCI Capture card, a software bundle and video input and output cables to connect VT[4] to your video gear. The base unit includes: Manuals VT[4] Card and Daughtercard Software CD Set of content CD’s Two cables with five BNC connectors for Component, Y/C and Composite input and output VT[4] is a Windows® 2000 and Windows XP-based production workstation that captures, switches and edits pristine, uncompressed or compressed multi-format video in real-time. VT[4] includes VT-Edit, NewTek’s real-time nonlinear editor that supports multiple compressed video formats. There is also live switching and keying, batch capturing, character generation, audio and video processing, and simplified Internet streaming. Integrated into the VT[4] software bundle, LightWave 3D provides powerful 3D animation tools, and Aura is a muscular video painting and compositing program. SX-84 Expansion Module The optional SX-84 Switcher Expansion module provides 8 Component, 8 Y/C or 24 Composite video inputs. The rack-mountable unit also includes four video outputs each for Component, Y/C, and Composite, and balanced and unbalanced audio inputs and outputs. The three RS-422 ports furnish machine control connections to both playback and record decks. A fully integrated audio mixer is included as well. (For more information about the SX-84 functions, see Chapter 2.) RS-8 Switcher Control Module The optional RS-8 Switcher Control Module gives technical directors an external Switcher interface with backlit, magnetic reed switches and a T-bar you can wrap your hands around. This frees the keyboard for alternate control of Character Generator or DDR’s. The RS-8 connects to your computer via a USB cable, and can be used with or without the SX-84. (For more information about the RS-8 functions, see Chapter 9.) SDI The optional Serial Digital PCI card allows switch, capture or output of a single stream of SMPTE 259M Serial Digital Video. The SDI card can be assigned as a Switcher input, and works in concert with the SX-84 Switcher Expansion unit. (For more information about the SDI card functions, see Chapter 2.) Genlock is now integrated within VT[4]. Genlock receives house sync and genlocks VT[4] to an existing sync source being shared by other devices. 1.1 SYSTEM REQUIREMENTS If you have not bought a computer system for VT[4], or you are looking to upgrade, the first recommendation would be to consult your local NewTek authorized reseller. They have valuable experience in matching a system to your production needs. Dealing with specific configurations is beyond the scope of this manual. What we do suggest is that you purchase the biggest, baddest computer you can. Because, when it comes to real-time video processing, VT[4] dispenses with the traditional custom hardware-centric approach and recruits the CPU for all the heavy lifting; meaning the faster your machine, the more video effects and manipulations you will be able to perform in real-time. For reference, a good base system would be: • Intel Pentium 4 Xeon or Dual AMD Opteron processor, 2.4GHz or faster • 512 MB RAM. • Four Ultra160-SCSI drives, with the controller on a 64bit PCI bus. • nVidia GeForce 4 graphics card (Minimum resolution 1280x1024). • UDMA IDE system drive • Windows 2000 (SP3) or XP Professional (SP1) VT[4] fully supports dual processors. You will see significant performance improvements in all VT[4] modules when you add a second processor to your machine. Also, more RAM will enhance VT[4]’s performance. Especially if you are using Aura and LightWave, opt for 1GB of RAM or more. Also consider using two monitors. A dual monitor setup affords you more room to spread out all the cool VT[4] features and can make your workflow more efficient. It also can ease multi-tasking between other applications. Different uses (e.g. live switching vs. DV editing) stress different system resources. While some require maximum disk throughput, other situations benefit from higher memory bandwidth. Therefore, we have posted suggestions for the minimum specifications suitable to your production requirements on our website: www.newtek.com. Additionally, as new technology and revised versions of VT[4] become available, system recommendations will be updated. Again, refer to the website for the latest information. Even if your system does not meet the minimum requirements outlined on the website, VT[4] was designed to be extremely scalable. Except for some Switcher tasks, the feature set gracefully adapts to less powerful machines. Video Hard Drive Requirements You achieve optimum output with VT[4] when you use uncompressed video. To capture uncompressed video, you need a software-striped drive array that meets the 70MB/second (or faster) data transfer requirement for VT[4]. Drive arrays stripe multiple drives together as a single, ultra-fast hard drive. Usually, you need at least four hard drives in your stripe set for an IDE or SCSI configuration to meet 70MB/second sustained throughput. VT obtains the best performance using a software-striped RAID 0 with a SCSI controller. Avoid using dedicated hardware RAID controllers, as they are not as good as SCSI controllers with sustained bandwidth. Hard drives are connected to your hard disk controller card (not supplied) which is either installed in a PCI slot or integrated on your computer motherboard. The key to a successful video array, or stripe set, is a fast, high performance hard drive controller. Hard drive technology is constantly evolving; but at this time, UltraSCSI is the recommended controller for VT[4] because of its dependable sustained throughput. It currently provides the most bandwidth, reliability, and expandability for your investment. While advances in UltraATA technology (an IDE drive) have won some converts for its price/performance, SCSI still remains faster and more reliable. Consult your NewTek dealer or our website for up-to-the-minute suggestions. 1.2 Hint Some motherboard-based SCSI controllers do not share bandwidth between the PCI bus and disk controllers, and this leaves more PCI bandwidth for VT[4]. You’ll see increased performance with a disk controller on a 64-bit PCI bus. Another consideration is storage space. One second of uncompressed video needs 22 MB of hard drive space. With 3,600 seconds in an hour, that equals 79,200 MB (79.2 GB) of hard drive space to digitally store one hour of uncompressed video. VT[4] also supports compressed video formats at different frame rates. These formats and rates require less hard drive space. For example, an hour of DV footage takes only 12.9 GB of storage. Because VT[4] uses the Windows NTFS file system, the video files that you capture are not limited to the old 2 GB partition size. The NTFS address size is 64 bits, which expands the maximum recording time to 27,854 years. INSTALLATION VT[4] Hardware Installation: VT Card Installing the VT Card is a fairly straightforward operation, but if you are starting to sweat just thinking about opening up your computer, then consider letting your friendly NewTek dealer get under the hood. Take care when you install the VT card. Avoid touching any of the components on the card. Ground yourself before you touch the card or your computer board. If you are adding the optional SX-84 breakout box or SDI card to your system, then please refer to those specific instructions later in the chapter. The following pertains to just installing the VT card. 1. Turn off your computer and all peripherals, and disconnect the power cord from your computer. To avoid damaging the processor and electrical components in the system, take precautions against electrostatic discharge (ESD) by using ground straps, gloves, or ESD mats. 2. Remove the computer cover. Then locate a free PCI slot and remove the slot’s cover. Keep the retaining screw nearby. 3. Attach the Small Gauge Coax (SGC Cables) to the rear of the VT[4] daughtercard. Warning The orientation of these cables is keyed. One side is smaller than the other. If you lack an electron scanning microscope to actually see the subtle difference between up and down, we’ve provided the shape: 4. Carefully insert the silver pins of the SGC connector (noting the above orientation) into the rear of the daughter card connections. Make sure they’re fully seated. If it doesn’t seem to want to fit, it’s likely because it’s upside down. Insert both cables. 1.3 Holding the expansion slot breakout in the same orientation as the VT[4] card, attach the other end of the SGC cables to the expansion slot cover 5. Carefully insert the gold pins of the VT card into the first or second 32bit PCI slot. Make sure that it seats totally down into the slot, but do not try to force it. 6. Secure the card with the removed slot cover’s retaining screw. 7. Remove a slot cover from an empty slot and insert the expansion breakout (the slot does not have to be adjacent to the VT[4] card). Warning Be very careful with the blue coax ribbons, taking all precautions to avoid crimping or twisting the cables. 8. Install and secure the expansion breakout with the removed slot cover’s retaining screw. 9. Find an unused floppy drive power supply connector and plug into connector on daughter card. Observe polarity. The daughter card furnishes the power to the SX-84 hardware and LED indicators, and it enables phantom power for microphones. Hint If you don’t have an unused floppy drive power connector available, you need a power supply cable to floppy drive adapter. Then plug the four pronged power supply end to an unused power supply cable and the smaller floppy drive power connector into your daughter card. 10. Before you replace the computer cover, make a visual note of which slot is the VT[4] card and which is the expansion breakout. Reconnect the power to your computer. 11. Turn on the computer and install VT[4] software. Software Installation: VT[4] Note You must have Administrator rights/privileges when you install the software. 1. If you have an earlier version of VT software on your computer, you must uninstall it before you install VT[4]. If this is the first installation of VT software on your computer, proceed to Step 2. To remove an older version of VT software, click on the Start button on your Windows desktop and under Settings choose Control Panel. Open Add/Remove Programs and click on the VT software in the menu, which will expand the listing. Click Change/Remove and an InstallShield Wizard will open. Be sure to click on Remove. 1.4 1. The Wizard should perform the operation. When it’s finished, it will ask you if you want to reboot the system. Say Yes. When your computer reboots, go to Step 2. 2. Insert the VT[4] Program CD-ROM in the appropriate drive. The installation procedure should run automatically. If not, double-click on the My Computer icon and double-click on the drive letter to open the drive window. Double-click on the Setup.exe icon. 3. Follow the instructions within each of the setup dialogs. When you have set the options as desired, click the Next button to proceed to the next setup dialog. Note You may be prompted with a Digital Signature Not Found panel occasionally. When asked Do you want to continue with the installation?, click on Yes. You will be asked, Do you want to install 3rd Party Application Plugins? NewTek has worked with various 3rd Party providers to ensure compatibility. If you use programs like Digital Fusion, AfterEffects, or TMPGEnc (to name a few), say Yes. VT[4] will search your computer for the location of these programs. 4. When the installation is complete, you must reboot your system to install the VT[4] driver. After that, the VT[4] icon should be on your Windows desktop. After you have connected your audio and video cables and striped your hard drives, you should be ready to launch the software. (See Chapter 3: VT[4] Interface.) HOW TO REGISTER YOUR VT[4] Install VT[4] software on the Program CD When you first launch VT[4], you are presented with the VT[4] Registration panel. The unique hardware ID of your VT card is already entered into the upper window. If your computer is connected to the Internet, you may simply click the button next to Option1: “Click here to visit REGISTER.NEWTEK.COM and get a registration code” If your computer is not Internet-capable, you can call 1-800-TOASTER (in North America) and, after providing your information to a service representative, you will receive a registration code over the telephone. 1.5 If registering online, you are presented with the Registration System welcome screen in your Internet browser. On the first page, choose the country you are registering from, and click “Go” You need to provide NewTek your contact information (which is not shared with anyone outside NewTek) so we may notify you of future product updates. The User Name and Password are for future access to view or modify data regarding NewTek Product registration. The fields in red are required before you can proceed to the next screen. After entering all the relevant information, click “Next” at the bottom of the screen. 1.6 This page is where you enter your specific VT[4] registration information. The serial number is where you enter the 10-digit code found on either the side of the VT[4] box or Program CD. The Product ID number will be filled in automatically if you are registering online with your VT system. If manually entering this, this ID is available from the Windows Start menu at: Programs | VT[4] | Utilities | Get VT[4] Product ID. This number is unique to your VT capture card, and only the last four number string in this key, which is the software version number currently running, will ever change. Enter the resellers name that sold you VT[4]. Click on the calendar icon to the right of the Purchase Date, and select the date you received the software. Click Submit. You are then presented with a six-digit key. Save this key in a safe location, as this is good for the life of VT[4], should you need to re-install Windows, you can simply re-enter this after loading VT[4]. LAUNCH VT[4] SOFTWARE Click on the VT[4] icon again and it will ask you to choose the video format that you are using: NTSC (US), NTSC (Japan), or PAL. Pick one. You can change it later in the Preferences menu. Next, since this is the first time you have used the software, you are automatically taken to the VT[4] Auto Config program, which examines your computer hardware and makes some educated guesses about some of the program’s settings and defaults. Again, you can tweak many of these later in the Preferences menu. In addition, Autoconfig tests the speeds of your hard drives to see if their read and write times are fast enough for video work. (Again, you need about 22 MB per second to handle one stream of uncompressed video.) The program also will ask if you want to turn Indexing Off on your hard drives. Indexing can slow their performance, so say Yes. Finally, Autoconfig will try to locate any video decks or FireWire devices attached to your system. Don’t worry if you don’t have them attached. You can always add and configure them later in VT[4]. Autoconfig will say when it is finished. Click Enter to exit. Note Depending on the hardware in place, you may be prompted to update your VT core, which the software does for you. Warning To avoid hardware damage, be sure to follow all instructions onscreen during a core update. When it is finished, turn the computer off and unplug the power supply for a minute before re-booting. You are ready to explore VT[4]. 1.7 Connecting the Video and Audio Cables to the VT Card The VT[4] card and the included daughtercard provides three inputs and one output for video and four balanced audio inputs and outputs. (For live switching, you must have the SX-84. See Chapter 2.) The back of the VT card has four connectors: two audio 1/8” stereo mini-jacks and two video ports. The expansion breakout is configured the same way, which is why it was important you made the visual note earlier. The expansion card will likely be the lowest of the two installed in a tower workstation standing upright. NOTE When used in conjunction with the SX-84, the 1/8-inch audio plugs are not used. Without the SX-84, 1. The VT[4] card has one 1/8” stereo mini-jack on the end of the card (Audio In) and the plug next to it is audio out for the Front audio channels. The companion plugs on the Expansion card are for the rear audio channels in and out. Audio cables are not supplied. 2. To monitor audio out of the VT card, plug in a 1/8” stereo mini-plug into the mini-jack (Front Audio Out) closest to the video connectors. 3. Without the SX-84, Video I/O is through breakout cables. Each video breakout cable supplied with VT[4] lets you attach one component, S-video, or composite video device at a time. The cables have 5 colorcoded BNC connectors on one end. Plug the other end of the cables into the Video In and Video Out on the VT card. Without the SX-84, the two DB-15 connectors on the expansion are not used. 4. The 15-pin port on the outside is Video Out. You can connect this cable to a television monitor or the input of your video deck. 5. The inside port is Video In. Connect its cable to a camera or the output of your video deck. 6. If you are connecting a Composite video source, attach it to the Gray BNC connector. 7. For Component, use the Green: Luminance (Y), Blue: Chrominance (U), and Red: Chrominance (V) connectors. Make sure they match the Component inputs or outputs on your video deck. 8. For S-Video, you will need to use the supplied S-Video adapter that has a green and a red BNC connector on one end and an S-Video connector on the other. Plug the BNCs with the matching ones on the VT card cable (Green: Luminance [Y] and Red: Chrominance [V]). 1.8 9. You need to check if Windows sees your VT card as the default sound card. From the Windows desktop, click the Start button, under Settings, select Control Panel. Open Sounds and Multimedia (Sounds and Audio Devices in XP) and click on the Audio tab. Video Toaster Audio Out should be the Preferred Device of Sound Playback and Video Toaster Audio In should be Preferred Device of Sound Recording. If they are not, select them with the arrow key next to the boxes. Click OK to close the panel and you should be ready to capture and playback audio and video from VT[4]. (See Chapter 4: Video and Audio Capture.) Windows 2000 Windows XP Note To minimize hardware conflicts, we recommend that you have no other audio cards installed on your VT[4] computer. Striping Hard Drives VT[4] uses Windows support for striping two or more drives together to achieve fast transfer speeds. To create a stripe set: 1. Right-click on the My Computer icon and choose Manage. 2. Under Storage, click Disk Management. 3. Right-click on one of the drives you want to use for the stripe set. 4. Choose Create Volume, then pick Stripe Set from the next menu. 5. Now select the other drives and click Add. 6. Make sure you choose NTFS for a file system and select Full Format and the default settings. Then click Next and OK. The drives will start formatting. The nice thing about Windows 2000 and XP is that they contain a built-in Disk Defragmenter. 1.9 INSTALLING THE SX-84 HARDWARE The SX-84 daughtercard is already installed on the back of the VT[4] card. This connects via two small group coax, or SGC cables, to expansion breakout. Attaching the SX-84 Hardware to the VT Card Computer Connections The computer connections are at the bottom right of the SX-84. You use the four cables packaged with the SX-84 to connect with the VT card and the daughter card in the computer. The VT Audio cable connects between the AUDIO connection on SX-84 and the Expansion breakout connector closest to the 1/8-inch stereo connectors. 1.10 VT Video Three connections, Video In, Video Out and Control, provide the input and output for video between the SX-84 and your host computer. • Video Out is for video output from the VT Card. Connect the cable from To Video Out on the SX-84 to the DB-15 connector on the left of the VT[4] card (the outside one). • Video In is for input. Connect the cable to the To Video In to the second serial port (the inside one). • Control is for the daughter card. Attach the cable from Control on the SX-84 to the Expansion’s outer DB-15 connector. The cables that you use for these connections are packaged with the breakout box; if you need longer cables, be sure to use triple-shielded VGA cables. Warning The SX-84 has been tested with 6 foot and 10 foot cables. Since they are transferring high-frequency analog signals, using longer cables may introduce signal interference or signal loss. INSTALLING THE RS-8 You do not need to open your computer to install the RS-8. 1. Plug the supplied USB cable into the back of RS-8 using the square RS-8 port. 2. Plug the wider, computer port end of the cable into an available USB 1.1 or USB 2.0 port on the VT[4] host computer. 3. Windows will detect the new USB device and begin installation. 4. When Hardware Wizard launches, click Next. 5. Choose the default Search for a suitable driver. 6. Select Specify a location. 7. Click Browse to point to the driver’s location on the computer. Navigate to VT4\Drivers\RS8 USB Drivers folder, and click Open. 9. Click OK. 10. Click Next, once Windows sees it has the proper device 11. Click Finish to complete installation 12. Launch VT[4], open Preferences and under Switcher, set Switcher Surface connected to Automatically detect RS8. 1.11 13. Click Close on Preferences panel and exit VT[4]. 14. When you launch VT[4], the T-bar status lights on the RS-8 will begin flashing. This indicates that VT[4] sees the RS-8 device, but does not know the current position of the T-bar. Initialize the system by moving the T-bar on the RS-8 through one full cycle (up or down). 15. This action will launch the Switcher onscreen module if it is not already open. For detailed information on the RS-8’s controls, see Chapter 2. INSTALLING THE SDI CARD Adding an SDI Card can prove a little trickier because it piggybacks onto the VT Card so you need to a free PCI slot adjacent to the VT[4] card. The SDI Card attaches to the VT Card via the bridge card. 1. Avoid touching any of the components on the cards. Ground yourself before you touch the cards or your computer board. 2. Turn off your computer and all peripherals, and disconnect the power cord from your computer. To avoid damaging the processor and electrical components in the system, take precautions against electrostatic discharge (ESD) by using ground straps, gloves, or ESD mats. 3. If your VT card is already installed, open your computer and remove it. 4. Press the bridge card firmly into the edge connectors on the VT[4] card and the SDI card. Be sure connectors are aligned correctly. 5. Locate a free PCI slot directly below the VT card and remove the slot’s cover. 6. Carefully insert both cards into their slots. 7. Secure both cards with their retaining screws. 8. Replace the computer cover and reconnect the power. Illustration by Kevin Nations PC Monitor Resolution and Refresh Rate To view all of the VT[4] panels correctly, you should set your monitor resolution to at least 1280 x 1024. (If you have young eyes or a huge monitor, you can try higher resolutions, but you need 1280 x1024 as a minimum.) Ideally, you should set your PC monitor’s refresh rate to 60Hz when you edit NTSC video (75Hz for PAL). This rate improves the appearance of video played back through VT-Vision on your PC monitor. If you prefer to work with a higher refresh rate, this may degrade the quality of the VT-Vision display, but has no effect on your actual video output. To Verify Monitor Resolution and Refresh Rate 1. Click on the Start button on the Windows task bar. 2. Choose Settings > Control Panel. 3. In the Control Panel, double-click on Display. 4. In the Display Properties panel, choose the Settings tab and then click on the Advanced button at the bottom of the panel. 5. Choose the Monitor tab. In the Monitor Settings region, the Refresh Frequency field should read 60Hz (if you are operating in NTSC) or 75Hz (for those in PAL). If not, click on the arrow and select the correct setting from the menu. Click OK to return to the previous menu. 1.12 6. In this Settings panel, under Screen area, it should read at least 1280 x 1024. If it doesn’t, slide the arrow to the right until it reads 1280 x 1024. (If the arrow doesn’t slide that far, check the documentation for your monitor and video card to make sure they are capable of that resolution.) If you have changed the resolution settings, Windows will walk you through a preview routine. Just follow the instructions. If you made no resolution changes, click OK to exit the panels. You should be ready to begin exploring VT[4]. If you didn’t purchase an SX-84, an RS-8, or an SDI card, you can skip Chapter 2. You made a wise choice by purchasing VT[4]. If this is your first NewTek product, we welcome you. NewTek has a legendary customer service, and our customers in turn have formed a vibrant community that is always willing to support newcomers. Please visit our Web site often for upgrade information, downloads, tech support, tutorials, and cool merchandise. 1.13 Notes: 1.14 Chapter 2: SX-84 and SDI Card D epending on whether your needs are with VT[4] Live or VT[4] Post, you can purchase two optional pieces of hardware, the SX-84 Switcher Expansion and the SDI Card. NOTE If you have not purchased the SX-84 or the SDI card, you can skip this chapter — unless you just enjoy reading manuals. SX-84 EXPANSION HARDWARE The VT[4] card is a 32-bit PCI card with 32MB onboard memory that translates your video and audio signals into the digital language a computer can understand. The VT[4] card has one video input. When you need to feed it multiple sources, like cameras, microphones, and videotape recorders (VTRs), you attach those devices through the SX-84 breakout box, an optional rack mountable unit. (See Chapter 1 for installation instructions.) 2.1 NOTE Who is this BOB, anyway? NewTek has always been an informal — first name basis — sort of group. SX-84 has that technoengineer ring to it; but after a couple of beers, everyone just started calling him BOB, (short for BreakOut Box). SX Breakout is his software doppelganger. Basic SX-84 Setup When you first look at the SX-84, it may be a bit daunting with all the connectors staring back at you. The simplest approach is to work from left to right. But first, this chapter assumes that you have installed the SX-84 daughter card into your computer; and then, connected the SX-84 expansion unit to the VT[4] card and the daughter card. (See Chapter 1 for these instructions.) Video Inputs On the left side of the SX-84 are the connections for the video inputs, which are organized into eight numbered rows. Each row has an S-Video (Y/C) connector and three BNC connectors, which are labeled Y, U, and V. You can plug in three composite signals or one component signal into each row of BNCs. (See below for descriptions on Y/C, component, and composite.) Connecting Y/C The common way to connect Y/C from your camera or video tape recorder is through a 4-pin mini-DIN S cable plugged into the S-Video connector on the SX-84. NOTE When you plug a 4-pin mini-DIN S-Video cable into an S-Video connector on the SX-84, internally, the signal occupies the Y and V BNC connectors on that row. That means that you cannot connect other cables to those connectors on that row. Even though you could use the U connector for a composite input, the simplest guideline is to let the S-Video connection take up the whole row. Not to confuse the issue — occasionally the S-Video source may be separated into two cables. In that case, you would plug the Y cable into the Y BNC input on the SX-84 and the C cable into the V input. This is frequently done for long cable-runs out to a camera, since this dual cabling will offer a cleaner signal. Connecting Component To connect to component equipment such as BetaSP decks, you need three cables of equal length that each carry a part of the video signal. They are plugged into a row of BNC Video Input connectors, labeled Y, U, V on the SX-84. The connectors on video decks are typically labeled Y, R-Y, and B-Y. The matching pairs are Y = Y, U = B-Y, V = R-Y. You cannot connect an S-Video cable and component cables into the same row. It’s either one or the other. If you are doing the math, it means that you can plug in eight S-Video or component signals, in any combination, on the SX-84. Connecting Composite A composite signal carries all the video information, so you only need one cable, which can plug into any of the 24 BNC Video Input connectors on the SX-84. That means (lacking any component or S-Video devices attached), you can input 24 composite devices including cameras, camcorders, and VTRs. 2.2 High-end composite devices may use a cable with a BNC connector, but many consumer composite machines use an RCA phono jack. If they do, you will need a BNC adapter to attach it to the SX-84. HINT If you are live switching a multi-camera show, you want to individually monitor your cameras. Internally, VT[4] can monitor only two sources: the cameras on Preview and Main. If you have more than two composite cameras, then you will have to route your camera outputs to external monitors by splitting the camera’s signal as you are connecting it to the SX-84. One split goes into the SX-84, the other is sent to a small monitor assigned to that camera. Or you can loop through your isolated monitors and then route the signal to the SX-84 input. LEDs Eight LEDs align with the input connections on the SX-84. These LEDs are tally lights that illuminate when that input is on the Switcher’s Main bus. For example, if you choose a Y/C input connected to the third row as your Main input, the LED labeled 3 lights up. Video Signals Component The component inputs divide video into three signals, referred to as YUV. Y represents the luminance value of the signal, or the black and white information. The two other components are values of the difference between the color and luminance. R-Y, or V, is red minus luminance, and B-Y, or U, is blue minus luminance. Devices that use YUV use three separate cables to send the YUV signals. You get the best video information from a YUV signal. It offers the highest quality for analog resolution of all available inputs. Component devices are professional or semi-professional equipment such as a Betacam™, Digital-S™ and DVCPro. This equipment offers the sharpest imagery and the greatest ease for pulling a clean Chroma Key. (See Chapter 16: Keying.) Y/C Y/C (or S-Video) is a signal that is separated into two parts. The Y, or luminance signal, also contains the sync. The second part is the C, or color signal. Though Y/C signals give you more information than a composite signal, it does not compete with the quality of a component signal. Y/C devices use a cable with 4-pin mini-DIN connector. Composite Luminance and color information are combined into one input for the composite signal. All other factors being equal, the quality of a composite signal is below that of component and Y/C. For example, if a video tape recorder has component, Y/C and composite outputs, your first choice is to connect it to the SX-84 through component. 2.3 Video Out The Video Out has one major difference from Video In. You can input component and Y/C signals at the same time. However, for an output signal, you must choose either Y/C or Component. It’s either one or the other. If your playback video is unexpectedly in black & white, and you are using the Y/C video out, that is the cause. It’s either one or the other. You make this selection in the Preferences panel in the VT[4] software, (Audio/Video Output > Output Mode). But since the choice is software switchable, you can, for example, have an S-Video device connected to row 1 of the Video Out on the SX-84 and a component machine hooked up to row 2. When you want to output component, you simply make the change in the Preferences. You can leave the two devices connected at all times and use the SX-84 as a router. NOTE No matter what the Preference panel setting is, you always have access to composite output through the four Video Out BNCs labeled Composite. Connecting Video Out The connections for Video Out are structured a little differently than those for Video In. The SX-84 has four rows of outputs. Each of the video signals has its own separate connectors. Y/C uses the four pin DIN on the left. The three BNCs labeled Y, U, and V are exclusively for component outputs. The BNC on the right, labeled Comp, is only for composite out. Since the outputs do not share connectors, you can have all four rows populated. For example, on Row 1, you could have an S-Video deck connected to the Y/C, a BetaSP connected to the three component BNCs, and a VHS deck attached to the composite BNC. Remember, you will have to choose whether to output Y/C or Component. The Composite is always available. All outputs are redundant to VT[4]’s Main Out. Audio In Next to the Video Out, the Audio In section of the SX-84 provides XLR and RCA connectors. The top row contains four balanced XLR connections for microphones or line-level inputs. The bottom six rows are for unbalanced RCA stereo inputs. The inputs correspond to the inputs on VT[4]’s Audio Mixer interface. (See Chapter 10.) Connecting Microphones You can plug in up to four microphones that will have their own volume controls on the Audio Mixer, with a –10 dB Pad feature. You also can send Phantom Power out to the microphones through the Mixer. (See Chapter 10.) 2.4 NOTE Microphone-level inputs expect a signal with very low voltage, while line-level inputs expect a much higher voltage signal. If you get distorted sound, you will need to adjust the trim knobs on the audio mixer to correct this. XLR balanced lines use stronger casing for connectors and grounded cabling that reduces the chance of hum and noise, and lets you use longer cables. Therefore, when you record audio, try to use the XLR inputs unless you have short cable runs of 4 to 6 feet, then you can use RCA inputs instead. Connecting Unbalanced RCA Inputs While the Balanced XLR inputs come in as a single audio channel, the unbalanced RCA inputs come into the Audio Mixer as a stereo pair controlled by a single volume slider. HINT If you want separate audio controls in the Mixer for the left and right channels of the audio input, then put one channel into the left input of one row, and the other into the left input of the row below it. Audio Out The SX-84 box can feed three separate audio signals out from the Audio Mixer: Program out, PA Mix, and Aux Send or rear channel. Each signal can be quite a bit different from the others, so you should be aware of where you are plugging your cables. (For more information on these choices, see Chapter 10.) Under Audio Out, all of the six pairs of connectors distribute the Program Out signal from the Audio Mixer. The first two rows are balanced XLR pairs of line-level outputs. The last four are unbalanced RCA stereo outputs. PA Mix With the PA Mix, you use the same signal for audio as the Audio Out outputs, but you can control the volume of the PA Mix separately on the Audio Mixer. With the SX-84 Live button on the Audio Mixer panel, you tap into an immediate feed directly from the SX-84 breakout box without going through the VT[4]. This option is good as a feed for studio speakers, when you want to adjust the volume of speakers in the room without affecting the output to tape. Aux Send & Aux Return Aux Send and Aux Ret are signals sent and received from auxiliary devices such as amplifiers, parametric equalizers, and audio effects processors. Aux Send is the output from the Audio Mixer. Aux Return takes the output from the auxiliary devices and feeds it back to the Mixer. Those same connections provide input and output to VT[4] rear channels (3 and 4). VTR (Video Tape Recorder) RS-422 The SX-84 provides three RS-422 ports for machine control of playback or record decks. You can find specific instructions on connecting decks in Chapter 6. NOTE Remember though, to play and record video you also must connect the video and audio inputs and outputs from the decks that you are controlling. 2.5 Serial The Serial connection completes the connection between the SX-84, the external decks, and the computer. A standard 9-pin serial cable is used to connect this port to the 9-pin serial connector on the back of the computer. Tally/GPI The Tally/GPI input combines Tally and GPI into one connection. GPI stands for General Purpose Interface. You use the GPI to send a trigger to an external device to play or stop. You also can use the GPI to allow a device, such as a joystick, to control a VT[4] event like the Switcher Auto button. Tally refers to tally lights — lights that illuminate to inform the talent that a camera is live. Tally lights also tell you that a device is on the Main bus of the Switcher. The eight lights beside your input channels on the SX-84 breakout box are tally lights. Genlock Genlock is now integrated into the VT[4] card. Genlock, an abbreviation for generator locking device, lets a composite video machine, such as a television, accept two or more signals simultaneously. The Genlock accepts a reference signal (house sync), such as a black burst signal, and locks other devices to the same frequency as the reference signal. In the past, you needed genlock to superimpose titles and graphics over video. NOTE You will not need genlock when you attach devices to the SX-84 breakout box, because internal sync is provided. You will typically use VT[4] Genlock as a loop-through for house sync. House sync locks all devices on different editing systems to the same sync signal; one system sends a master sync signal that all other systems use as a reference. On the SX-84 breakout box, you feed the reference signal into Genlock In and send it on to other devices through Genlock Loop. If you plan to loop house sync through VT[4], you should turn the termination off in the Preferences panel, Genlock > Genlock Termination. You could use VT[4] as the source for the master sync signal by sending the black burst from a signal generator into the Genlock In. Alpha The Alpha option allows you to send the alpha value of a key to another system. The information from Program Out is translated to a pure black and white key shape that you can use as an overlay. For example, you’ll be able to take titles from your VT[4] Program Out and send them to another system. The Alpha option will need genlock. SX BREAKOUT In the VT[4] software, you access the SX-84 through the SX Breakout menu, which is an on-screen interface that mimics the SX-84. You load the SX Breakout panel from the Control Room section of the Main Menu. NOTE If you did not install the SX-84 breakout box, then the panel for the BOB barks at you, SX Breakout not detected! (And you’re the one who just likes to read manuals.) 2.6 You can double-click on an active input in the SX Breakout panel and automatically add it to the Switcher. The item is placed in the first available channel. You can select multiple items simultaneously by either Shiftclicking to select a consecutive range of items or by Ctrl-clicking to select items independently. Your items are added in the order that you select them. If the Switcher is already running, your first item in the group goes to the Preview bus. However, if you start the Switcher by adding inputs from the SX Breakout, your first item goes directly onto the Main bus and the next item goes to the Preview bus. The rest of your inputs just go into available channels on the Switcher. NOTE On the Switcher, a bus is a row of buttons. The Main bus is the row where you place the video source that you want to go to LIVE output. The Preview bus is the row where you place a source to be next in line for the Main bus. Why don’t we just say row? Because we’re working with video and you’re either on the bus or off it. In the SX Breakout, color-coded dots appear beside any input that sits on one of the Switcher busses. The Main bus appears as a red dot; the Preview bus as a green dot; and the Key / Aux bus as a yellow dot. Selecting Composite and Component Inputs When you work with the SX Breakout, choosing an input is usually a matter of just selecting the input that you want. There is, however, a small trick to selecting between composite and component inputs, because they share the same BNC connectors. To select a Y/C input • Click on the desired Y/C input in the SX Breakout. 2.7 To select a composite input 1. Verify that the SX Breakout reads Composite over the video inputs; if not, click on the YUV heading to change it to Composite. 2. Click on the desired composite input. To select a component input 1. Verify that the SX Breakout reads YUV over the video inputs; if not, click on the Composite heading to change it to YUV. 2. Double-click on the desired input to choose the entire component row. NOTE Just as you can access the Switcher through the SX Breakout without opening the Switcher, you can perform all of the patching of SX Breakout sources directly from the Switcher without ever opening SX Breakout. (See Chapter 9.) SX Breakout Context Menu Like other panels, when you right-click in the SX Breakout, a Context Menu pops up. The menu options vary depending on where you rightclick in the panel. In an open area of the panel, you launch the menu to save and load module configurations. When you save a module configuration, you save a link to inputs and outputs that sit on the breakout box. Then later you can load the configuration if you set up the breakout box in the same way. You can right-click on a SX Breakout input and choose Procamp settings for this input. VT[4] launches the Processing Amplifier, which lets you adjust your input video signal. But remember that the breakout box doesn’t automatically save settings on the Proc Amp when you close the breakout box. You save Proc Amp settings only when you specifically save an individual Proc Amp, or when you save or close the desktop. For more information on adjusting your inputs, see Chapter 16. When you right-click on certain SX Breakout inputs, a different menu appears that gives you options specific to the input. For example, the Context Menu for a Video Input gives you several options ranging from simply placing the input on the Switcher, to performing a Take between one input and another without the Switcher. This is a quick way to patch and test an input without the Switcher. These options are discussed in Chapter 9. Remember that although you can cut or dissolve between inputs on the breakout box without accessing the Switcher, you have to work in the Switcher to use DVEs for your transitions. 2.8 SX Breakout Skins The SX Breakout offers two different views, or skins, that you can access through the Context Menu. You can stay with the default skin, (which shows all available connections in the virtual display), or you can choose a smaller skin that shows only your Video Inputs. Inputting Digital Video (DV) As you can see, the SX-84 does not have a FireWire connection. To capture DV, you must install an IEEE 1394/Firewire card. VT[4] will automatically recognize that a DV device is connected. In VT[4], you can control DV decks and Batch Capture from DV sources. For more information on using DV, see Chapters 6 and 7. SERIAL DIGITAL INTERFACE (SDI) CARD Serial Digital Interface, or SDI, is an optional PCI card that you attach to the VT[4] for digital input and output. The SDI card gives you access to digital video and digital audio; and it includes a line for alpha output. Inputs and outputs are attached directly to the SDI card. You do not use the SX-84 for connections. (See Chapter 1 for installation instructions.) With the SDI card, you can record digital signals coming from equipment such as a Digital Betacam (Digibeta) videotape deck. You also can send VT[4]’s Program Out digitally to be recorded on to Digibeta or D9 machines with SDI cards. SDI Devices The standard devices used with the SX-84 breakout box, such as cameras and microphones, send analog signals. Analog signals are electrical currents that vary in frequency. The SDI card accepts and transmits only digital signals to and from compatible digital equipment. A digital signal travels in binary form: basically all of your information is sent quickly as ones and zeros. The one means “on” and the zero means “off.” SDI Signal The digital signal from your device is uncompressed, and the SDI card passes that uncompressed information to the VT[4] software. Because digital signals are lossless formats, you can duplicate a digital signal indefinitely without losing any video and audio information. Analog signals will eventually degrade because of cables, or from generation loss from multiple duplications. SDI Inputs Your SDI card connects to the digital decks with a BNC cable. For information on recording to a digital device, see the documentation that came with yours. Basically though, to record to a device through an SDI card, you just need to attach it to the correct SDI connections on the host’s card plate. 2.9 Notes: 2.10 Chapter 3: Interface N ow that you’ve set up your VT[4] card and installed the software, you’re ready to get acquainted with the VT[4] interface. If you are new to the neighborhood, stroll around introducing yourself to the many features available. VT[4] is organized into Modules, which usually are specific tools that have their own interfaces, called Panels. Some of the modules, like VT-Edit, contain a huge amount of tools and their panels are multilayered. So you may wish to start by exploring one of our simpler — though polychromatic — residents, the Color Picker (Chapter 14). Before you skip ahead, this chapter will give you an overview of the VT[4] desktop and explain some of the global options available, which are commands or shortcuts that you can access in all of your VT[4] panels. Get to know these shortcuts, because they can simplify your workflow. HINT Though the manual provides plenty of reference images, you will find it useful to open up VT[4] and follow along. Starting VT[4] Start VT[4] by double-clicking the VT[4] icon on your Windows desktop. You also can browse to the VT[4] entry in the Start menu. Desktops VT[4] is organized around the familiar desktop concept, where you fill your computer screen with only the necessary tools that you need for the task at hand. For example, if you are creating title pages for your video project, on your desktop, you would open the Character Generator (CG), a VT-Vision monitor, and perhaps the Switcher. Now, if you move on to editing your program, you would close the CG and the Switcher, leave the VT-Vision, and open VT-Edit. Different desktops for different jobs. If you are an inveterate multitasker, jumping from CG to VT-Edit to Batch Capture, VT[4] supports multiple desktops — in other words, you can run several desktops at the same time. Before we talk about that later in this chapter, let’s begin with the basics. Start with a Clear Desktop Each time you open VT[4], it remembers your most recent configuration of panels. That is, panels you left onscreen when you last closed VT[4] will show up when you launch the program again. But, if you want a clear desktop, hold the Shift key down when you double-click on the VT[4] icon. 3.1 HINT If you are in VT[4] and wish to quickly clear your desktop, go to the far upper left of your screen and rightclick on VT[4] (the words not the icon). In the Context Menu, under Default Desktops, select Blank. MAIN MENU When you start VT[4] with a clear desktop, the Main Menu will pop up automatically. To reveal the Main Menu when it is not visible, roll your cursor to the top left or right corner of the VT[4] desktop screen. Below the cursor’s arrow, the word, Menu, will popup as will the Main Menu. The Main Menu lists all of the panels that you can access in VT[4]. Opening any of these panels is just a matter of clicking once on the name. The Main Menu disappears when you open a panel. You can bring it back up by moving your mouse to the top of the screen; but it will automatically close again unless you lock it by clicking on the Padlock icon, which is the top button on the far right side of the Main Menu. HINT Since the Main Menu takes up a lot of room on the desktop, it’s usually more efficient to hide it whenever it’s not needed. The quickest way to toggle the Main Menu on and off is by hitting the Esc key on your keyboard. 3.2 By default, VT[4] launches with a horizontal Main Menu across the top of the screen. You can choose a vertical menu by right-clicking on the Main Menu and choosing SuperStartMenu2, or you can click on the VT logo on the Main Menu to switch back and forth. Even if you choose the Sidebar menu, you still pop it up by moving your cursor to the top of the screen (or with that handy Esc hotkey). Exiting VT[4] To exit VT[4], open the Main Menu and choose — yes, you guessed it — Exit VT[4]. When you close VT[4], it saves any open panels as a configuration under your user name. The next time you open VT[4], the desktop launches with your most recent configuration of panels. Minimize, Maximize, and Toggle To leave the VT[4] desktop temporarily without closing the program, open the Main Menu and click on the Minimize icon, below the Padlock on the upper right. The VT[4] desktop gets tucked away. To maximize the program again, just click on the VT[4] button in the Windows Taskbar. You can also minimize all programs, including VT, by pressing the Windows-d hotkey. (Hold down the keyboard button with the little Windows icon and hit d.) You can toggle between the VT[4] and other open Windows programs by holding the Alt key and pressing the Tab key. On Air Stream The On Air Stream button at the lower right of the Main Menu launches the VT-Stream panel to initiate streaming media. For more information about streaming video see Chapter 17: Streaming Media. NOTE As you will see, the VT[4] desktop is extremely user configurable, which means that you can move panels around, resize them, and tint them. So depending on how you have configured your VT[4] desktop, the images shown in this manual may not always reflect exactly what you will see on your desktop. VT[4] PANELS To see how the VT[4] desktop works, let’s open a panel and take it for a spin. 1. If you haven’t started VT[4], what are you waiting for? Double-click on the VT[4] icon in your Windows desktop. 2. Now, if the Main Menu is not visible, move your mouse to the top of the screen to load it. 3. For this example, click on VT-Vision in the Production Desk section. It will open on the desktop. (As you can see VT-Vision is a VT[4] television monitor, Chapter 4.) 3.3 4. Notice that at the top of the VT[4] desktop in the gray strip, a rectangular button with the panel’s name appears. To minimize VT-Vision on the VT[4] desktop, click once on the lighter gray part of the button. (The light gray turns darker and VT-Vision disappears.) The panel is still running, you just can’t see it. (This is the same as “minimizing” a Windows application.) NOTE If you roll your mouse over the button, even when the panel is minimized, a dotted outline will popup showing where the panel is on the desktop. 5. Click on the button again to return the panel to the desktop. 6. If you right-click on the VT-Vision button, another Context Menu appears. 7. Choose Maximize Window and VT-Vision fills your computer screen. Now right-click in the VT-Vision panel and up pops another Context Menu. Under Size, select 1/3 width (rack size). That’s better. 8. Now from the Main Menu, open another VTVision. (Yes, you can open multiple instances of most of the panels, like VT-Vision, Proc Amp [Processing Amplifier] and DDR.) Notice that a second VT-Vision button is now on the gray strip at the top. 9. If you roll your mouse over the VT-Vision frame, the cursor becomes a little four headed arrow, indicating that you can click here and while holding the left mouse button down, you can drag the panel around the screen. Click and drag the second VT-Vision so that at least part of it overlaps the first one. 10. If you now click on the first VT-Vision, it will be on top of the second. Click on the second and it will be on top. Go up to the VTVision buttons, and rightclick on the first VT-Vision button. (If you are not sure which is which, roll your mouse over the button and the dotted outline will appear around the corresponding panel.) 3.4 From the Context Menu, under Window Manipulations, choose Always on Top. Now the first VT-Vision will always stay on top in overlapping situations. Try clicking the second VT-Vision and notice that it still stays in the background. For those jumping ahead, you’re asking what if both are set to Always on Top. If the two are overlapping, it’s as if neither was set that way. Of course, if they also are overlapping other panels, then their Always on Top status will maintain over not-soordained panels. Context Menus As you see from the previous example, you can access common functions for VT[4] panels by clicking on the panel with the right mouse button. The menu is called a Context Menu because it is specific to that panel. Different panels show different menu items. Context Menus are organized by categories. Some of them are standard like Module Configurations. You can learn more about the Context Menus for each panel in the chapters devoted to those panels. NOTE Just to keep you on your toes, some panels give you different Context Menus depending on where on that panel you right-click. For example, almost everywhere you right-click on the Proc Amp panel, you will popup the typical Context Menu; but try right-clicking in the Input box on the lower left of the panel. Skins A Skin is a computer term that refers to the graphical interface, or look, of a desktop or panel. In an effort to promote diversity, VT[4] provides Skin choices for many of the panels. In addition, you can customize your Skins to suit your work needs and predilections. Some of the supplied Skins serve a practical purpose, such as displaying fewer options so you conserve desktop space. Other skins, like some for the VT[4] desktop, can be mood altering. Changing the VT[4] Desktop Skin 1. Right-click on an open area of the desktop to open the Context Menu. Under Available Skin Groups, choose Ambience. [If you have a dual monitor setup, pick Ambience (Dual).] The desktop skin will turn to Stucco Blue. 2. If you pull up the Context Menu again, under Available Skins, you can pick another from the Ambience skin group. Try a soothing Stucco Gray. 3. If you’re feeling solid, try the Solids skin group and pick DkBlue. 3.5 Panel Skins Not all panels offer different skins. If they do, the category, Available Skins, appears near the top of the panel’s Context Menu. Some panels also may offer Skin Groups, which essentially contain a folder of skins. NOTE This manual refers to the default skin of each panel, (labeled Normal in the Context Menu). If you change the Skins, the panel descriptions in the manual may not match your screen. Tinting Panels Tinting your panels is a pleasing and practical feature. If you have multiples of a panel open, color-coding helps you identify them quickly. For example, if you open two Digital Disk Recorders (DDRs), you can tint one green and one red. When you add these two DDRs to the Switcher, their tags are green and red, respectively. Tinting a Panel 1. If you haven’t opened VT[4], do so now by double-clicking on the VT[4] icon in the Windows desktop. 2. From the Main Menu, under Production Desk, click on VT-Scope. The Normal skin for this panel looks like image below. If this is not the skin that you see, you can click on the S at the top right of the panel to cycle through the available skins. 3.6 3. Now go back to the Main Menu and click on the Color Picker from the Graphics section. 4. You can read about the Color Picker in detail in Chapter 14. For the moment, pick a favorite color from one of the little squares, Color Swatches, in the upper left of the Color Picker panel. Click on it and while holding your mouse down, drag it over to the border of the VT-Scope and release your mouse. Instant interface design. NOTE For panels that accept color as an input, (the Background Generator, the Cross Keyer, the Keyer, and the Color Picker), you need to hold down the Ctrl key when you click and drag the Color Swatch. 5. If you don’t like the coloring, select another swatch, drag it to the VT-Scope panel and it will replace the other tint. 6. If you want to return to the original surface, right-click on an empty area of the VT-Scope panel to bring up the Context Menu. Under Color Tinting, choose Clear Current Shading. HINT The VT-Scope panel is unique because you also can tint its display area, so the inside of the panel can be a different color from the outside. Again, right-click in the panel. From the Context Menu > Display Color, you have five different options. Closing Panels All panels include a Close button so that you can shut down the panel with a click of the mouse. The close button is an X that sits in the upper right corner of the panel. (SX Breakout also has an On/Off button.) The Context Menu for all panels also includes a Close option. Saving and Loading Module Configurations Often you want to save the settings you’ve made for a panel so that you can load them later. Use the Save… and Load… options that appear in the Context Menu under the heading Module Configuration. The Save option basically takes a snapshot of your panel settings and then saves them in a file on your hard drive. Use the Load option to open a panel configuration that you previously saved. HINT Create a folder for your VT[4] configurations. Do not store it in the VT3 folder that was created when you installed the software. NewTek occasionally supplies upgrades to VT[4], and the new software may automatically rewrite that whole VT3 folder. Also, you should use meaningful names for the configurations, so that you can easily recall them months later. 3.7 Module Clipboard — Copy and Paste In the Context Menu of most panels are Copy and Paste options that let you hold module configurations in a temporary clipboard and then restore them when needed. These functions are ideal when you do not plan to exit VT[4] and you want to duplicate settings that you made on a panel. Or if you have two panels open, like two Proc Amps, (Processing Amplifier – Chapter 17), you can select Copy from the Module Clipboard of one Proc Amp and then open the Context Menu of the other Proc Amp and click Paste. All the module settings will be duplicated in this Proc Amp. Panel States All panels remember the state that they were in when you last used them. So, if you close the panel and open it a while later, the panel appears with your most recent settings. The VT[4] desktop also saves its most recent environment when you close the application. Mouse Control Hints When you move your mouse around the VT[4] desktop and in different panels, notice how the mouse cursor changes, like that little four-arrow symbol. These are context specific hints about the actions you can do with your mouse. Place the mouse over a slider, a knob, or the T-bar, and the cursor changes to reflect the drag direction that the control supports. For example, you can drag only up or down to work the T-bar on the Switcher panel, so the cursor changes to a line with arrows pointing up and down. Organization and Features With so many panels and options to work with, organizing your desktop may seem like a colossal task. But NewTek designed the user interface for VT[4] to help you optimize your workspace. Moving Panels You can move panels anywhere on the VT[4] desktop. When you roll your mouse over certain spots in a panel, the cursor will sprout that little four-arrow symbol. That means you can click there and drag the panel in the direction that you want to move. Stacking and Stretching Panels Most panels, in their default states are the same width, so you can stack them when you move them. VT[4] also uses stretchy skins for many of its panels; you can squish a panel down or stretch it out to a desired size. Some panels are not stretchy though. Look for this visual clue: if a panel is adjustable, the cursor changes to a double-sided arrow when you hover over a panel edge. (Also, on the default Normal skins of the stretchable panels, the bottom right corner will be slightly “ridged.”) NOTE When you see that arrow, you can click and drag. If you are in one of the panels corners, you can expand the panel both horizontally and vertically at the same time. Resizing a Panel 1. From the Main Menu, under Production Room, click on DDR. 2. Roll your mouse over the left edge of the panel. When your cursor becomes a two headed horizontal arrow, click and drag the edge to the left, expanding the panel. If you drag to the right, notice that you can only contract the panel so far. The playback controls at the bottom limit this movement. 3. If you roll the mouse over the top and bottom, the cursor changes to show you the available movement options. 3.8 4. This DDR skin also has the ridged bottom right edge indicating that you can drag out the panel diagonally. Scrollbars and Scrolling Action Some panels, like the Filebin, have a scrollbar. The ones on the side of a panel are enabled automatically if the scroll is higher than half the screen height. If the scroll has arrows, try these shortcuts: • Click once on the up arrow and the scroll jumps to the top. The down arrow brings it to the bottom. • Click the arrow and hold down the mouse and the menu slides along automatically. • Click and drag, and the menu will slide along with your mouse. • Click above or below the scrollbar but inside the control, the menu will jump up or down by one page. HINT On many panels, holding the Ctrl key will give you 10x the scrolling precision. (Same goes for twist knobs and the T-bar.) 3.9 Multiple Desktops The VT[4] supports multiple desktops — in other words, you can run several desktops at the same time. The colored buttons at the top left corner of the VT[4] screen represent different desktops. A light beneath each button illuminates if the desktop contains any panels. To move to a different desktop, click on one of the buttons, which will illuminate and will stay lit while you work with it. Panels on these multiple desktops interact with each other; the only action you lose is drag-and-drop capability between them. Setting Up Multiple Desktops 1. To begin, at the top left, click on 1 to activate the first desktop. If you have something in it, right-click on 1 and under Default Desktops, choose Blank. Now think about what a typical task would be for you. For example, if you do a lot of editing, then you would open the VT-Edit panel in this desktop. You also will want a VT-Vision open to monitor your editing session. 2. You will probably need titles for your program, so click on 2 to jump to the second desktop. Load the Character Generator panel on this desktop. HINT You can drag all sorts of items onto your desktop. For example, you can open the File Bin and drag video clips, still images, or even DVEs that you want to share across desktops. You can even arrange them with the commands found in the desktop Context Menu. (Right-click on an empty area of the Desktop.) As you become familiar with the different panels and with your workflow, you can customize desktops. To save them, right-click on the desktop, under Module Configuration, select Save… Again, try to pick a meaningful name like WilsonWeddingCG desktop. VT[4] offers keyboard shortcuts so you can quickly jump between desktops: Ctrl+Tab: Go forwards through desktops Ctrl+Shift+Tab: Go backwards through desktops Ctrl+1: Go to Desktop 1 Ctrl+2: Go to Desktop 2 Ctrl+3: Go to Desktop 3 Ctrl+4: Go to Desktop 4 Ctrl+5: Go to Desktop 5 Ctrl+6: Go to Desktop 6 3.10 Desktop Presets If you prefer remembering numbers and want to quickly access a favorite desktop configuration, you can store it as a Preset. Just right-click on any desktop button, under Presets, Store, pick a location, Store 1 – 4. You will store the configurations on all six desktops. The settings will be saved in the Preset number until you store another over it. To recall the configurations, simply choose the location in the Context Menu under Presets, Recall. Default Desktops VT[4] also offers a number of Default Desktops that you might find as good starting points for creating your own. Right-click on a desktop button, in the Context Menu, under Default Desktops, you can choose from a list of Edit Suite and Switcher setups. NOTE When you pick one of these desktops, it will replace all six of the desktops that were there, even though the Default loads onto only one desktop. Shortcuts for Multiple Desktops\Multiple User Configurations VT[4] supports user configurations for multiple users on the same machine. When you log onto the machine and use VT[4], your settings and configurations are unique to your profile. When someone else logs onto the same machine under a different user name, VT[4] loads settings and configurations specific to that user’s profile. Of course, you also can save a specific desktop configuration. The same access applies when you save configurations: only you can access the configurations that you saved when you logged onto the machine. Other users can access only configurations they saved when they were logged on. 3.11 Keyboard Shortcuts/Hotkeys Keyboard shortcuts let you access common functions from your keyboard, instead of using onscreen menus and your mouse. Learning and using shortcuts will speed your workflow. In VT[4], shortcuts are independent for each panel. Be aware of what panel you are working in, because the same shortcuts can work differently in different panels. For a list of shortcuts specific to each panel, hit F1 when you are in the panel. The following is a sample list from DDR: A complete list of keyboard shortcuts for VT[4] appears in Appendix A. Global Shortcuts Certain shortcuts work the same way in most panels, but may not be available in all panels. For example, the shortcut to copy an item works the same when it is available. Also, you may not be able to copy certain items between different panels, only within the current panel. In most cases, you can determine fairly easily what you can copy because you can select specific elements or files. If you can’t select anything, then you can’t very well copy it anyway. Listed below are common shortcuts that you can use in most panels: Ctrl Ctrl Ctrl Ctrl Ctrl Ctrl Ctrl + + + + + + + a: To select all c: To copy x: To cut v: To Paste s: To Save o: To open or to load n: To open a new file HINT You can use the Tab key to jump between text entry fields on a panel. 3.12 Selection Shortcuts Selection shortcuts work on panels where you can choose more than one element from a list. For example in the File Bin, you select specific files with these combinations of keystrokes. HINT Often the selection process begins by clicking on an individual file and highlighting it, and then typing the keystrokes. For example, if you click on Item 6 in the list of ten and then type Shift + Home, you will have selected Items 1 — 5. These selection shortcuts are easier to show than to describe, so open a File Bin and try them out on a list. Click: Select item Shift + Click: Select all items from highlighted one to this one Ctrl + Click: Select this item along with any others selected Home: Select first item and deselect all others Shift + Home: Select all items from just before the highlighted one to the first in the list Ctrl + Shift + Home: Select all items from the highlighted one to the first Ctrl + Home: Select first item and keep current selection End: Select last item and deselect all others Shift + End: Select all items from just after the highlighted one to the last in the list Ctrl + Shift + End: Select all items from the highlighted one to the last Ctrl + End: Select last item and keep current selection Ctrl + End + Home: Select first and last items and keep current selection Left Arrow or Up Arrow: Select item before the previous one Shift + Left Arrow or Up Arrow: Select the previous contiguous items Right or Down Arrow: Select item after the previous one Shift + Right Arrow or Down Arrow: Select the contiguous items after the highlighted one PREFERENCES PANEL The Preferences panel allows you to customize parts of VT[4] to your workflow and your computer’s configuration. You access it by clicking on the Preferences option in the Main Menu. As you can see, the Preferences cover a wide range of topics, some more complex than others. When you first install VT[4], the Autoconfig program looks at your computer system and establishes default values for the Preferences. The process is not foolproof, so you should review the settings to see if they match your system and the way that you work. Occasionally, the panel will offer helpful information on the choices. Below, you can find more information on many of the Preferences. This is not an exclusive list, partially because some of the settings for categories like Genlock and SX-8 Calibration are specialized applications that you should not fiddle with blithely. NOTE Despite what the engineer inside of you might desire, setting preferences is an inexact process. (Indeed, the artist in you might think it is Voodoo.) Because computer configurations vary so widely, this manual can only offer guidelines for setting your preferences. 3.13 SYSTEM Desktop Monitor This setting provides control over how many computer monitors will be spanned by VT[4]. Span all monitors, the default, will stretch the desktop across 2 or more monitors. You may wish to leave one monitor free of the VT[4] display to keep other applications visible. Desktop Caching When On, this setting uses 8MB of system memory, but the display is refreshed faster on many graphics cards. (For best performance, you need to activate it if you have an older Matrox card.) When Off, you use less memory; but some operations, like moving a panel, may seem more sluggish. nVidia cards will run fine with this option Off. Force Clean Exit Lets you close VT[4] without automatically saving your configuration. You usually want to set Force clean exit to No (recommended) so that your configuration reopens with the most recent settings you used. If several people log on to a computer under the same profile and use the VT[4] for different projects, then you may want to change this option to Yes so that no particular configurations are ever saved. You would need to save your configurations manually and load them manually to access them. Memory usage warning Notifies you when the system is running out of physical RAM and is about to begin using virtual memory on the system hard drive. VT performance will become noticeably slower when running virtual memory. Module Autosave Lets you set a time interval when you want VT[4] to automatically save the current settings for your panels. PCI Bus Speed This is an important setting and can help stop stuttering of video on slower machines. You have several choices for matching the bus speed of your CPU so that you get the optimum processing between the PCI bus and VT[4]. It needs adequate bandwidth across the PCI bus to send video frames between RAM and the disk drives. A very fast SCSI controller can easily saturate the bus with its own data, so this setting reserves a certain amount of room or bandwidth for the real-time video streams. If the video drives are installed on a separate, 64-bit PCI bus, then this limitation is not required, and can be set to No Limit. If video playback stutters, then this value can be reduced until smooth playback is obtained. A good starting point would be about 70MB/sec. 3.14 AUDIO/VIDEO SIGNAL Output Mode Lets you choose the type of signal that you send to output: Component or Y/C. Take note that this is an either/or decision. You can’t output both at the same time. A common question is, “Why am I only outputting a black and white signal?” The answer is illuminated with this setting. If your output is connected by an S-video cable, but you have Component chosen as the Output Mode, you will get a black and white signal. Component is the default, and editors using Y/C sources will need to change this after every new install or use of Force clean exit. NOTE VT[4] always outputs a composite signal. No setting is necessary. Preview / Alpha Out This is where you can choose between several settings affecting the Preview / Alpha connection on the SX-84. The default setting is Disabled. When set to Preview Row, that BNC connector can be used for an external NTSC or PAL preview monitor, instead of relying solely on VT-Vision. The other three settings determine whether you wish an alpha-only signal of 256 levels of black & white to emanate from Main, DSK, or Main+DSK busses. DV Connection This setting determines whether a 1394 digital video stream is coming or going, and from which bus. DV Disabled is the default setting, but you can also choose DV Inputs on Switcher, DV Output from Main Row, DV Output from Preview Row, and DV Output from Program Row. Output Pedestal Mode A setting used for Japanese NTSC television systems. If you record for U.S. broadcast, choose On (USA NTSC). If you record for Japanese broadcast, choose Off (Japanese NTSC). The pedestal is a small DC voltage step within the video signal used to separate the black level from the blanking level, which is the reference for white and gray levels (i.e., luminance). With Japanese NTSC, the black and blanking levels are equal (IRE = 0). Black level on NTSC is set at 7.5 IRE, and 0 IRE is commonly referred to as super-black. Video Mode Lets you choose NTSC or PAL. NTSC is the North American and Japanese video standard; PAL is the European video standard. When you change the video mode, all of your panels are updated to use the correct colors, screen size, and the Capture panel offers the correct frame rate for NTSC or PAL. Your entire system uses the selected standard, including your inputs and outputs. 3.15 When you change between modes VT[4] asks you if you want to restore the default Proc Amp settings for that mode. Since PAL and NTSC signals are different they do have different settings. If you select No, PAL settings are being applied to NTSC (or vice versa) and this can cause video signal quality issues. Windows Audio Inputs Determines whether Windows Media Player audio is output through your VT audio, or through a computer sound card. Windows Media Playback Determines whether the Windows Media player will Use the VT card for output, or it will Use standard VGA Screen for output. When using VT[4], the video stream must then be viewed on either a VT-Vision monitor or a hardware monitor connected to VT[4] video out. Fix Windows Media YUV Determines whether a Windows Media source considers black as 7.5 IRE or 0 IRE. If this setting is True then black is considered as 7.5 IRE (or 0 IRE if you have Pedestal Off). This setting is important because there is no standard when decoding digital video whether a Luminance of 0 is considered as 7.5 or 0 IRE. IEEE1394 Color Format Determines whether or not the DV video streams conform to the specification of ITU-R BT601 Color. AUDIO MIXER Audio Mixer Mono Dip Allows you to select the amount of audio level dip to be applied when combining stereo tracks into a mono signal. Audio Mixer Front/Back Dip Allows you to select the amount of audio level dip to be applied when combining front/back tracks into a stereo signal. DEFAULT PATHS DVE Root Path Should point to the folder that contains your DVEs. When you install the software, VT[4] automatically specifies the root path for the DVE folder. But if you move the folder to another location, you need to update this preference. Double-clicking in an empty Switcher Effects bin will launch a Filebin view of this location. Windows Media Encoder Path Should be set to the directory where VT[4] will access Windows Media Encoder. If WME was installed prior to running VT[4]’s Autoconfig routine, The path is set by default. If you install Windows Media Encoder after VT[4], you will need to update the path. Or you put in the path to a non standard encoder application if you want (for instance Real Encoder). 3.16 DESKTOP MenuBar pops up Changes the behavior necessary to invoke the Main Menu at the top of the VT[4] desktop. You can either tap the cursor at the upper corners, or go to the upper corners and click. Mouse inside VT-Vision monitor Lets you choose whether or not you can see the mouse cursor when you drag it over the VT-Vision display. The default option, Visible, lets you see the cursor. Choose Hidden if you do not want to see the cursor. Note that you can still see the cursor over the VT-Vision controls when you choose Hidden. The cursor hides only when it is over the monitor display area. Visually show keyboard shortcuts When Enabled, on-screen hints about alternate hotkeys will pop up when you move your mouse over module areas. VT-Vision Aspect Ratio Lets you choose the default display when you launch a VT-Vision monitor. You can set the default to 4:3, which is the aspect ratio for a standard television, or to 16:9, which is the aspect ratio for widescreen television. DDR DDR Resource Usage Controls how much processor power you dedicate to playing back files in the Digital Disk Recorder. Simple files that use cuts-only video work well on Low resource usage. Files with only a few dissolves or other transitions display best on Medium resource usage. Complicated VT-Edit projects with a lot of special effects that are placed into a DDR work best on High resource usage. Remember, if you use more resources for the DDR, then your processor works harder, and other areas of VT[4] may slow down. 3.17 DDR Cache A range of options give you control over VT-Edit and DDR caching. You should choose caching options that respect your system resources: if your system resources are low use less caching (and keep the defaults). But if you have a more powerful system you can take advantage of more caching. DDR cache background rendering Activates background rendering for complex layers to enable smooth playback. This should be Enabled if complex edit projects will be played from DDR. DDR cache CPU limit (approx GHz) Is an estimation of system processor speed and should be set to the speed of your processor. If you have a dual-processor system, set it slightly less than the total of both processors. Thus, a dual 2 GHz system should be set to 3.8. If set too high, video may stutter on playback in a DDR. If set lower, it will background render any problematic segments. This is most helpful when a DDR is asked to play back VT-Edit projects. DDR cache path By default, the cache path is your video drive, where you should leave it for optimum performance. DDR cache PCI bandwidth (approx Mb/s) Is an estimation of the amount of data that can be streamed from the hard drive to system memory and to Program out. If the video drive is sharing the same PCI bus as the VT[4] Capture card, this should be set to 90MB/sec or less. If the video drives are on a separate 64-bit PCI bus, you can change this to No Limit. DDR cache start rendering after Determines the amount of time, after a clip or edited project is added to a Play List, before rendering is evaluated and if necessary, activated. EDITING: General 3.18 Default Effect Length Sets the length of such effects as blur, hold still, and Defield. You can always adjust the length of the effect in VT-Edit. Default Still Length Sets the duration of a still image in VT-Edit and the DDR. This length is automatically applied to any graphic that you load. You can set the still image to hold for as little as one frame or as much as 30 seconds; the default length is five seconds. You always can manually adjust the still length in the DDR or VT-Edit. Default Transition/DVE Length Sets the transition length when it is added to VT-Edit or a DDR list. The default setting is one second. Maximum number of Undos Affects how many distinct steps are saved while editing. Every action in VT-Edit is noted and saved in an undo stack. Setting a lower amount of Undos saves a small amount of hard drive space since Undo stacks are merely text pointers, and are not very large. Unless you never make a mistake, it is probably prudent to set your Undos to at least 100. Motion Removal When Jogging Will remove interlace and give you a 100 percent still image when you scrub in the DDR or VT-Edit. If you Disable this option, you will see a fielded preview of all images when scrubbing and jogging. Preview Rendering on Output Sends each frame to the hardware output, but requires more PCI bandwidth. Render Panel auto-close when finished Shuts down the render panel after the last frame is rendered to its chosen path. Use captured timecode by default Uses the distinct timecode from the source tape, instead of beginning at 00.00.00.00 for each clip. EDITING: VT-Edit VT-Edit auto save on exit When Enabled, VT-Edit will automatically save the most recent changes upon exiting a named project. 3.19 VT-Edit Automatic In/Out Offset Allows you to set the offset of the In and Out Points of video clips when you load them into VT-Edit. For example, if a clip is ten seconds long and your offset is one second, then when the clip is loaded into VT-Edit, its In Point automatically will be set to one second into the clip and the Out Point will be one second before the end of the clip. This offset provides clips the overlap needed to accommodate transitions without extending the clip’s boundaries (see the second item below). Of course, the whole clip is available to you in VT-Edit, and you can reset the In and Out Points there. The offset amount ranges from No Offset to four seconds. This is a global setting that applies to every video clip that you load. If you want to see the whole clip, then change it to No Offset. VT-Edit Audio Only Auto-In/Out Offset This setting applies to Audio and works like the one above. VT-Edit Extend In/Out edit points If you choose Support extension of clip’s boundaries, then you can extend an in or Out point beyond the beginning or end of the clip. VT-Edit will freeze the first or last frame to cover the overage. VT-Edit In/Out point display style Allows you to set where In and Out points are based when you use transitions. Center places the In and Out points at the center of the transition, Outside sets them on the outside edge of the transition, and inside sets them on the inside edge. This setting is irrelevant to croutons without transitions; In and Out points are placed at the edge of the clip. VT-Edit project start mode Allows you to choose where VT-Edit projects begin: at the first clip, at zero, or at whichever comes first. VT-Edit RT Engine, Raw DVE load files of size Gives you choices for the amount of resources to dedicate to the Realtime engine that powers the display of DVEs in VT-Edit. The setting is set to Less than 6MB by default. Depending on your computer system, you can increase it to Less than 40MB. VT-Edit Save Undo Buffer When you save a VT-Edit project, you have the choice of saving the Undo Buffer that accompanies the project. Pick Yes and VT[4] will save the buffer without asking. No will not save the buffer. Ask will do just that when you save the project. VT-Edit Storyboard A/B Track Editing Lets you choose between Single Track-row Editing and A/B track editing. The Single track-row places all clips on one track when possible, one after another, while A/B track alternates clips between tracks. VT-Edit Storyboard Insertion Mode Controls how you work with croutons in the VT-Edit Storyboard. Choose Insertion if you want to drag-anddrop croutons. Choose Non-Insertion to disable drag-and-drop capability. When you choose Non-Insertion, you can move croutons in the storyboard only by selecting the crouton and then using the Cut, Copy, and Paste buttons. 3.20 EDITING: VT-Edit Cache These cache settings should mirror the DDR Cache settings discussed above. FILES File Management, Confirm Deletion of Files Determines whether a deleted file is sent to the Windows Recycle bin, or sent to never-never land. While deleted files CAN be recovered, it requires third-party software not supplied with VT[4]. It is recommended you choose either Confirm or Recycle. File Naming Gives you naming and numbering options for the files you create when you capture and save. You can choose a standard that starts numbering from 1 or 0 and you can choose a standard that uses between one to three digits. Normally you want to choose a naming convention that starts with zero, which will guarantee that Windows will correctly order your clips in a sequence. Also, you should have some idea of how many clips you’ll use so that you can correctly choose the number of digits, again so that Windows puts your clips in the correct sequence. Quick Play Resource Usage Determines the priority assigned by VT[4] for displaying images when double-clicked in the Filebin. Low or medium is usually sufficient. FILE — Previews Use Preview Generation Lets you choose whether to dedicate CPU resources to creating previews of transitions and special effects that you can see in realtime. Choose Do not use preview generation if your system has trouble creating transitions and effects in realtime; the system will render any special effects. If you have a corrupt file (like an AVI or WMV) in a folder, then generating its preview may cause a problem. Changing to Do not use preview generation, will allow you to browse that folder correctly. 3.21 Cache Preview Generation Keeps a cache of the recent previews for a project, which uses system memory. So typically you choose Only handle previews generated by current folder; which helps you conserve resources. Rollover Animated Previews Lets you choose whether the icons animate when you move the mouse over them in the Filebin. If you disable this feature, you conserve some system resources. Rollover Previews for VT-Edit Projects? When enabled, this allows you to view a thumbnail playback of an edited project when the mouse is positioned over an edit project icon. This is disabled by default because loading a VT-Edit project so that it can be previewed can take a lot of time or memory, especially for large projects. Rollover Timecode and Length Displays the total length of the clip and the preview’s current playback location when moused over in Filebin. RECORDING Default DV Download Format Determines whether incoming digital video streams are captured as Type 1 (DV Audio) or captured in the default Type 2 (PCM Audio). The video stream is identical in both types, but type 1 embeds the audio into the stream, and Type 2 creates a separate .wav audio file. BG processing while recording Begins generating audio waveforms and playback thumbnails during the record session. If you encounter dropped frames due to slow drive performance, change the setting to Disabled. Disable PGM out while recording On systems that have marginal disk performance or limited PCI bandwidth, this can be set to automatically disable the Program Out, freeing up PCI bandwidth and avoiding dropping frames. But when you disable Program Out, you can no longer view the capture session on your reference monitor. Minimize PCI usage while recording Automatically sets the capture session to Program Out, and places a Black video source on Preview, which frees up as much bandwidth as possible on slower systems. Record Write Errors & Record File Errors With these two preferences, you can choose whether to display a warning when VT[4] encounters an error as you work with, save and open files. It is highly recommended that you keep the default option, which shows a dialog box if VT[4] runs into a problem. 3.22 SWITCHER Switcher surface connected If you are using the optional RS-8 Switcher Control Surface, then you need to choose one of these settings to cue VT[4] to look for it. Usually, you pick Automatically detect RS-8. Robotic Camera Connected Is there in anticipation of some cool NewTek options coming to a VT[4] near you. Auto-Select inputs when switcher is not open When Enabled, this setting allows VT[4] to intelligently send any activated modules to Program Out. So, opening a DDR will send that to Program Out. Then opening VT-Edit would replace DDR as the Program Output. This setting negates the need to open a Switcher module to route a source to Program Out. Display Switcher numbers inside BOB Lets you choose whether to show the Switcher channel associated with a BOB input. Visible shows the channel number beside the input on the Virtual BoB, and Not Visible shows nothing. The choice is a matter of taste and your appetite for information. Dither Black Background Lets you add or remove dithering when you choose Black Background in the Switcher. Turn Off dithering if you want to output a pure black signal. Turn On dithering if you use the Black Background to fade to a source or to fade from a source. Without dithering, you may see banding in the transition frames. Ignore Switcher T-bar Check on Exit Lets you set up particular effects, such as split screen or picture-in-picture, and then close the Switcher for continued use of that positioning. However, if the T-bar is accidentally left at 90% of an effect, there can be some mysterious display problems, such as seemingly errant pixels or stripes across the screen. If True, this setting will alert you to the incomplete status of an effect before closing the Switcher. New Modules Determines where a new module is placed on the Switcher when you open the module. By default, New Modules is set to Should automatically be placed on the preview row. Choose Should not be placed on preview row to place new modules on an available channel only, not on the Preview bus. 3.23 SWITCHER: Genlock The Genlock options let you control the position of sync and the angle for phase. These settings are made with an external vectorscope to align VT[4] phase with an external house sync source. You probably should leave these settings alone unless you know what you are doing. Termination Lets you choose whether to use the VT[4] as a throughput for genlock or whether to terminate the signal. Usually you leave this option Off so that VT[4] can send a reference signal on to other systems. SX-8 Calibration (requires SX-8) Delta The Delta sliders for Composite, S-Video and Component signals let you control the position of sync for each channel available to the signal. If that’s Greek to you, be advised to stand clear. FILE FORMATS VT[4] fully supports AVI format, including alpha channels, which is the video recording standard for Windows. As the native format, AVI is great for compatibility with third-party applications and plug-ins. VT-Edit allows saving of entire projects as “wrapped” AVI files, negating any need to render a project to create a contiguous file. While AVI is available in both uncompressed and several different versions of compressed, the best performance is realized when capturing and editing in uncompressed. The NewTek RTV uncompressed format is still available. Note The AVI format in VT[4] is not limited to a 2GB file size. VT[4] also supports all video file formats that can be played in Windows Media Player. The following list identifies some of the most common compatible audio and video formats: • RTV • AVI • DV • MPEG1 • WAV • MP3 • AU • SND • M3U • AIF • AIFC • AIFF • WAX • MPG • MPE • MPV You can also load the following still image formats: • TGA • JPEG 3.24 • BMP • GIF • IFF • TIF (not all varieties) • PNG • PCX • LBM • ILBM • PGM • PPM • M1V Chapter 4: VT-Vision T o view your video work right on your computer desktop, VT[4] provides VT-Vision, a digital monitor. Like many panels in VT[4], multiple VT-Vision monitors can be active simultaneously. 4.1 WARNING Do not use VT-Vision to color balance video sources because computer monitors are calibrated differently from video monitors. Also, the background of the VT[4] desktop may affect how you perceive color, so you should use an external video monitor for accurate color matching and color balance. Basic VT-Vision Setup 1. From the Production Desk of the Main Menu, click on VT-Vision to open it on your VT[4] desktop. At the bottom of the VT-Vision display is the controls toggle, a slender ridged area along the bottom. When you first open a VT-Vision monitor, the module controls are hidden. To reveal the controls, click on the toggle, and all the controls slide into view. The controls include Color, Input, and Display controls. Even if the Switcher is not open on your desktop, it still determines the VT-Vision inputs. 2. Click on the PGM button (Program Out), if it isn’t already highlighted. 3. You also can view the outputs from panels such as the DDR (Digital Disk Recorder) or the Background Generator with the Switcher closed. For the rest of the chapter, you may wish to load an image or video into a VT-Vision monitor. Click on DDR in Main Menu to open it. 4. Click Add Media. From the File Requester, select Mare&Foal.avi from the VT[4] Manual Content CD and click Open to add it to the DDR playlist. 5. Hit the Play button on the DDR deck controls. (For more information on the DDR, see Chapter 11.) 6. In the upper right of the DDR panel, right-click on the DDR tag and select Put onto Main In from the menu. You should see the video play in VT-Vision. 4.2 NOTE In this chapter, the Normal skin of the VT-Vision panel is always the reference. To change skins, right-click in the VTVision panel to open the Context Menu. Under Available Skins, select Normal. VT-Vision Source Buttons Program Out The PGM, or Program Out, button shows the video signal that VT[4] is outputting. If you are using the Switcher, Program Out incorporates any and all special effects, (such as overlays) made in the Switcher. In some cases, Program Out combines signals from Main, Preview and Key / Aux busses. (See Chapter 9.) If the Switcher isn’t open, PGM would show whatever is routed to the Main bus. When VT-Edit is open, it is automatically routed to Program Out. Preview The Prev button shows the Preview bus on the Switcher, which is the video signal that is next-in-line for output on the Switcher. Main The Main button shows only the video signal related to your Main Bus. Unlike Program Out, you see only the input signal from one source, and will not see the effect of a transition. In broadcast parlance, this is a “clean feed”. Key / Aux The Key / Aux button shows the video signal that sits in the Key bus on the Switcher. (For information on chroma keying and luma keying, see Chapter 13.) DSK The DSK (Downstream Key) button shows the source that sits in the DSK of the Switcher. (For more information about downstream keying, see Chapter 9.) VT-Vision Controls VT-Vision looks like a television monitor, and its controls, when visible, sit near the base of the monitor. With the three buttons on the bottom left, VT[4] allows you to perform on screen color calibration of your VT-Vision to match your output monitors. These controls only affect the display of the signal as it is viewed on your computer. They do not affect output. This is available to compensate for the various brightness and contrast differences between computer monitors. NOTE A properly calibrated TV monitor is essential if you are outputting your programs for broadcast or to videotape. 4.3 Brightness Bright, the Brightness control, adjusts the luminance (lightness and darkness) of VT-Vision. • Rotate the knob counterclockwise to decrease Brightness, and darken the image. • Rotate clockwise to increase Brightness, and lighten the image. Contrast Cont, the Contrast control, adjusts the levels of gray of the display, which affects the brightness and saturation of an image. When you reduce the levels of gray, contrast increases. • Rotate the knob clockwise to increase Contrast. • Rotate counterclockwise to decrease Contrast. Saturation Sat, the Saturation control, adjusts the intensity of color on the monitor. • Rotate clockwise to increase Saturation. • Rotate counterclockwise to decrease Saturation. Video Safety Buttons On the bottom right of the panel are three buttons that help you determine if your video signal will play back well on TV sets. Underscan Most standard TV sets (and VT-Vision) clip off a portion of the border of the video image. When the Uscan, (Underscan), button is clicked, the entire video clip is shown, including regions that fall outside of the standard safe area for active video. The safe area refers to the area within the video dimensions where action must occur so that you can reliably see it on most standard monitors. (There is also another smaller safe title area for text, discussed in Chapter 12.) Underscan off Underscan on HINT Underscan is useful if you will be displaying imagery or video on a video projector, which has no such loss at the boundaries. 4.4 Zebra Often found in professional camera viewfinders, the Zebra (Zebra Stripes) feature gives an indication of exposure levels. When activated, horizontal lines appear across any part of the picture that is approaching overexposure, which is not necessarily a bad thing. VT-Vision’s zebra stripes are set to show at 75 IRE (see Glossary), which is a helpful level for judging the correct exposure for faces. Properly exposed caucasian faces usually fall between 60 – 70% bright. If you see zebra stripes on a hot spot of the face like the forehead, the exposure is probably OK. Since different — properly exposed — shots will exhibit more or less zebra stripes, no rule exists on how much Zebra you should see. For normal shooting situations, a good rule of thumb is if more than one third of the picture is zebra striped, then you’re probably overexposed. Any less than one fifth of the picture with zebra stripes is an indication of under-exposure. If the VT-Vision is monitoring a live camera signal, you can adjust the exposure on the camera. Other video signals can be routed through VT[4]’s Proc Amp and altered with the help of the WFM-Vectorscope. (See Chapters 16 and 17.) Illegal When the Illegal, (Illegal Colors), button is clicked, VT-Vision will indicate if any colors in the video or image are outside the video palette — an “illegal” color. Usually this means that the color cannot be accurately represented by YUV values. The color may work on a computer monitor, but it will not accurately display for broadcast television. For example, a computer can display a black RGB value of 0,0,0 but U.S. NTSC televisions cannot. U.S. NTSC black has an RGB value of 15,15,15. Anything below that value is considered “Super Black” and cannot be displayed properly on screen. (To correct illegal colors in your video, see Chapter 16.) Try this to see how VT-Vision’s Zebra and Illegal features work. 1. From the Main Menu, under Control Room, open up the Background Generator. Right click on its tag and Put onto Main In. 2. Set your VT-Vision to Main and turn on Illegal. 3. In the Background Generator panel, pick 4 Corner. Click on the upper left box to open up the Color Picker. 4. Choose a nice bright yellow. Now, in the Color Channel boxes on the Color Picker, crank the Y value to about 230. You should see the message, Warning: Color is not a Broadcast Standard! Congratulations, you just made an illegal color. 4.5 5. If that didn’t melt your monitor, then copy that yellow into two of the adjacent boxes in the Background Generator. That’s an Illegal display. 6. Now, click on Zebra. Zebra Illegal VT-Vision Gadgets Across the upper right of the VT-Vision are several settings to quickly adjust sizes and aspects. 4:3 Clicking the 4:3 gadget ensures that your VT-Vision monitor is set to NTSC / PAL original aspect ratio of 4 units wide by 3 units high. 16:9 VT-Vision can stretch, and this comes to great purpose when editing anamorphic wide-screen footage. This video is presented in a wider aspect, that of 16 units wide by 9 units high. Clicking the 16:9 gadget ensures that any 16:9 footage will display properly within VT-Vision. VT[4] natively accepts 16:9 footage for editing. Reduce This gadget (the smaller black square) will toggle your VT-Vision monitor size down, if it has been set to a larger than 1/3 width size. Continuing to press this gadget further reduces the size. Enlarge This gadget (the larger black square) will toggle your VT-Vision monitor size up, if it is not already full-screen. NOTE VT-Vision sizing expands outward from the upper left corner, so if your VT-Vision monitor is sized against the right-most edge of your desktop, a larger size will require you to re-position it. 4.6 VT-Vision Context Menu To open the Context Menu, right-click on any area of VT-Vision panel. Sizes for VT-Vision Even with a two-monitor setup, desktop real estate is valuable. You can conserve space by resizing the VT-Vision panel from the full width of the computer monitor down to two thirds, a half, a third, a quarter or (for the eagle eyed) a sixth. The Special Size options let you choose the aspect ratio for VT-Vision, which determines the proportion of the width to the height. 4:3 reflects the shape of a standard television. 16:9 is the aspect ratio used by some DVD programs, widescreen televisions, and 16:9 cameras. The default resolution is 4:3, which can be changed to 16:9 in the Preferences panel (under Other Modules > VT-Vision Aspect Ratio). You do not need to stick to the preset resolutions. You can always adjust the size and the aspect ratio of VT-Vision by dragging the edge or corner of the panel with the left mouse button. Skins for VT-Vision Your choices of skins range from Normal to Techno. The sleek Slim skin helps conserve desktop space, but it has no controls visible. Normal is the only skin that provides all of the controls on the front panel. HINT After manually re-sizing a VT-Vision monitor, you can double-click the sides of the monitor to ensure its aspect is properly set to 4:3 or 16:9, whichever has been chosen already. 4.7 Fielding In the Context Menu, you can activate or deactivate Fielding. These two options do not affect the actual output from VT[4], they determine how a signal is displayed in VT-Vision only. Fielding On will display both fields of the video frame and may provide a better image. Fielding Off only shows one field per frame and therefore takes less memory resources. With Fielding On, the video image will jitter when the clip is not playing. If the flicker drives you nuts, then save your sanity, (you’ll need it later), and opt for Fielding Off. 4.8 Chapter 5: Filebin & File Requester V T[4]’s Filebin is the location where you organize your directories by creating, deleting, and moving folders or the files inside them. The Filebin’s graphical interface promotes quick navigation around the drives connected to your system. To streamline your search, VT[4] provides a tabbed folders feature that lets you jump directly to your favorite folders. The File Requester is the kissing cousin of the Filebin. The File Requester panel is not accessible from the Main Menu. It will appear during varied file operations, for example, when you right-click on any screen in VT[4] and select the Load... or Save… option from the Context Menu. NOTE Since the Filebin and File Requester are very similar, this chapter will refer to the Filebin. You can assume the information applies to the File Requester. When there are differences, they will be noted. Filebin File Requester Basic Filebin Setup 1. Open the Filebin from the Control Room section of the Main Menu. When first launched, it defaults to the My Computer directory, which shows the hard drives available on your system. As you continue working with VT[4], the Filebin opens in the directory that you used most recently. 5.1 1. To access files from the Filebin, you double-click on the drive to display its contents. The Filebin works like your typical Windows file requester, it just has a more graphical look. The icons in the Filebin represent files and additional folders. 2. For this chapter, as a sample file, we will use the MareFoal.avi that is on the VT[4] Manual Content CD. If you haven’t already transferred the content from the CD, load the CD and browse to the Clips folder. 3. Open a second Filebin panel and browse to your hard drive array where you are storing your video clips. NOTE When you open the second Filebin, you may not see it because it might open right below the first one on the desktop. Just click and drag it out of the way. 4. Go back to the first Filebin. Hold down the Ctrl key and click on the Clips folder. Keep holding your Ctrl key and the mouse button down and drag the folder into the second Filebin’s Work Area. You have just copied the Clips folder and all of its contents onto your video drive. (For more information on copying and moving with drag and drop, see below.) 5. Close your first Filebin by clicking on the X close gadget in the upper right corner of the Filebin. View Modes You can choose the way that the Filebin depicts the files and folders from the drop down menu on the right of the New Folder button. For those who like a big display that’s easy to read, the Large Icon view is the view for you. Your drives and files are shown with 3D icons, and your video clips boast animated icons (see below). Also, the name of the file is displayed. 5.2 The default Small Icon mode displays the files as icons, but much smaller than in Large Icon mode — a good choice if you want to see a large group of files in a directory. As the Name Only mode implies — just the file name without any icons is displayed. The Icon Only mode shows files with the icon only, without any information about the file. The Details Icon mode displays a small icon along with categories for Name with Extension, File Type, and Modified (the date and time when the file was last modified). The Details Only mode shows the above details without the icon. File Properties Panel No matter which view you select, you can reveal more details that VT[4] has acquired about a file or folder by right-clicking on it. From the Context Menu, under File, select Properties. In the File Properties panel, the type and amount of information differs depending on the kind of file (still image, audio or video), and how it was captured. Common information includes the date the file was created, modified, and last accessed, the file size, the drive and directory where the file is located, and the file Alias. 5.3 Some of these categories, you cannot modify. Others, like Color Tint, you can change, which can be beneficial in organizing and streamlining your workflow. 1. Open the Filebin if you have closed it, and open the Clips folder. Right-click on the MareFoal.avi file. From the Context Menu, under File, select Properties. If you had captured this clip yourself instead of copying from disk, then it would contain a lot more information about the capture. To Rename a File 2. Renaming is simple. In the Filename field, just click and drag on the part of the name you wish to change, highlighting it in blue, and then type in a new name. You must click on the Apply button for this change to take place. In this case, don’t rename the file, so we don’t get confused later on. To Color-Code a File 3. Color-coding a file helps you pick it out in a crowd. Click on the box to the right of Color Tint to open up the Color Picker panel. (You can read more about the Color Picker in Chapter 14.) For now, pick and click a color swatch from the choices on the upper left of the panel. That color will fill the Color Tint box. You can now X the Color Picker to close it. You could colorcode files based on the project they belong to, and so on. 5.4 Alias 4. Giving a file an Alias can help you track and organize your files. You can give a file a simple name for identification, much as you specify a descriptive name in the QuickTab. Throughout VT[4], all panels can access your file by this Alias. In the Alias field, enter a name for your file. When you click on the Apply button, the Alias is assigned to your file. Adding Special Categories 5. At the bottom of the File Properties panel, click on the Add button, and a menu of special categories pops up. If you add any of them to your file, the information that you enter into the category is accessible by other panels like the Spreadsheet in VT-Edit. For example, add Color, title it Chestnut and color the box chestnut with the Color Picker. Then add a Memo Field, name it Ranch, and in the field, type in Early Morning. Close the File Properties panel. Customizing the Filebin You can change the interface of the Filebin to reveal the information about the files and folders that you would find in the Files Properties panel. 1. Be sure the folder with the clips is open in your Filebin. Switch to Details Icon mode. Click and drag the bottom right corner down and out to the right to expand the Filebin panel. You should see some dark gray space next to the Modified column. 2. Right-click in that space and an Insert Column menu will pop up. Notice that the Chestnut and Ranch categories that you added are in the list. Click on Ranch to insert as a column in the Filebin. 3. Since we have File Type as a column, right-click on Name with Extension, and replace it with Name w/o Extension. 5.5 Sorting Files If you click on a category heading, like Modified, you will activate a sorting function. Click once and an upward pointing arrow appears, indicating the files will be sorted in descending order. In the case of Modified, the oldest first and the most recent last. Click again and the arrow points down and the files are now sorted in ascending order. For a category like Name, the files are ordered alphabetically starting with Z and ending with 1. You can only sort by one category at a time. Animated Icons In VT[4], video clip files employ animated icons. When you hover the mouse over a video icon, the video plays in the icon and a box pops up that displays the current frame and the clip length. For added control: • Hold Shift during a rollover preview to fast forward at 10x speed. You can speed ahead to scenes in the clip, and then release the Shift key to return to viewing them at normal speed. • Hold Alt during rollover preview to play backwards. • Hold Alt + Shift to play backwards at 10x speed. In the Preferences panel (Files > Rollover Animated Previews), you can turn off icon animation — a good idea if you are trying to conserve system resources. You also can turn off the current frame and clip length display if you feel the info takes up too much screen real estate (Files > Rollover Time Code and Length). See Chapter 3 for more information on the Preferences panel. Default Icons Default icons represent other files and folders. The familiar yellow folder represents a directory. Files that can be played and edited in VT[4] may appear as film reels or as thumbnails of a frame from the video. Still image files that you can insert into projects, such as bmp, jpg, and tif, appear as thumbnails of the actual image. The icons for DVEs also are animated. The icon depicts a still concept of the DVE action. But when you hover the mouse cursor over the icon, you will see the DVE make a transition from a colorful VT1 foreground to a VT2 background. Play from the Filebin Double-click on a video or audio file in the Filebin, and you launch QuickPlay, which is a mini digital disk viewer. If the Switcher is closed, the QuickPlay clip is automatically loaded into Program Out and you can view or listen to your file on a VT-Vision set to PGM. (If the Switcher is open, QuickPlay is put into the Preview bus, therefore set VT-Vision to Prev.) The QuickPlay interface provides the basic Stop, Play, Rewind and Fast Forward buttons. It also includes a Jog wheel. During playback, it displays elapsed time, clip length, and a 4-channel VU audio meter. If you have audio, you can mute it by clicking the Speaker button. To continually loop the clip, highlight the Curved Arrow button. 5.6 The QuickPlay holds only one file for playback. To stop playing and to close the QuickPlay panel, just click anywhere on the desktop. NOTE Sometimes, (especially when you are in the Name Only view), the double-click can be tricky to master. If you don’t have the right rhythm, often the computer aliens think you are trying to rename a file with the click-pause-click technique. If you can’t syncopate to the alien beat, change to one of the icon views, and do the double-click tap dance on the little pictures. Navigating If you’re familiar with a Web browser, then you’ll be comfortable with the navigation buttons on the Filebin. As you navigate through the Filebin, VT[4] keeps track of the steps you have taken. The Back button retraces the route moving you back one step each time you click it. The Forward button only works if you have used the Back button, and it moves you forward to the location that the Back action just left. Filebin Shortcuts • Backspace: Go up one folder • Shift + Backspace: Return to the folder from whence you came. Editing With the buttons at the top of the panel, you can cut, copy, paste, and delete folders and files. To use these buttons, choose a folder or file, and click on the editing action. • Cut will copy the file or folder to the clipboard and removes it from the current directory. • Copy will copy the file or folder to the clipboard and leaves a copy in the current directory. • Paste works with Cut and Copy. Paste places that file or folder from the clipboard into the directory that you choose. • Delete will delete a file or folder from the current directory and from your hard drive. 5.7 NOTE In the Preferences menu, you can set how the Filebin reacts to the Delete command. Under the Files heading is a setting called File Management, Confirm Deletion of Files, which offers your three choices. If you choose Always Confirm Deleting Files, then a confirmation window launches when you delete items, and gives you the option of permanently deleting the item or placing it in the Windows Recycle Bin. The Automatically Recycle Files choice does just that without asking. And the Automatically Delete Files choice permanently deletes the file without asking. You cannot undo the Delete action in the Filebin if this preference is picked. Also remember video clips are far larger than most computer files, and your recycle bin, normally located on your system drive, can fill up quickly. Moving Files with Drag & Drop You also can move or copy files into other drives or folders by dragging and dropping. 1. Open two Filebin panels. 2. In one panel, browse to the file you want to move or copy. 3. In the other Filebin, open the destination folder. 4. If you simply drag the file from the original location, it will move to its new home. If you hold down the Ctrl key while you drag, a copy of the file will be put in the new location while the original stays put. Filebin Persistence The VT[4] Filebin can now leave numerous file requestors open for quick access to VT-Edit media. This is very helpful for selecting a file, or Ctrl-selecting multiple files. When files are selected and Add is clicked, the Filebin remains open, and the selected files are inserted into the VT-Edit project beginning at the timebar position. Renaming a File or Folder from the Filebin VT[4] uses the same method of renaming files and folders as Windows. If you click once on the file name, pause and then click again, you can type in a new name. Also, if you right-click on the file, you can change the name in the File Properties panel (see page 5.5). New Folder To add a new empty folder to your Filebin 1. Browse to the desired location and highlight the hard drive or folder where you want the new folder. 2. Click the New Folder button and a requester panel pops up. Type in the name of the folder, hit Enter, and the folder will be added. If you highlight an existing folder or file before you click on the New Folder button, that item(s) will be placed inside the new folder when it is created. QuickTabs For instant access to directories you frequent, you can create a QuickTab, which is like making a bookmark or favorite in your Web browser. To Add a Folder or Directory to the QuickTab 1. Browse to the folder that you want to add. 2. Double-click on the folder to open it. This action selects the folder to be added. 5.8 3. Click the + in the lower left corner of the Filebin to add the folder. You will notice a new tab with that folder’s name was added to the QuickTabs across the bottom. As you continue to add tabs with the + gadget, more tabs are added to the right. Should the tabs extend beyond the right edge of Filebin, you can drag the scroll gadget (the small right/left arrows in the lower right corner) to move them into view. Now, no matter where you roam in the Filebin, you can click on any QuickTab and the Filebin jumps right to the contents of that folder. To Remove a Folder from the QuickTab 1. In the Filebin, select the QuickTab. 2. Click the – in the lower left corner, beside the QuickTab row, to remove that Tab. The folder is permanently removed from the QuickTab. This action cannot be undone. (To bring the folder back onto the Hotlist, repeat the Add procedure.) However, you do not lose any files from your drives, you delete only the path to the folder in the QuickTab. In VT[4] you can give a meaningful name to the paths you add to the Hotlist by using the Alias property. For example, you can name a directory full of wav files “Music” in the Hotlist. To Give an Alias to a QuickTab Item 1. Select the folder that you want to name with an Alias. 2. Right-click on the tab at the bottom of the Filebin and choose Rename Tab… 3. In the Enter New Text field of the pop-up panel, enter a descriptive name for your folder. Then press Enter. The Alias is now assigned to your tab and the Alias now replaces the folder name in the QuickTab. Filebin Context Menu Different Context Menus, (depending on whether you have a file selected or not), are accessed by right-clicking in an open area of the Filebin panel. If a file or folder is not selected, the Context Menu offers you layout management tools and housekeeping options related to the NewTek Info folders. For example, under Filebin Tools, if you click the Clean Up Missing Files tool, VT[4] tries to match the NewTek Info file with its associated file. If it can’t find the file, it deletes the NewTek Info file. Orphaned NewTek Info files occur when you delete the companion file in Windows. Clean up temporary files will remove all the files that VT[4] generates, which will be regenerated when needed, for instance audio peak levels, icon files, etc... It does not delete files that are valuable and not automatically regenerated like asset management files. This is helpful when you have modified many clips in another program, and you wish to update all the icons. Set Directory Path is a navigational tool for those who like to type. If you click it, a dialog box pops up where you can enter a new path for the Filebin. For example, if you enter D:, the Filebin will jump to the root of your D drive. If you enter C:\Winnt, you will enter your system folder. With a file or folder selected, in addition to these Filebin options, you’ll find common file management and clipboard options, like Open, Cut, Copy, and Delete. 5.9 Render from the Filebin You can render files in the Filebin to make a group of clips into one AVI, RTV, or other video file. Select the clips that you want to render, right-click to open the Context Menu, and under A/V Clips, choose Render/ Convert... The Render panel launches and you choose your codecs and resolution. For more information about the Render panel, see Chapter 7. HINT This feature to render from Filebin is quite powerful, combined with the VT[4] ability to select the order of the clips before the render! Hold down Ctrl and click in the order you want, and each clip will cut to the next one chosen during a Filebin render. 5.10 Chapter 6: Deck Control T he Deck Control panel is a software interface with deck controls that allows you to tell a video tape deck or a camera attached to VT[4] to play, stop, fast forward, rewind and pause. With Deck Control, you also can jog and shuttle most decks. BASIC SETUP Your first task is to connect your deck or camera so that VT[4] can talk to it. There are two basic connection methods, IEEE1394 (FireWire) and RS-422. Digital Video (DV) Connection) If you have a DV camera or deck, you will need to install an IEEE1394 (FireWire) card in your computer if it doesn’t have a built-in connector. VT[4] will automatically recognize active DV sources. RS-422 The RS-422 protocol is a serial control signal used to connect professional decks such as BetacamSP to VT[4]. If you don’t have an SX-8, you need to attach the deck directly to one of your computer’s serial ports with a special RS-232-to-RS-422 cable. NOTE You can purchase the cable at various online sites. Addenda Electronics version is called the Rosetta Stone RS-2/3. For a BetacamSP deck, you attach the cable to the Remote connector on the back of the machine. Other decks will vary; you need to check their documentation for specific instructions. 6.1 If you have an SX-8, you still can use the direct deck-to-serial-port method, or you can plug a cable from the deck into one of the SX-8 VTR inputs on the top right of the box. To connect an RS-422 deck to the SX-8, simply use a straight 9-pin serial cable from the deck to one of the three RS-422 connectors, labeled VTR on the SX-8. Then attach another standard 9-pin serial cable from the SX-8 Serial connector to one of the computer 9-pin serial connections. Basically, the signal gets routed internally in the SX-8 from the VTR input to the Serial connector. NOTE This SX-8 to computer cable is not quite standard because one end is male and the other is female. And remember all this cabling is just for controlling deck transport. You still must connect separate audio and video cables to your deck. Once you get all the cables connected, turn on your deck. Now, you’re ready to go inside VT[4]. Load Deck Control from the Control Room section of the Main Menu. Adding a New DV Deck 1. Click the arrow next to the Source Preset window and choose Add New Deck. 2. Click in the Source Preset Name window and give your deck a name. 3. Next, click in the Type window and select DV and Other. 6.2 4. Click in the Source window and choose Microsoft DV Camera and VCR. NOTE You will not see this option if your DV deck is not connected or turned on. 5. After selecting the DV Source, the Deck is Connected To window should say DV. Hit Add. If you have a recorded tape in the deck, you should see its Timecode displayed in the Deck Control panel. Hit Add and your deck is ready for operation. Adding a New RS-422 Deck 1. Click the arrow next to the Source Preset window and choose Add New Deck. 2. Click in the Source Preset Name window and give your deck a name. 3. Next, click in the Type window and select RS-422 Deck Control. 4. Click in the Source window and choose from the long list. If you made the deck-direct-to-computer connection, then you pick from the four RS-422 on COM choices. 6.3 Most computers have two external serial ports, COM1 and COM2. If you don’t know which one you plugged into, guess RS-422 on COM1. If you are wrong, you’ll receive an ERROR. Could not connect! message in the Deck Control panel. Then try COM2. (COM3 and 4 are listed if you have other devices such as modems occupying COM1 and 2.) If you connected your RS-422 deck through the SX-8, note which SX-8 VTR connection you used. They are numbered from the top down. So if you plugged into the top VTR connector and COM1, you would pick BOB RS-422-1 on COM1. When the connection is made, and if you have a recorded tape in the deck, timecode should appear in the Deck Control panel. 5. You will need to tell VT[4] to which video input the deck is connected by finding it in the Deck is Connected To list. 6. Hit Add and your deck is ready for operation. 6.4 DECK CONTROLS This panel comes with the standard deck controls: Play, Rewind, Fast Forward, Stop, and Record, most of which are depicted by icons on buttons. When you click a button, it highlights and engages your deck. NOTE The deck controls on VT[4] can only be as responsive as the attached deck or camera. If the device is not inherently capable of certain functions, the VT[4] buttons will not work. WARNING This is a big warning, especially after you have used VT[4] for a while. The Record button on this panel will activate the Record function on your deck. It does not, repeat, does not, take you to the Capture panel. As a standard precaution, you always should engage the record inhibitor tab or button on your recorded videotapes. Then if by mistake you hit this Record button, your tape is safe. Control Buttons Rewind (See page 6.6 for details.) Stop tells the external device to stop its current action. Pause will pause the device on the current frame. Play Fast Forward (See page 6.6 for details.) Single Frame Forward (See page 6.6 for details.) Single Frame Reverse (See page 6.6 for details.) Cue waits for an external signal to play the deck. (See page 6.6 for details.) 6.5 Fast Forward/Rewind/Shuttle If you are playing a tape and press Fast Forward, the deck will jump into shuttle mode and show you images as you fast forward the tape. If you are stopped and press Fast Forward, the tape will Fast Forward without engaging the playback heads, so you will not see images. (This saves your deck’s tape heads from excess wear and tear.) Rewind works in the same manner, just in the opposite direction. Single Frame Forward and Reverse The Single Frame buttons will advance or reverse the tape one frame at a time. If you click once on this button when the deck is playing, the machine begins playing back at about five frames per second. If you doubleclick it, it will pause the machine, the next time you click it, the machine will advance a single frame and pause. To return to normal speed, click the Pause button off or hit the Play button. You also can hit a Single Frame button when the machine is stopped and it will start playing at the five frames per second rate. Shuttle & Jog When you use the Rewind and Fast Forward buttons, the playback head on the deck disengages and you have no visual reference. If you want to see as you move quickly through a tape, use the wheel to the left of the deck controls, which will shuttle or jog through your video. The Shuttle option lets you quickly scan forward or backward through your tape. The Jog option lets you scan forward and backward through the tape with frame-by-frame accuracy. These options play both video and audio. NOTE Once again, Jog and Shuttle are only as good as the deck they are controlling, or in certain cases, what the deck will allow from an external controller. The LEDs below the knob are Shuttle/Jog speed indicators, each representing an incremental change in speed. You also can click the LEDs and play back clips. The LEDs near the center give you playback in slow motion, while LEDs at the ends play back at high speed. Click the LEDs on the right side to play forward; on the left to play in reverse. Cue The Cue button waits for a signal from the Switcher and plays the deck when the signal is received. Cue works with the Pause button. To Cue the Deck Control 1. Find the starting point on the tape and click on the Pause button. Pause and Play both illuminate. 2. Click on the Cue button. 3. Right click on the Input window and select Put onto Preview In. 4. Now, on the Switcher, click Auto to transition between your Main source and the Preview source with the cued deck. As soon as the switch occurs, the deck begins playing automatically and you will see it on the VT-Vision set to PGM. 5. Switch between Main and Preview again. When the deck input source returns to the Preview bus, the deck pauses and awaits a further prompt from the Switcher. 6.6 Timecode The timecode display above the deck controls shows you the position of the video expressed in HH:MM: SS.FF (Hours, Minutes, Seconds and Frames). You receive the timecode from the external device, so timecode plays when you play the device and it stops when you stop the device. Also you can use the device timecode as reference to specific scenes at a known time. Drop-frame timecode is captured with all clips, whether acquired through a capture panel or a batch capture session. Capture Panel If you click on the C to the right of your Source Preset window, you will bring up the Source Preset panel. If your deck is a DV type, the Capture Properties button will be grayed out because you can only capture a DV stream through the FireWire cable. If you have an RS-422 type, then click on the Capture Properties button to open up the panel, which allows you to create several different configurations for a single deck. For example, you may make a “compressed” configuration for your Betacam deck when you need to capture a large amount of offline, or draft-quality footage for rough cuts. You then can simply load up the “uncompressed” configuration when you are ready to acquire your final edit decision list for high-quality capture and playback. Advanced Panel At the bottom of the Source Preset panel, click on the Advanced button. The menu provides you with controls that will adjust how the Jog knob interacts with your deck. Unless you are a mechanical engineer, we strongly suggest that you close the panel, thank you. If you must fiddle, remember, if it ain’t broke don’t fix it. And as always, if you break it, you buy it. 6.7 Context Menu Right-clicking on an empty area of the Deck Control panel brings up the Context Menu where you can Save and Load panel configurations, and exit the module. For more information on saving configurations, see Chapter 3. Import & Export Presets In the Context Menu are tools for Importing and Exporting Presets. If you click on Import Presets, a File Requester will open by default to VT4\UserData\DefaultUser\CaptureDevice\Presets. Inside there are Presets for generic Betacam, DV, U-matic, Hi-8, and VHS decks. Click on the one that applies to your type of deck and hit Open. The Presets will set the plug-in and the Advanced settings of the deck, so you need not go in there. You still will need to establish the connection with the deck, as usual, by selecting the Source. 6.8 Chapter 7: Capture & Batch C apture is the process of transferring your input from sources such as cameras and tapes to your computer’s hard drives. VT[4] provides two methods for acquiring material: manual capture and batch capture. Both involve attaching your camera or deck to VT[4], choosing some recording settings and formats, and then recording to the hard drives. Manual capture is the more fundamental of the two and is the only procedure for capturing live video from cameras. Batch capturing is a powerful technique that controls a video deck and captures exact locations on the tape according to timecodes that you specify — allowing you to capture clips in batches. The two techniques have their own modules in VT[4]. CAPTURE PANEL To manually capture a clip, you use the Capture panel. Capturing Video and Audio in the Capture Panel 1. From the Main Menu, under Control Room, select Capture. 2. To begin capturing, you need to connect your camera or video deck to VT[4]. (Connecting equipment is discussed in Chapters 1 and 2.) If you are controlling your deck within VT[4], you also will need to open the Deck Control panel. (See Chapter 6.) 3. At the bottom of the Capture panel are three tabs: Options, Record and Audio. When you begin a capture session, it’s a good practice to review settings to ensure that your configuration is correct. 7.1 Options 4. On the Options tab, click the Capture Properties button. The first task is choosing the video codec. NOTE If you are capturing DV through a FireWire card, you do not set a video codec because, in essence, you are simply transferring the digital file from your tape to the hard drives. If you are capturing DV through the S-Video or Video Output on the camera or deck, then you are dealing with an analog source and you need to choose a codec. Video Codecs 5. Click the down arrow next to the Video Codec box. The drop down menu lists different video encoders available on your system. By default, VT[4] saves files in the uncompressed NewTek RTV format. If you are streaming video on the Internet, you would choose WMV WindowsMedia Streaming File. The next group of formats refer to uncompressed video and different color space schemes. Color space schemes refer to how pixels are ordered when you digitize your video input. Below that are compressed video formats. RTV and WMV • NewTek RTV file: 4:2:2 color (NTSC) 4:2:2 (PAL). Supports 480, 486, and 576 line capture. Captures only at full resolutions: 720x480, 720x486 and 720x576 (PAL) at full frame rate (29.97 fps for NTSC, 25 fps for PAL). VT[4] proprietary format for editing; saves file in RTV format. • WMV WindowsMedia Streaming File (video): 4:2:0 color. Progressive or streaming; scalable; must use Windows Media Player for playback. Used for Web distribution. (Older versions of Windows Media files used the .asf extension.) Half resolution at half frame rate is recommended. 7.2 AVI Options When you select the AVI format, you save your video file as an AVI, and the compression scheme is determined by the encoder you select. If you install the appropriate codecs, you also can capture files in other formats, such as streaming media or MJPEGs. The first group of options under AVI Video Compression Type give you uncompressed video: • Uncompressed (UYVY): The recommended format for uncompressed AVI files. • Uncompressed (YUY2): Used when UYVY gives unsatisfactory results. • Uncompressed (BGR24): Uses 24-bit color; used only when unable to use UYVY or YUY2; (this option uses significantly more CPU resources to capture than the UYVY and YUY2 options). • Uncompressed (BGR32): Uses 32-bit color; see BGR24. The remaining codecs are determined by what you have installed on your system. The codecs outlined below are defaults for Windows Media Player, which is installed when you install VT[4]. For more information on these formats, visit the Web sites for Microsoft, QuickTime, Intel, and Cinepak. • DV Video Type 1 (DV Audio): is interleaved DV Audio; 4:1:1 color for NTSC (4:2:0 PAL); audio. Typically used for editing, not for distribution. Type 1 DV format uses DV audio and DV video streams to create AVI format; (some software will not read this kind of AVI). Strongly recommend using 720x480(NTSC) or 720x576(PAL). • DV Video Type 2 (PCM Audio): is DV Video 4:1:1 color for NTSC (4:2:0 PAL) with a separate .wav audio file. This type of DV file has broader compatibility with other applications. Strongly recommend using 720x480(NTSC) or 720x576(PAL). This is the default format set in Preferences > Recording > Default DV Download Format (see Chapter 3). • WMVideo Encoder DMO (Windows Media Video Encoder): Enhanced version of Windows Media encoder for extremely high bit rates and connections (250-750 kbps). Used for downloadable movies. Rarely used. • MSScreen Encoder DMO: Rarely used. • DV Video Encoder: 4:1:1 color for NTSC (4:2:0 PAL); audio. Typically used for editing, not for distribution. Type 2 DV format uses DV video only so that you can choose uncompressed audio to create an AVI. Strongly recommend using 720x480 (NTSC) or 720x576 (PAL). • Indeo® Video 5.10 Compression Filter: YUV-9 color; progressive or streaming; scalable; supports transparency. Must use 480 or 240 lines – does not work with 486 or 243. Used for Web distribution. (This is a slow codec and is unlikely to work with full resolution. To use this codec you must drop the frame rate and the resolution.) • MJPEG Compressor: 4:2:0 color. Used for editing and archiving, not for final delivery. (This codec is CPU intensive. You can find free MJPEG codecs at www.mjpeg.com that work in real-time.) • Cinepak Codec by Radius: 16-bit color. Plays on older computers. It is commonly used for hard drive or CD-ROM playback. • Intel Indeo Video 4.2:0 Video V2.50 • Intel Indeo Video R3.2: 16-bit color. Plays on slower computers with Windows Media Player. Inappropriate for Web, used for playback on hard drive or CD-ROM; commonly used format. • Intel Indeo Video 4.5 • Indeo Video 5.10: Similar to Indeo Video 5.10 Compression Filter. Try substituting this codec if the Compression Filter gives inadequate results. • Intel IYUV codec • Microsoft H.261 Video Codec: 4:2:0 color. Videoconferencing codec used for slower connections (128-384 Kbits). • Microsoft H.263 Video Codec: Same as above, but better quality video conferencing codec with motion compensation. 7.3 • Microsoft RLE (Run-length encoded): 32-bit color. Plays on slower computers; for hard drive or CDROM playback. (Not a great option for video, but supported on Windows 3.1.) • Microsoft Video 1: 32-bit color. Plays on slower computers; for hard drive or CD-ROM playback. (Not really a great option for video, but supported on Windows 3.1.) Apple, QuickTime File It must be noted that these files are here strictly as a render component for VT[4] output, as there is not a computer fast enough to capture video, and convert it to QuickTime format in real time. Attempting to use these QuickTime codecs for video capture will quickly result in dropped frames. • NewTek VT[4] Video Codec: Allows you to generate, load and save RTV files to and from any application that supports AVIs. This is the AVI wrapper codec used within VT-Edit and the video is always uncompressed and full resolution. The audio stream with the avi wrapper is compressed. 6. Click on the C (Configure) button, (next to the arrow), to automatically configure the codecs with their optimized settings. With some of the codecs, like WMV WindowsMedia Streaming File, clicking the C button will pop up a panel of configuration options. Audio Codecs 7. Next, you need to specify your audio codec. Clicking on the arrow will bring up the Audio Codec menu, which lists the available audio encoders that you have installed on your system. Those outlined on the next page are defaults that ship with VT[4]. When you capture audio and video together, you can save it as RTV or AVI. In the RTV format, you capture a separated WAV audio file that is stored in the same folder as your video file with the same prefix name. In the AVI format, audio also can be stored embedded within your file. When you capture only audio, it is saved as a WAV file by default. These audio codecs will offer you different rates for sampling frequency, different bit sizes, and a choice of mono or stereo. These options determine the final size and quality of your file. Uncompressed audio is usually sampled at 44.1 KHz, 16-bits, stereo. • WAV audio file: uncompressed windows audio format is the default for audio captures on VT[4] when ingesting RTV video streams. • Uncompressed PCM: uncompressed Pulse Code Modulated audio. Use with uncompressed video at high bit rates. • WMV WindowsMedia Streaming File (audio): Used with Windows Media. Best for low bit rate music; must use when you choose Windows Media encoder for video. • DV Compressed Audio is for DV Type 1 captures, with the audio compressed and embedded in the video stream. 7.4 • WM Audio Encoder DMO: Enhanced version of Windows Media audio encoder for extremely high bit rates and connections (250-750 kbps). Used for downloadable movies. • VT Audio Codec: the compressed audio format integrated with VT-Edit’s avi wrapper • IAC2: 8:1 compression. Intended for use with Indeo 5.10 video codec. • IMA ADPCM International Multimedia Association: 4:1 compression for multimedia. Not suited for Web; lossy compression. Used with QuickTime and Video for Windows. • PCM: Pulse Code Modulated audio for voice encoding. Will quantize audio. • Microsoft ADPCM Microsoft Adaptive Differential Pulse Code Modulation: 4:1 compression rate. Best used with high bit rate video; often used for multimedia CDs. • ACELP.net Algebraic Code-Excited Linear-Prediction: Best for low bit rate voice recordings. Used for multimedia. • DSP Group TrueSpeech™: You probably guessed that this codec is optimized for voices. Suited especially over a modem or network. Compresses all sound to 1-bit. • Windows Media Audio V1: Older version of Windows Media Audio. • Windows Media Audio V2: Older version of Windows Media Audio. • GSM 6.10: Low level audio for speech compression. • Microsoft G.723.1: Low bit rate for video conferencing. Not good for music or special effects; creates streaming audio. • CCITT A-Law: 2:1 compression. Used for telephony in Europe. • CCITT µ-Law: 2:1 compression. Used for telephony in United States and Japan; general audio for Unix platform. Note The Apple audio formats listed are not for capture, but only for rendering out from VT-Edit. Clicking the C button automatically configures the codecs with optimized settings. Occasionally, when you pick a video codec, the audio codec will be selected automatically by VT[4]. Many of the video and audio codecs cannot be combined. Please refer to the Table of Video and Audio Codec Combinations to see the recommended audio and video codec combinations. 7.5 Recommended May also work 7.6 Resolution In the Resolution option, you select the resolution of the clip that you will be recording, measured in pixels. Some codecs do not work with certain resolutions. The Capture panel will warn you if your settings are suspect by displaying an Invalid Settings message. For example, the Indeo Video 5.10 Compression Filter will not work with a 720x486 resolution; you must use 720x480. 8. Next, you need to specify your Format resolution for the clip you are recording. Clicking on the arrow will bring up the available resolutions. Interlaced Formats Interlaced formats use fields for video output. One field contains the odd lines of the video frame and the other contains the even lines of a video frame. Two fields make one frame of video. Interlaced formats are used for television and video distribution. Progressive Formats Progressive formats refer to formats that do not use separate fields for video output. Progressive formats are used for computer, DVD, and Web distribution, and are an excellent format for time-stretching. The Capture 7.7 panel does a quality de-interlace from your interlaced cameras and creates video that you can assign as footage for digital programs like LightWave. You can use a progressive format for effects like slow motion video. Frames per Second FPS stands for Frames Per Second, and it indicates the speed of your video. For all of these formats, you can choose between 29.97 fps or 14.98 fps (NTSC). Timed 9. The Timed option lets you set a specific time limit for capturing your video. When the Timed box is checkmarked, you can set the capture time limit in hours: minutes:seconds.frames in the first field, or you can set it just by frames in the second field. These two fields are linked, so changing one updates the other. You use Timed when you want to capture an event and you know how long that event will run. For example, if you wanted to capture from a camera for 15 minutes, you can set the Timed option to 15:00:00, hit Record and walk away. VT[4] will stop recording after 15 minutes. Recording Single Frames One common use of the Timed option is to capture a still image. You set Timed to one frame (00:00:00:01). In the Format menu, pick a Progressive resolution, like 720x486 Progressive, NTSC. Now every time you click Record, it captures one frame, de-interlaces it and saves it. De-interlacing will eliminate the jitter inherent in interlaced video still frames that are displaying both fields. Time Lapse 10. To create time-lapse photography, such as a flower opening, you use the Time Lapse option, which captures a frame of video at specific intervals. So if you enter 00:00:05:00, you tell VT[4] to capture one frame of video every five seconds. Now, if you also have Timed checked, then VT[4] will capture the number of frames specified in the Timed field. For example, if Timed was set to 2 minutes, it would capture 3600 frames of video (120 x 30 fps NTSC). If you have Time Lapse set to record one frame every minute, you will be recording that flower for 60 hours and end up with two minutes of video. Stop When Frames Drop 11. When checkmarked, this option will stop capturing video if VT[4] ever drops frames during capture. Activate this option when you capture video from a tape so that you know if you’ve lost frames. If VT[4] drops frames, it may indicate that your hard drive can’t maintain a fast enough data transfer rate to record video. Deactivate this option when you capture a live event, so that you don’t stop recording at a critical point. Pause When Recording Stops 12. This choice pauses the capture event and when you begin recording again, you record to the same clip (whereas when you Stop, you record to an entirely new clip the next time you record). 7.8 Record Under the Record tab, decide what source to record, and whether to capture audio, video or both. Then, your two main tasks are file management and deck control. Input 13. You need to pick your source from the Input drop down menu. Basically, you are picking the source’s location in VT[4]. Note If you have an SX-8, your list will be a lot longer because you have more input sources available. For example, let’s say that you don’t have an SX-8 and your BetaSP deck is plugged into the Component input. Then, in the menu, under Select Analog Sources onto Main In, you would pick Component. VT[4] will route Component to Main In. If you are capturing DV through a FireWire card, you would select Microsoft DV Camera and VCR. Remember, you need to have your DV deck or camera plugged in and turned on to see this choice in the menu. You also can simply pick Main In or Preview In. When you choose Main In, you can capture video directly from the source that you have routed to Main In. If you choose Preview, you capture the source that sits on the Preview bus in the Switcher. If you choose Program Out, you capture the events that occur when you use the Switcher, including any fades or DVEs or Downstream Keys. You would pick Program Out if you wanted to capture a live switch. (For more information on the Switcher and Program Out, see Chapter 9.) Video and Audio 14. The Video and Audio check boxes let you choose whether to capture both video and audio simultaneously. If you uncheck one of these boxes, you capture only video or only audio. 7.9 File Naming and File Location 15. You need to name your file and specify its location. If you are especially nimble or if your clips are long, you can actually name your files as you are capturing them. For the novices and maladroits, it’s prudent to do these chores before you hit the Record button. The top portion of the Capture panel looks and works like the File Bin. When you click on the drive and the folder where you want to place your clip, that information will appear in the Path box in the Record panel. (If you need to create a new folder, click the New Folder button.) Now, in Name box, enter the name of the clip. You can record a series of clips without naming every one. VT[4] will append a numeric identification to each file. For example, if you name a clip Horseplay, VT[4] will automatically increment the name with a number for each successive clip. So the next clip would be named Horseplay002. NOTE You can change the naming scheme in the Preferences menu under Files > Files Naming. Record Controls 16. After you have chosen your settings, identified your source, named your file and chosen a directory, you can begin to capture. RECORD The red RECORD button on the far right is the key to the kingdom. You hit it to capture your video. The keyboard shortcut is Enter. STOP If you have not set any specifics about timing, (as discussed previously), you stop capturing video by clicking the STOP button. The keyboard shortcut is Enter. Pause Pause halts your capture. When you click Pause again, you begin recording to the same clip. The keyboard shortcut is the Spacebar. Reset Reset allows you to clear a current recording and start recording right away. This option is great if you have false starts. The muffed beginning is deleted, but the file name stays the same. And VT[4] automatically begins recording your file at the frame where you hit Reset. The keyboard shortcut is Delete (while recording is active). Chop Chop allows you to stop recording to one clip and begin recording immediately to a new clip. You can use this option to break down one large video into a group of smaller clips; or if you record a live event, to break it into separate clips. Basically, you hit Chop each time you want to end a clip. VT[4] then immediately starts capturing a new one using the numeric name scheme discussed in File Naming above. The keyboard shortcut is Backspace. Chop works best with uncompressed formats, because you miss fewer frames between chops. When you use a compressed format for capture, you lose some frames when you chop because the computer must process the compression algorithm each time it begins recording again. When you capture video, VT[4] saves the file properties that you choose: resolution, frame rate, codec, progressive or not, timed settings, number of frames recorded, length recorded, and so on. You can access this information by right-clicking on a recorded file and selecting File Properties. 7.10 Timecode Display The Timecode display tracks the length of the clip you are capturing in hours:minutes:seconds:frames. If you calculate how much time your drive capacity allows, you can use the timecode to judge precisely when you’re creeping up on the edge of your drive space. Available HD Space The Available HD Space display monitors your hard drive; the progress meter shows the hard drive filling while you capture. If you keep your eye on the hard drive meter, you’ll know when you have no more space available to capture video. You should leave yourself some headroom, though, and avoid filling up your entire video drive. Of course, if you see the hard drive filling, you can go into the Filebin and delete files to make more room. Note When you run out of space on your drives, Capture stops with a warning message. Remember that one second of uncompressed video needs 22MB of hard drive space. One hour takes 79.2GB. For DV, one hour uses only 12.6GB. And you can record at even higher compression rates, because VT[4] can record with most codecs installed. Note The higher the compression, the lower the image quality and that image quality is not recoverable. If you plan to process images or video, record at the highest level that space will allow. Audio Level While you are capturing, you can adjust the volume of your audio with the knob next to the VU meters on the right of the Capture panel. Turning the knob clockwise increases volume and turning it counterclockwise decreases volume. You also can adjust volume in the Audio tab, but the Capture panel’s volume knob is applied as the last step before writing to disk. Volume Units Meter (VU) Your goal when recording audio is to keep the level strong enough to produce a good signal, but not so strong that the audio is distorted (known as overmodulation). On VT[4]’s VU meter, that level is 0 dB. Normally, you would raise that volume’s channel until you see the peak hold indicators bouncing between –3 and 0 Db. If the VU meter doesn’t move, and you intend to capture audio, it’s a good indicator that your Audio Mixer is not set up right or your audio input is not working. (For more on the Audio Mixer, VU meters and volume levels, see Chapter 10.). Audio If you have an SX Breakout attached, then the Capture Panel provides a third tab named Audio. This allows you to adjust all incoming audio levels as you record, on a per-channel basis. There are sliders for each discrete audio input on the SX-84 breakout, with the first four inputs the balanced mic or line ins. The remaining six inputs are the input controls for the unbalanced RCA inputs. 7.11 2 Chan When capturing stereo sources, selecting 2 Chan will route all inputs to the first two, or front channels. 4 Chan If you have 4 inputs active on the SX-84’s balanced inputs, selecting 4 Chan will route each input to its own source, with each input having its own level controls, and separate Vu metering. Note Adjusting audio inputs with the volume knob is applied globally to all the input sliders being used. BATCH CAPTURE Unlike manual capturing, (where you just play your tape and hit Record when you are ready to capture), batch capturing is a more controllable procedure that works with precise timecodes on the source tapes. A batch capture session can be recorded and recalled later to repeat the process. In the world of non-linear editing, there never seems to be enough hard drive space. Ultimately, you have to clear your video drives to make room for the next project. But if you have batch captured your clips, you can reproduce the capture session if you need to restore your project to make revisions. Basic Batch Capture Setup 1. From the Main Menu, in the Control Room section, load Batch Capture. 2. Since batch capturing relies on being able to communicate with and control a video deck, you begin by setting up your deck. You can do it directly in this panel by clicking on the arrow next to Source Preset in the lower left of the panel. The procedure also can be done in the Deck Control panel. (See Chapter 6 for detailed instructions.) 7.12 3. When you have your deck configured, load the tape. If everything is working, the Timecode display on the Batch Capture panel should be showing the timecode on the tape. Auto Mark 4. Use the deck controls on the panel to find the beginning of the first spot on the tape that you want to capture. When you see it, hit the Auto Mark button, which sets your In Point. Let the tape roll and when you see the end point, hit the Auto Mark button again, which sets the Out Point for the clip. (You have just set your first batch capture points.) If you click Auto Mark a third time, you set the In Point of your next clip. And so it goes. Mark In & Mark Out Now, occasionally, you will click Auto Mark before you really wanted to set the In or Out Point. For example, the voice-over talent starts a take, you hit Auto Mark, and then he flubs after two sentences and starts over. If you hit Mark In, it will reset the In Point. Then he flubs again. Hit Mark In again. Mark In sets a temporary In Point that can be changed as long as you don’t move on to the next clip. Mark Out works the same way. If you hit Auto Mark to set an Out Point and then realize that you need more of the take, you can click on Mark Out and it will reset the Out Point. Now, the fastest way to move to setting points for the next clip is to click on Auto Mark. The problem is that when you do, it resets the Out Point. If you want to keep the Out Point made with Mark Out, you need to click on an empty area of the Batch Capture panel to deselect the clip. Now, when you hit Auto Mark, it begins a new clip without changing the Out Point of the previous clip. Try it to see how it works. Keyboard Shortcuts If you are a two-handed batch capturer, the keyboard shortcut for Auto Mark is the Spacebar. Mark In is i and Mark Out is o. HINT If you press F1 in any panel, the list of keyboard shortcuts for that panel will pop up. Batch Capture Entry Field Look at the data that is generated when you set In and Out Points. Tape Name 5. VT[4] puts in a default Untitled Tape Name. It’s critical that you change this to the name that you labeled your tape. Each tape needs a unique label for Batch Capture to work efficiently. So you need to adopt a habit of titling your tapes. Batch Capture is relying on you to feed it the proper tape. If you don’t it will merrily go on capturing clips according to the timecode, oblivious to the fact that the tape is of your daughter’s birthday instead of the malpractice deposition. You edit the Tape Name by clicking once in the field and start typing. The original name will be replaced by the new one. When you are finished, click in an empty area of the Batch Capture panel. If you hit Enter after typing, a new entry will be generated. This facilitates typing in a Batch Capture list, which is discussed below. 7.13 You also can right-click in field, choose Edit Tape Name from the Context Menu, and type in a new name. HINT If you want to change a number of entries to the same name, Shift-click or Ctrl-click to select them. Then when you type a new name, it will change the name for all the entries. Capturing from Multiple Tapes If you have clips to capture from more than one tape, the procedure is the same. You just put the new tape in the deck and continue setting In and Out Points. Again, it’s essential to put the new tape name in the Batch Capture list. When it comes time to perform your batch capturing, VT[4] will cue you to insert the new tape. Editing In, Out, and Duration The In Point, Out Point, and Duration fields can all be edited the same way: Click, type in a new value and click in an empty area of the panel. When changing Duration, it leaves the In Point and adjusts the Out Point. Comments This field is aptly titled. You can enter any sort of comments here, like “best take” or “plane noise.” Video and Audio By checking or unchecking the boxes, you can select to capture one or the other or both. Path By default, VT[4] enters the path set in your Preferences menu under Default Paths > My Clips Path. Before you open Batch Capture, you can change that setting, and it will be reflected here. Or you can simply click on Path entry and see a little three dotted File Requester icon. Click it to browse the directory where you will save the clip. File Name 6. Like the Capture panel, you can enter a name, and for every new clip VT[4] will append a numeric identification to the files. For example, if you name a clip DogDays, VT[4] will automatically increment the name with a number for each successive clip. So the next clip would be named DogDays001. Rearranging the Panel Entries If you don’t like the default order of the data fields, you can change them and even add other columns. To move a column, click and drag it to its new location. If you right-click on a column heading, you can remove the column all together or replace it with another. If you drag the panel and extend it to the right, you will open up some free space to the right of the last column. If you right-click there, you can insert a new column. 7.14 Entering a Batch Capture List by Hand If you have prepared a shot list from logging the tapes, then you can type in that information directly. To begin, press the Spacebar to generate an entry. Click in the Tape Name field and type the name of the tape. Then, press Tab to jump to the next entry field, start typing or hit Tab again to move to the next field. When you are finished with that entry, hit Enter and a new entry will be created with the values in the previous one. WARNING Hitting Enter will bypass the Tape Name and will jump to the In Point field. If you try to type in letters instead of numbers, they will not be recognized in the field. But they will be interpreted as a keyboard shortcut. For example, typing j rewinds the tape deck. (If you have the Switcher open, a is the keyboard shortcut for the Auto button.) Performing a Batch Capture 7. After you have set your In and Out Points, named your tapes and your clips, you are ready to start the session. Rehearse Capture If you want to review your list, hit Rehearse Capture. VT[4] will run through the Batch Capture session; it just won’t actually capture the clips. If you are adjusting Proc Amp settings or Audio levels, rehearsing the capture gives you a chance to make all your notes. Capture Selected & Capture All If you only want to capture some of the clips in the list, Ctrl + click to select them and hit Capture Select. To record all of them, they don’t need to be selected, just click Capture All. Two panels pop up. In the Insert Tape… panel, check to see if the right deck is listed in Source Preset. Clip Padding 8. Then, on the left, you can set the Clip Padding, which is the length of time (in seconds) that VT[4] will extend your In and Out Points. For example, if you set an In Point at 00:02:03:00 and you tell VT[4] to pad it by one second, then the capture will begin at 00:02:02:00, a second earlier. Padding occurs on both ends of the clip. In this case, the capture would end a second after the Out Point. 7.15 Clip padding affords a little slop factor when you are setting In and Outs, and gives you a little wiggle room when you are editing. Start Capture 9. Hit Start Capture to begin the Batch Capture. The Insert Tape panel disappears, leaving the Batch Capture Progress display. VT[4] begins searching for the spot on the tape. When it finds it, it starts capturing. When it finishes the first clip, it searches for the second, and so on, until it finishes the list or it prompts you to change tapes. At the end of your session, the clips will be on your hard drives. If you select one in a Filebin and look at its Edit Properties, you will see that it has the Tape Name listed, which along with its timecode, is the information needed to reproduce the capture. Saving a Batch Capture Project 10. To save the session, click on File and Save. A File Requester will open to the default Batch Capture Folder that is set up in the VT Files folder on your video drive. Depending on how you organize your material, you may wish to save the project in a more meaningful location. If so, browse to it and give your project a name. 7.16 Chapter 8: VT-Edit VT-EDIT BASICS VT-Edit is one of the fastest editors in the industry and, happily, the non-linear editor supplied with VT[4]. On the surface, the interface is very simple. Do not let the clean design deceive you, though. As you dig into its powers, the depth of the tools and functions are revealed. NOTE For almost every basic editing task, VT-Edit provides numerous ways and places to perform them. For example, you can adjust In and Out Points of a clip in at least ten different ways in VT-Edit. As you become familiar with the program, you will settle into your own techniques and workflow. VT-Edit is flexible enough to support divergent editing styles. This is the longest chapter in the manual because VT-Edit is the most feature-rich module in VT[4]. But as you will see in the next couple of pages, you can be editing within five minutes. Since VT-Edit is such a layered program, there is no linear path to describe it. So, let’s start exploring the surface and explain as we tunnel down and mine its riches. Basic Setup 1. From the Main Menu, in the Production Desk section, open VT-Edit. Like other panels in VT[4], it will open in the same configuration that it was in when it was last closed. NOTE If the Switcher is already open, VT[4] assumes that you are switching live, even if you aren’t. In this case, any new module that you open, including VT-Edit, will be put onto the Switcher’s Preview bus because Program Out is sacred. If the Switcher isn’t open, then any new module will always open onto the Main bus. You can check where VT-Edit is routed by looking at the panel tag in the upper right corner that says VT-Ed. If it has a little red dot on it, that indicates that it’s on Main In. If there is no red dot, then right-click on the tag, and from the Context Menu. choose Put onto Main In. 8.1 VT-Edit provides a split-screen interface that you can configure in a variety of combinations according to your workflow and aesthetics. If you have a two-monitor setup, which is highly recommended, you’ll have much more room to spread out. 2. You will need to see what you are editing. VT[4] provides VT-Vision, a digital monitor that you can load from the Main Menu. If you use it, make sure that it is set to Main or PGM. (See Chapter 4 for more info.) HINT You can save some valuable desktop space if you hook up an external monitor instead of using VT-Vision. It also serves as a reference for judging what your program looks like in the interlaced world of TV. 3. At the top of each pane of the split-screen, you’ll see five tabs labeled Storyboard, Timeline, Spreadsheet, Control Tree, and Filebin. These are the core tools of VT-Edit, which will be discussed in the following pages. When you click on a tab, it opens that pane in one of the split-screens. 8.2 To begin, click on Storyboard to open it in the top pane of the VT-Edit panel. 4. Now go to the bottom pane and choose Filebin. Compatible Formats In VT-Edit, you can work with a wide variety of video formats including AVI, RTV, and MJPEG files, of varying compressions all in the same project. Simply drag and drop any of these files into the Storyboard or Timeline. Adjusting the VT-Edit Panel You can roll your mouse over any edge of the panel, and click and drag to expand or contract it. To maximize one of the panes, click on the highlighted tab. To return to the split-screen, click on the tab again. You also can drag the divider between the panes to maximize a pane, or to increase its relative size. When you roll over the divider bar, the cursor changes to a double-sided arrow with a horizontal break. There are other tweaks to specific panels that will be described in the context of those panels. As you use VT-Edit, you will find a desktop design that fits your way of working. Up in the top right corner of VT-Edit, near the “close” gadget, are two small buttons that let you split the VT-Edit screen vertically instead of horizontally, which can be ideal for people with a dual monitor setup. 8.3 Storyboard Editing Adding Clips to the Storyboard Let’s get right to it. You have shot your show, logged your tapes, and captured your clips; you’re ready to edit. As you will find out, often there is more than one way to accomplish a task in VT-Edit. For example, VTEdit provides two different, but complementary, ways of editing a program: the Storyboard and the Timeline. Luckily, the two are intimately linked in VT-Edit. Changes in one are immediately reflected in the other, allowing you to jump between them. Many editors find the Storyboard a good place to begin an edit session because the interface facilitates organizing your clips. They often switch over to the Timeline to add layers and fine-tune the program. 1. In the Filebin, open your clips directory. (The Filebin is very similar to the stand-alone Filebin, which has its own chapter, so go to Chapter 5 for Filebin details.) If you know the order of the clips in your program, you can Ctrl-click to select them in that order. Then drag them all at once onto the Storyboard. They will line up, maintaining the sequence in which they were selected. You always can add clips one at a time. If you want to insert one in between two others on the Storyboard, just drag and drop it between them. Rearranging clips works the same way. NOTE If you will be using the Timeline later, then before you start dragging clips into the Storyboard, you might wish to check a setting in the Preferences panel. Down the list, under EDITING: VT-Edit, is an option called VT-Edit Storyboard A/B track editing. When you drag a clip into the Storyboard, it is also dropped onto the Timeline. If you choose Single track-row editing, the clips are lined up, one butted next to the other, on a single row of the track. A/B track-row will put the first clip on the top track, the next will be placed on the track below, the third back up to the top. For now, leave it at the default of A/B. 8.4 HINT To help you visually identify your clips in the Filebin, make sure that your Filebin View Mode (the window just below the Control Tree tab) is set to Large Icon. (If you have added a lot of comments to your files, then you probably should be in Details mode.) At the bottom of the Large Icon is the name of the clip. You can change that display by clicking to select one of the other Filebin tabs, such as File Type or Modified. (This also works in the Storyboard panel.) Also, if you double-click on a clip in Filebin, you start QuickPlay, which plays the clip (with audio), on your VT-Vision or external monitor. 2. If you haven’t captured any clips and wish to follow the examples in this chapter, you can load clips and images from the VT[4] Manual Content CD. To start, in the Filebin, find HorseHerd.avi and MareFoal.avi and drag them onto the Storyboard. Each clip on the Storyboard is represented by an icon, called a crouton. The croutons for each clip are marked differently. • Video only files have a blue bar at the top of the crouton. • Audio only files have a green bar. • Files with both video and /audio tracks have a two-tone bar of blue and green. (The green bar becomes yellow if you use a split edit.) They also display a little music note. • Still images have no bar at the top. • DVE (Digital Video Effect) croutons are a bit smaller and also have a blue bar. 8.5 Enlarging the Croutons If you are reaching for a magnifying glass to see the croutons on your 1280 x 1024 monitor, VT[4] has one built into the interface. On the bottom right corner of the Storyboard pane is an icon of a magnifying glass. When you have croutons loaded: • Click and drag up makes the icons smaller. • Click and drag down makes the icons larger. NOTE You also can change the look of the crouton to mimic the look of files in the DDR. On the upper right corner of the Storyboard pane is a little down arrow. Click on it. In the Context Menu, choose Small Icon. Editing Clips on the Storyboard 3. You can rough edit right on the Storyboard crouton without opening another panel. But it is interesting and informative to view the Timeline in the lower pane as you work in the upper pane on the Storyboard. Click to select the HorseHerd.avi crouton. Move your mouse to the top left corner of the crouton and hold down the Alt key. The cursor will change to say In and the timecode of the In Point of the clip will pop up. NOTE When you bring a clip in to VT-Edit, by default, the software will automatically set the In Point one second after the beginning of the clip, and will put the Out Point one second before the end. This gives room for adding transitions. Of course, you can always move the Ins and Outs because the whole clip is available. If you want the first frame to be the beginning of the clip and the last frame the end, you can change the setting in the Preferences panel. Under Editing: VT-Edit > VT-Edit Automatic In/Out Offsets, make it No Offset. If you wish to modify just one clip in this fashion, highlight the clip and hit the g key. 8.6 4. With the Alt key held down, you can hold the left mouse button down and drag left or right to change the In Point. The clip plays on your monitor while you drag. At about 2:14 the horses enter the frame on the left. Make that the In Point. 5. Now, you can use the same Alt + drag technique on the right side of the crouton to set the Out Point. Pick an Out Point you like. If you just want to alter the audio edit points, hold down Alt + Ctrl as you are dragging. The green bar will move; the blue will not. When you split the audio from the video, the green bar turns yellow. If you want to move an In or Out while maintaining the length of a clip, you perform a Slip and Slide operation. Hold down Alt + Shift and the cursor says S/S. As you drag the mouse, the bars move but they stay the same length. Slip and Slide for audio only is Alt + Shift + Ctrl. 6. Now, click on the second clip and pick its In and Out Points. 8.7 NOTE MareFoal.avi was Batch Captured so it retained its timecode from its original tape. Therefore this clip begins at 00:11:15:24. (For more information on timecode, see Chapter 11.) You have just performed the basic task of editing — adjusting the beginning and end of a clip and then adjoining it to another adjusted clip. This cut is the fundamental building block of movies and TV programs. NOTE You also can edit Storyboard clips in the Trim Bay, which will be discussed later. Playing a Clip or a Project To play a clip, double-click it to start playing at the In Point and to stop at the Out Point. Hitting the Spacebar will pause playing the clip. Hit the Spacebar again to resume playing. NOTE When a clip is playing, a vertical blue line, (called the Edit Line), crawls along the Storyboard crouton giving you a visual reference of your current position in the clip. If you hit the right arrow key on the keyboard, it will pause the clip. Click the arrow again and it advances one frame. Hold the arrow down and it plays the clip. Hold Shift + arrow and the clip will advance five frames at a time. The left arrow key plays in reverse. For a quick review of a clip, Shift + Spacebar will take you back three seconds and start playing. You can play the whole project in a number of ways. On the keyboard, hit Home to jump to the beginning of the project, and then press the Spacebar. Since you didn’t double-click a clip first, the Spacebar command will play all the clips in the project. The keyboard shortcut, k, also will play the project. In fact, there is an extensive list of keyboard shortcuts for the VT-Edit panel — five pages of them. So rather than enumerate them all here, you can access the list when you are in the VT-Edit panel by pressing F1 (that’s the Function 1 key at the top of your keyboard). Deck Controls The Deck Controls at the base of the panel let you play, pause, stop, and shuttle through your project. Play, Pause, & Stop The Play button begins playback of the selection or the project from your current position. The Pause button will hold playback at the current frame. You can hit Play to continue playing, or hit Stop. Click on the Stop button to jump to the beginning of the selected clip, or to the beginning of the project (if nothing is selected). 8.8 Rewind and Fast Forward The Rewind and Fast Forward buttons let you scan quickly through your project. Double-click on Rewind to scan to the beginning of the project, and double-click on Fast Forward to scan to the end of the project. Record (Rec) The Record button brings up the Capture panel. When you capture a project or clip, VT-Edit inserts a new crouton in the Storyboard and Timeline. In the Storyboard, the new crouton is inserted at the end of the current selection, or at the end of the project if there is no selection. In the Timeline, the new clip is inserted at the position of the edit line. NOTE When a clip is inserted into the Timeline, the edit line is advanced to the end of the clip. When used in conjunction with the Chop command in the Capture panel, you can bring clips quickly into the Timeline. (For more information on the Capture panel, see Chapter 7.) Jog & Shuttle The Jog & Shuttle wheel beside the deck controls gives you various speeds to scan through your project. This control works with video and audio, so you will hear audio if it exists. To use the wheel, you pick Jog or Shuttle and click and drag it left or right. The LEDs under the wheel indicate how far you have twisted it. Under the timecode display, there is also a little speed gauge. (1.0x = regular speed, -.5x = half speed in reverse, etc.) If you click Jog and twist the wheel, you can scan through your clips frame by frame. If you click Shuttle, the wheel becomes a variable speed fast forward and reverse. The LEDs also serve as speed options for playback. You can click on any of them to play the clip. (It doesn’t matter if Jog or Shuttle is chosen.) Each LED represents an incremental change in speed. The first three LEDs from the center play back in slow motion (.3, .5, and .8 of regular speed). The fourth one plays at regular speed. The LED at the end plays back at double speed. Click the LEDs on the right side to play forward; click the LEDs on the left to play in reverse. Background Render Status If you look above the Play button, there is a green line, which indicates that the Project is ready to play. If the line is not lit, then VT[4] is busy either background rendering, or perhaps generating audio waveform displays. However, you still can work on your project: editing clips, setting up effects, etc. By design, background rendering in VT[4] should not disturb your workflow. When the system is ready to play, the line will turn green again. At any time, even if background rendering is not complete, you can play your project, and VT-Edit will continue to operate at whatever capacity your computer allows. A yellow line warns that the project may not play back smoothly. A yellow line also can indicate that there may be files missing from your project. These clips will be bordered in red. 8.9 Track Clip With Track Clip checkmarked, the edit line advances to the beginning of the clip automatically when you select that clip. Also, when you pick a clip in the Storyboard, the Timeline jumps to that clip in its layout. NOTE You can change the Track Clip option in the Preferences menu under EDITING: VT-Edit. The choices are jump to the Clip Start, Clip Centre, or Clip End of the clip. The default is Centre. The keyboard shortcut to toggle Track Clip on and off is “u”. Mute The mute button will silence all audio playing from VT-Edit. If you had the audio mixer on-screen, then you would see the VT-Edit channel muted there as well. Volume Control This knob controls the overall audio level of VT-Edit. Double clicking on the volume control will silence it, and Shift + double click with bring it back up to the unity level (approx 75%). This knob will match the volume slider on the audio mixer channel. VU Meter There are four channels of output audio displayed on the VU meter. The meters work identically to the meters in the audio mixer. Although the VT[4] has 12db of headroom and floating-point audio (never clips with distortion), if you plan to end up “rendering” to a file, then you might wish to keep your audio below the 0db mark. Peak level This text display shows, and holds, the highest level you have played back. It will clear and rest if you mouse click on it. When you play your project, it will display and hold the loudest level of your program. You can even fast forward through your edit to scan for highest level quickly. NOTE This peak level is valuable if you choose to “Render Project.” Although VT[4] has lots of headroom available for live productions, most file formats must not go over 0db, or they will distort when played back. Click on Peak Level to reset, fast forward through your project, and use the final peak level in Render panel to re-adjust audio before rendering a file. Loop You can make the playback Loop, which tells VT-Edit to play the project or selection continuously until you click the Stop button. You activate the Loop option by clicking on the Loop icon beside the timecode display. They keyboard shortcut for Loop (The crux of the biscuit) is the apostrophe “ ‘ “. Timecode The timecode display is simply a clock that tells you your location in the project. The smaller display below shows total project duration. The top clock will always display project time, unless you checkmark Local Time; then the current clip’s timecode will be displayed. Depending on how you capture a clip, it will either have timecode already attached 8.10 or VT[4] will give it timecode. For example, select MareFoal.avi and see the difference if Local Time is active or not. If Local Time is not checkmarked, the clock will display project time. (See Chapter 11 for a detailed discussion of timecode and its display.) If Time Remaining is checkmarked, the clock displays remaining time and not elapsed time and counts backward. If Local Time also is on, then the clock counts back from the clip’s timecode. When a new clip is played, the display jumps to its timecode. If Local Time is off, then the clock counts back from the project’s timecode. Timeline Editing Many editors spend most of their time in the Timeline mode of VT-Edit because it provides a clear relationship between layers in a project. Timeline Interface 7. If you have been following along, click on the Timeline tab in the bottom pane, which will replace the Filebin. While you’re here, click into the Storyboard pane and notice that its background becomes lighter because it is active. Click in the Timeline pane and the Storyboard pane darkens. 8.11 If you select a crouton in the Storyboard, you do not select its corresponding clip on the Timeline and vice versa. However, any changes you make to your project simultaneously update both views. For example, if you change the In and Out points of a crouton in the Storyboard, the clip is updated in the Timeline. When you move into the Timeline to edit that crouton, you must manually select it, or you can double-click in the background of the Timeline to jump to the same crouton that is selected in the Storyboard. 8. Now click on the already “lit up” Timeline tab to expand it. The split screen goes away and the Timeline occupies the whole panel. Take a look around the Timeline. If you are an editor, you might be spending a lot of time here, so become familiar with the neighborhood. The Timeline interface is composed of three elements: the Edit Line, (the vertical blue line), the Time Bar, (the horizontal strip at the top with timecode) and the Tracks that hold your clips. Edit Line The Edit Line is an essential tool. When you roll your mouse over the Edit Line, (anywhere in the Timeline pane), the cursor changes to bi-directional arrows. This indicates that you can click and drag it left or right, moving you back and forth through your project. You can watch your progress either in VTVision or an external TV monitor. This process is called scrubbing. Time Bar On the Time Bar, the Edit Line also displays the timecode in white at its current position. You can move the Edit Line without dragging, by clicking on the Time Bar. The Edit Line will jump to that spot. Also, if you double-click on the Edit Line, a little entry field will pop up showing the current timecode. Enter a timecode and the Edit Line will jump to that location, which can be handy if you are working on an hour-long program. (You also can press Ctrl + g, to bring up the entry field.) 9. Now, double-click on the Time Bar to expand the view to fit the project. On the left side of the interface, (to the left of the 00:00:00:00 point on the Time Bar), the tracks have diagonal lines. Again, these markings are for reference, showing you where 00:00:00:00 is. Traditionally, editors will begin their program at 00:00:00:00, but they will place color bars, slate and countdown in this area. Of course, if you are a rebel or are feeling gothic, you can layout your whole project in that negative time zone area Tracks The Tracks are references for laying out your clips. They are numbered from top to bottom starting at 1a and 1b. The video portion of a clip takes up two tracks and the audio takes one. Audio and video intermingle on the interface. There are no assigned locations for audio and video. You can freely move clips up and down tracks. Tracks are limited only by your system resources; you can load an unlimited number of layers into the Timeline. Tracks become relevant when you are layering clips. VT-Edit edits clips from the top of the timeline down. So if you want to overlay one clip on top of another, the top clip should be placed on a track below the background clip. (Overlays will be discussed later in the chapter.) Zooming and Scrolling the Time Bar and Tracks The Time Bar depicts major and minor time increments with timecode and tick marks. You can scroll through the Time Bar with the scroll bar at the bottom of the pane. Just click and drag it left and right. To zoom in on the Time Bar and your clips, roll your mouse on either end of the scroll bar. When the cursor says zoom, click and drag your mouse away from the bar to zoom out horizontally, and toward the bar to zoom in horizontally. 8.12 If you hold the Shift key when you zoom, it constrains the other end of the zoom. As you will see in all of the panels, if you press Ctrl, your dragging will be 10 times more precise. This works on all sliders and twistknobs. Now, if you move back up to the Time Bar, with a single mouse click you can move and zoom horizontally along the Time Bar. Right-click on Time Bar, and if you drag left or right, you pan; and if you drag up or down, you zoom in or out. To change the height of the tracks, click the magnifying glass at the bottom of the vertical scroll bar on the right. Pull up to enlarge the tracks and down to shrink them. HINT To quickly see the entire project in the Timeline pane, double-click in an empty area of the Timeline. (This works if no clips are highlighted in either the Storyboard or the Timeline.) If a clip or clips are selected, hold down the Ctrl key while double-clicking in the Timeline and you will zoom into the selection. Customizing Clip Display on Timeline You can change the look of your clips, transitions, overlays and effects by clicking on the down arrow on the top of the vertical scroll bar on the right, and selecting a new look from the Context Menu that pops up. Adding Clips to the Timeline In order to speed workflow, VT[4] allows you to quickly add clips from an external Filebin. Combined with Filebin QuickTabs, you can navigate to any folder, select a file or group of files, and press the Filebin Add button at the lower right corner. When you press add, selected clips will automatically be inserted into the project in the order they were selected, at the location of the Edit Line. This eliminates the need to drag clips across the screen, and lets you be a mere two clicks away from any media. Moving Clips on the Timeline To move a clip, simply click it and drag it. As you move, the clip will have a tendency to snap around because it has a magnetic attraction to other items in the Timeline. For example, when the bottom or top of a clip approaches a track line, the clip will jump to that spot, which is called snapping. The clip also snaps to the vertical lines in the panel. Most importantly, a clip will snap to the Edit Line, and the front or end of another clip. The tendency to snap does not stop you from moving the clip wherever you want on the Timeline. (However, clips will insist on sitting on a track line.) You can move multiple clips in the Timeline by selecting them, and then dragging them all at once. When you drag multiple items, only the first item selected snaps. All other items maintain their relative positions to the first item. HINT This is a hint and a warning. If you hold down the Ctrl key before you start dragging, you will make a copy of the selected clip or clips. This is a cool way to quickly copy a clip; unless, of course, you just wanted to move a clip, but if you hit the wrong key and you’ll leave copies in your wake. HINT Occasionally, you will want to move a clip up or down in the Timeline, but retain its location on the Edit Line. To constrain your movement to vertical dragging only, hold the v key down. It’s important to click on the v before you click the mouse and drag. And you need to stop dragging and let up on the mouse before you release the v key. NOTE When you move a clip in the Timeline, the other clips do not ripple to fill in any empty space. They would ripple if you deleted the clip. But if you move a clip in the Storyboard, the other clips do ripple. That is one of the benefits of using the Storyboard to organize or rearrange clips. 8.13 Timeline Ripple Mode Before you start editing In and Out Points on the Timeline, we need to discuss the concept of Rippling, which is a description of how clips interact in a project. The notion of non-linear editing is that you can put three clips — one right after another — on the Timeline, adjust the middle clip (for example, make it shorter), and the last clip will slide (ripple) with it on the Timeline. If you deleted the middle clip, the last one would ripple to take its place. (If you have a lot of clips on the Timeline and you adjust the In or Out Point of one of clips in the beginning, then visually — as all trailing clips move — they look like a ripple.) Though slightly different in their ripple rules, VT-Edit provides a Storyboard Ripple and a Timeline Ripple. In Timeline Ripple, all clips beyond the selected clip ripple by the adjusted amount when you change the In or Out point of the selected clip. So, if you decrease the length of the clip by two seconds, all the clips after it on the Timeline will move two seconds down. Ripple doesn’t affect the duration of the other clips, just where they occur on the Timeline. Storyboard Ripple works as though you removed the clip, made your adjustments, and then inserted the clip again using the rules of Storyboard operations. Ripple Mode is set to Auto by default, which means it uses Storyboard Ripple when you work on the Storyboard, and Timeline Ripple when you work on the Timeline. You can turn Ripple off in the Timeline mode by right clicking on an empty portion of the pane and selecting Ripple, Disable. Or you can click on the down arrow on the top of the scroll bar on the right and choose Disable Rippling. You can turn Ripple off in the Timeline mode by clicking on the down arrow on the top of the scroll bar on the right and choose Disable Rippling. Or you can right-click on an empty portion of the pane and selecting Ripple, Disable. The keyboard shortcut, t, will toggle Rippling on and Shift + t turns it off in the Timeline. You cannot disable Storyboard Rippling. Adjusting In and Out Points The In and Out Points are the frames where your clip begins and ends when you play it. 10. If you have been following along since the beginning of the chapter, you have two clips on the Timeline. For now, make sure that Ripple is Enabled in the Timeline. Let’s start by adjusting the Out Point of the first clip so you can see how Ripple works. To adjust the clip’s Out Point, roll your mouse over the right edge of the video stream. The cursor will say Out. Click and move the edge to the right to extend the Out Point, or to the left, to contract it. You can see and hear as you scrub. (This is one of the advantages of setting your Preferences to A/B track-row editing: you have direct access to your In and Out Points.) Notice when you move the Out Point, the second clip follows along — it ripples. Also, adjusting either the In or Out Point moves the end of the clip. Where the clip starts on the Timeline does not change. NOTE When you add a clip to VT-Edit, you import the whole clip, and it is available to you at all times. That means, if the clip is fifteen seconds long and you set an In Point at five seconds, you haven’t cut those five seconds off the clip. If you want to come back later and change the In Point to two seconds, you just grab the edge and pull it out. 8.14 HINT If your mouse just doesn’t give you the accuracy you need, hold down the Ctrl key at any time when you are dragging, which will give you 10 x the accuracy. In this case, 10 x is plenty to give you single frame control. Or you can try this. Use the method above to set an Out Point later in the clip than you want. Then use the left arrow key to advance the Edit Line to the exact spot and hit o on the keyboard. (That’s o for Out Point and i for In Point.) The Out Point is set at the Edit Line. (For this to work, you have to have that portion of the clip on the Timeline.) If you’re extremely nimble, you can adjust In and Out Points on the fly. Just click to select your clip, hit play, and hit i and o, as the clip is playing. You can only do this with one clip at a time. HINT As in the Storyboard, if you hold the Alt key down when you roll over a clip, the In Point (if you are nearer to it) or the Out Point’s timecode will be displayed. Extending Beyond the Clip’s Beginning or End You can set an Out Point past the end of a clip. For example, the MareFoal clip is about 17 seconds long. If you drag the Out Point of this clip so that the clip’s duration on the Timeline is 20 seconds, you will see a little red triangular marker, called a bang, at the end of the clip. The icon indicates that you have overextended the clip. But if you play the clip, you will see that VT[4] simply freezes the last frame in the clip and holds it for the extended length. The same principle applies if you extend the In Point. Slip and Slide When you move an In or Out, you either lengthen or shorten the clip. If you want to move an In or Out while maintaining the length of a clip, you perform a Slip and Slide operation. For example, you originally had a fifteen second clip and you set the In Point at five seconds and the out at ten seconds, giving you a five second trimmed clip. Now, if you want to start the clip at three seconds, (but keep the five second length), then you hit Shift + Alt when you drag the left edge of the clip. You will see your cursor changes to S/S. Locked Audio and Video If a clip has audio and video, when you add it to the Timeline, separate icons are created for the video stream and the audio stream. By default, those streams are locked — meaning if you change the In or Out Points of the video, the audio will follow along. If the streams are unlocked, then altering the video stream does not change the audio. You can lock or unlock streams, by right-clicking a clip and choosing the option. NOTE Locked or Unlocked, if you change the audio stream, the video will not follow. In VT-Edit, “Video always has priority.” Capturing a Still Frame If you want to edit a clip in the middle and also freeze the Out Point frame for a period of time, then you need to capture that frame as a still, and butt it up to the last frame. You then can drag the still frame out to any length of time; and you can apply DVEs to it. 8.15 One way to capture a still frame is to scrub the Edit Line to your desired frame. From the Main Menu, open the Capture panel. Under the Options tab, click on the Capture Properties button, and select Uncompressed D1 Video in the Video Codec field, pick 720 x 486 Progressive (NTSC). Close the window and check Timed and enter 1 in the Frames field on the Options tab. Next pick the Record tab and for Input choose Main In, only checkmark the Video box, Next, name your image and choose its Path. Click Record and in a second, you have your still frame, which you can load into your project and stretch to any length. Picking Progressive instead of Interlaced is the key to stabilizing the image. Interlaced exhibits both fields of the frame. By selecting Main In as your input, you record whatever is showing in VT-Edit since it is on Main In. If you have more than one still to capture, you can leave the Capture panel active. Whenever you are ready for the next still, enter its name and hit Record. HINT Using the left and right arrow keys on the keyboard to advance a frame at a time through the clip will help you find just the right frame to render. Transitions & DVEs VT[4] supplies over 500 DVEs (Digital Video Effects) to you, though we hope you never use them all — at least not in one program. In the past, some systems have differentiated between transitions and DVEs. Transitions were simple dissolves or wipes that did not move the actual video picture, while DVEs were digital effects that manipulated the video picture. In VT[4], all transitions are digital transitions, and so the terms transitions and DVEs are used interchangeably. Locating the DVEs When you install the DVEs, you can choose the directory where you want them placed, or they are installed by default in C:\Content\DVEs. Within that folder are several categorical drawers for different types of DVEs, ranging from Curls to Borders. During the initial auto configuration of VT[4], certain folders were added to your QuickTabs. The location of the DVE root folder is one of them (and its path is stored in Preferences). So the quickest way to access your DVEs is by clicking on the DVE QuickTab at the bottom of a Filebin. Of course, if you have a favorite group of DVEs that you often use, you could add that folder to your QuickTab. (For more information on customizing QuickTabs, see Chapter 5.) 8.16 Inserting a Cross Fade The most common DVE is the dissolve or Cross Fade. In VT-Edit, you can add a Cross Fade to your program by simply selecting a clip, (or range of clips), and hitting Alt + f. If you picked one clip, the Cross Fade will automatically connect the end of the clip with the beginning of the next one, (assuming the two are contiguous). If you selected a range of clips, Cross Fades will be inserted between each of them. (This method works in both the Storyboard and the Timeline.) NOTE If you are observant, you will notice in the first clip’s audio waveform that the track fades down over the duration of the Cross Fade, and the second clip fades up. (You can change this Auto Fade setting for individual clips in the Edit Properties panel discussed later.) When you use Alt + f, look closely at the Out Point of the first clip and the In Point of the second. By default, VT-Edit will extend the first clip forward by 15 frames past the original Out Point and the second clip back by 15 frames from its In Point. You can change this procedure in the Preferences panel, EDITING: VT-Edit > VT-Edit Storyboard Insertion Mode. If you set it to Non-Insertion, then the second clip extends back by 30 frames from its original Out Point. The first clip remains unchanged. HINT If you are in the mood, you also can drag and drop one clip on top of another. VT-Edit will automatically insert a Cross Fade into the area where the clips overlap. 8.17 Inserting a DVE To add any other DVE, you open the Filebin pane, browse to the directory, and drag the DVE on to the Storyboard or Timeline. If you are in Storyboard mode, you can drop the DVE between the two clips; and VTEdit will use the Storyboard Insertion mode described above to join the two clips. NOTE You set the default length for a DVE in the Preferences menu, EDITING: General > Default Transition/ DVE Length. If the value is two seconds, then when you drop a DVE into your program, that’s its initial length. You always can adjust it later. Dropping DVEs in the Timeline is a hands-on procedure. If you are not in Ripple mode, begin by overlapping the two clips. Browse to the DVE folder and drag the DVE onto the ends of the two clips. HINT Add Media Button At the top of the VT-Edit panel, the Add Media button launches a File Requester. So if you are totally immersed in your Storyboard and Timeline, you don’t need to open the Filebin tab to access files or DVEs. Just click on the Add Media button. 8.18 You can now stretch the DVE out to the desired length. NOTE If you are in Ripple mode in the Timeline, then overlapping the clips before you drop the DVE can adversely affect rippling because you have to move your clips to overlap them. If you are in Ripple mode, the easiest method would be to drop the DVE into the Storyboard and adjust it in the Timeline. Adjusting DVEs When you roll your mouse over the edge of a DVE, the cursor changes to a slashed frame icon, which indicates you are in DVE edit mode. Click and drag the edge of the DVE to lengthen or shorten it. If the DVE is aligned with a clip, the clip’s edge will move with the DVE. 8.19 Inheriting DVEs VT-Edit provides an Inherit feature, which allows you to replace the current DVE with another while maintaining the settings of the first. For example, you could insert 3034_Arc.dve and adjust its duration to two seconds, and then you could decide the second clip should fly in from the right instead of the left. Go back to the DVE folder in the Filebin, hold down the Alt key and drag 3036_Arc.dve right on top of 3034_Arc on the Timeline. (The cursor hint will say Inherit.) Release the mouse. The new DVE will inherit duration and location settings of the DVE that was there. You also can Inherit one clip for another, which is discussed later in this chapter. HINT A quick way of adding DVEs to the Timeline is to use Alt + f to automatically insert a Cross Fade between two clips. Then just Alt + drag the new DVE over the Cross Fade to Inherit. Adding DVEs from the Tool Shed Another way to add DVEs can be found in the Tool Shed. Click on the Tool Shed button on top of the VT-Edit panel. (The Tool Shed will be described in detail later, but this tool can’t wait.) Click on DVEs in the list on the left, and then select Add DVEs. In the panel, you may not find the DVE that you want from the short pull down list; but you can choose any of the 500 DVEs. If the DVE isn’t in the project already, drag it out of its directory and onto the Timeline. Be sure it’s selected, and then click Grab DVE. The DVE’s name and number will be displayed above the DVE box. 8.20 Now, you can set the duration for the transition. The 1, 2, and 3 buttons are just quick ways to enter 1, 2, or 3 seconds. Next choose whether the DVE will be added between every clip in the project or only applied to a specific range. Of course, if you pick Time Range, you need to go to the Timeline and shift-click a range of clips to mark that range. Then, click on Perform and the DVE will be added. The Trim Bay The Trim Bay is the panel at the bottom left of the VT-Edit panel where you can perform basic editing operations, like setting In and Out Points. This tool works with both clips and DVEs. 1. Load a clip on to the Timeline. If you have been following along since the beginning, click on the Timeline to select HorseHerd.avi. In the Trim Bay, the clip’s information and icon are displayed. Along the top are four boxes. The first three deal with a clip’s audio and video streams. 8.21 Enabling or Disabling Video or Audio Stream If you checkmark the first box, the one with the little camera icon (which looks a bit like the Little Engine that Could), you activate the video stream. By default, this box and the next one are checkmarked. The second box, the one with the speaker icon, denotes the audio stream. Occasionally, you will just want to see the video and not hear the audio, or vice versa. You can control that by marking these boxes. NOTE You cannot disable both video and audio. One or the other has to be enabled. When you disable one, the box on the other grays out, taking away the option. Also the disabled portion of the clip will disappear from the Timeline. Lock or Unlock A/V Streams In the third box, you can either lock or unlock your audio and video. As described above, the streams are locked by default, meaning if you change the In or Out Points of the video, the audio will follow along. If the streams are unlocked, then altering the video stream does not change the audio, and vice versa. Overlay If the fourth box is checked, then the clip becomes an Overlay, which will be discussed in detail later. By default, this box is unchecked. Video Duration This field displays the length of the trimmed clip in the project. You can type in new times in this box; and the clip will lengthen or shorten by keeping the same In Point, and adjusting the Out Point. Audio Duration Works just like Video Duration. If the streams are locked, any change you make in either field will be reflected in the other. If the streams are unlocked, then the two fields work independently. 2. Type in a new Video Duration for HorseHerd.avi. For example 10 seconds would be 00:00:10:00. HINT Entering Data in Timecode Fields You can enter new values in a timecode field (like Video Duration) one of two ways: Traditionally, you would click and drag to highlight the numbers that you need to change, and then you would type in the new data. You also can double click to select the complete timecode. Now, if you type 12 and hit Enter, the new timecode would be 00:00:00:12. If you type 2212, the timecode would be 00:00:22:12. You don’t need to type the colons or the leading zeros. So if you want a duration of 1 minute, 22 seconds and 12 frames, you would type 12212 and the display would read 00:01:22:12. The other way is to type a space for any leading 0. For example, 00:01:01:01, could be entered as 1 1 1. On Disk This value indicates the length of the clip as it is on the hard drive. As such, the value doesn’t change. It serves as a guide of how long you can make your Video Duration. 8.22 Start This value indicates where the clip starts in the project. You cannot enter data directly in this field, but it will change when you move the clip on the Timeline. Video Trimmer With this tool you can either use the slider to set In or Out Points, or type in a specific timecode. If the streams are locked, then the changes will be reflected in the Audio Trimmer. To adjust the In Point, roll your mouse over the ridged left end of the slider, and the cursor will say In. Click and drag the slider. You can see your changes in real-time on your monitor. Also, the timecode in the window on the left will update in real-time. The end of the clip on the Timeline will adjust to the new In Point after you release the mouse. To set the Out Point, you move the right end of the slider. HINT Once again, for single frame accuracy in moving the slider, hold down the Ctrl key at any time when you are dragging the slider. To Slip and Slide, simply grab the slider in the middle and move it left or right. The In and Out Points change while the duration of the clip is maintained. If you are numerically oriented (or perhaps you are working with someone’s timecode log), you can type in timecode for the In and Out Points. Obviously, the timecode displayed in the fields to the left of the slider is the In Point, to the right is the Out Point. 3. The timecode for HorseHerd.avi was assigned to the clip by VT[4] when it was captured, so it starts at 00:00:00:00. Enter an In Point at 2 seconds, 14 frames in, or 00:00:02:14. In the Timeline, click to select MareFoal.avi. Since it was Batch Captured, it retained its timecode from its original tape. In the Trim Bay, if you slide the In Point slider all the way to its left, you will see that this clip begins at 00:11:15:24; and the values in the timecode In and Out fields are based on this timecode. Audio Trimmer The Audio Trimmer works exactly like the Video Trimmer. In this panel, if the streams are locked, when you move the Audio Trimmer, the Video will mirror the change. You need to Unlock the streams for the Audio Trimmer to work independently from the Video Trimmer. Trimming DVEs Trimming DVEs is a little different than setting In and Out Points for clips. Usually, you just want to change the duration of the transition. For example, you want to make a Page Curl DVE last for two seconds instead of the default of one. To do that, you simply select the DVE; and in the Trim Bay, you enter that value in the Video Duration field. 8.23 You may want to start a transition in the middle for a special effect. Then you would adjust the Video slider below Audio Duration. Notice, that for DVEs, the slider has percentages instead of timecode. If you set the slider on the left to 30%, then the DVE will start at its 30% spot. If you move the slider on the right to 80%, then the DVE will end at its normal 80% spot. Considering DVEs usually make a smooth transition from one clip to the next, these settings could be a bit abrupt. Try it with the Alien Hand DVE, 7075. WARNING An errant mouse can change these percentages from their defaults. If your DVE doesn’t look right, check to make sure you didn’t botch it here in the heat of the edit. VT-EDIT ADVANCED Inherit Occasionally you will make changes to a clip, (for example, shorten it or resize it), and then decide that you want to replace it in the Timeline or Storyboard with another clip. With the Inherit feature, when you drop the replacement clip on top of the original, the second clip acquires the properties of the original. So it would have the same length and size as the first. Inherit lets you make placeholder clips for scenes that you have not shot yet. You set the timing, position, or other options on the placeholder clip and continue editing. When the replacement shot is ready, you just hold down the Alt key and drag and drop it onto the placeholder to inherit the placeholder’s settings. To Inherit Settings 1. Right-click on the replacement clip and choose Copy. 2. Right-click on the original clip and choose Paste Into (Inherit). The filename will modify to read Drop Inherit to remind you of the action about to take place. Or 1. Click to select the replacement clip. 2. Hold the Alt key as you drag and drop it onto the original clip. In both cases, the original clip disappears as the new clip replaces it. NOTE Inherit works best with clips that are the same type. For example, RTVs inherit well from other RTVs. Some of the clip properties may be lost when you Inherit across types, for example, RTVs inheriting from AVIs or a video clip inheriting from a still image. You also need to understand the consequences of Inheriting. It’s a comprehensive transfer of properties. For example, if you have set In Point and Out Points on the original clip, the Inherited clip takes those settings. 8.24 This is a good thing and works as it should, but it may require you to readjust some points after you have Inherited the clip. HINT Inherit allows use of repeated templates to become a sure time-saver. If you just want to reproduce some of the characteristics of the original, you will have specific control by creating Spline Presets from the first clip and applying them to the second, using Tool Shed. (For information on Spline Presets, see page 8.90.) Edit Properties Panel Another powerful module in the VT-Edit suite is the Edit Properties panel. To load it, select your clip or DVE, and click on the Edit Properties button in the top row of buttons on the VT-Edit panel, (or use the keyboard shortcut, F8). This panel contains a wide variety of tools to alter and refine your clips. Some of them have already been discussed earlier in this chapter, and others will be described later. For now, the features that are unique to Edit Properties will be covered. Controls at the Top The Three Tabs: Video, Audio and All If you have selected a clip with audio and video, then on the top left of the Edit Properties panels are three tabs: Video, Audio and All. (If it is an audio only clip, obviously, the Video tab will not appear.) Clicking on the tabs will bring up different panels with tools specific to the tab. Alias Names If you haven’t previously assigned an Alias to a file, (which you do in the File Properties panel), the name that pops up in the Alias field is the original file name. If you already had given an Alias to the clip, then it will be displayed here. Now — and this is the tricky bit — you can give the clip another Alias that will just apply for this project. Double-click in the field and type in a new moniker. This new Alias name will not replace the original Alias that was created in the File Properties panel. 8.25 HINT Why, you may ask, would I want so many different Aliases if my name were not Sydney? Well, let’s say you are editing the Garner wedding, you name a clip Kissing the Bride. But what happens when you are editing your wedding demo tape and you have six clips all with the name, Kissing the Bride? You can go in to the Edit Properties panel and give them a project specific Alias, like Garner Kiss, etc. Pushpin For those of you who will be using the Edit Properties panel a lot, the Pushpin is a handy display feature. Click on it to push it in; and the Edit Properties panel will always stay open and visible, unless you remove the selected clip from the project. Usually, if you clicked outside the panel, it would disappear; but with the pin pushed in, the panel will be visible and accessible at all times. As you select different clips, they will be displayed in the panel. Of course, you can still drag the panel to a new position on the desktop. Ripple Modes At the very top of the panel, on the right, a message tells you the Ripple status of this clip. (Ripples are discussed earlier.) As a rule, if the Timeline has Ripple Enabled, then all the clips ripple. And if it is Disabled, then none of the clips in the Timeline ripple. In the Edit Properties panel, you can override that setting on a per clip basis. Right-click on the Ripple message. NOTE Unless you have a specific reason to override the Ripple Mode assigned to a clip by the Storyboard or Timeline, then just leave the mode at Auto. In the Context Menu, you have four Ripple Mode choices. • Auto reads the current Ripple status of the clip and maintains it. For example, if you were in the Storyboard when you selected the clip and opened the Edit Properties panel, then when you click Auto, it will keep the clip in Storyboard Ripple. If you had selected the clip from Timeline view, then it will keep the clip as Timeline Ripple. If the Timeline had Ripple Disabled, then when you select Auto, the clip's status would stay No Ripple. When you select Auto, the Context Menu closes and the Ripple message will not say Auto, but will display the specific mode. • Storyboard Locked, when selected, will override the current Ripple Mode of the clip and change it to Storyboard Mode. • Timeline Locked, when selected, will override the current Ripple Mode of the clip and change it to Timeline Mode. • No Ripples, when selected, will override the current Ripple Mode of the clip and change it to No Ripples. Using The Mark In & Out Controls Adjusting In and Out Points The Edit Properties panel is one more place where you can set your In and Out Points. Click on the Video tab to set the Video’s In and Out. (If the streams are locked, it will adjust both audio and video.) The left window of the panel shows the frame for the In Point; and the right window shows the frame for the Out Point. The blue bar at the top of the frame is the video track; the green is the audio. 8.26 The middle window shows your Money Shot, which is the frame that serves as the thumbnail in the crouton. You easily can change the Money Shot, too. This wouldn’t be VT-Edit if you couldn’t set the In and Out points in a variety of ways. To Adjust In and Out Points Graphically 1. If you roll your mouse into the In Point window, the cursor turns to a bi-directional arrow. If you click and drag to the right, you move the In Point to later in the clip. Drag left and move your In Point to an earlier frame in the clip. If you try to drag the In Point beyond the beginning of the clip, the frame in the window may stutter and not let you move any further. Just release the mouse, then click and drag again; you will be able to set the In Point where you want. VT-Edit will then hold the first frame of the clip to cover the extended duration. Notice if you do this, both bars at the top of the frame turn red as a warning. 2. You also can click and hold on the window, and the frames will move at a default speed. If you click and hold on the left portion of the window, the frames will play backward and you will be setting your In Point nearer to the beginning of the clip. Click and hold on the right; the clip plays forward. When you see your In Point, release the mouse. 3. And you also can click repeatedly on the clip to move the In Point one frame at a time. Clicking on the left part of the window will move it closer to the beginning, on the right, farther into the clip. Setting Out Points in the Out Point window on the right works basically in the same way. NOTE Hold the Ctrl key to adjust only audio in croutons with audio/video. Even if the streams are Locked, using the Ctrl key will move the Audio In and Out independently of the Video. The audio’s waveform also will be displayed. 8.27 To Adjust In and Out Points with the Mark Button If you like push-of-a-button operations, then click the Play Clip button that’s above the middle screen. As the clip is playing, click Mark below the In Point window to set the In Point; and click Mark below the Out Point window to set the Out Point. If you need to fine-tune the spots, use the previous method or the one below. To Adjust In and Out Points Numerically Next to the Mark buttons are the timecode displays for the In and Out Points. You can click in the one on the left and enter the exact timecode for the In Point. The one on the right is for the Out Point. (See the Hint about on Entering Data in Timecode Fields on page 8.22.) To Adjust the Money Shot By default the Money Shot will always use the center frame between your In and Out points to represent your icon. When you adjust the Money Shot, you simply change which frame represents the clip. You can pick your Money Shot frame with the same methods as setting In and Outs. NOTE When you change the position of the Money Shot, it will no longer automatically display the center frame. Playing the Clip To play the clip from the Edit Properties panel, click the Play Clip button on top of the Money Shot window. To loop the clip, click on the curved arrow button to the left of Play Clip. To scrub through the clip, click and drag the bi-directional arrow next to the loop button. To Adjust Audio In and Out Points As was mentioned, you can set the In and Out Points for the audio stream from the Video tab by clicking on Ctrl while scrubbing. You can set them in the windows in the Audio tab without having to hold down Ctrl. To zoom into the waveforms, right-click in the In or Out Point window and drag right; dragging left will zoom out. You also can view and zoom the audio waveforms in the windows in the Video and All tabs. General Timing Controls Below the In and Out windows, a few general options are available with any stream that you choose, so they are always visible to you in all three tab panels. Offset The Offset field lets you enter the amount of time that offsets the clip from the adjacent clip preceding it in the Project. Often, you leave this setting at zero so that one clip moves straight to the next. When creating an Offset, the Storyboard inserts a black box in the Offset space. You can type in a time, or click and drag the bi-directional arrow key. Offset uses the video stream Outpoint as the reference. You can apply Offset to the audio stream with the Offset controls under the Audio tab. You would do this, for example, if you had syncing problems between the audio and video. Of course, if you have an independent audio clip, you can offset that audio clip in relation to 8.28 the clip before it. The Reset button lets you set Offset back to zero. Speed You can adjust the playback speed of your clip so that it plays faster or slower. Values below 100% will give you slow motion, and above 100% will yield faster playback. When you change the Speed, you also change the Duration of the video. For example, if you enter a slow motion value of 50%, the Duration will double. 1. In the Timeline, select MareFoal.avi. For this example, trim the clip to about five seconds. 2. In the Edit Properties panel, change the Speed to 25%. Notice the Duration is now 20 seconds. Play the clip. (Echoes of Eadweard Muybridge.) 3. If you click on the down arrow next to Speed, you can adjust speed by using the Scale or FPS (frames per second) settings. All three have the same effect. Normal speed in Scale is 1, in FPS is 29.97 NTSC. Slow motion in Scale are numbers greater than one. A Scale of 2 = 50%; Speed = 14.99 FPS. Duration The Duration field tells you how long your video clip is, and lets you change the out point in real-time. When you drag Duration or type a value with a length beyond the actual length of the clip, the preview window shows a red band as a warning. You hold the last frame of the video when you extend it past its actual length; you do not stretch the entire clip. To stretch the clip, use Speed. Hitting Reset brings the Duration back to the total length of the clip. Start The Clip Start Time tells you the timecode where your selected clip starts in the overall project. If you move your clip, this time will update. (Compare this start time to the time displayed when you move the Edit line to the first frame of your selected clip.) Lock A/V Streams Lock A/V Streams is a toggle control that you can use to separate or synchronize the audio and video streams of an audio/video crouton. By default, the control is ON, so the streams are locked. When the streams are locked, any changes you make — moving, trimming, deleting, and so on — affect both streams. When you unlock the streams, you can make changes to the streams independently. If the clip is not an A/V clip, this feature is disabled. Overlay You activate the Overlay option when you want to overlay one video on top of another. This feature is discussed later in the chapter. By default, this box is unchecked. Reverse The Reverse option lets you run the selected clip in reverse. The feature is set to Off by default. 8.29 Video Control Tree The Control Tree at the bottom of the Video panel also can be accessed from the main VT-Edit panel. Opening it from there provides a larger interface, so it will be discussed in that context shortly. The Audio TAB Click on the Audio tab to bring up the Audio panel. The top half is very similar to the Video panel, but now the in & out displays and timecodes are only controlling the audio track. If you adjust the audio in time now, then you will have created a “split-edit” with the video track starting separately from the audio track. Again there is a Control Tree in the lower half of the panel. This time though, the tree is based on audio controls. Really, we will explore Control Trees in depth very soon. But here is a brief peek at the Audio Control Tree. Select a clip in your editor that has audio. In Edit Properties Panel, Pick the Audio tab if not already selected. Near the bottom, click on the word Audio in the control tree listing. Master Volume Often you want to handle the left and right tracks on your clip together. The first volume control in the control tree does just that by acting as a Master Volume for both channels. The value is shows in decibels. Move the slider to the left to decrease volume; slide to the right to increase it. The default setting, 0 dB, will playback your clip at the volume set when originally captured. Adjusting audio is a combination of listening closely (so you can judge which parts of the clip require more or less volume), and of monitoring the Audio Mixer’s VU meters (to give you an objective guide to the consistency of volume between clips). Also, the Audio Mixer’s VU meters will guard against overmodulation. (See Chapter 10 for more information on mixing audio.) Checkmarking Mono will take the clip’s two stereo channels and mix them together into a single source that is fed out equally through both channels. If you watch the Audio Mixer’s VU meters, you can see the difference between turning Mono On or Off. Activating the Mute box turns off the volume for the whole clip. You can set different keyframes along the path of the audio track by clicking on the icon next to the left of the Master Volume label. That pops up a Spline interface. (And yes, we’ll discuss this later. But not much later, we’re almost there. You always can jump ahead to the Spline Editor section on page 8.81.) Click on the same icon next to the Master Volume to close that panel for now. 8.30 Advanced Click on the Advanced label in the Control Tree. Along with other controls, this also gives you more sets of individual controls for both the left and right channels of the Audio track, including separate Spline controls. For example, you have a master Graphic EQ, and another one for each channel individually. Automatically Fading Audio To create a simple fade at the beginning or end of an audio track, you can use the Fade In and Fade Out controls after clicking on Advanced. By default, the Auto button is activated. When it is, the Fade In & Fade Out fields use the timing from a transition or DVE to fade audio in and out. For example, if you have inserted a one-second Page Curl between two clips, the audio on the first clip will begin fading out as soon as the DVE starts; and at the end of the transition, it will be totally faded out. The audio from the second clip will fade in from silence to full volume during the one-second transition. To set your fades manually, you need to turn off the Auto button. (Click it so it isn’t highlighted.) Then type in a time that specifies the amount of time to either fade up from silence, or to fade out to silence. HINT If you don’t want your audio track to fade during a transition, turn off the Auto button and leave the Fade In and Fade Out boxes at 0. We will explore Control Trees in depth, very soon. The “All” Tab The third tab in the Edit Properties panel is All. The only difference between the top half of the All panel and the other two tabs is this: in All, the In Point and Out Point windows overlay the audio waveform on top of the video. In the bottom half of the All panel are another three tabs: Comments, Instant Assets, and File Assets. VT[4] has an underlying database structure to its file system that you can see and manipulate from the Spreadsheet module of VT-Edit (see later). These three tabs are part of that structure. Comments The Comments panel lets you read and add notes to your file. Enter notes in the blank field. You can add and see Comments in the Spreadsheet. Any information that you add here is only accessed within the project. 8.31 Use Captured Timecode This checkbox lets you choose whether to base the clip’s in and out times using the original, captured timecode (if its available). Otherwise, this clip will simply set its start time at zero (00:00:00.00). Timecode Offset Regardless of whether you use Captured Timecode or not, you can enter an extra Timecode Offset for the clip. This is a handy way to set similar timecode to two different clips, for multi-cam editing. Instance Assets To begin, you must click Add and choose a category from the drop down list. For example, Add a Memo Field, name it Ranch, and in the field, type in Early Morning. Then, in the Spreadsheet, you could sort files by the Memo Field. Again, the information added here is only accessed within the project. Of course, you could name the Memo Field anything like Shot Location or Color Temperature. File Assets This panel displays the same file information that you would see if you opened a file’s Properties panel in the Filebin. Tool Shed The Tool Shed is an ever-expanding storehouse of practical editing tools, which is accessed by clicking on the Tool Shed button in the middle of the top of the VT-Edit panel. Friendly popup help menus in the Tool Shed invites your full exploration. NewTek is known for packing useful tools into small packages, and Tool Shed is a dynamo. Future VT[4] software updates will have additional new tools that will continue to improve your workflow. To show you the simple power of some of the tools, let’s look through a few. Markers Markers are handy little green gadgets that you can place anywhere on a clip to indicate things like possible edit points. You usually insert Markers by selecting and playing a clip, and hitting the m key every time you want to add a Marker. Markers and music are a great mix. Try this for some fun. 1. Load a piece of music on to your Timeline. 2. Double-click the music to play it and place Markers by tapping m to the beat. To move a Marker, roll your mouse over its chubby bottom and the cursor will become an M, which indicates that you can click and drag the Marker. 8.32 To delete a Marker, move the Edit Line over it, right-click on it, and then select Remove clip marker (at edit line). 3. If you don’t have perfect syncopated rhythm, open the Tool Shed and expand the Marker section. 4. Open Quantize and follow the instructions. For more information, click on the ?. If the Markers don’t hit the beat exactly, go back to the Timeline, select them all and nudge them to match. 5. Now that your beats are even, open Wizards and select Cut to Music. This magical little tool can cut clips to music faster than you can say Hogwarts. 6. If you selected a music clip over 30 seconds long, you probably need at least ten clips, which you can find by opening the Filebin, and choosing the Effects QuickTab. Then open the Solid Colors folder. Inside are a multitude of Technicolor stills waiting to tango. Pick more than you need and load them onto the Timeline. HINT Remember if you Ctrl + click, you can select the order that the clips load into the Timeline and Storyboard. 7. Now, select the music clip and hit Perform. Abracadabra. The clips jump to the Markers. If you loaded too many clips, select the extras and delete them. But wait, there’s one more rabbit to pull out of the hat. 8. In the Tool Shed, go to the DVEs section and click Add DVEs. This tool will add a DVE between every clip that you select in your project. So, back to the QuickTab, open your DVE Folder and pick a favorite transition. Pick one appropriate to the music, and drag it onto an empty spot on the Timeline. Perhaps choose something as subtle as DVE_7075. 9. Select the DVE; back in the Tool Shed, hit the Grab DVE button. The DVE’s name should be displayed in the panel. Enter a Duration if you want some time other than the default. 8.33 10. Under Apply Range, pick Whole Project and hit Perform. Play the sequence and sing-along. If you don’t like the DVE, pick another one; and in the Add DVE panel, make sure you check Replace Existing DVEs. 8.34 DVEs Add DVEs Insert DVE transitions to floodfill your selected time range. This tool adds transitions into your selected range. It can optionally replace existing DVEs. To use: 1. Choose the transition you wish, 2. Set the duration for the transition, 3. Select whether to replace existing DVE’s also 4. You can also highlight a transition and use that selected one Also try the Alt+F hotkey. Adjust DVEs Adjust the lengths of DVE transitions within your selected range. This adjusts the length of transitions in your selected range. To use… 1. Choose the transition you wish, 2. Set the duration for the transition You can also highlight a transition and use that selected one. Sub-Projects A Sub-Project is like a project within a project. It is a great way to organize your bulky projects into manageable segments. When you create a Sub-Project, VT-Edit collapses the scenes and transitions into one crouton. You can also make Sub-Projects within Sub-Projects. To Create a Sub-Project 1. Perhaps the easiest way to select the clips for a Sub-Project is to click on the Timeline with your mouse and drag a box around them. They, of course, have to be next to one another or overlaying. 8.35 2. Then, you can either click the Sub Project button on the top left of the VT-Edit panel, or right-click anywhere on your selection; and from the Context Menu, choose Create Sub-Project. The Storyboard makes one Sub-Project crouton, and the Timeline creates a separate segment labeled Sub Project. You can give the Sub Project an Alias by clicking in the Trim Bay and entering a new name. Sub-Projects in the Storyboard In Storyboard view, your Sub-Project appears as a separate crouton with a + in the corner. To expand a Sub-Project crouton, click on the + and you can see the contained croutons will spill out. The Sub-Project crouton remains on the Storyboard, but now with a — in it’s corner. 8.36 To collapse a Sub-Project, click on the – in the corner to hide the croutons, and display only the Sub-Project crouton. When you expand the Sub-Project, you can still see the rest of your project, however the croutons for your Sub-Projects scenes are smaller. This can get confusing, so you have the option of drilling into the Sub-Project. When you drill, you move down to a view that shows only the scenes in the Sub-Project. The Path display beside the VT-Edit tabs shows your location in the project tree. Drilling is the same as moving around a file directory; think of each Sub-Project as a folder within a folder. 8.37 To drill into a Sub-Project, select the Sub-Project icon, right-click on it and choose Drill into Sub-Project. Or Shift + double-click on the icon. To back out of the Sub-Project only view, click on the name of the Sub-Project in the Path display. VT-Edit will back out of the Sub-Project and display the icons of the entire project. (The SubProject icons will be collapsed when you do this, so you will not see their individual scenes). Sub-Projects in the Timeline In Timeline view, your SubProjects appear as a solid bar. You can move this bar around, but you must drill into the Sub-Project to work on specific scenes. The process to drill into a Sub-Project on the Timeline is the same as for the Storyboard. Global Changes to a Sub-Project One of the big advantages to creating a Sub-Project is your ability to apply Color Correction to the SubProject as a whole, which applies those adjustments to every clip in the Sub-Project. If you select a SubProject and open up the Control Tree or the Edit Properties panel, you can see the Color Correction tools available to you. You even can scrub through a Sub-Project and set keyframes along the way, and then go to the Spline Editor and adjust the spline. If you select the audio track of the Sub-Project, you also can perform global changes to all the audio clips in the Sub-Project. Inserting an Overlay in to a Sub-Project Sometimes, you may want to attach one clip to another clip so that they always stay together. For example, if you have a clip of a speaker and another of the sign-language interpreter translating the speech, you can resize the interpreter clip to fit in the speaker’s frame, and then make it an Overlay. 1. Select the clip that you want to overlay, resize it, and make any other changes. 2. Press y to activate the Overlay. 3. Right-click on the Overlay clip and choose Copy. 4. Right-click on the clip where you want to place the Overlay, and choose Paste Into Subproject as Overlay. 8.38 Adding Clips Into a Sub-Project You can insert new clips into an existing Sub-Project option. They will be added to the end of the last clip in the Sub-Project. 1. Right-click on the clip or clips that you want to add to the Sub-Project and choose Copy. 2. Right-click on the Sub-Project and choose Paste Into Sub-Project. Loading Sequences of Images into a Sub-Project You can drag and drop a whole folder onto the Storyboard or Timeline. VT-Edit automatically creates a project of all of the files in alphabetical order. If they are single frames from an animation, before you drag them into VT-Edit, you need to open the Preferences panel and change the Default Still Length (under EDITING — General) to one frame. The folder will load onto the Storyboard as one crouton. To open it up to see individual frames, right-click on the icon and select Expand Sub-Project. Or you can just double-click on the sub-project icon to play it. (For more information on Sub-Projects, see the end of the chapter.) Spreadsheet The tab in the VT-Edit panel that not yet discussed in this chapter is the Spreadsheet. Just the name can send cold shivers through the artist in you. And at first glance, the Spreadsheet panel loaded with a long project looks like something only an accountant could love. But if you inspect it more closely, you’ll see that it is chock full of information about your clips and the project as a whole. 8.39 Even though the Spreadsheet looks a little like your Filebin when it’s set to Details Icon view, you need to remember that the Spreadsheet is just another view of your project. To that extent, you can select and move clips or DVEs up or down the list, just like you would in the Storyboard. You could actually edit In and Out Points by entering new values. If you are working on a deposition project, and the lawyers gave you instructions for cutting the video to timecode, this Spreadsheet method could be the quickest way of editing the clips. The real power of the Spreadsheet is in its ability to manage files. For example, you finished a project and cleared your hard drives of all the clips. Six months later, your client comes back and wants some changes. You Batch Capture the project again, but this time all the clips are on your V drive instead of the Z drive where they were originally. You simply reload the project and open the Spreadsheet. Pick all the clips that you need to relocate, and right-click on the first clip in the Drive column. In the Context Menu, choose Edit Drive and enter V, if that’s where the clips are. When you click Enter, all the clips that you have selected will change to V. Now, what do you think of the Spreadsheet? HINT To browse to a clip’s new location, click in the Drive or Path column and a three-dotted button will appear. Click on it to open a version of the Filebin. You also can modify the look of a Spreadsheet as you can a Filebin. (For more information on changing configurations, see Chapter 5.) File Menu The quiet unassuming File Menu houses some important project management features. Save and Save As These two buttons work like they do in every other panel in VT[4]. But when you are saving a project, you will be asked about Undo/Redo Stacks. Undo/Redo When you save a project, VT-Edit asks: Keep Undo/Redo Stack? When you save the Undo/Redo Stack, VT[4] remembers everything you did in your project, and saves a small file on your hard drive. This means you can shut down VT[4], return the next day, and undo an action. Undo/Redo Stacks are also helpful should you have a system crash. The stacks for a project automatically are stored in a folder with your project’s name. That folder is in the same Projects folder that contains the VT-Edit project. Since each Undo/Redo Stack has a time and date, you can manually load a particular Undo/Redo Stack to look at the state of the project at that time. Undo/Redo Stacks load into VT-Edit just like a project file. 8.40 The Undo and Redo buttons in VT-Edit make editing a lot simpler because they allow you to rectify your mistakes; and more importantly, you can experiment with your project. Click the Undo button if you move an item by mistake or if you just want to eliminate changes that you made. (The common keyboard shortcuts for Undo, Ctrl + z, and Redo, Ctrl + y, work in every VT[4] module.) Redo will redo what you undid. So if you hit Undo and decide that you actually want to keep the change you erased, you can hit Redo. Note that Redo works only when you do not make new changes after you hit Undo. (To paraphrase Cole Porter, who do the redo that you undo so well?) NOTE You can hit Undo as many times as necessary to return to the status before your changes. You set the Undo number in VT-Edit in the Preferences panel under EDITING: General > Maximum Number of Undos. The default is 100, but you can set it to Infinity if you plan on editing that long. Saving a VT-Edit Project as an AVI To save your project as an AVI, simply click on File and Save As. In the File Requester, name your file; and under File Type, choose *.avi. Hit Save and your project is now wrapped as an AVI file that can be directly loaded into other programs that accept AVIs. You can reload the .avi file into VT-Edit, and it will open up just like any other VT-Edit project — with all the layers and assets as they existed. AVI Wrapper VT[4] provides a method of handling VT-Edit projects so that they don’t need to be rendered before they are loaded into other programs. This AVI Wrapper allows you to consolidate a complex project into a single metafile, which can be imported into any application that can read AVI video files. In the AVI Wrapping process, two files are written to the hard drive that point to your source audio and video clips: [file].avi and [file].VT Edit Project. While the .avi file can be moved to another location on the computer, it looks for the VT Edit Project where it was saved. As a result, the VT Edit project file saved as the .avi companion cannot be moved. If it is, the AVI will fail to locate any of the project’s assets. NOTE This is based on the project’s file structure, so if you delete any assets from your hard drives, the project won’t be able to playback properly. If you do need to delete assets, then first Render your project out as an AVI. (The process of rendering a project is described on page 8.43.) With this AVI wrapper, you now can save your VT-Edit projects directly as an .avi file. When loaded in another application, such as Digital Fusion, AfterEffects or Premiere, the project will load as a contiguous file. This is tremendously beneficial for DVD authoring, since encoding or authoring software requires a single file to create a DVD-compliant stream. 8.41 NOTE AVI Wrapper Audio Caveat For VT[4] to wrap audio into an AVI file without rendering it, it relies on the fact that Windows has something called the Audio Compression Manager (ACM.) This allows applications to use an audio codec to compress their audio. VT[4] has an audio project codec that allows VT-Edit to simply place the project data into an AVI file; then the codec finds the files referred to in this project and renders the correct sections of audio when requested by the host application. The one problem here is that many applications fail to fully support ACM. There are many applications that can only read uncompressed audio from an AVI file, and so the VT[4] audio wrapper codec will not be read correctly into these applications. Print to Tape Project… Clicking Print to Tape Project… opens a panel that allows you to record your project directly to videotape with precise timecode accuracy. Print to Tape is essential when you want to cut a new sequence into a program on a master tape, or if you need to begin recording your program at an exact time on the tape (such as 00:00:00:00). Of course, your videotape recorder must be capable of frame accurate edits for this feature to function properly. If you have such a machine, then many of the controls on this panel will look familiar. 1. To begin, load a project into VT-Edit. If you only are recording a portion of the project to tape, you could trim it here, but you also can trim in the Print to Tape panel. 2. You must be connected to your videotape recorder, both with audio and video cables and deck control cables. See Chapter 6 on Deck Control for more information on setting up your system. 3. Click on File and select Print to Tape Project… 4. In the panel under Source Preset, choose the deck. When you insert your tape, the deck control display should be reading the tape’s timecode. 5. The Project windows on the right are very similar to the In and Out Point windows in the Edit Properties panel. By default, the In Point is set to 00:00:00:00, which corresponds to that point on the Timeline. If for your project, you place color bars, a slate and a countdown before 00:00:00:00 on the Timeline, then you will need to adjust the In Point setting. By default, the Out Point is placed at the end of the project. If you only want to record part of the project, then you would reset the In and Out Points accordingly. The windows give you a visual reference when adjusting the points. 8.42 6. If you have a specific time length to fill on the tape, then you can set a Duration, which will alter the Out Point to fit the time. If you hit Lock, then when you adjust either In or Out, the clip will Slip and Slide. Changing the Offset value alters the In Point, and vice versa. 7. Above the deck controls are two mini-panels for setting the In and Out Points on the videotape. If you know the exact timecodes, you can type them in. Or you can play the tape until you find the In Point, then click on Mark. If you have a specific Out Point, follow the same procedure in the Out Point minipanel. The Go to In Point button simply shuttles the tape to that spot. 8. Next, you need to select your record options. If you checkmark Assemble, (for an Assemble edit), all your other choices become inactive. If you are making an Insert edit, then you can choose what part of the project you will record: Timecode, Video, Audio 1, or Audio 2. 9. The Preroll time for the deck should have been selected when you went through the deck control set up. To check it, click on the C next to the name of your deck and you’ll see a Preroll entry field. If it’s not right, change it and hit Add to save the change. NOTE With some decks, you can open up the Advanced panel on the VT[4]’s Deck Control interface and select Preroll settings. 10. When everything is right, you can push Rehearse to test the settings without actually recording. When you’re assured, click on the Print to Tape button to start the recording. Render Project… Rendering basically takes a snapshot of your project and creates a video or audio. You can render an entire project, a Sub-Project, a group of clips or a single clip to a new file. 1. To render the current project, click File and Render Project…, which brings up the Render panel. NOTE You can render a selected time range or clips directly from the Timeline by right-clicking on a clip and choosing Render Selected Time Range… The Render panel that pops up is the same one that is described in these steps. 8.43 2. At the top of the panel, click on the threedotted button next to the Name field. In the File Requester, browse to the location where you want to place the file and give it a name. The File Type suffix will be applied according to the codec that you choose later. Click Save to close the File Requester. The path and new name should be displayed in the Name field. 3. In the three boxes next to the Name field, you can choose to render the Video, Audio or Alpha portions of the project. If you only choose Alpha, you render a file that uses a key shape, so part of the image is completely transparent and the other part is completely opaque. You essentially render a silhouette with all of its movement but with no details. (If for any reason you want to keep video details, you need to render Video and Alpha. 4. You set the beginning and end of the project that you want to render in the Start Frame and End Frame windows, which work like the In and Out Point windows in the Edit Properties panel described earlier. The windows give you a visual reference when adjusting the frames. Click the R button next to the timecode slider to Reset to the timecode of the original Start or End Frame. 5. In the Speed box, you can adjust the playback speed of the project. A setting of 50% will play the project back in slow motion at half speed. If the original project were five minutes long, the final rendered project would be 10 minutes long. This setting does not change the project, only the speed it is played. Click the R button beside the Speed field to Reset to the default speed. 6. In the box to the right, you pick the Video Codec. Notice that you also can render out still image sequences in a variety of types. If you are not rendering video, choose No Video. 7. Click on the C (Configure) button (next to the arrow) to automatically configure the codecs with their optimized settings. With some of the codecs, like WindowsMedia Video, clicking the C button will pop up a panel of configuration options. 8. The number of choices you have in the Resolution menu depends on the Video Codec that you selected. When you pick a Resolution, it will be reflected in the FPS and Pixels boxes next to it. 9. Often when you pick a Video Codec, the compatible Audio Codec will pop up. If you have not checked the Audio box at the top, it doesn’t matter what you enter here since you are not rendering audio. Click on the C (Configure) button, (next to the arrow), to automatically configure the codecs with their optimized settings. 8.44 10. As indicated in the Sample Rate menu, the lower the Sample Rate, the lower the quality of the audio. 11. When all the settings are correct, click Render and a Render Progress window will pop up. When the render is complete, the window will disappear and your file is ready. HINT You can render a project directly from the Filebin without ever opening VT-Edit. Just browse to your project’s folder and right-click on the project file. Choose Render/Convert and the Render panel pops up. Of course, you must create a project in VT-Edit so that you have a project file to use. VT[4] is now allowed to render FASTER than real-time if your computer supports it. You will get the best results if you render to a different drive from your video source footage to avoid disk thrashing. For this speed enhancement to work, the Preview Rendering on Output feature was disabled since it would not allow rendering to go faster than the output could go, which is 29.97fps. If you want to see every frame that was rendered, you can re-enable this option in the Preferences panel under EDITING — General. Batch Capture Project… If you have a project that contains clips that you originally batch captured, but have since deleted from your hard drives, you still can load the project on to the Timeline. The missing clips will be grayed out and the audio track will have a red border. 1. To restore the project, click on File and Batch Capture Project… 2. The Batch Capture Manager panel will pop up and prompt you to insert the tape that contains the first missing clip. When you insert the tape in your deck, click Start Capture, and the Batch Capture will begin. If you need to insert other tapes, you will be prompted. (For more information on the Batch Capture process, turn to page 7.12.) 3. When all the clips have been captured, your project will be restored. NOTE To Batch Capture individual clips in a project, select them on the Timeline and then right-click to bring up the Context Menu. Choose Batch Capture Selected Clips… and the same Batch Capture Manager will pop up. Import… (EDLs, Tape Logs) If you or a client has generated an EDL (Edit Decision List) from another editing software, you can import it into VT-Edit by selecting Import… (EDLs, Tape Logs) from the File menu. From the dialog box that pops up, you choose what type of file that you want to import: an Edit Decision List (.EDL), a Commaseparated Spreadsheet (.CSV), or a basic Text Log (.TXT). 8.45 EDLs may import on to the Timeline as one big Sub-Project that you will have to drill into to open up. (See the discussion on Sub-Projects on page 8.35) Then, open the Spreadsheet panel and examine the EDL. If you have the video and audio clips on your system, you still may have to guide the Spreadsheet to the location of those clips. Simply, click on the Path column for the file and a three-dotted icon will appear. Click on it and a File Requester will open. Browse to the file and click Select. If you don’t have the clips, but the EDL has Batch Capture information for them, then you can select a range of clips and right-click on one of them. From the Context Menu, choose Batch Capture Selected Clips… Or if you wish to Batch Capture the whole project, click on File and select Batch Capture Project… (See the previous section for information on Batch Capturing on page 8.45.) Export… (EDLs, Tape Logs) You can also export your project to either an edl listing (a “cleaned” Edit Decision List format), or as a CSV (comma separated) for use in spreadsheets, or as a text file. With CSV and txt formats, you have the choice of exporting your whole project, or a “cleaned” list, closer to a true edl. Edl Format TITLE: EDLProject FCM: DROP REM LIST: Cleaned list REM Destination Framerate: 29.970030 fps REM Source Framerate: 29.970030 fps REM EDIT LIST… 001 9999 V C 00:00:01:00 00:00:05:27 00:00:00:00 00:00:04:27 REM FROM CLIP NAME: V:\Media\RTVs\DogCU2.rtv REM Clip above had NO Captured Timecode or Tape Name 002 9999 V C 00:00:01:00 00:00:07:21 00:00:04:27 00:00:11:18 REM FROM CLIP NAME: V:\Media\RTVs\DogWide2.rtv REM Clip above had NO Captured Timecode or Tape Name 003 9999 V C 00:00:01:00 00:00:03:16 00:00:11:18 00:00:14:04 REM FROM CLIP NAME: V:\Media\RTVs\GhostBlast.rtv REM Clip above had NO Captured Timecode or Tape Name 004 9999 V C 00:00:00:00 00:00:02:00 00:00:14:04 00:00:16:04 REM FROM CLIP NAME: V:\Media\RTVs\Corvette.rtv REM Clip above had NO Captured Timecode or Tape Name 8.46 * REEL LIST… REEL REEL REEL REEL 9999 9999 9999 9999 AA/V AA/V AA/V AA/V 00:00:00.00 00:00:02.00 V:\Media\RTVs\Corvette.rtv 00:00:01.00 00:00:05.27 V:\Media\RTVs\DogCU2.rtv 00:00:01.00 00:00:07.21 V:\Media\RTVs\DogWide2.rtv 00:00:01.00 00:00:03.16 V:\Media\RTVs\GhostBlast.rtv * Note: clips without a tape name were named 9999 CSV Format TITLE: EDLProject FCM: DROP REM LIST: Cleaned list REM Destination Framerate: 29.970030 fps REM Source Framerate: 29.970030 fps COLUMN: TAPE CHANNELS EVENT 1 9999 V 2 9999 V 3 9999 V 4 9999 V TYPE Video Video Video Video SRCIN 00:00:01:00 00:00:01:00 00:00:01:00 00:00:00:00 SRCOUT 00:00:05:27 00:00:07:21 00:00:03:16 00:00:02:00 DESTIN 00:00:00:00 00:00:04:27 00:00:11:18 00:00:14:04 DESTOUT 00:00:04:27 00:00:11:18 00:00:14:04 00:00:16:04 DURATION 00:00:04:27 00:00:06:21 00:00:02:16 00:00:02:00 TXT Format TITLE: EDLProject FCM: DROP REM LIST: Cleaned list REM Destination Framerate: 29.970030 fps REM Source Framerate: 29.970030 fps ================================================= EVENT: 0001 TYPE: Video FILE: V:\Media\RTVs\DogCU2.rtv TIMECODE: Clip had no captured timecode TAPE: Clip had no tape name CHANNELS: V TRACKV: 1 SRCIN: 00:00:01:00 SRCOUT: 00:00:05:27 DESTIN: 00:00:00:00 DESTOUT: 00:00:04:27 DURATION: 00:00:04:27 ================================================= EVENT: 0002 TYPE: Video FILE: V:\Media\RTVs\DogWide2.rtv TIMECODE: Clip had no captured timecode TAPE: Clip had no tape name CHANNELS: V TRACKV: 3 SRCIN: 00:00:01:00 SRCOUT: 00:00:07:21 DESTIN: 00:00:04:27 DESTOUT: 00:00:11:18 DURATION: 00:00:06:21 8.47 Cut, Copy, Paste, and Delete If you need to get rid of a clip or you want to duplicate a clip, use the buttons at the top of the panel. Cut will copy an item while deleting it from its current location. Copy lets you copy an item, and also keep the clip in its original location. Paste will paste the items that you cut or copied at the insertion point where you place your mouse. Delete will delete an item from the work area; no copy is made. These four functions also can be accessed by right-clicking on a clip and selecting the operation from the Context Menu; but probably the simplest way is to use the common keyboard shortcuts: Cut — Ctrl + x Copy — Ctrl + c Copy — Ctrl + v Delete — Delete key NOTE These actions only affect clips in Storyboard or Timeline mode, not on your hard drive. So if you delete a clip from the Storyboard or the Timeline, the clip is still available on your hard drive. However, if you delete a clip from the Filebin, you delete that clip on your hard drive. You can cut, copy, paste, or delete from the Storyboard or the Timeline. To select multiple items, Shift + click to select a contiguous range of clips and effects; Ctrl + click to select items non-contiguously. In the Storyboard, if you select the croutons in a specific order and cut or copy them, they are pasted back in that same order. In essence, you are making a mini-project out of the selected croutons, which are pasted together. In the Timeline, when you select clips, they are not affected by the order that you select them. Timeline clips keep their positions relative to each other. Paste works slightly differently depending on whether the active pane is a Timeline or a Storyboard. Pasting to the Timeline pastes elements at the current time marker. Pasting to the Storyboard inserts the elements after the last selected crouton, or, if no crouton is selected, after the last crouton. The Paste Buffer is global, so you can copy/paste between projects. If the croutons are in the Storyboard, a standard ripple operation occurs. If the clips are in the Timeline, the project will ripple if you have Ripple enabled. The Delete button clears all of the selected croutons from the project. 8.48 VT-EDIT CONTROL TREE The Control Tree interface packages all of VT-Edit’s creative clip adjustment tools under one tent. To add to the power of the tools, they all can be customized using spline controls. Basic Setup 1. If you don’t have VT-Edit open, load it from the Main Menu. 2. To keep it simple, load a couple of video clips. If you want to follow along, you can load HorseHerd.avi from the VT[4] Manual Content DVD. 3. For now, put the Timeline in the top of the VT-Edit split-screen and click on the Control Tree tab to open it in the bottom panel. You’ll need either a VT-Vision or an external monitor. (See the beginning of the chapter for details on setting up your VT-Edit desktop.) 4. As always, you will need to select a clip before you can work on it in the Control Tree. Select HorseHerd.avi or one that you have. For our purposes, it doesn’t need to be any longer than 30 seconds. 5. After selecting the clip on the Timeline, grab the divider between the two panes and drag the Control Tree pane up to expand it. If you leave a little room for the Timeline, you can easily access the clip. (Or you could double-click the Control Tree tab above the open Control Tree pane, which will expand the pane and hide the Timeline pane.) 8.49 Control Tree Interface Take a look around the interface. On the left are the tools; on the right is the Control Tree Work Area, which has two tabs on the bottom left of the window, Splines and Positioning. These panels will be discussed in detail shortly; meanwhile, open the Positioning panel because you can use it as a great visual reference for the following discussion on the Control Tree tools. Of course, the Positioning panel is irresistible, but for now, let’s start with the tools at the top of the Control Tree and work our way down. NOTE A + icon next to a category means that there are more items nested inside. Click on the + to open the category. Video Control Trees Layer Settings 6. Click on the + to expand Layer Settings. Quality When you are positioning and scaling, this setting determines whether the algorithm being used is rendered in high or low quality. In High Quality, full interpolation and sub pixel correction is performed. High Quality takes about 30% more CPU usage than low quality. Image Super-Sampling This setting maximizes image fidelity during scaling, but defaults to the unchecked, or off position, due to the higher amount of processing this requires. Enable supersampling if you notice any minor artifacting on clips that are larger or smaller than the source data. This has no effect on clips sized at 100. HINT To increase the ability of VT-Edit to render a very large number of overlays or clips, try not Enabling High Quality for some of your overlays. This often looks fine, especially when a clip has not had its position animated. BG Color If you scale the dimensions of the clip to less than 720 x 486 (NTSC), then you need to decide what will show in the Background. By default, the BG Color is transparent (0 Alpha), which is what you want when you overlay the clip. If you don’t make the clip an Overlay, then you can make a semi-transparent or opaque background by clicking in the box next to BG Color, which will bring up a Color Picker. Or you can right-click in the box to activate the Eyedropper tool, and then you can select a color from anywhere on the desktop. (For more information on the Color Picker, see Chapter 14.) 7. Before you pick a BG Color, jump down to the Size tool, and click on the + next to it to open it. In Size %, enter 70. NOTE You could and should have a TV monitor hooked up, but for visual feedback within the Control Tree, click on the Positioning tab. 8.50 8. Now you’ll be able to see your BG Color, so pick one. For example, with the Eyedropper tool you could drag over the icon of the clip and find a color in there. 9. Click on the + next to BG Color to show its components. If you picked a color, then it will be reflected in the Red, Blue, Green and Alpha Component values. You can adjust these four items separately by clicking and dragging their knobs to the left for lower values, and to the right for higher ones. The range is 0 to 255. Or you can type in new values. (If Red, Blue, and Green are all set to 0, then the color will be black. If they are set to 255, the color will be white.) HINT This has been mentioned before, but it is worth remembering: In VT-Edit, when you are using the mouse to twist knobs or slide sliders, you can achieve ten times the accuracy by holding the Ctrl key when you twist or slide or drag. What is even more important about these color component items is that you can keyframe them over the duration of the clip. So you could start out with a brown opaque background, turn it to a semi-transparent red in the middle of the clip, and by the end, make it totally transparent. NOTE You can tell if an item is keyframeable in two ways. First, if you click on the white box to the left of its name, the box will turn into a circle with an X in it, which also puts the item’s line in the Spline Editor. Second, you’ll notice that any item with a white box also has a numeric data entry field. Playback Speed This tool is its own special animal with its own unique circumstances, which will be discussed in detail in the Playback Speed step by step later in this chapter. For now, Playback Speed gives you the ability to ramp the speed. For example, Playback Speed allows you to start a clip at full speed, then gradually slow it down in the 8.51 middle, and then ramp it up to full speed at the end. In contrast, the Speed setting in the Edit Properties panel is a constant. If you set the speed at 50%, the whole clip plays at that speed. Non ITU-R BT601 color This is a per-clip control for changing your default pedestal setting. Normally, you use the preferences control for your system to set a pedestal (black level) of either 7.5 IRE (U.S. NTSC format) or 0 IRE (Japanese NTSC and PAL). Here, you can override that setting for a certain clip. WARNING If you can’t wait for another few pages to experiment with Playback Speed, jump ahead to the step by step on page 8.88. With this tool, your exploration will be more fruitful with a little guidance. Layer Fading Here are all the alpha controls for setting transparency. Fade In, Fade In Time, Fade Out, Fade Out Time The clip can have a fade in and/or fade out, even without a DVE transition. Here you can enable the fade, and set a time length. Alpha Alpha controls the transparency level of the clip, but not of the background color. The range is from 0 to 255. 255 makes the clip totally opaque, 0 turns it completely transparent. 10. To see how Alpha works, change the BG Color to a bright red and then twist Alpha towards 0 and you can see the red come through. When you’re finished testing, bring Alpha back to the default of 255. HINT If you have changed a setting and want to return to the default, then double-click on the knob. Alpha Advanced Click on the box to open Alpha Advanced. These tools apply a transparent radial gradient to the corners of the clip. Their values are additive to the overall Alpha. 11. Open Alpha Advanced and rotate Bottom Right to 0. Notice that it is totally transparent right on the corner and becomes gradually less transparent in a radial pattern. 12. Now, go up to the Alpha setting and make it about 150. Notice that none of the Alpha Advanced settings changed. 13. Unless you are looking for this specific effect, reset all the Alpha settings to their defaults. 3D Position Now the real fun begins. With the 3D tools, you can fly your clips around the screen, rotating them every which way. When you click on the 3D Position box, you reveal three tools, which work on the same Cartesian system used in LightWave 3D. 8.52 X Position Adjusting the X Position moves the clip to the left or right. Distance is measured in pixels. You can type in values. Negative numbers will move the clip to the left. • Click and drag left on the circle in the square icon to move the image left. • Click and drag right on the circle in the square icon to move the image right. NOTE If you look closely, you’ll see that the circle in the square icon will display graphically the status of your movement. Y Position Adjusting the Y Position moves the clip up or down. In this instance, negative numbers move the clip up. • Click and drag left on the circle in the square icon to move the image up. • Click and drag right on the circle in the square icon to move the image down. Z Position Adjusting the Z Position moves the clip back or forwards. Positive numbers move the clip back. Z Position is not measured in pixels. A setting of 0 is the normal default. If you move Z to 1 the clip will be exactly 50% size. • Click and drag left on the circle in the square icon to move the image forward (larger). • Click and drag right on the circle in the square icon to move the image backward (smaller). 14. Move the clip all the way off screen to the left. Since the video frame is 720 x 486 pixels (NTSC), to move a full sized clip all the way off frame on the left, you would need to set X Position to –720. But if you have resized the clip to 70%, then you wouldn’t have to move it that far. If you want to be exact, then do the math. Or read the Hint below. HINT When you are positioning your clips, turn your external monitor to Underscan, which will reveal the very edge of the video signal. If your monitor doesn’t have Underscan, then look at your work on VT-Vision set to Underscan. Often, you’ll be surprised to see that you haven’t quite scooted the image far enough. 15. Reset X and Y. Now slowly slide Z into the negative range. The clip will get bigger, but if you go past about -.9, the clip disappears and you’ll see the background. If you want to enlarge the clip more, use the Size tool. 16. So you can see how the other tools work, bring the 3D Position settings back to their defaults. 3D Rotation When you are rotating a clip in 3D space in the Control Tree, imagine three rods going through the clip. The X rod bisects the clip horizontally, the Y bisects vertically, and the Z goes right through the middle from front to back. So when you adjust the Angles, the clip rotates around those rods. For example, when you adjust the X Angle, the clip is rotating around that horizontal rod. The rotation is measured in degrees. 360 degrees = one full rotation. X Angle • Click and drag left on the circle in the square icon to bring the bottom of the clip forward. • Click and drag right on the circle in the square icon to bring the top of the clip forward. 8.53 Y Angle • Click and drag left on the circle in the square icon to bring the left side of the clip forward. • Click and drag right on the circle in the square icon to bring the right side of the clip forward. Z Angle • Click and drag left on the circle in the square icon to bring the left side of the clip down. • Click and drag right on the circle in the square icon to bring the right side of the clip down. WARNING These descriptions for Angle rotations are based on rotating one angle when the other two are at their defaults. The directions can seem wrong if you are adjusting all three at once, especially if you have flipped one 180 degrees. If you want to rotate the clip around a pivot point that is somewhere else than the middle of the clip, you can adjust the X and Y Centre values. (Did we mention that Andrew Cross is from England where they speak with accents and insist on spelling Center funny.) Let’s go back to the rods. The point where the X rod intersects the Y rod on the clip has a value of 0 on the X (horizontal) and 0 on the Y (vertical). If you move the X Centre, then the Y rod moves to that point on the clip; and when you adjust Y Angle, the clip now will rotate around that spot. So changing the X Centre affects the Y Angle, and changing the Y Centre affects the X Angle. Distance is measured in pixels and is based on the full-sized clip. So if you want to rotate the Y Angle from the left edge of the clip, you set X Centre to –360. X Centre • Click and drag left on the circle in the square icon to move the X Centre left. • Click and drag right on the circle in the square icon to move the X Centre right. Y Centre • Click and drag left on the circle in the square icon to move the X Centre up. • Click and drag right on the circle in the square icon to move the X Centre down. 16. Rotate the Y Angle 180 degrees. You have just flipped your image, which can be helpful occasionally. NOTE You also can flip an image by specifying a negative value in Size (%, X, or Y). 17. Move the clip with the 3D Position tools. Now, rotate the X Angle. Notice that the clip is still rotating from its center. The pivot spot does not change by moving the clip in 3D space. Reset everything back to 0. 18. Change the Y Centre to 240. Now, slide your X Angle back and forth. You have moved the pivot point to the bottom of the clip, so it rotates from there. 19. Change the X Centre to 360 and play with Z Angle. You have moved your pivot point to X = 360, Y = 240, which is the bottom right edge of the clip. 20. After you have made yourself dizzy with all the spins and flips. Set everything except Size back to their defaults. Remember all these tools can be keyframed over the duration of the clip. 8.54 Size When you load a clip or an image into VT-Edit, by default, it is sized to fit in the video format. For images, the process involves making the entire image visible on screen without altering it. 21. Load BofP.tif from the VT[4] Manual Content CD and drag it on to the Timeline. Click to select it and it will load into the Control Tree. Now, open the Size tools (if you haven’t already). As you see, since the height of this image had to fit into the video frame, VT-Edit resized the image by 50%, (972 x 50% = 476, which is the height of NTSC video). The spaces on the left and right show as black, but they are really transparent. And if Overlay is turned on, the image in the background will show through. Size % This tool reduces or enlarges the image or clip by the percentage that you enter. • Click and drag left on the circle in the square icon to reduce the size of the image. • Click and drag right on the circle in the square icon to increase the size of the image. 8.55 X Size This tool reduces or enlarges the width of the clip. The values are in pixels. By default the value is the original width of the clip (or image) when it was loaded into VT-Edit. Notice that as you change X Size, the oval in the circle will reshape to reflect the new values. • Click and drag left on the circle in the square icon to reduce the width of the image. • Click and drag right on the circle in the square icon to increase the width of the image. Y Size This tool reduces or enlarges the height of the clip. The values are in pixels. By default the value is the original height of the clip or image when it was loaded into VT-Edit. • Click and drag left on the circle in the square icon to reduce the height of the image. • Click and drag right on the circle in the square icon to increase the height of the image. Src Aspect Ratio If you want to reshape the image or clip according to a certain ratio, you can use Src (Source) Aspect Ratio and Dst (Destination) Aspect Ratio. For example, if you change an NTSC 4:3 clip into a 16:9 format, you would enter 1.78 in the Src Aspect Ratio field and 1.33 in the Dst Aspect Ratio. This will stretch the clip and put black strips at the top and bottom of the frame. Dst Aspect Ratio This works in tandem with Src Aspect Ratio, (see above). HINT Many of the common reformatting operations are included as Spline Presets in the Tool Shed. (See the Spline Preset discussion starting on page 8.90.) Cropping When you crop a clip, you are cutting off portions of the image. Crop % This tool takes an equal percentage from each side of the clip, which can be useful if you want to trim off unwanted borders. Negative values have no effect. A 10% crop will take 5% of the clip’s width off the left edge and 5% off the right. It will take 5% of the height off the top and 5% off the bottom. Crop Left This tool trims off the left edge of the clip. The measurement is in pixels and negative values have an effect if the clip has been cropped already with the Crop % tool. For example, if a 720 x 480 clip has been trimmed 20%, then a Crop Left of -72 pixels will return the left edge to its uncropped state. Any negative value beyond -72 will have no effect. Crop Right This tool trims off the right edge of the clip. Crop Top This tool trims off the top edge of the clip. Crop Bottom This tool trims off the bottom edge of the clip. 8.56 22. Select HorseHerd again and shave off about 3% with the Crop % tool, which will crop off any unwanted black edges sometimes found in DV footage. Colored Border This tool will make a border around your clip. Think of it as framing a picture. You can pick the width and the inside and outside colors of the border. Inside & Outside These tools work in tandem to define the Border width combinations. They can shift positions with certain settings, so don’t worry if the Inside becomes the outside part of the border. These settings have no connection in determining the Inside and Outside Border Colors. If you want the border to begin at the edge of the clip, then one of the two needs to be set to 0. Negative values will extend the border outside the edge of the clip. Positive numbers move the border inside the edge of the clip. Number of sides Want to play around? Try these next few controls. With these advanced border controls you can change the number of sides for your border, creating stars, ovals, circles and pentagons. Rotation This will swing your border around your image, rotating away to any angle. A cool effect to animate. Radius Multipliers This provides separate controls to distort the Even and Odd numbered sides. Experiment to see what you like. Smoothness Here are two more inside and outside controls, to smooth the edges beautifully. 8.57 Inside & Outside Color You can pick two colors and a gradient will be made between them that will color the border. The colors are specific. No matter which way you adjust Inside and Outside width settings, Inside Color will always be the inside color of the border. Of course, if you make the Inside Color and Outside Color the same, you will create a solid border. Both tools have their drop down Red, Blue, Green and Alpha Components. 23. On HorseHerd, start by making the Inside Color blue and the Outside Color white. You won’t be able to see the colors until you make the Outside -.10. Leave the Inside at 0. 24. Now, change the Outside to .20. Notice that it becomes the inside of the border, but the Inside Color still remains blue. 25. Make Inside .10 and notice how the edges of the clip are peaking out past the border. 26. Just to confuse you, set Inside to 0, which will put it back to the edge of the clip; and make Outside to -.30, which brings it back to its original status as the outside of the border. Now, change the Outside Color to the same blue as the Inside Color, and you get a solid frame. Go back to the Outside Color and change its Alpha to 0, and you create a gradient from solid blue on the inside of the border to totally transparent on the outside. HINT If the inside of the border is inside the edge of the clip, the clip edge will be visible through the gradient transparency. 27. Make the Outside Color a solid white again and bring Outside back to a more reasonable -.15. Position — Left, Right, Top & Bottom You can adjust the position of each edge of the border separately. These four tools use the same units of measurement as the Inside and Outside tools. 28. From the example above, if you set Left and Right to .15, you would move those edges in, making almost a square border. Width — Left, Right, Top & Bottom You can adjust the width of each edge of the border separately. These four tools use the same units of measurement as the Inside and Outside tools. Negative numbers expand the width, positive ones contract it. 29. Try this. Set Top Width and Bottom Width to .15. Then go up to Position and in Top, type .075. The display will read .08, but it has accepted the value you typed. Enter .075 for the Bottom Position. Brightness — Top Left, Top Right, Bottom Left & Bottom Right You can apply a radial brightness gradient to any of the four corners of the border. The gradient emanates from the corner, and values over 1 make the border brighter; numbers between 1 and 0 make it darker. The effective range is from 0 to 2. 30. Reset the Width controls to 0 and the Top and Bottom Positions to 0. And change the Outside Color to a dark green because the Brightness effect isn’t as dramatic when you have a white border. Now, to add a little highlight to the border, set the Top Left Brightness to 2 and the Bottom Right to 0. 31. When you have finished exploring the Border tools, reset all of them to 0 so there is no border. To work with the next tool, you will want an unobstructed view of the edges of the clip. 8.58 Edges You can apply a transparent gradient to the edges of your clip or image. Smooth (%) To create a consistent gradient around all the edges, drag Smooth (%) to the right. The larger the number, (up to 100), the more of the clip is used to make the gradient. Advanced — Smooth Left, Smooth Right, Smooth Top & Smooth Bottom You can adjust the extent of the gradient on each edge of the border separately. These four tools use pixels as the unit of measurement. If you have set Smooth (%), then these controls adjust from that point. Negative numbers push the Smoothness out to the edge; positive ones move it into the middle. 32. Add a 10% Smooth to the clip. Now, if you experiment with Color Borders, you’ll see that it is tricky to get Borders and Edges to look good together. Shadows In the Control Tree, a Shadow is basically a background that is locked to the clip. A Shadow will inherit the clip’s Size, Position, Rotation, Cropping and Edges; but you can make the Shadow any color or transparency you wish. NOTE If Shadows are enabled, then Borders also will cast a shadow, but you cannot control its softness with the Shadows tools. The only way to soften the outside shadow edge of a Border is to make the Border’s Outside Color transparent. X Offset Usually you offset the shadow to one corner of the clip or image. • Rotate the knob left to move the shadow to the left of the clip. (Moving left produces negative numbers.) • Rotate the knob right to move the shadow to the right of the clip. Y Offset • Rotate the knob left to move the shadow above the clip, (resulting in negative numbers). • Rotate the knob right to move the shadow below the clip. Smoothness This contains 3 more controls for smoothing the edges: Edge Smoothness (%), Blur X, Blur Y Even though a shadow reflects the clip’s Smooth settings, you can adjust the shadow’s Edge separately. Dragging to the right will increase Smoothness. If the clip has Smooth Edges and you want to give the shadow hard edges, then set its Edge Smoothness to the negative value of the clip’s Smooth (%). For example, if the clip’s Smooth (%) is 10, then the shadow’s Edge Smoothness would be –10 to give it a hard edge. Also try adjusting the Blur X, and Blur Y controls to get the perfect look. 8.59 Color If you open up the Color control, (click on the + box next to Color), you’ll see that the default shadow color is black with an Alpha of 100, which is semi-transparent. You can pick another color by clicking in the box next to Color, which will bring up a Color Picker. Or you can right-click in the box to activate the Eyedropper tool, and then you can select a color from anywhere on the desktop. Or you can adjust the Red, Blue, Green, and Alpha Components. 33. Adjust the shadow’s X and Y Offsets to 30. Now, create a Color Border and notice how it also casts a shadow, (which is distinct from the clip’s shadow). (These 33 steps have taken us a long way, but no farther. You can stop counting — this was the last one.) 8.60 Color Correction The Control Tree provides three different sets of tools to color correct your clips or images. They all interact, so a change in one will be reflected in the values of the other two. You can achieve similar results with any of them, so use your favorite system. If your program will be seen on a TV, then you need a good external TV monitor when you are color correcting clips. VT-Vision should be used to check on illegal colors, (see Chapter 4); but a computer display is not a reliable indicator of how images will appear on TV. Also, you should check levels with VT-Scope, (see Chapter 16). NOTE When you are experimenting with the different Color Correction tools, test them on the ntsc_colorbars_ 75.rtv that is in the Effects\Patterns folder. Color Correction (Basic) Brightness The Brightness control adjusts the luminance (lightness and darkness) of the video signal. • Rotate the knob clockwise to increase Brightness, and lighten the image. • Rotate counterclockwise to decrease Brightness, and darken the image. Contrast The Contrast control adjusts the levels of gray in the signal, which affect the brightness and saturation of an image. • Rotate the knob clockwise to increase Contrast; the image appears brighter and more saturated. • Rotate counterclockwise to decrease Contrast; the image appears darker and less saturated. An image with extreme areas of darkness and lightness might benefit from reduced Contrast. If your footage looks washed out, try increasing Contrast. Saturation Saturation is the intensity of color in the video signal. Low saturated pictures look gray; and overly saturated images show colors that bloom to the point of smearing. • Rotate clockwise to increase Saturation. • Rotate counterclockwise to decrease Saturation. A video where colors seem too intense, especially where some colors bleed into others, would benefit from decreased Saturation. Red colors are particularly susceptible to bleeding in composite and Y/C signals. The default Saturation value is 1. A value of 0 will remove all color resulting in black and white video. Negative Saturation values open up a whole new world of colors. Hue The Hue control adjusts the relative phase of color and works on the principle of a color wheel. As you rotate the knob either way, you cycle through the colors. The functional range is between 0 and 360. 8.61 Color Correction — RGB Red Gain Red Gain is similar to Saturation, except that when you adjust the Red Gain, you increase or decrease the saturation of only the red portion of the video signal. If you look on VT-Scope’s vectorscope, you will see that Red Gain affects Red, Magenta and Yellow. • Rotate clockwise to increase red saturation. • Rotate counterclockwise to decrease red saturation. Though you can twist the knobs further, if you look on VT-Scope’s waveform monitor, you’ll see that the effective range is 0 to 1.5. Adjusting Red Gain to 0 will take all the red out of your clip or image. Green Gain Green Gain is similar to Saturation, except when you adjust the Green Gain, you increase or decrease the saturation of only the green portion of the video signal. Green Gain affects Green, Yellow and Cyan. • Rotate clockwise to increase green saturation. • Rotate counterclockwise to decrease green saturation. The effective range is 0 to 1.5. Adjusting Green Gain to 0 will take all the green out of your clip or image. Blue Gain Blue Gain is similar to Saturation, except when you adjust the Blue Gain, you increase or decrease the saturation of only the blue portion of the video signal. Blue Gain affects Blue, Magenta and Cyan. • Rotate clockwise to increase blue saturation. • Rotate counterclockwise to decrease blue saturation. The effective range is 0 to 1.5. Adjusting Blue Gain to 0 will take all the blue out of your clip or image. NOTE If you set Red, Blue and Green Gain to 0, you will create a totally black image. Red Offset Red Offset is similar to Red Gain, except when you adjust the Red Offset, you are affecting every color in the video signal, even black. • Rotate clockwise to increase red saturation. • Rotate counterclockwise to decrease red saturation. Adjusting Red Offset will shift the signal diagonally in the vectorscope. The range is –255 to 255. Green Offset Green Offset is similar to Green Gain, except when you adjust the Green Offset, you are affecting every color in the video signal, even black. • Rotate clockwise to increase green saturation. • Rotate counterclockwise to decrease green saturation. Adjusting Green Offset will shift the signal diagonally in the vectorscope. The range is –255 to 255. 8.62 Blue Offset Blue Offset is similar to Blue Gain, except when you adjust the Blue Offset, you are affecting every color in the video signal, even black. • Rotate clockwise to increase blue saturation. • Rotate counterclockwise to decrease blue saturation. Adjusting Blue Offset will shift the signal almost horizontally in the vectorscope. Blue Offset ranges from 255 to 255. Color Correction — YUV Y Gain The Y portion of the YUV signal carries the luminance information. Y Gain is similar to Contrast. • Rotate the knob clockwise to increase Contrast; the image appears brighter and more saturated. • Rotate counterclockwise to decrease Contrast; the image appears darker and less saturated. U Gain The U portion of the YUV signal carries the blue color information. Gain is similar to Saturation, except when you adjust the U Gain, you increase or decrease the saturation of the blue/yellow portion of the video signal. • Rotate clockwise to increase blue and yellow saturation. • Rotate counterclockwise to decrease blue and yellow saturation. Tweaking the U Gain causes the signal to bloom over the blue and yellow segments or contract away from them. The range of 0 to 2 mirrors the U Gain extremes on the Proc Amp. V Gain The V portion of the YUV signal carries the red color information. Gain is similar to Saturation, except when you adjust the V Gain, you increase or decrease the saturation of the red/green portion of the video signal. • Rotate clockwise to increase red and green saturation. • Rotate counterclockwise to decrease red and green saturation. Tweaking the V Gain causes the signal to bloom over the red and green segments or contract away from them. The range of 0 to 2 mirrors the V Gain extremes on the Proc Amp. NOTE If you set U and V Gain to 0, you’ll create a black and white image. Y Offset The Y portion of the YUV signal carries the luminance information. Y Offset is similar to Brightness. • Rotate the knob clockwise to increase luminance, and lighten the image. • Rotate counterclockwise to decrease luminance, and darken the image. 8.63 U Offset The U portion of the YUV signal carries the blue color information. Offset is similar to Hue, except when you adjust the U Offset, you rotate only in relation to the blue/yellow portion of the video signal. • Rotate U Offset clockwise to shift the signal toward blue. • Rotate U Offset counterclockwise to shift the signal toward yellow. Adjusting U Offset will shift the signal horizontally in the vectorscope. The range of –100 to 100 mirror the U Offset extremes on the Proc Amp. V Offset The V portion of the YUV signal carries the red color information. Offset is similar to Hue, except when you adjust the V Offset, you rotate only in relation to the red/green portion of the video signal. • Rotate V Offset clockwise to shift the signal toward red. • Rotate V Offset counterclockwise to shift the signal toward green. In the vectorscope, the signal will shift vertically. The range of –100 to 100 mirror the V Offset extremes on the Proc Amp. WARNING It’s easy to get lost in all of the Color Corrections controls. Though you may have to adjust a combination of tools to achieve your desired result, start with one until you take it as far as you can, then move to the next. If you are twisting too many knobs, you probably will start negating previous adjustments. And be judicious with the controls. It’s easy to overdo it. While VT[4] can handle oversaturated colors, your recording equipment may not be so forgiving. Realize that some footage may be unrecoverable with Color Correction adjustments. Chroma / Luma Keying The Chroma and Luma Keying tools in the Control Tree are very similar to the Keyer module that you use with the Switcher. (For detailed information on Keying, please see Chapter 13.) Keying combines two images. The process involves revealing the background image by eliminating a portion of the foreground image (cutting a keyhole) based on the foreground’s brightness or luminance values (luma key), or on its color or chrominance values (chroma key). You set up a Key effect in VT-Edit by layering two images on the Timeline. Your background image goes on a track above your foreground key image. In the Trim Bay, you need to checkmark Overlay for the foreground image. Chroma Key In video and film, the foreground footage is often shot in front of a blue or a green screen. For example, when you see a television meteorologist in front of a weather map, that person is actually standing in front of a blue or green screen, which is chroma keyed out (exposing the background map). 8.64 Key Color This is the color in the foreground image that you will key out. 1. If you want to follow along and you don’t have a blue or green screen shot, you can load GreenPup.rtv from the VT[4] Manual Content CD. For a background, load CactusNest.rtv. 2. Drag both of them on to the Timeline and place CactusNest.rtv on a track above GreenPup.rtv. In the Trim Bay, turn on Overlay for GreenPup. 3. For now, don’t checkmark Enabled next to Chroma Key. You need to pick your key color, which you can do from the Positioning panel. If you right-click on the color tile next to Key Color, you can pick your color by using the Eyedropper Tool. Just drag it over to the VT-Vision, and release it over the key color. 4. Now Enable Chroma Key. The key color will become transparent and the background image will show through. NOTE If you don’t see the background image show through in the Positioning panel display, go to the top of the panel and checkmark Show All Layers. Key Tolerance Key Tolerance determines the amount of color variance from your base key color. For example, if your base color was RGB 100, 125, 210, then a Key Tolerance of 10 includes only colors with values of 90 to 110 on the Red component, 115 to 135 on the Green, and 200 to 220 on the Blue. If your key color in your clip is extremely consistent, then you can use a low tolerance. By default, Key Tolerance is set at 50, which is just a starting point. You can increase it if the color isn’t totally keyed out, or decrease it you are keying out colors that you want to retain. The range is from 0 to 255. Key Smoothness In most keying situations, you want to eliminate the sharp edges where your background and foreground meet. The Smoothing operation produces a blur effect on the edges of a key. Usually lower Key Smoothness values will provide a soft professional edge. The default value is 8. The range is from 0 to 255. NOTE Smoothness helps eliminate the blue or green glow around talent caused by light reflecting from the background screen. However, as you increase smoothness, objects in your video can become transparent. Smoothing should be increased by fine increments. Spill Suppression This control helps remove any chroma key color that is spilling/bouncing back on to your talent. A larger value will remove more of spill. Key Choke This tool works exactly like the Contract tool in the Keyer module. It contracts the alpha channel generated by a key operation. For example, if you are keying out the blue background in a bluescreen clip, decreasing the Key Choke amount will thin or eat away the edges of the key. The default is 0. The range is –5 to 5. Negative values will thin the edges, which is usually what you want. 5. If you need to tweak, begin by adjusting Key Tolerance. To see what you are avoiding, try it at 100. Then set it to 0 and slowly turn the knob clockwise. In this case, 50 is a good number. 8.65 6. Set Key Smoothness to 100. Now, bring it to 0. In this case, the difference between 0 and the default of 8 is negligible. As a rule of thumb, if you can’t see a difference, then go with the setting that doesn’t apply the effect. 7. Adjust Key Choke last. To view what you don’t want in a typical keying, try a setting of 5. Now set Key Choke back to 0 and slowly twist the knob counterclockwise so you can see how negative values will eat around the head and shoulders. 8. Finally, offset the pup a bit, and then go up to Shadows and set an X Offset of 25 and a Y Offset of 25. Luma Key In Luma Keying, you key out a part of the foreground image based on its brightness or luminance values. Usually, but not necessarily, the foreground image is black and white. 1. If you want to follow along, you can load Fan.tga from the VT[4] Manual Content CD. For a background, load ChineseDancer.tga. 2. Drag both of them on to the Timeline and place ChineseDancer.tga on a track above Fan.tga. In the Trim Bay, turn on Overlay for Fan.tga. 3. For now, don’t checkmark Enabled next to Luma Key. You need to pick your key color, which for Luma Key is usually either black or white, (you can pick them from the Positioning panel). If you right-click on the color tile next to Key Color, you can pick black or white by using the Eyedropper Tool. Just drag it over to the VT-Vision and release it over the key color. 4. Now Enable Luma Key. The key color will become transparent and the background image will show through. 5. The default values for Key Tolerance and Key Smoothness usually are fine. You may need to adjust Key Choke. If positive values don’t work, try negative ones. All three tools work the same as in Chroma Key. Audio Control Tree If you select an audio only clip or select the audio track of an audio/video clip, then the Audio section of the Control Tree will be activated. To access the tools, click on the + in the box next to Audio. These are the same tools you will find in the Edit Properties panel, but in the Control Tree you can keyframe over the length of the clip. Master Audio Controls Master Volume Master Volume controls both audio channels of a clip. The slider is incremented in decibels. At the default setting of 0 dB, your clip will playback at the volume set when you captured it. • Rotate Master Volume clockwise to increase volume. • Rotate Master Volume counterclockwise to decrease volume. As you move the knob, you can see the changes in the clip’s waveform on the Timeline. 8.66 Mute Enabling Mute turns off the volume for the whole clip. Mute cannot be keyframed. Mono Enabling Mono mixes the two channels and sends the same signal out of both. Mono cannot be keyframed Graphic Equalizer Open this up to reveal master EQ controls. These are similar to bass and treble controls, but offer 8 discrete bands of EQ from a low 25 Hz to a high 16 KHz. Use these to perfect your sound. Balance Left-Right The Balance Left-Right control will mix the channels. The effective range is –10 to 10. Even if Balance is set at –10, you still will be mixing in some of the right channel. If you don’t want to hear the right channel, then turn its volume all the way down. • Rotate Balance clockwise to mix in more of the signal from the right channel. • Rotate Balance counterclockwise to mix in more of the signal from the left channel. Balance Front-Back This balance is similar to the above, but controls the balance between the front stereo channels and the back stereo channels. Advanced When you expand the Advanced item, you will see controls for the overall clip, and also two sets for Left and Right settings. The File Reference Level is written to disk when you save. It helps set a standard for the next time the clip is loaded. If your wires were crossed when you captured, or perhaps you just wish to flip an effect, use the Reverse LeftRight or Front-Back controls. The Auto Fade In, Fade Out and Fade Times let you attach audio fades to the beginning and end of a clip with audio. Each channel has a set of independent controls for volume, left-right and front-back pan, another graphic EQ, and a phase control. The pan controls can send that channel to any place in the left/right, front/back spectrum. A setting of –10 for the Left To Right Pan sends that channel’s signal to the left. A setting of 0 would send that channel evenly to both left and right outputs. Front to Back Pan is similar. 8.67 The phase control will flip the audio waveform and throw that channel “out of phase”. This can help correct for a cable that was wired wrongly, or for audio that arrived on the back side of a microphone. NOTE Watch out for phase, because if you are listening to two tracks of identical signals (like a test tone) and put one of them out of phase, then chances are you will here nothing whatsoever. The two wave shapes may cancel each other and nothing will be heard at all. Audio Levels Panel In the Control Tree interface, to the right of the tools, is a window that serves a double purpose. At the bottom are some tabs and, with a clip that has audio, you will see a tab named Audio Levels. When selected, you are shown a graphic layout of a room with four speakers. To the right are sliders for the master graphic equalizer. Above that are tabs to take control of each of your audio channels individually. Click on the top right speaker and drag it’s icon into the virtual room. You would be placing that sound. Drop that and grab the left speaker icon. Above and to the left is a checkbox, Turn on “Lock Front Pan”. Now move either channel icon and both channels will move together. Over in the far right is the reset button to restore the originals positions. Reset is your friend. Soon you will have mastered Keyframing with your VT[4] Spline Editor. Then you can keyframe your sound to fly around the room from one position and on to another. Won’t that be fun! 8.68 Keyframe Basics The power of the Control Tree is in your ability to set keyframes for all of the tools. If you are not familiar with keyframes, read on; if you know about keyframes, then you can move on. To explain how keyframes work, let’s start with a basic operation — resizing a video layer from full frame to quarter screen in two seconds. 1. If you want to follow along, load HorseHerd.avi from the VT[4] Manual Content CD. Drag it on to the Timeline, and then select it. In the Trim Bay, turn on Overlay. 2. Open up the Control Tree; and on the time bar, scrub to the first frame of the clip. (Or you can click on the Stop button in the Deck Controls to jump to the In Point of the selected clip.) This is where you want the clip to be full frame. 3. You will be changing the size of the clip, so you need to specify at the beginning of the clip that it should be full size. You do it by creating a keyframe for Size. To make a keyframe, go to Size (%). (If you have questions about basic Control Tree operations, please see the previous discussion.) Since Size (%) defaults to 100, (which is what you want at this frame), click on the black circle, and it will turn white. You have just made a keyframe. 8.69 4. Now that you have locked Size at that frame, scrub two seconds forward and then set Size (%) to 25. Notice that as soon as you entered the new value, the black circle turned white because a keyframe was automatically made for you. 5. Play the clip and you will see it shrink from 100% to 25% over two seconds. VT-Edit calculates the size at every field along the way. If you let the clip play longer, you’ll see that the size now remains constant because you have set no other keyframes. HINT If you want Size to be 25% at the beginning and never change throughout the clip, then you can set it to 25% and never have to create a keyframe. Those are the fundamentals. Go to a location on a clip, make an adjustment to any of the Control Tree tools, create a keyframe, move to the next spot on the clip where you want that tool to be at a certain value, set it to create a keyframe, and move on. Of course, the process can be much more detailed as you work with multiple tools, but the foundation is the same. HINT When you first start using keyframes, the tendency is to create more of them than you really need. Here’s a good technique to follow. Let’s say you are moving a video layer across the screen in three seconds. Go to the beginning and place the layer where you want it to start. Set a keyframe at the spot. Then scrub three seconds forward to the end of the sequence and reposition the layer; this will create a keyframe. Now, play the clip; if the movement looks good, you’re finished. If it’s not quite right, scrub on the time bar to a new time in-between the first two, and adjust your video layer to create a keyframe. Often you will find that you need to create fewer keyframes with this first, last and then in-between method, rather than creating keyframes as you move through the clip. Positioning Panel Many of the Control Tree operations just discussed can be performed in a more visual manner in the Positioning panel. Introduction to the Panel In the Control Tree interface, the window to the right of the tools serves a double purpose. At the bottom left are two tabs, Splines and Positioning. If you click on the Positioning tab, VT-Edit provides a graphical interface that allows you to interactively adjust many of the Control Tree tools. Using the mouse, you can move, rotate, size, crop, and smooth your clip in real-time. The changes you make are automatically reflected in the numeric values of those tools in the Control Tree. And any alterations that you make in the Control Tree will be mirrored in the Positioning panel display. 1. To see how the Positioning panel works, load a clip on the Timeline. You can use the KSwim.avi clip from the VT[4] Manual Content CD. Select it and open up the Control Tree tab and then the Positioning tab. NOTE When you are selecting your clip, be sure to select the video portion. If you hit the audio portion, the Positioning window won’t display anything because there is nothing to position. 2. Take a look around the panel, which is specific to the clip that you have selected. For example, the time bar at the top displays the clip’s timecode, and it reflects the In and Out Points that you have set for that clip. You can scrub through the clip by dragging the blue triangle. 8.70 The thin blue line boxes are references maneuvering your clip or image. The outer blue box shows the edge of the video frame; (it does not represent the edge of your clip). Anything positioned outside this box will not be seen on your TV monitor. The inner blue box delineates the Safe Action Area. If you position anything outside this box, it may be cut off on some TV monitors. (See Chapter 12 for more information on Safe Areas.) The light yellow crosshair quarters the screen, with the intersection in the exact middle. You can zoom on both axes of the display at once with the Zoom + and – buttons at the top right of the panel. If you change your clip to Overlay, then if Show All Layers is checkmarked, the clip above it on the Timeline will be displayed. If the background clip is also an Overlay, then the clip above it also will be shown. And on and on if there are additional Overlays. Your clip is surrounded by a thin white outline that has control circles in each corner and in the middle of each edge. When you roll your mouse over different areas of the clip, the cursor will change to indicate the tool that is active at that spot. When you see one of the tools, you can click and drag your mouse to use it. Except for Size, right-clicking will give you a different aspect of the tool. For example, right-clicking when Crop is active, will just crop one side and not the whole image. 8.71 The Positioning Controls 3D Position The cursor changes to Move when you roll anywhere inside of the white outline. • Left-click + drag inside the video layer to move the layer on the X and Y axes. • Shift + left-click + drag inside the video layer to constrain your movement to either the X or Y axis. • Right-click + drag inside the video layer to move the layer on the Z axis. 3D Rotation The cursor changes to Rotate when you roll anywhere outside of the white outline. • Left-click + drag outside of the video layer to rotate the layer on the Z axis. • Right-click + drag outside of the video layer to rotate the layer on the X and Y axes. • Shift + right-click + drag outside of the video layer to constrain your rotation to either the X or Y axis. NOTE You can change your pivot point in the Control Tree by numerically adjusting the X and Y Centers (see the 3D Rotation section starting on page 8.53). Size The cursor changes to Size when you roll over one of the control circles on the white outline. • Left-click + drag on one of the corner circles to size the video layer proportionally on all sides. • Left-click + drag on one of the circles in the middle of the left or right edge to size the width of the video layer. • Left-click + drag on one of the circles in the middle of the top or bottom edge to size the height of the video layer. 8.72 Crop When you roll over the outside edge of the white outline, that edge turns yellow and the cursor changes to Crop. • Left-click + drag on the edge to crop the video layer proportionally on all sides. • Right-click + drag on the edge to crop the video layer on just that edge. Smooth In the Control Tree, Smooth is found under Edges. When you roll over the inside edge of the white outline, that edge turns yellow and the cursor changes to Smooth. 8.73 • Left-click + drag on the edge to smooth the video layer proportionally on all sides. • Right-click + drag on the edge to smooth the video layer on just that edge. When you alter Smooth, another white outline is created that indicates its boundaries. Keyframing in the Positioning Panel In the Positioning panel, you can quickly set keyframes for 3D Position, 3D Rotation, and Size. Let’s take a simple example of creating a picture-in-picture and moving it in the video frame over the length of the clip. 1. If you want to follow along, load KSwim.avi and BlueBkg.tga from the VT[4] Manual Content CD. Drag them on to the Timeline and put BlueBkg on a track above KSwim. In the Trim Bay, turn Overlay on for KSwim. Stretch the BlueBkg still out so that it is as long as KSwim. 2. On the time bar, scrub to the first frame of the clip, or press the Stop button to jump to the first frame. 3. Grab one of the corner control points on the clip’s white outline and reduce the Size of the KSwim clip to about 50%. HINT You can look at the Control Tree tools to see what the numeric values are. If you enter a value in the Control Tree, it will be reflected in the Positioning panel. 4. Set any Cropping and Smoothing that you desire. If you want to add a Shadow, you will need to go to the Control Tree. 5. Move the clip off-screen to the left. After positioning it where you want, you need to create a keyframe for any setting that will change. 8.74 Keyframe Button 6. The Keyframe button is on the upper right of the panel, above the time bar. When you have set the video layer at the first frame of your sequence, click on the button to highlight it. If you look at your Control Tree display, you will see that keyframes are automatically set for the X, Y, and Z Position (in 3D Position), for the X, Y, and Z Angle (in 3D Rotation), and for the Size (%) and X and Y Size (in Size). You can tell because the little black circle, (to the right of the data entry field), turns white. Notice that keyframes are made even if you have not adjusted the tool, which, in turn, will allow you to change that value later without having to backtrack. Also, note that keyframes were not automatically made for Crop or Smooth (Edges), even if you did change them from their defaults. If you plan to change Crop or Smooth again during the sequence, you need to set their keyframes by hand in the Control Tree by clicking in the black circle to turn it white. 7. Now on the time bar, scrub to about a third of the way into the clip. This will be your next keyframe. Notice that the Keyframe button has turned off. Move your clip layer to the top middle of the video frame. As soon as you start moving it, the Keyframe light comes on, which indicates that the Positioning panel is automatically setting keyframes for you. 8.75 Remember that it is only setting keyframes for the 3D Position, 3D Rotation, and Size tools listed above. However, if you make an adjustment to Crop or Smooth at this location, a keyframe automatically will be made — if you had set a previous keyframe for it. 8. Scrub to your next spot on the time bar (about two thirds into the clip), move the clip layer to the right edge of the frame. Keyframes are automatically made. 8.76 9. Scrub to near the end of the clip, move the clip layer to the middle of the frame, and resize it to full screen. You can do this quickly with the Reset button (see below). NOTE If you have changed Crop or Smooth, you will have to bring them back to their defaults in the Control Tree. Reset does not affect them. To see the sequence, you can scrub it on the time bar, or simply play the clip. 10. You now have four keyframe spots, which are delineated on the time bar by thin purple vertical hash marks. (Look closely to see the first one on the left.) 11. To jump from keyframe to keyframe, click one of the arrows that flank the Keyframe button. 12. If you are at a keyframe and want to delete it, click the Keyframe button off. This will delete all the keyframes for the 3D Position, 3D Rotation, and Size tools listed above at this spot on the clip. This action will not delete any other keyframes at this spot. And the video layer will jump back on the time bar to its previous keyframe. Reset Button The Reset button is on the upper right of the panel, above the time bar. When you click Reset, the X, Y, and Z Position (in 3D Position), the X, Y, and Z Angle (in 3D Rotation), and the Size (%) and X and Y Size (in Size) are all reset to their defaults, and keyframes are created for them at that location. You can click the Reset button anywhere on the Positioning panel time bar. If there was a keyframe at that spot, it will be replaced with the default values; if there was no keyframe, a new one is created. HINT Most actions in the Positioning panel can be undone by hitting Ctrl + z or the Undo button at the top of the VT-Edit panel. Positioning Overlays Working with Overlays is an essential technique when you are creating multi-layered effects such as picturein-pictures, (PiP). Normally, you will construct your Overlay stacks in the Timeline and adjust the clips in the Control Tree. Let’s make a simple PiP to show you the basic steps. 1. In the Timeline load two clips or stills. As always, if you want to follow along, you can load WaterChurning.rtv and BirdRock.avi from the VT[4] Content CD. Put the background clip, WaterChurning, on a track above the foreground, BirdRock. Turn Overlay on for the foreground clip, BirdRock. HINT The quickest way to turn Overlay on for a selected clip is to use the keyboard shortcut of pressing y. There’s also an Overlay check box in the Trim Bay and the Edit Properties panel. 2. Now, in the Control Tree’s Positioning panel, shrink BirdRock to about 50%, smooth the Edges to about 10, maybe even adjust the Alpha a little. And play the sequence. 8.77 3. One of the restrictions of Overlays is that you cannot fade them in and out with the traditional Cross Fade DVE. Actually, you can’t apply any DVEs to an overlay on the Timeline. NOTE You can apply DVEs to Sub-Projects. So if you create a Sub-Project with an overlay, you will be able to use a DVE on the Sub-Project as a whole. (For more information on copying and pasting overlays into SubProjects, see page ?.) 4. To simply fade an Overlay in or out on the Timeline, move your mouse to the bottom corner of the video track of the clip. The cursor will change to Fd for fade. If you click and drag the edge of the clip when you see Fd, you will create a Fade In (if you are dragging into the clip from the front). Or you will Fade Out if you are dragging into the clip from the back. The numbers displayed as you drag are based on the timecode of the clip. 8.78 5. If you want precise control of the fades, you always can create an Alpha spline in the Control Tree. Notice that the fade you make in the Timeline is not reflected in the Alpha settings for that clip in the Control Tree. 6. Of course, if you want more images floating around, you just add layers on top of layers. Remember, VT-Edit reads visibility from the bottom of the Timeline up. The lower layer always covers the one on top. Or conversely, the background images are above the foreground images on the Timeline. 7. Inevitably, if you stack enough layers on top of each other at one time, even the fastest, meanest machine will whimper. But since VT-Edit sports an intelligent background render engine, often by the time you are finished constructing your multilayered masterpiece, VTEdit is ready to play it back. 8.79 Panning and Scanning Still Frames Since VT-Edit can import images on to the Timeline that are bigger than video resolution, you have the opportunity to move the image around the frame in a technique called pan and scan. The Positioning panel makes this process fast and fun. And with the ability to store spline presets, you can zip through repetitive tasks fairly painlessly. But there are a couple of tricks that will make the process even smoother. First, you should understand how to resize images that you import into VT-Edit. As was mentioned earlier, VT-Edit takes oversized images and scales them down so that the largest dimension fits on the screen. For example, if you load Calypso.jpg from the VT[4] Content CD, which is 1500 x 2000, it is scaled to 24.3% Size to be visible on the screen. If you want access to its full resolution, you must set Size (%) to 100. Now, you can take it into the Positioning panel and move it around or zoom in and out on that cute face. 8.80 HINT If you load a small resolution clip or image, you can size it exactly to fit the screen by setting Size (%) to 100, X Size to 720, and Y Size to 486 (for NTSC) or 576 (for PAL). This will stretch the image and distort it (if it wasn’t originally in a 4:3 format). The second, not so obvious, trick to using still frame addresses with how they are seen in the Control Tree. By default, when you load a still, it comes onto the Timeline as a five-second clip. (You can change this default in the Preferences panel under EDITING: General > Default Still Length.) This default length is also reflected in the Control Tree time bar. This becomes important if, for example, you create a pan and scan of a still that is five seconds long; and then you decide you would like to add three more seconds after that five seconds where the image doesn’t move. Now, if you just go to the Timeline and move the still’s Out Point, you actually stretch the clip. If you look in the Edit Properties, the clip’s Speed is now 62.5%, which means that the pan and scan has been stretched and slowed to fill the whole eight seconds. But you don’t want to do that. You can extend the In or Out Points of a still without affecting the Speed, by going into the Edit Properties panel and making the adjustments at the In and Out Point windows. Or if you hold down the Alt key while dragging the Out Point, the cursor will change from Stretch to Out, and the still’s Out Point will be extended. Spline Editor For precise command of the Control Tree tools over a period of time, use the Spline Editor panel, which is accessed by clicking the Splines tab at the bottom of the Control Tree window, to the right of the tools. Splines, Nodes and Influences The Spline Editor interface is specific to the clip that you have selected. For example, the time bar at the top displays the clip’s timecode and it reflects the In and Out Points that you have set for that clip. 8.81 1. Load a clip onto the Timeline. For this example, you can load MareFoal.avi from the VT[4] Manual Content CD. Select it, go to the Trim Bay, and set the In Point to 00:00:00.10. If you look at the image above, you’ll see that the diagonal lines on the left stop at that spot on the time bar. The diagonal lines on the right indicate the Out Point of the clip, which has been set to 00:00:16.12. As with the Timeline interface, you can zoom in and out on the horizontal axis with the scroll bar at the bottom. You also can zoom on the vertical axis with the scroll bar on the right. You can zoom on both axes at once with the Zoom + and – buttons at the top right of the panel. Nodes The Spline Editor presents a graphical display of the values of the Control Tree items. 2. To see how it works, select a clip in the Timeline, (such as MareFoal), and scrub to the In Point on the Spline Editor. 3. In the Control Tree, click on the + in the box next to Size to expand it. In Size (%), enter 33. Now click in the black circle to the right of it to create a keyframe for Size (%) at the In Point. 4. To see your handiwork in the Spline Editor window, click on the white box next to Size (%), which will change the box to a circle with a black X in it. 8.82 Size (%) changes to an orange color, which also is the same color of the line placed in the Spline Editor window. 5. If you look closely on the left at the beginning of the line under Size (%), you will see a little circle, which is called a Node. This node is how the Spline Editor indicates a keyframe. 6. To get a good look at a node, scrub to one frame before the Out Point of the clip. HINT If you set a keyframe right at the Out Point of your clip, you will not be able to see your clip on your Program Out monitor at that point. Since adjusting Control Tree tools often requires that you have a visual reference, if you set the keyframe one frame before the Out Point, you will be able to observe your changes. 7. Go back to the Control Tree and adjust Size (%) to 100. HINT Remember that you simply can double-click on the icon to the left of the number field to bring the value back to its default. 8. The circle to the right of the number field should turn white, which means a keyframe was automatically set. If you look in the Spline Editor, you’ll see your two nodes connected by a straight line. That straight line indicates that from one node to the other, the change in Size (%) is linear — which means, in this case, increases in Size (%) are equal for every frame. This linear formula for calculating change can work fine in many situations; but often, the change can seem abrupt, especially at the beginning and end of a sequence. Or if you are moving a video layer through a number of keyframes, the movement won’t seem smooth. To solve this problem, you use Influences. Influences In the Spline Editor, you control the formulas that dictate the change between nodes with Influences. Luckily, you do not have to worry about any math, because setting and tweaking Influences is a visual task. 8.83 1. To illustrate the power of Influences, let’s set up a fast, dizzying example. Load a still frame on to the Timeline. If you want to follow along, load ChineseDancer.tga from the VT[4] Manual Content CD. Select it, then go to the Trim Bay and set the Video Duration to 00:00:05:00. 2. Since this example only needs a few numbers entered, you can do it fairly quickly from the Control Tree. Let’s start the sequence with the image at full frame. So scrub to the In Point; and in the Control Tree, set keyframes for the X and Z Angle (in 3D Rotation), and the Size (%) (in Size). Since you want the default values, just click on the black circle to the right of the number field to turn it white and create a keyframe. Do it for all three. 3. Now move to a second later on the time bar, set Size (%) to 50, then rotate 360 degrees on the X Angle and another 360 degrees on the Z Angle. 4. Move forward one second on the time bar. Rotate back on the X Angle to –360 degrees. Don’t change the Z Angle or Size (%) values, but create keyframes for both at this location. 5. Move ahead one more second and rotate back on the Z Angle to 0. Don’t change the X rotation. And bring Size (%) back to 100. 6. Play the sequence back and you’ll see a couple of abrupt transitions. The changes are graphically indicated by the sharp angles in the Spline Editor, especially the X Angle lines. These can be smoothed out with Influences. What is a Spline? So far, in the example above, if you look at the Spline Editor, you have been creating Nodes that are attached to each other by straight lines. A spline is a curve, so, in essence you have yet to create a spline until you attach Influences. But since this is the Spline Editor, it will be less confusing if this representation of Nodes and straight lines is called a spline. For those of you familiar with LightWave or compositing apps, VT-Edit’s splines are a hybrid of Bezier splines. 8.84 Working in the Spline Editor Adding an Influence You can add an Influence in the Spline Editor in four ways. 7. Click on the Influence button at the top of the panel. (Clicking it toggles off the Node button.) Now, in the Spline Editor window, when you roll your mouse near a spline, your cursor will have a little x attached to it, indicating you are in Influence mode. Also the spline will brighten, which means that you have selected it. When you click anywhere on that spline, an Influence point, again indicated by an x, will be created at that spot. Or With the spline selected, if you double-click anywhere in the Spline Editor, an Influence will be created at that spot, and it will be attached to the selected spline. Or You also can scrub the Edit Line until it intersects the spline, and then hit the m key, and an Influence point will be created at the intersection. Or If you are in Node mode, you can add an Influence by holding down the Ctrl key and clicking. HINT If you are having trouble distinguishing between different splines, (especially when they are overlapping in the Spline Editor), go to the Control Tree and toggle off any of the items that are in the way. Simply, click on the box with the X next to the tool. 8. To return to the previous example, create two Influence points on either side of the sharp X Angle transition at 1 second into the clip. 9. To smooth out the angle, grab the Influence point on the left, and then pull it up and away from the spline. Notice that you are making a curve out of the straight line. Congratulations, you have officially made a spline. 8.85 10. Grab the Influence point on the right, and then pull it up and away from the spline. The little displayed numbers show your location on the scale. 359 means 359 degrees in this case, since this is the X Angle. 11. When you play the sequence back, the spin slows as it gets to that keyframe or node, and remains slow as it leaves. This is called easing in and easing out. You commonly apply Influences to splines to adjust movements, but they can be used in a myriad of ways. Adding a Node You can add Nodes to splines the same way that you add Influences. To create a new Node, click on the Node button at the top of the panel, and then click anywhere on the spline. Or if you are not on the spline, double-click and the spline will jump to the Node’s position and attach to the Node. Or move the Edit Line so it intersects the spline where you want the Node, and hit the n key. Adding Multiple Nodes or Influences To add Nodes to all the splines that are visible in the Spline Editor, scrub the Edit Line to where you want to add the Nodes, and then hit Alt + n. To add Influences, hit Alt + m. Selecting a Spline Select a spline by rolling your mouse over it. You will see it brighten, and its spline tag in the lower left of the window will be discernibly lighter than the other spline tags. One spline will always be highlighted in the Spline Editor, (the spline closest to the mouse). Selecting Nodes or Influences The quickest way to select a Node or Influence is to click on it. You need to be a little careful because if you miss your object and click on the spline instead, you will create a new Node or Influence, depending on which mode you are in. To assist you, your cursor changes to a little four-headed arrow when you are over a Node or Influence. Usually, as you are rolling around the Spline Editor, your cursor will have a little dotted box at the end of the arrow. This means that your mouse is in Selection mode. If you click and drag the mouse, it will draw out a selection box. Any Nodes or Influences inside the box will be selected. You also can select multiple Nodes and Influences by holding down Ctrl while clicking. To select all the Nodes and Influences for the selected spline, hit Ctrl + a. To select every Node and Influence for every spline visible in the Spline Editor, hit Alt + Ctrl + a. 8.86 Editing Nodes or Influences You can adjust a Node’s value by dragging it up or down in the Spline Editor. For example, if you dragged the X Angle spline up or down, you would be increasing or decreasing its value in degrees. As you drag it, the position on the scale will be displayed numerically next to the Node. NOTE The scale on the Spline Editor will change depending on the spline that is selected. For example, if you select the X Angle spline, then the numbers on the left side of the Spline Editor will represent degrees of an angle. If the X Size spline is selected, then the numbers will represent pixels. You can adjust a Node’s position on the Timeline by dragging it left or right. You cannot drag it past another of the spline’s Nodes without unwanted results. HINT To constrain the movement to either up and down or left and right, hold down the Shift key when you are dragging the mouse. You can adjust an Influence in the same manner. If you are dragging it left or right on the Timeline, you should not move it past a Node. And the spline looks a little weird if you try to move an Influence past another Influence on the Timeline. If you have selected more than one Node or Influence, then you can drag them together. You can drag Nodes and Influences from more than one spline. And if you have selected multiple splines, you can drag all of those around at once. WARNING As you see, editing Nodes and Influences is easy — maybe too easy, because even slight changes can radically alter your sequences. Luckily, the Spline Editor, like the rest of VT[4], has a multiple Undo feature, so you can experiment and then hit Ctrl + z or the Undo button to back out of any undesired results or miscalculations. Reset Button The Reset Button at the top of the Spline Editor will reset any Node or Influence back to its default value. If you select the Nodes for all the splines at one moment in the Timeline, you can Reset all the values back to their defaults, (which can be useful if you want to restore a clip back to its original state). Since you can select multiple Nodes, this button can be a pretty powerful tool. In the wrong hands, it can flatten a perfectly nice rolling spline. Deleting Nodes or Influences To delete a Node or Influence, select it and then either hit the Delete key on the keyboard, the Delete button at the top of the Spline Editor, or Ctrl + x. If you have multiple items selected, you can delete them all at once. Navigation Tools To jump from one Node or Influence to the next on a selected spline, you can hit the arrows that flank the Keyframe button at the top of the Spline Editor panel. Or you can use the keyboard shortcuts. Hitting the F1 function key on the keyboard easily accesses the following list of shortcuts for the Spline Editor. Copying and Pasting Nodes and Influences You can copy and paste Nodes and Influences within a spline, or even between splines. 8.87 1. Highlight a spline, and then select the Nodes and Influences that you want to copy. Hit Ctrl + c to copy them. 2. Now, scrub the Edit Line to the location on the spline where you want to paste them. 3. Hit Shift + Ctrl + v to paste the Nodes and Influences at the scrub line. 4. If you want to paste them into another spline, select it and repeat steps 2 and 3. Of course, the splines should be compatible — that is, copying X Angle values to the Y Angle spline and not to the Size (%) spline. Though, you might imagine an odd combination like adjusting a Volume spline, and then applying it to Brightness or Hue. NOTE Usually, you paste Nodes and Influences after the last one that’s already on the spline, but you can paste them anywhere on the spline with interesting results. Spline Control Of Playback Speed As was mentioned earlier, setting keyframes for the Playback Speed tool in the Control Tree is a special case, because the spline must be created prior to setting any In and Out Points for the clip in your project. (Let’s just say, if a clip was in the Timeline and you animated its speed to zero, you could set the Timeline rippling to infinity.) To explain how to adjust Playback Speed safely in your studio, let’s ramp the speed of a clip from full speed down to half and then back up again. 1. If you want to follow along, load MareFoal.avi from the VT[4] Manual Content CD into an empty spot on the Timeline, where it’s not in Ripple contact with other clips. Drag the Out Point of your clip to twice its normal length. For MareFoal, the normal Video Duration is 17 seconds and 4 frames, but it’s extended to about 35 seconds. Ignore the warning icon that says you are past the end of the clip 2. Open up the Control Tree and expand Layer Settings to reveal the Playback Speed tool. Scrub to the In Point of the clip; in Playback Speed, create a keyframe at the default of 100 3. Now setting the other keys isn’t an exact science as you’ll see. In this example, the spot where the horses will slow to 50% speed is the moment when they turn, (about 8 ½ seconds into the clip). Scrub to that spot and adjust Playback Speed to 50%. 8.88 Play the clip. You’ll notice that at 8 ½ seconds into the clip, the horses have not reached the turnaround. That’s because you have slowed the clip and it takes longer to get there. 4. So, in the Spline Editor, drag the Node on the Playback Speed spline to the right until you see the horses turn, (in about 12 seconds). Remember, if you hold the Shift key while you drag, you constrain your movement to one axis. 5. If you want them to speed back up to 100% at the end of the clip, then scrub to the end and create a keyframe there, at about 28 seconds. Play the clip back. You probably guessed that the horses reach the end of the clip before the speed ramped all the way up. 6. Grab that last Node and move it back to where you see the clip end, in around 23 seconds. HINT When you’re dragging Nodes, make sure that you don’t have unwanted ones tagging along. If you want to add other keyframes, you can see how you may have to realign Nodes with points on the clip. When you have set the speed ramp, you can add other splines, such as for movement. Then adjust your In and Out Points to select the part of the clip that you want and insert it into your project. Just remember, if you 8.89 wish to readjust your Playback Speed spline, you should take the clip out of the Timeline, make your changes, and then put it back in. Spline Presets VT-Edit provides a powerful and flexible tool to save and apply favorite splines. For example, you may be producing a project that requires you to pan and scan a series of fifty photographs in the same manner. If you could create the movement once and then apply it to all of the photos, it would be a tremendous timesaver. To Apply a Default Spline 1. Select your clip(s). NOTE Spline Presets can be applied to multiple clips all at one time. 2. At the top of the VT-Edit panel, click on the Tool Shed button. Then click on the box next to Presets to expand it, and open Default Splines. 3. From the list, select one by clicking on the name to highlight it in blue. For example, choose Psycho In or, if you’re not in the Hitchcock mood, try Plain Blue Border. 4. In the Apply Range Start and End fields, you pick the part of the clip on which you will be applying the spline. Start • In Point — The Spline will be applied starting at the clip’s In Point. • Current Time — This value can be used for either Start or End, though not for both at the same time. Current Time is indicated by where the Edit Line is placed on the clip. • Clip Start — This is the beginning of the clip. Even if your In Point is set a few seconds into your clip, if you choose Clip Start, the spline will be applied beginning here. End • Out Point — The application of the spline will be will end at the clip’s Out Point. • Current Time — Current Time is indicated by where the Edit Line is placed on the clip. • Clip End — This is the end of the clip. Even if your Out Point is set a few seconds earlier in your clip, if you choose Clip End, the application of the spline will end here. 8.90 Mode • Preserve — Only those spline nodes that fall within the time interval specified by Start and End are applied. The distance between the nodes is preserved. • Scale — The length of the spline increases or decreases to fully fit into the interval of time specified by Start and End. When scaling starts at the In Point, the spline is scaled around the In Point. When scaling starts at the Clip Start, the spline is scaled at the Clip Start point. If your Start choice is Current Time, then the spline is scaled at the Out Point or the Clip End, whichever is selected in the End choice. 5. Click Perform and play the clip to see the effect. If you click on the box next to the spline title, you can see what Control Tree tools are used. NOTE The Default Spline parameters are provided for informative purposes. If you try to alter them, the changes will not be saved. Of course, if you open the Control Tree and select the clip, you can see the exact settings and you can tweak the clip’s splines that have been created by applying the preset. To Store a Spline Preset 1. The greatest power of spline presets is the ability to create and store your own splines so that you can recall later or share with other editors. To begin, create your effect, which may consist of multiple splines. 2. Open the Tool Shed; click on Presets and User Splines. 3. Click New, and type in a title for your preset. Hit Enter to store it in the User Spline Preset list. It’s that easy. When you want to reuse it, select a clip, highlight the User Spline, adjust your Apply Range settings, and hit Perform. HINT If you hold down the Shift key when you click New, you will only store the splines that are currently visible in the Spline Editor. Therefore, you can separate the general splines that you want to save as a Preset from other splines that may be specific to the clip you are working on. 8.91 4. When you are naming your Presets, try to title them with a uniquely descriptive name. It will help you in the future after you have stored a long list of Presets. 5. If you are in the sharing mood, User Spline Presets are stored in the directory called VT4/User Data/”my user name”/Spline Presets/. The names have a .VT Spline Preset extension. VT-EDIT CG TITLE PAGES VT[4] includes the ability to create a Character Generator, or CG text page directly within the VT-Edit interface, and modified within the Control Tree. (For a complete discussion of Character Generator, see Chapter 12). The first step within VT-Edit is to add a CG Video Effect crouton to the project timeline. These effects are installed in the VT4\Effects folder, and are based upon the type of text page desired: Crawl Page, Scroll Page, or Still Page. Begin by navigating to the Effects folder and dragging a CG Still Page crouton beneath a video layer in your timeline. With the CG effect selected, set the other VT-Edit window to Control Tree. There is now a CG Still Page set of controls in Control Tree’s upper left window. These page properties are for adding motions to any lines of text or whole pages. Clicking the + symbol next CG is activated by adding a CG effect to the project to CG Still Page will reveal the page type dropdown and options to apply motion to any lines of text. There are also options to lock any object to its screen position, when using scroll or crawl pages, and a per-object Do Not Render option, which will prevent that from displaying during display of the page. As you begin typing lines of text in the Title Compose window, a new control tree attribute, Text, will appear for each line at the bottom of the Page list properties. There are Page and Line Properties, many of which share the same values. Page Properties Page Styles There are basically three types of CG pages available: Crawl, Scroll and Still. A crawl page is what you see moving across the bottom of your TV screen when there are weather warnings or program notes. This benefits both broadcaster and viewer since important information can be transmitted without completely disrupting the program. A scroll page is typically reserved for program credits, when a large amount of text is required. A still page is used for lower-thirds and title pages, where images or text all fit within one screen. CG Page Properties Still This style is used for lower-thirds and title pages not requiring motion or large amounts of text. Scroll U This scrolls the text and images from the bottom of the screen up and out of view. 8.92 Scroll D This scrolls the text and images from the top of the screen down and out of view. Crawl L This horizontally crawls text and images from right to left. Crawl R This horizontally crawls the text and images from left to right, and is typically reserved for languages read in that direction. CG Control Tree Position This determines the position on the video screen, and as a Control Tree attribute, can be keyframed with full motion controls. (For more information, see 3D Position) The position is expressed in pixels starting from the upper left corner of the screen. X Position X Position moves the page horizontally across the screen. Dialing the spinner counter-clockwise, or reducing the numeric value moves the text to the left. Dialing the spinner clockwise, or increasing the numeric value moves the page to the right. Y Position Y Position moves the page vertically across the screen. Dialing the spinner counter-clockwise, or reducing the numeric value moves the text up. Dialing the spinner clockwise, or increasing the numeric value moves the page down. Size This determines the height of the page. This is measured in pixels. Size % Size% is a quick way to re-size pages, based on its existing size. NOTE As Size% is a value relative to the current object size, useable values are generally above 50. Entering a negative value will flip the page’s X and Y orientation. X Size X Size constrains the change of the page size to the horizontal, or X axis. Y Size Y Size constrains the change of the page size to the vertical, or Y axis. Rotation Z Rotation Z Rotation determines the object rotation on a line extending through the object and into the distance. The center of rotation is based on the object’s center. Italic Italic will modify the slant of the page to the left or right, based on the page center. Dialing the spinner clockwise or increasing the numeric value causes the entire page to slant to the right. Dialing the spinner counter-clockwise or decreasing the numeric value causes the page to slant to the left. Lock When Lock is checked, the item that is selected will remain stationary, which is helpful when working with Motion Pages. 8.93 Do Not Render Occasionally, you may want an item for reference, but you don’t want to see it on the final page. Select it and checkmark Do Not Render. It will not be reproduced when you Output to Switcher or Save the page as an image. Basic Editing Tools On the top of the CG panel are buttons for the basic editing tools: Cut, Copy, Paste, Delete, Undo, and Redo. The traditional Windows keyboard shortcuts also work. Cut — Ctrl + x Copy — Ctrl + c Paste — Ctrl + v Delete — Delete key While not offered as buttons across the top panel, you have multiple instances of undo and redo, on a page-specific basis: Undo — Ctrl + z Redo — Ctrl + y Show All Layers When checked, Show All Layers will show the CG text and objects, along with any background layers if transparency is used on the page. Keyframe The Keyframe button is on the upper right of the panel, above the time bar. When you have set the video layer at the first frame of your sequence, click on the button to highlight it. Notice that keyframes are made even if you have not adjusted the tool, which, in turn, will allow you to change that value later without having to backtrack. You can now scrub across the local timebar to modify any value, and it will automatically remember those settings at that time. Depth Object layers can be rearranged as a foreground or background element on a page with the Depth tool. First, you select the object you want to move, clicking the left arrow will drop the object one layer in the stack. Hitting the right arrow will raise the object one layer. Zoom Zoom + - will increase or decrease the size of the CG preview window in Control Tree view. Across the bottom of the screen are seven tabs giving access to both VT-Edit position and motion control as well as the CG page and character property controls. 8.94 Splines This presents the same Spline Editor used throughout VT-Edit, which allows you dynamically adjust all parameters within the CG. (For details on manipulating splines, see Spline Editor page 8.81) Positioning While all attributes can be entered in control tree as a numeric value, in many cases it is easier to use the Positioning Panel to move it to the general location or orientation desired. This panel behaves identically to the visual positioning panel (For detailed functionality of the Positioning Panel, see Page 8.70) Creating CG Titles Title Compose NOTE The VT-Edit Text compose and draw tools within Control Tree are designed for quick access to commonly used styles. If you need numeric control for many of these functions, it is suggested that you modify them within the Character Generator, and save the resulting style, which can be easily recalled from the Title Styles tab. Arrow (Selection) Clicking on the Arrow box activates the Selection tool (and switches off the Text tool). Unlike the previous selection method, this one is a more global technique because it selects the whole line and not just parts of it. If you have just typed something in, clicking the Arrow will create a box around what you typed. Select the line by clicking anywhere on it. When you roll your mouse over the box, the cursor changes. When it becomes a two-headed arrow, that means you can click to grab an edge of the box and drag it in or out to resize the text. When the cursor sprouts four arrowheads, that means you can click and grab the whole box to move it around the Work Area. T (Text) Click on the T Text box to activate the text function. Before you enter text, this box has to be highlighted. Click in the Work Area and an I-beam icon starts blinking. This is your Work Area cursor. When you type, the I-beam is the insert point for the text. You can move the I-beam anywhere on the Work Area by clicking it with your mouse and dragging it around or just clicking your mouse on another spot in the Work Area. 8.95 Shadow Click on the Shadow button to change the selection box to a Shadow adjustment box. This time when you roll your mouse over the box, the cursor turns into a four-headed arrow or a two-headed lightning bolt. If you grab one of the edges of the box and drag the mouse, you move the location of the Shadow in reference to the text, (expressed in X and Y axes values). You also can just click in the middle of the box and drag it. If you grab a corner, (the lightning bolt), and drag the mouse, you adjust the tilt or Italics of the Shadow by moving the X independent of the Y or vice versa. Border The Border button allows you to dynamically resize the edge width. This works in association with the Border status checkbox and inner and outer color selector (see below). Complete numeric controls for this are located in the Control Tree’s Colored Border settings. Orientation This selection of three buttons determines the direction that new text extends from the cursor either as you type, or after the line has been created. This is primarily designed to accommodate language fonts written for top-down or right-to-left orientation. Left to right Left to Right creates each new character, as you type, to the right of the cursor. Top to bottom The Top to bottom orientation creates each new character, as you type, below the cursor. Right to left The Right to Left orientation creates each new character, as you type, to the left of the cursor. Justification The Justification buttons align text as are commonly found in word processing programs. Left Justify This button will align your text and move the beginning of the line(s) just inside the left edge of the Text Safe Area. Center This button will align the center of the line(s) with the center of the Safe Area. 8.96 Right Justify This button will align your text and move the end of the line(s) just inside the right edge of the Text Safe Area. Lower third This button moves your text so that the bottom line is situated at the top of the lower third of the Work Area. Group and Ungroup Even though each line is a separate object, you can select multiple lines and Group them together to act as one object. The UnGroup button undoes the union. Hold down the Ctrl key while clicking multiple items or lines of text and press the group button. The bounding boxes are now replaced by a single bounding box. Hit UnGroup and the lines becomes separate entities again. Shadow Color Checking Shadow activates the last used shadow settings, including offset, color and transparency. To choose a new color, click in the colored or checkered box to the right, which will bring up the VT[4] Color Picker. Border Color The two boxes to the right of the Border button are where you choose the colors for the inside and outside edges of the Border. Inside color is the box on the left, outside color is on the right. Either click in the box to bring up the Color Picker panel or right-click in the box to activate the Eyedropper tool to easily copy an existing color from the work area. Lock Aspect Ratio When checked, Lock Aspect Ratio retains the text or object aspect when resizing. This can be activated after a text or drawing object has been resized. Grabbing any of the four corner handles with the mouse and dragging will ensure that height and width ratios remain the same. NOTE You have the ability to modify the aspect at any time, even with Aspect Ratio checked, by dragging either the top or side bounding box. Lock Item Position When checked, Lock Item Position ensures that the selected object does not move as an element within Scroll or Crawl pages. Do Not Render When checked, Do Not Render prevents the image from being displayed as part of the page when displayed or rendered. NOTE If an object is selected as Do Not Render, it will vanish if the Show All Layers option is checked. 8.97 Title Draw With the Title Draw tab, you can pick Drawing Tools that will create lines, ovals, rectangles, and freeform spline objects. NOTE The other features on this tab, (Select, Shadow, Border, Justification, Group, Ungroup, Lock Aspect, Lock Item and Do Not Render) work just as they do in the Title Compose tab explained above. Line To make a straight line, you simply click in the Work Area where you want the line to begin and then drag the mouse to where you want the line to end. Rectangle The Rectangle button creates outlines of four-sided objects. Filled Rectangle This tool works just like the Rectangle tool except it fills in shape with the same color as the outline. Arc In the second row of Drawing Tools are variations of ovals. With the first, you can create segments of arcs. Oval The Oval works just like the Rectangle tool. You click and drag in the Work Area to draw out your shape. Filled Arc The Filled Arc operation is the same as the Arc tool (see above). The only difference is that the arc created is filled in. Think of the Filled Arc as the pie chart tool. Filled Oval This tool works like the Filled Rectangle. Spline Spline is the nearest thing to a freehand draw tool that the Character Generator offers and it’s editable. 8.98 Closed Spline The technique for the Closed Spline is like the Spline — you click in the Work Area, release the mouse and move to the next spot and click again to establish a node. With this tool, as soon as you create that node, it’s connected to the anchor point automatically creating an enclosed object. When you’re finished creating nodes, you double-click to establish the object. Closed Filled Spline This tool works just like the Closed Spline tool except it fills in shape with the same color as the outline. Polygonal Line This tool functions like the Spline except it doesn’t create a curve between the nodes. You click in the Work Area to establish your anchor point, release the mouse and move to your next spot, and click to create a node. A straight line will connect the two points. Move and click again and a line will connect this point with the previous one. With this tool, a sharp angle is maintained at the intersection of the lines. You double-click at the last point to finish. Polygon This tool works like the Polygonal Line, except as soon as you create the first node, it’s connected to the anchor point, automatically creating an enclosed object. Filled Polygon This tool works just like the Polygon tool except it fills in shape with the same color as the outline. Title Color The Title Color tab provides the basic characteristics for coloring and texturing objects. If you wish to have more subtle numeric control over attributes, it must be done in Character Generator. Selection, Line & Character If you have multiple lines of text on a page, you can choose how the texture will be applied. Selection automatically sizes the texture to on everything selected. Line applies the texture independently to each line, automatically sizing to the line. Character applies the texture independently to each character, automatically sizing to the character. 8.99 Edit There are three choices in the Edit drop-down menu: Fill selects colors used in the body of the font or object Edge determines the colors used in the font or object edges Shadow determines the colors used in the font or object shadows Type You can choose from six different types of texture. When you pick one of the middle four, (Linear, Corners, Angle, or Radial), you are applying the current Gradient color. Solid applies a single source to the surface. Linear applies the Gradient color in a straight left-to-right pattern. Corners applies the gradient color starting at the upper left corner diagonally to the bottom right. Angle applies the Gradient color starting at 3 o’clock and rotating 260 degrees counterclockwise. Radial applies the Gradient color starting at the center of the surface and emanating to the edge. Texture applies an image map to the surface. Rotate This rotates the image map or the gradient, and is expressed in degrees. Presets The Presets bin is specific to the Type of color mapping selected above. Solid will only display solid color swatches in the bin, but Linear, Corners, Angle and Radial will show the saved Gradient presets. Texture will display the loaded image maps. Clicking on the drop-down panel just above the Presets bin allows you to chose an image map or load a new one from any directory on your workstation. Title Styles The Title Styles tab shows the Character Generator range of default styles that you can apply to both text and objects. Each style typically defines the Fill and Edge colors, and often includes the Shadow color. Add Style & Remove Style If you create a text or drawing object you are happy with, the Styles bin allows you to add that to your arsenal by clicking Add Style. Should an included style not be relevant to your projects, you can select it in the bin, and click Remove Style. 8.100 Title Options Many of the Title Options available here are found in Character Generator’s View tab. Safe Area Checking Safe Area will overlay a simple white cross hair and two boxes on the Character Generator work area. (The outer box is barely visible.) The Safe Area gives you a guideline for placing action or text so that it appears properly on a television monitor. Wire Frame The Wireframe feature, when checked, simplifies the Layout by displaying text and graphic elements as wireframes. Also if you are creating very large scroll pages, Wireframe provides the greatest screen refresh mode. If you have images on your Work Area, they will disappear in Wireframe mode. This look will not be reproduced as output. Grid and Guides Show Grid To assist in laying out and aligning text and graphics, you can customize a grid that overlays your CG Work Area. The Grid is just for reference and does not show if you save the CG page Grid Size The Grid Size checkbox has two size windows: the slider on the left spaces the vertical lines horizontally. The slider on the right spaces the horizontal lines vertically. The units are pixels. So if you want a grid of 10 by 10 lines, you would enter 72 (pixels) in the left box and 48 in the right, (for NTSC 720 x 480 output). Snap to Grid If you checkmark Snap to Grid, the edges of your text or graphics box will snap to the intersection of grid lines when you move the box close to the lines. Show Guides Show Guides is simply an additional alignment assistant. Like the Grid, Guides do not appear if you save the CG page. Snap to Guides Snap works the same with Guides as it does with the Grid. Clear All Guides If you wish to Clear All Guides on the page, this button does the trick in one click. Add Vertical Guide Clicking Add Vertical Guide will create a faint vertical blue line across the CG work area. Mouse over this line, and the cursor changes to a double arrow pointing left and right. Click and drag the guide to the location of your choosing. 8.101 Add Horizontal Guide Clicking Add Horizontal Guide will create a faint horizontal blue line across the CG work area. Mouse over this line, and the cursor changes to a double arrow pointing up and down. Click and drag the guide to the location of your choosing. Scrolls and Crawls Motion pages have special requirements, which is addressed by the following option. Force to Legal Speed In order to guarantee smooth motion across the screen in an interlaced environment, lines of text must travel at specific speeds to prevent font borders from jumping field boundaries. Checking the Force Legal Speed will ensure the text speed meets these criteria. Text Properties Most of the attributes within Text properties behave as described above, but are specific to that particular line or group of objects. The attributes unique to The Text category include Reveal and Kerning Reveal When you wish to reveal your text one letter at a time, as if it is being typed out, Reveal will easily create this effect. There is a numeric value in this window, representing each character or space in the text line. This can be easily keyframed using local Timebar and the Spline Editor. Kerning Kerning adjusts the amount of space between pairs of letters. You can always manually Kern by placing the cursor between letters, and, while holding down the Alt key, use the arrow keys to add or reduce spacing. This control is for global kerning throughout the text line, and can be keyframed in the Spline Editor. 8.102 Chapter 9: Switcher & RS-8 T he Switcher is the core VT[4] component for live video production. With the Switcher, you can combine a multitude of visual sources — live cameras, videotape decks, digital disk recorders (DDRs), CG pages and graphics — with Digital Video Effects (DVEs) in real-time. Working with the Audio Mixer, you can add a variety of audio sources like live microphones and recorded tracks. And if you have an SX-8, you can input up to 24 cameras and eight stereo audio inputs. If your computer system is muscular and your hard drives are speedy, these events can be captured in realtime to your video drives. You also can output to a video tape recorder or video projector, or even stream live to the Internet. HINT If you don’t have an SX-8, you can still produce a dynamic show with only one live camera and a lot of recorded clips in either a DDR or in VT-Edit. And even though you may never plan to mount a Switcher show, it’s wise to be familiar with the Switcher because it serves as the primary router for video in VT[4]. Basic Switcher Setup 1. Load the Switcher from the Production Desk section of the Main Menu. For this chapter, select the 8 Input skin. If it doesn’t automatically come up, right-click on the Switcher panel to open the Context Menu and choose it from the list of Available Skins. 2. To give us visual content, open a DDR from the Main Menu. Usually, the DDR will load into one of the Patch Bays of the Switcher. If you don’t see DDR listed, right-click on an available Patch Bay. Under Computer Generated Video Sources, select Digital Disk Recorder. 3. In the DDR panel, click Add Media and load MEyes.tga, which came on the VT[4] Manual Content CD. 4. Open a second DDR. Again, check to see if DDR2 is in a Patch Bay. If not, on the upper right of this DDR panel is a DDR2 tag. Click and drag the tag onto an available Patch Bay. (This is another way of adding sources onto the Patch Bay.) 9.1 NOTE Depending on previous configurations, the DDRs may not be labeled DDR and DDR2. Whatever the numbers, adding them to the Patch Bay is still the same. 5. On DDR2, Add Media. This time, find and Open GEyes.tga. 6. Now, open a VT-Vision monitor from the Main Menu. On the bottom row of buttons, click on PGM. Switcher and VT-Vision VT-Vision was designed to let you monitor the video selected on your Switcher busses. When you are using the Switcher, you should have at least one open on your desktop — more than one if your computer can handle it. At the bottom of the VT-Vision panel, in the middle, are five input choices. You click on the one that you want to monitor. Three of them mirror the Switcher busses (discussed below): Prev (Preview), Main, and Key / Aux. DSK (DownStream Keyer) is another function performed with the Switcher. And when you want to see the final output, you select PGM, (Program Out). Program Out One of the ways to understand how the Switcher works in VT[4] is through the concept of Program Out, which is the video and audio signal that VT[4] outputs through the back of the card. The Switcher determines what that video signal is and routes it out the card. The Audio Mixer handles the audio signal. Program Out can be a single source like a live camera or TEd, or it can be a combination of sources like a DDR clip composited over a live camera with a CG bug in the corner. You organize and perform functions like these from the Switcher interface. SWITCHER INTERFACE The Switcher provides three choices of Normal skins. You can display the Switcher with eight channels for your Main, Preview, and Key / Aux busses, or you can display larger versions with 16 or 24 channels. If you right-click over an empty area of the panel, you can select your skin from the Context Menu that appears. In this chapter, the 8 Input skin will be the reference. Busses On the left side of the Switcher are three rows (banks) of buttons called busses. Each row is labeled above it. From the top, the Switcher has a Key / Aux bus, a Main bus, and a Preview bus. Each bus has a specific function. You can route video to the busses through the row of inputs above the busses called Patch Bays. 9.2 Main Bus The Main Bus is the middle row. If you are doing a live show, whatever is on the Main bus is LIVE, which means it is being outputted from the Switcher, often in combination with other video sources. The video can be anything that you have patched to the Switcher, ranging from a live camera feed to a CG title page. You select the Main source by clicking its channel number in the Main bus. To monitor what is on this bus, set VT-Vision to Main. Preview Bus The source that sits on the Preview bus is next in line to go LIVE. Select your Preview source by clicking on its channel number in the Preview bus. Setting up a Take Transition 1. Working from the setup above. Load DDR into the Main bus by clicking the number below it on the middle, (Main), bus. The number will light up and you should see the video clip in DDR on the VT-Vision set to PGM. 2. Load DDR2 into the Preview bus by clicking its corresponding number in the bottom, (Preview), bus. 3. Open a second VT-Vision and set it to Prev, allowing you to see what is on the Preview bus. 9.3 4. The most basic transition is a Take, in which you instantly replace one source with another. In the middle of the Switcher panel is the Take button. Click on it and the Preview source, DDR2, jumps to the Main bus and DDR switches to Preview. Click Take again and they switch back. You also can perform a Take by hitting Enter on the keyboard. Setting up a Dissolve 5. If you haven’t loaded any DVEs into the Effects banks on the right of the Switcher panel, the default transition is a Dissolve (or in VT[4] terms, a Crossfade). To activate a Crossfade, click on the Auto key, (next to Take). In your VT-Vision set to PGM, you should see the image on the Main bus fade away as the image on the Preview fades in, finally replacing it totally. You also can perform the transition by hitting the Spacebar on the keyboard or by double-clicking on the highlighted number in the Preview bus. The Tab key will automatically set the Switcher for a Crossfade, regardless of which transition has already been selected. Here you see three VT-Visions in the middle of a crossfade. Two of them show the individual Main and Preview bus, and the last shows the combined effect in Program Out. 9.4 HINT If you hit Auto (or the Spacebar) during a transition, the effect will pause at that spot. To resume the transition, hit Auto or the Spacebar again. Now, to reverse the transition, hold down the Shift key and hit Auto (or the Spacebar). You can reverse the transition at any time. Key / Aux Bus The Key / Aux bus lets you overlay or key one video source on another when you use the VT[4] keyers or titles. For more detailed information and specific examples of keying, please refer to Chapter 13: Chroma and Luma Keying. Lock Key In the middle of the Switcher panel is a Lock Key option that is explained more thoroughly in Chapter 13. For now, leave it checkmarked, which will put any source that you place on the Preview bus onto the Key / Aux bus. Adding Sources to the Switcher There are three common ways to add a source to the Switcher. If you have opened a panel like a DDR, click on the panel tag (for the DDR, it’s in the upper right), drag it, (as you hold your mouse button down), and drop into a Patch Bay slot in the Switcher. You can drag and drop sources from most VT[4] panels. You also can right-click on the tag to bring up its Context Menu. Any of the options under Commands will place the source in the Switcher. NOTE If your Switcher is filling up with sources, when you add another by using one of these Commands, you may not see it pop up on your Patch Bay. It’s there, but to access it, you will need to expand your view with a 16 or 24 input skin. The most direct method of adding a source is to right-click on a channel in the Patch Bay and select from the list of available sources. NOTE The Patch Bay channel does not need to be empty to add a source to it. Whatever you drag and drop or right-click into it will replace what was there. Also, if you have an SX-8 attached to your system, you can double-click on an empty Patch Bay channel and launch the Virtual BOB panel, where you can drag the input into the Switcher. Usually, when you add a source to the Switcher, it is automatically placed on the Preview bus. You can change this action, though. On the Preferences panel, under Other Modules, choose the New Modules option. If you choose Should not be placed on Preview row, the new sources will go into an available channel, but won’t activate any bus. 9.5 Bus Dots The Patch Bay channels use color-coded dots to indicate if their source is active on a bus. The tag on the panel of this source will also reflect the color-coding scheme. • A red dot shows the source on the Main bus • A green dot shows the source on the Preview bus • A yellow dot shows the source on the Key / Aux bus • A purple dot shows the source on the DSK In the example above, when DDR2 was on the Preview bus, a green dot appeared beside DDR2 tag in the Patch Bay and on the DDR2 panel. If you have checkmarked the Lock Key option, the yellow dot indicates the source is also on the Key / Aux bus. NOTE A Warning symbol, known as a “bang,” on a channel indicates that the source is not available. For example, if you close the DDR2 panel and that panel was patched to the Switcher, you would then see a warning sign in the middle of the Patch Bay tag. Deleting Sources 1. Click to select the source tag in the Patch Bay of Switcher. 2. Keep the mouse over the Switcher and press Delete on the keyboard. 3. A message appears that asks Remove selected patches from Switcher? Click on OK to delete or click on Cancel if you’ve changed your mind. WARNING To protect your Program Out, you cannot remove an input that is active on the Switcher — that is, any input selected on the Main, Preview or Key / Aux bus. Rearranging Sources on the Patch Bay You can shuffle the placement of your sources on the Switcher by dragging and dropping the tags onto another channel. When you change the order, the bus attached to your tag, (if there is one), stays with it. So if you had a DDR in channel 1 that sat on the Main bus, and you moved the DDR tag to channel 5, it would still be on the Main bus. Here are the redecorating rules: • If you are moving a tag that is active (on the Main, Preview, or Key / Aux bus) onto a channel that has an active tag, the two tags will switch channels. • If you are moving an active tag onto a channel that has an inactive tag, the active tag will remove the one from the Switcher. • If you are moving a inactive tag onto a channel that has an active tag, the two tags will switch channels. 1. You also can rearrange tags by clicking on the tags and dragging them onto an empty area of the VT[4] desktop. Inactive tags will vacate their spot on the Patch Bay, so make all the tags you want to rearrange inactive. 9.6 2. When you have cleared your Patch Bay, go to your desktop and click on the tags in the order you want them on the Patch Bay. As you click, they will fill in the empty Patch Bay channels from left to right. Of course, if you don’t want one of the sources back on the Patch Bay, just don’t select it. 3. If a tag has a Warning sign on it, then you will have to drag it back to the channel on the Patch Bay. 4. To clean up your desktop, click and drag a box around the tags on the desktop to select them all. Now, right-click on the desktop and from the Context Menu, under Desktop Utilities, choose Remove Icons (Selected) – Delete. NOTE By default, the Switcher will always map the current Main, Preview, and Key / Aux selections to the visible busses. Thus when you close the Switcher and open it again, you will see the sources that you last used already set to Main, Preview, and Key. Black Source The Switcher offers a Black Background that you can load and use to fade to and from black. To add a Black Background, right-click on a channel, under Computer Generated Video Sources, choose Black Background. Or hit B on the keyboard to set Black as the Preview source. T-bar In the middle of the Switcher panel, the T-bar serves two purposes. First, it is a visual representation of the progress of a transition. So when you hit the Spacebar to engage a transition, the T-bar will automatically move from top to bottom. But you also can grab the T-bar with your mouse and you manually control the speed and direction of a transition. 9.7 1. Working from the setup at the beginning of the chapter, DDR is on the Main bus and DDR2 is on the Preview. Again, if you have no effects loaded in the Effects bin, the default transition is the dissolve (Crossfade). 2. When you roll the mouse near the T-bar, the cursor changes to a bi-directional arrow (up and down). The T-bar defaults to the up position. To begin the transition, move the T-bar down by clicking your mouse button on the T-bar and holding as you drag. You can move the T-bar as slowly or as quickly as you like. To monitor your progress, look at the VT-Vision monitor set to PGM. 3. You can stop pulling at anytime. To do a partial dissolve, release the mouse at an intermediate point. Or you can reverse directions. Or if you want to make your audience seasick, waggle the T-bar back and forth. 4. If you double-click the T-bar, it will jump to mid transition and stay there. If you are using a DVE like 1036_Wipe, you will create an instant split-screen. 5. To complete the transition, pull the T-bar all the way down. (Or simply hit the Spacebar on your keyboard or the Auto button on the Switcher panel.) When you release the mouse, the T-bar will jump back to the top. Take The Take button performs an instant cut between the Main bus and Preview bus. A cut is simply a jump from one source to another, for example from one camera shot to a different camera shot. Remember that to cut between your selected shots, the shot you want to be next must be on the Preview bus. Pressing Enter on the keyboard also will perform a Take. Or you can perform an instant Take by clicking on another channel in the Main bus. For example, if DDR is on the Main, DDR2 is on Preview, and the Black Background is on channel 6, you could cut directly to Black by clicking on the 6 button in the Main bus. Auto Clicking on the Auto button triggers the T-bar to apply the current transition at a selected speed. (You also can hit the Spacebar on your keyboard to engage the transition.) The Auto button illuminates and stays illuminated during the transition. When the action stops, the light goes off. HINT You can pause the transition by clicking the Auto button or the Spacebar and begin it again by hitting the Auto button or the Spacebar. Performing a Take on any paused clip will reverse the Program and Preview sources at their current positions on-screen. Controlling Transition Speeds 1. To the right of the T-bar, on the bottom of the Switcher panel are a row of three speed buttons, S, M, F (Slow, Medium, or Fast). To change the speed of a transition, click on one of the buttons. With a Crossfade transition, click on S and. The dissolve should take about two seconds. 2. You can change speeds in mid transition. Hit the Spacebar to start a slow transition. Before it ends, click on the M button and the transition will continue at the Medium speed. 9.8 Speed Gauge 3. Just above the S, M, F buttons, the Speed gauge lets you manually adjust transition speed. Place the mouse in the Speed gauge and the cursor changes to a bi-directional arrow. Drag the mouse to the right to increase speed or to the left to decrease it. (The speed is displayed in seconds and frames. For example 2.04 = two seconds and four frames.) You can adjust the speed as the transition is running. For example, set the transition to 4 seconds, hit the Spacebar to start it, and then drag the mouse to the right. The transition will speed up. Repeat 4. Checkmark the Repeat option above the T-bar. Hit the Spacebar and as soon as the transition finishes it will repeat until you hit the Spacebar again. Reverse 5. Uncheck Repeat and checkmark the Reverse option above it. When you engage the transition it will play backwards. With some DVEs, like the Crossfade, you will see no significant difference. As with other transition controls, you can alter Reverse in mid-air by unchecking it as the transition is occurring. DVEs — DIGITAL VIDEO EFFECTS VT[4] comes bundled with a bunch of butt-booting, brain-boggling, brand new DVEs — hundreds of 'em. In the past, some systems have differentiated between transitions and DVEs. Transitions were simple dissolves or wipes that did not move the actual video picture, while DVEs were digital effects that manipulated the video picture. In VT[4], all transitions are digital transitions, and so the terms transitions and DVEs are used interchangeably. The DVEs in VT[4] are real-time effects; they never need to be rendered when placed on the Switcher. (Appendix B contains a description of DVEs and the numerics associated with it.) Locating the DVEs When you install the DVEs, you can choose the directory where you want them placed, or they are installed by default in C:\Content\DVEs. Within that folder are several categorical drawers for different types of DVEs, ranging from Curls to Borders. And lurking inside are enough DVEs to land you in hot water with the Eye Candy squad including Stampeding Sheep (7012 — a truly baaaaad DVE). NOTE The full DVE directory can take up a lot of hard drive space. If you don’t have enough on your C drive, then install it on a more accommodating drive. Engineering says a peppy, 7200 rpm IDE drive should be fine. Be sure that your DVE Root Path in the Preferences menu is correct. Previewing DVEs You can preview any DVE without loading it into the Switcher. 1. Open a File Bin from the Main Menu, (set it to Large Icon view), and browse to the DVE directory. 9.9 2. Open a folder, like 2000_Curls. The DVEs all use animated icons. In its frozen state, the icon shows an illustration of the DVE action. But the icons are also AVI files, so if you hover the mouse over a DVE icon, you will see the DVE make a transition from a colorful VT1 foreground to a VT2 background. HINT If you are trying to conserve system resources, in the Preferences panel (Files > Rollover Animated Previews), turn off icon animation by selecting Disabled. Adding a DVE on the Switcher 1. The Effects busses lets you easily access DVEs for switching. On the 8 and 16 Input Switcher skins, they are opened by clicking on the Effects tab on the right side of the Switcher panel. On the 24 Input skin, the Effects busses run across the top of the panel. Start with the basic setup. On the 8 Input skin, click the Effects tab to display the 15 Effects busses. 2. Double-click on an empty bus to launch the File Requester. Browse to the DVE directory. Open the 3000_trajs folder. If you double-click on your desired DVE, it will load into the bus. Pick 3020_tumble. dve. (You also could drag and drop the DVE. Or click to select and then hit the Open button.) 3. Of course, if you wish to load more than one DVE from a folder, you can hold the Ctrl key while you are clicking and then drag and drop them all at once. (The order in which you select them will be the order that they will load into the busses.) Go back to the 3000_trajs folder and round up four more DVEs and load them. Now the first row of the Effects bus is full. 9.10 HINT If it’s not already there, add the DVE directory to your QuickTab so you can jump right to it when you open the File Requester. For information on adding a directory to the QuickTab, see Chapter 5. Replacing a DVE If you want to replace a DVE that is already on the bus, just drop a new DVE over the old one. Removing a DVE To clear a DVE from one of the Effects busses, right-click on the DVE and choose Remove DVE from Switcher. Shuffling DVEs When the Advance box is checked, the DVEs will play in the order they are situated in the Effects busses. If you need to rearrange DVEs in the Effects panel, try this. 1. Clear some desktop space above your Switcher. Then click on a DVE that is in the Effects panel and drag it to the desktop. It will leave the bus empty. 2. If you have other DVEs that you want to reorder, drag them onto the desktop. 3. Ctrl + click on them in the new order you want and drag them back to the Effects panel. Selecting a DVE When you load a DVE into the Effects bus, it is not automatically selected. You must click on the DVE to select it, and then it is surrounded with a thin yellow border that turns white. The message, Effect Ready! indicates that the DVE is loaded and ready for use in the Switcher. If the Switcher cannot load the DVE, either because the DVE can’t be found or is corrupt, the Switcher displays the message, Effect Not Found and uses a default fade for the transition. Activating a DVE To see a DVE in action: 1. Click on the 3020_tumble.dve. The border should be around the icon. In the boxes above the Effects busses, it should read 3020 and Tumble. 2. Now hit the Auto button or the Spacebar to apply the DVE as a transition between your Main and Preview sources. Or click and drag on the T-bar to engage the transition manually. You can see the transition on the TVision set to PGM. 9.11 Setting the DVE Speed You can change the DVE’s speed with the S, M, F buttons and the Speed Gauge described earlier. Playing DVEs in Reverse The Reverse option has no effect on a Crossfade; but with other DVEs, the action can be quite dramatic. Try to be tactful with this one, because the effect of a transition in reverse can look completely wrong in some cases. A few DVEs will not play in Reverse. You also can hold Shift and click Auto while a DVE runs to force it to play in reverse. On the keyboard, Shift + Spacebar has the same effect. Controlling DVEs with the T-bar If you’re a hands-on sort of person, you can manually control speed and direction of the transitions with the T-bar as explained above. DVE QuickCall The boxes just below the Effects tab are called the DVE QuickCall area. The name of each DVE includes a specific four-digit code (for example 7065_UFO.dve). When you enter a DVE code, the Switcher retrieves your DVE without you fishing through the File Requester. There are two ways to use this, depending on whether you mouse click inside the box or not. 1. Press the TAB key (which clears the DVE code, and recalls Crossfade effect). Without clicking inside the box, just type the numbers 7065 and this DVE will be recalled. Or, 2. Mouse click inside the DVE QuickCall area and then press backspace until you have cleared the current DVE number. Next type 7065 to recall that DVE. Lastly, click outside the box. NOTE There is a minor anomaly when entering the DVE code if you have actually “clicked inside” the QuickCall box. Usually, after you type in numbers in a data field, you can hit Enter to exit the box. But since Enter has a specific function on the Switcher, you will need to click on an open area of the desktop to exit the QuickCall box. All DVEs must be unselected in the Effects bus and Advance must be Off. You then hit the Spacebar (or Auto) and the Switcher uses that DVE for a transition and will continue to use it until you change the number or select a DVE from the Effects bus. To return to the default dissolve, just Delete the number in QuickCall by pressing the TAB key. The DVE codes were implemented for Edit Decision Lists (EDL), which use the four-digit codes to reference effects in a video project. Starting a DVE with the Right Mouse Button Right-click on the DVE in the Effects bus to bring up the Context Menu. When you choose your speed, [Launch DVE (Slow), Launch DVE (Medium), or Launch DVE (Fast)], the transition will occur. 9.12 Advancing DVEs 1. Checkmark Advance to sequentially move through the DVEs that you have loaded into your Effects busses. Assuming that you still have the five DVEs from the earlier example, hit the Spacebar to start a transition. 2. When the transition is over, VT[4] will move to the next DVE in the Effects panel (left to right, and then down). The current DVE will have the white border around it. Click the Spacebar again and that DVE will play and then proceed to the next. 3. The Switcher will continue to progress through the DVEs as long as Advance is active. When it reaches the end of the DVEs, it will cycle back to the beginning. HINT You can begin at any DVE. Simply click to select it. The Advance will start with it and proceed from there. NOTE For the Advance feature to work, make sure the path to your DVE folder is correct in the Preferences panel under DVE Root Path. Switcher Keyboard Shortcuts Like most of the other VT[4] panels, the Switcher comes with a variety of Keyboard Shortcuts or Hotkeys, that are too numerous to list here. Usually, you can call up the pages of Hotkeys by hitting the F1 key. But F1 is a Keyboard Shortcut in the Switcher — it loads channel 1 onto the Main bus. So, you have to right-click to bring up the Switcher’s Context Menu and under Help, choose Keyboard Shortcuts. Often when you are live switching a show, you will have other panels open that have their own set of Hotkeys, like a DDR. To ensure that the Switcher’s Keyboard Shortcuts have priority, turn on Caps Lock. As Aussie says, “I used Caps Lock On, because it often has an LED light on the keyboard. Think of that light as ‘Live or On Air’ — meaning, Switcher wins.” The Hotkeys can be lifesavers when you are trying to work the Switcher in a fast- paced, high-pressure live presentation. For example, one hand can be on the keyboard selecting inputs, while the other can be choosing DVEs with the mouse. Having Hotkeys literally at your fingertips will make you much more proficient. NOTE To assist you, the manual has an appendix listing the Keyboard Shortcuts for all of the panels. Patched Keyboard Shortcuts There are numerous hardware devices available that can have hotkeys assigned to them, such as the ShuttlePRO controller. VT[4] has the capability to map hotkeys to specific effects, but it gets better: VT[4] can also map a very large string of keys together as one command. While some of the NewTek aliens have no 9.13 problems with simultaneously pressing 5-keys at once, it is much harder for technical directors. These combinations greatly expand the amount of shortcuts available. NewTek has added Patched Shortcuts to the VT[4] Switcher that now let you quickly map common functions to a single button. So, Using something like the ShuttlePRO controller, button number 1 automatically selects a crossfade for you, without having to look away from Program monitor. Right-click on the Switcher and select HELP > Patched Shortcuts for the latest available list. DSK DSK stands for the DownStream Key. Keying is the process of combining or superimposing two images. Think of the Switcher as taking multiple sources of video into it, mixing them together, and flowing the stream out. The DSK applies a key source over your video, downstream after you have performed the dissolves and DVEs or added chroma or luma keying. The Downstream Keyer is most commonly used to apply graphics or titles, (like those omnipresent TV network bugs). The controls for the Downstream Keyer are in the middle of the Switcher panel. NOTE The DSK is a completely separate function from the Key / Aux bus. You can use the Key / Aux bus for Chroma and Luma Key effects while the DSK relys on alpha keying. (For more information on Keying, see Chapter 13.) DSK Sources The source for the DSK must be computer-generated. You can use the Character Generator, the Background Generator, the Digital Disk Recorder, or Aura VT as sources, but you cannot use live video or a feed from a VTR. The benefit of using the DDR as a downstream key is that you can still use the Character Generator as a Switcher source and change text and graphics while your DSK layer remains. HINT If you load a looping animation in Aura VT, you can play it in Aura’s preview and use that as a downstream key source. Just pick Aura VT DSK from the DSK selection menu. Using the DSK 1. First, let’s open 3 VT-Visions. Set one to PGM (Program Out), the second one to Prev (Preview) and the third to DSK. (If your computer is not very powerful, just use the one VT-Vision set to Program Out). 2. Next, open 3 DDRs. In the first DDR, load HowardBlue.avi that came on the VT[4] Manual Content CD. In DDR2, open PurpleSky.tga (also from that CD). In DDR3 load the two graphics, ArtTV.tga and wwwrhoward.tga. Click to select ArtTV.tga. 3. Open the Switcher if needed, and patch the 3 DDRs in. Then select the first DDR, (HowardBlue.avi), on the Main bus and DDR2 (PurpleSky.tga), on the Preview bus. 9.14 4. To the right of the box below Downstream Key, click on the down arrow. From the list of available Key sources, choose DDR3, which has the two graphics. 5. Click the DSK button to activate the DSK. On your PGM VT-Vision, you should see ArtTV.tga key over HowardBlue.avi. 6. Use the Take and Auto buttons to switch at will between the images on the Main and Preview busses. The Downstream Key should remain over each source and the transitions between the sources. 7. To remove the Downstream Key, click the DSK button off. Fading the DSK 8. Select wwwrhoward.tga in DDR3 and then click on the FADE DSK button. On your PGM VT-Vision, you should see the DSK source fade up over your video. When the fade is complete, the FADE DSK button turns off and the DSK button lights. 9. To control the speed of the fade, you can use the same S, M, F buttons that control the DVE’s speed. Just click on the speed that you want and then click FADE DSK. You also can manually adjust the speed in the Speed Gauge. NOTE You cannot use a DVE to remove the DSK. You must either click DSK off or fade away the DSK with the FADE DSK button. 9.15 Creating a Semi-transparent DSK 10. Below the FADE DSK button is a DSK Fader gauge. Notice that when you click the FADE DSK button, the DSK source fades up to 100 percent. If you want a semi-transparent Downstream Key, you can manually drag the DSK Fader gauge to the desired percentage. With both the FADE DSK and DSK buttons off, click and drag your mouse in the DSK Fader gauge. Bring it to 50%. Now, click the DSK button. On your PGM VT-Vision, you should see the DSK source pop up over your video at 50% transparency. You can either hit DSK to pop it off or click FADE DSK to fade the downstream key away. 11. If you want to fade the DSK in to a certain transparency, that’s a little trickier. Click on the DSK button and the DSK Fader gauge goes to 100. Manually drag the gauge back to 1%. (If you go to 0, the DSK button will turn off.) The key is basically not visible. Now, you can drag the gauge back to the target percentage and the fade will be visible. HINT Step 11 is a kludge — an inelegant solution — and won’t really work in a live switch situation. If you know the amount of transparency you want, you can build it into the graphic when you are creating it (see below). Then you can simply fade the DSK on and off with the FADE DSK button. DSK Shortcuts DSK shortcuts can make your workflow more efficient. Use the following keys on your keyboard to perform actions with the DSK: • D is the keyboard equivalent to the DSK button. • F is the keyboard equivalent to the FADE DSK button. • S is a combination of the TAKE and DSK buttons. Hit S to activate or deactivate the DSK source at the same time that you cut between Main and Preview. • A is a combination of the AUTO and FADE DSK buttons. Hit A to fade the DSK source up or down at the same time that you dissolve between Main and Preview. You may wish to first press the Tab key to preselect a Crossfade. This gives the appearance that your key is locked to the source as they both fade on or off at the same rate. Creating DSK Graphics You can make your own DSKs in VT[4]’s Character Generator or in your favorite paint program like Aura. Here are a few guidelines 1. Since the DSK works by reading the alpha information of the key graphic, your graphics need to be saved as 32-bit images, (tif, tga, or png). The background for the image must be transparent so the Program Out video shows through. (The Character Generator, Aura, and most paint programs provide a transparent background feature.) 9.16 2. Make your graphics 720 x 486 pixels if you are working in NTSC, (720 x 576 for PAL). If you want to make a little bug for the corner of the screen, start with a transparent 720 x 486 background and create the bug the size and at the location that you want. Remember to allow for the video safe areas. (See Chapter 12.) 3. Since the DSK is sensitive to alpha channels, you also can add shadows in your graphics, which will be visible over Program Out. 4. Load the image into your DDR and then into the DSK, and you’re in the bug business. Chapter 12 on the Character Generator includes a step by step on making the ArtTV.tga. Switcher’s Tabbed Panels On the right side of the 8 and 16 Input Switcher skins are four tabs that bring up mini-panels for Effects, Proc Amp, Keyer and Background Generator functions. Even though the last three have their own separate panels, they are included on the Switcher interface for improved workflow. (For more information on the Keyer, Background Generator, and the Proc Amp, see Chapters 13, 15 and 17.) SWITCHER CONTEXT MENU The Context Menu for the Switcher panel contains many of the common functions found in panel menus, like the ability to Load and Save panel configurations. This means that you can add sources to the Switcher and save those sources in a file that you can load later. Switching from the Panel Tags Context Menu If you right-click on a VT[4] panel tag, the Context Menu provides a list of Switcher Commands. These actions are especially useful during live switching when you want to move quickly between inputs as you create them, and bypass the Switcher interface. • Place Item in Switcher: Places the input in the next available channel on the Switcher. • Perform Take to this input: Performs a cut from the current Main input to your selection. • Perform Auto to this input: Performs a dissolve from the current Main input to your election. • Put onto Main In: Replaces the current Main input with your selection. • Put onto Preview In: Replaces the current Preview input with your selection. • Put onto Key / Aux In: Replaces the current Key input with your selection. • Put onto DSK Out: Places your selection into the DSK. Using Multiple Cameras Unless you have the SX-84, you only can input one live camera into the Switcher. With the SX-84, you can connect up to 24 cameras. You can see only three camera sources at one time while using the Switcher: the source on the Main bus, the source on the Preview bus and the source on the Key / Aux bus if it is being used 9.17 as an Auxiliary preview. You can change the cameras for Main, Preview and Aux. For example, with Main was set to camera 1, Preview was set to camera 2, and Aux on Camera 3, you could change either Preview or Aux to another source. But you still only see three simultaneous sources. If you want to see the signals from more than three cameras, you can create a splitter system from the SX-84. (See Chapter 2 for a more detailed explanation). Switcher and Live Internet Streaming Live streaming to the Internet gives you a worldwide audience for your content – you can broadcast lectures, presentations, and other events to millions of viewers on the Web, or you can stream preliminary footage for your client’s approval across town or around the world. You use the same inputs for Internet streaming as you do for any live switching like cameras, microphones, VTRs, and the Character Generator. You switch and mix those elements in VT[4] and then encode the video and send it through VT-Stream, or another encoder, to the Internet. For information and procedures on using VT[4] for streaming media, see Chapter 17: Streaming Media. Capturing from the Switcher If your computer system is muscular and your hard drives are speedy, you may be able to record your switching directly to your video hard drives. For example, you could set up on the Switcher a Chroma Key with three sources that you want to include as a clip in a VT-Edit project. 1. Set up your Switcher configuration. 2. From the Main Menu, under Control Room, select Capture. 3. Click on the Options tab and the Capture Properties button to choose your settings. For NTSC video, you would normally pick: • Video Codec = NewTek RTV file (video) • Audio Codec = Microsoft Wav file (Separated audio) • Format = 720 x 480 29.97fps NTSC 4. Now click on the Record tab In the the Input window, choose Program Out, which will capture transitions between sources. 5. Click on the Record tab. Enter a name in the Filename field and choose a location for your file by clicking on the drive and a folder. 6. If your Switcher is set to go, click the Record button and engage your Switcher actions. RS-8 SWITCHER CONTROL MODULE If you are switching a fast paced live production, you soon will realize that one mouse and one keyboard are inadequate to keep up with all the tasks that you have to perform. The RS-8 is an invaluable option that expands your workspace by giving you a separate piece of hardware that mimics many of the functions of the VT[4] software Switcher. (See the RS-8 installation instructions in Chapter 1.) 9.18 RS-8 Interface & Functions Program Bus The RS-8 has eight channels on the Program bus, which correspond to the first eight channels on the Switcher’s Main bus. The RS-8 and Switcher are linked so when you press button 1 on the RS-8’s Program bus, channel 1 on the Switcher’s Main bus lights up. And vice versa. You still need to patch sources for the busses in the Switcher. The RS-8 does not have that ability. Preview Bus The RS-8 has eight channels on the Preview bus, which correspond to the first eight channels on the Switcher’s Preview bus. The RS-8 does not have a Key / Aux bus. You can either checkmark the Lock Key on the Switcher or make your Key bus selections from the Switcher. T-bar For the old-timers, the RS-8’s T-bar is a stroll down nostalgia lane — an actual piece of metal that you can caress and gently perform those smooth transitions. The T-bar fader was designed to have 256 discrete steps available. Moving the T-bar on the RS-8 will move the virtual T-bar on the Switcher, but moving the Switcher Tbar will not move the RS-8’s. NOTE If you are using the RS-8 and you stop a transition midway, for example, and then hit the Auto key, the transition will be completed. But the T-bar is still sitting in the middle of the RS-8. It will not function again until you return it to either the upright or down position. Auto & Take The Auto and Take buttons perform the same functions that they do on the Switcher. The Auto button will light when you press it and will remain lit until the transition is complete. The Take button does not light. DVE Speed The knob labeled A changes the speed of the DVE or transition. Twisting the knob is like moving the mouse in the Speed Gauge. Turn counterclockwise to lengthen the transition; clockwise to make the transition faster. DVE Selector The knob labeled B chooses the transition from the Switcher’s on-screen Effects bin. As usual, you load the DVEs from the Switcher interface, and then you need to click on a DVE in the bin before the knob becomes functional. If you twist clockwise, you scroll forward starting at the selected DVE. (If you scroll to the last DVE in the bin and keep twisting, you jump to the first one in the bin.) Turning the B knob counterclockwise scrolls backwards. 9.19 DDR Jog The knob labeled C is a jog control for a DDR. The setup is a bit odd, but its functionality can be quite useful. To begin, you need to open a DDR and load it with a clip or two. To activate the knob, you must select the DDR in the Downstream Key window on the Switcher. (Notice that the corresponding DDR button lights up on the RS-8.) Of course, you need to make sure that the DSK is not faded in or your DDR clip will be keyed in over Program Out. Now, with the knob you can shuttle through the DDR – clockwise to jog forward, counterclockwise to jog in reverse. When you reach the end of the clip, you jump to the beginning of the next. You can watch your jogging by opening a VT-Vision monitor and setting it to DSK. HINT A good use of the jog is to load the DDR with all the still graphics that you will be using in the program. Then, you can quickly call them up by jogging through them. If you want to jog through another DDR, you load it into the Downstream Keyer. Remember not to fade in the DSK unless you want the DDR to key in. Fade DSK & Take DSK The Fade DSK and Take DSK buttons perform the same functions as their counterparts on the Switcher. (The DSK button on the Switcher corresponds to Take DSK on the RS-8.) DDR & ALT The DDR button lights up when DDR is selected on the Switcher as the Downstream Key source. When it’s lit, the C knob is active and you can jog through DDR. You cannot push DDR1 on the RS-8 to activate it — that has to be done from the Switcher interface. You can punch it when it’s lit to turn if off. Not so obviously, if you press ALT, the ALT light will come on and activate DDR2. If a second DDR is not loaded, pressing ALT will load DDR2 onto the Desktop, and select that as the DSK source. So, why is it called ALT instead of DDR2? The ALT key will be used in future versions of software to expand the RS-8’s capabilities. If you load a third DDR and select it as the DSK source, you can still jog through it with the C knob, though neither DDR button on the RS-8 will illuminate. 9.20 Chapter 10: Audio Mixer V T[4]’s Audio Mixer serves two different, but related, purposes. First, like the Switcher is with video, the Audio Mixer controls the audio coming in and out of VT[4]. For example, if you have edited a program and are dubbing it to a videotape recorder, you patch VT-Edit’s audio into the Mixer and adjust the levels there before the sound goes out to the video deck. The Audio Mixer can really show off its muscle when it is teamed with the SX-84, which can feed the Mixer multiple inputs. In this situation, the Audio Mixer can live up to its name — mixing music, sound effects, and narration from different inputs, to produce audio to accompany your video. Note The VT[4] card outputs 4 channels of sound in two stereo signals. So no matter how many audio sources you have in your project, they can all be mixed down to the four channels (front and back stereo outputs) coming from the VT[4] card. The VT[4] card supports both audio and video, allowing them to be played or recorded at the same rates. This eliminates sync problems typical of systems using a separate audio card. You can capture audio that is better than CD-quality audio (48 KHz) with the card’s on-board (unbalanced) mini-stereo inputs. If you add the optional SX-84 (or the SX-8) breakout box to your system, you get microphone, balanced XLR, and unbalanced RCA inputs and outputs. 10.1 Audio captured by VT[4] is stored in the industry standard WAV format; this is the default, but you can choose other formats from the Capture panel. When you record audio and video together, the audio is captured with your chosen format: RTV or AVI. Basic Setup 1. Launch your Audio Mixer from the Menu bar. 2. Look for the “Display Mode” control in the upper left corner and select “Full”. Now you see all the mixer controls available to you. Note The VT[4] Audio Mixer only displays the panels that are actually available on your system. So if you have an SX-84 connected then you will see all the extra input and output controls that are available. For this manual, we will stay with the non-SX mixer until later in the chapter. 10.2 How you setup your Audio Mixer depends greatly on whether you have an SX-84 box or not. If you have one, then your setup grows because the SX-84 allows for eight stereo inputs from microphones and decks, (audio, video, DVD, CD, DAT). And you can patch audio out through the SX-84 to a multitude of amplifiers and recorders. If you don’t have an SX-84, then your choices are simpler because the VT[4] card has only two stereo audio inputs, which come in through the stereo mini-jacks. In fact, the whole left half of the full Audio Mixer interface is omitted because it is inactive without the SX-84. A lot of this chapter deals with the Audio Mixer working with the SX-84. If you are SX-deprived, you may still wish to read the whole chapter to see all the cool things you could do. Audio Input If you don’t have an SX-84, you plug the audio input into the stereo mini-jack on the outer edge of the VT[4] card. (I think of the connections in alphabetical order… Audio In, Audio Out, Video In, Video Out.) You can also plug in a second connection to the first mini-jack on the daughter card bracket. 1. For those without an SX-84, let’s start by plugging a stereo source into the VT[4] card. It could be the output from a video deck or camera, or maybe a CD player. 2. Turn on your input source. You should see the VU meters light up over VT Input and VT Output. VT Input controls the two stereo inputs coming from either the VT[4] stereo-IN mini-jacks, or from the SX84. VT Output controls the audio going out. 3. Listen to your output and adjust the volume according to the guidelines below. If you are capturing audio to your hard drives, it’s wise to continually monitor your audio settings as you record. Note For those with an SX-84 connected, start by plugging a stereo source into “Channel 3 In” on the SX-84. It could be the output from a video deck or camera, or maybe a CD player. Then raise Channel 3’s volume slider on the mixer till you see a good level on the VU meters. Then continue with step 2 above. 10.3 Hint A pair of good studio speakers or high quality headphones can reveal subtleties in sound tracks that can’t always be heard through tinny TV speakers. Your investment will pay you back many times with better program audio. Audio Input from DV Even without an SX-84, you can input another audio source — DV (digital video) through a Firewire card or audio from an SDI card. If you hook up a source this way, the audio will automatically be patched into the first available channel to the right of VT In. (See the discussion below about computer generated inputs.) Remember, if you are capturing a DV stream, you cannot adjust its audio during the “capture” process. There is also a control in preferences to set your DV connection as either an input or output. 1. Connect your camera to your Firewire card as normal and turn it on with your source set for tape playback. 2. Open Preferences from VT[4]’s menu and under the heading Audio/Visual System, set the preference named DV Connection set the choice to DV Inputs On Switcher. (Later, if you wish to send footage back to DV, you can set this option to receive video by choosing DV Output From Program Out.) 3. Play your DV tape and you should see audio on the VU meters above the DV input on the mixer and also on the VT output VUs. Note When feeding in DV by Firewire, you are actually transferring a file, so audio levels on our Capture Module may not be affected by the DV audio level set on the mixer. If, however, you set the Capture Panel input to record from Program Out, then you will get mixer changes. 10.4 Audio Input from Computer Files You don’t need an SX-84 to mix audio from computer generated sources like a DDR or VT-Edit. To the right of the VT In control are eight channels where you can patch in these sources. Note To patch an audio file to the Audio Mixer, you must add the audio to a panel, such as DDR or VT-Edit. You cannot drag and drop an audio file onto a patch bay. 1. With the Audio Mixer open, load a DDR from the Main Menu. It should automatically be patched into the first available channel on the Audio Mixer. 2. If it isn’t, go to the DDR panel, click on the DDR tag, and drag and drop it onto an available channel. 3. Now, in the DDR, Add Media and Open an audio clip or a video clip with audio attached. 10.5 4. Play the clip and make your adjustments on the Audio Mixer. 5. If you add a second or third (or seventh) DDR, you can start all the DDRs playing and perform a multichannel mix, which you can Capture to your hard drives. (Of course, your computer and hard drives might choke somewhere along the way if you have too many sources, especially video clips, playing from the same drives all at once.) Hint Even though you could load multiple sources into the Audio Mixer, you will have better control of timing and audio levels if you load the clips into the VT-Edit Timeline. Audio Input from Utility Croutons VT[4] integration goes beyond just providing an audio mixer. The audio mixer is tied in with VT-Edit as well. In addition to providing output to VT-Edit, there are utility croutons in the VT4\Utilities\ folder that allow you activate a particular live input at a specific time during VT-Edit project playback. Simply drag any one of the individual input controls into your VT-Edit project and handle this as an audio clip. When the project plays back, instead of playing back a .wav file, this utility will activate that input. Either specific inputs or the Audio Mixer’s Main In and Main Out can be selected. Standard Channel Controls VU Meters The VU meter measures the audio signal in “volume units”. The ones that sit at the top of channels 1 – 8 of the SX mix are from analog sources. The ones that sit at the top of the computer sources, VT In, VT Out, and other modules such as DDRs and the VT-Edit are all digital source meters. Your goal when mixing audio is to keep the audio level strong enough to produce a good signal, but not so strong that the audio is distorted (known as over-modulation). On VT[4]’s VU meter, that level is typically in the light blue zone just below 0. Occasionally, you may see the loudest sections go through the orange and into the red. If your signal does, then it may be clipped and can sound distorted. The VU meter sets the standard for your sound volume. Any audio that exceeds the peak when it comes into VT[4] may be distorted when you send it to output. When you set a volume level, you leave a little bit of headroom for unexpected louder sounds, so that they will not distort. However, if your audio level is too low, then the signal-to-noise ratio deteriorates. Note VT[4] employs floating-point audio, which means you have about 12db of headroom beyond the 0 VU before clipping will occur. While this affords greater flexibility and audio integrity, NewTek still recommends shooting for 0 VU peak levels during production. 10.6 Volume At the bottom of every channel is the volume slider. You want the volume of the channel to be strong enough to produce a good signal, but not so strong that the audio is distorted. • Sliding the control up increases volume. • Sliding the control down decreases volume. Manual Control The button with the name, Man (short for Manual), gives you manual control over a channel even if that channel is assigned to a preset (discussed later). This option comes in handy when you realize that you need to adjust a channel, and you want to override, but not change, the preset. Some channels, such as Aux Send and PA are manual by default, and are not assigned to presets. Mono Audio from Computer sources such as DDRs, and audio controlled by the VT In and VT Out controls, all blend the complete left and right signals together into one mono sound, ready for panning. You can then, sweep the Mono signal to the left or right by rotating Balance/Pan. (SX-84 users should also read the Mono notes in the next section, Audio Input and Output with the SX-84 ). Note Usually when mono is enabled and two signals are combined as one, it is normal to dip the levels by a small amount automatically so that the overall audio signal is not noticeably louder. You can control the amount of Mono Dip that VT[4] uses in the Preferences panel under the heading Audio Mixer EQ (Hi, Mid, Low) The Hi, Mid, Low controls help you control the tone of the audio channel. You can enhance tones or reduce inappropriate frequencies. On the SX-84 these controls offer a +/- 6dB range that give a boost or cut to the controls. On computer sources the VT[4] software gives a +/- 12dB range of boost or cut The Hi control helps you brighten sounds, or get rid of high frequency noise. • Rotate the control to the right to increase treble, which adds brightness by making sounds seem clearer. • Rotate to the left to reduce treble, which removes hiss or unwanted high frequencies. Computer sources also have a Mid control helps you brighten sounds, or reduce sounds that are too present. • Rotate the control to the right to increase Mid range, which adds presence, especially to vocals. • Rotate to the left to reduce mid range, which reduces the presence. 10.7 The Low control lets you boost bass, or get rid of rumble from low frequency noise. • Rotate to the right to boost bass on desired channels and add depth. • Rotate to the left to remove bass and decrease low sounds like hum. Bass sounds on other channels will come through cleaner. Balance This knob’s function depends on whether you work with a mono or a stereo input. With mono, it works like a Pan control, which lets you send the entire audio signal to the left or right of the stereo output. With a stereo input, the knob works like the balance control on a home stereo… when you move the knob toward one side, you reduce the signal on the other side. So if you rotate Balance all the way to the right, you hear only information from the right input. Out – Front, Back, 4 Ch The output patch controls allow you to send your computer sources out of VT[4]’s two stereo channels. Select Front (F) and/or Back (B) to send a stereo mix of that source to either, or both, the Front and Back outputs. Select 4ch to send a full quad mix with each track sent to a discrete channel. 4ch mode is the normal way of working. Note When a four channel audio source is mixed together into a two channel stereo signal audio levels may increase as the signals are combined. If you like, you can set VT[4] to dip the levels when combining Front and Back signals together into stereo. You can control the amount of Front/Back Dip that VT[4] uses in the Preferences panel under the heading Audio Mixer Mute Channels Mute lets you mute a selected channel so that you do not hear its signal. For example, if you wanted to get rid of a particular signal for a while and not move its volume control, hit the Mute button. The signal is still active; you just can’t hear it. You also will not record any muted signal. Master Controls VT In Faders Without an SX-84, the VT In panel directly controls the audio levels coming into your VT[4] audio inputs. With an SX-84, VT In gives you master control over your entire audio mix coming in from channels 1 - 8 and Aux Return. 10.8 VT Out Faders The master control at the far right of the Audio Mixer lets you control the volume of the master signal sent to the 4 channel audio output (Front and Back stereo signals). You read the master VU meter the same way that you read the VT In VU meter. You want to send a strong signal, but the signal should stay below zero. Ideally, if your output is too strong you should lower your individual input channels and leave the VT In and Out levels up. Input Pass-Thru This control sets how much of your input signal (from VT In) is fed through and mixed in with your output signal (VT Out). Normally you would leave the Input Pass-Thru at the “unity” level, noted by the mark at the 3 o’clock position. (Hold down Shift key while double-clicking on the knob to quickly achieve unity gain). If you turn the Input Pass-Thru control all the way down, then none of your input audio will be heard coming out of the mixer. This would allow you to play DDR clips out of VT[4] without hearing your VT In audio. You can still capture/record your input, but play other things through your output. Link Channels When you move your mouse over the channel name/number (look just above the VT In volume sliders), you will notice a pair of channel names brighten. When you click on this hidden button, it will Link those two faders together so they work in tandem. Now you can control the volume and muting of both channels at the same time. This is great for 4-channel input. INTRODUCTION TO SX-84 The SX-84 is an optional breakout box that provides VT[4] with 36 audio connections and a large variety of input choices and output mixes. SX-84 Audio Inputs There are a total of 18 audio inputs on the SX-84. The first four use XLR connectors allowing you to plug in up to four microphones or two stereo, balanced-line level signals. The remainder use RCA connectors and provide you with six pairs of stereo line inputs, and a pair for the stereo Aux Return (usually from an effects unit, like reverb). With the SX-84, you can create two, different stereo mixes (Main and Aux) which become the four channel inputs in your VT[4] (stereo Front/Back). SX-84 Audio Outputs The VT[4] audio mixer sends its various audio outputs back to the SX-84. The Front stereo mix is available on the top pair of XLRs, and also in the first four stereo pairs of RCA outputs. The Back stereo mix is fed directly to the second pair of XLRs and to one pair of RCA connections near the bottom of the SX-84. There are some other audio outputs on the SX-84 as well. The Aux Mix is sent directly to a pair of RCA connections labeled Aux Send. (This is the same mix sent to the Back channel inputs of VT[4]). Lastly, there is a PA Mix which has an independent volume control, and can either tap the main (front) mix, or it can take its feed directly from the SX-84 mix before it was sent into VT[4]. 10.9 Basic Setup (SX-84) Connecting Inputs to SX-84 (2ch/4ch) When you add audio devices to the SX-84, they are automatically patched to their respective channels on the Audio Mixer. Therefore, if you add cables to audio input 5, that input is patched to Channel 5 of the Audio Mixer. The signals for the left and right channels are represented in the VU meters. To use Four Channel audio input, plug your Front stereo channels into any “odd-numbered” pair of inputs (1, 3, 5 or 7). Then plug your Back channels into the next “even-numbered” input. So you could plug 4 XLR line connections into channels 1L, 1R, 2L and 2R, and three other Four Channels decks into channels 3+4, 5+6 and 7+8. Selecting Input Mode (2 ch / 4 ch) The audio mixer is designed to control four channels of audio. With the SX-84, these inputs can either be used for a stereo/aux mix, or a front/back 4 channel mix. Let’s see how this works. 1. Launch your Audio Mixer from the Menu bar if not open yet. 2. Look for the “Display Mode” control and select “Full”. Now you see all the mixer controls available to you. 3. Find the Input Mode buttons and select “2 ch” if not already lit. Examine the mixer on screen. In 2 channel mode, the SX-84 offers full stereo controls and also an extra stereo Aux Mix (sent to external audio effects units or monitor speakers through the Aux Send output). Notice how the audio mixer shows all of its controls in its 2 Ch input mode. 4. Now change the Input Mode control and select “4 Ch”. In 4 channel mode, the mixer presets (and hides) some of its controls to help you input discrete 4 channel audio sources. With 4 channel mode, each input has been prepatched to its appropriate channel (front left, front right, back left and back right). Stereo balance controls and Aux controls have been hidden. As noted earlier, you would plug your four inputs into any double-pair of stereo inputs (1+2, 3+4, 5+6 or 7+8). 5. Next, lets use Link to group-control a 4 channel source. Click on the channel name “3 4”, just above that volume controls to link the channels. See how it “links” both channels 1 and 2 so that their volume sliders and mute controls work together. This is very handy with four channel sources. 6. Change Input Mode back to “2 Ch” so we can explore every control on the input channels. Note In 4 channel Input Mode, some controls are hidden and preset. What is it actually setting? Well, for the two front channels, it turns down any Aux level, turns off any mono button, and pans the Balance control for true left & right stereo. For the two back channels, it mutes the main slider, and raises the Aux levels. Lastly, it sets Aux Send to it unity level (75%) and selects the Pre-Fader choice. 10.10 SX-84 XLR Inputs On the left half of the large Audio Mixer, the first four channels, 1L, 1R, 2L and 2R are all for XLR inputs. They will accept either XLR microphones or XLR balanced line-level inputs. Microphone-level inputs use low impedance, or very low voltage, while line-level inputs use high impedance, or much higher voltage, to transmit a signal. Use the Trim control below each VU meter to adjust the input for either a mic or line level signal. With the XLR Mic/Line channels on the Audio Mixer, there are a few options that are slightly different from the other channels. Phantom Power For microphones that accept it, Phant stands for phantom power, which lets the Mixer send low-current DC voltage to the microphone’s electronics through the same wires that carry audio. This extra voltage is about 48V, and boosts microphone sensitivity. You should only use this for microphones designed to accept Phantom power, otherwise, it’s best to keep Phantom Power off. If you place line-level devices into the microphone-level inputs, you will get distorted sound. Trim The Trim controls, let you add or reduce the sensitivity of the input. The XLR inputs are equipped with preamplifiers, which are affected by this current. You send a pad to the preamp on the SX-84 breakout box. Think of this as adjusting the strength of the input. If the XLR input is a balanced line level signal, dial the Trim towards the left. If you are using a microphone then turn up the Trim control to the right to boost the signal. Aux The Aux controls give you independent volume control over channels that creates a separate mix that goes directly to the Aux Send control. This is discussed later in this chapter under the heading “SX-84 Aux Mix”. Note In 4 channel Input Mode, the Aux controls and Balance controls are preset and have been hidden. TalkOver The “T” (TalkOver) button near the volume slider has a special purpose. When it is on, and the channel is not muted, then it lowers the audio levels of the rest of the mix, allowing that microphone to TalkOver the mix. Try the following. 1. Preset the channel’s volume slider at a good level and Mute that channel. 2. Turn on that channel’s “T” (TalkOver) button 3. Play some other sounds like music through the mixer. Turn it up and listen to the mix. When you are ready to TalkOver, un-mute the channel. You will hear the rest of the mixer’s audio lower so the mic can be heard well. The other options on the microphone channel are also available on the stereo channels, which are discussed next. 10.11 SX-84 RCA Inputs (3 – 8) These six lines can be driven by stereo, mono, or 4 channel unbalanced inputs from CDs, tape recorders, video decks, and so on. Channels 3 through 8 on the Audio Mixer directly correspond with the audio inputs numbered 3 through 8 on the SX-84 breakout box. Stereo devices use both the left and right channels of an input, but mono devices use only the left channel, so the right channel becomes unavailable. The Volume slider, VU meters, Man (Manual) control, Hi & Lo EQ controls, Balance knob, Mute button and Link buttons are all similar to the rest of the mixer as were discussed earlier in “Audio Mixer Channel Controls”. Mono (with SX-84) With the SX-84 RCA Audio Inputs, when you activate Mono, you accept only the signal from the left input of a stereo connection; the right channel is muted. You can, however, sweep the Mono signal to the left or right by rotating Balance/Pan. Note that audio from Computer sources such as DDRs, and audio controlled by the VT In, use mono differently by blending both the left and right signals together into one mono sound, ready for panning. Hint To pan (or equalize) both sides of a stereo signal independently, try the following. Plug each input into a left audio input on the SX-84 breakout box (e.g. plug into Input 3 Left and 4 Left). Switch Mono on for each of those channels. Then each side of the signal is patched to its own channel in the Audio Mixer and can be panned on equalized separately. Aux The Aux controls give you independent volume control over channels that creates a separate mix that goes directly to the Aux Send control. This is discussed next under the heading “SX-84 Aux Mix”. Note The Aux controls across the SX-84 mixer channels give you a special, independent mix. For example, if a choir director with headphones attached to Aux Send wants to hear only the lectern, you raise the Aux for the lectern mic and lower the Aux for all other channels. SX-84 Aux Mix Each input channel on the SX-84 offers you an Aux control that gives you independent volume control over channels in a separate Aux mix that goes directly to the Aux Send control. The volume you set for Aux affects only the signal sent to Aux Send. You do not affect or upset the audio going to the main mix. Note that this is also the mix that is sent to VT[4]’s Back channel inputs. The Aux Mix going out is affected by the both the Aux Send knob and by the Pre/Post buttons located on the Audio Mixer panel. Aux Return allows you to bring effects back into your main mix. Note The Aux Mix can be used to send a special mix of audio to external components like monitor speakers, or special effects units such as reverb or echo. Any external equipment would get its input from the SX-84’s Aux Send connectors, and any return signal from effects equipment would return into the Aux Return connections. 10.12 Aux Send The Aux Send knob is the master control for the Aux signals and creates an Aux mix. This signal can be sent directly to auxiliary equipment and is also the mix used to feed the Back channel inputs of VT[4]. Pre/Post Fader The Pre/Post Fader button lets you select whether the Aux Send signal is a pre-fader or post-fader signal. The term, fader, refers to whether the Aux signal is taken before, or after, the individual volume and mute channel controls. Activate Pre Fade to use a pre-fader signal. This means that Aux Send will disregard channel controls such as volume settings and mute. The pre-fader signal recognizes only the settings you make with the Aux control. When you choose Post Fade you are using an after-fader signal, so the signal reaching the Aux Send is affected by all of the channel’s controls (volume settings, mutes and EQ). Note A Pre Fade signal is normally used to feed Aux Send to monitor speakers or to headphones. This way, even when a microphone gets muted, it can still be heard. Post Fade is usually used when sending audio to an external effects processor (reverb, echo) so that, if you mute a microphone, it also gets muted in the effects unit. So remember, your main channel volume controls only affect the Aux Send signal if you activate Post Fade. Aux Return If a signal comes back from the auxiliary device (like a reverb unit), it returns to VT[4] through Aux Return. You control the level of this signal with the Aux Return knob, to balance the sound back into your mix. If you were feeding monitor speakers from Aux Send, then you probably do not need a return signal. Note Aux Return is actually just another input. If you ever need to plug more than the 16 inputs (8 stereo) into the SX-84, you could use Aux Return as another stereo input (without EQ, balance etc.). Aux Return would be perfect for simply adding an extra CD player with background music, and is similar to a Tape Return Input on a large desktop mixer. SX-84 PA Mix Output PA Mix PA Mix (Public Address mix) provides yet another control over an output signal. It gives you two choices of signal and an independent volume control that does not affect the rest of your mix. This is great as a feed for studio speakers, where you want to adjust the volume of speakers in the room (attached to the PA Mix output) without affecting the output to tape. PA Mix with VT Out button selected With VT Out button selected, the PA Mix accepts the same master signal as the Front VT[4] Out, but sends it straight to the PA Mix output on the SX-84 breakout box. So, you can control the volume specific to the PA Mix without affecting the volume of VT[4] Out. PA Mix with SX-84 button selected When the SX-84 button is selected, the SX-84 breakout box is instructed to send the input audio from the SX-84 directly to the PA Mix output, before it reaches the Computer. You still get audio into the VT[4] card, but when you activate this button you essentially ask for two signals: one into VT[4] and one directly to the PA Mix. 10.13 Note When you pass video and audio through any computer, the digitizing process causes a slight delay. If you wish to use the VT[4] with a PA system while you switch, you want to avoid that delay in the audio. For example, if someone speaks into a microphone, you want the audio to the PA to be sent instantly, so you choose PA Mix’s SX-84 button. Using PA Mix and Input Pass-Thru Here’s an interesting example of using PA Mix and Input Pass-Thru in a large presentation with video projectors, a PA system, all while capturing and switching 1. Set up your full audio mix on SX-84 2. Patch your PA Mix output to your room’s PA System and set the PA Mix control to “SX”. Now you have live feed to your room’s speakers. 3. Turn the Input Pass-Thru control all the way down. This stops your input audio passing to your audio out. 4. Patch your main audio out (and video out) to your video projector. Now only computer sources such as DDR’s will come out to the projector. So what do we end up with? Your PA system is getting the live audio directly from SX-84’s PA Mix, but the mics do not reach the video projector. Your video projector shows all your camera switching as normal, but it only plays audio when a DDR clip is played — the mics do not reach the projector. Mixer Automation The Audio Mixer holds a number of user presets for mixer settings. When you press the GO button it will smoothly transition to the next preset. Also, with the Cue and Follow controls, the automation can listen for any Auto, Take and T-bar actions from the Video Switcher which will trigger transitions to the next mixer preset. Live and Preview The Live and Preview buttons essentially give you two views of the Mixer. When the Live button is active, changes you make happen right away. So, if you adjust the settings on a channel and Live is active, you hear your changes immediately. The Preview button lets you preview your settings, so that you can make changes without affecting the Live signal. In Preview, you can move between the stored settings in the presets (discussed next) without actually running them: you double-click on the preset number and the Audio Mixer updates the settings for each channel. When you are in Preview, you can choose a preset and click GO to immediately go Live and launch the preset. When you do this, the Audio Mixer adjusts the channels based on the most recent preset, so if you want to jump immediately to your new preset, consider choosing 0 sec for Transition Speed. When you are Live, and you want to launch a preset, you can either double-click on the preset number or click the GO button. 10.14 Presets Presets let you assign settings to your channels that let you automate complex changes at the click of a button. Basically, presets are a snapshot of your settings. You store the snapshot so that you can quickly jump or cross fade between channel settings when you need them. You also can set up the Audio Mixer presets to work with the Switcher, so that when you switch between video inputs, you also switch audio. To Create a Preset 1. Adjust each channel’s controls, such as Bass and Volume. 2. Click on the Set button and it will light up. 3. Choose the numbered button that you want to assign as the Preset. It will light and the Set button will turn off. All channels that you adjust before you click Set are assigned to the preset. To Recall a Preset • In Live mode, select the preset number, set the Speed and click GO. Or, double-click the preset number to automatically launch the preset. • In Preview mode, double-click to load the preset, then set the Speed and click GO. Note Some channels and controls are not stored in the presets: the Man control and channels without the Man control (Aux Send and Return, PA Mix) cannot be stored in the presets. Speed settings for preset transitions also cannot be stored as part of the preset. Hint To copy a Preset, activate it. then click Set and choose the Preset number to where you want to copy the settings. Preset Speed Speed lets you set the amount, in seconds, to use as a transition between your presets. If you choose 0 sec, the mixer jumps straight from one setting to another — which makes an abrupt change. If, under Times in Seconds, you choose 5, the mixer slowly transitions between the preset settings over five seconds, which involves fading out the current settings and fading in the new settings. You also can use the Speed gauge above the speed buttons to manually set any speed up to 60 seconds. To Apply Speed to Presets 1. Add audio to Channels 2 and 3. 2. Set channel 2 to medium volume and channel 3 to no volume. 3. Then click Set and choose Preset button 2. 4. Set Channel 2 with no volume and set channel 3 with medium volume. 5. Then click Set and choose Preset button 3. 6. Choose 5 for Times in Seconds, then click GO. If setting 3 was active, when you click GO, it will fade to Preset 2 in 5 seconds. 10.15 Note Speed cannot be stored with presets. You choose your speed before you click on GO, and the Audio Mixer applies the speed each time that you change presets. So, if you want a transition to be quicker, you select the new speed before you activate the next preset. Cue The Cue button lets the Audio Mixer listen for cues from the Video Switcher to activate the GO button. To Cue a Preset 7. With Presets 2 and 3 created, select the first one that you want to use. 8. Checkmark Cue. 9. In the Switcher, when you hit Auto, Take, or the T-bar, you activate Cue on the Audio Mixer and run your selected preset. Follow Unlike Cue, Follow uses the Switcher’s speed and T-bar position for the Mixer’s transition speed. Activate Follow and the Audio Mixer applies your presets when you make transitions in the Switcher. Follow associates the Audio Mixer preset with the same numbered channel in the Switcher. 10. With the Presets created previously for buttons 2 and 3, make another preset that has both audio channels 2 and 3 at 0. Make this Preset 4. 11. On the Switcher, put channel 4 on the Main bus. When Follow is active, any change you make on the Switcher is automatically reflected on the Preset panel. So, putting 4 on the Main, automatically activates Preset 4. 12. On the Switcher, put channel 3 on the Preview bus. Preset 3 will now be highlighted because it is linked to the Switcher. 13. On the Switcher, hit the Auto button, to make the transition between channels 4 and 3. Audio Preset 3 is now active. 14. Change the transition speed on the Switcher to S (Slow) and hit Auto. The transition back to Audio Preset 4 is the same speed as the Switcher transition. 15. Put channel 3 on the Preview bus of the Switcher and pull the T-bar down. This time Audio Preset 4 will fade to 3 at the same speed as the T-bar moves. 10.16 WORKING WITH AUDIO The VT card, unlike most sound cards, has about 12dB of headroom, meaning that you do not get clipping if you exceed 0dB on output. This allows you to stack a lot of clips together and not have any clipping or distortion. If you want to add more microphones to VT[4], you can use an outboard audio mixer. Add that mixer to one of the stereo feeds, which is automatically patched to an Audio Mixer channel. You can control the microphones as a group in this way. You can add a CD player, the stereo feed from a camera, a tape recorder, and so on to the audio inputs of the SX-84 Breakout Box; these feeds are added to the corresponding Audio Mixer channels. Plugging a source into 3 L and R will always be assigned to Mixer input 3. XLR balanced lines use stronger casing and internal grounding for connectors, which suppresses line noise better than RCA unbalanced stereo lines. Therefore, when recording audio, try to use XLR inputs unless you are reasonably close to the audio, then you can use RCA inputs instead. You can feed some instruments, like keyboards, directly into the stereo inputs on the SX-84 breakout box, but for others, like guitars, you need to use a preamplifier (such as a direct box) to increase the signal before you feed it to the SX-84. Never underestimate the impact that sound can exert on the quality and effectiveness of your production. It can change the entire mood of a shot, a scene, or a program. 10.17 Notes: 10.18 Chapter 11: Digital Disk Recorder T he Digital Disk Recorder (DDR) is a tool for quickly viewing, adjusting, and combining video clips (with or without audio), audio only clips, still images, and even DVEs. In a lot of ways, the DDR is VT[4]’s trusty videotape recorder. But because the DDR uses the VT-Edit engine, it can perform some fancy nonlinear editing tricks that leave the old tape machines in the dust. DDR and Switcher Basic Setup The DDR works in tandem with the Switcher, even if the Switcher panel is not open on your VT[4] desktop. For visual reference, loading the Switcher is helpful when working with the DDR. 1. Load the Switcher from the Main Menu. (Choose the 8 or 16 input skin.) 2. Load a DDR from the Production Desk section of the Main Menu. In the upper right of the DDR panel, inside a box, you will see a tag labeled DDR. If you have multiple DDRs open, the label includes a number, such as DDR2 or DDR3. 11.1 NOTE If you double-click in the DDR tag, you automatically bring up the Switcher. 3. When you load a DDR, VT[4] automatically adds a new DDR input to the next available Switcher channel. (Depending on your last Switcher configuration, the DDR tag may already be there.) If you don’t have any available channels on your Switcher skin, you can add the DDR to the Switcher, by dragging and dropping the DDR tag from its panel onto any channel on the Switcher. It will replace the input that was on the channel. Or you can right-click on the DDR tag to bring up the Context Menu where you can perform a number of Switcher actions directly. (These commands are not mutually exclusive. For example, you can select Put onto Main In and then Put onto Preview In, and the DDR will be placed on both.) 4. The VT3 DDR includes a built-in mini VT-Vision. But to see a larger image, open a VT-Vision and set it to PGM (Program). Open a second VT-Vision and set it to Prev (Preview). Renaming the Tags The numbered tags help you determine which DDR you are working with in the Switcher. The color-coded dashes on the tags correspond to the bus where the DDR input sits: red for Main, green for Preview, yellow for Key, and purple for the DSK (DownStream Key). (For more information on using the Switcher, see Chapter 9.) You can rename the DDR completely from the DDR tag’s Context Menu by selecting Rename this input. The new name also will be displayed in the Switcher. NOTE You also can rename tags by right-clicking on them in the Switcher. If you prefer color-coding, you can tint your DDR panel. Its tag in the Switcher will reflect the new color. (For more information on tinting panels, see Chapter 3.) Adding Clips You can add content into the DDR in two ways: 1.a. In the upper left of the DDR panel, click on Add Media to launch the File Requester. For this chapter, we will use KSwim.avi and MareFoal.avi that came on the VT[4] Manual Content CD. Browse to the folder where they are located. Or 1.b. After opening the DDR, open a Filebin separately from the Main Menu. Browse to your clip’s location and drag and drop files from the Filebin to DDR’s Playlist area. 2. To add multiple clips to the DDR, use Shift-click to select multiple files in a consecutive range or Ctrl-click to select multiple files non-consecutively. 11.2 3. Click the Open button or drag and drop the items. All the files will load into the DDR Playlist in the order they were selected. NOTE You’ll notice that the VT[4] DDR sports its own integrated monitor. As you play clips back within the DDR, the current clip is played in low-resolution on its own screen. This is intended for quick verification of which clip is coming from which source. 4. Add a transition to the Playlist. Click Add Media again, browse to the DVE folders (use Tabs at bottom of File Requester to get to DVE folder), pick a favorite DVE, and Open it. Now on the Playlist, select the DVE and drag and drop it between KSwim and MareFoal. Playlist The Playlist is the active work area where you assemble and adjust clips. Each clip stretches across the Playlist with the clip name and timecode displayed between icons that represent the frames for the In and Out points. Make sure the Playlist view is maximzed by clicking on the view toggle. There is a view toggle at the top of the Playlist. When you have arranged the clips in the order you’d like them to play back, you can minimize the view by clicking on the bar. The DDR will roll the queue up out of the way, but still giving you access to the deck controls. NOTE If you look closely, the clips in the Playlist are subtly shaded differently. Even if a clip has been color-coded, audio-only clips are a darker shade than still images or video-only clips. And audio/video clips sport a two-tone bar — the lighter shade depicts the video portion, the darker the audio. 11.3 Adjusting Clips in the DDR Trimming Clips If you wish to play only a part of a clip, you can adjust its length by trimming it from either end. You mark where you want the clip to start, (the In point), and where you want it to end, (the Out point). 1. When you hover your mouse over the left edge of the clip, the cursor changes to crossbars with the word IN. 2. Click and drag the mouse to the right to move to the In point of your clip. (For visual reference, watch the playback in a Preview VT-Vision. If the clip has audio, you will hear it as you scrub.) Also, the timecode display on the clip’s icon changes from clip length to In point time. 3. When you reach the frame you want as the In point, release the mouse button. The new clip length updates. 4. Follow the same procedure to mark your Out point, except you must hover over the right edge of the clip and start by scrubbing to the left. NOTE If you need to adjust the In or Out point again, you must place the cursor over the appropriate end of the clip; do not place the cursor at the position of the In point or Out point. 5. If you want to adjust the In or Out point without changing the length of the clip, hover over one of the clip’s edges and hold the Shift key. The cursor will change to S/S (slip and slide). Now when you click and drag, the In and Out points move in tandem, leaving the clip’s length the same. NOTE Adjusting still images in the DDR is a little different since the clips do not have normal In and Out points. When you hover your mouse over either edge of the clip, the cursor changes to LEN for length. If you click and drag left (from either end of the clip), you shorten the length of the clip. Drag right and the clip is lengthened. The timecode display gives real-time updates. Trimming Audio Clips You trim audio-only clips the same as video clips. If your video clips have interleaved audio, you can trim the In and Out points for video and audio together or independently. • To trim both audio and video, follow the procedure above for trimming a video clip. • To trim only audio, hold the Ctrl key and follow the procedure for trimming a video clip. Notice that the word Audio appears on the clip. Moving and Cloning Clips You can easily change the order of items in the Playlist. Just select a clip and drag it up or down. When you find the new position for your clip, release the mouse button to accept. The item will insert between other clips in real-time. To duplicate a clip in your Playlist, select it, Copy and Paste it. (Either use the buttons on the panel or the standard keyboard shortcuts, Ctrl + c [Copy] and Ctrl + v [Paste]. Or right-click on the clip and select the functions from the Context Menu.) 11.4 A clone in the Playlist allows you to play different parts of a clip by setting different In and Out points for the clones. NOTE When you copy a clip, you clone only on the DDR. This action does not put extra copies of the clip on your hard drive. You always can choose multiple items, then copy the group. Shift-click to select a consecutive range of items or Ctrl-click to select several items non-contiguously. Deleting Video Clips from the Playlist To delete the entire Playlist, you can Ctrl + a to select all the clips and then use the Delete key or click on the panel’s Delete button. Or you can right-click on a free area of the panel, and from that Context Menu, select the Clear Project option. To delete a specific clip from the Playlist, select that clip and then choose Delete or Cut. If you become overzealous in your housekeeping, you always can hit Ctrl + z to undo an operation. NOTE When you delete a clip from the DDR, you do not delete it from your hard drive. Files on your hard drive are not affected by actions in the DDR. DDR and VT-Edit If you need to make adjustments, like color correction, to a clip, you can drag it from the DDR Playlist into and VT-Edit’s Timeline or Storyboard. In VT-Edit, open the clip’s Edit Properties panel and perform your changes. When you drag it back to the DDR, all of the new settings will be maintained. (See Chapter 8 for more information about editing clips.) 11.5 Deck Controls At the bottom of the panel, the DDR offers standard deck controls: Rewind, Play, Fast Forward, Stop, and Record, most of which are depicted by icons on buttons. When you click a button, it highlights. Playing Clips Click on the Play button to play your video clips. Depending on the Play mode you choose, the DDR plays all of the clips in your Playlist or selected clips. NOTE A vertical line travels across the clip giving you a visual reference about your position when you use any of the deck controls. To force the DDR to jump to the beginning of a clip, double-click on the Stop button. NOTE Remember to adjust the DDR Resource Usage, (in the Preferences panel under DDR), for the types of clips you plan to play. Use Low resource usage for cuts-only, low-motion video, Medium resource usage for files with few transitions, and High resource usage for projects with a lot of special effects. Using more resources makes your processor work harder, and may slow other areas of VT[4]. Selection Mode When you click the button labeled Selection, (below the Playlist), you instruct the DDR to play only the selected clip or clips. You choose a clip by clicking on it with your cursor. Shift-click to select a range of clips, and Ctrl-click to select multiple clips independently. Thus, you can select more than one video clip and the DDR plays only those items that you’ve selected and ignores any other clips in the Playlist. The DDR also plays the clips in the order that you selected them. For example, let’s say you have ten clips named One through Ten. If you wish to play Three, Seven, Two, and Nine, just Ctrl-click to choose them in that order. To unselect all clips, click on an empty part of the work area. When no clips are selected, the DDR plays all the clips — even when the Selection mode is chosen. 11.6 Project Mode If you click the Project button, the DDR plays everything it sees in the Playlist, regardless of any selections you make. It is as if all the clips in the queue are one, long clip. Loop Play Mode If the Loop button is checked, the selected clip will play repeatedly — continuously looping — until you click Stop. If you double-click on any DDR clip, that selected clip loops; the DDR does not loop through the entire project. You can loop a group of clips by choosing either Selection or Project mode and choosing the clips that you want to repeat. The DDR runs through each selected clip until it reaches the end of the last clip and then it loops back to the first clip. To loop the entire project, either select all of the clips or make sure no single clip is selected. Timecode Display NOTE This manual often refers to timecode in the generic sense as the length of a clip (measured in hours, minutes, seconds, and frames). Though, it also uses it in the specific sense as an absolute address for each frame of video. (See below, Video 101: Timecode.) Depending on how you captured your clips, they will either have timecode already attached or VT[4] will give it timecode. You can choose how the DDR shows timecode in the two time displays above the Deck Controls. 1. In this example, the DDR has KSwim.avi and MareFoal.avi loaded into it. The first concept to explain is Local Time. If Local Time is not checkmarked, when you play a clip, the top clock will begin playing at 00:00:00:00, no matter where the clip’s timecode starts. 2. Select KSwim.avi and play it. Now, a clip like KSwim has timecode that starts at 00:00:00:00. But change its In Point to 00:00:02:00, and play it again. It still starts at 00:00:00:00. 3. Now checkmark Local Time and play KSwim again. This time the display begins at the clip’s In Point timecode. If a clip was captured with timecode, such as MareFoal.avi, then if Local Time is on, the display will play that timecode. Turn off Local Time and it begins at 00:00:00:00. Now, the next factor in determining the timecode readout is Time Remaining. If it is checkmarked the clock displays remaining time and not elapsed time. The clock begins at the total duration of the selected clips or project and counts backward. NOTE You should turn Local Time off if you are using Time Remaining. 4. Turn off Local Time, choose Selection, and pick KSwim. The top clock should say 00:00:00:00. Now, checkmark Time Remaining and the display will change to the length of the clip. Hit Play and the clock will wind backward to 00:00:00:00. 11.7 HINT The Time Remaining mode is a great feature when you use the DDR with the Switcher — you can see the time left in a particular clip and know how long before you need to switch to your next source. The bottom clock displays the duration of the project, (if Project is marked), or the duration of the clips selected if Selection is picked. VIDEO 101: Timecode For timing, synchronization and editing purposes, video professionals needed a specific method of measuring the duration of video on tape. The Society of Motion Picture and Television Engineers (SMPTE) agreed on standards called video timecode which is measured by HH:MM:SS:FF, (Hours, Minutes, Seconds, and Frames). The range is from 00:00:00:00 to 23:59:59:29. Professional cameras and video decks can record timecode as they record the video signal. Therefore, timecode also can act as an absolute address for each frame of a video project, allowing for frame accurate editing and batch capturing. In the U.S., timecode is dished out in two popular flavors. Non-drop frame assigns a progressive number to every video frame (0-29). However, because NTSC video actually runs at 29.97 frames per second, not 30 frames, (don’t ask), the timecode system must compensate for 3.6 seconds each hour. Drop-frame timecode was created by video engineers to adjust for this loss. Every minute, the timecode counter skips counting (drops) two frames, except when the number of the minute ends in zero (ie., 10, 20, etc.). No frames are lost, the counter just skips the numbers for the two frames. The 50 fps PAL system is exact and does not require drop-frame. Rewinding and Fast Forwarding Clips Click on the Rewind button to rewind through frames, and click on the Fast Forward button to fast forward through frames. Double-click on the Rewind button to jump to the first frame — the first frame in the Playlist in Project mode, or the first frame of the clip in Selection mode. Double-click on the Fast Forward button to jump to the last frame. These controls are most effective for moving quickly through clips. If you seek a certain frame, use the Shuttle or Jog control. Shuttle and Jog You can mouse click and drag left or right on top of the mini VT-Vision screen (to the left of the deck controls) to shuttle or jog through your video. The Shuttle option lets you quickly scan forward or backward through your clip. The Jog option lets you scan forward and backward through the clip with frame-by-frame accuracy. These options play both video and audio. The LEDs below the knob are Shuttle/Jog speed indicators, each representing an incremental change in speed. You also can click the LEDs and play back clips. The LEDs near the center give you playback in slow motion, while LEDs at the ends play back at high speed. Click the LEDs on the right side to play forward; on the left to play in reverse. 11.8 HINT Below the timecode display is an indicator which shows how fast the DDR is playing a clip. For example, if you click the Shuttle LED on the far left, the reading will be –2.0x, which means the DDR is playing in reverse at twice the normal speed. If you click on the Fast Forward button, it reads 16x, which is the top speed for the Deck Control buttons. Record The Rec (Record) button launches the Capture panel, where you can record the DDR output to a hard drive. See Chapter 4 for more information on the Capture panel. This also gives you the added flexibility of capturing live events, and as you complete the capture of each clip, it will be added into the DDR playlist window. Cue The Cue buttons wait for a signal from the Switcher and play the DDR when the signal is received. Cue works with the Pause button . To Cue the DDR 1. Select KSwim.avi in the Playlist. 2. Adjust the clip to the frame where you want to start playing. (Jog will help you find a specific frame.) 3. Click on the Pause button. Pause and Play both illuminate 4. Click on the Cue buttons. 5. Place the DDR channel on the Preview bus of the Switcher. 6. Open a second DDR (if you haven’t already). Right-click on the DDR tag and choose, Put onto Main In. Add Media onto the Playlist and select a clip or simply drag and drop MareFoal.avi from the first DDR. You should see it on the VT-Vision set to PGM. 7. Now, on the Switcher, click Auto to transition between your Main source and the Preview source with the cued KSwim. As soon as the switch occurs, the KSwim begins playing automatically and you will see it on the VT-Vision set to PGM. 8. Switch between Main and Preview again. When the DDR returns to the Preview bus, the KSwim pauses and awaits a further prompt from the Switcher. 11.9 NOTE If the DDR Cue mode is mode-specific; if the DDR is in Selection mode, this behavior carries into the Switcher. So you can choose specific clips that you want to play, Cue the DDR, and when the Switcher makes the DDR live, you play only your selected clips. If in Project mode, the clip pauses on the last frame played, and will resume from that point. DDR and Audio When you add an audio-only clip in the DDR, it starts playing when the video (or still image) clip directly above it begins, and the audio clip continues playing until it ends. For example, if you load a five second video clip in the DDR and then add a ten second audio clip and then another seven second video clip; the audio will start when the first video begins and continue to play for five seconds into the second video. This behavior is true even if the video clip above or below has audio, which means you’ll hear overlapping audio from the two clips. If you load two separate audio clips next to each other, they will not play at the same time. The first will play all the way through and then the second will begin. To Adjust the Volume of a Single Clip in the DDR 1. Drag and drop the clip into VT-Edit. 2. Open the clip’s Edit Properties panel, select the audio stream and change the audio settings. 3. When you drag the clip back to the DDR, all of your changes are maintained. To Control the Overall Volume of the DDR 1. Rotate the audio knob next to the Mute button on the panel. 2. Start playing the project and rotate the knob counterclockwise to lower the volume and clockwise to raise it. 3. To make sure that you are not distorting the sound, refer to the VU meters next to knob. For greater control, you can monitor the DDR on the Audio Mixer where your changes will affect every clip in the DDR as a whole. You cannot drag specific clips into the Audio Mixer. (For more information about the Audio Mixer, see Chapter 9.) Of course, if you just wish to mute the DDR audio playback, click on the Mute button. 11.10 Context Menu Importing and Exporting VT-Edit Projects DDRs can import and play back VT-Edit projects. Instead of Adding Media, you right-click in the DDR panel to bring up the Context Menu. Under Projects, select Import VT-Edit Project…. Browse in the File Requester to your project and Open it. If you make changes to the project, select Export VT-Edit Project… and save it. You also can use the Export feature to save, as a VT-Edit project, a Playlist that you created in a DDR. Saving DDR Configurations You can save different instances of the DDR with different Playlists and load those instances at another time. Usually configurations are saved from the panel’s Context Menu. The DDR is different. 1. At the top of the VT[4] desktop screen is a strip of rectangular tags for the panels loaded in this desktop. If you have more than one DDR loaded, you’ll notice that these tags are not numbered. To make sure which DDR tag you are working with, click on the tag once and the DDR panel will minimize. Click it again and the panel will reappear. 2. Now, right-click on the appropriate DDR tag in the strip. From the Context Menu, select Save …, and in the File Requester, browse to where you are saving your Configuration files. Give it a meaningful name so that you can recognize it easily later. 3. To load a previously saved DDR configuration, you need to open a DDR panel first and then right-click on its tag in the strip. When you load a configuration, whatever was in the panel will be replaced. Closing the DDR To close the DDR panel, click on the X in the upper left corner. Like other panels in VT[4], the DDR remembers your most recent settings when you close the panel, including any clips in the Playlist. They will reappear when you open the DDR again, unless you delete them before you close the panel. 11.11 Notes: 11.12 Chapter 12: Character Generator I n VT[4]’s Character Generator, (CG), you can create text and combine it with graphics to produce elements like titles, lower thirds, bugs, credits, scrolls and crawls. When you design graphics in the Character Generator, you work on pages. If you create one graphic for a title, another for a station ID, and another of scrolling credits, each would be a different page. Completed pages are saved as image files and can be loaded into VT-Edit or the Switcher. Pages also can be played from the CG interface (or the CG Player), directly into the Switcher. HINT If you are not artistically inclined, NewTek has packaged 100 colorful and creative templates (made by a network TV lead graphics artist, Tim Johnson). Beyond being great inspiration, you can load them into your projects as a page and alter them to fit your needs. (See the section at the end of the chapter on how to use Templates.) 12.1 Basic Character Generator Setup 1. Load the Character Generator from the Production Desk section of the Main Menu. 2. The Character Generator panel is a fairly large interface, but you should open a VT-Vision monitor and set it to PGM (Program Out), even if it is partially covered by the CG panel in a single monitor VT[4] setup. 3. If your Character Generator work will be seen outside of the computer world, (broadcast, videotape, DVDs, etc.), then it’s critical that you view your CG output on an NTSC monitor. Text can reveal the worst flaws in the NTSC system like dot crawl and blooming. CG pages that look great on computer displays like VT-Vision can look like amateurish garbage on an NTSC monitor. 4. Before you begin generating characters, click on the View tab and checkmark Safe Areas (see below). File At the top left of your panel is the File button. The pull down menu provides options to open and add files; and save pages, images, or projects. CG pages and projects are saved as *.cg files New — Clears the current project and opens a new blank one. Open — Clears the current project and loads another one. Or you can import a .txt document into your current project. Add Files — Adds a saved CG page or project to your current project. Save Project — Saves all pages in the current project. In the File Requester, make sure to pick *.cg as the extension. Save Current Page — You save only the active page in the CG. Again, pick *.cg as the extension. Save Image File — The current page is rendered and is saved as an image file. All the elements on the page, (except for those marked Do Not Render), become one image and can no longer be edited separately when you load the image file. NOTE Still Pages can be saved in a variety of formats. (Portable Network Graphics, or png, is a favorite of some of the development staff. Others prefer Targa, .tga.) Motion Pages should be saved as an rtv. Recent Projects — Lists your most recent CG projects for quick access. 12.2 Basic Editing Tools On the top of the CG panel are buttons for the basic editing tools: Cut, Copy, Paste, Delete, Undo, and Redo. The traditional Windows keyboard shortcuts also work. Cut — Ctrl + x Copy — Ctrl + c Paste — Ctrl + v Delete — Delete key Undo — Ctrl + z Redo — Ctrl + y You have multiple layers of Undo and Redo. WARNING Some operations, like deleting a Style, cannot be undone. Page Tools The basic unit of the Character Generator is the page, which falls into two categories, Motion and Still. Page Type At the top of the panel is the Page Type selector. If you are creating scrolls or crawls, choose Motion Pages. All the other times, you pick Still Pages. Page On the right, above the Page panel, is the Page selector. You can quickly jump to a certain page in your project by entering the page number in the Page field. Or you can cycle up or down through the pages by clicking on the arrows next to the field — left moves up the list, right moves down. Pages Panel This panel displays all the pages in your current project and provides basic page management tools. Add You click Add to add a blank page to your project. The page will be added under the page that is selected. Delete Click on a page to select it. (A thicker white edge will surround it.) Click Del in the Pages panel to erase the page from the project. Be forewarned, this operation cannot be undone. 12.3 Clone Clone copies the page that is selected and pastes the copy below it — all with one click of the button. Templates Panel The CG comes preloaded with 100 templates from Tim Johnson. You can use the scroll bar to scan down the list of templates. Click on a template to see its thumbnail displayed above the list. Insert When you find a template that you want to put in your project, select it and hit Insert. Templates cannot be edited, but once you insert it into your project, it becomes a page that you can alter. Make sure to save the page or project. Add If you make a page design that you want to use later, one of your choices is to select in the Pages panel and then go to the Templates panel and hit Add. Delete If you find a Template that has to go, select it and hit Delete. Be forewarned, it’s gone. Undo won’t bring it back. Now put the templates away. They will be discussed later. CHARACTER GENERATOR INTERFACE To access many of the tools in the CG panel, you click on the appropriate tabs. For example to change text attributes, you click on the Text tab at the bottom of the panel. View Tab The View panel is the first place to go when you start a CG session. Here is where you set the basic look of your Character Generator Work Area. Safe Area As mentioned above, you should checkmark the Safe Area box, which will overlay a simple white cross hair and two boxes on the Character Generator work area. (The outer box is barely visible.) The Safe Area gives you a guideline for placing action or text so that it appears properly on a television monitor. 12.4 It’s a hard, cruel fact of video life that not all televisions display the same frame. For example, some TVs will offset the image to the left or right, occasionally quite far off-center. Because of this variation from set to set, video professionals must rely on the dual-bordered Safe Area. The inner box represents the safe title area where you should place text. Actually, if you have essential graphic elements like a pie chart, they also should be placed in the inner box. The outer box indicates the edge of the active video, which includes overscan. Halfway between the safe title and active video is the safe action area. The region outside the active video area will not appear on output. To ensure that your text and graphics are visible, heed the safe area. And that’s why you should checkmark the Safe Area box. If it bugs you, then toggle it on at least once to check the layout of your text. Grid To assist in laying out and aligning text and graphics, you can customize a grid that overlays your CG Work Area. The Grid is just for reference and does not show if you save the CG page or output it directly to the Switcher. 1. Checkmark the Grid box and the grid appears on the work area. 2. Use the sliders next to the numeric entry field to change the values. (You also can type in new numbers.) The box on the left spaces the vertical lines horizontally. The box on the right spaces the horizontal lines vertically. The units are pixels. So if you want a grid of 10 by 10 lines, you would enter 72 (pixels) in the left box and 48 in the right, (for NTSC 720 x 480 output). 3. If you checkmark Snap, the edges of your text or graphics box will snap to the intersection of grid lines when you move the box close to the lines. 12.5 Guides Guides are another alignment assistant. Like the Grid, Guides do not appear if you save the CG page or output it directly to the Switcher. 1. To activate Guides, first go to Display and checkmark Rulers, and then checkmark Guides. 2. Now, when you move your cursor over the two Rulers (on the top or left edge of the Work Area), a little black line marks the spot on the Ruler. 3. Click on the Ruler on the left edge and the cursor turns into a double arrow icon. Drag the mouse into the Work Area and you will see a vertical blue Guide line. When you have moved it to your preferred location, release the mouse. If you click on the Ruler at the top and drag the mouse down, you create a horizontal guide line. Snap works the same with Guides as it does with the Grid. 4. If you click on the Clear Guides button, you will clear all the Guides. 5. You can easily remove grids a couple ways. One is to go up to the top Ruler and left-click on it (a simple click and release). The last Guide that you created is deleted. Click again and the second to last vanishes. Two would be to grab the grid with the left mouse button, and drag it all the way into the ruler it is parallel with. 6. Of course, if you just want to hide the Guides, uncheck the Guides box. When you checkmark it again, your Guides reappear. Wireframe The Wireframe feature (when checkmarked) simplifies the Layout by displaying text and graphic elements as wireframes. This is important if you are creating very large scroll pages, as Wireframe provides the greatest screen refresh mode. If you have images on your Work Area, they will disappear in Wireframe mode. Once again, this look will not be reproduced as output. Rulers When you checkmark Rulers, the Work Area display shifts to allow for two rulers — one on the top and the other on the left. The measurements are in pixels. Output Options In the Output Options you can feed your CG out to the Switcher and routes a VT-Vision signal back to an input into the Character Generator. VT-Vision When you click VT-Vision, the Program Out signal from the Switcher is fed into the CG’s Work Area background, allowing you to directly align your type or graphics to the Program Out. There are a couple of tricks to this method. 12.6 1. For this example, open a DDR and load a clip into it. Click on the DDR tag and from the Context Menu, select Put onto Main In. 2. Make sure your VT-Vision is set to PGM (Program Out). You should see the DDR clip in VT-Vision. 3. Now, in the Character Generator, checkmark VT-Vision. You should now see the clip as background in the CG Work Area. NOTE If you have Rulers checked, it will disappear when VT-Vision is on. Also, if you add a full-sized background image to your page, it will cover this Program Out background. 4. Type or draw in the Work Area. You should see it over the Program Out background. 5. If you don’t see it, open the Switcher and in the DownStream Key (DSK) window, make sure that Character Generator is selected. If it is and you still can’t see your typing, click Fade DSK. The DSK Fader meter should now say 100% and you should see your typing over the Program Out background in the CG Work Area. (For more information on the DSK, see Chapter 7.) 6. Now, return to the Character Generator. In the View panel, next to the VT-Vision option, checkmark Output to Switcher, which will uncheck VT-Vision. In the Work Area, the Program Out background disappears though your typing remains. If you look at your VT-Vision monitor, the typing still will be over the DDR clip because you have the Character Generator in the DSK faded in. If you Fade DSK again, the Character Generator output will fade off the Program Out. Out to Switcher When you checkmark Out to Switcher, the current CG page is sent to the Switcher. The DownStream Key will select the Character Generator but the director must fade the DSK on. Then, the page is keyed over the Program Out of the Switcher and you will see the result on your VT-Vision monitor set to PGM. 12.7 ENTERING TEXT You control the text that you type in the Work Area from two complementary locations: the Text Tools tab on the upper left and the Text attributes tab at the bottom. The two areas are linked. If you click on the Text tab on the left, the Text tab on the button will respond and open, and vice-versa. Text Tools T (Text) Click on the T box to activate the text function. Before you enter text, this box must be highlighted. 1. For this example, start with a blank page. If you don’t have one, go to the right of the Character Generator panel, click on the Pages tab and click Add. 2. Go to the bottom of the CG panel and open the Styles tab. Click to pick Style #1 — a simple white Arial font. 3. Now, click in the Work Area and an I-beam icon starts blinking. This is your Work Area cursor. When you type, the Ibeam is the insert point for the text. You can move the I-beam anywhere on the Work Area by clicking on it with your mouse and dragging it around or just clicking your mouse on another spot in the Work Area. 4. Turn on your Safe Area display and click the cursor near the left edge of the inside box. 5. Type in, Well begun. HINT Use the End and Home keys on your keyboard to navigate to the beginning and end of text lines. If you mistyped, you can use the Backspace key to erase or the keyboard arrow keys to go back or forth on the line or up and down between lines. Selecting Letters or Words 6. You can click your cursor anywhere on the line and drag your mouse to select letters or whole words. They will be displayed in the text’s reverse color. HINT This selection technique can be a little tricky. You need to click near the center (from top to bottom) of the line. If you get too low or high, you’ll just move the cursor around. 12.8 Arrow (Selection) Clicking on the Arrow box activates the Selection tool (and switches off the Text tool). Unlike the previous selection method, this one is a more global technique because it selects the whole line and not just parts of it. 7. If you have just typed something in, clicking the Arrow will create a box around what you typed. If it didn’t, select the line by clicking anywhere on it. 8. When you roll your mouse over the box, the cursor changes. When it becomes a two-headed arrow, that means you can click to grab an edge of the box and drag it in or out to resize the text. At the bottom of the CG panel, click the Text tab to open the Text Properties panel. Under Font & Orientation are Width and Height boxes. Go back to the Work Area and drag the edges of the box until the letters are about 75 x 75. (No need to get it exact.) When the cursor sprouts four arrowheads, that means you can click and grab the whole box to move it around the Work Area. Object Color You can choose the color of your type by clicking in the box to the right of Object Color, which brings up the Color Picker panel. Or you can right-click in the box to activate the Eyedropper tool. (For more information on using the Color Picker and Eyedropper, see Chapter 14.) WARNING If you click and drag the color box onto the CG panel, it will tint the panel that color, which is a handy option if that is what you want to do. But if you inadvertently drag black on to the panel, you’ll tint it black, which you don’t want. To bring the panel back to normal, right-click on an open area of the panel and select Clear Current Shading. 9. Before you pick a color, make sure that your text is selected. From the Color Picker, choose a nice bright yellow, which instantly tints your text on the Work Area. 12.9 Edge The two boxes directly below the Edge button are where you choose the colors for the inside and outside edges of the Edge. Inside is the box on the left, outside is on the right. (The third bigger box is for the Shadow.) Again, you either click in the box to bring up the Color Picker panel or right-click in the box to activate the Eyedropper tool. HINT You have more Edge options in the Text panel at the bottom of the CG panel. Usually, you will want to set your Edges there along with all the other Edge attributes. 10. Click on the left box and pick a dark blue for the inside edge. This time you won’t see it appear on the Work Area. 11. Click on the other Edge box and pick a rosy red. 12. Now, click on the Edge button. The selection box turns into a Edge adjustment box. When you roll your mouse over the edges of this box around your text, the cursor turns into a diamond with a directional arrow attached. Click and drag the mouse away from the text. The edge will expand. 13. In the Text Properties panel, notice under Edge is a Size entry. As you play with the Edge adjustment box, you will see the numbers change. Around 10 seems good for now. Shadow The box directly below the Shadow button is where you select the colors for the Shadow. Like Edge, you have more Shadow options in the Text panel at the bottom of the CG panel. 14. Click in the Shadow box and choose a light green shadow. Make it semi-transparent by changing the Alpha value to 150. HINT You’ll notice the transparent shadow better when you put video or an image in the background. 15. Click on the Shadow button to change the selection box to a Shadow adjustment box. This time when you roll your mouse over the box, the cursor turns into a four-headed arrow or a two-headed lightning bolt. Look at the Shadow area of the Text Properties panel. If you grab one of the edges of the box and drag the mouse, you move the location of the Shadow in reference to the text, (expressed in X and Y axes values). You also can just click in the middle of the box and drag it. If you grab a corner, (the lightning bolt), and drag the mouse, you adjust the tilt or Italics of the Shadow by moving the X independent of the Y or vice versa. Play around until you find a shadow that you like. 12.10 Justification Buttons Below the Edge and Shadow boxes are four buttons for aligning text. The first three are justification buttons commonly found in word processing programs. NOTE You can select justification of the text before you begin typing, or group-select multiple lines after they’re typed and apply justification then. Left Justify This button will align your text and move the beginning of the line(s) just inside the left edge of the Text Safe Area. Center This button will align the center of the line(s) with the center of the Safe Area. Right Justify This button will align your text and move the end of the line(s) just inside the right edge of the Text Safe Area. Lower Third This button moves your text so that the bottom line is situated at the top of the lower third of the Work Area. If you have multiple lines selected, it will only move far enough down to place the bottom line of text. NOTE Lower Third is a video tradition in which names and titles — placed on the lower third of the screen — were keyed over on-air talent. Since the shot often was of the announcer’s head and shoulders, the titles did not cover the head or mouth. 16. To add a second line to the quote, hit the T button and then simply click in the Work Area below the first line. Type Is Half Done. 17. Click the Arrow key and select the top line. Notice a box is only drawn around that line. The second line is a separate object. To select it with the first, hold down the Ctrl key and click on the line. Now, boxes should be around both lines. HINT When you have the Arrow key selected, you also can grab multiple lines or objects by clicking your mouse in an empty area of the display and dragging out a bounding box around the items. 18. Click on the justification keys to see how they work. 19. You also can click in either box and drag them together around the Work Area. 12.11 Group and UnGroup Even though each line is a separate object, you can select multiple lines and Group them together to act as one object. The UnGroup button undoes the union. 20. Deselect the Well Begun line by hitting Ctrl + click. Now, with Is Half Done selected, offset it to the right. 21. Reselect the top line with a Ctrl + click and hit the Group button. One big box envelops both lines. 22. Hit the Center justification button and the center of the box is aligned with the center of the Work Area. 23. Hit UnGroup and the lines become separate entities again. TEXT PROPERTIES PANEL When you click on the Text tab at the bottom of the CG panel, you bring up the Text Properties panel, where you can perform more exacting adjustments to your text. 12.12 Font & Orientation Font Type The first box in this section is not labeled, but it is where you choose the Font. VT[4] looks in your Windows Font folder to display all the fonts in their respective font styles. If you have some funky fonts, the menu might have some difficulty reproducing the font. HINT If you are one of those people who have 3000 fonts in their folder, you can imagine that VT[4] might get a little cranky trying to display all of them. Try trimming down the fonts in the Windows Font folder and storing the ones that you rarely use in another spot. Changing a Font Style If you want to change the font on something you have already typed, you must select it first and then pick a new font from the menu. 24. Click on the Arrow button and then select Well Begun. From the Font Menu, choose Times New Roman. 25. Now, deselect Well Begun by clicking in a blank spot of the Work Area. Hit Ctrl + a to Select All, (in this case, both lines), and choose another font like Bookman Old Style. Bold 26. To Bold the lines, click on the B button to the right of the Font Menu. Italics 27. For Italics, click the I button. Notice that the shadow slants with the text. 12.13 To adjust the amount of slant, hold the Shift key down and move your cursor over the top or bottom of the selection box. When you see the cursor change to a lightning bolt with two arrowheads, click and drag to slant the text more or less. To straighten up the text, click off the I button. Width and Height Width and Height are measured in points. You can either type in values or use the slider next to the entry box. NOTE Points are a common measurement for text used by printers and graphic artists. Points do not equal pixels. So a font that is 75 points high is not necessarily 75 pixels high. To make matters more confusing, a 75 point A in Times New Roman is not the same height as a 75 point A in Courier New. Lock Aspect Ratio Checkmark this option when you want the Width and Height to be the same. This function does not work when you are adjusting size by stretching and contracting the selection boxes. 28. Click on Lock Aspect Ratio. Select Well Begun and drag the bottom of the box to make it taller. Now, the value in the Height is larger than the Width. 29. Move the Width slider and the Height value will jump to the Width’s. If you had adjusted the Height’s first, the Width would have fallen in line with the Height. NOTE Lock Aspect Ratio is not in effect when you type in values. Rotate To rotate your text, you can enter values in the Rotate box, use the slider, or manipulate it by hand. If you have only one line selected, the axis of the rotation is the center point of the box. 30. Select the line, Is Half Done. Hold the Shift key down and Crosshairs appear in the middle of the box. This is the axis point. With the Shift key still down, move your cursor outside the box and it will turn into a curved two-headed arrow, which indicates that you can click and twist the line of text. Twist it and then hit the Undo key above the Work Area to bring it back to 0. (Ctrl + z is the keyboard shortcut for Undo.) 12.14 31. Select Well Begun. Now, both lines are chosen. Use the Rotate slider to twist them. Notice that they rotate around their individual center points. 32. Hit Group and Rotate. The two lines turn around a common center point. Undo and UnGroup them. Tracking When you adjust Tracking, you are altering the space between groups of letters. As usual, you need to select the text that you want to track. The larger the number, the more space is inserted between the letters, which makes the page look more open. You can enter negative numbers, which will reduce the space beyond the normal default spacing, making the line look denser. 33. Hit Ctrl + a to select both lines and slide Tracking to 8. When letters have big edges, sometimes you want to give them a little more space to make the words more legible. Kerning Kerning adjusts the space between pairs of letters. To kern two letters, click the T button and then with your mouse select the first letter of the pair. Now while holding down the Alt key use the right arrow key on the keyboard to add space between the pair of letters. Use the left arrow key to reduce the space. How much to kern is a matter of personal aesthetics. Leading The space between lines is called Leading; and like Width and Height, it is measured in points. Obviously, the Leading setting does not come into effect until you have typed at least two lines with a carriage return between them. You cannot adjust leading after you have typed. You set the Leading first and then type. 34. Add a page. Go back to Style and pick #1 again. Change Width and Height to 35 and make Leading 35. Leave Tracking at 0. On the new page, type: Make visible what, without you, Might perhaps never have been seen. Robert Bresson Direction of Typing In the box below Leading, you can choose which direction the letters will display when you type: Left to Right, Right to Left, Up to Down. The last two choices are usually reserved for specific languages. 12.15 Lock Item Position When checked, the item that is selected will remain stationary, which is important when working with Motion Pages (see below). Do Not Render Occasionally, you may want an item for reference, but you don’t want to see it on the final page. Select it and checkmark Do Not Render. It will not be reproduced when you Output to Switcher or Save the page as an image. Edge Type From the pull down menu, you can choose from three edge types: Round, Square, and Bevel. As usual, make sure that you have selected your text before you change any Edge attributes. Color Next to the Type box are two boxes for choosing the colors for the inside (left box) and outside (right box) edges of the Edge. These two work exactly like the two Edge color boxes in the Text Tools panel in the upper left of the CG panel. Any changes made here will be reflected in the other panel. Again, you either click in the box to bring up the Color Picker panel or right-click in the box to activate the Eyedropper tool. Size Edge Size is measured in pixels, so a setting of 25 means that the inner and outer edge combined is 25 pixels on each side of the text. Shadow Type To create a shadow, you must choose one of the three types: Cast, Soft, and Drop, which are easier to show than explain. HINT Since Edges also cast a shadow, the clearest way to see the differences is to either turn Edges off or make it very small, like 2. Also, offset the Shadow some distance from the text by adjusting the X and Y values (see below). 12.16 Cast Shadow Cast applies a hard shadow behind your text, which is a duplicate of the text offset from the original. 1. Add a new page and select Style #1. Type an X, size the Font to 200 x 200. 2. In the Type window, select Cast. 3. To the right of that window, click in the Shadow color box and pick a light blue shadow from the Color Picker that pops up. 4. In the Shadow’s X box, enter 75 and Y = 50. These will give you a distinct separation between the text and the shadow. Soft Shadow A Soft shadow is similar to Cast except the shadow color is blended with the background and the edges are blurred. 5. From the Type pull down menu, change from Cast to Soft. Softness Softness lets you apply a blur amount to a Soft shadow for a softer edge. Use higher values to get softer shadows with more blur. 6. Set the Softness to 20. Drop Shadow Drop creates a hard shadow that originates from the base of the original text. 7. From the Type pull down menu, change from Soft to Drop. Often with shadows, you want to add some transparency to the shadow’s color. 8. Click on the Shadow’s color box and in the Color Picker change the A (Alpha) setting to 125. 12.17 Italic Italic gives you independent italics for the shadow, which is separate from the object’s italics. You adjust your shadow italics by entering a number (measured in pixels) in the Italic box. This technique offsets the top of the text. A positive value moves the top to the left; negative values move it to the right. 9. In the Italic box enter –30. The shadow will lean to the right. HINT As described earlier, you can tilt the shadow by dragging either the top or bottom of the Shadow selection box in the Work Area. X and Y Offsets You enter values (measured in pixels) in the X and Y boxes to separate the shadow from the text. You can either type in values or use the slider next to the entry boxes. The X position moves the shadow horizontally. A negative number in X will offset the shadow to the left of the text; positive to the right. The Y Position moves the shadow vertically. A negative number on the Y will offset the shadow above the text; a positive one below. NOTE Any and all changes you make to text, edges, and shadows will remain current even if you change pages or close the Character Generator. That means, if you picked a gold and green edge for the text of your Mardi Gras graphics, that edge will be applied to everything you type afterwards. (Actually, it will apply to objects that you draw also.) If you change it to green and red, then those will be the current edge colors. HINT If you create a combination of attributes that you want to use again later, you can save them as a Style, (see below). Also, if you type a line with certain attributes and then type another line and change the attributes, you can go back to the first style by selecting the first line. Then anything you type will have those attributes. If you want to change back to the second, just select it and that style will be current. Importing Text You can import text from any word processing software, such as Microsoft Word. You must load the file as Text Only, (.txt). This allows you to spell-check large scroll and crawl pages before bringing it in for animation. At the top of the CG panel, choose File > Open, browse to your text file and Character Generator will load the text into the current page. Line breaks in the original text should be retained, but will lose all formatting instructions, like font type, bolding and italics. HINT The text will adopt the current style when it is imported. 12.18 DRAWING In addition to text, VT[4] provides drawing tools for creating fundamental shapes. The usual workflow for drawing is to pick your tools under the Draw tab panel in the upper left, build your shapes in the Work Area, and then make your adjustments in the Drawing tab panel at the bottom of the CG window. Draw Tools Under the Draw tab, you can pick Drawing Tools that will create lines, ovals, rectangles, and freeform splined objects. NOTE The features below the rows of drawing tools, (Object Color, Edge, Shadow, Justification, Group and UnGroup), work just like they do in the Text Tools panel explained above. Line To make a straight line, you simply click in the Work Area where you want the line to begin and then drag the mouse to where you want the line to end. 12.19 1. Let’s start from scratch. Add a page. In the Style tab, pick Style #1. Click the Draw tab in the upper left and select the Line tool. Click on the Object Color box and pick a high contrast yellow from the Color Picker. 2. Click in the Work Area on the left and drag a line out about halfway across the screen. HINT To draw perfectly vertical or horizontal lines, hold down the Ctrl key as you begin dragging. 3. Click on the Arrow selection tool, (in the upper left corner), and select your line in the Work Area. A box will surround it. You can move, resize, reshape, and rotate the line by dragging the control points on the box just like you could with a Text box (see above). Editing Nodes or Control Points Each object that you can create with these Drawing Tools is defined by its nodes or controls points and the rules that govern the transitions between them. You can alter the size and shape of the objects by adding or editing the nodes. After you draw an object, and while the Drawing Tool is still selected, you can reveal the nodes by holding the Shift key down. Keep holding Shift down and you can click and drag the nodes. For some objects, like the ones created by the Spline and Angle tools, (see below), if you click anywhere on the line running through the center of the spline, you add a node at that spot. 12.20 NOTE If you have more than one object drawn, you can only add nodes to the last one created, even though you can move the nodes in all of the objects. Rectangle To the right of the Line tool is the Rectangle tool, which creates outlines of four sided objects. 4. Add a page. Select the Rectangle tool. Click in the Work Area and drag out your shape. Filled Rectangle This tool works just like the Rectangle tool except it fills in shape with the same color as the outline. Arc In the second row of Drawing Tools are variations of ovals. With the first, you can create segments of arcs. 1. Add a page. Select the Arc tool, which has some subtleties to maneuvering. 2. Before you start, open the Drawing panel at the bottom of the CG panel. Under Arc/Line, enter a Thickness value of 15, which should give you a good distinct arc. 3. Click in the Work Area, hold your mouse down, drag out the oval outline in any direction until you have a shape that you like, and then release your mouse button. That’s Step 1. In Step 2, you will define the arc. 4. Notice that there is a line running from the center of the oval to your cursor. You will cut into the oval starting at where the line intersects it. You can change that location by moving your mouse — without clicking — around the oval. When you find the spot that you want, then you click and drag to delineate the arc. 12.21 5. If you click and drag clockwise, you erase a portion of the oval. 6. If you click and drag counterclockwise, you start with nothing and reveal the arc, which maintains the shape of the oval you made. 7. If you don’t like the position or shape of your arc, select it with the Arrow tool and adjust it. To rotate it, hold the Shift key down and move your mouse around the outside of the box until the cursor changes into a curved line with arrow heads. Then you can click and drag to rotate the arc around its center. 8. Also, when the Arc tool is selected, you can hold down the Shift key and move the nodes that define the extent of the arc. HOUSEKEEPING HINT If you are experimenting with different tools and your page is getting cluttered with odd looking objects, you can hit Ctrl + a to select all the objects. If you don’t have the selection Arrow tool highlighted, you won’t see selection boxes drawn around them. But they are selected. Now, hit the Delete key and you have vacuumed the page. Of course, if you miss the mess, hit Ctrl + z to redo. Oval The Oval works just like the Rectangle tool. You click and drag in the Work Area to draw out your shape. Filled Arc The Filled Arc operation is the same as the Arc tool (see above). The only difference is that the arc created is filled in. Think of the Filled Arc as the pie chart tool. Filled Oval This tool works like the Filled Rectangle. Spline Spline is the nearest thing to a freehand draw tool that the Character Generator offers and it’s editable. 1. Add a page. Select the Spline tool. You need to play with this tool to see how it forms shapes. 12.22 2. In the Work Area, you form a spline through a series of clicking and releasing the mouse, moving to the next spot and clicking again. The first click in the series establishes an anchor point. The move draws the line and the next click creates a control point or node. As you move again, a curve is formed around this control point to smooth the transition between the previous point, (in this case, the anchor), and the next control point. You continue moving and clicking until you’ve completed the spline. When you’re finished, you double-click. Try it, click, move, click, move… 3. When you’re finished making a spline, you can add and edit nodes. With the Spline tool still selected, hit the Shift key and hold it down. The control points will be revealed. The anchor point is in red. 4. Keep holding Shift down and you can click and drag the nodes. If you click anywhere on the line running through the center of the spline, you add a node at that spot. Closed Spline The technique for the Closed Spline is like the Spline — you click in the Work Area, release the mouse and move to the next spot and click again to establish a node. With this tool, as soon as you create that node, it’s connected to the anchor point automatically creating an enclosed object. When you’re finished creating nodes, you double-click to establish the object. NOTE If you look to the right of the CG panel, each page in the Project is displayed. Notice that as you are creating an object, like a Closed Spline, it will not show up in this Page display window until you double-click to finish the drawing. HINT Drawing a Closed Spline can be tricky because a line will always connect the last node created with the anchor point. Sometimes, it’s simplest to create a basic shape and then go back and add and edit nodes as explained in Step 3 of the Spline example above. 12.23 Closed Filled Spline This tool works just like the Closed Spline tool except it fills in shape with the same color as the outline. Polygonal Line This tool functions like the Spline except it doesn’t create a curve between the nodes. You click in the Work Area to establish your anchor point, release the mouse and move to your next spot, and click to create a node. A straight line will connect the two points. Move and click again and a line will connect this point with the previous one. With this tool, a sharp angle is maintained at the intersection of the lines. You double-click at the last point to finish. Adding and editing nodes is explained in Step 3 of the Spline example above. Polygon This tool works like the Polygonal Line, except as soon as you create the first node, it’s connected to the anchor point, automatically creating an enclosed object. Filled Polygon This tool works just like the Polygon tool except it fills in shape with the same color as the outline. Drawing Panel Under the Drawing tab, the Drawing panel allows you to make numerical adjustments to the characteristics of the objects you created with the Drawing Tools. NOTE The Edge and Shadow sections in this panel work exactly like their counterparts in the Text Properties panel, (see above). Arc/Line Joint This feature pertains to the shape of the vertex of an object and therefore does not apply to a Line. You have three descriptive choices (Round, Square, and Bevel) that can best be seen by drawing a Rectangle and testing the options. 1. Add a page and click on the Rectangle button next to the Line. Click in the Work Area and drag out the shape. Hit Ctrl + a to select the rectangle. 12.24 2. Now open the Drawing panel at the bottom of the CG window. With the rectangle selected, cycle through the different Joint choices. Ending This feature applies to open-ended shapes, like a Line. Again, the choices are descriptive, (Square, Round, and Point). You cannot apply two different ends to one object. 3. Draw a Spline, click the Arrow button and select the Spline. Cycle through the Endings. Arc Start & Arc End These two settings only apply to objects created by the Arc and Oval tools. Though the settings are based on 360 degrees in a circle, you can enter values from –360 to 360. 0 is the 3 o’clock position, (assuming that the object’s Rotation is set to 0). As usual, you need to select the object before you begin adjusting Arc Start & Arc End. 1. Add a page, select the Filled Arc tool, create an object, click the Arrow tool, and select your filled arc. 2. Set Arc Start to 0 and then move Arc End to 225. X Radius & Y Radius Again, these two settings only apply to objects created by the Arc and Oval tools. As usual, you need to select the object before you begin adjusting X Radius and Y Radius. NOTE The measurements are in pixels. And, if you remember your geometry, the radius is the length between the center of a circle and any point on its circumference (edge). In this case, if you draw a horizontal and a vertical line that intersect at the center of the object, the X Radius is measured from the center to the point where the horizontal line intersects with the edge of the object. The Y Radius is the vertical line intersection. HINT Of course, when you are drawing ovals, setting X and Y to the same values makes perfect circles. Thickness This setting adjusts the thickness of an object’s line, and therefore, applies to all the tools except for the filled ones. You can enter a Thickness value (measured in pixels) before you start drawing. Or you can select an object that you have created and change its Thickness. 12.25 COLOR PANEL In the Color Panel below the Work Area, you can go wild coloring your text and objects with gradients and texture map images. Color Description This section is where you designate what part of the text or object that you will color and what type of texture that you will apply. Edit You color text, (or an object), independently from its edge and shadow. You cannot color them all at once. You must pick one, color it and then pick another. To choose text, you select Fill from the pull down menu. Type You can choose from six different types of texture. When you pick one of the middle four, (Linear, Corners, Angle, or Radial), you are applying the current Gradient color. Solid applies a single color to the surface. Linear applies the Gradient color in a straight left to right pattern. Corners applies the Gradient color starting at the upper left corner diagonally to the bottom right. Angle applies the Gradient color starting at 3 o’clock and rotating 360 degrees counterclockwise. Radial applies the Gradient color starting at the center of the surface and emanating to the edge. Texture applies an image map to the surface. 12.26 1. Let’s start from scratch with a plain white, edgeless, shadowless line. Add a page. Under Styles, pick #1. Select the Line drawing tool. Click in the Work Area and draw a horizontal line at least half way across the screen. 2. Click on the Arrow tool and select the line. Make it stout, set its Thickness to 100. Round the Ending while you’re there. 3. Now open the Color panel and pick Fill in the Edit menu. Change the Type to Linear and the line should be filled with the current Gradient color. Also, notice that the Surface Display window in the bottom left corner of the CG panel reflects the new color settings. 4. Click to pick another Gradient from the numbered choices on the right. In the Work Area, grab the right edge of the line’s box and drag it to make the line shorter. Notice that the complete gradient expands or contracts to fill the shape of the surface. 5. Cycle through the Gradient pattern Types (Linear, Corners, Angle, and Radial), to see how they apply the Gradient. Rotate This feature is used to rotate gradients and textures. (It will not rotate your text or drawings.) You can rotate textures from –360 to 360 degrees. The Surface Display window in the bottom left corner of the CG panel provides a great representation of the effect of the Rotate tool. 6. With Linear selected from the Type menu, play with the Rotate settings. 7. Try Corners. As you rotate the gradient, the starting point and the direction of the Gradient changes. 8. Try Radial. If you don’t see a change as you rotate, don’t worry. Since Radial is emanating equally in all directions from the center, it is not effected by rotation. 12.27 Selection, Line, & Character If you have multiple lines of text on a page, you can choose how the texture will be applied. Selection automatically sizes the texture to on everything selected. Line applies the texture independently to each line, automatically sizing to the line. Character applies the texture independently to each character, automatically sizing to the character. 1. Add a Page. Under Styles, pick #1. In the Text Properties panel, Lock the Aspect Ratio, set Width and Height to 45, Tracking to 5, Leading to 30. Type in: Youʼre only given A little spark of madness. You mustnʼt lose it. Robin Williams 2. Click on the Arrow tool. Hit Ctrl + a to select all the lines. Center them. 3. Now go to the Color panel and in Edit, choose Fill. In Type, pick Linear. Choose a nice simple Gradient. 4. Cycle through the Selection, Line and Character choices. Notice how the gradient spreads differently. 12.28 Image When you choose Texture in the Type menu, CG looks for an image to texture map on the selected surface. You select the image by clicking the triangle in the Filename box and hitting Load. Browse to your image in the File Requester, select it and hit Open. The image will automatically size itself onto the surface. If you created the image with an alpha channel, the alpha information will be maintained. 1. Add a Page. Under Styles, pick #1. In the View panel, turn on the Safe Area view. Draw a Filled Rectangle in the upper left corner of the inner Safe Area. 2. Select the box and hit Ctrl + c to Copy it. And Ctrl + v to Paste it. The copy will be right on top of the original. Click on the selected box (the original) and drag it to the middle. Copy and Paste again. Drag this box to the bottom right. If you’re ambitious, you can add more boxes. 3. Ctrl + a to select all of the boxes. Go to the Color panel, under Type, choose Texture. NOTE The default image named hello looks suspiciously like a whole wheat flour tortilla. Under Image, browse to YellowFlower.jpg (that came on the VT[4] Content CD) or pick a favorite image. 4. If you have Selection chosen, then the image will map itself across the boxes. 12.29 Pick Line and the image will automatically size on to the individual boxes. Character is not applicable with objects. HINT If you select the boxes one at a time, you can apply different images to each. Gradient The Character Generator, under the Color tab, offers a range of ready-made gradients that you can choose or edit. You also can make your own that you can save. Making a Gradient A gradient is a gradual mixture of two colors. 1. To begin, Add a new page. Draw a large Filled Rectangle and select it. In the Color panel, in Edit choose Fill, and in Type select Linear. 2. The simplest gradient is one from black to white, which is what you get when you click Clear Gradient. If you look closely, at each end of this gradient are two dotted vertical lines. These are the nodes. Click on the node on the left. Notice that the color box below Loop Gradient is highlighted. Click in the box to bring up the Color Picker. Choose a baby blue. It immediately replaces the black in the gradient, which now goes from blue to white. 12.30 3. Click on the node on the right. Click in the Color box and choose a kelly green. Your gradient now goes from blue to green. 4. You can add more colors. Double-click in the middle of the gradient to add a node. Click in the Color box and choose a canary yellow. Now the gradient goes from blue to yellow to green. 5. Click on the middle node and drag it to the left to shorten the blue to yellow ramp and lengthen the yellow to green. You also can use the Move slider to move a highlighted node. 6. Now, highlight the two end nodes by clicking on one and then holding down Ctrl and clicking on the other. Play with the Scale key, which expands or contracts the space between two nodes. 7. Choose the middle node. If the Color Picker isn’t open, click on the Color box to open it. Slide the Bright tool to the right to increase the brightness of the color. If you keep making the yellow brighter, you’ll notice in the upper right of the Color Picker that a message will pop up: Warning: Color is not Broadcast Standard! If you will be showing your graphics on a regular TV, you need to darken the yellow until the warning goes away. (You can read more about this warning in Chapter 14.) 8. To delete a node, select it and hit the Delete button below the Gradient window. 9. Sometimes you want to make part of the gradient a solid color. For example, you want a solid yellow in the center. Click on the yellow node and hit the Clone button. A second yellow node is created and is slightly offset from the first. Drag it to the left and the color between the two nodes will be yellow. If you select both nodes, you can Brighten, Move, or Scale them together. 10. Now, with the Filled Rectangle selected, go back to Color Description and cycle through the remaining gradient Types: Corners, Angle, and Radial. 12.31 Loop Gradient If you want a gradient to be seamless, then the same color has to be on both ends. If you checkmark Loop Gradient, CG makes the gradient seamless. Saving a Gradient When you create a gradient that you want to save, click Add to Bin and the gradient will be numbered and stored at the end of the bin. Of course, if you see a gradient in the bin that offends your aesthetics, you always can dispatch it to the netherworld of bad taste by clicking Del from Bin. However, once deleted, it’s gone. You cannot undo this command. STYLES This panel is really straightforward. The Character Generator comes packaged with a range of styles that you can apply to both text and objects. Each style usually defines the Fill and Edge colors, and often includes the Shadow color. 12.32 The easiest way to view them is to type something out, add a Rectangle, hit Ctrl + a to select them both, and cycle through the Styles. HINT Studying styles can be extremely helpful when you are designing your own. If you load a style, open the Text, Color, and Drawing panels to see how the style achieves a certain effect. Of course, if you see a style that you would never use, click to select it and hit the Delete button next to the bin. If you create a combination that you’re especially proud of, click on the Add button and the style will be numbered and added to the end of the bin. FILEBIN Loading a Background Image 1. Click on the Filebin tab to open the Filebin. 2. Browse to the folder with the image you want. Click and drag the file onto the Work Area. 12.33 3. Like every other object in the Work Area, to move it, select it first. If the image is video resolution, you should be able to align it with the Safe Area guidelines. 4. You can reshape and resize the image just like the objects you created with the Drawing Tools. And you can add edges and a shadow. In fact, when you load a background image, it adopts the characteristics of the current style. 5. You can load as many background images as you like. Though, if you are creating a multi-image mosaic, it would be more efficient if you to make it in a paint program like Aura and import a single completed image. LAYOUT Layers Each line of text in the Character Generator is considered a separate object just like one created with the Drawing Tools. Each object has its own layer. Initially, the layers are arranged in the order they were created. The most recent is on the top; the first is on the bottom. 1. Add a page. Type in: Text 1. 2. Now draw out a Filled Rectangle bigger than Text 1. Select it and give it another color. 3. Drag the rectangle over the word and it will cover it, because the box is the layer above the word. Reordering Layers The Layout panel provides two methods of moving layers. 4. Type in: Text 3. Select it and give it a third color. And drag it on top of the rectangle. Now, you have three layers on your page: the two lines of text and the rectangle object. 5. Click the Layout tab. Initially, the panel displays the layers in the order they were created, which means that the item on the bottom of the list is the top layer. That’s right, the bottom is the top. 6. In this example, we want to put the rectangle below Text 1. So click on FillRectangle in the list to highlight it, and under Layer, click on Up. (Remember, pushing something up the list will push it down the layer stack.) 12.34 If the rectangle was covering the Text 1, it now should be behind Text 1 and Text 3. 7. If FillRectangle is selected and you hit Front, the item will jump to the top of the stack (the bottom of the list). If you now hit Back, it will jump to the bottom of the stack. 8. You also can click an item and drag it up or down the list. HINT This Layout list can be very helpful in selecting items that are overlapping. Instead of trying to select them on the Work Area with the Arrow tool, just open the Layout panel and highlight them on the list. This technique is especially useful when selecting and deselecting a background image that covers the whole Work Area. Depth Layers also can be rearranged on a page with the Depth tool at the top of the CG panel. First, you select the object you want to move, clicking the left arrow will drop the object one layer in the stack. Hitting the right arrow will raise the object one layer. Aligning Layers The Layout panel provides some basic tools for aligning multiple objects. NOTE Do not confuse alignment with justification. Alignment positions objects with a selected object, not with the margins of the page or the safe area. 9. Move Text 1 to the upper right side of the Work Area. Leave the rectangle where it is. 10. Select them both and under Align in the Layout panel, hit Horizontal. The two will align horizontally. Notice that since Text 1 is not as high as the rectangle, it will align to the middle of the rectangle from top to bottom. 12.35 NOTE The last layer selected is the anchor for the alignment. If you select rectangle last, Text 1 will jump to align to it. 11. Now, hit Vertical and the text will align to the middle of the rectangle from left to right. 12. If you choose Left, then the left edges of the selection boxes will align. Right, and the right edges align. Adding Transparency Let’s bring a number of the features together with this example. 1. Add a page. Open the Filebin and browse to Mangos.jpg (in the VT[4] Manual Content CD) and drag it into the Work Area. Move it so it fills the Work Area. 2. Type in Mangos. Give it a solid dark blue color. As mentioned above, you probably will need to open the Layout panel to select items. 3. For the background for the text, let’s make a rectangle and add rounded ends. Since Filled Rectangles do not have ends to round, draw a Line, select it and size it appropriately, and set Thickness to 150. Select Ending and make it Round. 12.36 Give the line a different color from the Mangos text. 4. Move the text over the left side of the line and centered up and down. And move them both just inside the upper left side of the text Safe Area. 5. Now, with the Line selected, open the Color panel. Under Type change Solid to Linear. To the right, click Clear Gradient. In the Gradient window, click on the node on the left. Now, below Loop Gradient, right-click in the Gradient Color window to activate the Eyedropper tool. Drag the Eyedropper onto the Work Area and select the yellow on the mango image. Click the right node, and as before, use the Eyedropper to pick the darkest orange of the mango image. You have just made a gradient from yellow to orange. Next, we’ll add the transparency. 6. To bring up the Color Picker, click in the Gradient Color window for this right node. In the A (Alpha) window, type in 125 and hit Enter, which makes this orange about 50% transparent. So our gradient now goes from an opaque yellow to a 50% transparent orange. You should see the mango image showing through the right side of the line. 12.37 7. One last step. In the Gradient window, double-click (about ⁄ of the way from the left side) to add a node. If you click in the Gradient Color window, the Color Picker will show you this new nodes color and Alpha value, (depending on exactly where you clicked it should be around 225). 8. Slide this node to the right. Notice that you are not only extending the yellow, but you also are making the background behind the text less transparent. 12.38 CREATING A MOTION PAGE The first step to making a scroll (text and objects moving vertically) or a crawl (text and objects moving horizontally) is to set the Page Type (top left of the CG panel) to Motion Page. Your Work Area will sprout Scroll Bars on the right and bottom, which will be handy to see the sides of long crawls or the top and bottom of extended scrolls. Motion Panel The Motion Panel contains the tools to create both scrolls and crawls. You access the Motion panel by clicking on the Motion tab in the upper left of the CG panel. This is where you control the direction, speed and behaviors of your crawls and scrolls. Direction The Direction arrows are self-explanatory. If you want your crawl to go from left to right, you pick the right pointing arrow. Scrolls moving up, you choose the up arrow, etc. End Behavior • Over tells the CG to scroll or crawl the page once, then stop when the page has left the screen. • Stop tells the CG to scroll or crawl the page once and then to hold on the last line of text. • Loop tells the CG to loop the page continuously. • Loop add Frame tells the CG to loop the page continuously and to place a blank frame between each loop iteration. HINT Type End or another indicator at the end of your scroll so that you can verify when the scroll leaves the screen. You can make the End text invisible by selecting it and checkmarking the Do Not Render option in the Text Properties panel. Speed Control There are two related boxes to set the speed of the motion. In the top box, you can enter a specific speed. The measurement is in pixels per frame. If you are doing a crawl across the screen, that’s 720 pixels by 30 frames per second (NTSC). So if you want to have an object or text to crawl from one side to the other in four seconds, then 720 divided by 120 equals 6. That is one of the ten default speeds provided in the drop down menu in the lower box — the bigger the number, the faster the motion. HINT If you play the motion pages too fast, the motion will not be smooth. An old rule of thumb was a line of text should take about seven seconds to travel from the bottom of the screen to the top. You will need to test the speed out on a TV monitor. 12.39 Sending CG to the Switcher The buttons below the speed controls give you options for sending your CG creations as output to the Switcher. Motion pages are loaded and run from the DSK (Downstream Key). For details on the DSK, see Chapter 9. The DSK keys on alpha and by default CG Motion pages have alpha. Even though the Work Area has a black background, in actuality, the CG page produced has a transparent background, which allows the Switcher’s Program Out to show through. HINT Since the Motion pages are playing from the DSK, they overlay any transitions made to Program Out in the Switcher. Stop button will stop the motion page currently progressing across the screen. Pause button will pause the page’s motion, which may be resumed by clicking the pause button once again. Play button will begin to move the selected page in the direction chosen. Pressing the play button with a motion page in progress will pause the page at that point. Pressing play again will resume the motion. If you have activated Live, then the work area does not refresh during playback, and must be monitored on VT-Vision. Live button clears the screen, readies the page for playback, and activates the Out to Switcher function. NOTE When you press Live, the Out to Switcher box in CG’s View panel is checked. The director must still fade the DSK up from the switcher before this page will be visible on program out. Creating a Crawl 1. To begin, Add a new page and change the Page Type to Motion Page. 2. Next, you usually type out an interminable list of names that lasts longer than the opening of the original Star Wars movie. You can do that on your own. Let’s make a crawl without any text. Open the Drawing Tools and pick the Filled Arc. Choose a nice bright yellow and make an object, like the one in the image below, with a radius of around 70. (You should have the Drawing panel at the bottom open also.) 3. Select the object and Copy (Ctrl + c) and Paste (Ctrl + v). The clone will be right on top, just drag it off to the left. Change its Radius to 80. 12.40 4. Copy and Paste the larger one, and make its Radius 100. Make two or three more, each progressively larger. Activate the Grid to line them up and separate them. 5. Now, choose the right arrow direction key for a crawl from left to right. Set the Behavior to Over. Pick a default Speed of 6. Hit Cue and Go. You should see the motion page on your Program Out monitor. 6. Grab the Filled Oval tool, choose black as a color and add a little circle to your yellow objects. 7. Now, set the Behavior to Loop + Frame. Hit Cue and Go. Add your own soundtrack. 8. Try one last thing, select the smallest guy on the right (remember his eye). Group them and put them on the bottom layer in Layout. Go to the Text Properties panel and click on Lock Item Position. Now hit Cue and Go. Oh, noooo! CG Player The CG Player gives you an alternative and smaller CG interface where you can load and play CG files, and change a few options. You load files by clicking on the File button and choosing Open or Add Files. Remember that when you save a CG file, you save all pages in the project. So when you load a CG file into the CG Player, you load, and therefore play all pages in the file. You can pick 12.41 a page by number from the Pages requester box. Of course, the CG Player’s compact design precludes displaying thumbnails of the pages, so you’re flying blind. The preferred method for live playback is to load the cg pages into a DDR that is assigned as the DownStream Key. The playback controls are the same as the full CG panel. And the Cue and Go buttons are still the keys to placing and playing pages on the Switcher. To affect any other aspect of the CG, such as its overall appearance, you must work in the main Character Generator. Working with Templates The templates that are packaged with the Character Generator are a great resource. But if you will be editing them, you will need to know how they are constructed. 1. Click on the Templates tab in the upper right of the CG panel. Scroll down to number 17, which is Commercial 4. Click Insert and the template will be inserted into your CG project as a page that can be edited. 2. Since this page has an image in it. Grab the edge of the CG panel and pull it out to enlarge the interface, which will allow you to see around the outside edges of the Safe Area. Now, click on the Arrow selection button and then Ctrl + a to select all the items on the page. 3. Open up the Layout panel and scroll through the listing. 12.42 You can learn a lot from studying this list. Especially note which items are grouped together, which will be important information if you want to change one of the elements. 4. For example, if you want to change 2000 to 20.00, 2000 is grouped with $ and Cash Back. You can change 2000 without UnGrouping them, but if you want to realign 20.00 and Cash Back, you will need to UnGroup. 5. Again, examine how Tim Johnson has created these templates. If you see a type style or drawing style that you like, grab it. For example in 96, CutNPaste, select the green pie chart, which will load its Style into the Color panel. Open the Style panel and click Add to store that style for future use. 12.43 6. You can save Gradients also. For example, number 63, LowerThird4, has an unusual Gradient. Select the Filled Rectangle with the gradient, open the Gradient tab and click on Add to Bin. Creating a Bug Bugs are the not-so-endearing term given to those little TV network logos you see on almost every channel. They are easy to make in the Character Generator, which, depending on whether bugs bug you, may not be a good thing. 1. The key to making a bug is that your image needs a transparent background. Luckily, the Character Generator by default makes images with a transparent background, which may not be obvious because it puts black, and not a checkerboard pattern, to represent the background. The other thing to remember is that you make the bug the size that it will be on the TV screen. Again, since CG shows you the Safe Areas, you have a great guide for size and location. 2. You have all the tools that you need. For example, to create the ArtTV logo used in the Switcher chapter, an image of a palette was imported into the background of the CG and was used to model an object with the Filled Close Spline tool. 3. Apply a blue gradient, add some text and for a final touch attach a soft shadow to the palette object, which will be cast on the underlying video. You can load it directly into the DSK of the Switcher by clicking on Out to Switcher under the View tab and fading the DSK to 100% on the switcher. Or if you want to save for later use in a VT-Edit project, then click File at the top of the CG panel. Choose Save Image File… In the File Requester, give it a name. Make sure to save it in an image format. If you save it as a .tga (targa), it will maintain its alpha information, including the shadow. You can now bug the world. 12.44 Chapter 13: Chroma and Luma Keying I n video productions, Keying has proved a popular and powerful method of combining or superimposing two images — whether stills, video clips or live camera shots. The process involves revealing the background image by eliminating a portion of the foreground image (cutting a keyhole) based on the foreground’s brightness or luminance values (luma key) or on its color or chrominance values (chroma key). When keying in video and film, the foreground footage is often shot in front of a blue or a green screen. For example, when you see a television meteorologist in front of a weather map, that person is actually standing in front of a blue or green screen, which is chroma keyed out exposing the background map. HINT In the past, blue was typically used for keying because that color is found less often in skin tones. Recently, green screen has become more common. Keep in mind that when you use a blue or green screen, it can bounce light and tint the person or object in front of it. To reduce this problem, have the talent stand farther from the key wall, to avoid the spill. Another trick is to backlight the talent with ambergelled lights, (if using a bluescreen), which reduces the blue color spill on their hair and shoulders. VT[4] offers two tools for keying: the Keyer (which contains both luma and chroma key functions) and the Cross Keyer (which is a more powerful chroma keyer). This chapter discusses these tools in the context of the Switcher. (VT-Edit has its own luma and chroma keying tools, which are discussed in Chapter 8.) 13.1 To maintain graphics or titles over your Switcher output, (like those omnipresent TV network bugs), you use the DownStream Key. (The DSK function is explained in Chapter 9.) Basic Setup for Keying with the Switcher 1. To see either the Keyer or Cross Keyer in action, open the Switcher from the Main Menu. If the 8 or 16 Input Switcher skin is not up, right-click on the Switcher panel and choose one of them under Available Skins. 2. If you are using video or stills for your foreground image, open a DDR (Digital Disk Recorder) and load the footage. The DDR tag should appear on a channel on your Switcher. (If it doesn’t, drag the DDR tag from its panel down to a channel.) You will need to open a second DDR for your background images. Make sure that DDR’s tag shows up on your Switcher. 3. Route the DDR with your foreground image to the Key / Aux bus. This is the image or video out of which you will cut a key. 4. Above the T-bar is a box labeled Lock Key. For now, checkmark it. This function locks the Preview bus to the same input that is on the Key. 5. Now, route the DDR with the background image to the Main bus. 6. To see your keying operations, open two VT-Visions. Set one of them to PGM and the other to Key. 7. Now, open the Keyer. You access it from the Main Menu in the Control Room functions. You also can bring up the Keyer from the tabs on the right of the Switcher’s 8 and 16 Input skins. If you opened the Keyer panel from the Main Menu, select the Normal skin since it is the reference in this chapter. (Right-click on the panel and choose Normal from the Available Skins.) 13.2 NOTE The two Keyer interfaces look a little different, but the functionality is the same. You can work in one or the other; VT[4] will not let you work in both at the same time. For example, if you click on the Luma White button in the Switcher interface, a black circle indicates that it is active. Now, if you go to the separate Keyer panel and click on the Luma Key White button, it highlights and the button on the Switcher interface becomes inactive. Luma White and Luma Black Luma White keeps the darkest information in your foreground image and keys out (makes transparent) the bright areas of the image. Thus, you replace the brightest areas of your foreground image with your background video. Luma Black does the opposite of Luma White: you keep the brightest information in your foreground image and key out the dark areas of the image, replacing them with the background video. Luma Keying is especially useful with the Character Generator. If you create your titles with white or light colored letters on a black background, then by choosing Luma Black, you simply key out the black. Or you can use it with black and white images to create custom transitions and special effects. 13.3 When you work with the Luma Keyer, you’re not limited to just the extremes of black or white. You can choose a color and use the luminance value of the color to set a threshold for keying. For example, you can choose a yellow with a luminance value of 200 and use Luma White to key out all other pixels with the same luminance value and every pixel with values above 200 notwithstanding its color. If you switch to Chroma Keying with that same pixel value chosen, the Keyer then uses the color value for the pixel, in this case yellow, to key out only pixels of the same yellow color. Linear White and Linear Black Linear White keeps the dark areas of your foreground image, and uses a linear gradient to key out the lightest information. The lightest areas of the foreground image are keyed out completely. Other light areas are keyed out along a scale so that you get smooth areas where the background video blends with the gradient. Linear Black does the opposite, keeping the light areas of your foreground image and using a linear gradient to key out the dark areas. Tolerance When you are Luma Keying, Tolerance specifies the range of luminance values to include when you key. A low Tolerance setting permits only values that are near the value of the Luma Key you choose. As you increase the Tolerance setting, you include more luminance values. NOTE With the Default Keyer skin, (called Normal in the interface), you adjust Tolerance by rotating the knob. When the knob is rotated all the way counterclockwise, (the dot on the knob is at about 7 o’clock), the numerical equivalent is 0. Rotate it all the way clockwise, (dot is at 5 o’clock) and the value is 100. The Smoothing wheel operates the same way. If you prefer numerical displays, other Keyer skins display them for Tolerance and Smoothness. Smoothness In most keying situations, you want to eliminate the sharp edges where your background and foreground meet. The Smoothing operation produces a blur effect on the edges of a key. Usually lower Smoothing values will provide a soft professional edge, while higher values can make an interesting aura or dream effect. Contract For fine-tuning of a key, the Contract dial allows you to contract or expand the key without blurring it or sharpening it. This function is very useful for keying compressed sources since it allows you to trim the key edge in slightly. Spill Spill Supression is an advanced way of removing blue or green spill from the transparent areas in the key shot. Since this is alpha-based, it has no effect on VT[4] Luma Keys. Luma Keying Step by Step 1. Begin by setting up your Switcher and desktop as described in the steps above. For this example, load fan.tga into one DDR and ChineseDancer.tga into a second DDR. (All the images used in this chapter can be found on the VT[4] Manual’s Content CD.) 2. In the Keyer, start with both Smoothness and Tolerance at 0. Select the Luma Key White option (on the Switcher, it’s called Luma White). 13.4 3. Put your foreground image, fan.tga, on the Key / Aux bus. It should be visible in the VT-Vision set to Key. This is the image that we will cut our key from. Make sure that the Lock Key box is checked. 4. Put ChineseDancer.tga in the Main bus. This is the image that will be revealed when the Luma Key is applied to fan.tga. 5. Adjust the Tolerance to key out the white in fan.tga. As soon as you set the Tolerance past 0, on the VT-Vision set to PGM, you can see the white disappear and the background show through the keyhole. 6. Adjust Smoothness to clean up the edges of your image. Remember that Smoothness is a fine adjustment, so increase it little by little. 7. Adjust Contract to trim the edge of the key. HINT Keying is part science and part art. As you experiment with the controls, you will get a feel for what combination of Tolerance, Smoothing, and Contract work best in each situation. 8. Now try this. Open a third DDR and add Pink.rtv into it. Uncheck the Lock Key box and route this DDR to the Preview bus. By unchecking the box, you can put different images on each of the busses. You will see on your PGM VT-Vision that the foreground image has changed, but the key cutout remains the same. That’s because the keying operation is applied to the image on the Key / Aux bus, therefore determining the shape of the key. The Preview bus just supplies the foreground image. Now, in the DDR with LamparaLoop, checkmark Loop and play the clip. 13.5 HINT As was discussed in the Switcher chapter, while the VT[4] card can handle three live video sources, you can only have two cameras coming into the keying process on the Switcher. But you could have three computer-generated sources as Key, Main, and Preview, such as video playing from three DDRs. Chroma Key With Chroma Key, you use the Pick Color tile to choose a color from your foreground video. Areas of the image with that color are keyed out so that your background video shows through. You can pick your color by using the Eyedropper Tool (described in the Step by Step below) or from the Color Picker panel, which pops up if you left click on the Pick Color tile. (For more information about working with the Color Picker panel, see Chapter 13.) Tolerance In Chroma Keying, Tolerance determines the amount of color variance from your base key color. For example, if your base color was RGB 150, 150, 150 then a Tolerance of 1 includes only colors with values of 149 or 151 for any of the RGB components. Smoothing Works the same in Chroma Keying as it does in Luma Keying. NOTE Smoothness helps eliminate the blue or green glow around talent caused by light reflecting from the background screen. However, as you increase smoothness, people in your video can become transparent. Smoothing should be increased by fine increments. Contract Also works the same in Chroma Keying as it does in Luma Keying. 13.6 Spill Spill suppression evaluates the transparent areas of the key, and removes the key color from those areas. The benefit of spill suppression is that it can remove faint vestiges of key color without having to ramp tolerance up any higher. Presets In the Normal Keyer skin (and in the Keyer tab on the Switcher), you can save six favorite key setups as Presets for later recall. Once you created a Key combination that you like, click Store, and then select one of the numbered buttons, 1 – 4. The setting will remain until you Store another one over it. To recall it, simply click on the corresponding number. Saving Module Configurations Right-clicking in the Keyer panel brings up the Context Menu. The same Preset functions can be accessed here. Also if you want to save your Module Configurations with a meaningful label instead of a Preset number, click Save… In the File Requester, browse to the Configurations folder that you created and squirrel that config away. HINT Since the VT[4] works in 4:2:2 uncompressed video space, achieving good results (pulling a clean key) is enhanced. When you work with a chroma key, using the highest quality images makes pulling a clean key easier. The best sources for keying include a live component camera input or an SDI signal from a digital tape deck. Images from component tape decks are also good. Because of compression artifacts, pulling a good key from NTSC DV tape (which works with 4:1:1 color) can be difficult. The process can be slightly easier with PAL DV because it has 4:2:0 color. Composite signals also can be problematic. Chroma Keying Step by Step 1. Begin by setting up your Switcher and desktop as described in the steps above. For this example, load HowardBlue.avi into a DDR. Place it on the Key / Aux bus. You should see it in the VT-Vision set to Key. On the Switcher, make sure Lock Key is checkmarked. 2. Load PurpleSky.tga into the second DDR and put it on the Main bus. 3. If you don’t have the Keyer open, load it either from the Main Menu or the Switcher tabs. Click the Chroma Key button to activate it. 4. Both Keyer interfaces have a box with a color in it, (the Pick Color tile). Right-click on the tile and the cursor becomes an Eyedropper. Hold the mouse button down and drag the Eyedropper over the blue background in HowardBlue.avi in the VT-Vision set to Key. Release the mouse button over your chosen color (in this case, blue) and it appears in the Pick Color tile. 5. Adjust the Tolerance to key out the blue. As soon as you set the Tolerance past 0, on the VT-Vision set to PGM, you can see the blue disappear and PurpleSky.tga show through. 6. Adjust Smoothness to clean up the edges of your image. Remember that Smoothness is a fine adjustment, so increase it little by little. 7. Adjust Spill by increasing its value to remove any stray areas of blue still showing. 13.7 8. Adjust Contract to trim the edge of the key. NOTE You might see jaggies around the edge of the key; but as was mentioned at the beginning of the chapter, using a DV source for keying will not give the best results. Like the Luma Key example, you could turn off Lock Key and add a third image or video to the Preview bus. Cross Keyer VT[4]’s Cross Keyer widens your key color choices beyond the solid background colors available with a regular chroma keyer. With it, you can key out a complicated background by specifying multiple colors without affecting the rest of the image. The Cross Keyer panel contains a display similar to a vectorscope that is really an overlay of a concealed color wheel, which you can use to select key colors. TIDBIT Did you know that the Cross Keyer was named after its creator, Dr. Andrew Cross, NewTek’s Vice President of Software Development? Alas, the Cross Fade has a much less reputable pedigree. 13.8 Cross Keyer Step by Step 1. As with Chroma Keying, you need video or images for your foreground and background. Since the Cross Keyer can key a range of colors, you can choose a foreground image that is more complicated than a greenscreen shot. 2. Set up the Switcher and your desktop as earlier. 3. Load the Cross Keyer from the Control Room tools in the Main Menu. Highlight the Active button and set Smoothness and Tolerance to 0. (The knobs should be turned all the way counterclockwise, to about 7 o’clock.) 4. For this example, let’s move your patio plants to the woods. Load FondaPlants.tga in a DDR. It will serve as the Key image. Load ThickTrees.tga into a second DDR and place it on the Main bus. 5. You can select your key colors in two ways. Usually the most effective method is to pick your colors directly from the foreground image. To do that, start by choosing the Paint button. Move your mouse over the VT-Vision window set to Key and the cursor turns into a Paintbrush icon. If you hold your left mouse button down, you can “paint” or select different colors that will be keyed out of your foreground image. If you look at your PGM VT-Vision, the keying occurs as you paint. (The color selection also will be reflected in the Cross Keyer’s vectorscope display.) You can click once to choose a specific pixel, or hold the mouse and drag to choose as you move. When you release the mouse button, you keep any colors that you’ve already chosen. To select colors in another part of your image, click again. As long as the Paint button is active, you can add more colors. Try to key out most of the FondaPlants background. Be careful not to run your Paintbrush over the gray borders of the VT-Vision skin. If you do, you will select that color. 6. To deselect colors, hold the Shift key while you drag in the area of the screen that you do not want to be keyed. To deselect all the colors, click on the Clear button in the Cross Keyer panel. 7. To return your cursor to its normal functions, you will need to turn off the painting tool. Either press the Spacebar or click off the Paint button. 8. Adjust the Tolerance to tweak your keying. Notice that when you twist the knob, the color display in the vectorscope window expands, indicating that you are including a wider range of pixels in your key selection. 9. To clean up the edges, adjust Smoothness. Notice that the vectorscope color display blurs. 13.9 Selecting colors from the Cross Keyer’s vectorscope display The alternative method of choosing key colors is by painting directly on the Cross Keyer’s vectorscope screen. Though this technique usually is not as easy to use, it can be effective if you have a specific range of colors that you want to key out. 1. With this way of selecting colors, you do not have to highlight the Paint button. Simply move your cursor into the vectorscope display and the icon will change into a Paintbrush. 2. Click and drag in the window to select your key colors. Imagine the display as one big hidden color wheel. (With a little experimentation, you can see where all the colors are.) 3. As you “paint,” you can see those colors keyed out of the foreground image in the PGM VT-Vision window. 4. Like the previous method, to deselect colors, hold the Shift key when you’re painting. 5. Adjust Tolerance and Smoothness. HINT You can alternate between techniques of picking key colors. You might find it useful to select the colors by painting on the VT-Vision window and cleaning up your choices by erasing on the vectorscope display. 13.10 As with Luma and Chroma Keying, you can put a separate image or clip on the Preview bus. But again, the only way to have three separate sources for Main, Preview, and Key is for at least one of them to be computergenerated (the Background Generator, Character Generator, DDR, or Aura). Presets The Cross Keyer also has Preset buttons for saving and recalling four favorite color key setups. Begin by creating a color key painting, and then click Store, (it will light up), and finally select one of the numbered buttons, 1 – 6. (the number will light briefly and then turn off with the Store light. The setting will remain at that Preset until you Store another one over it. To recall it, simply click on the corresponding number. Saving Module Configurations Right-clicking in the Cross Keyer panel brings up the Context Menu. If you want to save your Module Configurations with a meaningful label instead of a Preset number, click Save… In the File Requester, browse to the Configurations folder that you created and store that config for a rainy day. 13.11 Notes: 13.12 Chapter 14: Color Picker C hoosing color is essential to specific areas of the VT[4]: for font attributes, for graphics and for keying. In VT[4], you also can color-code panels and files. The Color Picker looks and works similarly to the standard color pickers found in paint programs like Aura. Basic Setup 1. Load the Color Picker from the Graphics section of the Main Menu. 2. Alternatively, you can access the Color Picker from the Background Generator, the Keyer, and the Character Generator. 3. The Color Picker display is self-contained, so you do not have to open a VT-Vision. Palette of Color Swatches At the top left of the panel is a palette of 98 color swatches that you can customize. 14.1 Color Spectrum The Color Spectrum, the large square in the upper right, displays the colors available within the Color Channel system selected. Ramp To the right of the Spectrum box is a Ramp that represents different values depending on the Color Channel picked. Color Preview Below the Color Spectrum is the rectangular Color Preview box that shows the currently selected color. Very Quick Color Selection If you see a color swatch that you like in the Color Palette, click on the swatch and the Color Preview box will update. That’s it, you have selected your color. Almost as Quick Color Selection 1. In the Color Picker panel, when you move your mouse into the Color Spectrum square, a little circle is added to the point of the cursor. This is the Selection tool. 2. Click on the color you want in the Color Spectrum and the Color Preview updates in real-time. 3. If it’s not quite right, click and drag the mouse in the Color Spectrum and you’ll see the Color Preview constantly update. Release the mouse button when you see the right color. 4. To save the color, click in the Color Preview and drag the big box up to the Color Palette. When the mouse rolls over a swatch it will turn it to the Color Preview color. To drop it onto a swatch, just release your mouse button over that spot in the palette. Your color is now available as a swatch. 14.2 Alpha Channel The Alpha, or A, option lets you apply transparency to a color. Alpha values range between 0 and 255, where 0 is completely transparent and 255 is completely opaque. (When you click on A, the Ramp displays the Alpha range.) f CU of A channel Color Channels Below the Alpha box are the channels where you can mix new colors. The color systems represented are RGB, HSL, and YUV. NOTE Any value that you enter in any of the three color systems affects the other two because they are adjusting to reflect the new color. Image: CPPanel.tif CU of color channels 14.3 RGB Channels RGB stands for Red, Green, and Blue. You can set values for each field between 0 and 255. 255 in all fields makes white, and 0 in all fields makes black. When you adjust the values in the RGB fields, you can see the Selector (that small circle) move around the Color Spectrum. (You also can move the Selector in the Spectrum with your mouse.) The Color Preview updates to show your current color. The values for the other systems also update. HSL Channels HSL stands for Hue, Saturation, and Luminance (or Lightness). You change the Hue value, or pure color, in degrees between 0 and 360. (It works on the principle of a color wheel.) Adjusting the S value changes the intensity of your color. The color selector moves more towards the edges of the Color Spectrum for colors with stronger intensity (higher values) and toward the middle for colors with less intensity. When you change the L value, you change the luminance of the image. S and L accept values between 0 and 100%. YUV Channels YUV represents Y (luminance) and UV (chrominance); these fields accept values between 0 and 255. When you change the Y value, you adjust the brightness of the image. Larger U values shift the color towards blue, smaller U values shift it towards yellow. Larger V values shift the color towards red, smaller V values shift it towards green. Channels and the Spectrum You can select a different channel to view in the spectrum, which also changes the display in the ramp. To activate a specific channel, click on a letter in that Channel. The spectrum will change to a graphic representation of the values for your current choice in that channel. The color preview will not update until you move the color Selector in the spectrum or in the Ramp. Creating a Custom Color with the Channels 1. Open the Color Picker from the Main Menu. 2. Under the RGB buttons, place the mouse cursor in the first field (R). 14.4 3. If you click and drag across any number already in the box, it will highlight in blue. Now, any new numeric value that you type will replace it. Type in 200. If you now hit Enter, the cursor will jump to the next field. (You also can use the arrow slider controls to the right of the box to click and drag new numbers.) 4. In the second field, type in 200, Enter. In the bottom field, type in 0. tif 5. The Color Preview updates in real-time as you change the values. 6. As before, you can add your new custom yellow to the Color Palette, by clicking in the Color Preview box and dragging the color onto one of the swatches in the Color Palette. Pick Color/Eyedropper The Pick Color button lets you use the Eyedropper tool to choose a color from anywhere on the VT[4] interface. 1. Roll your mouse over the Pick Color button and the cursor changes to an Eyedropper icon. 2. Now, click on the button and hold as you drag the Eyedropper around the interface. The Color Preview updates in real-time as you drag the eyedropper over different colors. 3. When you find the color you want, release the mouse button to accept it. Illegal Colors If you choose a color outside the video palette — an “illegal” color — a message appears in the panel, above the Color Spectrum box, (squint your eyes), exclaiming, “Warning: Color is not Broadcast Standard!” Usually this means that the color cannot be accurately represented by YUV values. The color may work in video, but it will not accurately display for broadcast television. For example, a computer can display a black RGB value of 0,0,0; but U.S. NTSC televisions cannot. U.S. NTSC black is a setting on the Waveform monitor of 7.5 IRE, which has an RGB value of 15,15,15. Anything below that value is considered “Super Black” and cannot be displayed properly on screen. WARNING Adjusting the YUV values with the arrow keys can cause the other panels to display numbers out of their normal ranges (for example, RGB: 380, 193, -22). This is an artifact of how the color systems interact and is not a concern unless you receive the illegal color warning. 14.5 NTSC and PAL You can specify whether the colors you create are intended for NTSC video or PAL video. NTSC video is the standard used for television in the U.S., Japan, and some parts of South America. PAL video is the standard for most European television. The default for VT[4] is U.S. NTSC. To configure VT[4] for PAL, open the Preferences panel in the Main Menu. Under System > Video Mode, choose PAL (720 x 576). (For more information, see Chapter 3.)CP8.tif Also in Preferences, under System > Output Pedestal Mode, if you set it to Off (0 ire), you change the pedestal to the Japanese NTSC standard. : CP9.tif Accessing Your Colors The Color Picker is the same across VT[4] panels – no matter if you access from the Background Generator, the CG, or from the Main Menu. Any changes that you make will be saved and displayed the next time you open the Color Picker. This is a good thing because you can access your customizations at any time, as long as you don’t copy over that color. WARNING Because there is only one Color Picker, you need to remember that once you make a change, that’s it. There is no undo. So if you create a color or palette that you really like, read on. Saving Palettes You can save your complete custom Color Palette in two ways. One method is to right-click in the Color Picker panel to open the Context Menu, and under Presets > Store, choose one of the four Store options. To recall the setting, simply pick the corresponding number under Presets > Recall. Or, if you want to name your pet polychromatic palette something memorable: 1. Right-click on the Color Picker panel. In the Context Menu, under Module Configuration, choose Save… 2. In the File Requester, browse to that VT[4] Configurations folder that you already made (hint, hint), and name and save this Color Picker configuration. 3. To recall it, select Load… from the Context Menu. 14.6 Tinting with the Color Picker In Chapters 3 and 5, you learned that you can tint panels and files. Basically, you drag and drop a swatch from the Color Picker onto the panel or file. To tint certain panels that accept color as input (Background Generator, Keyer, and Character Generator), you must hold the Ctrl key while you drag and drop the swatch. NOTE You cannot tint the Switcher. Closing the Color Picker When you close the Background Generator or any other panel from which you accessed the Color Picker, you also close the Color Picker. The only time that the Color Picker does not automatically close is when you choose it from the Main Menu. Again, the current Color Picker settings are stored when the panel is closed and reappear wherever the panel is opened. Tricks for Customizing your Color Palette Quickly changing the color of a swatch 1. Right-click on a swatch in the Palette (the cursor changes to the Eyedropper icon) and hold the mouse button. 2.a. Now, drag the Eyedropper over any color on your desktop. Wherever you release the mouse, that color replaces the swatch in the Palette. Notice that it does not affect the Color Preview window because you are only choosing a color for the swatch. Or try this. 2.b. Click on a swatch to select it and then use one of the methods on page 14.2 to change the color. (Drag in the Spectrum or enter values in the Color Channels field). With this method, you change both the swatch color and the Color Preview color. 14.7 Creating a Swatch with Transparency 1. Select a swatch in the Palette. 2. In the Alpha Channel box, enter a value of 100, making the swatch semi-transparent. Remember Alpha ranges from 0 (totally transparent) to 255 (totally opaque). Or click the A button and the Ramp to the right of the Color Spectrum box will change to represent the transparency range. The top of the Ramp is opaque; the bottom is transparent. (The more checkerboard pattern you can see, the more transparent the color). You can click in the Ramp to choose an Alpha value and the displays will update. Range of Colors in the Palette You can create a range of colors, such as a range of blues from light to dark, or create a range of transparencies for colors. In the examples outlined below, you place the range on one row, but you can always create a range that covers the whole palette. Range of Colors from Dark to Light 1. Select the swatch on the top left of the Color Palette and make it dark blue. 2. Place a white swatch on the far right of the same row. 3. Click on the blue swatch; then shift-click on the white swatch to make the swatches between become intermediate levels of blue. 14.8 Range Between Two Colors 1. Drop down a row. Make the first swatch on the left red. 2. On the end of the row, make the swatch yellow. 3. Click on the red swatch, then shift-click on the yellow swatch. The swatches between the two fill with colors that range between red and yellow. Transparency Range 1. Drop down to row 3. Make the first swatch on the left green. 2. On the end of the last row, make the swatch the same green color, but also change its Alpha value to 0 (100% transparent). 3. Now, click on the green swatch in row 3, then shift-click on the transparent green swatch. The swatches between the two turn green but fill with transparencies that range between opaque to transparent. age: NOTE Remember to save your favorite palettes. Color Picker Tips If you don’t see the color that you want in the Color Spectrum, try clicking on another one of the nine Color Channel buttons in the bottom left of the panel. For example, if R is highlighted, select B. Notice that the color range changes in Color Spectrum. If you still don’t see the color you want, let go, go wild and punch all the buttons. The Eyedropper function is great when you want to match a color in a video clip because you can roll the Eyedropper over an image on your VT-Vision monitor and pick a color from it. Color Theory for Broadcast Television 101 Color is defined by two fundamental methods, each with their own set of primary colors. The traditional theory used in painting is called Subtractive Color, with its primaries: Red, Yellow and Blue. We perceive an object’s color by the wavelengths of light it reflects. All the other wavelengths are absorbed, or subtracted, by the object. When all three primary colors are combined, no light is reflected, giving us the color, black. In the video and computer world, Additive Color theory is commonly used. It defines how we perceive color by combining (adding) wavelengths of light to form the visible spectrum from its primary colors of Red, Green and Blue. In a traditional (cathode ray tube) TV or computer monitor, the image on the screen is generated by firing three (red, green, blue) components from electron guns in the picture tube, which make the phosphors on the screen luminescent. The resulting color for each pixel is a mix of the three primary colors determined by the amount of energy in each electron stream. Each of the RGB components is described in eight bit values, 0 to 255. In Additive Color theory, the maximum combination of RGB, (255, 255, 255), is white, which translates to 100% luminosity. Since luminescence plays an integral part in the equation, the old HSV or “Hue, Saturation and Value” scheme is referred to as “Hue, Saturation, and Luminance” or HSL. 14.9 In most video, the YUV system is the standard color system, and it also uses a scale between 0 and 255 for all values. The YUV system relies heavily on sending picture information through Y (luminance), which is the black and white part of an image. The video signal sends less information for U and V, which are the RG and BG color (chrominance) parts of the image. Colors defined digitally in the computer tend to render brighter when translated to analog TV signals. Intense saturated colors (e.g. RGB: 255, 255, 0) can produce images that flare or smear on an NTSC analog TV set. Even if your computer generated graphics are in the “NTSC legal” range, they should be previewed on an NTSC monitor. If they don’t reproduce well, lower the luminosity or saturation. Notes: 14.10 Chapter 15: Background Generator I n the 20th Century, every self-respecting TV studio would include a Background Generator (BG) for creating backgrounds for titles or other graphics. Now, many of the complicated graphic tasks are handled by image processing software like Aura. But for quick basic jobs, VT[4]’s Background Generator, or BG, offers you four options for making smooth, clean, video resolution backgrounds: Solid, Horizontal gradient, Vertical gradient, and 4 Corner gradient. Basic Setup 1. Select the Background Generator from the Control Room section of the Main Menu. 2. A BG tag should appear on a channel on your Switcher and load into the Preview bus. To route BG to Main, pick it on the Switcher. 3. If you don’t have your Switcher open, right-click on the BG tag (at the bottom left of the BG Panel) and select Put onto Main In. 4. To view the Background Generator output, open VT-Vision (and click it to Main) or have an NTSC monitor connected. Note The 8 and 16 input Switcher Skins contain a BG tab, which allows you to access the BG functions without launching a stand-alone module. 15.1 BG relies on the Color Picker, and you can find more information in Chapter 14 on creating colors. Features Solid Background To create a background with only one color, choose the Solid option. Click on any of the four tiles to launch the Color Picker and select a color. The Background Generator fills all four tiles with your chosen color. Note To use dithering in the Background Generator, activate the option on the Preferences panel (Other Modules > Dither Black Background). Choosing On will eliminate banding if you dissolve to and from the background color. Turn dithering Off to create a pure black signal. Horizontal Gradient Choose the Horizontal button, then click on one of the tiles in the left column. Choose a color, and the Background Generator applies that color to both tiles in the left column. Then click on a tile in the right column, and choose another color. In VT-Vision, you see a two-color gradient that flows from left to right. 15.2 Vertical Gradient Choose the Vertical button, then click on one of the tiles in the top row. Choose a color, and the Background Generator applies that color to both tiles in the top row. Do the same for the bottom row. The gradient will flow from top to bottom on your output screen. 4 Corner Gradient For the 4 CORNER gradient, you choose a different color for each tile, and the Background Generator creates a gradient that blends these colors from each corner. To assign the same color to more than one tile, first select multiple tiles by Ctrl-clicking. Then choose a color. You can create diagonal gradients this way. Presets In the Normal BG skin, you can save four favorite sets of backgrounds as Presets that you can recall later. 1. Begin by creating a set of backgrounds, (Solid, Horizontal, Vertical, and 4 Corner). 2. Then click Store, and select one of the numbered buttons, 1 – 4. Your set of backgrounds will remain until you Store another set over it. 3. To recall, simply click on the corresponding number and all four backgrounds will load up. 15.3 Saving a Module Configuration If you have more important things to remember than what’s behind Store #1, you can save your backgrounds with a meaningful name — Cerulean Skies or Sizzling Sienas. 1. When you have created your polychromatic backgrounds, rightclick on the BG panel. In the Context Menu, under Module Configuration, choose Save… 2. In the File Requester, browse to that VT3 Configurations folder that you have already made (hint, hint), and name and save this BG config. 3. To recall it, select Load… from the Context Menu. Saving a Background as an RTV Since you can route the BG directly into the Switcher, you don’t need to save the image if you stay in the Switcher context. But if you want to use a background in the Character Generator or ToasterEdit, you need to convert it to a still image. 1. Start by placing the BG into the Main bus. 2. Open the Capture panel. 3. Under the Options Tab, Set the Timed box so that it is checked. In the Frames box, enter 1. 4. Click on Capture Properties and set the Video Codec to Uncompressed D1 Video. The Resolution should set to 720 x 486 Interlaced (for NTSC users). Then close the properties panel. 15.4 5. Switch to the Record Tab and set the Input to Main In and make sure the Video box (not Audio) is checked. 6. Lastly, name your background, pick its path and click Record. (For more information on the Capture panel, see Chapter 7.) Tinting the BG Like the other panels in VT[4], you can tint the Background Generator panel. But because the BG accepts color as an input, you can’t simply drag and drop from the Color Picker onto the panel. To tint the BG, you must open the Color Picker, select a color swatch and then hold the Ctrl key as you drag and drop the swatch onto the BG panel. To revert back, right-click in the BG panel and choose Color Tinting > Clear Current Shading. NTSC and PAL Settings When you change between PAL and NTSC in the Preferences, any Background Generators that are running will automatically switch mode. The default for VT[4] is U.S. NTSC. To configure for PAL, open the Preferences panel. Under System > Video Mode, choose PAL (720 x 576). (For more information, see Chapter 3.) 15.5 Notes: 15.6 Chapter 16: VT-Scope & Processing Amplifier WARNING This chapter is for the serious technogeeks in the audience. You are about to enter the land of IREs and graticules. But if your videos will ever be shown on a TV set, you’ll be glad that you know this stuff. So buckle up. If you make it through, you’ll have earned your Alien Technology merit badge. V iva the desktop video revolution! The problem is that broadcast television started over 40 years before the revolution. And computer monitors do not always give a reliable representation of what the video signal will look like when it is displayed on a TV set. You need an objective way to ensure that you are producing crisp, legal video. TV professionals rely on two pieces of equipment to verify and calibrate their video signals: the waveform monitor and the vectorscope. VT[4] bundles both of these tools into one panel. This 60 field-per-second NTSC display (50 field-per-second PAL), gives you a quantitative view of your signal by measuring its brightness and color values. The real-time vectorscope/waveform monitor displays the data from the signals on the Program and Preview busses of the Switcher. Vectorscopes and waveform monitors complement one another and fully represent all the information about the video signal. A waveform monitor measures the luminance, or brightness, of a picture. A vectorscope calibrates the color and levels in a video signal. 16.1 VT-Scope is an excellent resource for such tasks as objectively measuring the signals from multiple cameras so you can match colors when switching between them, or verifying that a recording made with a standard amplitude video signal at the machine’s input will produce standard amplitude video at its output during playback. Test Signals To test your system and equipment, a well-defined, highly stable test signal with known characteristics, such as color bars, is required. If the system can pass the test signal from input to output with little or no distortion, it can cleanly pass picture signals as well. A test signal generator (TSG), such as the NewTek Calibar, produces a set of precise video signals with carefully defined and controlled characteristics. Each signal is ideal for verifying one or more specific attributes of the video system. Most industrial and professional cameras can generate color bars. These test signals serve as a reference that should be “perfect,” so you can identify problems when they are not perfect. This chapter identifies the correct display that you should see when you send test signals to the VT-Scope. To remedy distorted signals, you either need to correct your input equipment or adjust the signal using a Processing Amplifier (Proc Amp). (Luckily one is provided with VT[4].) Basic Setup 1. Load the VT-Scope from the Main Menu under Production Desk. 2. Open a DDR and click Add Media. Find and load the ntsc_colorbars_75.rtv that is in the VT4 directory > Effects > Patterns. NOTE You can use this still image of color bars to give you an idea of how a perfect signal should look on a waveform and vectorscope. But a still image does not supply all the video information needed to do all the adjustment. You really need to supply your own video colorbars, either from a camera or playing from a tape deck. If you have one handy, use it as the source. 3. Right-click on the DDR tag in the panel and choose Put onto Main In. 4. For visual reference, open a VT-Vision. Click the Main button. 5. Finally, on the VT-Scope panel, under Input, select Prog for Program Out. 16.2 Refresh The VT-Scope offers two refresh rates for viewing the waveform monitor or the vectorscope. Slow uses less processing power and allows you to maintain more than one VT-Scope panel on your desktop. Fast uses more CPU muscle and if your machine is puny, you may want to show only one VT-Scope panel. Fast Refresh gives you not only a smoother, less jittery display but also shows every pixel’s value on screen. NOTE Many systems sample only a few lines of video to produce waveform/vectorscope signals. VT-Scope uses the full video frame just as professional hardware units do. Waveform You access the waveform portion of the VT-Scope by choosing one of its options at the bottom of the panel: YC, Y, C, YUV, and RGB. With your video source loaded into the Switcher, the YC option displays its Y (luminance) and C (chrominance) signals together, while Y shows only luminance and C only chrominance. When you choose either the YUV or RGB options, three columns of graphs appear. The YUV graph displays separate columns for each of the Y, U, and V signals. YUV represents a composite signal including sync and the graph shows how luminance and chrominance are combined in one signal. The RGB option generates separate columns for the R, G, and B signals. The waveform monitor is read from left to right: the signal on the left side of the waveform corresponds to information on the left side of the video picture. 16.3 In the image below, you see the luminance information for a color bars signal. Notice that the signal toward the left sits at 100. This is the IRE measurement for a white luminance value. NOTE Even if you feed a single color to the waveform monitor, you may still see spikes or discrepancies because in the digital world, the video signal is synthesized. Luminance Signal The luminance of a video signal is measured on a scale of 7.5 to 100 for North American NTSC. By understanding the scale you can modify a signal that goes above the 100 mark or below the 7.5 mark. Signals that fall outside of this range lose all detail. For example, if a light-colored face goes above 100 units, it will be washed out. A dark-colored face that falls below 7.5 units will be too dark to show any detail. Faces in the +50 to +80 range are usually considered properly exposed. Color Bars and the Waveform Monitor When you send a color bars test signal to the waveform monitor, you should see the following: • Waveform black level at 7.5 IRE (U.S. NTSC) • Waveform luminance (white bar) at 100 IRE 16.4 Vectorscope A vectorscope displays information only about the chrominance (color) portion of the video signal. U.S. television is built around three primary colors: red, green, and blue. A mathematical formula encodes color information for broadcasting, but that formula must have a reference point, or color burst. The color burst appears on the vectorscope, along with other colors in the video picture. You access the vectorscope by choosing 100% or 75% mode under the Vectorscope heading at the bottom of the panel. The 100% and 75% labels refer to the saturation of the colors in the signal. Usually you use color bars signals with vectorscopes – 75% and 100% full field color bars and the SMPTE color bars. You use the appropriate mode with its associated test signal so that you can correctly place the dots generated for the signal values. Thus, if you sent a 75% Color Bars test as your input, you select the 75% mode for the vectorscope. NOTE The vectorscope shows no luminance information at all. You can see this if you generate a red background on the Background Generator. Then add white to the red so it’s more pink. The signal on the vectorscope still stays the same. Chrominance Signal Vectorscopes work well with a color bars signal while you adjust the signal with a processing amplifier. Each bar of the color bars signal creates a dot on the vectorscope’s display. Where these dots fall in relation to targets in the graph and the phase of the burst vector gives you information about the status of the chrominance (color) signal. 16.5 Color Bars and the VectorScope When you send a color bars test signal to the vectorscope, you should see: • A bright dot in the center of the display • Color burst straight out on the horizontal axis extending to the 75% mark. • Dots in the targets for each of the colors in the color bars. PROCESSING AMPLIFIER The Processing Amplifier (Proc Amp) lets you balance and refine the video signal from an input source by adjusting its luminance and chrominance information. With a Proc Amp, you can polish good video and often repair problems like oversaturated or faded colors, unnatural flesh tones, and inadequately lit scenes. For example, you can use the Proc Amp to balance two cameras to get the same tone from both. When you make adjustments with the Proc Amp, you change the actual signal as it feeds through VT[4], not just the display on a monitor. So when you record the signal from the ProcAmp, you record your adjustments as well. The Proc Amp works intimately with the VT-Scope. NOTE Be judicious with the Proc Amp; it’s easy to overdo it. While VT[4] can handle oversaturated colors, your recording equipment may not be so forgiving. And realize that some footage is simply unrecoverable with Proc Amp adjustments. You may need a time base corrector (TBC) to stabilize the output of a cranky video deck. 16.6 Interface For the discussion in this chapter, the Proc Amp’s larger skin will be the reference because it contains all of the component adjustment settings: Brightness, Contrast, Hue and Saturation, along with U and V Offset and U and V Gain. Basic Setup 1. From the Main Menu, open the Switcher, a Proc Amp, a VT-Scope and a VT-Vision. 2. Open a DDR and load ntsc_colorbars_75.rtv that is in the VT4 directory > Effects > Patterns. 3. Put the DDR on the Main bus of the Switcher. Set the VT-Scope and the VT-Vision to Prog/PGM. 16.7 Selecting a Source for the Proc Amp You pick the source that the Proc Amp will adjust by right-clicking on the Proc Amp tag marked Input, (bottom left of panel), and choosing the source from the list. If you have an SX-8 attached, your list will be longer than the one on the next page. This Context Menu also lets you specify commands related to the Switcher and output. NOTE If you have an SX-8, you can open the SX-8 Virtual BOB from the Main Menu. If you right-click on a Virtual BOB input and choose Edit Proc Amp settings for this input, VT[4] launches the Proc Amp. VT[4] stores 80 different settings for inputs, which is to say that you can store separate settings for every available input for NTSC and PAL. VT[4] also stores separate settings for different users. 4. In the Proc Amp panel, right click in the Input window (bottom left). From the menu, choose Digital Disk Recorder. 5. Now as you adjust the Proc Amp settings, you will see the results on the VT-Vision and the VT-Scope. 6. As you begin experimenting, remember this trick as a failsafe. If at any time you wish to reset all the buttons to the default settings, right-click on the panel to bring up the Context Menu. Under Default Settings, you have two options. If you have created a refined setting for your global defaults, Recall Bypass Settings returns you to those values. If you have not stored new Bypass settings, then click on Recall Factory Settings and every button jumps back to the VT[4] default values. This is different than clicking on the Bypass button (see below). 16.8 Brightness The Brightness control adjusts the luminance (lightness and darkness) of the video signal. • Rotate the knob clockwise to decrease Brightness and darken the image. • Rotate counterclockwise to increase Brightness and lighten the image. HINT If you make a change in a setting, you can go back to the default by double-clicking the knob. For example, if you twist the brightness knob to 65, you can double-click it and it will return to the default of 50. If you set your waveform monitor to Y, when you increase the brightness control to maximum, you can see the Y signal rise to 110 IRE, (the 7.5 black will go to 100). It sinks toward 0 IRE when you decrease the control, (the white drops to 7.5). NOTE Luminance (brightness) values go back to the early days of TV, which was initially in black and white. The color signal piggy-backs on top of the black and white (luminance) signal so both can be broadcast simultaneously. Contrast The Contrast control adjusts the levels of gray in the signal, which affect the brightness and saturation of an image. If you look at the waveform set to Y, you can see the levels of gray as steps. Decreasing Contrast makes those steps closer together and turns your picture grayer. Increasing Contrast makes those steps farther apart. • Rotate the knob clockwise to increase Contrast; the image appears brighter and more saturated. • Rotate counterclockwise to decrease Contrast; the image appears darker and less saturated. An image with extreme areas of darkness and lightness might benefit from reduced Contrast. If your footage looks washed out, try increasing Contrast. Hue The Hue control adjusts the relative phase of color and is monitored using a vectorscope with a color bars signal. On the vectorscope you can see the signal cycle around a color wheel as you rotate the Hue control. You might use the Hue control when you have a video signal making a person look too green. You would rotate the control to the right toward red. Saturation Saturation is the intensity of color in the video signal. Low saturated pictures look gray and overly saturated images show colors that bloom to the point of smearing. • Rotate clockwise to increase Saturation. • Rotate counterclockwise to decrease Saturation. On the vectorscope, you can see the signal spread or shrink when you adjust saturation. A video where colors seem too intense, (especially with bleeding colors), would benefit from decreased Saturation. Red colors are particularly susceptible to bleeding in composite and Y/C signals. If you turn Saturation all the way to the left, you remove all color, hence resulting in black and white video. 16.9 U Offset The U portion of the YUV signal carries the blue and green color information. Offset is similar to Hue, except when you adjust the U Offset, you rotate only in relation to the blue/yellow portion of the video signal. • Rotate U Offset clockwise to shift the signal toward blue. • Rotate U Offset counterclockwise to shift the signal toward yellow. Adjusting U Offset will shift the signal horizontally in the vectorscope. V Offset The V portion of the YUV signal carries the red and green color information. Offset is similar to Hue, except when you adjust the V Offset, you rotate only in relation to the red/green portion of the video signal. • Rotate V Offset clockwise to shift the signal toward red. • Rotate V Offset counterclockwise to shift the signal toward green. In the vectorscope, the signal will shift vertically. U Gain The U portion of the YUV signal carries the blue and green color information. Gain is similar to Saturation, except when you adjust the U Gain, you increase or decrease the saturation of the blue/yellow portion of the video signal. • Rotate clockwise to increase blue and yellow saturation. • Rotate counterclockwise to decrease blue and yellow saturation. The U Gain control is used with a vectorscope and color bars to correct the white balance of a signal. With regular video on a vectorscope, tweaking the V Gain causes the signal to bloom over the blue and yellow segments or contract away from them. V Gain The V portion of the YUV signal carries the red and green color information. Gain is similar to Saturation, except when you adjust the V Gain, you increase or decrease the saturation of the red/green portion of the video signal. • Rotate clockwise to increase red and green saturation. • Rotate counterclockwise to decrease red and green saturation. The V Gain control is also used with a vectorscope and color bars to correct the white balance of a signal. With regular video on a vectorscope, tweaking the V Gain causes the signal to bloom over the red and green segments or contract away from them. 16.10 Bypass The Bypass button lets you toggle between your original input and the adjustments you made with the Proc Amp, so you can compare the two in VT-Vision. When you activate Bypass, you temporarily turn off any adjustments you made. Auto Calibration (Auto Cal) This is an extremely handy tool especially for those that don’t like to get their hands dirty under the hood. It makes all the adjustments and you don’t need to fiddle with knobs like U Offset and V Gain. If you are adjusting a camera, feed a color bar test signal generated by that camera into the Proc Amp. Hit Auto Cal. From the pop-up window, select whether it’s a 75% or 100% signal. Automagically, VT[4] adjusts all the Proc Amp controls to bring the signal into alignment. Of course, you should judge for yourself if the new settings look just right. If you are calibrating a video deck, play a tape with color bars on the deck and select the deck’s input as the source for the Proc Amp. The Calibrate using loop-through option in Auto Calibrate will then use the values obtained from the initial calibration and repeat that for all other similar inputs. So, the action of selecting one composite input and calibrating it can be repeated to all other composite inputs in the system. Track Preview The Track Preview option only appears on your Proc Amp panel if you have the SX-8 breakout box. With Track Preview on, you can apply the Proc Amp to the source that sits on the Preview bus of the Switcher, avoiding opening a proc amp panel for every source coming into the Switcher. Instead, you adjust the proc amp settings for the current Preview input. The adjustments that you make to the input remain with that input as long as it is on the Switcher. So if you move to a different Preview source, you don’t have to worry about losing your Proc Amp settings. NOTE When you drop a tag from a Switcher source into the Proc Amp, it will turn off Track Preview automatically and lock the Proc Amp to that input. 16.11 Presets In the Normal and Pro Proc Amp skins, you can save six favorite sets of Proc Amp setting as Presets that you can recall later. These presets remain until you replace them, so you can shutdown VT[4] and access them at a later time. 1. Begin by adjusting the Proc Amp as necessary. 2. Then click Store, and select one of the numbered buttons, 1 – 6. Your current Proc Amp settings have been stored and will remain there until you Store another set over them. If you return the Proc Amp to its default settings or make more adjustments, you can easily recall the preset that you stored. 3. To recall, simply click on the corresponding number and all Proc Amp buttons will jump to their spots. Saving a Module Configuration If you have more important things to remember than what’s behind Store #1, you can save your backgrounds with a meaningful name — SlightlyBlueCamera2. 1. When you have created your propitious Proc Amp settings, right-click on the Proc Amp panel. In the Context Menu, under Module Configuration, choose Save… 2. In the File Requester, browse to that VT4 Configurations folder that you have already made (hint, hint), and name and save this Proc Amp config. 3. To recall it, select Load… from the Context Menu. Advanced Settings In the Context Menu, you find a menu item for Advanced Settings Panel. This launches a panel with options for finer control over the Proc Amp. The first few options are identical to the buttons that you see in the Proc Amp panel, except you adjust them with sliders instead of knobs. The full specifications for the remaining parameters are available in a technical document from NewTek. WARNING This panel is meant for expert users. We do not advise that you change these parameters without guidance from NewTek technical support. 16.12 Defaults You can Store and Restore settings in the Context Menu of the Proc Amp panel. If you want to restore the default settings for the Proc Amp, that is to set them back to the settings shown when you first launched the panel, you can choose Recall Factory Settings. Choose Store as Bypass Settings if you want to use your adjustments as the standard settings for the Proc Amp. Then you can choose Recall Bypass Settings and get back to your changes. On/Off When you close the Proc Amp panel, the most recent settings for a particular input are automatically saved. The desktop saves all Proc Amp settings so that from one use of VT[4] to the next you do not lose any Proc Amp configurations. However, if you want to save a specific proc amp setting, save and name the Module configuration in the Context Menu. Processing Amplifier and VT-Scope The Proc Amp and the VT-Scope work together to help you identify and correct signal problems. The VT-Scope measures the signal and the Proc Amp lets you make adjustments to the signal. Before you work with the procedures that follow, you should read the VT-Scope section, which explains how to interpret the signals on a vectorscope and a waveform monitor. 16.13 Color Bars Test Signal As stated previously, you need a test signal generator or a professional video camera to create the Color Bars Test Signal. The colors in the color bars signal have different luminance levels, and the bars are arranged by level from highest to lowest: white, yellow, cyan, green, magenta, red, blue, and black. Color bars test signals fall into two categories: 100% bars (full amplitude) and 75% bars (reduced amplitude). You usually use 75% bars for basic testing because 100% bars contain signal levels that may be too high to pass through a system without distortion. At some point, however, you will need a 100% white reference level for checking overall signal amplitude. Many 75% color bar test signals have a 100% white level for this purpose. NOTE You really need to supply your own test signals to run through these adjustments. Still color bar images cannot give you a sync signal to see and adjust. When you look at the luminance of a signal, a correct test signal for color bars appears undistorted on a waveform monitor. It is therefore a perfect signal. You want the signals that you send through your equipment, like a VTR, to match this perfect signal, so you can recognize when the signal is distorted. 16.14 Amplitude (Waveform Monitor) You measure amplitude against the horizontal axis on the waveform monitor at 0 IRE. Click the Y setting on the waveform. The blanking level should align with the 0 IRE line and the 100% white reference level should align with the 100 IRE line. The black level, or setup, should be at 7.5 IRE (for North American NTSC). A special dashed line sits at 7.5 IRE so you can verify black level. • If the signal’s 100% white level does not align with 100 IRE, you adjust the Brightness control on the Proc Amp, which also should bring the black level to 7.5 IRE. • After you check amplitude, you need to check the sync pulse level. Sync pulse should sit at -40 IRE. If sync is off by more than a few IRE units, check your equipment for a sync amplitude adjustment and change it to -40 IRE. Luminance and sync must both be correct. This is viewed with Waveform’s Chrominance, or C mode. • If you cannot get the signal to align at all three points (white at 100 IRE, blanking at 0 IRE, and sync at -40 IRE) you should get your equipment serviced. Chrominance Gain (Waveform Monitor) After you check luminance gain you need to check chrominance gain. Incorrect chrominance amplitudes mean that the video saturation is affected. The color burst should range from -20 to +20 IRE and maximum chrominance levels of the first two color bars (yellow and cyan) should be at exactly 100 IRE. If they are not, adjust the chrominance gain (U Gain and V Gain) to correct the levels. This is also measured in the waveform’s Chrominance view. 16.15 Chrominance Phase (Vectorscope) To check the signal from a VTR with a reference signal, you must play back a videotape with the 75% color bars recorded. Select the VTR on the Switcher and look at the vectorscope display. The burst phase should align on the horizontal axis and the dots should sit within their targets, otherwise your signal has a problem with chroma phase. If the dots are rotated, then chrominance phase is incorrect relative to the color burst. Hues will look wrong — faces appear green or purple, for example. You must have correct chrominance phase, even if you don’t see obvious hue errors on a picture monitor. To correct chrominance phase 1. Align the vectorscope’s burst display with the horizontal axis. The burst should be perfectly centered in the circle. 2. Adjust Hue, U Offset, and V Offset to get the dots as close to their targets as possible. They may be too near the center of the display or too far away, but they will lie in the proper direction from the center when phase is correct. You may need to toggle between chrominance gain (discussed next) and phase adjustments to get the dots in their boxes. The dots rarely center exactly in the targets. They should fall somewhere within the small targets rather than the larger boxes. Chrominance Gain (Waveform Monitor and Vectorscope) Adjusting chroma phase alone may not put the dots in their boxes because they may fall short of, or extend too far outside, the boxes. This means you need to adjust chroma gain. To check chroma gain for a VTR, you use the color bars signal recorded at the head of the tape. You should check luminance levels on the waveform monitor, and correct any errors, before you make any measurements with the vectorscope. 16.16 To correct chrominance gain 1. Use Brightness to adjust the white level on the waveform monitor to 100 IRE. Then switch to the vectorscope. 2. While your tape plays the color bars, dots appear on the vectorscope. If the dots sit above their targets on the vectorscope, chroma amplitude is too high. If the dots fall short of the boxes, chroma is too low. 3. Adjust the Saturation, U Gain, and V Gain controls so that the dots fall into their targets. If you adjust chroma gain and the dots do not fall into the targets, you may need to re-adjust hue or get the equipment serviced. If the tape plays past the color bars signal into video, you’ll see the vector change because video usually has no large areas of primary or secondary colors to create the bar dots. The display looks fuzzy or blurred because the vector shows the blend of hues within the picture. Using the Proc Amp to Tint Skin Tones For these tasks, you will make someone look green, or blue, or warm, which will give you an idea of how the controls affect the tinting of human skin tones. Remember though, that the best way to balance video is to use the test signals with the VT-Scope. Also remember that you should not use VT-Vision to monitor a signal because it is basically a computer monitor. You should use an external NTSC or PAL monitor. Part I. Green with Envy 1. Open a DDR and hit Add Media. Open HowardBlue.avi that came with the VT[4] Content CD. Of course, if you have a clip you want to play with, use it instead. 2. Open the Proc Amp. Right-click on the source tag and select the DDR from the drop down menu. 3. Turn Hue clockwise and Randy’s face should turn green. Double-click the Hue control to return it to its original setting. 4. Now turn V Offset counterclockwise all the way to -50. Notice that this increases green in the video as well. 16.17 Part II. Feeling Blue In this section, you’ll use the Proc Amp to create a stark video with sickly blue tones. It’s kind of a bleak, Iwork-in-a-basement-under-fluorescent-lights look. 5. Right-click on the Proc Amp and choose Recall Factory Settings. 6. Increase Contrast to 70 and decrease Saturation to 20. 7. Set U Offset to 50, V Offset to -10, and set U Gain to 25. 8. Click Bypass to see the changes that you made. Part III. Through Rose-colored Lenses Now that you’ve made a stark world, change it to a bubbly, bright world. This process can help make video that is undersaturated, with a blue cast, look warmer — though you may need to tweak the settings a little. 9. Right-click on the Proc Amp and choose Recall Factory Settings. 10. Load ThickTrees.tga from the VT[4] Content CD. 11. Set Saturation to 75, U Offset to -10 and V Offset to 15. 12. Set U Gain to 10 and V Gain to 5. 13. Click Bypass to see the changes that you made. 13. If this is how you want to see the world, click Bypass off. Hit Store and then pick one of the Preset numbers. Now you can call up that Proc Amp setting whenever you are feeling blue. 16.18 VIDEO 101: How to Read the Waveform Monitor V ideo luminance is measured in amplitude, or volts; one volt peak-to-peak (1V p-p) is the nominal signal for video. A perfect white signal is equal to one volt. This standard guarantees that signals from different sources are compatible. Test signals, which are considered perfect signals, match the standard. Regular video does not contain any peak white levels and never measures 1V p-p. You measure the video signal on the graph, or graticule, of the waveform monitor. The vertical axis shows amplitude, which is measured from 0 to 100 IRE units. The IRE unit is a standard set by the Institute of Radio Engineers. An IRE is a relative unit of measure that equals 1/140th of the peak-to-peak video amplitude. Dark areas in the signal fall into the lower IRE units, while bright areas appear at the top of the graph with higher IRE units. The horizontal axis at 0 IRE measures time intervals in the video signal. Each tick mark along the axis indicates a division of time. Large ticks represent vertical blanking intervals and small ticks represent horizontal blanking intervals. A video signal contains pulses with instructions for the electron beam of the monitor. The vertical blanking pulse tells the electron beam to shut off so it can travel to the top of the screen and begin the next frame. The horizontal blanking pulse tells the beam to shut off so it can travel to the left and start the next line. Blanking intervals represent the time that the beam is shut off. For more information on blanking see the Blanking sidebar on page 16.21. 16.19 VIDEO 101: How to Read the Vectorscope A vectorscope display comprises the graticule and the trace. The graticule measures the video signal and the trace represents the color burst (see Blanking and Burst on the next page.) The graticule is a full circle with tick marks in 2- and 10-degree increments. These marks represent the angle of a color, from 0 to 360 degrees. (Look at the Color Picker; the Hue values range from 0 to 360 degrees.) The cross point in the center is the reference mark for centering the trace. The circle is sliced into six wedges, each with small, graph targets. The targets are where each dot of a color bars signal should fall if chroma gain and phase relationships are correct. The chrominance signal can suffer distortions in amplitude (gain), and timing (phase) that cause obvious picture problems. The waveform monitor measures amplitude. The vectorscope will reveal distorted phase where the color burst and target dots from a test signal do not align properly. 16.20 VIDEO 101: Blanking and Burst Images on a television screen are created by an electron beam that scans across the back of the picture tube and causes the phosphor on the tube to glow. The beam sweeps across the tube 525 times (NTSC) for each video frame, in a process called interlaced scanning. Odd lines are scanned in the first pass, then the beam returns to the top to scan even lines. The beam shuts off briefly when it moves from left to right, and this down time is called horizontal blanking. The beam also shuts off briefly when it moves from bottom to top, which is called vertical blanking. Though the beam is shut off, the signal is not. During the blanking interval, synchronizing pulses (sync) and color reference (color burst) are sent. These bursts and pulses make sure the beam is in the right place at the right time, using the right color. When the beam returns to the top of the screen, an equalizing pulse tells it which field the next scan represents, and a vertical syncing pulse verifies that the beam starts at the correct line. When we talk about sync, we are referring to these phenomena of blanking and burst. You want your equipment to be synced, that is to be on the same line in different videos at the same time, especially during live switching. If one camera is scanning line 500 and another is scanning line 120, you will see a visible jump on screen when you switch between them. (However, VT[4] will sync all but the worst signals.) The same is true for color burst, you want the color reference for your inputs to match so that strange shifts in color do not occur when you switch between sources. 16.21 Notes: 16.22 Chapter 17: VT-Stream VT[4] AND THE WEB W ith more consumers and customers accessing the Internet through high-bandwidth connections, video has become viable web content. Now, you can send your own video from VT[4] to the Internet using VT-Stream or through a third-party encoder. VT[4] comes packaged with Microsoft Windows Media Encoder, but you can use any encoders that accept Video for Windows devices as a source. The most widespread formats available are Real G2 for the Real Player, and the QuickTime format. On the Web, you have two options for viewing video. One option is a file downloaded to your hard drive and then played on your computer with a video player. The other option is streaming video, where you click on a link and the associated player launches and begins to load the file. As the file is buffered, it begins to play, so you don’t need to wait for the whole file to download before viewing it. Encoding Encoding a video file is compressing the file into a specific format. With a progressive format, you save the file and users must download the entire file before they can view it. This is considered an on-demand file because it’s available to users at any time. When you use a streaming format, users download only the beginning of the file and they can view it while the rest of the file is being delivered. In real-time streaming, the video plays from a server and viewers can immediately watch it on their desktops. To encode a file, you have two options: the first is to simply use VT-Stream or you launch your encoder and follow the instructions in the wizard. With 3rd party encoders you choose your source file, enter a name for the destination file, choose your audio and video codecs, choose a bit rate, and hit Start. The encoder compresses the file and then you upload that file to your Web site. Downloadable Files The advantage of downloadable files is that the quality is pre-determined. Changes in line speed may delay the download but they won’t cause fluctuations in frame rate, audio dropout, etc. The following formats are typical for downloadable files: • AVI is the video file for Windows. • MOV is QuickTime, which works on both Apple and Windows operating systems • MPEG works on all platforms and operating systems. 17.1 Streaming Video The advantage of streaming video is that users avoid the long wait, so they can view the video while it downloads. This is a big advantage, especially with videos that would take hours to download entirely. But the disadvantage is that quality can suffer; and the quality depends on the data transmission channel. Some streaming software adjusts itself to the data rate as it plays, dropping as many frames as necessary in order to keep playing. Real-time streaming video tries to keep pace with the user’s connection speed in so that you don’t have dropped frames or pauses in the video. Longer videos are most appropriate for streaming, where users can skip ahead to other parts of the clip and don’t have to download a huge video file. Users cannot download streaming content to their hard drives; streaming video clips sit on the server until you remove them. The following formats are typical for streaming files: • ASF, WMV, and WMA are the Windows Media formats for Mac and Windows • MOV is the QuickTime format, which works on Mac and Windows. • Rm is the format for Real, which works on all platforms. Live Encoding With VT-Stream, you can have your live event streaming to the web within minutes. Encoding a live video stream takes a little more work than encoding a file; the source going to the encoder comes from audio and video capture cards on your computer. Before you encode you should consider the following variables: • What format will you use: Windows Media, QuickTime or Real? VT-Stream is link to Windows Media Encoder and handles all necessary settings for you. • What data rate, frame rate, window size? These variables affect the final size of the file and its quality. • Progressive download or real-time streaming? Live Streaming with VT-Stream Before you can begin encoding for streaming, you must first install the encoder. For our purposes, we refer to the Windows Media Encoder. Information for installing Windows Media Encoder is available in the help file in the Windows Media directory, but all you need to do is click on the setup file. Other encoders will provide information about installation and settings in their documentation. VT-Stream and Streaming Live Video from VT[4] 1. Launch VT-Stream by selecting “VT-Stream” in the VT[4] Start menu. 2. Set up your VT-Edit project, video clips in a DDR or launch the Switcher module. 3. When you are ready to stream, click the “Start Stream” button on the VT-Stream panel. 4. When VT-Stream generates the “Stream location”, simply give that address to anyone that you wish to view your stream. NOTE The number of people that can simultaneously view your stream is limited to the bandwidth of your Internet connection. You can increase the number of simultaneous viewers by lowering the quality or bit rate. You can stream using the default setting in VT-Stream but you can also choose to adjust the settings to increase or decrease the quality of your stream. 17.2 Navigating the VT-Stream Basic Interface When you initially launch VT-Stream the interface defaults to the Basic View. The basic view has the following options: Stream Audio Only This option is perfect for Radio Stations, Key Note Addresses and other events where video isn’t crucial to the effective communication of your message. Video Safe Area Video Safe Area only streams the portions of your video that fall within the “Video Safe Area” of you video. This will cut down unecessary portions of the video and conserve precious bandwidth. It also ensures that titles and overlays designed to frame correctly on televisions won’t be positioned too high In the frame. Write to Disk When streaming an important event, it is usually a good idea to take advantage of the “write to disk” option. This creates an archive of the stream as a file on your hard disk for later use. There are various uses for this archived copy of the stream including, uploading to your website for on-demand viewing, or burning the file to CD for distribution or storage. Navigating the VT-Stream Advanced Interface By clicking the “Advanced Options Button” near the bottom right corner of the basic VT-Stream interface you open up more flexibility in how your stream looks to your viewers. The Advanced view has the following options: Quality Slider The Quality Slider allows you to determine what is more important for your stream, image quality or frame rate. This adjustment allows you to more easily find the balance of Speed vs. Quality. Video Bitrate The video bitrate can be adjusted to lower the quality of your stream and allow more viewers to tune into your webstream. A standard cable modem, which gives you around 300kilobits of throughput, will allow you to send a 241kbps stream to a single viewer. If you lower the video bitrate to 86, 3 views can watch your stream, at lesser quality, on that same 300k connection. Audio Bitrate Depending on the configuration of your system, Audio Bitrate may not be an adjustable option. Similar to Video Bit Rate, the lower the bit rate the lower the quality of the audio. 17.3 Windows Media Streaming and VT[4] Before you can begin encoding for streaming, you must first install the encoder. For our purposes, we refer to the Windows Media Encoder. Information for installing Windows Media Encoder is available in the help file in the Windows Media directory, but all you need to do is click on the install file. Other encoders will provide information about installation and settings in their documentation. The VTCap plug-in is the key to creating live streaming video from VT[4]. It is automatically installed when you install the VT[4] software. VTCap monitors your video sources and communicates information to the encoder. So, while you switch between your sources on the switcher, the plug-in monitors VT[4] and sends the info to Windows Media Encoder. So all you need to do is choose your settings in the encoder and get to work. In Windows Media Encoder, you choose custom settings to specify a live source. You then set the bit rate for the stream that you are encoding. You can set a multiple bit rate, where you encode different bit rates in one file so that users with different connection speeds can see the stream, or you can encode a single rate for the file. The following steps are basic steps for setting up your encoder. For more information on specific settings, see the documentation for Windows Media encoder. WARNING When you work with Windows Media encoder, your files must be saved with audio. The encoder will not encode files without embedded audio. WARNING You must have a sound card installed on your computer to work with Windows Media Encoder. VT[4] will appear as your audio card when you choose your settings. You must choose the VT[4] card as your video and audio card. Windows Media Encoder and Streaming Live Video from VT[4] 1. Open Windows Media Encoder. On the Start menu, point to Programs, point to Windows Media, and then click Windows Media Encoder. 2. In the Welcome window, select Custom settings. If the Welcome window does not appear when Windows Media Encoder opens, on the File menu, click New. 3. On the Input Source screen, select Live source. 4. On the Capture Source screen, use the default settings. 5. On the first Bandwidth Selection screen, select Use multiple bit rate video. 6. On the second Bandwidth Selection screen, select Low Bandwidth or High Bandwidth. The encoded live stream will contain multiple streams encoded at the bit rates shown in the lower list. You can Add, Remove, or Edit bit rates in the list, or accept the default settings. 7. On the Compression and Formats screen, select audio and video compression codecs for the bandwidth you are targeting. If you are encoding multiple bit rates, choose a video codec suitable for the highest bandwidth, and an audio codec suitable for the lowest bandwidth. NOTE VT[4] is Windows Media certified; our capture card is certified to work with Windows Media software. The On Air Stream button is in the main menu between the Padlock icon and the Minimize button 17.4 Getting Your Video on the Web If you are using an on-demand format, you can encode your video and transfer the file to your web site or media server. You can make a link to your video exactly as you do with a graphic or other file: <a href=”myVideo.avi”>Watch a video</A> Your viewers must have the players installed for the type of format you use, so if you use Windows Media, they must have Windows Media Player, if you use QuickTime, they need the QuickTime player, and so on. You may want to include a link to download the player. If you plan to distribute streaming video, you need a video server. The Windows Media and the QuickTime servers are both free. Apple’s QuickTime Streaming Server uses RTSP, which is an open standard available for servers ranging from UNIX to NT. Real server starts at about $295 for the software. With Real, you also must pay for traffic to your stream: the more people view your video, the more it costs you. VT[4] is bundled with Microsoft Windows Media. Windows Media is a common format for streaming video. The Windows Media Server runs a proprietary server protocol, but it’s free and it works on Windows Server Platforms. The Windows 2000 Server and the Advanced Server come packaged with the Windows Media Server as part of the operating system. A panel appears when you install that takes you through the process of setting up the server step-by-step. Note that when broadcast live, you can upload streaming media to your Web site without a video server. Up to 50 people can connect to your computer to watch streaming video without a server, if you are connecting with a constant, broadband connection such as DSL or cable modem. If more than 50 visitors will access your files, you will need a broadband distribution point, that is, a video server. NOTE A good streaming media company to host your content is InstaWatch. Visit them on the web at www. instawatch.com Getting Your Files on the Server Once you create and encode your streaming media and build the Web page for the media player and related data, you must post your files on the appropriate Web servers. The process for setting up a streaming media server is more complex than setting up the encoder, and you need to contact your Internet Service Provider (ISP) for specific details. If you run your own server, and you can get information about installing a media server from the documentation that comes with the server software. However the following list contains the information that you need to get when you’re working with an ISP: • a log-on identification number and password for the Internet servers where you will post your HTML pages and media • the address for the HTML server where the layout and redirector files will be stored on the Web server; this is the directory path that you use to transfer files with a file transfer protocol (FTP) program • the address for the video server where the streaming media will be stored; this is the directory path that you use to transfer the file with an FTP program Before you upload your files, you must create a redirector file. As you may have noticed, it takes two servers to get your streaming video on the Web — one for HTML pages, and the other for streaming media. A user requests streaming media from the HTML server, and a redirector file on the HTML server redirects the request to the media server. This file is usually placed in the same folder as the HTML page. For examples of redirector files visit www.msdn.microsoft.com and enter “asx” in the search window. 17.5 Preparing for Encoding Before you create video for the Web, whether it is streaming video or downloadable video, you need to make some preparations first. Of course, you should have an idea of how your final video will be assembled and you should have those elements — video, audio, graphics and effects — ready before you start. Audience for Web Video Your audience is the critical element when you create video for the Web. Your preparations and your final output will differ depending on whether you want a wide audience, which includes users with slow connections, or if you are willing to limit your audience to those with high bandwidth connections, and offer higher quality output. Audio Capture for the Web You capture audio at the same time that you capture video. You want your audio to be CD quality, so it should be sampled at 44.1 KHz and 16 bits. The audio will be compressed as well, but again, you want to start off with the best quality possible. Video Capture for the Web When you capture video for Web distribution, the best approach to ensure decent quality is usually to capture it at the size that you will use for final output. When video is compressed, as it must be for the Web, you lose a lot of detail, and to compress a full-screen video down to a quarter or a sixteenth of its size is a lesson in humility. However, you still want to work with the highest resolution possible, so that you give good information for encoding. However, when working with VT[4], you should capture your video at full resolution. Then, when you activate the encoder, choose your compression settings to suit the intended audience. Other Variables for Web Video Other variables to keep in mind when you’re creating video for the Web are contrast and motion. When you encode video for the Web, you lose video information and detail, so good lighting of your source video is essential. Web streaming doesn’t handle transitions and motion well and it doesn’t capture detail so your best shots should be close and without a lot of movement. Audio from cameras and camcorders is rarely as good as separate microphones, you should at least use a clip-on lavaliere microphone or a directional or shotgun microphone so you hear only what you want. In streaming video, you can give your viewers some control over the video — they can skip ahead to information, for example. You must encode metadata into your file, choose the right delivery platforms, and code HTML pages to provide access. Metadata can also be used to encode information such as author, copyright, rating, and a description of the video. This information can be displayed in the media player as the content is streamed. One of the most useful functions of metadata is that you can use it to run commands that will open a Web page or launch a Java application. You can synchronize these events to specific times and events in the streaming content. For instance, as the streaming audio describes a product, metadata could launch the browser and open a related Web page. Instructions on how to encode metadata are included in the documentation for your encoding software. 17.6 Tips for Video on the Web These tips refer to creating video for a wide range of users, they are meant as guideline for creating video that is targeted to low bandwidth viewers. When you create video for users with fast connections, these issues are less of a concern, but are still good guidelines. Picture Size Depending on your audience, your picture size may need to be very small. Typical web-based videos use a half or a quarter of a screen; when you use the VT[4] encoder, the lowest resolution available is 360 x 240. Frame Rate U.S. television (NTSC) delivers video at 29.97 frames per second (fps). The rate for European television (PAL) is 25 fps. Most computer video cuts the frame rate to 15 or 10 fps. If you expect your users to work on very slow connections, you should reduce frame rate down to five or six frames per second. However, the frame rate should always be a number that divides evenly into 30 fps (for NTSC) or 25 fps (for PAL). Limit Your Palette and Use Bright Colors Much like web graphics, web video looks best when you use bright and solid colors. Dark colors, gradients and patterns may not translate well over slow connections. 8-bit color (256 color palette) gives your video the best look for the widest range of viewers. Reduce Motion Fast motion and fancy transitions also do not translate well across slow connections; this also applies to special effects because they usually require motion and subtle coloration. 17.7 Notes: 17.8 Chapter 18: VGA Capture V T[4] is first and foremost a broadcast quality video device, but not all graphics used in live productions originate from video applications. There are times when the client wishes to capture or broadcast screen shots or Microsoft PowerPoint presentations. In the old days (before the launch of VT[4]), this involved additional hardware, such as scan converters, to get high-frequency VGA signals and convert them to video signals. VT[4] greatly simplifies the process of adding computer imagery to your production, with the VGA Capture Utility. This is an external utility that greatly expands the ease of use and integration of a wide variety of additional sources into video capture, broadcast, or big-screen presentation. Let’s take a look at how it works and the options available to you. Begin by Launching VT[4], and launch a VT-Vision Monitor set to Program Out. You’ll also want to launch the Switcher. Now, VGA Capture is launched from the Windows Start Menu, by navigating to Start > Programs > VT[4] > VT[4] VGA Capture. Pretty impressive, no? (Oh, wait… you’re probably asking yourself “what did I just miss? Nothing happened”). Actually something did happen: we launched the application, but it was quietly placed in the Windows Task Tray. That is the little tray in the lower right corner of your monitor. Chances are it is not 18.1 visible since you’re in VT[4], but you can make it visible easily enough by minimizing VT[4] to the desktop. We want to leave VT[4] in front for now, so an easier way to see your Windows taskbar is to tap the ‘Windows’ key on your keyboard (those are the keys lower right and left with the Microsoft Windows logo emblazoned on them). You should now be seeing your VT[4] desktop in the VT-Vision monitor, complete with that wacky monitorin-a-monitor-in-a-monitor visual feedback. This is a live video signal going out. To see this, grab your VT-Vision monitor and drag it around the desktop, and you’ll see the cascade of monitors following along inside. In the Task tray is the VT[4] logo, quietly awaiting further instructions, so take a look at the options available in this handy tool. Right-click on the VT[4] logo, and choose Setup. This is a simple interface that allows you to choose which programs and windows, whether the images are scaled or not, and even what color will be handled as a transparency, if needed. Programs & Windows This selection is a dynamic selection of the display programs supported. There are three views supported: Screen will capture anything displayed on the computer’s monitor, including the screen capture Utility window itself. This area can be the entire screen, or you can zoom into specific portions of the monitor. Screen capture is selectable as a Switcher Input by choosing it under the Computer Generated Video Sources in the switcher patch tag (see Chapter 9: Switcher, for more information on selecting inputs). PowerPoint will select Microsoft PowerPoint as a switcher input Adobe Photoshop will allow you to display the active image window in Photoshop as a switcher input. 18.2 Stretch Mode This offers several methods of conforming the various VGA screen sizes to NTSC or PAL video aspects. Keep Aspect is the default and this will fit the selection within the existing confines of the video outputs. For a 1280x1024 monitor, this means that the screen is scaled to fit vertically, with some blank areas on either side. Warp will put a lower priority on the image’s aspect, and instead scale the selection to completely fill the horizontal and vertical confines of the video output. Follow Mouse allows you to zoom in on a particular portion of the screen, based upon the screen cursor position. This feature works in tandem with Stretch Factor. Stretch Factor This is the amount that the selected window is zoomed in. 100% is the default and will show the entire window 200% will zoom into the center of the monitor, and is best used in conjunction with Follow Mouse. 400% will zoom quite far into the screen view, and is best used in the conjunction with Follow Mouse. Keying This is where you can key out unwanted portions of the screen based on either luminance or chrominance. (See Chapter 14: Chroma and Luma Keyer for a detailed discussion of keying and its operation in the Switcher). VGA Capture keys are activated in the Switcher’s Downstream Key. Custom: This option allows you to select the particular color you wish to key out. If you have a PowerPoint presentation with, say, a Red background, you can select that particular color in the Custom dialog. Left-clicking in the custom color well brings up the Global Color Picker, where you can choose the color you wish to be transparent (See Chapter 14: Color Picker for information on use of Color Picker). Black will key out all black, or very dark portions of the selected screen. White will key out all white, or very bright portions of the selected screen. Off disables keying, and even if chosen as the Switcher’s Downstream key source, when Off is selected, there will not be any transparency in the selected screen. Safe Area will shrink the selected screen in toward the center by about five percent, to make the screen fit within the action safe boundaries of the video signal. Invert Color is useful for such applications such as Word Processors that display black text on a white background. Invert Color allows you to reverse this, since white text is usually easier to read with texture or video behind it. Optimize Capture performs image smoothing operations on the scaled image, to make it look its best once converted to a video signal. NOTE As any veteran video producer can tell you, many images that look good on an XGA computer screen contain too much fine detail that cannot translate properly into a fielded video signal. The worst culprit is a very fine horizontal line. A horizontal line that is only one pixel high will only appear in every other field, causing a strobing or beating effect on screen. It is suggested that PowerPoint pages keep text large, and avoid detailed textures as backgrounds. 18.3 Notes: 18.4 Appendix A: Keyboard Shortcuts Y ou can also see a list of each panel’s Keyboard Shortcuts on screen. Select the panel… right-click to open the Context Menu… and choose Keyboard Shortcuts. GENERAL DESKTOP Desktop… Show/Hide Menu Bar . . . . . . . . . . . . . . . . . . . . . . . . Go to Desktop 1 . . . . . . . . . . . . . . . . . . . . . . . . . . . . Go to Desktop 2 . . . . . . . . . . . . . . . . . . . . . . . . . . . . Go to Desktop 3 . . . . . . . . . . . . . . . . . . . . . . . . . . . . ESCape Key Ctrl + 1 Ctrl + 2 Ctrl + 3 Appendix A.1 Go to Desktop 4 . . . . . . . . . . . . . . . . . . . . . . . . . . . . Go to Desktop 5 . . . . . . . . . . . . . . . . . . . . . . . . . . . . Go to Desktop 6 . . . . . . . . . . . . . . . . . . . . . . . . . . . . Go forwards through desktops . . . . . . . . . . . . . . . . . Go backwards through desktops . . . . . . . . . . . . . . . Remove Selected Icons from desktop . . . . . . . . . . . . Remove All Icons from desktop . . . . . . . . . . . . . . . . . General… Ctrl + 4 Ctrl + 5 Ctrl + 6 Ctrl + Tab Ctrl + Shift + Tab Delete key Shift + Delete key (usable with many modules) Show help . . . . . . . . . . . . . . . . . . . . . . . . . . . . . . . . . Cut. . . . . . . . . . . . . . . . . . . . . . . . . . . . . . . . . . . . . . . Copy . . . . . . . . . . . . . . . . . . . . . . . . . . . . . . . . . . . . . Paste . . . . . . . . . . . . . . . . . . . . . . . . . . . . . . . . . . . . . Undo . . . . . . . . . . . . . . . . . . . . . . . . . . . . . . . . . . . . . Redo . . . . . . . . . . . . . . . . . . . . . . . . . . . . . . . . . . . . . New . . . . . . . . . . . . . . . . . . . . . . . . . . . . . . . . . . . . . . Open . . . . . . . . . . . . . . . . . . . . . . . . . . . . . . . . . . . . . Save . . . . . . . . . . . . . . . . . . . . . . . . . . . . . . . . . . . . . Save As . . . . . . . . . . . . . . . . . . . . . . . . . . . . . . . . . . . Add Files . . . . . . . . . . . . . . . . . . . . . . . . . . . . . . . . . . F1 Ctrl Ctrl Ctrl Ctrl Ctrl Ctrl Ctrl Ctrl Ctrl Ctrl +x +c +v +z +y +n +o +s Shift + s +i Selection… (usable in many modules… including icons on desktop) Select All . . . . . . . . . . . . . . . . . . . . . . . . . . . . . . . . . . Deselect All . . . . . . . . . . . . . . . . . . . . . . . . . . . . . . . . Previous Item . . . . . . . . . . . . . . . . . . . . . . . . . . . . . . . Previous Item and keep current selection . . . . . . . . . Next Item . . . . . . . . . . . . . . . . . . . . . . . . . . . . . . . . . . Next Item and keep current selection . . . . . . . . . . . . First Item . . . . . . . . . . . . . . . . . . . . . . . . . . . . . . . . . . First Item and keep current selection. . . . . . . . . . . . . Last Item . . . . . . . . . . . . . . . . . . . . . . . . . . . . . . . . . . Last Item and keep current selection. . . . . . . . . . . . . Select All Previous Items . . . . . . . . . . . . . . . . . . . . . . Select All Previous and keep current selection . . . . . Select All Following Items . . . . . . . . . . . . . . . . . . . . . Select All Following and keep current selection . . . . . Ctrl + a Ctrl Shift + a Left/Up Arrow Ctrl + Left/Up Right/Down Arrow Ctrl + Right/Down Home Ctrl + Home End Ctrl + End Shift + Home Ctrl Shift + Home Shift + End Ctrl Shift + End BATCH CAPTURE Note: These keys are similar to the DDR Deck Control… Reverse Shuttle . . . . . . . . . . . . . . . . . . . . . . . . . . . . . Pause/Play. . . . . . . . . . . . . . . . . . . . . . . . . . . . . . . . . Forward Shuttle . . . . . . . . . . . . . . . . . . . . . . . . . . . . . Rewind . . . . . . . . . . . . . . . . . . . . . . . . . . . . . . . . . . . Stop . . . . . . . . . . . . . . . . . . . . . . . . . . . . . . . . . . . . . Fast Forward . . . . . . . . . . . . . . . . . . . . . . . . . . . . . . . One Frame Back . . . . . . . . . . . . . . . . . . . . . . . . . . . . Appendix A.2 J K L Shift + J Shift + K Shift + L Alt + J (when paused) One Frame Forward. . . . . . . . . . . . . . . . . . . . . . . . . . Alt + L (when paused) Go to Time position . . . . . . . . . . . . . . . . . . . . . . . . . . Ctrl + G Capture… Mark In/Out Advance . . . . . . . . . . . . . . . . . . . . . . . . Mark In . . . . . . . . . . . . . . . . . . . . . . . . . . . . . . . . . . . Mark Out . . . . . . . . . . . . . . . . . . . . . . . . . . . . . . . . . . Advance . . . . . . . . . . . . . . . . . . . . . . . . . . . . . . . . . . Spacebar I O P New . . . . . . . . . . . . . . . . . . . . . . . . . . . . . . . . . . . . . . Open . . . . . . . . . . . . . . . . . . . . . . . . . . . . . . . . . . . . . Save . . . . . . . . . . . . . . . . . . . . . . . . . . . . . . . . . . . . . Save As . . . . . . . . . . . . . . . . . . . . . . . . . . . . . . . . . . . Add Media . . . . . . . . . . . . . . . . . . . . . . . . . . . . . . . . . Ctrl Ctrl Ctrl Ctrl Ctrl Select All . . . . . . . . . . . . . . . . . . . . . . . . . . . . . . . . . . Deselect All . . . . . . . . . . . . . . . . . . . . . . . . . . . . . . . . Cancel Text Entry. . . . . . . . . . . . . . . . . . . . . . . . . . . . Select First Item. . . . . . . . . . . . . . . . . . . . . . . . . . . . . Select Last Item. . . . . . . . . . . . . . . . . . . . . . . . . . . . . Ctrl + A Ctrl Shift + A Esc Home End Files… +N +O +S Shift + S +I Selection… CAPTURE Recording… Record/Stop . . . . . . . . . . . . . . . . . . . . . . . . . . . . . . . Pause toggle . . . . . . . . . . . . . . . . . . . . . . . . . . . . . . . Reset (Clear) recording . . . . . . . . . . . . . . . . . . . . . . . Chop recording . . . . . . . . . . . . . . . . . . . . . . . . . . . . . Enter key Spacebar Delete key (when recording) Backspace File handling… Delete . . . . . . . . . . . . . . . . . . . . . . . . . . . . . . . . . . . . Hotlist . . . . . . . . . . . . . . . . . . . . . . . . . . . . . . . . . . . . Back . . . . . . . . . . . . . . . . . . . . . . . . . . . . . . . . . . . . . Forward . . . . . . . . . . . . . . . . . . . . . . . . . . . . . . . . . . . Cut. . . . . . . . . . . . . . . . . . . . . . . . . . . . . . . . . . . . . . . Copy . . . . . . . . . . . . . . . . . . . . . . . . . . . . . . . . . . . . . Paste . . . . . . . . . . . . . . . . . . . . . . . . . . . . . . . . . . . . . New Folder . . . . . . . . . . . . . . . . . . . . . . . . . . . . . . . . File Properties . . . . . . . . . . . . . . . . . . . . . . . . . . . . . . Select All . . . . . . . . . . . . . . . . . . . . . . . . . . . . . . . . . . Deselect All . . . . . . . . . . . . . . . . . . . . . . . . . . . . . . . . Delete key (when stopped) TAB key Backspace Shift + Backspace Ctrl + x Ctrl + c Ctrl + v Ctrl + n Ctrl + d Ctrl + a Ctrl Shift A CHARACTER GENERATOR Mouse Mode… Text Entry mode . . . . . . . . . . . . . . . . . . . . . . . . . . . . Modify (Selection) mode . . . . . . . . . . . . . . . . . . . . . . Edge mode . . . . . . . . . . . . . . . . . . . . . . . . . . . . . . . . Shadow mode . . . . . . . . . . . . . . . . . . . . . . . . . . . . . . F1 F2 F3 F4 Appendix A.3 Font… Font Name (next/previous) . . . . . . . . . . . . . . . . . . . ............................... Font Size Font Rotation . . . . . . . . . . . . . . . . . . . . . . . . . . . . . Font Tracking (Spacing) . . . . . . . . . . . . . . . . . . . . . . . Font Red ............................... - Green ................................. - Blue .................................. - Alpha. . . . . . . . . . . . . . . . . . . . . . . . . . . . . . . . . . . . F5 (Shift +) F6 (Shift +) F7 (Shift +) F8 (Shift +) F9 (Shift +) F10 (Shift +) F11 (Shift +) F12 (Shift +) Style (next/prev). . . . . . . . . . . . . . . . . . . . . . . . . . . . . Safe Area. . . . . . . . . . . . . . . . . . . . . . . . . . . . . . . . . . TVision Out . . . . . . . . . . . . . . . . . . . . . . . . . . . . . . . . Switcher Program Out . . . . . . . . . . . . . . . . . . . . . . . . Keyboard Shortcuts. . . . . . . . . . . . . . . . . . . . . . . . . . Text Tool Tab . . . . . . . . . . . . . . . . . . . . . . . . . . . . . . . Drawing Tool Tab . . . . . . . . . . . . . . . . . . . . . . . . . . . . Motion Tool Tab . . . . . . . . . . . . . . . . . . . . . . . . . . . . . Alt F1 (Shift +) Alt F2 Alt F3 Alt F4 Shift + F1 Shift + F2 Shift + F3 Shift + F4 ............................ Shadow Type Shadow Size . . . . . . . . . . . . . . . . . . . . . . . . . . . . . Shadow Angle . . . . . . . . . . . . . . . . . . . . . . . . . . . . . . Shadow Softness . . . . . . . . . . . . . . . . . . . . . . . . . . . Shadow Red ............................ - Green ................................. - Blue .................................. - Alpha. . . . . . . . . . . . . . . . . . . . . . . . . . . . . . . . . . . . Alt Alt Alt Alt Alt Alt Alt Alt Edge inside Red . . . . . . . . . . . . . . . . . . . . . . . . . . . . - Green . . . . . . . . . . . . . . . . . . . . . . . . . . . . . . . . . . . - Blue. . . . . . . . . . . . . . . . . . . . . . . . . . . . . . . . . . . . . - Alpha. . . . . . . . . . . . . . . . . . . . . . . . . . . . . . . . . . . . Edge Type .............................. Edge Size ............................... Edge Gradation Type . . . . . . . . . . . . . . . . . . . . . . . ---- . . . . . . . . . . . . . . . . . . . . . . . . . . . . . . . . . . . . . Edge outside Red ........................ - Green ................................. - Blue .................................. - Alpha. . . . . . . . . . . . . . . . . . . . . . . . . . . . . . . . . . . . Ctrl Ctrl Ctrl Ctrl Ctrl Ctrl Ctrl Ctrl Ctrl Ctrl Ctrl Ctrl Misc… Shadow… F5 (Shift +) F6 (Shift +) F7 (Shift +) F8 (Shift +) F9 (Shift +) F10 (Shift +) F11 (Shift +) F12 (Shift +) Edge… F1 (Shift +) F2 (Shift +) F3 (Shift +) F4 (Shift +) F5 (Shift +) F6 (Shift +) F7 (Shift +) F8 (Shift +) F9 (Shift +) F10 (Shift +) F11 (Shift +) F12 (Shift +) Modify Tool… Cycle through tab panels. . . . . . . . . . . . . . . . . . . . . . Nudge Up 1 pixel. . . . . . . . . . . . . . . . . . . . . . . . . . . . Nudge Down 1 pixel . . . . . . . . . . . . . . . . . . . . . . . . . Nudge Left 1 pixel . . . . . . . . . . . . . . . . . . . . . . . . . . . Nudge Right 1 pixel . . . . . . . . . . . . . . . . . . . . . . . . . . Appendix A.4 Ctrl TAB (Shift +) Up Arrow Down Arrow Left Arrow Right Arrow Left Safety Alignment. . . . . . . . . . . . . . . . . . . . . . . . . Center Safety Alignment . . . . . . . . . . . . . . . . . . . . . . Right Safety Alignment . . . . . . . . . . . . . . . . . . . . . . . Bottom Safety Alignment . . . . . . . . . . . . . . . . . . . . . . Group Selection together. . . . . . . . . . . . . . . . . . . . . . Ungroup . . . . . . . . . . . . . . . . . . . . . . . . . . . . . . . . . . Update. . . . . . . . . . . . . . . . . . . . . . . . . . . . . . . . . . . . Alt l . Alt c . Alt r . Alt b . Ctrl g Ctrl u Alt z Text Entry… Selects One character . . . . . . . . . . . . . . . . . . . . . . . . Moves curser to beginning . . . . . . . . . . . . . . . . . . . . Moves curser to end . . . . . . . . . . . . . . . . . . . . . . . . . Selects to the beginning . . . . . . . . . . . . . . . . . . . . . . Selects to the end . . . . . . . . . . . . . . . . . . . . . . . . . . . Deletes entire trailing word. . . . . . . . . . . . . . . . . . . . . Selects entire line. . . . . . . . . . . . . . . . . . . . . . . . . . . . Selects One character . . . . . . . . . . . . . . . . . . . . . . . . Kerning by letter . . . . . . . . . . . . . . . . . . . . . . . . . . . . Move and scale . . . . . . . . . . . . . . . . . . . . . . . . . . . . . Rotate and Spacing . . . . . . . . . . . . . . . . . . . . . . . . . . Multi-Select by area . . . . . . . . . . . . . . . . . . . . . . . . . . Multi-Select Individual Objects. . . . . . . . . . . . . . . . . . Shift + L/R Arrow Home End Cntl + Home Cntl + End Cnrl + Delete Shift + Up/Down Arrow Shift + L/R Arrow Alt + L/R/U/D Arrow LMB (Left Mouse Button) LMB + Shift LMB + Drag LMB + Cntl Clipboard… Select All . . . . . . . . . . . . . . . . . . . . . . . . . . . . . . . . Deselect All . . . . . . . . . . . . . . . . . . . . . . . . . . . . . . . . Cut. . . . . . . . . . . . . . . . . . . . . . . . . . . . . . . . . . . . . . . Copy . . . . . . . . . . . . . . . . . . . . . . . . . . . . . . . . . . . . . Paste . . . . . . . . . . . . . . . . . . . . . . . . . . . . . . . . . . . . . Delete . . . . . . . . . . . . . . . . . . . . . . . . . . . . . . . . . . . . Redo . . . . . . . . . . . . . . . . . . . . . . . . . . . . . . . . . . . . . Undo . . . . . . . . . . . . . . . . . . . . . . . . . . . . . . . . . . . . . Ctrl a Ctrl d Ctrl x Ctrl c Ctrl v Delete Ctrl y Ctrl z New CG Project. . . . . . . . . . . . . . . . . . . . . . . . . . . . . Open CG Project . . . . . . . . . . . . . . . . . . . . . . . . . . . . Add Files . . . . . . . . . . . . . . . . . . . . . . . . . . . . . . . . . . Save CG Project . . . . . . . . . . . . . . . . . . . . . . . . . . . . Save As… CG Project . . . . . . . . . . . . . . . . . . . . . . . . Ctrl n Ctrl o Alt + Insert Ctrl s Align Left . . . . . . . . . . . . . . . . . . . . . . . . . . . . . . . . . . Align RightShift . . . . . . . . . . . . . . . . . . . . . . . . . . . . . Align TopShift . . . . . . . . . . . . . . . . . . . . . . . . . . . . . . Align BottomShift. . . . . . . . . . . . . . . . . . . . . . . . . . . . Align HorizontalCenter . . . . . . . . . . . . . . . . . . . . . . . . Align VerticalCenter . . . . . . . . . . . . . . . . . . . . . . . . . . Move to Top Layer . . . . . . . . . . . . . . . . . . . . . . . . . . . Alt Alt Alt Alt Alt Alt Alt File… Ctrl Shift s Save Current . . . . . . . . . . . . . . . . . . . . . . . . . . . . . . . Ctrl Alt s Page Save Current Page as Image . . . . . . . . . . . . . . . . . . . Alt Shift s Layout… Shift Shift Shift Shift Shift Shift Shift l r t b c v = Appendix A.5 Move to Bottom Layer . . . . . . . . . . . . . . . . . . . . . . . . Alt Shift Move Up one Layer . . . . . . . . . . . . . . . . . . . . . . . . . . Alt = Move Down one Layer. . . . . . . . . . . . . . . . . . . . . . . . Alt Motion… Sets Motion Direction to UP. . . . . . . . . . . . . . . . . . . . Sets Motion Direction to Down . . . . . . . . . . . . . . . . . Sets Motion Direction to Left . . . . . . . . . . . . . . . . . . . Sets Motion Direction to Right . . . . . . . . . . . . . . . . . . Next End Behavior. . . . . . . . . . . . . . . . . . . . . . . . . . . Previous End Behavior. . . . . . . . . . . . . . . . . . . . . . . . Motion speed. . . . . . . . . . . . . . . . . . . . . . . . . . . . . . . Previous speed preset . . . . . . . . . . . . . . . . . . . . . . . . Next speed preset . . . . . . . . . . . . . . . . . . . . . . . . . . . Cue . . . . . . . . . . . . . . . . . . . . . . . . . . . . . . . . . . . . . . Go . . . . . . . . . . . . . . . . . . . . . . . . . . . . . . . . . . . . . . . Ctrl Ctrl Ctrl Ctrl Ctrl Ctrl Ctrl Ctrl Ctrl Ctrl Ctrl Up Arrow Down Arrow Left Arrow Right Arrow … (<) . (>) 1…2…3…4…5…6…7…8…9…0 = Q or Ctrl Backspace W or Ctrl Enter Adds a new page . . . . . . . . . . . . . . . . . . . . . . . . . . . Deletes Current Page. . . . . . . . . . . . . . . . . . . . . . . . . Clones Current Page . . . . . . . . . . . . . . . . . . . . . . . . . Moves up the Page list . . . . . . . . . . . . . . . . . . . . . . . Moves down the Page list . . . . . . . . . . . . . . . . . . . . . Moves to top of Page list . . . . . . . . . . . . . . . . . . . . . . Moves to bottom of Page list . . . . . . . . . . . . . . . . . . . Ctrl Insert Ctrl Shift Delete Ctrl Shift Insert PageUp PageDown Ctrl PageUp Ctrl PageDown Page… Shadow… Add/Subtract 1 to Shadow Offset . . . . . . . . . . . . . . . Alt x (Shift +) X Add 1 to Shadow Offset y . . . . . . . . . . . . . . . . . . . . . Alt y (Shift +) Text… Increase/decrease Width by 5 pixels . . . . . . . . . . . . . Increase/decrease Height by 5 pixel . . . . . . . . . . . . . Increase/decrease Edge by 1 pixel . . . . . . . . . . . . . . Increase/decrease Italic by 1 pixel . . . . . . . . . . . . . . . Increase/decrease Tracking by 1 pixel . . . . . . . . . . . . Next/Previous Font . . . . . . . . . . . . . . . . . . . . . . . . . . Alt Alt Alt Alt Alt Alt w (Shift +) h (Shift +) k (Shift +) i (Shift +) space (Shift +) f (Shift +) View… Toggles Safe Area on and off . . . . . . . . . . . . . . . . . . Alt s Toggle VT-Vision on and off . . . . . . . . . . . . . . . . . . . . Ctrl Tilde Toggle Out To Switcher on and off . . . . . . . . . . . . . . Ctrl Backspace DDR Playback… Play… Play/Stop . . . . . . . . . . . . . . . . . . . . . . . . . . . . . . . . . . k Preroll and Play . . . . . . . . . . . . . . . . . . . . . . . . . . . . . Alt + k Pause . . . . . . . . . . . . . . . . . . . . . . . . . . . . . . . . . . . . Shift + k Appendix A.6 Stop/Go to start . . . . . . . . . . . . . . . . . . . . . . . . . . . . Step through clips . . . . . . . . . . . . . . . . . . . . . . . . . . . Go to Start. . . . . . . . . . . . . . . . . . . . . . . . . . . . . . . . . Go to End . . . . . . . . . . . . . . . . . . . . . . . . . . . . . . . . . Go to Time position . . . . . . . . . . . . . . . . . . . . . . . . . . Ctrl + k Up / Down arrows Home End Ctrl + g One Frame Back . . . . . . . . . . . . . . . . . . . . . . . . . . . . One Frame Forward. . . . . . . . . . . . . . . . . . . . . . . . . . Five Frames Back . . . . . . . . . . . . . . . . . . . . . . . . . . . Five Frames Forward . . . . . . . . . . . . . . . . . . . . . . . . . One Second Back . . . . . . . . . . . . . . . . . . . . . . . . . . . One Second Forward . . . . . . . . . . . . . . . . . . . . . . . . Left Arrow… or Alt + j Right Arrow… or Alt + l Shift + Left Arrow Shift + Right Arrow Ctrl + Left Arrow Ctrl + Right Arrow Backwards . . . . . . . . . . . . . . . . . . . . . . . . . . . . . . . . Forwards . . . . . . . . . . . . . . . . . . . . . . . . . . . . . . . . . . Rewind . . . . . . . . . . . . . . . . . . . . . . . . . . . . . . . . . . . Fast Forward . . . . . . . . . . . . . . . . . . . . . . . . . . . . . . . j l Shift + j Shift + l Cue on/Off . . . . . . . . . . . . . . . . . . . . . . . . . . . . . . . . Loop On/Off . . . . . . . . . . . . . . . . . . . . . . . . . . . . . . . LED Normal/Time Remaining . . . . . . . . . . . . . . . . . . LED Local/Total Time . . . . . . . . . . . . . . . . . . . . . . . . Add . . . . . . . . . . . . . . . . . . . . . . . . . . . . . . . . . . . . . . Cut. . . . . . . . . . . . . . . . . . . . . . . . . . . . . . . . . . . . . . . Copy . . . . . . . . . . . . . . . . . . . . . . . . . . . . . . . . . . . . . Paste . . . . . . . . . . . . . . . . . . . . . . . . . . . . . . . . . . . . . Remove . . . . . . . . . . . . . . . . . . . . . . . . . . . . . . . . . . . Undo . . . . . . . . . . . . . . . . . . . . . . . . . . . . . . . . . . . . . Redo . . . . . . . . . . . . . . . . . . . . . . . . . . . . . . . . . . . . . Select All . . . . . . . . . . . . . . . . . . . . . . . . . . . . . . . . . . u ‘ ; Shift + ; Ctrl + i Ctrl + x Ctrl + c Ctrl + v Delete key Ctrl + z Ctrl + y Ctrl + a Jog… Shuttle… Misc… In/Out Points… (Note: These use nearest clip to current time. For selected clip control… set DDR Playlist to <Selection> mode) Mark… Mark In Point . . . . . . . . . . . . . . . . . . . . . . . . . . . . . . . Mark Out Point . . . . . . . . . . . . . . . . . . . . . . . . . . . . . Place Temp Out marker . . . . . . . . . . . . . . . . . . . . . . . Use Last Temp marker as Out Point . . . . . . . . . . . . . i o p Shift + P Clear… Clear In Point . . . . . . . . . . . . . . . . . . . . . . . . . . . . . . . Alt + i Clear Out Point . . . . . . . . . . . . . . . . . . . . . . . . . . . . . Alt + o Clear Both In and Out Points . . . . . . . . . . . . . . . . . . . Alt + p Go to… Go to In Point . . . . . . . . . . . . . . . . . . . . . . . . . . . . . . [ Appendix A.7 Go to Out Point . . . . . . . . . . . . . . . . . . . . . . . . . . . . . ] Adjust In point . . . . . . . . . . . . . . . . . . . . . . . . . . . . . . [ + Left/Right Arrow Adjust Out Point . . . . . . . . . . . . . . . . . . . . . . . . . . . . ] + Left/Right Arrow DECK CONTROL Note: These keys are similar to the DDR General… Reverse Shuttle . . . . . . . . . . . . . . . . . . . . . . . . . . . . . Pause / Play. . . . . . . . . . . . . . . . . . . . . . . . . . . . . . . . Forward Shuttle . . . . . . . . . . . . . . . . . . . . . . . . . . . . . Rewind . . . . . . . . . . . . . . . . . . . . . . . . . . . . . . . . . . . Stop. . . . . . . . . . . . . . . . . . . . . . . . . . . . . . . . . . . . . . Fast Forward . . . . . . . . . . . . . . . . . . . . . . . . . . . . . . . One Frame Back . . . . . . . . . . . . . . . . . . . . . . . . . . . . One Frame Forward. . . . . . . . . . . . . . . . . . . . . . . . . . Go to Time position . . . . . . . . . . . . . . . . . . . . . . . . . . Record. . . . . . . . . . . . . . . . . . . . . . . . . . . . . . . . . . . . j k l Shift + j Shift + k Shift + l Alt + j (when paused) Alt + l (when paused) Ctrl + g Ctrl + Shift + k FILEBIN AND FILE REQUESTERS FileBin… Back . . . . . . . . . . . . . . . . . . . . . . . . . . . . . . . . . . . . . Previous. . . . . . . . . . . . . . . . . . . . . . . . . . . . . . . . . . . Delete . . . . . . . . . . . . . . . . . . . . . . . . . . . . . . . . . . . . Hotlist . . . . . . . . . . . . . . . . . . . . . . . . . . . . . . . . . . . . Cut. . . . . . . . . . . . . . . . . . . . . . . . . . . . . . . . . . . . . . . Copy . . . . . . . . . . . . . . . . . . . . . . . . . . . . . . . . . . . . . Paste . . . . . . . . . . . . . . . . . . . . . . . . . . . . . . . . . . . . . File Properties . . . . . . . . . . . . . . . . . . . . . . . . . . . . . . New Folder . . . . . . . . . . . . . . . . . . . . . . . . . . . . . . . . Select All . . . . . . . . . . . . . . . . . . . . . . . . . . . . . . . . . . Deselect All . . . . . . . . . . . . . . . . . . . . . . . . . . . . . . . . Backspace Shift + Backspace Delete key TAB key Ctrl + x Ctrl + c Ctrl + v Ctrl + d Ctrl + n Ctrl + a Ctrl Shift A Clip Playback… Play preview . . . . . . . . . . . . . . . . . . . . . . . . . . . . . . Fast preview at 10x speed . . . . . . . . . . . . . . . . . . . . . Play backwards . . . . . . . . . . . . . . . . . . . . . . . . . . . . . Play backwards at 10x speed . . . . . . . . . . . . . . . . . . Rollover Shift + Rollover Alt + Rollover Alt + Shift + Rollover PRINT TO TAPE Note: These keys are similar to the DDR General… Reverse Shuttle . . . . . . . . . . . . . . . . . . . . . . . . . . . . . Pause / Play. . . . . . . . . . . . . . . . . . . . . . . . . . . . . . . . Forward Shuttle . . . . . . . . . . . . . . . . . . . . . . . . . . . . . Rewind . . . . . . . . . . . . . . . . . . . . . . . . . . . . . . . . . . . Stop. . . . . . . . . . . . . . . . . . . . . . . . . . . . . . . . . . . . . . Appendix A.8 j k l Shift + j Shift + k Fast Forward . . . . . . . . . . . . . . . . . . . . . . . . . . . . . . . One Frame Back . . . . . . . . . . . . . . . . . . . . . . . . . . . . One Frame Forward. . . . . . . . . . . . . . . . . . . . . . . . . . Go to Time position . . . . . . . . . . . . . . . . . . . . . . . . . . Record. . . . . . . . . . . . . . . . . . . . . . . . . . . . . . . . . . . . Mark In Point . . . . . . . . . . . . . . . . . . . . . . . . . . . . . . . Mark Out Point . . . . . . . . . . . . . . . . . . . . . . . . . . . . . Shift + l Alt + j (when paused) Alt + l (when paused) Ctrl + g Ctrl + Shift + k i o QUICK PLAYER Playback… Play/Stop . . . . . . . . . . . . . . . . . . . . . . . . . . . . . . . . . . k Preroll and Play . . . . . . . . . . . . . . . . . . . . . . . . . . . . . Alt + k Pause . . . . . . . . . . . . . . . . . . . . . . . . . . . . . . . . . . . . Shift + k Jog… One Frame Back . . . . . . . . . . . . . . . . . . . . . . . . . . . . Alt + j One Frame Forward. . . . . . . . . . . . . . . . . . . . . . . . . . Alt + l Shuttle… Backwards . . . . . . . . . . . . . . . . . . . . . . . . . . . . . . . . Forwards . . . . . . . . . . . . . . . . . . . . . . . . . . . . . . . . . . Rewind . . . . . . . . . . . . . . . . . . . . . . . . . . . . . . . . . . . Fast Forward . . . . . . . . . . . . . . . . . . . . . . . . . . . . . . . j l Shift + j Shift + l Misc… Cue on/Off . . . . . . . . . . . . . . . . . . . . . . . . . . . . . . . . u Loop On/Off . . . . . . . . . . . . . . . . . . . . . . . . . . . . . . . ‘ SWITCHER Turn CAPSLOCK key ON to give Switcher keyboard priority Auto/Take… Take. . . . . . . . . . . . . . . . . . . . . . . . . . . . . . . . . . . . . . Take T-Bar back to top……… . . . . . . . . . . . . . . . . . . Auto… Go/Stop. . . . . . . . . . . . . . . . . . . . . . . . . . . . . Auto… Reverse . . . . . . . . . . . . . . . . . . . . . . . . . . . . . Auto with Crossfade . . . . . . . . . . . . . . . . . . . . . . . . . DSK (DownStream Key)… Return key Shift + Return Spacebar Shift + Spacebar LeftWin + Spacebar (add Alt key) DSK on/off. . . . . . . . . . . . . . . . . . . . . . . . . . . . . . . . . Alt + Return (or d) Fade DSK on/off . . . . . . . . . . . . . . . . . . . . . . . . . . . . Alt + Spacebar (or f) DSK plus Auto/Take… (add Ctrl key) Switch both DSK && Take . . . . . . . . . . . . . . . . . . . . . Fade Both… DSK && T-Bar . . . . . . . . . . . . . . . . . . . . Fade DSK && Take . . . . . . . . . . . . . . . . . . . . . . . . . . Fade && Follow… DSK && T-Bar . . . . . . . . . . . . . . . . Ctrl Ctrl Ctrl Ctrl + Return (or s) + Spacebar (or a) Alt + Return Alt + Spacebar Speed… Slow… Medium… Fast . . . . . . . . . . . . . . . . . . . . . . . z… x… c Slower Speeds . . . . . . . . . . . . . . . . . . . . . . . . . . . . . Shift + Z… X… C Appendix A.9 Faster Speeds . . . . . . . . . . . . . . . . . . . . . . . . . . . . . . Alt + z… x… c Variable speed (Use/Set) . . . . . . . . . . . . . . . . . . . . . . v / Shift + V Special… Master Fade-To-Black…….. . . . . . . . . . . . . . . . . . . . . Preview to Black / + Auto . . . . . . . . . . . . . . . . . . . . . Preview to DDR1 / + Auto . . . . . . . . . . . . . . . . . . . . . Preview to DDR2 / + Auto . . . . . . . . . . . . . . . . . . . . Preview previous/next input. . . . . . . . . . . . . . . . . . . . Ctrl + b b / Shift + B n / Shift + N m / Shift + M … (comma) / . (period) Switching Inputs… Program inputs 1-10 . . . . . . . . . . . . . . . . . . . . . . . . . - 11-20 . . . . . . . . . . . . . . . . . . . . . . . . . . . . . . . . Preview inputs 1-10 . . . . . . . . . . . . . . . . . . . . . . . . . . - 11-20 . . . . . . . . . . . . . . . . . . . . . . . . . . . . . . . . Key inputs 1-10 . . . . . . . . . . . . . . . . . . . . . . . . . . . . . - 11-20 . . . . . . . . . . . . . . . . . . . . . . . . . . . . . . . . - Inputs 21…22 . . . . . . . . . . . . . . . . . . . . . . . . . - Inputs 23…24 . . . . . . . . . . . . . . . . . . . . . . . . . Lockkey… . . . . . . . . . . . . . . . . . . . . . . . . . . . . . . . . . Repeat… . . . . . . . . . . . . . . . . . . . . . . . . . . . . . . . . . . Reverse (off/on). . . . . . . . . . . . . . . . . . . . . . . . . . . . . Advance DVEs (off/on). . . . . . . . . . . . . . . . . . . . . . . . Remove Patch(es) . . . . . . . . . . . . . . . . . . . . . . . . . . . F1 - F10 Shift + F1-F10 1-0 Shift + 1-0 Alt + 1-0 Shift Alt + 1-0 F11… F12… -… = Shift + F11…F12…-…= q / Shift + Q w / Shift + W e / Shift + E r / Shift + R Delete key T-Bar Position… Adjust T-Bar… Down . . . . . . . . . . . . . . . . . . . . . . . . . - Up . . . . . . . . . . . . . . . . . . . . . . . . . . . . . . . . . . - Down faster . . . . . . . . . . . . . . . . . . . . . . . . . . . - Up faster . . . . . . . . . . . . . . . . . . . . . . . . . . . . . Halfway T-Bar… Take. . . . . . . . . . . . . . . . . . . . . . . . . - Auto. . . . . . . . . . . . . . . . . . . . . . . . . . . . . . . . . User T-Bar Position… Take . . . . . . . . . . . . . . . . . . . . - Auto. . . . . . . . . . . . . . . . . . . . . . . . . . . . . . . . . - Set. . . . . . . . . . . . . . . . . . . . . . . . . . . . . . . . . . - View . . . . . . . . . . . . . . . . . . . . . . . . . . . . . . . . t Shift + T Alt + T Alt Shift + T h Shift + H g Shift + G Alt + g Alt Shift + G DVE Transitions… Go to Crossfade effect (Clear DVE entry) . . . . . . . . . Go back to DVE effect . . . . . . . . . . . . . . . . . . . . . . . . Select DVE. . . . . . . . . . . . . . . . . . . . . . . . . . . . . . . . . Random DVE from bin . . . . . . . . . . . . . . . . . . . . . . . . Enter DVE Number . . . . . . . . . . . . . . . . . . . . . . . . . . Clear DVE Number . . . . . . . . . . . . . . . . . . . . . . . . . . Clear last DVE digit . . . . . . . . . . . . . . . . . . . . . . . . . . Remove current DVE . . . . . . . . . . . . . . . . . . . . . . . . . Remove All DVEs . . . . . . . . . . . . . . . . . . . . . . . . . . . . TAB or NumPad + . (period) Shift + TAB Left / Right Arrow Alt + / (the ? key) NumPad + 0-9 TAB or NumPad + . (period) Backspace Shift + Delete key Alt + Delete key * Set NUMLOCK key ON to use NumberPad for DVE numbers Appendix A.10 VT-EDIT General… Drag and Drop… Clone . . . . . . . . . . . . . . . . . . . . . . . . . . . . . . . . . . . . . Ctrl + Drag Inherit. . . . . . . . . . . . . . . . . . . . . . . . . . . . . . . . . . . . . Drop item + Alt Skip AutoFade (Timeline . . . . . . . . . . . . . . . . . . . . . . Drop item + Shift Storyboard Drag and Drop Preview in and out points . . . . . . . . . . . . . . . . . . . . . Change in/out points . . . . . . . . . . . . . . . . . . . . . . . . . Change in/out points… audio only . . . . . . . . . . . . . . Slip and slide . . . . . . . . . . . . . . . . . . . . . . . . . . . . . . . Slip and slide; audio only . . . . . . . . . . . . . . . . . . . . . . Alt + rollover Alt + drag Ctrl + Alt + drag Shift + Alt + drag: Shift + Ctrl + Alt + drag Timeline Drag and Drop Constrain to vertical dragging only. . . . . . . . . . . . . . . Change in and out points . . . . . . . . . . . . . . . . . . . . . Preview in and out points . . . . . . . . . . . . . . . . . . . . . Stretch (speed . . . . . . . . . . . . . . . . . . . . . . . . . . . . . . Slip and slide . . . . . . . . . . . . . . . . . . . . . . . . . . . . . . . Change length of DVE . . . . . . . . . . . . . . . . . . . . . . . . Change in and out points of DVE. . . . . . . . . . . . . . . . Slip and slide DVE . . . . . . . . . . . . . . . . . . . . . . . . . . . v Drag Crouton edge Alt + rollover Alt + drag edge Shift + Alt + drag Drag DVE edge Shift + drag DVE edge Shift + Alt + drag DVE Show Keyboard Shortcut list . . . . . . . . . . . . . . . . . . . Maximize Active view . . . . . . . . . . . . . . . . . . . . . . . . . Storyboard / Files view . . . . . . . . . . . . . . . . . . . . . . . Storyboard / Timeline view . . . . . . . . . . . . . . . . . . . . Timeline / Files view. . . . . . . . . . . . . . . . . . . . . . . . . . Timeline / Timeline view . . . . . . . . . . . . . . . . . . . . . . . Files / Files view. . . . . . . . . . . . . . . . . . . . . . . . . . . . . Edit Properties panel . . . . . . . . . . . . . . . . . . . . . . . . . Tool Shed panel. . . . . . . . . . . . . . . . . . . . . . . . . . . . . F1 F2 F3 F4 F5 F6 F7 F8 F9 View… Clipboard… Add . . . . . . . . . . . . . . . . . . . . . . . . . . . . . . . . . . . . . . Cut. . . . . . . . . . . . . . . . . . . . . . . . . . . . . . . . . . . . . . . Copy . . . . . . . . . . . . . . . . . . . . . . . . . . . . . . . . . . . . . Paste . . . . . . . . . . . . . . . . . . . . . . . . . . . . . . . . . . . . . Remove . . . . . . . . . . . . . . . . . . . . . . . . . . . . . . . . . . . Undo . . . . . . . . . . . . . . . . . . . . . . . . . . . . . . . . . . . . . Redo . . . . . . . . . . . . . . . . . . . . . . . . . . . . . . . . . . . . . Ctrl + i Ctrl + x Ctrl + c Ctrl + v Delete key Ctrl + z Ctrl + y Playback… Play… Play/Stop . . . . . . . . . . . . . . . . . . . . . . . . . . . . . . . . . . Spacebar or k Preroll and Play . . . . . . . . . . . . . . . . . . . . . . . . . . . . . Shift + Spacebar Appendix A.11 Stop/Go to start . . . . . . . . . . . . . . . . . . . . . . . . . . . . Step through clips . . . . . . . . . . . . . . . . . . . . . . . . . . . Step through clips and zoom (timeline) . . . . . . . . . . . Go to Start of project. . . . . . . . . . . . . . . . . . . . . . . . . Go to End of project . . . . . . . . . . . . . . . . . . . . . . . . . Go to Time position . . . . . . . . . . . . . . . . . . . . . . . . . . Ctrl + k Up / Down arrows Shift + Up / Down arrows Home End Ctrl + g One Frame Back . . . . . . . . . . . . . . . . . . . . . . . . . . . . One Frame Forward. . . . . . . . . . . . . . . . . . . . . . . . . . Five Frames Back . . . . . . . . . . . . . . . . . . . . . . . . . . . Five Frames Forward . . . . . . . . . . . . . . . . . . . . . . . . . One Second Back . . . . . . . . . . . . . . . . . . . . . . . . . . . One Second Forward . . . . . . . . . . . . . . . . . . . . . . . . Left Arrow… 1 or Alt + j Right Arrow… 2 or Alt + l Shift + Left Arrow… or 3 Shift + Right Arrow… or 4 Ctrl + Left Arrow Ctrl + Right Arrow Backwards . . . . . . . . . . . . . . . . . . . . . . . . . . . . . . . . Forwards . . . . . . . . . . . . . . . . . . . . . . . . . . . . . . . . . . Rewind . . . . . . . . . . . . . . . . . . . . . . . . . . . . . . . . . . . Fast Forward . . . . . . . . . . . . . . . . . . . . . . . . . . . . . . . j l Shift + j Shift + l Track On/Off . . . . . . . . . . . . . . . . . . . . . . . . . . . . . . . Loop On/Off . . . . . . . . . . . . . . . . . . . . . . . . . . . . . . . LED Normal/Time Remaining . . . . . . . . . . . . . . . . . . LED Local/Total Time . . . . . . . . . . . . . . . . . . . . . . . . u ‘ ; Shift + ; Jog… Shuttle… Misc… In/Out Points… (Note: if no clips are selected… these use nearest clip to current time) Mark… Mark In Point . . . . . . . . . . . . . . . . . . . . . . . . . . . . . . . Mark Out Point . . . . . . . . . . . . . . . . . . . . . . . . . . . . . Mark In then review . . . . . . . . . . . . . . . . . . . . . . . . . . Mark Out then review . . . . . . . . . . . . . . . . . . . . . . . . Place Temp Out marker . . . . . . . . . . . . . . . . . . . . . . . Use Last Temp marker as Out Point . . . . . . . . . . . . . i or e o or r Shift + I Shift + O p Shift + P Clear… Clear In Point . . . . . . . . . . . . . . . . . . . . . . . . . . . . . . . d… Alt + i Clear Out Point . . . . . . . . . . . . . . . . . . . . . . . . . . . . . f… Alt + o Clear Both In and Out Points . . . . . . . . . . . . . . . . . . . g… Alt + p Go to… Go to In Point . . . . . . . . . . . . . . . . . . . . . . . . . . . . . . Go to Out Point . . . . . . . . . . . . . . . . . . . . . . . . . . . . . Preroll before In and play . . . . . . . . . . . . . . . . . . . . . Preroll before Out and play . . . . . . . . . . . . . . . . . . . . Adjust In point . . . . . . . . . . . . . . . . . . . . . . . . . . . . . . Adjust Out Point . . . . . . . . . . . . . . . . . . . . . . . . . . . . Appendix A.12 q w Shift + Q Shift + W q + Left/Right Arrow w + Left/Right Arrow Offset (Clip start time)… Adjust Offset (-/+ 1 frame) . . . . . . . . . . . . . . . . . . . . . Alt + Left/Right Arrow Overlay… Toggle Overlay on and off . . . . . . . . . . . . . . . . . . . . . y Special Tools… Fades… Insert Range . . . . . . . . . . . . . . . . . . . . . . . . Alt + f Timeline… Cut… Cut (Razor) at time bar . . . . . . . . . . . . . . . . . . . . . . . c Cut to selected clip (Multicam) . . . . . . . . . . . . . . . . . z Markers… Add Marker . . . . . . . . . . . . . . . . . . . . . . . . . . . . . . . . m Previous / Next Marker . . . . . . . . . . . . . . . . . . . . . . . … / . (< > keys) Ripple… Enable Timeline Ripple. . . . . . . . . . . . . . . . . . . . . . . . t Disable Timeline Ripple . . . . . . . . . . . . . . . . . . . . . . . Shift + t Scroll… Center display around time bar . . . . . . . . . . . . . . . . . Scroll Left / Right. . . . . . . . . . . . . . . . . . . . . . . . . . . . Scroll Half Left / Right . . . . . . . . . . . . . . . . . . . . . . . . Scroll to Start / End of Project . . . . . . . . . . . . . . . . . . Constrain to vertical dragging only. . . . . . . . . . . . . . . BackSpace [ and ] Shift + [ and ] Ctrl + [ and ] v Timebar… Set current time marker . . . . . . . . . . . . . . . . . . . . . . . Shift + Click Pan through project . . . . . . . . . . . . . . . . . . . . . . . . . . Right Click + Drag Left/right Zoom in/out of project . . . . . . . . . . . . . . . . . . . . . . . Right Click + Drag up/Down Slowly pan or zoom project . . . . . . . . . . . . . . . . . . . . Ctrl + Right Click + Drag Zoom… Fit to current clip . . . . . . . . . . . . . . . . . . . . . . . . . . . . Fit Whole Project . . . . . . . . . . . . . . . . . . . . . . . . . . . . Center display around time bar . . . . . . . . . . . . . . . . . Step thru clips and zoom. . . . . . . . . . . . . . . . . . . . . . Zoom Out / Zoom In . . . . . . . . . . . . . . . . . . . . . . . . . Fit 10 seconds around In . . . . . . . . . . . . . . . . . . . . . Fit 10 seconds around Out . . . . . . . . . . . . . . . . . . . . Fit 120 secs around marker . . . . . . . . . . . . . . . . . . . . Fit 10 secs around marker . . . . . . . . . . . . . . . . . . . . . Enter key BackSlash BackSpace Shift + Up / Down arrows - and = Ctrl Ctrl = Alt Alt = Spline Editor Active Curve only… Add node. . . . . . . . . . . . . . . . . . . . . . . . . . . . . . . . . . n Add influence. . . . . . . . . . . . . . . . . . . . . . . . . . . . . . . m Previous / Next node . . . . . . . . . . . . . . . . . . . . . . . . . … and . (< > keys) Appendix A.13 Go to first node . . . . . . . . . . . . . . . . . . . . . . . . . . . . . Go to last node . . . . . . . . . . . . . . . . . . . . . . . . . . . . . Select all . . . . . . . . . . . . . . . . . . . . . . . . . . . . . . . . . . Select all nodes before scrub bar . . . . . . . . . . . . . . . Select all nodes after scrub bar . . . . . . . . . . . . . . . . . Home End *a * Shift Home * Shift End All Curves… Add node. . . . . . . . . . . . . . . . . . . . . . . . . . . . . . . . . . Add influence. . . . . . . . . . . . . . . . . . . . . . . . . . . . . . . Previous / Next node . . . . . . . . . . . . . . . . . . . . . . . . . Go to first node . . . . . . . . . . . . . . . . . . . . . . . . . . . . . Go to last node . . . . . . . . . . . . . . . . . . . . . . . . . . . . . Select all . . . . . . . . . . . . . . . . . . . . . . . . . . . . . . . . . . Select all nodes before scrub bar . . . . . . . . . . . . . . . Select all nodes after scrub bar . . . . . . . . . . . . . . . . . Alt n Alt m Alt … and . (< > keys) Alt Home Alt End Alt Ctrl a * Alt Shift Home * Alt Shift End Clipboard… Cut node . . . . . . . . . . . . . . . . . . . . . . . . . . . . . . . . . . Copy node. . . . . . . . . . . . . . . . . . . . . . . . . . . . . . . . . Paste node . . . . . . . . . . . . . . . . . . . . . . . . . . . . . . . . Paste node at scrub bar . . . . . . . . . . . . . . . . . . . . . . Delete node . . . . . . . . . . . . . . . . . . . . . . . . . . . . . . . . Ctrl x Ctrl c Ctrl v Ctrl Shift v Delete Selected nodes… Convert selected nodes to influences . . . . . . . . . . . . Convert selected inflences to nodes . . . . . . . . . . . . . Deselect all . . . . . . . . . . . . . . . . . . . . . . . . . . . . . . . . Reset node . . . . . . . . . . . . . . . . . . . . . . . . . . . . . . . . / Shift / Ctrl Shift a Backspace Zoom… Fit . . . . . . . . . . . . . . . . . . . . . . . . . . . . . . . . . . . . . . . BackSlash Zoom out / Zoom in. . . . . . . . . . . . . . . . . . . . . . . . . . - and = * Hold Ctrl key as well to add to current selection DEDICATED HOTKEYS These special shortcuts are each reserved for a certain module. You can use these to keep a button on some external controller locked to always using a dedicated function from this module… regardless of which module has focus. Introduction to Dedicated Hotkeys The basis of VT’s Keyboard Shortcuts (i.e. Hotkeys) allows common keys to be available to the “last module with mouse focus”. So… the spacebar does one thing in the editor (play/stop) and does another thing in the switcher (auto t-bar). Therefore… sending a “space bar” hotkey from some external device may not be the best command to send since the result could be either of many possible tasks… depending on mouse focus order. Since the “App” key is rarely used (did you even know you had one?) we have dedicated fresh hotkey combinations that have no conflicts. Appendix A.14 Generally… App App App App App App + + + + + + key. . . . . . . . . . . . . . . . . . . . . . . . . . . . . . . . . DDRs Alt + key . . . . . . . . . . . . . . . . . . . . . . . . . . . . Deck control… Batch Capture… Capture… Scope Ctrl + key . . . . . . . . . . . . . . . . . . . . . . . . . . . . Editor Win + key. . . . . . . . . . . . . . . . . . . . . . . . . . . . Switcher Win + Alt + key . . . . . . . . . . . . . . . . . . . . . . . Switcher (needs many… and more to grow) NumPad key . . . . . . . . . . . . . . . . . . . . . . . . . Sixty Patchable hotkeys Dedicated keys… will stay locked on the “current version” of that module. i.e. a certain key will always talk to the current available editor. Start VT and select the module you wish to communicate with continually. Open the “Context Menu” (right mouse button on outer area of a module) and choose to look at the “Dedicated Shortcuts” item. Now program your external controller to those dedicated keys. (Note: programming in a Windows key might take some key-pressing skills!) We use the “App(lication)” key… which I find over on the right side of my keyboard. Some external controllers allow you to save multiple “Application files”. Then you can use their menu system (on windows task bar?) to switch between various dedicated tasks. Make one application for DDR… Editor… Deck Control and Switcher. Also… please note that while VT can distinguish LeftWin key from RightWin key… it seems that many external controllers do not. Afterall… there are left handed users. So… program external devices using the LeftWin key regardless. Dedicated Hotkeys: Batch Capture… Note: These are shared with the External Source deck control module App Alt + A . . . . . . . . . . . . . . . . . . . . . . . . . . . . . . . . Rewind App Alt + S . . . . . . . . . . . . . . . . . . . . . . . . . . . . . . . . Fast Forward App App App App App App App App App App App App Alt Alt Alt Alt Alt Alt Alt Alt Alt Alt Alt Alt +D................................ +F ................................ +G................................ +H................................ +J ................................ +K................................ +L ................................ + ; (semi-colon). . . . . . . . . . . . . . . . . . . . . . . + ‘ (apostrophe) . . . . . . . . . . . . . . . . . . . . . . Shift + A . . . . . . . . . . . . . . . . . . . . . . . . . . . . Shift + S . . . . . . . . . . . . . . . . . . . . . . . . . . . . Shift + D . . . . . . . . . . . . . . . . . . . . . . . . . . . . App App App App App App App App Alt Alt Alt Alt Alt Alt Alt Alt Shift Shift Shift Shift Shift Shift Shift Shift + + + + + + + + Stop Pause Play << (Reserved for Preview) Shuttle -1 Play/Pause toggle Shuttle +1 Jog +1 frame Jog +1 frame << (Reserved for Goto In) << (Reserved for Goto Out) Mark In F . . . . . . . . . . . . . . . . . . . . . . . . . . . . Mark Out G . . . . . . . . . . . . . . . . . . . . . . . . . . . . Advance H . . . . . . . . . . . . . . . . . . . . . . . . . . . . Mark Next In/Out J ............................ K . . . . . . . . . . . . . . . . . . . . . . . . . . . . << (Reserved for Capture This) L . . . . . . . . . . . . . . . . . . . . . . . . . . . . << (Reserved for Capture All) ; (semi-colon). . . . . . . . . . . . . . . . . . . Prev Event ‘ (apostrophe) . . . . . . . . . . . . . . . . . . Next Event Appendix A.15 Dedicated Hotkeys: Capture… App App App App App App App App Alt Alt Alt Alt Alt Alt Alt Alt + Return . . . . . . . . . . . . . . . . . . . . . . . . . . . . + Spacebar . . . . . . . . . . . . . . . . . . . . . . . . . . + Backspace. . . . . . . . . . . . . . . . . . . . . . . . . + Delete . . . . . . . . . . . . . . . . . . . . . . . . . . . . Shift + Return . . . . . . . . . . . . . . . . . . . . . . . . Shift + Spacebar. . . . . . . . . . . . . . . . . . . . . . Shift + Backspace . . . . . . . . . . . . . . . . . . . . Shift + Delete . . . . . . . . . . . . . . . . . . . . . . . . Record/Stop Toggle Pause Toggle Chop Recording Reset (Clear) / Delete Record only Stop only Reset Recording only Delete only Dedicated Hotkeys: DDR… App App App App App App App App App App App App App App App App App App App App App App App App Alt Alt Alt Alt Alt Alt Alt Alt Alt Alt Alt Alt Alt Alt Alt Alt Alt Alt Alt Alt Alt Alt Alt Alt + + + + + + + + + + + + + + + + + + + + + + + + 1 ................................ 2 ................................ 3 ................................ 4 ................................ 5 ................................ 6 ................................ 7 ................................ 8 ................................ 9 ................................ 0 ................................ -. . . . . . . . . . . . . . . . . . . . . . . . . . . . . . . . . = ................................ .\ . . . . . . . . . . . . . . . . . . . . . . . . . . . . . . . . Q................................ W. . . . . . . . . . . . . . . . . . . . . . . . . . . . . . . . E ................................ R................................ T ................................ Y ................................ U................................ I. . . . . . . . . . . . . . . . . . . . . . . . . . . . . . . . . O................................ P................................ [. . . . . . . . . . . . . . . . . . . . . . . . . . . . . . . . . App App App App App App App App App App App App Alt Alt Alt Alt Alt Alt Alt Alt Alt Alt Alt Alt +] ................................ Shift + 1 . . . . . . . . . . . . . . . . . . . . . . . . . . . . Shift + 2 . . . . . . . . . . . . . . . . . . . . . . . . . . . . Shift + 3 . . . . . . . . . . . . . . . . . . . . . . . . . . . . Shift + 4 . . . . . . . . . . . . . . . . . . . . . . . . . . . . Shift + 5 . . . . . . . . . . . . . . . . . . . . . . . . . . . . Shift + 6 . . . . . . . . . . . . . . . . . . . . . . . . . . . . Shift + 7 . . . . . . . . . . . . . . . . . . . . . . . . . . . . Shift + 8 . . . . . . . . . . . . . . . . . . . . . . . . . . . . Shift + 9 . . . . . . . . . . . . . . . . . . . . . . . . . . . . Shift + 0 . . . . . . . . . . . . . . . . . . . . . . . . . . . . Shift + . . . . . . . . . . . . . . . . . . . . . . . . . . . . . Appendix A.16 Rewind Fast Forward Pause (Stop) Play / Pause toggle Jog -1 frame Jog +1 frame Shuttle -1 Shuttle +1 Shuttle Backwards Less Shuttle Forwards Less Step back through clips Step forward through clips Play Record Render Print to Tape Loop on/off Cue on/off Forward/Reverse Time Project/Clip Time Go to Start of project App App App App App App App App App App App App App App Alt Alt Alt Alt Alt Alt Alt Alt Alt Alt Alt Alt Alt Alt Shift Shift Shift Shift Shift Shift Shift Shift Shift Shift Shift Shift Shift Shift + + + + + + + + + + + + + + =............................ ............................. Q. . . . . . . . . . . . . . . . . . . . . . . . . . . . W. . . . . . . . . . . . . . . . . . . . . . . . . . . . E............................ R............................ T ............................ Y............................ U............................ I. . . . . . . . . . . . . . . . . . . . . . . . . . . . . O. . . . . . . . . . . . . . . . . . . . . . . . . . . . P............................ [. . . . . . . . . . . . . . . . . . . . . . . . . . . . . ] ............................ Go to End of project Adjust In point -1 Adjust In point +1 Adjust Out point -1 Adjust Out point +1 Clear In Point Clear Out Point Clear Both In and Out Points Mark In Mark Out Goto In Goto Out Dedicated Hotkeys: Deck Control… Note: These are shared with the Batch Capture deck control module App Alt + A . . . . . . . . . . . . . . . . . . . . . . . . . . . . . . . . Rewind App Alt + S . . . . . . . . . . . . . . . . . . . . . . . . . . . . . . . . Fast Forward App Alt + D . . . . . . . . . . . . . . . . . . . . . . . . . . . . . . . . Stop App Alt + F . . . . . . . . . . . . . . . . . . . . . . . . . . . . . . . . Pause App Alt + G . . . . . . . . . . . . . . . . . . . . . . . . . . . . . . . . Play App Alt + H . . . . . . . . . . . . . . . . . . . . . . . . . . . . . . . . << (Reserved for Preview) App Alt + J . . . . . . . . . . . . . . . . . . . . . . . . . . . . . . . . Shuttle -1 App Alt + K . . . . . . . . . . . . . . . . . . . . . . . . . . . . . . . . Play/Pause toggle App Alt + L . . . . . . . . . . . . . . . . . . . . . . . . . . . . . . . . Shuttle +1 App Alt + ; (semi-colon) . . . . . . . . . . . . . . . . . . . . . . Jog +1 frame App Alt + ‘ (apostrophe) . . . . . . . . . . . . . . . . . . . . . . Jog +1 frame App Alt Shift + A . . . . . . . . . . . . . . . . . . . . . . . . . . . . << (Reserved for Goto In) App Alt Shift + S . . . . . . . . . . . . . . . . . . . . . . . . . . . . << (Reserved for Goto Out) App Alt Shift + D . . . . . . . . . . . . . . . . . . . . . . . . . . . . App Alt Shift + F . . . . . . . . . . . . . . . . . . . . . . . . . . . . App Alt Shift + G . . . . . . . . . . . . . . . . . . . . . . . . . . . . App Alt Shift + H . . . . . . . . . . . . . . . . . . . . . . . . . . . . App Alt Shift + J . . . . . . . . . . . . . . . . . . . . . . . . . . . . << (Reserved for Record) App Alt Shift + K . . . . . . . . . . . . . . . . . . . . . . . . . . . . App Alt Shift + L . . . . . . . . . . . . . . . . . . . . . . . . . . . . App Alt Shift + ; (semi-colon) . . . . . . . . . . . . . . . . . . App Alt Shift + ‘ (apostrophe) . . . . . . . . . . . . . . . . . . Dedicated Hotkeys: Switcher… App App App App App App App LWin LWin LWin LWin LWin LWin LWin Return . . . . . . . . . . . . . . . . . . . . . . . . . . . . Shift Return . . . . . . . . . . . . . . . . . . . . . . . . Space . . . . . . . . . . . . . . . . . . . . . . . . . . . . Shift Space . . . . . . . . . . . . . . . . . . . . . . . . Tab . . . . . . . . . . . . . . . . . . . . . . . . . . . . . . Shift Tab . . . . . . . . . . . . . . . . . . . . . . . . . . Left . . . . . . . . . . . . . . . . . . . . . . . . . . . . . . Take Jump T-Bar back to top Auto… Go/Stop Reverse Auto Go to Crossfade effect Go back to DVE effect Previous DVE Appendix A.17 App App App App App App App App App App App App App App App App App App App App App App App App App App App App App App App App App App App LWin LWin LWin LWin LWin LWin LWin LWin LWin LWin LWin LWin LWin LWin LWin LWin LWin LWin LWin LWin LWin LWin LWin LWin LWin LWin LWin LWin LWin LWin LWin LWin LWin LWin LWin Right . . . . . . . . . . . . . . . . . . . . . . . . . . . . . F1 - F10. . . . . . . . . . . . . . . . . . . . . . . . . . . Shift F1 - F10. . . . . . . . . . . . . . . . . . . . . . . F11… F12 . . . . . . . . . . . . . . . . . . . . . . . . . Shift F11… F12 . . . . . . . . . . . . . . . . . . . . . 1-0 ............................. Shift 1 - 0 . . . . . . . . . . . . . . . . . . . . . . . . . - and = . . . . . . . . . . . . . . . . . . . . . . . . . . . Shift - and = . . . . . . . . . . . . . . . . . . . . . . . Alt 1 - 0 . . . . . . . . . . . . . . . . . . . . . . . . . . . Alt Shift 1 - 0. . . . . . . . . . . . . . . . . . . . . . . Alt - and = . . . . . . . . . . . . . . . . . . . . . . . . . Alt - and = . . . . . . . . . . . . . . . . . . . . . . . . . q................................ w. . . . . . . . . . . . . . . . . . . . . . . . . . . . . . . . e ................................ r. . . . . . . . . . . . . . . . . . . . . . . . . . . . . . . . . t / Shift T . . . . . . . . . . . . . . . . . . . . . . . . . . a ................................ s ................................ d................................ f. . . . . . . . . . . . . . . . . . . . . . . . . . . . . . . . . h................................ Shift h . . . . . . . . . . . . . . . . . . . . . . . . . . . . z… x… c . . . . . . . . . . . . . . . . . . . . . . . . . . Shift z… x… c . . . . . . . . . . . . . . . . . . . . . Alt z… x… c . . . . . . . . . . . . . . . . . . . . . . . v ................................ Shift v . . . . . . . . . . . . . . . . . . . . . . . . . . . . b................................ n................................ m. . . . . . . . . . . . . . . . . . . . . . . . . . . . . . . . Shift b . . . . . . . . . . . . . . . . . . . . . . . . . . . . Shift n . . . . . . . . . . . . . . . . . . . . . . . . . . . . Shift m. . . . . . . . . . . . . . . . . . . . . . . . . . . . Next DVE Program inputs 1-10 Program inputs 11-20 Program inputs 21-22 Program inputs 23-24 Preview inputs 1-10 Preview inputs 11-20 Preview inputs 21-22 Preview inputs 23-24 Key inputs 1-10 Key inputs 11-20 Key inputs 21-22 Key inputs 23-24 Lockkey (on/off) Repeat (on/off) Reverse (on/off) Advance DVEs (on/off) Move T-Bar up/down Autofade DSK && T-Bar Switch DSK on/off && Take DSK on/off Fade DSK on/off Take Halfway T-Bar Auto Halfway T-Bar Slow… Medium… Fast - Slightly Slower Speeds - Much Faster Speeds Use Variable speed Set Variable speed Preview to Black Preview to DDR1 Preview to DDR2 Auto to Black Auto to DDR1 Auto to DDR2 App LWin … (comma) . . . . . . . . . . . . . . . . . . . . . . . . Preview previous input App LWin . (period) . . . . . . . . . . . . . . . . . . . . . . . . . . Preview next input Dedicated Hotkeys: VT-Edit… App App App App App App App App + + + + + + + + Ctrl Ctrl Ctrl Ctrl Ctrl Ctrl Ctrl Ctrl Appendix A.18 + + + + + + + + F1 . . . . . . . . . . . . . . . . . . . . . . . . . . . . . F2 . . . . . . . . . . . . . . . . . . . . . . . . . . . . . F3 . . . . . . . . . . . . . . . . . . . . . . . . . . . . . F4 . . . . . . . . . . . . . . . . . . . . . . . . . . . . . F5 . . . . . . . . . . . . . . . . . . . . . . . . . . . . . F6 . . . . . . . . . . . . . . . . . . . . . . . . . . . . . F7 . . . . . . . . . . . . . . . . . . . . . . . . . . . . . F8 . . . . . . . . . . . . . . . . . . . . . . . . . . . . . Rewind Fast Forward Pause (Stop) Play Preview (Preroll and Play) Record Edit Props App App App App App App App App App App App App App App App App App App App App App App App App App App App App App App App App App App App + + + + + + + + + + + + + + + + + + + + + + + + + + + + + + + + + + + Ctrl Ctrl Ctrl Ctrl Ctrl Ctrl Ctrl Ctrl Ctrl Ctrl Ctrl Ctrl Ctrl Ctrl Ctrl Ctrl Ctrl Ctrl Ctrl Ctrl Ctrl Ctrl Ctrl Ctrl Ctrl Ctrl Ctrl Ctrl Ctrl Ctrl Ctrl Ctrl Ctrl Ctrl Ctrl + + + + + + + + + + + + + + + + + + + + + + + + + + + + + + + + + + + F9 . . . . . . . . . . . . . . . . . . . . . . . . . . . . . F10 . . . . . . . . . . . . . . . . . . . . . . . . . . . . F11 . . . . . . . . . . . . . . . . . . . . . . . . . . . . F12 . . . . . . . . . . . . . . . . . . . . . . . . . . . . ` (tilde) . . . . . . . . . . . . . . . . . . . . . . . . . 1.............................. 2.............................. 3.............................. 4.............................. 5.............................. 6.............................. 7.............................. 8.............................. 9.............................. 0.............................. - .............................. =. . . . . . . . . . . . . . . . . . . . . . . . . . . . . . \ .............................. q.............................. w. . . . . . . . . . . . . . . . . . . . . . . . . . . . . . e.............................. r .............................. t .............................. y.............................. u.............................. i. . . . . . . . . . . . . . . . . . . . . . . . . . . . . . . o.............................. p.............................. [. . . . . . . . . . . . . . . . . . . . . . . . . . . . . . . ] .............................. a.............................. s.............................. d.............................. f .............................. g.............................. App App App App App App App App App App App App + + + + + + + + + + + + Ctrl Ctrl Ctrl Ctrl Ctrl Ctrl Ctrl Ctrl Ctrl Ctrl Ctrl Ctrl + + + + + + + + + + + + h.............................. j. . . . . . . . . . . . . . . . . . . . . . . . . . . . . . . k.............................. l. . . . . . . . . . . . . . . . . . . . . . . . . . . . . . . ; .............................. ‘ .............................. z.............................. x.............................. c.............................. v.............................. b.............................. n.............................. Tool Shed Fades… Insert Range Render Print to Tape Jog -1 frame Jog +1 frame Jog -5 frames Jog +5 frames Jog -1 second Jog +1 second Adjust In point -1 Adjust In point +1 Adjust Out point -1 Adjust Out point +1 Zoom out Zoom in Fit Whole Project (zoom) Goto In Goto Out Mark In Mark Out Toggle Overlay on and off Track On/Off Scroll Left (timeline) Scroll Right (timeline) Enable Timeline Ripple Disable Timeline Ripple Clear In Point Clear Out Point Clear Both In and Out Points Shuttle Backwards Less Shuttle -1 Shuttle Forwards Less Shuttle +1 LED Normal/Time Remaining Loop on/off Cut to selected clip (Multicam) Cut (Razor) at time bar - Appendix A.19 App App App App App App App App App App App App App App App App App App App + + + + + + + + + + + + + + + + + + + Ctrl Ctrl Ctrl Ctrl Ctrl Ctrl Ctrl Ctrl Ctrl Ctrl Ctrl Ctrl Ctrl Ctrl Ctrl Ctrl Ctrl Ctrl Ctrl + + + + + + + + + + + + + + + + + + + m ............................. … (comma) . . . . . . . . . . . . . . . . . . . . . … (period) . . . . . . . . . . . . . . . . . . . . . . / .............................. Backspace . . . . . . . . . . . . . . . . . . . . . . Delete . . . . . . . . . . . . . . . . . . . . . . . . . . End . . . . . . . . . . . . . . . . . . . . . . . . . . . . Esc . . . . . . . . . . . . . . . . . . . . . . . . . . . . Home . . . . . . . . . . . . . . . . . . . . . . . . . . Insert. . . . . . . . . . . . . . . . . . . . . . . . . . . PageUp. . . . . . . . . . . . . . . . . . . . . . . . . PageDown . . . . . . . . . . . . . . . . . . . . . . Return . . . . . . . . . . . . . . . . . . . . . . . . . . Spacebar . . . . . . . . . . . . . . . . . . . . . . . Tab . . . . . . . . . . . . . . . . . . . . . . . . . . . . UpArrow . . . . . . . . . . . . . . . . . . . . . . . . DownArrow . . . . . . . . . . . . . . . . . . . . . . LeftArrow . . . . . . . . . . . . . . . . . . . . . . . RightArrow . . . . . . . . . . . . . . . . . . . . . . Marker… Set/Clear Marker… Previous Marker… Next LED Local/Total Time Center display around time bar (zoom) Go to End of project Go to Start of project Fit to current clip (zoom) Play / Pause toggle Step back through clips Step forward through clips Adjust Offset -1 Adjust Offset +1 Dedicated Hotkeys: VT-Scope… App App App App App App App App App App App App App App App Alt Alt Alt Alt Alt Alt Alt Alt Alt Alt Alt Alt Alt Alt Alt +Z ................................ +X ................................ +C................................ +V ................................ +B................................ +N................................ + M. . . . . . . . . . . . . . . . . . . . . . . . . . . . . . . . + … (comma) . . . . . . . . . . . . . . . . . . . . . . . + . (period) . . . . . . . . . . . . . . . . . . . . . . . . . . +/ ................................ Shift + Z . . . . . . . . . . . . . . . . . . . . . . . . . . . . Shift + X . . . . . . . . . . . . . . . . . . . . . . . . . . . . Shift + C . . . . . . . . . . . . . . . . . . . . . . . . . . . . Shift + V . . . . . . . . . . . . . . . . . . . . . . . . . . . . Shift + B . . . . . . . . . . . . . . . . . . . . . . . . . . . . App App App App App Alt Alt Alt Alt Alt Shift Shift Shift Shift Shift Appendix A.20 + + + + + N............................ M. . . . . . . . . . . . . . . . . . . . . . . . . . . . … (comma) . . . . . . . . . . . . . . . . . . . . (period) . . . . . . . . . . . . . . . . . . . . . . /. . . . . . . . . . . . . . . . . . . . . . . . . . . . . Cycle mode down Cycle mode up Waveform cycle Vectorscope cycle Wave/Scope Toggle Refresh rate toggle Brightness decrease Brightness increase Input toggle Set Component RGB Set Component YUV Set Composite C Set Composite Y Set Composite YC Set VectorScope 100 Set VectorScope 75 Program Input Preview Input Cycle color Tint Developed by Billy Pecora Appendix B: DVE Descriptions DVE ORGANIZATION AND CONVENTIONS T wo beasts dwell in the world of Digital Video Effects (DVEs): the *.DVE file and its clone, the *.DVR file. (Don’t worry; no sheep were harmed in their development.) The DVE file is the actual effects file, and the DVR file is just a text file that points to a DVE file. The DVR file tells the software to run the original in reverse. Not all DVE files have an associated DVR file. Some DVE’s just don’t make sense in reverse (though you can make any DVE run in reverse choosing Reverse on the switcher). Some DVE’s already have reverse versions. OK, so you’re asking, “Why have a DVR file if the switcher already has a Reverse button?” Well! EDL, silly. Edit Decision Lists use a four-digit code to reference effects used in a video project. To prepare VT[4] for importing and exporting EDLs, we assigned four-digit codes to all DVEs. A pointer file lets us do this without physically creating more DVEs, which would take up more hard drive space and months of rendering time. We also added the codes to introduce the DVE QuickCall. With QuickCall, you can type a four-digit code into the numeric keypad to load a DVE. You will no longer need to scan through directories to find the DVE you want. The naming conventions for the DVE files are the same for both DVE and DVR files. As we know, every DVx (DVE or DVR) file has a four-digit numeric code assigned to it. We incorporated this code into the DVE file name to help you learn and associate them. The four-digit code is followed by a hyphen and a five to seven character name, and then the file extension; it looks something like this: ####_FILENM.DVE. You get a lot of information from this name despite its short nature. From this name, you can find a file in its directory, subdirectory, and tell which direction the effect travels in. The Numeric Codes: ####_FILENM.DVE The first four digits in the file name tell you where it’s located and in what direction it plays. (#)###_FILENM.DVE: The first digit tells you the main directory an effect falls into. These directories are installed wherever you installed your DVEs. So, if your video drive is volume V: you probably store your DVEs there. You can distinguish the main directories for the DVEs because their codes are a digit followed by three zeros. Only ten directories, or categories, exist for DVEs. But have no fear; there are always subdirectories. The Main (and Sub) Categories and directories are listed below: Appendix B.1 1000_Wipes: 1000_Wipes Wipes are traditional and non-traditional effects. The video (usually the entire screen of Video) moves along one or two axes that are parallel to the monitor screen. 1100_Shapes Shapes are wipes that happen as shapes. The video wipes onto the screen from the center in a shape such as a circle, diamond, oval, star, and so on. 1200_Blinds Blinds are wipes that happen in sections. The video screen is broken up into several bands while it moves. Currently VT[4] has Blinds that happen only in sets of 4, 6, and 8. Some systems place Blinds in their own category; we have divided them between Wipes and Rotations, which better describe their movement. 1300_Pushs Pushes refer to PushPulls. YES! YES! We know that traditionally PushPulls have their own category, but in a very real sense a PushPull is closely related to a wipe. In a PushPull, video wipes onto the screen and PUSHES the other video off. We knew you’d agree. 2000_Curls: 2000_Curls Curls are also known as Page Curls. One corner of the video screen or edge of the video screen bends up and over the rest of the screen and leads the rest of the video off the screen. 2100_Warps Warps are effects that distort the video. Warps are any effect used on the video in which the video does not remain flat as the effect plays. 3000_Trajs: Trajs refer to Trajectories. Currently, there are no sub directories or categories for Trajs. Typically, Trajectories do not follow any singular motion path or are open to move along any axis or angle. 4000_Fades Fades are any effect where the first source of video dissolves into the second. 5000_Olays Olay refers to Overlays. An Overlay is any effect that sits on top of a video picture. 5000_Olays An Overlay is any effect that sits on top of a video picture and does not change the underlying video in any way. In most cases an Overlay is a looping animation or a stationary graphic. 5100_CrmaE Chroma Effects are similar to Overlays. Chroma Effects sit on top of a video picture, but they also do wacky things with the Chroma of the video. Color cycling of live video anyone? 6000_Rotas Rotas refer to Rotations. 6000_Rotas Rotations are effects that rotate around the edge of the video screen either perpendicular or parallel to it. Appendix B.2 6100_Spins Spins are effects that rotate around an axis anywhere within the video plane. 6200_Blinds Blinds are all Rotations and Spins that happen in sections. The video screen is broken up into several bands while moving. Currently Blinds work only in sets of 4, 6, and 8. Some systems place Blinds in their own category; we have divided them between Wipes and Rotations, which better describe their movement. 7000_Miscs Miscs is for Miscellaneous effects. This could have been called Special but all of our DVEs are special, and we wouldn’t want any of them to feel bad because they’re not in the special class. 7000_Miscs Miscellaneous is the subdirectory where all effects that don’t really fit in any other category come to live. 7100_Orgnc Organics are wipes that are not easily described but typically have a very natural organic look and feel. Generally, they have soft edges or are natural-looking phenomena. 7300_Peopl People contains effects that use real video footage of people and animals in different activities. 8000_Comprs: Comprs are Compresses. 8000_Comprs In Compresses, the video is generally shrunk or expanded. 8100_P-in-P Picture in Pictures effects are over-the-shoulder shots, which are effects that place a window of video on top of another as you see on news broadcasts. 9000_Bordrs Borders are very similar to Wipes in most respects. Borders, however, have some sort of border at the edge of the wipe. 0000_Expan Expansion is a category that has been left open for third party development; Expansion room to grow into, and for Studios to use for their own custom-created DVEs once the DVE Creation Kit is released for public consumption. These are the Main directories/categories of DVEs and their sub-directories/categories. The sub-directories and categories help you find effects when you look for them through the File Bin. A DVE file name begins with its main directory. Let’s use a Wipe as an example: All wipes will have a file name that begins with 1###_, should the wipe also be a shape wipe it would then begin with 11##_. So by looking at only the first two digits of the DVE file name you will know its location in the system. (Assuming you know which drive all the effects have been installed too.) #(##)#_FILENM.DVE The second and third digits in the DVE code act as the individual DVEs identifier. As stated before the second digit sets the subcategories or subdirectory while the third is unique to that DVE in that subgroup. In instances where there are no subcategories or subdirectories these two digits act together as the ID. So to continue our example with the wipe, we would now have 101#_, which places us in the wipes and in the first group. Appendix B.3 ###(#)_FILENM.DVE OK, we’ve discussed the first three digits of the code. So, what’s that last digit for if we already have the DVE categorized, sub-categorized, and identified? Well, it tells us the direction the effect moves in. Look at the numeric keypad on your keyboard, and you see four arrows printed on certain keys already. We simply fill in the other keys and we have our directions and in some cases (like with overlays) positions, as shown in Image D1 below. If we go back to our wipe example, we see that the fourth digit tells us the direction the wipe should travel in. 1014_ is in the first group of wipes, and it is the wipe that moves from right to left. If this were an Overlay of a rotating globe, for example, the globe would show up centered on the left side of the screen. The numbers can also refer to opposites. For example, 1 is the opposite direction of 9, and in some categories of effects where this makes sense it has been employed. ####_(FILENM).DVE A five to seven character name is also incorporated into the file name so you can recognize an effect more easily without knowing the four-digit prefix. Granted, a short name is not very descriptive. But these names are meant to be used with the prefix, not on their own. Essentially, this part of the name gives information about the DVE that is not easily assigned to a numeric code. The ground work is being laid now to make DVE selection easier, admittedly it may seem this is not the case now…but, OH, just you wait. The character name distinguishes different groups or sets of DVEs from others within the same subcategory. For example, you may have noticed Image D1. DVE positions and the numeric keypad that a DVE can travel in one of ten directions, so in theory there should be only ten wipes. Well, the magical land of the Video Toaster offers 17 DVEs in the subcategory of wipes. Eight of these wipes are the different directions of the ordinary wipe where the full screen of video slides in one direction to reveal new video behind it (the 103# DVEs). However, a closely related group of wipes does the same thing, but instead of the entire video image moving off screen at once, it will remain in place as the screen slides to reveal video underneath. The video itself does not move, only the edge between sources moves (the 104# DVEs). To distinguish between these two STYLES of wipes we call the first Wipe and the second Wipe2. So, our DVE file names end up being 103#_Wipe.DVE and 104#_Wipe2.DVE respectively. Appendix B.4 The following list defines all of the main Character name conventions, which are found throughout the DVEs. In some instances the following conventions may be the only characters in the name. STA >>> A stationary effect; in most cases this applies only to Overlays. H, Hz or Horz >>> Horizontal Segments of Video V, Vt, or Vert >>> Vertical Segments of Video CCW >>> Counterclockwise movement; usually associated with Rotations or Spins CW >>> Clockwise movement; usually associated with Rotations or Spins Seq >>> Sequential movement; usually associated with wipe blinds Opp >>> Opposite movement; usually associated with the motion of alternating blinds As with all conventions, rules, guidelines, and laws, some cases will not always follow. You should consult the DVE descriptions for clarity. The descriptions are arranged according to the main categories. The DVE icons are also animated to let you preview an effect. The icons are AVIs and can be played from outside the VT[4] environment. The icon has the same name as its corresponding DVE. Appendix B.5 Notes: Appendix B.6 by Paul Lara & Molly Dinkins Glossary of Video Terms NOTE All bolded words are defined in the Glossary. 0 and 1 — The two numbers in the binary system used to encode digital audio and digital video content. See bit. 4:1:1 — The numbers represent video color space and refer to the sampling of luminance (4) and color (1,1) when a video signal is converted to a digital signal. The luminance signal is sampled four times, while the color portion of the signal is sampled once (or for 4:2:2, twice, etc.). The more samples, the sharper the image (see 4:4:4). 4:1:1 is the color space used when capturing DV footage and is the sampling used for NTSC. Though resulting in sharp imagery, three quarters of the color data is discarded, making it quite difficult to pull a clean key using DV footage. 4:2:0 — The sampling for PAL DV where the last value, transparency, is discarded entirely. See 4:1:1. 4:2:2 — The specification for ITU-601 video. The color data is sampled at half the horizontal sampling rate of the luminance, (but twice 4:1:1). While some color data is discarded, the difference is imperceptible to the human eye. 4:4:4 — Full resolution sampling of the color space. With no loss of data (RGB), 4:4:4 exceeds video requirements, but is used for computer graphics applications. See 4:1:1. 32-bit — In computer graphics, 24-bit graphic depth plus 8 bits for a secondary (alpha) channel that stores 256 values of gray scale to indicate the transparency of that pixel. 256 — In computer graphics, the available number of selections for each individual color — red, blue or green (255 + 0 for the absence of color). Combinations of RGB (256 x 256 x 256) equal about 16 million color variations per pixel, far more than humans can distinguish. A 255 in all 3 colors makes white; 0 in all colors makes black. 2D (2 dimensional) — A flat image. 3D (3 dimensional) — In LightWave’s Modeler module, virtual 2D and 3D objects and images are computer generated. AC (Alternate Current) — An electric charge that regularly reverses direction as it travels through a conductor. See volt, waveform, ampere, ohm. Compare DC. additive color — The color theory used for broadcast and computers where color is a combination (by adding) of wavelengths of light that form the spectrum of primary colors: red, green, blue (RGB). The color of each pixel is a mix of the three primary colors determined by the amount of energy in an electron stream. Compare subtractive color. 5:1 — The video compression ratio for DV footage. 24-bit — In computer graphics, a pixel or dot composed of 24 bits (8 for red, 8 for green, and 8 for blue). See 256. aliasing — An undesirable video and graphics property that appears as jagged edges (stair-stepping pixels) on the edge of an object, especially obvious on curved borders. See antialiasing. Glossary.1 alpha channel — A 256 gray scale color mask used to select degrees of transparency values in an image or video clip ranging between values of no transparency (255) to total transparency (0). VT[4] RTV values can be saved with alpha channel information embedded. Aura — 2D video paint engine, (included with VT[4]), capable of painting and video layering as well as pixel tracking and color isolation. ampere (amp) — The standard unit of measure of the strength of an electrical current produced by the force of one volt passing through the resistance of one ohm. background generator — A VT[4] module that creates, loads and saves background color mattes for use in live switching and production. analog — In video, data is sent by waves of electricity, with voltage levels fluctuating continuously over time, normally ranging between 0.7 to 1 volt. The VT[4] SX-84 (switcher expansion) module uses either analog or digital signals. Compare digital. anamorphic widescreen — A distortion appearing in a large number of DVD’s where the horizontal and vertical dimensions magnify differently by squeezing a 1.78 picture shape into a 1.33 image area during capture. Anamorphic widescreen horizontally uncompresses the picture for a widescreen TV set with greater “vertical” information. Also annotated as 16:9. See aspect ratio. ANSI (American National Standards Institute) — a nonprofit organization that promotes development of technological and electronic standards. anti-aliasing — A computer graphic function that blends the colors of adjacent pixels in order to smooth the stair-stepping effect of aliasing. artifacts — Undesirable elements or defects in a video picture — anything that appears in the video that you don’t want there, such as noise, pixelation, etc. aspect ratio — The proportions of any monitor, defined by the width of a picture relative to its height. The aspect ratio for a standard television monitor is 4:3, or 4 wide by 3 high. HDTV, also known as widescreen, uses an aspect ratio of 16:9. attenuation — A reduction in strength, electronically measured in decibels (dBs). Turning down the volume is an example, as is the attenuation occurring over long distances with digital or analog transmissions. Compare gain. audio mixer — A device that controls multiple audio inputs and outputs. VT[4] offers an on-screen audio mixer to control both outboard audio signals and the audio of Toaster modules, such as DDR’s. Glossary.2 AVI (Audio Video Interleave) — A common video file format on PC’s and supported in VT[4]. background render — The process in VT-Edit allowing the user to continue working while the computer is simultaneously creating a smaller file capable of real-time playback. This background task is completed when the green “ready” line above the Play button in VT-Edit is lit. balanced audio — Audio sent through a 3-wire conductor cable containing one wire with a positive signal, a second with a negative signal, and a ground (carrying no signal). This separation allows longer cable-runs and lower chances of signal interference than unbalanced audio connections. The negative and positive cables send signals that are 180-degree opposites, while outside noise is sent evenly along both cables. The balanced receiving device ignores the even signals and uses only the varying information from the two cables. banding — A visual artifact where smooth color gradients do not properly transition from one shade to the next. The resulting color boundaries appear as ‘bands’ in the image. bandwidth — In computers, a measurement of the quantity of data that can be sent through a system each second. ITU-601 allows analog luminance bandwidth of 5.5MHz and chrominance bandwidth of 2.75MHz. It also refers to how much data in bytes that can be passed from computer storage to RAM (PCI bandwidth) and from the computer’s central processor to RAM (Front Side Bus bandwidth). In video, bandwidth refers to the range of frequencies, measured in Hz, that can pass through a device without distortion. A monitor’s refresh rate relies on high bandwidth: the higher the bandwidth, the more information you see and the sharper the picture you get. baseband — Baseband transmission allows only one signal at time to be carried across a wire, as is the case with television broadcasting or computer networks. Compare broadband. Betacam — A component video tape format developed by Sony. binary — A numeric system based on two values: zero or one, on or off. The binary system is the basis of digital computing. bit (binary digit) — The smallest unit of data (composed of short pulses) in a computer or other digital equipment. A bit can be only 0 or 1, on or off. It is always represented in shorthand as a lower-case “b”. See bitmap. bitmap — An image where brightness and color values are mapped to each pixel. Video display is a type of bitmap. Bitmaps drop in quality once they are enlarged beyond their original size. Compare vector graphics. black burst — A video signal composed of sync, black video and color burst that can be used to synchronize the timing of multiple video devices to the same signal and color information. (See genlock). In video studios, black burst generators lock the entire facility to a common signal called house sync or house black. black level — Measured electronically, the blackest video signal that can be produced on a TV screen. On a waveform monitor, the NTSC black level is 7.5 IRE units. The PAL level is 0 IRE. Any video darker than this will not be discerned on screen. blue screen, green screen — The technique of filming or videotaping objects or talent in front of a deep blue (or green) wall or cloth (screen) to be electronically replaced by another image. The weatherman is shot in front of a blue wall that will be replaced by weather maps. BNC (British Naval Connector, Bayonet Nut Connector) — The connectors on the ends of video coaxial cables. BOB (Breakout box) — Slang for SX-84 (switcher expansion) unit. breakout box (BOB) broadband — Data transmission in which a single medium (wire) can carry several channels at once. browse — To search through a data base. buffer — A temporary computer storage area in memory for data being transferred between devices that operate at different speeds. bug — In video, slang for a logo in the lower corner of the screen, usually displayed as a downstream key. Also, bug is slang for a computer problem. burst — A combination of sync, color burst and black video. See colorburst. blanking — The invisible interruption of an electrical beam as it scans a line of a fresh image onto a TV monitor. Scanning from left to right every other line (either odd or even lines), the display interrupts (called horizontal blanking) to allow the beam to retrace to the left and down two lines. When the beam reaches the lower right corner of the tube, the display interrupts again (vertical blanking) until the beam returns to the top left corner to begin tracing the next field of the image. bus — A data pathway. For example, the Switcher bus refers to Program, Preview and Key. blanking interval — The period of time when the electron beam turns off (horizontal or vertical blanking) between scans of an image onto the screen. capture — The act of saving information or video to hard drives. blanking level — A low voltage (0 IEEE units) at the end of each horizontal picture line that separates the picture information in the video signal from the synchronizing information. This voltage makes the electron beam invisible as it retraces to draw the next line. blooming — An effect seen on a monitor when color is too intense and bleeds over the edges of an object, hence making thin lines and sharp edges look thick and fuzzy. Blooming occurs when phosphors on the screen cannot handle the energy sent from the electron beam. byte — 8 bits of data used to describe 256 discrete values. Almost all computer speeds or storage amounts are referred to in bytes, (not bits). Higher values include kilobyte (KB), (1000 bytes); megabyte (MB), (one million bytes); gigabyte (GB), (one billion bytes); terabyte (TB), (one trillion bytes); and petabyte (PB), (a quadrillion bytes). card — In computers, this refers to installable hardware. The VT[4] hardware is often referred to as a capture card. cathode ray tube (CRT) — The principal technology behind computer monitors and televisions. It works by moving an electron beam across the face of the screen. Each time the beam traces (or scans) a line across the inside of the tube, it lights up phosphor dots, illuminating the active portion of the screen. Glossary.3 CCIR (International Radio Consultative Committee) — Formerly the global organization responsible for establishing television standards; now regulated by ITU. clipping — The process of cutting off a portion of the video signal because the image is too dark or (more commonly), too bright. Also the cutting off of an audio signal usually resulting in a distortion. CD, (Compact Disc) — An optical disc format capable of storing approximately 650 MBs of data. coaxial or coax cables — Cables used to transfer video between cameras and recorders. Each consists of a center conductor surrounded by an insulating material and a concentric outer conductor. Pronounced co-AXE. CD-R (Compact Disc Recordable) — A type of CDROM that can be written on by a CD recorder and read on a CDROM drive. CDROM (Compact Disc Read-Only Memory) — An optical disc format that, once recorded on, can be read only. CDRW (Compact Disc Rewritable) — An optical disc format that is erasable and reusable (or rewritable). CG — In video, short for Character Generator. Also, computer graphics. CODEC (COmpression DECompression) — The various means of saving video files to computer, while maximizing storage space. AVI, MJPEG and Indeo are codecs. Also refers to the algorithm that handles the compression and decompression of video or audio files. color bars — A standard striped reference pattern of eight established color values used to calibrate the color and luminance of video production monitors, cameras, recording and playback equipment. CGI (Computer Generated Imagery) channel — An information pathway between two devices. character — A letter or a symbol comprising one byte of information. A character can also be unseen, like a carriage return. character generator (CG) — A VT[4] module that creates titles, scrolls, and crawls. chip — An integrated circuit containing millions of transistors and other electronic components. Audio, video and computing itself are possible because of this technology. chop — In VT[4], a capture function (Chop key) allows logging on the fly. When capturing video, chop stops the recording of one clip and immediately begins recording the next. chroma key — In video, the process of revealing a portion of the background image by selecting a specific color (or chrominance value) in the foreground image and making that chrominance transparent. See luma key, blue screen. chrominance — The color value or color information in the video signal. Saturation and hue are aspects of chrominance. Luminance (black, gray, and white) have no chrominance. clip — A video signal that has been digitized to disk. Also, a segment of video or film cut from a longer sequence. Glossary.4 color burst — A synchronization reference that gives frequency and phase information about hue and saturation; the 8 to 10 cycles of unmodulated color subcarrier that enable color encoding of a composite video signal and decoding in the receiver. Color monitors use a color burst to decode the color portion of a video signal. See subcarrier. color correction — Electronically changing or correcting the color, tint, brightness or shading of a video clip, which can be accomplished in real-time using the Proc Amp in VT[4]. color mattes — Background colors used behind text and symbols. color phase — The correct timing relationship in a color display. Color is in phase when the hue is reproduced correctly. color space — The geometric method for representing color in 3-dimensional space. In video, the color space is defined in YUV; in computers as RGB. color subcarrier — The frequency added to a luminance signal that carries color information (3.58 MHz for NTSC or 4.43 MHz for PAL signal). The subcarrier frequency is too high to be detected by black and white televisions. Color televisions use circuitry that detects and decodes the color component for display. colorize — To color black and white images. common formats — See Formats, common. component — A video signal that sends color information (chrominance and luminance) through three separate channels. The three channels can be RGB (Red, Green, and Blue) or YUV (where Y is luminance and UV is chrominance). The component signal offers the highest quality for production. composite — A lower quality video signal that combines the chrominance, luminance, a sync pulse and color burst information and sends it through one channel. compressed — A lossy format of storing video or images. Compare uncompressed. compression — The process that decreases the data in a digital video so that it uses less storage space and transfers more quickly. Compare uncompressed. computer graphics (CG) — Any graphic art or text items created with a computer. VT[4], LightWave and Aura are each capable versatile tools for graphics. contract — In keying, refers to trimming, or contracting the edge of the key, which is useful to eliminate the remaining color fringes around the object. See key choke. CPU (computer processing unit) — The control unit of a computer that executes instructions. CPU speed is measured in megahertz and gigahertz. crawl — A line of text that moves horizontally across the bottom of the screen, such as weather bulletins. Compare scroll. Cross keyer — A specialized method of keying in VT[4] where multiple colors can be removed from the foreground layer of a video revealing a partial image from the background layer or video clip. (Named for creator Andrew Cross.) generation loss. Digital formats mainly use a 19mm wide magnetic tape (3/4”). D2 and D3 — Digital videotape formats using composite video. Compare with D1, which uses component video. D2 is the tape standard for recording composite signals. DA (Distribution Amplifier) — An electronic box or device that enables a single audio or video signal to be transmitted to several sources such as monitors or projectors; or to send them amplified across a longer cable run. dB (decibel) — The unit used to measure the strength of audio and video signals. Consider the volume of music: from barely heard (0 dB) to painfully loud (130 dB). DC (Direct Current) — Electric charges that flow in one direction through a conductor. Nearly all computer and electronic hardware require Direct Current. Compare AC. DDR (Digital Disk Recorder) — In VT[4], a virtual tape deck for capturing and playback of video and graphics. decibel (dB) deck — Short for tape deck or video tape recorder or player. deck controls — The buttons across the front of a videotape recorder or player to activate the videotape, most typically including Pause, Rewind, Play, Stop, Fast Forward and Eject. VT[4] uses virtual deck controls. default (state) — The preset values that appear when you open a module in VT[4]. deinterlace — See interlace. crossfade — To fade out one audio track while another audio track simultaneously replaces it. Compare fade, dissolve. desktop — In VT[4], the monitor’s workspace. Six separate desktops can be customized, saved and recalled. crouton — File picture icon (or picon). differential gain — A change in luminance level that causes a change in the subcarrier amplitude of a video signal. The television picture will show a change in color saturation caused by a simultaneous change in picture brightness. CRT (cathode ray tube) cue — A “go” command to a person or device. DDR running in Cue mode, automatically pauses until the Switcher tells it to roll. D1 — A digital videotape format for recording and playing back ITU-601 video, a component signal. Digitized video prevents problems such as digital — A signal characterized by discrete states, 0 or 1; on or off. Analog signals rise and fall as waves, whereas digital signals instantly switch between states. Glossary.5 digital video effects (DVE) — 3D video transitions on which video footage is mapped, like page curls. DV (Digital Video) — A tape format compressed at 5:1 into a 4:1:1 signal. Digital-S — A high quality, digital compressed (3:1) videotape format. The signal is captured in 4:2:2 color space. DVCam — Sony’s particular flavor of the DV tape format. disc — A circular platter designed to be read or written to by lasers. Compact discs (CD) or digital video discs (DVD). Not a disk. disk — A circular platter that is coated with iron oxides. Small magnets then read and write information from the disk as it spins. Not a disc. disk drives — A device that reads data stored on disks. dissolve — The dissolution of one video signal while another video signal simultaneously replaces it. Compare with fade. distribution amplifier (DA) dongle — A hardware key employed by software manufacturers to ensure proof of ownership and discourage casual piracy. download — Copying a file from the Internet or across a network to one’s own computer. downstream key (DSK) — A keyer that overlays text, video or graphics even while video transitions, switching or effects occur behind it. drag — Pulling functions, information or images across the computer screen by holding down a mouse button while dragging the mouse. DVD (Digital Versatile Disc or Digital Video Disc) — The 12cm optical disc format used to distribute movies or to store more than 4.5 GB of data, Compare with CD. DVE (Digital Video Effect) — See effect. EDL (Edit Decision List) — An assembled list of edit decisions. Also a text file containing the timecode locations of each clip used in a project which can be recalled at a later date for automated re-capture of the video. The list typically includes the source, the in time and time out for each edit, and transitions. effects — Any modification of a video during capture or playback. This can include color-correction, blurring, or even superimposing titles or secondary images. EFP (Electronic Field Production) — The equipment and techniques for commercial and corporate video production on location, or “in the field.” ENG (Electronic News Gathering) — The accoutrement for gathering news and documentaries on location. EPS (Encapsulated Postscript) — An Adobe image file format useful for its ability to be sized small or large without image degradation, because EPS files create a definition of all the lines and shapes in the image, instead of mapping to individual pixels. (See vector graphics.) drives — See Disk drives. drop-frame timecode — A time measurement system that compensates for NTSC video that runs at 29.97 frames per second. The counter skips counting (drops) two frames every minute except the tenth; it drops 108 frames each hour. Since PAL runs precisely at 25 frames per second, it does not require dropframe timecode. dropout — A brief lapse of video or audio during playback on a tape machine, caused by flaws in the tape or a sudden loss of tape contact with the playback head. DSK (downstream key) — Graphics or text superimposed, or keyed downsteam of the primary switcher. This allows changing sources without interrupting the key. Glossary.6 equalization — In audio, to improve sound quality by increasing or decreasing the gain of the signal at various frequencies. expansion module — An auxiliary component to the VT[4] Switcher, such as the SX-84 or the RS-8. fade — To dissolve a video picture to a color, usually black. In audio, to decrease the volume until it is no longer audible. Compare dissolve. field — One-half of an interlaced video picture; an NTSC field contains 262.5 lines while a PAL field contains 312.5 lines (PAL). Two fields make up a single video frame. Fields are continuously “painted” every-other-line onto the TV monitor with the upper (or odd) field remaining on screen while replacing the lower (or even) field, then reversing the action to the upper, or odd field. See blanking. file — Any data saved on a computer. file bin — The location where you store your clips. VT[4] offers file bins, which are actually Windows file folders. file formats — A listing of the most common computer formats for storage of graphics and video. In Windows, files are designated by “yourfilename. filetype” with the type is abbreviated to three letters; Macs often use four letters (.jpeg). GRAPHICS FORMAT: .bmp — Windows bitmap image, uncompressed .iff — Interchange file format; primarily used on the Amiga .jpg (JPEG) — Compressed, popular for Internet graphics .pcx — PC Paintbrush, uncompressed .pdf (Portable Document Format) — An Adobe Systems format used to encode text and images like manuals, and read with Acrobat .png (Portable Network Graphics) — A newer format that can replace JPEG imagery, with or without alpha channel .tga (Targa) — High image quality, with or without alpha channel .tif (Tagged image file) — Uncompressed, with or without alpha channel VIDEO FORMAT: .rtv (Real-Time Video) — VT[4]’s uncompressed format .avi (Audio/Video Interleaved) — Uncompressed or compressed .mpg (MPEG-1) — Highly compressed, useful for video playback on CD-ROM and the Internet. .mp2 (MPEG-2) — Used for DVD .mov — Apple’s QuickTime movie format AUDIO FORMATS: .wav — The audio standard on PC’s .aiff — The audio standard for Macs .au — The rare audio format for SUN computers .mp3 — Highly compressed audio format ARCHIVAL FORMATS: .aur — Aura projects .dib — Aura brushes .lws — LightWave scene file .lwo — LightWave object file .zip — Popular file with high compression .sit — Popular Mac file with high compression FireWire — A file transfer protocol (IEEE 1394) invented by Apple Computers to relay data between digital devices. font — A single stylized alphabet with matching symbols. frame — A complete video image that consists of two fields; a frame has 525 interlaced horizontal lines of picture information in NTSC, 625 in PAL. frame buffer — The storage location in RAM for a single frame of video. frames per second (FPS) — The number of frames in each second of video. NTSC uses 29.97 fps and PAL uses 25 fps. frequency — The number of complete cycles of a periodic waveform that occur in a given length of time. Usually specified in cycles per second (Hertz). Flyer — NewTek’s original nonlinear desktop editor for the Amiga Toaster, released in 1994. FXmonkey — The LightWave wizard for creating 3D flying logos. gain — The level of amplification of a signal. An increase in signal power or voltage when a signal is transmitted from one point to another through an amplifier. Gain is expressed in decibels above a reference level. Turning up the volume is an example of gain; turning it down is attenuation. garbage matte — A rough, simple overlay that isolates unwanted elements (like wires and signs) from an image. general purpose interface (GPI) — A wired connection allowing remote control over specific functions of a device, like VT[4]’s GPI for the Switcher and DDR. Also a non-specific interface between equipment, usually a serial connection (RS232 or RS422 format) between computer modules. generation — The number of duplications between an original recording and a copy: Second generation is a copy of the original master; third generation is a copy of the copy of the original master, and so on. generation loss — Loss of color, detail, sync, etc., that appears when you copy a videotape. Tape and circuitry limitations cause generation loss. genlock (generator locking) — A device to electronically synchronize several pieces of equipment such as switchers and cameras. VT[4] internally genlocks all sources to the SX-84 switcher. VT[4] can also connect to an external source called house sync. Glossary.7 George — A plain-language script used in Aura to automate routine tasks. gigabyte (GB) — 2 to the 30th power, or 1,024 megabytes, roughly one billion bytes. GPI (general purpose interface) graticule — The fine lines of a grid overlaying waveform and vectorscope monitors providing reference points for video calibration. gray scale — The continuous tone in an image utilizing the range of shades from black to white. See alpha channel. green screen — See blue screen. ground — Electrically, a wire that conveys an electric current to the earth (or ground), resulting in protection against electric shock. Also, a ground can provide a shield from other electrical interference. HSL (Hue, Saturation and Luminance) — In computer graphics, a method of representing color values from the 360 degree color wheel. Hue is pure color; saturation is the amount of color: and luminance is brightness. Compare RGB. Hub — A LightWave utility that transfers realtime updates of models and textures between Modeler and Layout. hue — In HSL, the dominant wavelength that distinguishes a particular color. The actual color is represented by degrees in the color wheel, i.e. 240º is blue. hum — An unwanted mix of 60Hz power sine wave into other electrical signals. In audio, a hum can be heard; in video, hum appears as waves in the picture. IDE (Integrated Drive Electronics) — An interface for storage devices such as hard drives and CDROMs. ground wire — The third wire in a grounded connection that ensures the signal will be isolated from external interference. In audio, this wire protects against interference that may cause a background hum. See balanced audio. IEEE (Institute of Electrical and Electronics Engineers) — A group best known for formation of standards for computing. GUI (Graphical User Interface) — An interface employing visuals and graphics to make software easier and quicker to use, in contrast to Command interfaces such as DOS, where commands are entered in as text. Pronounced goo-ee. illegal color — A color that cannot be reproduced on a standard TV. Use RGB and YUV colors for broadcasting. hard drive — Large capacity computer storage units of multiple stacked disks, sealed in airtight cases that spin at high speeds inside the computer. HDTV (high definition TV) — HDTV systems use 1125 lines of horizontal resolution (compared to 525 for NTSC and 625 for PAL) and an aspect ratio of 16:9. This gives an image quality approaching that of 35mm film photography. hertz (Hz) — An international unit of frequency equal to one cycle per second. hi res — Slang for high resolution. Sometimes spelled rez. horizontal blanking — The process when an electron beam on a monitor shuts off, or is blanked, so that the beam can return to the left side of the screen to begin a new scan line. See blanking and retrace. house sync — A synchronized electronic signal shared by all audio and video equipment in a studio. Glossary.8 IEEE 1394 — See FireWire. impedance — The opposition, or load, to a signal. Circuits for audio or video signals work with a certain load, or impedance; typical video impedances: 75 ohm or High Z. Indeo — An audio/video codec with variable compression rates designed primarily for Internet use. input — Anything going into a computer or tape deck is input, whether from a camera, a tape, or a mouseclick. interface — The location where you interact with your computer, often comprised of on-screen menus and buttons. See GUI. interlacing — Each video frame is divided into two fields; interlacing is the process of scanning every other line of the fields so that the two fields dove-tail or interweave together. See blanking. Compare progressive. interleaved — Simultaneous reading or writing of data. AVI interleaves audio and video into the same file. Internet (Inter-network) — The Internet is an everexpanding global network of computers. I/O (input/output) IRE (Institute of Radio Engineers) — A measurement of the luminance of the video signal that divides 1 volt of Peak-Peak video into 140 IRE units. The IRE unit is meant to make the numbers for luminance levels easier to communicate. The amplitude of the video signal from blanking (zero volts) to peak white is 0.714286 volts or 100 IRE units. Synchronization signals extend from blanking to - 0.285714 volts or - 40 IRE units. lines — A measure of resolution in video. In NTSC, 525 lines of information are scanned on a monitor across a single frame, every other line at a time, starting from top left down to bottom right. The first pass scans the odd lines, the second, the even ones. See blanking. live — Videotaping or broadcasting an event as it happens. log — A descriptive list of shots, (if video, usually including a timecode). The VT[4] chop key allows logging on the fly. ITU (International Telecommunication Union) — An organization headquartered in Geneva, Switzerland responsible for adopting international treaties, regulations and standards to coordinate global telecom networks and services for governments and the private sector. See ITU-601. lossy — The elimination (or loss) of information when a file is compressed. Continuous saving and resaving further degrades the image or video. ITU-601 — The definitive standard for D1 component video. luma key — In video, the process of revealing a background image by selecting a specific luminance value (black, white or a gray scale) in the foreground and making that luminance value transparent. See chroma key. JKL keys — Deck controls keys: “k” stops and starts playback, “j” slows it down, and “l” speeds it up. jog — To rewind or fast forward your video. Jog is slower than shuttle and permits viewing frame by frame; it includes audio. JPEG (Joint Photographic Experts Group) — A lossy compression technique ranging from 2:1 up to 100:1. See file format. key — The technique of replacing a brightness value (luma key) or a specific color value, (chroma key) with a still image, video clip or live camera shot. VT[4]’s 4:2:2 uncompressed video improves pulling a clean key. key choke — Reducing the outermost edge in a chroma key by trimming pixels. See contract. lo res — Slang for low resolution. Sometimes spelled rez. luminance — The amount of light radiating from a computer image or video signal. In HSL, the brightness (the lightness and darkness of color). 0 luminance is no color; 100% is full color. Also, the black and white portion of the video signal. LW (LightWave) machine control — Remote control of external devices, such as tape decks, by a live switcher or computer. Main — The primary Switcher image in VT[4] before adding downstream key images. kilobyte (KB) — 1024 bytes, rounded off to 1000. Megabyte (MB) — 2 to the 20th power, or roughly one million bytes. lavaliere microphone — A small microphone that is attached to clothing, often used for live TV interviews. Megahertz (MHz) — One million cycles (hertz) per second. Layout — LightWave’s digital stage where objects, lights and cameras are positioned to create a scene. mint — Slang for a VT[4] module, such as the Switcher or VT-Edit. LED (Light Emitting Diode) — A light such as a tally or an on/off button. LED’s are also combined to create massive video billboards at casinos and stadiums. microphone preamplifier — A signal path enhancer. Microphones produce very low signal levels and a preamplifier boosts to the output signal to a level compatible with audio circuitry. LightWave® 3D (LW) — NewTek’s 3D modeling, surfacing, animation, and rendering software available on the PC or Mac, (and included in VT[4]). MHz — Abbreviation for megahertz, a unit of measurement for a million cycles per second. Glossary.9 MJPEG (Motion JPEG) — The application of JPEG compression to frames of video. MPEG (Motion Pictures Experts Group) — An organization that defines standards for compression of moving pictures. (See File Formats.) offline — Production editing of lower resolution than broadcast standards; when a vast amount of raw footage exists, it is often captured at low resolution to determine final edits, then only necessary clips are redigitized in full resolution. Compare online. Modeler — The LW module where 3D objects are created and surfaced. ohm — The unit of measure for electrical resistance. A resistance of 1 ohm will pass 1 ampere of current when a voltage of 1 volt is applied. Module — Any single component within the VT[4] suite, such as the Switcher or Color Picker. online — Editing at final, highest-quality output, used for broadcast or distribution. Compare offline. monitor — A display device for computer or video images. on-the-air — The action in front of the camera is being broadcast over the air, or distributed internally via closed-circuit tv. See live. motherboard — The computer’s main circuit board connecting all other devices. multi-cam — Slang for multiple-camera recording or editing. multi-format — VT[4]’s ability to capture and play back footage from a wide variety of compressed or uncompressed formats. multimedia — A presentation, delivered through a computer, that combines different types of content (video, audio, still images, graphics, animation, text, etc.). network — A collection of computers all linked together to share data. noise — Disturbance or interference to an electrical signal. Video noise appears as snow, graininess, ghost images or picture static induced by external sources such as the national power-line grid, electric motors, fluorescent lamps, etc. Audio noise appears as hiss, hum and/or static. non-interlaced — Compare progressive. non-linear — In editing, the ability to rearrange captured clips in a quick, flexible manner irrespective of their original order on tape. NTSC (National Television Systems Committee) — The standard established for color television in North America, parts of South America, and Japan. NTSC has 525 lines of information, played back at a rate of approximately 30 frames (29.97) per second at 60 Hz. See PAL. Glossary.10 open architecture — A computer or peripheral with published specifications that allow third-party development. optical disc format — A storage medium where data is written as pits in a groove on a plastic coated disc and read by lasers. (Some authorities use the word disk instead of disc.) See disc, CD and DVD. output — The audio and video signals emanating from production equipment. output bus — Any signal coming from VT[4], such as Program Out or Downstream Key. overlay — To superimpose two or more images on top of one another, where portions of the top image(s) are transparent, revealing the image(s) below. Common in video titling. overscan — Video images may exceed the size of the screen on a consumer monitor by five to ten percent. This excess video leaves some flexibility so that the active image will appear correctly on a variety of television sets. Video professionals plan for critical action to occur only in the center, which is the safe area. Professional monitors can display the overscan area. The area inside a 10% line is the safe title area. The overscan Test Pattern is VE T15 C7 or VE T17 C8. PAL (Phase Alternate Line) — The standard for television broadcasting in Western Europe featuring 625 lines per frame and 25 frames per second at 50 Hz. PCI (Peripheral Component Interconnect) — The data pathway between the computer and all installed cards. The bus (chip) communicates large amounts of information (high bandwidth) to the motherboard, usually 32-bit or 64-bit. petabyte — 2 to the 50th power, or roughly one quadrillion bytes. Yes, one thousand terabytes. YIKES! phantom power — The power supplied from the audio mixer board back to a sensitive microphone needing direct current. VT[4] provides phantom microphone power through the SX-84 Switcher module. phase — The timing of a signal in relation to another signal; the timing of a color in relation to the color burst signal, so if you change the subcarrier phase of video, you change the hue of the colors in the signal. PICON (picture icon) — In VT[4], croutons. picture-in-picture (PiP) — The act of overlaying one or more smaller images on an image or video stream. VT-Edit can create an unlimited number of PiPs in a video stream. proc amp (processing amplifier) — The device used in video production to match the various incoming signals, especially useful in a multi-cam environment to ensure comparable colors. VT[4] offers on-board Proc Amps for each input into the system. Program, Program Out — The video stream going “on the air,” a combination of the Main input and any additional graphics or key layers. progressive — The combining of both fields in an interlaced frame into an image, especially helpful when the final output is destined for an Internet stream or DVD. VT[4] can capture interlaced or progressive mode footage. Compare interlace. proxy render — The Aura function that continues to update any changes made in Aura’s timeline as a background task, allowing Aura animations to be immediately viewed or sent to either Program or Key out. PiP (picture in picture) pixel (picture element) — A single (rectangular shaped) dot of light and color within a graphic or video as seen on the monitor. The number of the pixils determines the resolution of the image. The higher the resolution, the more detailed the image. pixelation — A distortion of a digital image exposing the rectangular pixels. Especially pronounced when an image is magnified. pixel tracking — An animation technique to lock one animation or video stream to another, based on the known location of pixels in the original. playback — The playing of audio or video tape. A playback deck only plays and does not record. polygon — A flat plane object consisting of three or more connected lines. LightWave uses polygons to construct 3D objects. post, post production — The assembling of the final program: The process of editing, adding graphics, creating special effects, color correcting, and audio mixing after the footage is shot. VT[4] is a complete post production package. preference settings — Values entered on the VT[4] Preferences panel that designate items like Default Still Length. peripheral — An auxiliary computer device, such as a printer or CDROM. PSA (Public Service Announcement) — A free TV or radio broadcast of an announcement (or commercial) for a non-profit organization. pull a key — Slang for creating a chroma key. pulse — A brief surge characterized by a rise and fall, such as with an electronic signal. A video pulse is a carrier for all the synchronous data corresponding to a given time stamp in a stream. QuickTime — An Apple Computer audio/video file format that can be streamed over the Internet. RAID (Redundant Array of Independent Drives) — RAID combines multiple small, inexpensive disk drives into a single logical drive or “disk array” with performance that exceeds a more expensive highspeed disk drive. VT[4] uses RAID 0, or software-striped drives. RAM (Random Access Memory) — Memory that can be written to or read by the CPU. VT[4] requires at least 512 MB of RAM. raster — The horizontal scan lines on a video display. real estate — Slang for the amount of computer screen space you have available for your work. Preview — The Switcher bus in VT[4] ready for output — cued with video, graphics or a rolling camera — next in line to go live. Glossary.11 real-time — An operating mode where the computer receives and processes data almost instantly, hence real-time, so that the user does not wait while the computer processes or renders the output. reboot — The act of re-starting a computer. There are two types of reboots: A warm boot is a reset of the operating system without powering down; a cold boot involves physically shutting down the power supply and then re-starting. rundown — A production outline for the crew that highlights shots, angles, and locations of lights and talent during any given scene. safe area or safe action area — The inner 80% of the video screen where images and action can safely be placed to be seen on most consumer TVs. safe title area — The inner area of the video screen where titling is recommended for standard TV’s, smaller than the safe action area. res — (Or rez). Slang for resolution. reset — The process of returning a computer or module back to its default state. resolution — In computer graphics, the quality of an image measured by the quantity of pixels; in video, as lines. retrace — An electron beam scans a picture onto a screen from left to right; before scanning the next line, the beam must return to the left side of the screen, an action called retrace. See blanking. RGB (red, green, blue) — The basic components of the color television system. Also they are primary colors, (not to be confused with the painter’s primary palette of red, blue and yellow). RGB colors are defined by mixing red, green and blue in values from 0 to 255. In this additive scheme, 255 R + 255 G + 255 B = white. All 0 values = black. Also one of the color palettes used for computer displays. See YUV and Y/V. Compare additive color with subtractive color. RS (recommended standard) — A set of standards for serial connections adopted by the Electrical Industries Association. RS-8 — NewTek’s physical switcher interface, with Tbar and buttons to provide a tactile control surface for technical directors. RS–232 — An older communication standard replaced by RS-422. RS-422 — A newer standard for serial connections supporting higher data rates and greater immunity to electrical interference. The VT[4] SX-84 switcher expansion unit contains three RS-422 ports. RTV (real-time Video) — The uncompressed video format used by VT[4]. RTV files can also contain alpha channel information. Glossary.12 sampling — The examination and capture of a signal based on a brief time span. In audio, sample rates are expressed by how many thousand cycles are sampled and captured per second. See Kilohertz. In video, sample rates are expressed as ratios between the three video components (Y, R-Y, B-Y). See 4:1:1, 4:2:2. Compare compression. saturation — In the HSL, the percentage of white in the color, or the density of color. scan — The mechanical optical movement in successive lines across a surface that reproduce or transmit an image. scan lines — The individual lines within each field of video. See field. scanner — An optical (image acquisition) device used to copy and convert a printed image or page of text into a computer display. scroll — The vertical movement of text or images on the video. Compare crawl. scrub — With a mouse, grabbing an arrow or icon off the GUI and moving it back and forth to engage or see the full range of the selected item (such as a video clip). The movement resembles scrubbing. SCSI (Small Computer System Interface) — A standard high-speed parallel connection between the computer and peripheral devices, such as disk drives, scanners and tape drives. Pronounced scuzzy. SDI (Serial Digital Interface) — A system of receiving and transmitting digital audio and video signals, ideal for long cable runs in post production houses. serial digital video — A digital tape format that stores video at a standard of 270 Mb/sec SMPTE 259M component digital signal. serial port — A computer l/O (input/output) port on the computer. The serial port uses a single wire or pair of wires to transmit and receive data to and from external devices. The standard serial port uses RS-232 or RS-422 protocols. shuttle — You can quickly fast forward or rewind (the image and audio) to scan video footage. Compare jog. signal — A waveform that sends information from one point to another. signal-to-noise ratio (S/N) — The strength of an audio or video signal in relation to background noise. The ratio is measured in decibels. A higher ratio in video gives you a cleaner picture, with less snow. A higher ratio in audio gives you cleaner sound. sine, sine wave — A fundamental waveform produced by periodic, regular oscillation. skins — The application of customized image bitmaps positioned over a hidden computer control panel which alter the look of a module interface. is edited by arranging and rearranging croutons, and inserting transitions. Storyboard editing is valuable for quickly roughing out a project. stream — Any continuous flow of data, such as audio or video. streaming — The technique of sending audio and video across the Internet for remote viewing. striped drives — Two or more hard drives joined together by the computer’s operating system to read and write a single file across the multiple drives, resulting in increasing bandwidth. subcarrier (phase) — The electrical portion of a video signal that determines hue (color). subtractive color — Color produced by light reflected from a surface, as compared to additive color. Subtractive color includes hues in color photos and colors created by inks on paper. Compare additive color. S-VHS (Super-VHS) — An improved version of the VHS tape format capable of recording higher picture resolution. slo-mo — Slang for slow motion. SMPTE (Society of Motion Picture and Television Engineers) — A global organization based in the United States that sets standards for baseband visual communications, including film and video. SMPTE 259M — The standard for storing serial digital video. source, source material — The original footage used to create a video program. spot — Slang for a commercial. stillstore — A device that sequences or randomly accesses a library of single frame images (stills). stop motion — The technique of capturing a single frame of film or video, stopping to adjust the objects and or actors, before capturing the next frame. storyboard — A graphic representation (on whatever medium: paper, blackboard or computer) of a video, animation or film project. The storyline is illustrated indicating talent positions, camera angles, edits, etc. storyboard editor — VT[4]’s editing system in which a single crouton represents a clip. The program S-Video (Separated Video) — A video signal that separates brightness or luminance (Y) from the chrominance (C) data. See Y/C. sweetening — Slang for the post-production process of enhancing audio and acoustics of the source material. switcher — A real-time device enabling a seamless (usually live) change of video inputs without interruption or glitching. See SX-84. SX-84 (switcher expansion) — The VT[4] Switcher expansion module, with 100 connectors for video, audio, and external machine control. sync (synchronization) — The precise alignment of two video signals or functions. Horizontal sync is a timing pulse that identifies the start of each new line. Vertical sync identifies the start of a new field. Color burst, a sync reference, sends frequency and phase information. sync pulse — The signal that conforms different video equipment to each other. If all your video gear is a marching band, then think of the sync pulse as the drum major. T[4] — Short for VT[4]. Glossary.13 talent — An actor, newscaster, weatherman, etc., who will appear on screen. tally, tally lamp — The signal light or LED atop a studio camera, signaling on-set personnel which camera is active, especially important when switching live. tape — Short for videotape or audio tape. Targa (TGA) — See File Formats. TBC (time-base corrector) — A device that corrects problems with sync pulses by generating a clean time-base, and synchronizing incoming video to this reference. terabyte — 2 to the 40th power, or roughly one trillion bytes. test pattern — Pattern of colours, lines and/or shapes designed to assist equipment calibration. time lapse — The technique for compressing time by repeatedly capturing one frame of video, pausing, and then capturing another. When played back, it speeds up the action, such as a flower blooming in a 30 second clip. timecode — The unique reference on each frame of video, read as 00:00:00:00, HH:MM:SS:FF (Hours, Minutes, Seconds and Frames), hence enabling precise edits. timeline — The visual representation of video clips or animations as a horizontal strip of film. titling — Text and graphics added to a video image. tracking — The angle and speed at which the tape passes the video heads. Due to small differences in head-to-tape alignment between VCRs, it is sometimes necessary to adjust the tracking control on a VCR when playing a tape recorded on another deck. Also, for CG effects, a term referring to the tracking of moving objects in shots, especially necessary when integrating CG animations with live action. transitions — VT[4]’s generic effects used to end one clip and introduce another, such as a dissolve. TrueType™ — The font format used by Microsoft Windows™. TWAIN (Quote from Rudyard Kipling, “never the twain shall meet” or Technology Without An Interesting Name) — A non-profit organization with a sense of humor that establishes the public standard to regulate communication between software applications and image acquisition devices, such as scanners and digital cameras. unbalanced audio — A two-wire audio connection. Unbalanced audio is more susceptible to interference or noise on long cable runs than balanced audio. uncompressed — A lossless means of storing video, ITU-601, or images. Compare compressed. underscan — The portion along the outside edges of video not visible on regular TV sets. Production monitors provide an underscan mode to expose any problems during the blanking, and at the beginning and end of scan lines and frames. vector graphics — Mathematically derived, objects created by a collection of lines, instead of individual pixels. Compare bitmap. vectorscope — A device displaying an objective electronic measurement of the chrominance in a video signal. See waveform. VHS — A popular consumer videotape format. video — Recorded electronically, these captured moving images (and stills) are stored, transmitted and ultimately reproduced on an electronic device, (such as a TV), by horizontally scanning lines of an analog electronic signal. Also, the visual portion of television. video bandwidth — The range between the lowest and highest signal frequency of a given video signal. In general, the higher the video bandwidth, the better the quality of the picture. video capture card — PCI card that lets you record video onto your computer’s hard drive. These cards use hardware and/or software compression (CODEC) o digitize the video onto your hard drive. video legalize — A filtering process to ensure that all color values will conform to the video broadcast specification. Since computer paint programs can create colors outside the broadcast specs, VT[4] provides a video legalize filter. video stream — Any distinct video or animation that is played back. Glossary.14 virtual BOB — On-screen representation of the SX-84. a Cannon connector after one of its most prominent original manufacturers. volt — A unit of electrical pressure. One volt is the electrical pressure that will cause one ampere of current to flow through one ohm of resistance. Y/C (Luminance / Chrominance) — A signal that separates video into luminance (Y) and chrominance (C). The chrominance combines the U and V from the YUV color system. Also called S-Video. voltage — Electromotive force expressed in volts. VT-Edit — VT[4]’s nonlinear editor offering real-time, multi-format playback. VT-Scope — VT[4]’s waveform monitor and vectorscope. VTR (Video Tape Recorder) — A recording deck. Most professionals use the Betacam format. VT-Vision — The onscreen monitors provided within VT[4] for viewing the Main, Preview, Program, Key and Downstream Key busses. YUV — A color system that separates video into one luminance portion (Y) and two chrominance portions (UV): the U for blue, the Y for red. YUV, or component, is a professional format. zebra — Not the animal, the stripes. This phrase refers to the angled stripes that appear on VTVision monitors and professional camera viewfinders to indicate that video is either approaching or exceeding nominal brightness. VT-Vision zebra indicates that video is exceeding 70 IRE. WAV — See File Formats. wave — In physics, a series of advancing impulses generated by a disturbance, (in video, stimulated by electric current or voltage). At any instant of time, a wave is described by its “height” (amplitude) and its “length” (wavelength). Equally important is the phase of the wave, which is the number that describes the position of the “crests” or “troughs” with respect to a given reference position. waveform — Electric impulses, or waves, come in many shapes (round, sawtoothed, square).The rounded sine wave is the most familiar waveform. waveform monitor — The device displaying an objective electronic measurement of the luminance (brightness) of a video signal. See vectorscope. white balance — The adjustment of the camera to the temperature of light source in the shot. white level — The brightness of the brightest portion of the video image. Windows 2000, Windows XP — Graphical operating systems created by Microsoft and used by VT[4]. work area — The CG page or space on the screen where your creativity can be seen. work space — All the computer screens you are using for VT[4]; your real estate. XLR — A very robust, three-pin locking connector widely used in professional audio; also called Glossary.15 Notes: Glossary.16