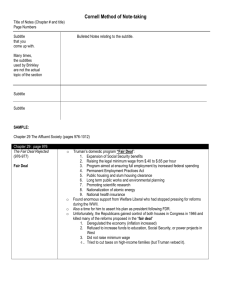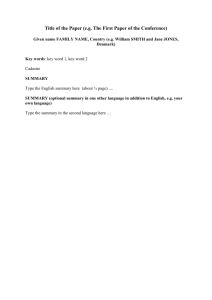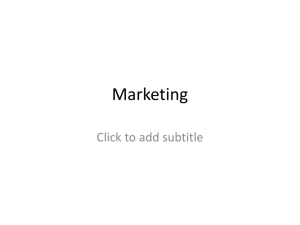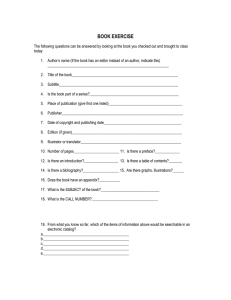PoliScript
advertisement

User's Guide PoliScript Printed on 7 October, 2004 i Contents About Poliscript 5 About the STITLES.RAC or Workfile .........................................................................................................6 About the Poliscript software........................................................................................................................7 Read-only Poliscript .....................................................................................................................................7 Alternative screen styles ...............................................................................................................................7 Setting the workfile path...............................................................................................................................8 System defaults .............................................................................................................................................8 The Edit Mode screen ...................................................................................................................................8 The Rehearse Mode screen .........................................................................................................................10 Positioning toolbars ....................................................................................................................................11 Poliscript Menus .........................................................................................................................................12 Keyboard options........................................................................................................................................12 Poliscript Keyboard Functions ........................................................................................................13 PC keyboard functions.....................................................................................................................18 Shuttle Pro operation ..................................................................................................................................25 Types of subtitle .........................................................................................................................................27 Pay as you go 29 The pay-as-you-go window ........................................................................................................................29 Setting user details ......................................................................................................................................30 Using the clock ...........................................................................................................................................30 Setting Warnings ........................................................................................................................................31 Selecting the active dongle .........................................................................................................................32 Purchasing more time .................................................................................................................................32 Using Poliscript 35 Starting Poliscript .......................................................................................................................................35 Closing Poliscript........................................................................................................................................36 Operating Poliscript from the command line ..............................................................................................36 Creating multiple configurations ................................................................................................................38 Creating new subtitles.................................................................................................................................39 Starting a new subtitle file ...............................................................................................................39 Adding a new subtitle ......................................................................................................................40 Inserting a subtitle ...........................................................................................................................40 Creating cumulative subtitles ..........................................................................................................41 Entering and editing subtitle text ................................................................................................................41 Positioning the cursor ......................................................................................................................41 Text Insertion Modes.......................................................................................................................42 Entering subtitle text........................................................................................................................42 Editing subtitle text..........................................................................................................................43 Moving text using the Row and Word keys ....................................................................................43 Placing text outside the Safe Area ...................................................................................................44 Moving text into the next subtitle....................................................................................................44 Deleting text ....................................................................................................................................44 Cutting text ......................................................................................................................................45 Copying text ....................................................................................................................................46 Pasting text ......................................................................................................................................46 Inserting a new row .........................................................................................................................47 ii Contents Limiting the number of rows in a subtitle........................................................................................47 Marking text in a subtitle.................................................................................................................48 Finding (Searching for) Text ...........................................................................................................48 Finding and replacing text ...............................................................................................................49 Adding accents to characters ...........................................................................................................50 Formatting subtitle text ...............................................................................................................................51 Selecting or changing the subtitle font ............................................................................................51 Italics ...............................................................................................................................................51 Setting text colour............................................................................................................................52 Setting text background colours ......................................................................................................54 Setting the text alignment ................................................................................................................55 Selecting presentation styles............................................................................................................56 Selecting the G3 configuration set...................................................................................................57 Spell checking subtitle text .........................................................................................................................57 Running a spell check......................................................................................................................57 Subtitle utilities ...........................................................................................................................................58 File properties..................................................................................................................................58 Undoing changes .............................................................................................................................59 Moving to a particular subtitle.........................................................................................................59 Merging subtitles .............................................................................................................................60 Splitting a Subtitle ...........................................................................................................................61 Adjusting timecode using the Recut key .........................................................................................62 Timing the subtitles ....................................................................................................................................62 About Cues ......................................................................................................................................63 Setting default cues..........................................................................................................................63 Setting reading speed defaults .........................................................................................................64 Duration Indicator Bar.....................................................................................................................65 About capturing cues .......................................................................................................................66 Capturing cues in Edit Mode ...........................................................................................................66 Capturing cues using a mouse button ..............................................................................................68 Capturing In and Out Cues in Rehearse mode.................................................................................69 Capturing cues in Edit mode using Calculate Duration...................................................................70 Capturing cues in Rehearse mode using Calculate Duration ...........................................................71 Capturing cues in Rehearse mode using the Spacebar.....................................................................72 Entering In and Out Cues manually.................................................................................................72 Entering cues manually using Calculate Duration...........................................................................74 Editing in and out cues manually.....................................................................................................74 Cue Jogging .....................................................................................................................................75 Recalculating cues (from within the current subtitle window) ........................................................76 Block subtitle utilities .................................................................................................................................77 Marking a block of subtitles ............................................................................................................77 To unmark a block of subtitles: .......................................................................................................78 Specifying the subtitle block size via the Utilities dialogue ............................................................78 Copying blocks of subtitles .............................................................................................................78 Cutting blocks of subtitles ...............................................................................................................79 Pasting blocks of subtitles ...............................................................................................................79 Cutting or Copying blocks to file ....................................................................................................79 Pasting blocks from file...................................................................................................................80 Aligning text....................................................................................................................................80 Printing ............................................................................................................................................80 Print preview ...................................................................................................................................81 Renumbering subtitles .....................................................................................................................82 Sorting subtitles by In-Cue ..............................................................................................................82 Adjusting vertical position...............................................................................................................83 Block font selection .........................................................................................................................85 Timecode adjustments .....................................................................................................................85 Deletions..........................................................................................................................................86 Contents iii Rehearsing the subtitle file .........................................................................................................................87 Manual cueing to air ...................................................................................................................................88 File Handling ..............................................................................................................................................89 Opening an existing subtitle file ......................................................................................................89 Saving files ......................................................................................................................................90 Copying files ...................................................................................................................................92 Deleting subtitle files.......................................................................................................................93 Reading-in alternative text for a subtitle file ...................................................................................93 Appending a file to the current workfile..........................................................................................94 Supported File Formats ...................................................................................................................94 Setting File Options .........................................................................................................................97 Associating file types.....................................................................................................................104 Subtitle Comments....................................................................................................................................105 Adding a comment to a subtitle .....................................................................................................105 Comment searches.........................................................................................................................106 Deleting Comments .......................................................................................................................107 Checks ......................................................................................................................................................108 How to specify Check Settings for cues ........................................................................................108 How to specify Check Settings for the Safe Area..........................................................................108 Checking the subtitle file ...............................................................................................................109 Poliscript Reference information 111 Keyboard layouts ......................................................................................................................................111 About Poliscript fonts ...............................................................................................................................111 Font Setup.................................................................................................................................................112 About the Safe Area..................................................................................................................................113 About timecode.........................................................................................................................................114 About In-Cues and Out-Cues....................................................................................................................115 Subtitle Duration.......................................................................................................................................115 Interval......................................................................................................................................................115 Subtitle 0...................................................................................................................................................115 Reading speeds .........................................................................................................................................115 Warning Messages....................................................................................................................................116 SV3 117 Capturing a clip.........................................................................................................................................117 Importing a clip.........................................................................................................................................118 Deleting a clip...........................................................................................................................................119 Previewing and opening a media file........................................................................................................120 Playback control .......................................................................................................................................121 Muting audio inputs ..................................................................................................................................123 Closing a media file ..................................................................................................................................123 Audio scrubbing........................................................................................................................................123 Restriping timecode ..................................................................................................................................125 Linking subtitle files to clips.....................................................................................................................126 Defining jump-back time ..........................................................................................................................127 Auto-selecting audio inputs ......................................................................................................................127 Audio timeline 129 Viewing the audio timeline.......................................................................................................................129 Playing the clip using the timeline............................................................................................................130 Jump to any point in the clip.....................................................................................................................130 Working with subtitles on the timeline .....................................................................................................130 Checking cues on the timeline.......................................................................................................130 Adjusting cues on the timeline ......................................................................................................131 iv Contents Moving a subtitle on the timeline ..................................................................................................131 Enforcing minimum subtitle duration and interval........................................................................132 Scrolling video to a selected cue ...................................................................................................132 Selecting a subtitle as the current one............................................................................................133 Deleting a subtitle on the timeline .................................................................................................133 Customising the audio timeline .....................................................................................................133 Subtitle list box 135 Displaying and scaling the subtitle list .....................................................................................................135 Using the subtitle list ................................................................................................................................136 Customising the subtitle list box...............................................................................................................136 Vidcache 139 About Vidcache ........................................................................................................................................140 How Vidcache uses the hard disk ..................................................................................................142 The record video to Vidcache dialogue .........................................................................................143 About recording.............................................................................................................................145 About playing Vidcache recordings ..............................................................................................146 Using Vidcache.........................................................................................................................................146 Making a recording...................................................................................................................................147 Playing a Vidcache recording ...................................................................................................................148 Playback control .......................................................................................................................................149 Rehearsing the subtitle file with Vidcache ...............................................................................................150 Renaming a Program File .........................................................................................................................151 Deleting Program Files .............................................................................................................................151 Deleting all Program Files ........................................................................................................................152 Linking Files with Video ..........................................................................................................................152 Enabling Warnings ...................................................................................................................................153 File Confirmation......................................................................................................................................153 System setup 155 Selecting keyboard type............................................................................................................................155 Selecting keyboard language ....................................................................................................................156 Editor ........................................................................................................................................................156 Timecode ..................................................................................................................................................157 Capture settings ........................................................................................................................................157 Default cues ..............................................................................................................................................158 Reading speed ...........................................................................................................................................158 Display mode ............................................................................................................................................158 Generating fonts from G3 fonts ................................................................................................................159 Selecting the manual cue device ...............................................................................................................160 Selecting the rehearse output ....................................................................................................................160 Launching output drivers ..........................................................................................................................161 Adding video printers ...............................................................................................................................162 Configuring video printers........................................................................................................................163 G3 digital graphics inserter............................................................................................................163 K3 composite graphics inserter .....................................................................................................169 T3000 VBI inserter device ............................................................................................................175 Teletext driver ...............................................................................................................................179 Enabling video printers.............................................................................................................................182 Index 183 5 About Poliscript Poliscript is a dedicated software application for the creation and editing of television and video subtitles. It runs on any standard PC of suitable specification, and enables subtitles to be prepared on a what-you-see-is-what-you-get (WYSIWYG) basis. All available text colours, fonts, styles and backgrounds etc., are visible on the Poliscript monitor exactly as they will be displayed during transmission of the program material (though not at broadcast quality as this is not necessary at the subtitle preparation stage). Poliscript can also be run in read-only mode (page 7) for monitoring and viewing subtitles. Depending on the particular requirements, a Poliscript system can incorporate a number of options to provide additional operating facilities. The principal options are: a Poliscript keyboard - This has been optimised for subtitle preparation by the addition of dedicated function keys. Although not absolutely essential - the system can be operated using a standard PC keyboard - most systems will include the Poliscript keyboard as it greatly simplifies the subtitling process and significantly increases productivity. The keyboard is also available in various configurations for use with different character sets including non-Roman typefaces. SV3 - This is an optional module within the Poliscript software. It enables the playback of program video, audio and timecode from media files on the PC hard disk, under control of transport control buttons and a timeline in the Poliscript screen. The video plays in the Poliscript monitor, allowing it to be viewed with the subtitles imposed, without the need for an external monitor. Video capture card - As an alternative to SV3, a suitable video capture card can be used to accept video from a VTR or other external source and present it in the Poliscript monitor. This allows the video to be viewed with subtitles imposed, but all play control must be provided externally - for example, by the VTR transport controls. Timecode card - This is a dual-input card which accepts the timecode (VITC or LTC) associated with the program video, which can then be captured to provide the subtitle in/out cues. To provide continuity for subtitlers who are migrating from Win2020, Poliscript has the following compatibility. The Edit and Rehearse screens can be switched by a menu option between the Poliscript format and traditional (i.e. Win2020) format. Poliscript is compatible with the Win2020 Vidcache system. If Vidcache hardware is present, the system will automatically present a Vidcache menu, allowing it to be operated exactly as in the Win2020 environment. Other features of Poliscript include: the ability to create subtitles in both Open (IN-VISION) and Closed (TELETEXT) formats. the ability to read from and save to the major subtitling file formats. sophisticated editing and check routines. 6 PoliScript User's Guide subtitling output to floppy disk, or optionally, direct to character generator or Teletext encoder. the ability to read files from Screen Subtitling Systems PU2000 preparation units and convert them to Poliscript format. full network compatibility. multi-lingual capability. About the STITLES.RAC or Workfile Poliscript is designed for the preparation of one subtitle file at a time. The normal sequence of events would be for you to: 1 Create a new file or open an existing file. 2 Enter the subtitle text and cues and then, when the file is ready: 3 Write the file out from Poliscript in the required format. Whenever you open a file in Poliscript, or create a brand new file, that file then becomes the current Poliscript Workfile. When you save that file, or if an autosave takes place, the workfile file is saved under the name STITLES.RAC, in the folder specified through File Options in the Tools menu. See: Setting the Workfile Path (page 8). Every time you start Poliscript, it automatically loads the current STITLES.RAC file. The STITLES.RAC workfile is, however, only intended for storage of the subtitles between Poliscript sessions. When you have completed work on the subtitles, you should then permanently store your work by saving the workfile out from Poliscript onto floppy or hard disk using the Save or Save As option in the File menu. The STITLES.RAC workfile remains intact between sessions. Consequently, if you omit to save your work, you will not lose it unless the workfile is overwritten. Similarly, if you are working on one subtitle file but wish to work on a different file and return to the current one later, you must first save the current workfile out from Poliscript. If you do not do this, and go on to create a new file or to open a file, that file will then become the new current workfile and the previous workfile will be lost. This may not be necessary in a multi configuration system (page 38), but even then is still advisable practice. About Poliscript 7 About the Poliscript software The Poliscript software application handles the generation and editing of subtitle text, as well as defining the on-screen display characteristics. Utilities are provided for checking the subtitle file parameters and also for management routines such as file handling operations. The majority of Poliscript operations are carried out in a single screen area which is used in two distinct modes of operation: Edit and Rehearse. In general, much of the editing of both the subtitle text and the timing information will be done using the Edit mode and Poliscript always starts-up in this mode. Rehearse mode is used to monitor the subtitle file quality before it is submitted for transmission. Once checked, the file can then be played out (via a character generator) at broadcast quality onto a sub-master tape for broadcast on a suitable transmission system. In either of the two operating modes you can select a small-screen or large-screen presentation; the large-screen presentation gives a larger video picture but less information related to the subtitles, and vice-versa for the small screen presentation. See the Edit Mode screen (page 8) and Rehearse Mode screen (page 10). Read-only Poliscript As a licencing option, a read-only version of Poliscript is available, which is enabled through the use of a special dongle1. This allows video files and their corresponding subtitle files to be played and viewed in the Poliscript monitor, but does not provide any subtitle edit facilities. It can, however, allow SV3 video capture and import, provided these options are enabled in the dongle. All menu options and toolbar buttons that are not compatible with read-only mode are unavailable for use. Alternative screen styles To provide continuity for operators familiar with Poliscript's predecessor, Win2020, it is possible to switch the operating screens to a traditional Win2020 style and format. When this is selected, the layout of controls on both the Edit and Rehearse screens becomes identical to those in Win2020, as does the Main Menu. The traditional screens are not referred to further here, as it is assumed that only experienced Win2020 operators will use them. You can toggle between the two display styles by selecting or de-selecting the Traditional Style option in the View menu. 1 This is a programmable software key, which must be present for Poliscript to run. Different dongles are used on systems for which a normal licence has been purchased, and on those using the pay-as-you-go option. Pay-as-yougo dongles hold a record of available time, which can be recharged as required. 8 PoliScript User's Guide Setting the workfile path Note By default, the Poliscript workfile is saved to the C:\Poliscript\SYSTEM folder. This path should be changed only in multi-configuration systems where each configuration has its own workfile. See Multi-Configuration Setups (page 38). To set the workfile path 1 Select Tools>Options>File Options. 2 In the File Options dialogue, expand the System Files entry in the left-hand pane and then select Workfile. The Workfile Directory box in the right-hand pane will show the current directory path. 3 Click the ellipses button to the right of the box to open a standard Windows file browser. Use the browser to select the directory that you wish to use for the Workfile. This will be the folder created for the current configuration of Poliscript. 4 Click OK. System defaults Poliscript software provides a comprehensive range of subtitling and system set-up parameters which enable you to configure the program to suit individual preferences and/or the requirements of a particular subtitling task. Any changes made are saved when you exit from Poliscript. When you next run Poliscript, the values last used will be re-applied as the new system defaults. Note The default parameter information is held in a system configuration file (the .OST file). Poliscript will look for this file when starting and will load the parameter information from it. If the .OST file is not found or is invalid, Poliscript will start-up with the original default values. Several different OST files can be resident within the system to enable alternative configurations of the Poliscript program for different users or types of subtitling task. See: Multi-Configuration Setups (page 38). The Edit Mode screen The graphic below shows Poliscript in edit mode using small-screen presentation. You can place Poliscript in Edit mode by pressing the Edit key or by choosing the View>Edit Mode menu option. To switch between the small screen and large screen display modes Do one of the following. About Poliscript Press Shift+Edit for the large-screen display. Press Edit to return to the small-screen display. Choose the View>Large Screen or View>Small Screen menu option. All toolbars, including the play controls and the timeline (see below) are movable Windows elements (page 11). The functions of the numbered areas of the screen are as follows. 1 This is the Current Subtitle Window where subtitles are created and edited. It also serves as the Poliscript Monitor such that, if video is being supplied, it will be displayed behind the subtitle text. 2 The number displayed in this box is the number of the subtitle displayed in the Current Subtitle Window. 3 This box shows the timecode value used as the In Cue for the Current subtitle. 4 This box shows the timecode value used as the Out Cue for the current subtitle. 5 This box shows the duration, in seconds and frames, of the current subtitle. 6 This window shows two lines of text from the Next subtitle in the file. Clicking in this window moves the subtitle to the Current Subtitle window. 7 The number displayed in this box is the number of the subtitle currently displayed in the Next Subtitle window. 8 This box shows the timecode value used as the In Cue for the next subtitle in the file. 9 Previous Subtitle Window. It shows two lines of text from the previous subtitle in the file. Clicking in this window moves the subtitle to the Current Subtitle window. 10 The number displayed in this box is the number of the subtitle currently displayed in the Previous Subtitle window. 9 10 PoliScript User's Guide 11 This box shows the timecode value used as the Out Cue for the Previous subtitle. 12 Timecode from an incoming video signal is displayed in this box. 13 This is the Duration Bar. It is designed to help you decide an optimum duration for the subtitle. The position of the diamond represents the actual duration (the further it is positioned to the right, the longer the duration is) and the two blue arrows represent the suggested duration, plus and minus 10%, based on a reading speed calculation. Ideally the diamond will be positioned between or close to the arrows. See The duration bar (page 62). 14 The Comment Window. This is toggled on and off by the Comment Window Icon. It is used for adding comments, information etc., to the current subtitle. Note however that the comment text is not included during play-out and transmission of the subtitle file. 15 This is the control for the Subtitle Comment Window. Clicking on the icon toggles the window display on and off. The icon appears to have text on it if a comment has been entered for the current subtitle. Otherwise, it is plain yellow. 16 Shows whether Poliscript is using Vertical Interval Timecode (VITC) or Linear Timecode (LTC). See: About Timecode (page 114) 17 This is a style preview showing how the subtitle will appear when processed by an Insight Character Generator. See Selecting presentation styles (page 56). 18 Font selection box. Selects the font for creating or editing the text in the current subtitle window. 19 Play control buttons for playing video in the current subtitle window. The video can be played forward or backward, and the buttons provided are: Jog (1 frame), Play, Play 2x speed, Goto Start/End, Pause, Stop. 20 Video timeline. The cursor on the timeline shows the progress of the video replay. By dragging the cursor, you can scroll back or forward to any point in the video clip. 21 Status bar. The boxes in this bar show current selection of Edit or Rehearse mode, selection of PAL or NTSC operation, and the number of individual subtitles in the current subtitle file. 22 Menu bar. These are standard Windows drop-down menus, from which you can select all system functions. 23 Standard control bar, which provides buttons for quick selection of file create, open, save, edit and print functions. The same functions are available on the File menu. 24 Font control bar, which provides buttons for font selection, italicising, justification and colour selection. The Rehearse Mode screen The graphic below shows Poliscript in Rehearse mode, using small-screen presentation. You can place Poliscript in Rehearse mode by pressing the Rehearse key or by choosing the View>Rehearse Mode menu option. To switch between the small screen and large screen display modes Do one of the following. Press Shift+Rehearse for the large-screen display. Press Rehearse to return to the small-screen display. About Poliscript 11 Choose the View>Large Screen or View>Small Screen menu option. The layout and facilities of the screen are virtually identical to those of the Edit Screen (page 8) except that controls which are not relevant to rehearse mode are greyed out. All toolbars, including the play controls and the timeline are movable Windows elements (page 11). Positioning toolbars All Poliscript toolbars can be docked or floating, according to your own preference. A docked toolbar is one that is attached to one edge of the program window, and appears with a move handle at the end. A floating toolbar is one that is positioned away from the window edge and appears with a title bar. To move a docked toolbar 1 Click and drag the move handle. If you drag the toolbar to an edge of the window it will snap into place and become docked. If you release it within the window it will become floating. To move a floating toolbar 1 Click and drag the title bar. If you drag the toolbar to an edge of the window it will snap into place and become docked. You can change the shape of a floating toolbar by dragging its edges or corners. 12 PoliScript User's Guide Poliscript Menus Poliscript has two menu systems: All system functions are available as selections from the drop-down menus on the menu bar. Simply click on the menus and select the required options. In addition, a number of the system functions are also available via short-cut menus which pop up in the screen area. There are essentially two such menus: The Main shortcut menu This can be activated by right-clicking anywhere in the screen area (except on editable fields such as the timecode boxes) or by pressing the Menu key. It provides quick access to a number of frequently-used functions as an alternative to using the menu bar. Edit shortcut menus These are activated by right-clicking on editable fields such as the timecode boxes. They provide access to standard editing functions such as Cut, Copy and Paste for manipulating the entries in the fields. Keyboard options Poliscript can be operated using either a dedicated Poliscript keyboard (supplied as a system option) or a standard PC keyboard. The choice of keyboard (page 155) and of keyboard language (page 156) must be made when the system is first run, and subsequently if the keyboard type is changed. The Poliscript keyboard has been specially designed by Screen Subtitling Systems for use with the system. Compared to a standard PC keyboard, it is equipped with a number of additional function keys that provide facilities related to the editing and preparation of subtitles. The keyboard also supports all the usual keyboard facilities required by standard Windows applications. Wherever keyboard functions are described in this guide, they refer to the Poliscript keyboard. If you are using a standard PC keyboard, refer to PC Keyboard Functions (page 18) for information on the equivalent keys and key combinations. About Poliscript 13 Poliscript Keyboard Functions The individual function keys provided on the Poliscript keyboard are listed below with brief descriptions of their functions. Where keys are used in conjunction with others, we show this by using a plus sign. For example Shift+Word means press the Shift and Word keys. Note The keys must be pressed in the order shown. An instruction such as: Press Word+Row, means: Press and hold the Word key, then press the Row key. An instruction such as Press Row+Word+Delete means: Press and hold the Word key, then press the Row key and finally, press the Delete key. More detailed information related to the use of these function keys is provided in the relevant sections of this user information. Any key not listed below (Caps Lock, Delete, etc.) can be assumed to have the same function as on a standard PC keyboard. Key (Supershift) Function This key is always used in combination with others and details are therefore given with the information about those keys. In general however, is used for the following applications. To access special characters which are available in the selected font but for which there is no key on the keyboard e.g. +S produces = ß To create superscript and subscript characters e.g. 23m2 and H2O. To apply background colours (page 54) to subtitle text. Note: The key is also used for control of the Vidcache (page 139) system (when present). Accent Used in conjunction with the row of numeric keys to create accented characters. The particular accent set depends upon the keyboard configuration e.g. Accent+7 then C will produce Ç. See: Adding accents to characters (page 50) Add on This key is used to create cumulative subtitles where subtitles appear on the screen without replacing the previous subtitles. Please note, this function is usually reserved for closed Teletext subtitling, as most open character generators do not allow the retaining of previous text, once a new subtitle is put on-air. See: Creating cumulative subtitles (page 41). 14 PoliScript User's Guide Black/White, Blue/Green, Magenta/Cyan Red/Yellow These keys are used alone and in combination with the Shift and keys to select text and text background colours for a subtitle. For example: Black/White - Sets text colour to White Shift+Black/White - Sets text colour to Black +Black/White - Sets background to White +Shift+Black/White - Sets background to Black The other colour keys all operate in the same way to toggle the text and background between the relevant colours. Poliscript will not permit the text and background to be set to the same colour or to certain combinations of colour. See: Setting text colour (page 52). Check Initiates a series of checks on the cues and safe area of the current file. The parameters for the checks are set-up via the Tools>Options>Check Settings menu option. Shift+Check is used to resume checking after an inconsistency or error in the file is encountered. See: Checks (page 108). Copy This key copies any text that has been selected using the mouse or the Mark Text function. The selected text is untouched but a copy is kept in a buffer until another Copy or a Cut command is used. It is possible to recall the Copy text currently in the buffer by using Paste. This key used in conjunction with Row+Word+Start or End will Copy any marked block of subtitles. See: Copying text (page 46), Cutting or copying blocks to file (page 79) and Copying blocks of subtitles (page 78). Cut This key removes text that has been selected using the mouse or the Mark Text function. Cut text will be retained in a buffer (until Cut is used again or Copy is used) and can be pasted elsewhere by using the Paste key. When used in conjunction with Row+Word+Start or End, any marked block of subtitles can be copied. See: Cutting text (page 45) & Cutting blocks of subtitles (page 79). See: Cutting or copying blocks to file (page 79). Delete Used to delete subtitle text. Used on its own the key will delete the character at the current cursor location. You can also delete individual words using Word+Delete and complete rows using Row+Delete. Dur The Duration key. Pressing this key (with Poliscript in edit mode) places the cursor directly into the duration box for the current subtitle. The duration value can then be edited. Edit Places Poliscript into small-screen Edit mode (page 7). Shift+Edit puts the system into large-screen edit mode. End Places the cursor at the end of a subtitle. Esc Can be used to exit from an active dialogue box. About Poliscript Find Allows you to search (from the current subtitle to the last subtitle in the file) for specified characters. The search is case sensitive. See also the Replace key. See: Finding text (page 48). Font This key toggles the typeface, on the current row of the current subtitle, between fonts 1 and 2. See: About Fonts & Font Selection (page 112). Goto Opens the Goto subtitle dialogue from which you can move directly to: The first subtitle in the file The last subtitle in the file Any subtitle specified by its number Any specified point in the timecode See Moving to a particular subtitle (page 59). Home/Start Used when entering or editing subtitle text. This key places the cursor at the start of the text. In Cue Used when timing subtitles. If an incoming video and timecode signal is present, pressing In Cue will capture the current timecode value as the In-Cue for the subtitle. Shift+In Cue moves the cursor into the In Cue field without capturing any timecode and you can then enter or amend the code manually. If no incoming video is present, pressing In Cue will insert a default timecode value in the In Cue field. The value will be that of the Out-Cue for the previous subtitle, plus the default interval. See: About In-cues and Out-Cues (page 115) and About Capturing Cues (page 66). Insert This key toggles between the Insert On and Overwrite modes which define what happens when you type the text of your subtitles. In the Insert on mode, text is inserted at the current cursor location and any text to the right of the insertion point is moved along the row. In Overwrite mode, any text to the right of the cursor will be overwritten as you type. Selection of Overtype mode is indicated by OVR in the Status bar of the Edit Mode screen. The above sequence is reversed when using a font or language such as Arabic that reads from right to left. Italics Used to toggle between normal and italic fonts when entering or editing subtitles. See Italics (page 51). Justify Used to left-align, centre or right-align subtitle text. Justify must be used with Row (to align a row of text) or Row+Word to align the complete subtitle. The key operates in a cyclical fashion - you simply press it one or more times to place the text into the required alignment. Mark Text Allows text within a subtitle to be marked for the purpose of cutting, copying, deleting or placing elsewhere. See: Marking text in a subtitle (page 48). 15 16 PoliScript User's Guide Menu Displays the main shortcut menu which gives access to a range of frequently-used functions. Merge Merges the current and next subtitles. The overall timing information is retained, but all references to the (now merged) following subtitle are deleted. See: Merging Subtitles (page 60). Move This moves all text from the current location of the cursor to the end of the subtitle and places it into the next subtitle. The timecode values for the current subtitle are not deleted so, if you wish, new text can be inserted into the current subtitle. See: Moving text into the next subtitle (page 44). Out Cue Used when creating subtitles. If an incoming video and timecode signal is present, pressing Out Cue will capture the current timecode value and insert it as the Out Cue for the current subtitle. Shift+Out Cue moves the cursor into the Out Cue field without capturing any timecode and you can then enter or amend the code manually. If no incoming video is present, pressing Out Cue will insert a default timecode value in the Out Cue field. The value will either be that of the In Cue for the subtitle, plus four frames, or a greater value as determined by the duration calculated for the subtitle text. See: About in-cues and out-cues (page 115) and About capturing Cues (page 66). Page Down Places the next subtitle into the current subtitle window. Page Up Places the previous subtitle into the current subtitle window. Paste Pastes any text currently held in the buffer (following a Copy or Cut command) into the current subtitle at the cursor position. When used in conjunction with Row+Word will Paste any previously Cut or Copied block of subtitles. See: Pasting text (page 46) and Pasting blocks from file (page 80). Recut Displays the Recut dialogue in which you can effect changes to the timecode values for all subtitles by the application of an offset or by changing the start point of the selected block of subtitles. See: Timecode adjustments (page 85). Rehearse Places Poliscript into small-screen Rehearse mode (page 10)in which the current subtitle file is played out against the incoming timecode supplied from the video tape or SV3 (or Vidcache, if fitted). That is, each subtitle in turn will be displayed at the In-Cue time, for the specified duration and will be removed from view at the Out-Cue time. Shift+Rehearse places Poliscript into large screen Rehearse mode. Replace Similar to Find, this key allows you to search (from the current to the last subtitle in the file) for particular words or a combination of characters, and to replace these with some other text as specified. The search is case-sensitive. See: Finding and replacing text (page 49). About Poliscript Row Used in combination with other keys to apply a selected action to complete rows of text or the entire subtitle e.g.: Row+Delete deletes a row. Row+Insert inserts a row. Row+Justify cycles the text alignment of a row through leftjustified, centred, left-centre justified and right-justified text. Row+Word can be used to apply an action to the complete subtitle e.g.: Row+Word+Space clears all text from the subtitle. Row+Word+Justify cycles the text alignment of the whole subtitle through left-justified, centred and right-justified. SAO The SAO (Safe Area Override) key allows subtitle text to be placed outside the safe area (page 113). See: Checks (page 108). Save This key saves the current workfile (page 6) to the specified folder. See: Save (page 91). Split Splits the current subtitle at the cursor position into two separate subtitles. A new subtitle will be created to contain the part split from the current subtitle. This new subtitle will have the same number but with an alphabetical suffix e.g. splitting subtitle 6 into two parts will result in subtitles 6 and 6a. See: Splitting a subtitle (page 61). St.No Subtitle Number. Takes the cursor directly into the number box for the current subtitle. The subtitle number can then be edited. T/C O-ride The T/C O-ride (Timecode Override) key is used in Rehearse mode. Previously-set time cues are ignored and you are able to recapture new values for those time cues. See: Capturing In and Out cues in Rehearse mode (page 69). Undo This key is used to undo changes made to the subtitle in the current subtitle window. Note, however, that pressing Undo will cancel every change you have made to that subtitle since it was placed in the Current Subtitle window. As soon as a subtitle is moved from the Current Subtitle window, to the Previous or Next windows, changes can be reversed only by manual editing. Undo only reverses changes made to the subtitle in the current subtitle window. See: Undoing changes (page 59). Word Used in combination with other keys to apply actions to complete words e.g.: Word+ moves a complete word to the previous row. Word+ moves a complete word to the next row. Word+Delete will delete a word. 17 18 PoliScript User's Guide PC keyboard functions The table below shows how the characters and functions represented on the dedicated Poliscript keyboard can be selected on a PC keyboard. Note that there is some variation in key functions due to the differences between different language keyboards. Operation Win2020 Keyboard PC Keyboard Normal SHIFT keys SHIFT SHIFT Normal CAPS-LOCK toggle CAPS LOCK CAPS LOCK Apply certain functions to rows ROW + function keys Apply certain functions to words WORD + function keys Apply certain functions to subtitles ROW + WORD + function keys ALT GR key (Subtitle key) Accent characters ALT GR / ACCENT key + top row of numeric keys ALT GR key + top row of numeric keys Access special characters. Vidcache, other functions SUPER SHIFT key Special characters - |\ key + characters or CTRL + ALT + characters Shift Key Functions Vidcache - |\ key or CTRL + ALT Timecode Override Key T/C o-ride key LEFT CTRL key in rehearse mode only Characters A-Z A-Z Numbers 0-9, NUMPAD 0-9 0-9, NUMPAD 0-9 Symbolic characters, accented characters via single keystroke ,;+=-:@ ,;+=-:@ Usually where a symbolic character is, but keyboard dependent Usually where a symbolic character is, but keyboard dependent Special characters such as dotless I, upsidedown ? Obtained via SUPER SHIFT + character (e.g. SUPER SHIFT + I, and SUPER SHIFT + ?) Obtained via |\ key + character, or CTRL + ALT + character. (e.g. in this case |\ key + I, or CTRL + ALT + I) Delete character to left of cursor BACKSPACE BACKSPACE Delete character to right of cursor DELETE DELETE Toggle between Insert/Overwrite INSERT INSERT Standard Editing About Poliscript Go to start of subtitle / Put Subtitle ONAIR when Manually Cueing HOME HOME Go to end of subtitle / Put Subtitle OFFAIR when Manually Cueing END END Go to start of row ROW + HOME CTRL + HOME Go to end of row ROW + END CTRL + END Go to previous subtitle PAGE UP PAGE UP Go to next subtitle PAGE DOWN PAGE DOWN New line RETURN RETURN Move to previous character LEFT CURSOR LEFT CURSOR Move to next character RIGHT CURSOR RIGHT CURSOR Move to next word SHIFT + RIGHT CURSOR SHIFT + RIGHT CURSOR Move to previous word SHIFT + LEFT CURSOR SHIFT + LEFT CURSOR Move up a line UP CURSOR UP CURSOR Move down a line DOWN CURSOR DOWN CURSOR Delete text from current cursor position to end of row SHIFT + DELETE SHIFT + DELETE Delete entire row ROW + DELETE CTRL + SHIFT + DELETE Delete a word WORD + DELETE ALT + DELETE Delete a subtitle ROW + WORD + DELETE ALT GR + DELETE Delete a word but leaves spaces it used to occupy WORD + SPACEBAR ALT + SPACEBAR Delete a row but leaves spaces it used to occupy ROW + SPACEBAR CTRL + SPACEBAR Deletes a subtitle but leaves cues intact ROW + WORD + SPACEBAR ALT GR + SPACEBAR Start a marked block of subtitles ROW + WORD + Home ALT GR + HOME End a marked block of subtitles ROW + WORD + End ALT GR + END Insert a Row ROW + Insert CTRL + SHIFT + INSERT Insert a Subtitle ROW + WORD + Insert ALT GR + INSERT Go to start of subtitle file ROW + WORD + Page Up ALT GR + Page Up Go to end of subtitle file ROW + WORD + Page Down ALT GR + Page Down Move Word Up WORD + Up Arrow CTRL + Up Arrow Move Word Down WORD + Down Arrow CTRL + Down Arrow Move Row left ROW + Left Arrow CTRL + Left Arrow Move Row Right ROW + Right Arrow CTRL + Right Arrow Moving Text 19 20 PoliScript User's Guide Move Subtitle Up ROW + WORD + Up Arrow ALTGR + Up Arrow Move Subtitle Down ROW + WORD + Down Arrow ALTGR + Down Arrow Move Subtitle Left ROW + WORD + Left Arrow ALTGR + Left Arrow Move Subtitle Right ROW + WORD + Right Arrow ALTGR + Right Arrow Display Menu / Close Menu MENU key CTRL + F1 OR Popup Menu Key if it is there Edit Mode EDIT key CTRL + F2 Large screen Edit Mode SHIFT + EDIT key CTRL + SHIFT + F2 Rehearse Mode REHEARSE key CTRL + F3 Large screen Rehearse Mode SHIFT + REHEARSE key CTRL + SHIFT + F3 Find text in subtitles FIND key CTRL + F Replace text in subtitles REPLACE key CTRL + H Undo current changes to the current subtitle UNDO key CTRL + Z Find Comment CTRL + FIND CTRL + SHIFT + F Find Next Comment CTRL + Page Down CTRL + Page Down Find Previous Comment CTRL + Page Up CTRL + Page Up Open Win2020 Online Help file F1 / Help key F1 Access Recut Menu F2 / Recut key F2 Merge current subtitle with following one F3 / Merge key F3 Split current subtitle at cursor postion F4 / Split key F4 Moves text from current subtitle to following one F5 / Move key F5 Set Mark text mode on/off F6 / Mark key F6 Cut any marked text F7 / Cut key (only if text is selected) CTRL + X Spell check the subtitle file F7 / Cut key (only if no text is selected) F7 Spell check the current subtitle ROW + WORD + F7 SHIFT + F7 or ALT GR + F7 Cut marked block of subtitles ROW + WORD + F7 / Cut key ALT GR + X Cut marked block of subtitles to a file SUPER SHIFT + F7 / Cut key |\ key + F6 or CTRL + ALT + F6 Copy any marked text F8 / Copy key CTRL + C Copy any marked block of subtitles ROW + WORD + F8 / Copy key ALT GR + C Command Function Keys Upper keypad About Poliscript Copy any marked block of subtitles to a file SUPER SHIFT + F8 / Copy key |\ key + F7 or CTRL + ALT + F7 Paste any text currently in buffer F9 / Paste key CTRL + V Paste block of subtitles ROW + WORD + F9 / Paste key ALT GR + V Paste block of subtitles from a file SUPER SHIFT + F9 / Paste key |\ key + F8 or CTRL + ALT + F8 Initiate a series of checks F10 / Check key F10 Re-start checking from last error SHIFT + F10 / Check key SHIFT + F10 Safe Area Override F11 / SAO key F11 Save subtitles to work file and current subtitle file if enabled F12 / Save key F12 Escape from menu, dialog box ESCAPE key ESCAPE Goto a subtitle GOTO key CTRL + G Goto the Duration box DUR key NUMPAD '-' Goto the Subtitle Number box S.T. NO Key NUMPAD '+' Capture timecode into the incue box INCUE key NUMPAD '/' Go into incue box without capturing timecode SHIFT + INCUE key SHIFT + NUMPAD '/' Capture timecode into the outcue box OUTCUE key NUMPAD '*' Go into outcue box without capturing timecode SHIFT + OUTCUE key SHIFT + NUMPAD '*' Toggle between the two fonts FONT key F9 Create cummulative subtitles ADD-ON key SHIFT + F9 Select foreground colour (white, cyan, yellow, green) COLOUR keys CTRL + F9, CTRL + F10, CTRL + F11, CTRL + F12 Select foreground colour (black, magenta, red, blue) SHIFT + COLOUR keys CTRL + SHIFT + F9, CTRL + SHIFT + F10, CTRL + SHIFT + F11, CTRL + SHIFT + F12 Command Function Keys RH keypad Command Function Keys LH keypad 21 22 PoliScript User's Guide Select background colour (white, cyan, yellow, green) SUPER SHIFT + Colour keys |\ key + F9, |\ key + F10, |\ key + F11, |\ key + F12 or CTRL + ALT + F9, F10, F11, F12 Select background colour (black, magenta, red, blue) SUPER SHIFT + SHIFT + Colour keys |\ key + SHIFT + F9, |\ key + SHIFT + F10, |\ key + SHIFT + F11, |\ key + SHIFT + F12 or CTRL + ALT + SHIFT + F9, F10, F11, F12 Select foreground colour for whole subtitle (white, cyan, yellow, green) ROW + WORD + Colour keys ALT GR + F9, ALT GR + F10, ALT GR + F11, ALT GR + F12 Select foreground colour for whole subtitle (black, magenta, red, blue) ROW + WORD + SHIFT + Colour keys ALT GR + SHIFT + F9, ALT GR + SHIFT + F10, ALT GR + SHIFT + F11, ALT GR + SHIFT + F12 Timecode Override (used in combination with other keys) T/C O-RIDE key LEFT CTRL key in REHEARSE MODE ONLY Toggle between italics mode on/off ITALICS (| \ key) F8 Toggle a word between italics / non-italics WORD + ITALICS SHIFT + F8 Toggle a row between italics / non-italics ROW + ITALICS CTRL + F8 Toggle a row from current position between italics/non-italics ROW + SHIFT + ITALICS CTRL + SHIFT + F8 Toggle a subtitle between italics / non-italics ROW + WORD + ITALICS ALT GR + F8 Justify a row left/centre/right ROW + JUSTIFY (~ # key) CTRL + JUSTIFY (~ # key) Justify a subtitle left/centre/right ROW + WORD + JUSTIFY (~ # key) ALT GR + JUSTIFY (~ # key) New File ROW + WORD + 'N' CTRL + 'N' Save out workfile to a subtitle file ROW + WORD + 'S' CTRL + 'S' Save out workfile to a subtitle file ROW + WORD + 'W' CTRL + 'S' (Save) Open a subtitle file ROW + WORD + 'R' CTRL + 'R' or standard windows CTRL + 'O' (Open) Manual cue enable/disable ROW + WORD + 'X' CTRL + 'M' Scan subtitle file (not sure if used) ROW + WORD + 'D' Other Functions About Poliscript Insight Control Codes No Control ROW + WORD + '1' CTRL + SHIFT + '1' Unboxed ROW + WORD + '2' CTRL + SHIFT + '2' Boxed ROW + WORD + '3' CTRL + SHIFT + '3' Ghost Box ROW + WORD + '4' CTRL + SHIFT + '4' Stripe ROW + WORD + '5' CTRL + SHIFT + '5' Ghost Stripe ROW + WORD + '6' CTRL + SHIFT + '6' Outline ROW + WORD + '7' CTRL + SHIFT + '7' Drop Shadow ROW + WORD + '8' CTRL + SHIFT + '8' Capture Incue (Edit\Rehearse) INCUE NUMPAD '/' Capture Outcue (Edit\Rehearse) OUTCUE NUMPAD '*' Capture Incue (Rehearse) PRESS SPACEBAR PRESS SPACEBAR Capture Outcue (Rehearse) RELEASE SPACEBAR RELEASE SPACEBAR Capture Incue, calculate Outcue, move to next subtitle ROW + WORD + RETURN ALT GR + RETURN Recalculate Incue with regard to Outcue ROW + WORD + INCUE ALT GR + NUMPAD '/' Recalculate Outcue with regard to Incue ROW + WORD + OUTCUE ALT GR + NUMPAD '*' Capturing cues (Rehearse mode only) Override existing timecode and re-capture it Override Incue T/C O-RIDE + INCUE LEFT CTRL + NUMPAD '/' Override Outcue T/C O-RIDE + OUTCUE LEFT CTRL + NUMPAD '*' Override Incue T/C O-RIDE + SPACEBAR PRESSED LEFT CTRL + SPACEBAR PRESSED Override Outcue T/C O-RIDE + SPACEBAR RELEASED LEFT CTRL + SPACEBAR RELEASED Override Incue, calculate Outcue, move to next subtitle T/C O-RIDE + RETURN LEFT CTRL + RETURN Vidcache NB: Normal Frame Rate is 25 FPS if PAL is selected or 30 FPS if NTSC is selected 23 24 PoliScript User's Guide |\ key (is originally italics key) and may be different or may not exist on other non-UK keyboards (appears next to left shift) Play Forwards at normal frame rate SUPERSHIFT + RIGHT ARROW |\ key + RIGHT ARROW or CTRL + ALT + RIGHT ARROW Play Backwards at normal frame rate SUPERSHIFT + LEFT ARROW |\ key + LEFT ARROW or CTRL + ALT + LEFT ARROW Stop, single frame step forward SUPERSHIFT + UP ARROW |\ key + UP ARROW or CTRL + ALT + UP ARROW Stop single frame step backward SUPERSHIFT + DOWN ARROW |\ key + DOWN ARROW or CTRL + ALT + DOWN ARROW Increment frame rate until max 10000 FPS (has effect of moving slower backwards and faster forwards) SUPERSHIFT + SHIFT + UP ARROW |\ key + SHIFT + UP ARROW or CTRL + ALT + SHIFT + UP ARROW Decrement frame rate until max -10000 FPS (has effect of moving slower forwards and faster backwards) SUPERSHIFT + SHIFT + DOWN ARROW |\ key + SHIFT + DOWN ARROW or CTRL + ALT + SHIFT + DOWN ARROW Play Forwards at double the normal rate SUPERSHIFT + SHIFT + RIGHT ARROW |\ key + SHIFT + RIGHT ARROW or CTRL + ALT + SHIFT + RIGHT ARROW Play Backwards at double the normal rate SUPERSHIFT + SHIFT + LEFT ARROW |\ key + SHIFT + LEFT ARROW or CTRL + ALT + SHIFT + LEFT ARROW Jump to Incue SUPERSHIFT + INCUE |\ key + NUMPAD '/' or CTRL + ALT + NUMPAD '/' Jump to Outcue SUPERSHIFT + OUTCUE |\ key + NUMPAD '*' or CTRL + ALT + NUMPAD '*' Go to first frame SUPERSHIFT + HOME |\ key + HOME or CTRL + ALT + HOME Go to last frame SUPERSHIFT + END |\ key + END or CTRL + ALT + END About Poliscript Jump back by Configured number of seconds (default 10) and play forwards at the normal rate SUPERSHIFT + BACKSPACE |\ key + BACKSPACE or CTRL + ALT + BACKSPACE Move to previous subtitle without video following T/C O-RIDE + Page Up |\ key + Page Up or CTRL + ALT + Page Up Move to next subtitle without video following T/C O-RIDE + Page Down |\ key + Page Down or CTRL + ALT + Page Down 25 NB: When you are playing Vidcache and you go to next subtitle with Page Down, or to the previous one with Page Up, Vidcache goes to the new subtitle's incue. So: (These cannot be changed) News Select a story CTRL + '0' - '9' CTRL + '0' - '9' Select a story CTRL + NUMPAD '0' - '9' CTRL + NUMPAD + '0' - '9' Shuttle Pro operation Poliscript is compatible with the Shuttle Pro 2™2 USB controller, which can be used as an alternative means of operating a number of video control and subtitle-related functions. Note: Shuttle Pro 2 driver V2.5 or above must be installed. If the driver shipped with the controller is earlier than this, replace it with the one included on the Poliscript installation CD, or download the latest driver from Contour Design (http://www.contourdesign.com). The Shuttle Pro controls that have been defined for use with Poliscript and their respective functions are as follows. Click image for larger view. Control Action Edit Mode 1 Pressed Enable/disable manual cueing to air 2 2 Registered trade mark of Contour A/V Solutions, Inc. Rehearse Mode 26 PoliScript User's Guide 3 4 5 Pressed Fast rewind Fast rewind 6 Pressed Double speed rewind Double speed rewind 7 Pressed Play / Pause (toggle) Play / Pause (toggle) 8 Pressed Double speed forward Double speed forward 9 Pressed Fast forward Fast forward 11 Turn right / left Shuttle video forwards / backwards Shuttle video forwards / backwards 12 Turn right / left Jog video 1 frame forward / backward Jog video 1 frame forward / backward Press and hold Continuous Page Up through subtitles Released Stop Pressed Manually cue current subtitle to air (page 88) (equivalent to using middle mouse button) Released Manually remove subtitle from air Press and hold Continuous Page Down through subtitles Released Stop 10 13 14 15 16 17 About Poliscript 27 Types of subtitle There are two types of subtitle: Open and Closed. These are discussed below. Open subtitles Open subtitles are those which are seen on-screen as part of the picture. The viewer cannot choose whether or not to display these subtitles. The type size and type face of the subtitle can be chosen by the subtitler (subject to the limitations imposed by the character generator) and there are no restrictions on the number of characters which can be displayed on a line, except those imposed by the size and design of the typeface and the width of the screen. Closed (also known as TELETEXT) subtitles These subtitles are more limited. They are not part of the picture but are overlaid on it at the request of the viewer i.e. it is possible to decide whether to have subtitles or not. The typeface and the character set are defined by an international standard (World System Teletext). As a result only two typefaces can be used, the maximum number of characters on a line is 37, the background can only be a black box, no italics are possible and not all characters are available. The standard is based on the Roman alphabet with some national characters available. Closed subtitles are widely used to provide subtitles for the hard of hearing. Closed subtitles do, however, provide a mechanism for transmitting subtitles in more than one language for the same picture information. To do so, separate translations of the subtitle file must be combined into a lingua file for later transmission via a suitably-configured transmission system. Viewers can then choose which language they will read by calling up a particular Teletext page. The choice of Teletext page numbers for the different langauges is entirely the responsibility of the broadcaster. Closed DVB or Imitext subtitles DVB and Imitext incorporate the subtitles as bitmap images. This gives the flexibility of the open subtitles for font, character and size selection, combined with the advantages of viewer selection and mulitple languages. 29 Pay as you go Pay as you go is an optional means of paying for the use of Poliscript by purchasing blocks of operating time as and when needed. The purchased time is set in a programmable software key, referred to as a 'dongle', connected to a USB port on the PC. As Poliscript is used, the available operating time decreases, and the amount remaining is shown on a digital clock display. Note: The rate at which the available time decreases is not fixed. The decrease is very slow when Poliscript is running but not being used, and accelerates with subtitling activity. An alarm can be set to provide warnings at pre-defined levels of remaining time. Additional time is purchased by means of a simple process within Poliscript. Poliscript will not start if neither the pay-as-you-go dongle or the standard dongle is connected. In this case, an error message is displayed. The pay-as-you-go window The pay-as-you-go application will start automatically if the dongle3 is present. Depending on the state of the Run Minimised checkbox on the Update tab of the application, it will start in one of two conditions. a minimised window, with an icon on the Windows task bar showing the remaining time and a low-time warning indicator: a visible window showing the remaining time in hours and minutes or just minutes. For example: 3 This is a programmable software key, which must be present for Poliscript to run. Different dongles are used on systems for which a normal licence has been purchased, and on those using the pay-as-you-go option. Pay-as-yougo dongles hold a record of available time, which can be recharged as required. 30 PoliScript User's Guide If the application is minimised, it can be opened at any time by clicking the taskbar icon. The functions of the tabs within the window are described in the other topics in this section. Setting user details The information entered on the User Details tab are incorporated into the dongle update transactions (page 32), and should be completed correctly. Using the clock The available time can be displayed in hours and minutes or just minutes by selecting the appropriate option under Clock Format on the Update tab. The selection takes effect when you select a different tab. The task bar icon provides a continuous display of available time. A larger display can be shown by clicking the taskbar icon to display the pay-as-you-go application window, and then selecting the Clock tab. The time is shown also in the title bar of the window so that it is visible when other tabs are selected. If you wish to have the large display visible at all times, check the Always on top box on the Update tab. The circle in the icon and title bar is the visual indicator for the low time remaining warnings facility (page 31). Pay as you go 31 Setting Warnings You can set two separate alarms to provide visual and optional audible warnings when the time available reaches pre-set thresholds. The alarms are referred to as Amber and Red. The visual indicator is a coloured circle in the task bar icon and in the title bar of the pay-asyou-go application window. This is green if the remaining time is above the warning thresholds or if no warnings have been set. It changes to amber and to flashing red at the amber and red warning thresholds, respectively. The audible warnings can use any available WAV files. Once set, the alarms can be activated or de-activated as required. To set alarms 1 Display the main pay-as-you-go window (page 29) and select the Warnings tab. If the alarms are already activated, the Hours and Mins fields will be available. If not, they will be greyed out and the button below them will be shown as: 2 If necessary, click the Activate Threshold button in one of the alarm sections. 3 In the Hours and Mins fields, enter the remaining time at which you want the alarm to be triggered. 4 If you want an audible warning Check the Use Audio box. Click the Browse button, then locate and select the WAV file that you want to use for the warning. 5 Repeat these steps for the second alarm, if required. You can temporarily de-activate an alarm without affecting its time or audio settings by clicking the De-Activate Threshold button. 32 PoliScript User's Guide Selecting the active dongle The pay-as-you-go application can use time credit from multiple dongles4 attached to the Poliscript PC. Howver, it uses only one dongle at a time, and does not switch automatically from one to another if the available time runs out. To select the active dongle 1 Display the main pay-as-you-go window (page 29) and select the Update tab. The Dongles Attached list shows all available dongles. A 'Yes' in the In Use column indicates the currently active dongle. 2 Select the dongle5 that you wish to use. Purchasing more time You can purchase additional operating time in multiples of one hour. If you intend to pay for the time by credit card, you will need to enter the card number during the process. If arrangements have been made for Screen Subtitling Systems to invoice for additional time, you will need to provide a purchase order number instead. To purchase additional operating time 1 Display the main pay-as-you-go window (page 29) and select the Update tab. 2 In the Dongles Attached list, select the dongle6 that you wish to recharge. 3 Click Generate Request Code. This will display the Recharge Parameters window. If the User Details tab has been completed, the Customer Details information will automatically be entered. If not, complete these fields. In the Number of hours required field, enter the amount of time you wish to purchase. This must be a number of whole hours. Either enter a purchase order number in the filed provided, or complete the Credit Card Details section. Click OK. 4 This is a programmable software key, which must be present for Poliscript to run. Different dongles are used on systems for which a normal licence has been purchased, and on those using the pay-as-you-go option. Pay-as-yougo dongles hold a record of available time, which can be recharged as required. 5 This is a programmable software key, which must be present for Poliscript to run. Different dongles are used on systems for which a normal licence has been purchased, and on those using the pay-as-you-go option. Pay-as-yougo dongles hold a record of available time, which can be recharged as required. 6 This is a programmable software key, which must be present for Poliscript to run. Different dongles are used on systems for which a normal licence has been purchased, and on those using the pay-as-you-go option. Pay-as-yougo dongles hold a record of available time, which can be recharged as required. Pay as you go 33 A unique code will now be generated and displayed in the Recharge Dongle section of the Update tab. 4 Click Send Code. This will attempt to email the request code to Screen Subtitling Systems using your defaul email client. The exact response will depend on the client. 5 Respond to any messages displayed by the email client to send the email. You will now need to wait for the email to be delivered and processed, and for credit card or purchase order details to be verified. You will then receive an email reply containing the recharge code. 6 When you receive the recharge code Make sure you have the correct dongle selected in the list on the Update tab. Enter the code in the space provided on the tab. It is best to copy and paste the code to avoid errors. Click Re-charge Dongle. 7 A message will be displayed indicating that the recharge has been completed or has failed. In either case, click OK in the message. 8 If the recharge failed, try the following. Very carefully check the entered recharge code. Correct it if necessary and then try the recharge again. If the entered code is correct, try the recharge again anyway. If this fails, it indicates a problem with writing information to the dongle. In this case, contact Screen Subtitling Systems for assistance. 35 Using Poliscript This section describes how to generate subtitle files using Poliscript. It covers all aspects of the application, including the various set-up and configuration parameters, the available utilities and, of course, the subtitling functions. There are three main considerations when subtitling: The text of each subtitle The appearance of the subtitle The timing of the subtitle In other words, you will need to consider what each subtitle will say, how it will look (i.e. which font, colour, and background colour will be used) and when and for how long it will appear on-screen. Much of the information in this user guide has been arranged to reflect these considerations, so you will find one section dealing with entering and editing subtitle text, one dealing with the formatting of the text and one dealing with the timing of subtitles. There are also a number of sections which deal with the various utility functions available and you will find information in those on what to do when you need to move things around or make timing changes to the entire file, etc. Note Unless stated otherwise, Poliscript will need to be in Edit Mode to carry out the operations described. You can place Poliscript into Edit Mode by pressing the Edit key, located on the top row of the subtitling keyboard or by selecting the View>Edit Mode menu option. Starting Poliscript To start Poliscript, do one of the following In the Windows Start menu, point to the Poliscript program group, and then choose the Poliscript option. Double-click the Poliscript icon on the Windows Desktop. Use the command line options (page 36). In either case, Poliscript will start up in Edit mode ready for creating and editing subtitles, and will automatically load the last-used workfile (page 6). 36 PoliScript User's Guide You can now: Work on the currently-loaded subtitle file, using the procedures described elsewhere in this section for adding, editing, formating and rehearsing subtitles. Load, and work on, a different subtitle file (page 89). Create a new subtitle file (page 39). Closing Poliscript To exit from Poliscript, use the standard Windows options: Choose File>Exit. or: Click the Close button in the top-right of the main window. On exit, the current workfile (page 6) is automatically saved, along with any setup changes you may have made. These are restored next time Poliscript is run using the same configuration. Operating Poliscript from the command line Several options are available for starting Poliscript from the command line, and opening subtitle files and media clips. Option: Use to: All items in italics indicate a parameter where a particular value has to be entered. -ost:name of configuration choose the configuration file to be loaded. For example, -ost:danish If this parameter is not used, Poliscript wil be opened with the default configuration. "full path to subtitle file" choose the subtitle file to be used. Enter the full directory path, enclosed in quotes. For example, "c:\Sub files\film1.pac" To create a new subtitle file, enter its name and directory path here, then use the new file parameter below. -nf create a new subtitle file. This option can be used on its own or with the subtitle file parameter above. If used on its own, it will create a new file. If used with a subtitle file parameter, a new subtitle file is created with the name and location specified. Using Poliscript -stc:10:00:00:00 specify a start timecode for the clip imported using the parameter below. If this parameter is not used, the start timecode is taken from the timecode file generated by the EN3 encoder in the same directory as the clip. If that is not available, the start timecode defaults to 10:00:00:00. Use either one of the following options to import a clip file. -imp:"full path to clip" choose the clip file to be imported. Enter the full directory path, enclosed in quotes. For example, "c:\Clip files\film1.mpg" -sv3:"full path to sv3 clip" choose the SV3 clip file to be imported. Enter the full directory path, enclosed in quotes. For example, "c:\Clip files\film1.vcc" All options used on the command line must be separated with one space. A command line could appear like this, for example: 37 38 PoliScript User's Guide Creating multiple configurations Every time Poliscript is started it reads two files which determine its configuration for the current working session: a .OST file which holds settings for things such as the keyboard layout, font setup, timecode type, cue defaults and so on. the last-used STITLES.RAC or workfile (page 6) which holds the subtitling work from the previous working session. By creating different versions of the .OST file it is possible to have multiple configurations that can be selected when the system is started, each of which can use either the same or a different workfile. This is especially useful where: the system is used to create subtitles in more than one language. You could create separate configurations for each language, each of which automatically select the appropriate keyboard layout and fonts; and/or one or more operators want to work on different subtitle projects. You could create separate configurations for each project or each user, which would automatically load the relevant workfile on start-up. Poliscript has a simple facility for creating multiple configurations and the corresponding program start-up shortcuts on the desktop. Essentially, all you do is to start the program using the default configuration or any custom one, configure the program settings as required, specify a location for the workfile, and then save the combination. From then on the new configuration can be used simply by starting Poliscript with the associated desktop shortcut. The full procedure is given below. To create a new configuration 1 Start Poliscript using one of the existing desktop shortcuts or the Poliscript program group in the Start Menu. 2 Make all required changes to the system setup (page 155) parameters. 3 Choose the Tools>Options>Save Settings As menu option. Use the facilities in the Save Settings As dialogue as follows. Using Poliscript Setting Name 39 Enter the name you want to appear on the new desktop shortcut for this configuration. This will also be used as the name for the .OST file. The name must be unique. You can use the View Setting Names buttons to see a list of all existing names. As you enter the name, it will automatically replace the existing one in the Workfile Directory field. By default, Poliscript will create the directory shown in which to save the new workfile. 1 Workfile Directory If you wish to use a different directory from the one shown for the workfile, use the ellipses button to select it. Remember that the workfile always has the same name (stitles.rac), so you must choose a different directory for each one. Language 1, Language 2 Choose the two fonts (page 51) that you want to use with this configuration, and select the corresponding keyboards. Create Desktop Shortcut Check this if you want a desktop shortcut created. Now exit from Poliscript. On doing so, the new configuration and shortcut will be created. Creating new subtitles The topics in this section deal with creating new subtitle files and with the different ways of adding subtitles to the currently-open file. Starting a new subtitle file To start a new subtitle file 1 If there is a subtitle file already open and you want to keep any changes that may have been made to it, do a Save (page 91) or Save As (page 92) to save under its existing name or as a new file. 2 Do one of the following. Click the New icon on the toolbar. Choose the File>New menu option. Press Ctrl+n. Press Row+Word+n All of these have the same effect of displaying a message box which allows you to proceed with the action or to cancel it. 3 Do one of the following. If you have not already saved the current workfile and you wish to do so, close the message box, save the current file, and then start the new file action again. If the current workfile is already saved or you don't want to keep it, click OK. After confirming the new file action, the subtitle windows will be blank, and the poliscript title bar will show the file as <UNTITLED>. 40 PoliScript User's Guide You can immediately start adding subtitles and save the file later. However, it is a good idea to save the file even before you add any subtitles, as this allows the Autosave function to operate on the named file as opposed to the STITLES. RAC. Adding a new subtitle Note This action adds a new subtitle onto the end of the subtitle file. If you want to insert a new subtitle between two existing subtitles, see: Inserting a subtitle (page 40). If the subtitle in the Current Subtitle Window is not the last subtitle in the file, Goto (page 59) the last subtitle. You can then add a new subtitle to the end of the file by: Holding down Row+Word and then pressing the Insert key. or Pressing the Page Down key. or Clicking in the Next Subtitle window. A new blank subtitle, will be created in the Current Subtitle window. The subtitle number will be the next number in the sequence. The cues (page 63) will be blank. Inserting a subtitle At any place in the subtitle file, you can insert a new subtitle after the current subtitle by holding down Row+Word and then pressing the Insert key. The new blank subtitle will be placed into the Current Subtitle window and will be given the same number as the previous subtitle, but with a letter suffix added. E.g. if subtitle 15 is in the Current Subtitle window and you insert a new subtitle, 15 will then be followed by a new subtitle numbered 15a. Further subtitles added in this way will carry on in the same numbering sequence, 15b, 15c, etc., up to subtitle 15o. At this point the next subtitle to be inserted will become 16 and the existing 16 will become 16a and so on. If, after inserting subtitles, you wish to re-number the file from subtitle title 1 to n use the Renumber (page 82) facility to reorganise the remaining subtitle numbers. Using Poliscript 41 Creating cumulative subtitles Cumulative subtitles are those which accumulate on the screen without replacing each other. The text in each cumulative subtitle must, therefore, be placed on different rows to those used by the other cumulative subtitles. Note Cumulative subtitles are supported only by Teletext subtitling. Open character generators cannot retain previous text on screen when a new subtitle is received. Cumulative subtitles are created using the Add-on key. For example, to make a three-line cumulative subtitle: 1 Add (page 40) or Insert (page 40) three independent subtitles with the text of each subtitle on different rows i.e. none of the text in the cumulative subtitles should be on the same row. 2 Go to the second subtitle in the group and press Add-on. The word cumulative will appear above the Out-Cue of the current subtitle. 3 Go to the third subtitle of the group and press Add-on again. 4 Capture or insert the In-Cues for the subtitles, but give an Out-Cue to the last subtitle in the group only. Each subtitle will appear on-screen at its specified In-Cue time. The whole subtitle group will disappear from the screen when the Out-Cue time for the last subtitle is reached. Entering and editing subtitle text The topics in this section deal with the text-processing aspects of subtitling and provide information on all the functions of Poliscript which relate to the insertion and editing of subtitle text. Positioning the cursor The cursor can be positioned anywhere in the current subtitle window by pointing and clicking using the mouse. It can also be positioned using the keyboard as follows: Press: To move the cursor: the cursor move keys in the corresponding direction (Up, Down, Left & Right) one row or character at a time. Start to the first character in the subtitle End to the space following the last character in the subtitle Start+Row to the first character in the current row End+Row to the last character in the current row 42 PoliScript User's Guide Text Insertion Modes Poliscript can operate in either of two text insertion modes: Insert or Overwrite. These modes make no difference when inserting new text into a blank row, but do have an effect when inserting text in front of any existing text. In Insert mode, the new text you enter will be inserted at the cursor location and the existing text will be moved along to the right as you type. In Overwrite mode, the new text you enter will also be inserted at the cursor location but the new text will replace (i.e. will overwrite) the text which was already there. Remember that this will be reversed when working in languages which are read from right to left. The system starts in whichever mode was selected when Poliscript was last shut-down. When overwrite mode is selected, the caption OVR is shown in the status bar. When insert mode is selected, the flag is cleared. The Insert key toggles between the two modes. Entering subtitle text Subtitle text is entered by typing it into the Current Subtitle window (page 8) with Poliscript in edit mode (page 8). When you start typing, the text will be inserted at the cursor position. The entering of subtitle text is quite straightforward, but you should be aware of the following: When the end of a line is reached the text will wrap to the next line i.e. if any part of a word will not fit on the end of the current line, the whole word will move to the start of the following line. The default format settings for text entry result in left-aligned text which is white and in the default font. The text background will be black. These characteristics can be changed if required. See Formatting subtitle text (page 51). The text insertion cursor can be positioned using the mouse. Placing the mouse pointer anywhere within the current subtitle window and clicking the left-hand mouse button will bring the cursor to that position. However, although you can position the cursor anywhere within the current subtitle window, you cannot always insert text at that position. This will depend on the values you have set in the checks (page 108) and setups (page 155). If you want to start a new line before the current line is full, press Return. this will move the cursor to the next row and you can start entering a new line of text. Using Poliscript 43 Editing subtitle text Text can be entered and edited only when it appears in the current subtitle window. Various functions and operations can be performed directly on the displayed text using the relevant function key. A text cursor is displayed in the current subtitle window to indicate where the next character will be placed, or where an operation will be performed. Some functions, however, require you to mark (page 48) the relevant text first; this ensures that the operation is carried out specifically on the marked text. The Poliscript system allows you to mark text using the keyboard or the mouse. Blocks of subtitles can also be marked for specific functions. See: Block Subtitle Utilities (page 77). Moving text using the Row and Word keys In addition to the functions already listed (page 12), the Row, Word and cursor move keys ) of the subtitling keyboard can be used in various combinations to align and position ( subtitle text. The key combinations are listed below. To: Do this: move the first word of the current row up to the previous row. hold down Word and press . move the last word of the current row onto the next row. hold down Word and press . move the whole subtitle up one row. hold down Row+Word and press . move the whole subtitle down one row. hold down Row+Word and press . move the current row one character to the left. hold down Row and press . move the current row one character to the right. hold down Row and press . move the current subtitle one character to the left. hold down Row+Word and press . move the current subtitle one character to the right. hold down Row+Word and press . 44 PoliScript User's Guide Placing text outside the Safe Area From time to time you may encounter circumstances where it is necessary to place some text outside the safe area (page 113). For example a subtitle may require a long sentence where there is no scope for editing because of a lack of space or time restraints within the program material. In these circumstances it might prove better to let a punctuation mark, or perhaps even the final letters of a word, creep out of the safe area rather than to sacrifice the meaning of the subtitle by leaving out some essential text. To override the safe area limits, press the SAO (Safe Area Override) key and type in the additional character(s). The text which goes beyond the limits will be identified on the Poliscript monitor with a heavy underline which allows you to see how much text has gone beyond the safe area. Obviously, the more text that lies outside the safe area, the more likely it will be that some of it will not be seen by the viewer. Note The safe area override should not be used too often, or to extremes. Loss of part of the subtitle text will spoil enjoyment of the program for some viewers. Moving text into the next subtitle The Move function moves all text from the cursor position onwards into the following subtitle. The In and Out-Cues for both subtitles are unaffected, even if all the text from the current subtitle is moved to the following subtitle. The next subtitle then becomes the current subtitle. To move text 1 Position the cursor immediately before the section of text you wish to move. 2 Do one of the following. Press the Move key. Choose the Edit>Move menu option. Note Do not attempt to reverse this operation using the Undo. This will remove the moved text from the new current subtitle but will not restore it in the previously current subtitle. Cut and Paste should be used for this operation. Deleting text You can delete text from a subtitle in a number of ways. To delete: Do this: Characters to the left of the cursor Press (Backspace). Press again to delete characters back along the row. If you reach the beginning of the row, the cursor will then move to the end of the previous row and delete characters from there. Colour codes at the beginning of a row will also be deleted. A character anywhere in the subtitle text Position the cursor under that character and then press Delete. Using Poliscript Text from the current cursor position to the end of the current row Press Delete while holding down Shift. A row Place the cursor at any point in the row and press Delete while holding down Row. A word Place the cursor at any point in the word and press Delete while holding down Word. A subtitle Place the cursor at any point in the subtitle and press Delete while holding down Row+Word. 45 Note that all the associated time cues are deleted as well. Any portion of text Mark (page 48) the section of text you wish to delete, then press Delete. A word, but leave the space it used to occupy Place the cursor under any character in that word and press Word+Spacebar . A row, but leave the space the characters used to occupy Place the cursor anywhere in that row and press Row+Spacebar. A whole subtitle, but leave the time cues intact Place the cursor anywhere in the subtitle, then press Row+Word and Spacebar. Cutting text The Cut function allows you to remove text from a subtitle and to paste (page 46) it back in somewhere else either into a different place in the same subtitle, or into another subtitle. The text you want to cut must first be marked (page 48); you can then do any of the following to remove the marked text from the subtitle: press the Cut key press Ctrl+X choose the Edit>Cut menu option right-click, and then choose Cut from the shortcut menu The cut text is placed into a buffer. To recall it, use any of the following actions: press the Paste key press Ctrl+V choose the Edit>Paste menu option right-click, and then choose Paste from the shortcut menu The cut text is retained in the buffer until another Cut or a Copy command is used (these will overwrite the buffer contents). Therefore, the cut text can be pasted elsewhere any number of times. Note The buffer into which the CUT text is placed is used by Poliscript only and is not accessible by other Windows applications. So if, for example, you were to cut or copy text from another application such as a word processor or Windows Notepad, you would not be able to paste this into a subtitle and vice-versa. 46 PoliScript User's Guide Copying text The Copy function allows you copy a section of marked (page 48) text from a subtitle and paste (page 46) that text in elsewhere, either into a different place in the same subtitle, or into another subtitle. The text you want to copy, must first be marked (page 48), and you can then do any of the following to copy the marked text. press the Copy key press Ctrl+C choose the Edit>Copy menu option right-click, and then choose Copy from the shortcut menu The copied text is placed into a buffer. To recall it, use any of the following actions: press the Paste key press Ctrl+V choose the Edit>Paste menu option right-click, and then choose Paste from the shortcut menu The copied text is retained in the buffer until another Copy or a Cut command is used (these will overwrite the buffer contents). Therefore, the cut text can be pasted elsewhere any number of times. Note The buffer into which the Copy text is placed, is used by Poliscript only and is not accessible by other Windows applications. So if, for example, you were to cut or copy text from another application such as a word processor or Windows Notepad, you would not be able to paste this into a subtitle and vice-versa. Pasting text Text held in the Poliscript buffer following a Cut (page 45) or Copy (page 46) operation. To paste it into a subtitle, use any of the following actions: press the Paste key press Ctrl+V choose the Edit>Paste menu option right-click, and then choose Paste from the shortcut menu The text will be pasted-in at the cursor position. Note The buffer from which text is pasted, is an internal Poliscript buffer only. Text which has been Cut or Copied from other Windows applications cannot be pasted into Poliscript. Using Poliscript 47 Inserting a new row If you reach the end of a row when entering text, Poliscript will automatically wrap the text onto the next line. You can also start a new row by pressing the Return key when the text for the current row has been entered. To insert a new row within existing text, hold down Row and press Insert. This will insert a new row under the row in which the cursor is positioned. The row where the cursor is positioned and any rows above that will be moved upwards to make space for the new row. Note Unless the Typing Limit is enabled, Poliscript will allow you to insert up to 12 rows of text in each subtitle. A warning message will appear if you try to insert more than this but you will be given the option of overriding the limit. Depending on how your checks (page 108) are configured, you may find other messages when you check the file. Limiting the number of rows in a subtitle By default, Poliscript will allow you to insert up to 12 rows of text in each subtitle. However, you can specify a smaller number by setting a Typing Limit. To set the Typing Limit: 1 Select the Tools>Typing Limit menu option The Typing Limit dialogue will be displayed. 2 Set the options as required: This option: Does this: Enable Typing Limit When checked, limits the maximum number of rows in the subtitle to the value entered in the Top Row field (see below). When not checked, each subtitle can contain up to 12 rows. Display Message When checked, causes Poliscript to display a warning message if an attempt is made to enter more rows than the Typing Limit setting (see above) will allow. Top Row Defines which row will be the top row when the Typing Limit is enabled. The value can be set from 0 (uppermost row on the screen) to 11 (lowest row on the screen). Setting a value of 0 allows up to 12 rows of subtitle text, a value of 11 allows only 1 row of subtitle text. 3 When the options are set as required, select OK. 48 PoliScript User's Guide Marking text in a subtitle Marking text allows you to select blocks of subtitle text and then perform various actions such as a cutting, copying or changing the colour of the marked text. Text can be marked using the cursor keys or the mouse as described below: To mark text using the mouse 1 Do one of the following. To mark a single word, double-click on the word. To mark any amount of text, click and drag over the section of text you wish to mark, then release the mouse button. 2 To cancel the marking, click anywhere away from the marked text. To mark text using the keyboard 1 Move the cursor to the start of the section of text you wish to mark. 2 Press the Mark Text key. The text cursor will change to a block character. This indicates that the Mark Text mode is active. In this mode, moving the cursor over the subtitle text will highlight that text. 3 Use the cursor keys wish to mark. to move the text cursor to the end of the piece of text you With the relevant portion of text highlighted, you can now perform the required action on that text e.g. Cut (page 45), Copy (page 46), Delete, etc. To cancel the Mark Text mode, press the Mark Text key again. Finding (Searching for) Text The Find function allows you to search the text of all subtitles in a file for a particular word or combination of characters. See also Finding and replacing text (page 49). To perform a search: 1 The search operation will start from the current subtitle and work to the end of the file, so unless you want the search to start from the current subtitle, Goto (page 59) the point in the file where you wish the search to start. If you are unsure where to start, or want to search the entire file, Goto the start of the file. 2 Do one of the following: press the Find key press Ctrl+F choose Edit>Find menu option The search for dialogue will be displayed. 3 Type the text you wish to search for. Using Poliscript 49 The search is case-sensitive so you should type the characters you are searching for exactly as they appear in the subtitle file. For example, if you were searching for the text: ' in the RAF ' it would not be found if you entered ' in the raf ' in the dialogue. Your search text will automatically be displayed in the search for dialogue as you type it. You can enter up to 23 characters. 4 When you have entered the search text, press Return key to start the search. Poliscript will check the current and the subsequent subtitles until it finds a match for the search text or the end of the file is reached. If a match is found, the subtitle that contains the match will be displayed (with the cursor under the matching text) and the dialogue will close. If no match is found, a message to this effect is displayed and the current subtitle is left in the Current Subtitle Window. Click on OK or press Return to clear the message box. 5 To repeat the search, repeat the steps above. 6 To close the search for dialogue, press Menu or Esc or click the mouse button. Poliscript will return to Edit mode. Finding and replacing text The Replace function allows you to search through the text of all subtitles in a file for a particular word or combination of characters and to replace that text with some other text. See also Finding and replacing text (page 49). To search for and replace text: Note The search/replace operation will start from the current subtitle and work to the end of the file, so unless you want the search/replace to start from the current subtitle, Goto (page 59) the point in the file where you wish the search/replace to start. If you are unsure where to start, or want to search the entire file, Goto the start of the file. 1 Do one of the following. press the Replace key press Ctrl+H choose the Edit>Replace menu option The search for dialogue will be displayed, the text used in the previous search, if any, will be displayed. 2 Type the text you wish to search for. The search is case-sensitive so you should type the characters you are searching for exactly as they appear in the subtitle file. For example, if you were searching for the text: 'easy as ABC' it would not be found if you entered 'easy as abc' in the dialogue. Your search text will automatically be displayed in the search for dialogue as you type it. You can enter up to 23 characters. 3 When you have entered the search text, press the return key. The replace with dialogue will be displayed. 4 Type the text which is to replace the search text. 50 PoliScript User's Guide Your search text will automatically be displayed in the search for dialogue as you type it. You can enter up to 23 characters. 5 When you have entered the replacement text, press Return. Poliscript will check the current and the subsequent subtitles until it finds a match for the search text or the end of the file is reached. If a match is found, the subtitle which contains the match will be displayed (the cursor will be positioned under the matching text) and the Search – Replace dialogue will be displayed. Three options are provided: Yes, Global and No. 6 To replace just this instance of the search text and then search for the next occurrence, select Yes. The search text will be replaced by the replace text and Poliscript will then search for the next instance of the search text. 7 To leave this instance of the search text as it is, select No. Poliscript will then search for the next occurrence but will leave the current occurrence unchanged. 8 To replace all occurrences of the search text with the replacement text, select Global. Poliscript will then search through the complete file and will replace all instances of the search text with the replace text whenever a match is found. You can stop the global replace by pressing Esc. Note Be careful when using the global replace option. This can sometimes have unexpected and unwanted results. For example, say you had used the word urge in your file and wanted to change it to desire. With urge as the search text, Poliscript would find the word 'urge' but will also find the search text within other words such as surgeon and urgent. With a global replace these would be changed to sdesireeon and desirent. You can help to avoid this problem by typing a space on either side of the search text i.e. [space]urge[space] in which case the search will be more likely to find whole words only, but whenever using global replace you should always consider the likelihood of the search finding matching text that you do not want to change. If no match for the search text is found, a message to this effect is displayed and the current subtitle is left in the Current Subtitle Window. Click on OK or press Return to clear the message box. Adding accents to characters Note On the dedicated Poliscript keyboard, the accents available are displayed on the printed strip positioned between the number keys and the bottom row of the function keys. To insert an accented character when typing text: 1 Press and hold the Alt Gr/Accent key, locate the required accent from the printed strip then press the key which is below the required accent. The accent will be inserted. 2 Release the Alt Gr/Accent key and type in the character. The character will be inserted in the same space, underneath the accent. To insert an accent over an existing character: 1 Position the cursor under the character to be accented. 2 Use the the Insert key to place Poliscript into Overwrite mode (OVR displayed in the status bar). Using Poliscript 51 3 Press and hold the Alt Gr/Accent key, locate the required accent from the printed strip then press the key which is below the required accent. The selected accent will be applied to the character at the cursor location. Formatting subtitle text This section explains how to control the on-screen appearance i.e. the font size, text and background colours, alignment etc., of your subtitle text. All of the actions described assume that Poliscript is in Edit Mode (page 8). Selecting or changing the subtitle font At any given time there are up to two fonts available for use in subtitles, selected through the Setup Options (page 112). In operation these are referred to as Font 1 and Font 2, and you can switch between these at the level of whole lines (see below) at any point in the subtitle file. To select or change the font 1 Make sure that the cursor is positioned in the row where you want to apply or change the font. 2 Do one of the following. Press the Font key. This toggles the font between Font 1 and Font 2. Select the alternative font in the Font toolbar. The font you select will be applied to the complete row, including any text already in that row. Any text you enter from now on will use the current selection. Note You cannot mix different fonts in the same row. You can however, have individual rows using either of two fonts. For general information on fonts, refer to About Poliscript fonts (page 111). For information on changing fonts for blocks of subtitles, refer to Block font selection (page 85). Italics To apply italics as you enter text 1 Position the cursor at the point where you want to enter the italic text. 2 Do one of the following. Press the Italics key. Select the Italics button on the Font toolbar: 52 PoliScript User's Guide Both controls toggle italic mode on and off. When it is on, the toolbar button appears pressed in, and the word Italics appears to the left of the subtitle window. 3 Type the text you want to appear in italics. 4 When you want to revert to non-italic text, toggle italics off using either of the two controls. Note Italics on and off instructions are signified in the subtitle file by embedded codes which are interpreted by subtitling systems that support italic fonts. If a file containing italics is used with a system that does not support italics (e.g. Teletext) these embedded codes may appear as visible characters in the subtitles or cause other problems such as loss of text. Applying italics to existing text Do any of the following. If the selected text is already italicised, any of these actions remove the italics. To italicise: Do this: Position the cursor under the word and press Word+Italics. A word or Double click the word to mark it, then press the Italics key or click the Italics button on the Font toolbar. A row Position the cursor anywhere in the row and press Row+Italics. Any portion of text Mark (page 48) the relevant text, then press the Italics key or click the Italics button on the Font toolbar A complete subtitle Press Row+Word+Italics. Setting text colour You can change the colour of subtitle text either as you enter it or as an editing function at any time afterwards. Note that Poliscript will not allow you to set the text colour to be the same as the background colour. See Setting text background colours (page 54). Whenever you change the text colour, a colour code is inserted in the text. If you delete these, the text will revert to its previous colour. Note The codes may be hidden or visible, depending on the Show Codes selection in the Display Mode (page 158) Setup Options. To set the text colour as you enter text 1 At any point in the new text where you want to change the colour, do one of the following. Click the down arrow by the Font Colour toolbar button, then choose a colour from the drop-down pallette. Using Poliscript 53 Font colour Press the appropriate colour key(s): To: Press: Set the text colour to White Black/White Set the text colour to Black Shift+Black/White Set the text colour to Cyan Magenta/Cyan Set the text colour to Magenta Shift+Magenta/Cyan Set the text colour to Yellow Red/Yellow Set the text colour to Red Shift+Red/Yellow Set the text colour to Green Blue/Green Set the text colour to Blue Shift+Blue/Green Subsequent text will appear in the selected colour. Note that when you choose a colour by either of these methods, the Font Colour button indicates this as the current colour. You can then apply the same colour elsewhere in text (see below) simply by clicking the button. 1 To change the colour again at any point, repeat the procedure. To change the colour of any part of an existing subtitle 1 Goto (page 59) the relevant subtitle. 2 Do one of the following. Click in the subtitle at the point you want the colour to change. Applying a colour change from this state will change all text to the end of the row. Click and drag over any part (or all) of the subtitle text to select it. Any colour change will apply to the selected text only. 3 Use either of the methods described above to set the text colour. To change the colour of a whole subtitle 1 Goto (page 59) the relevant subtitle. 2 Hold down the Row and Word keys then press the appropriate colour key(s): To: Press: Set the text colour to White Black/White Set the text colour to Black Shift+Black/White Set the text colour to Cyan Magenta/Cyan Set the text colour to Magenta Shift+Magenta/Cyan Set the text colour to Yellow Red/Yellow Set the text colour to Red Shift+Red/Yellow Set the text colour to Green Blue/Green Set the text colour to Blue Shift+Blue/Green 54 PoliScript User's Guide Setting text background colours You can change the colour of subtitle backgrounds either as you enter text or as an editing function at any time afterwards. Note that Poliscript will not allow you to set the background and the text to the same colour. If you select a background colour that is the same as existing text, Poliscript will change the text colour. Whenever you change the background colour, colour code is inserted in the text. If you delete these, the background will revert to its previous colour. Note The codes may be hidden or visible, depending on the Show Codes selection in the Display Mode (page 158) Setup Options. To set the background colour as you enter text 1 At any point in the new text where you want to change the background colour, do one of the following. Click the down arrow by the Background Colour toolbar button, then choose a colour from the drop-down palette. Press the appropriate colour key(s): To: Press: Set the background colour to White +Black/White Set the background colour to Black +Shift+Black/White Set the background colour to Cyan +Magenta/Cyan Set the background colour to Magenta +Shift+Magenta/Cyan Set the background colour to Yellow +Red/Yellow Set the background colour to Red +Shift+Red/Yellow Set the background colour to Green +Blue/Green Set the background colour to Blue Press +Shift+Blue/Green The chosen background colour will be applied to the text you type from now on. Note that when you choose a colour by either of these methods, the Background Colour button indicates this as the current colour. You can then apply the same colour elsewhere in subtitle (see below) simply by clicking the button. 2 To change the colour again at any point, repeat the procedure. To change the background of any part of an existing subtitle 1 Goto (page 59) the relevant subtitle. 2 Do one of the following. Click in the subtitle at the point you want the colour to change. Using Poliscript 55 Applying a colour change from this state will change the background to the end of the row. Click and drag over any part (or all) of the subtitle text to select it. Any background colour change will apply to the selected text only. 3 Use either of the methods described above to set the background colour. Setting the text alignment Poliscript allows you to align subtitle text to the right, left, centre or left centre of the screen, using either keyboard instructions or toolbar buttons. The default setting (usually right- or left-aligned) will depend on your system set-up. To change the alignment of a row of text 1 Position the cursor anywhere within the row you wish to change the alignment of. 2 Do one of the following. Hold down Row and press the Justify key. Each press of the key cycles the alignment between Left, Centre, Left Centre and Right so you simply press the key until you achieve the alignment you require. De-select the Subtitle Justify button on the toolbar: Subtitle Justify then click the appropriate justify button on the toolbar for the alignment you want. Left Justify Centre Justify Left Centre Justify Right Justify To change the alignment of all text in the subtitle 1 Position the cursor anywhere within the subtitle text. 2 Do one of the following. Hold down Row+Word and press the Justify key. Each press of the key cycles the text alignment between Left, Centre and Right so you simply press the key until you achieve the alignment you require. Select the Subtitle Justify button on the toolbar (i.e. so that it appears pressed in), then click the appropriate justify button on the toolbar for the alignment you want. 56 PoliScript User's Guide Selecting presentation styles When used with Screen Subtitling System's Insight character generator or DVB systems, Poliscript provides the facility to control the presentation style of the subtitles in the final program output. You can choose from several different background styles, and present the text in outline or with drop shadows. The Edit Mode Screen has a presentation control window which is used for selecting the style and for displaying a preview of the style. Please note that once turned on, a style will remain in force for new subtitles, until cancelled or changed. On the other hand, you can change the styles of existing individual subtitles without any effect on other subtitles. To select a presentation style 1 Display the Edit screen and go to the subtitle on which you want to apply the style. 2 Do one of the following. Click the down arrow to the right of the style control window. In the Presentation Style dialogue, select the relevant options to create the required presentation style (a sample of the style is shown), and then click OK. Use the relevant key combination (see below) to create the required presentation style. As you press a key combination, the style control window will show the selected presentation style. Key combination Applied Insight Effect: Row+Word+1 No Control This is the default setting, and doesn't select any of the presentation styles. It is also used to cancel a style Row+Word+2 Unboxed background Row+Word+3 Boxed background Row+Word+4 Ghost Box background Row+Word+5 Stripe background Row+Word+6 Ghost Stripe background Row+Word+7 Outline text Row+Word+8 Dropshadow text You can use more than one code at a time to combine effects e.g. Row+Word+6 then Row+Word+8. Using Poliscript 57 Selecting the G3 configuration set The G3 video printer has a facility for creating and storing multiple configuration sets (page 165), each of which can define a different appearance for the output subtitles. It is possible to specify a G3 configuration in the properties of each subtitle file. This will be sent immediately to the G3 to select the corresponding configuration. Note For this facility to operate, it is essential that the Portia Gateway and the output drivers for the video printer devices are running, and that G3 is selected as the video printer. See Enabling video printers for details (page 182). To specify a G3 configuration 1 Do one of the following. Select the File>Properties menu option. Enter the number of the required configuration in the Config. No. field and click OK. Go to subtitle zero. After the word 'config:' in the subtitle, enter the number of the required configuration, and then move to a different subtitle. In either case, the specified configuration number will immediately be selected in the G3. Spell checking subtitle text Poliscript integrates the Microsoft Word® proofing tools to provide a spell checking facility for subtitle files. The Poliscript PC must have the Word proofing tools for the relevant language(s) installed for the spell checker to operate. Spell checking operates only on individual subtitles or on a whole subtitle file. Running a spell check To spell check the current subtitle file 1 Select the Tools>Set Language menu option, and then choose the appropriate language from the list. Currently, only Latin-based languages, plus Greek and Cyrillic are supported by the facility. 2 If you want to spell check a particular subtitle, go to the subtitle. 3 Do one of the following. To spell check the current subtitle, hold down the Row and Word keys and press Cut. To spell check the whole subtitle file, make sure there is no text selected, and then: Click the Spell Check button Press the Cut key. , or; 58 PoliScript User's Guide Spell checking will start immediately. The following window will be displayed at each unrecognised word. 4 Do one of the following. Click Ignore or Ignore All to leave the spelling as it is for this instance only, or for all instances. Select one of the offered suggestions and then click Change. Edit the word in the Not in dictionary window, and then click Change. The spell check will continue automatically. 5 To stop the spell check at any point, click Cancel. Subtitle utilities File properties For each subtitle file you can record various items of information (the Properties). This includes such detail as: A name for the Story A title An Episode name Language used Tape No. Client Name etc. To record Property information: 1 Choose the File>Properties menu option. Using Poliscript 59 The Subtitle File Properties dialogue will be displayed. This provides a number of freetext entry fields in which you simply enter any information you wish to record. 2 If you wish to have the dialogue automatically displayed when subtitle 0 appears in the current subtitle window, check the Auto Display These Properties box. 3 When you have entered the required information, click the OK button. Undoing changes Whilst a subtitle is in the Current Subtitle Window, any edits and other changes you make to it can be reversed by pressing the Undo key. Note The Undo key does not operate in a reverse-one-action-at-a-time fashion. When pressed, all changes are reversed and the subtitle reverts to the cues, settings and text, etc., it had when it was brought into the Current Subtitle window. As soon as one subtitle in the Current Subtitle window is replaced by another, the Undo function is reset for the new subtitle. Moving to a particular subtitle You can move to any particular subtitle in the current file using the Goto key as described below. The subtitle will be displayed in the Current Subtitle window. Remember that you can move to the next and previous subtitles using the Page Up and Page Down keys, or by clicking on the Next Subtitle and Previous Subtitle windows. See: The Edit Mode screen (on page 8). If you have the audio timeline (on page 129) or subtitle list box (on page 135) displayed, these can also be used to move to particular subtitles. To display a particular subtitle 1 Press the Goto key. The Goto Subtitle dialogue will be displayed. This provides options for going to: the first subtitle in the file the last subtitle in the file a numbered subtitle a timecode value To go to: Do this: the first subtitle in the file Select Start the last subtitle in the file Select End 60 PoliScript User's Guide a numbered subtitle Ensure the subtitle number box is selected (this is selected by default and has 0 as the default entry) and enter the subtitle number. You can enter the number in various ways: by typing it in from the keyboard by clicking in the box to increment the value (use Shift+Click to decrement the value) using Shift+ (use Shift+ to decrement the value) When you have entered the subtitle value, press Return. a timecode value Select the Time box and enter the relevant timecode value by typing it in from the keyboard. The value you type shifts across the box from right to left, so you will need to enter a complete timecode value i.e. hours, minutes, seconds and frames. The value need not be an exact In-Cue or OutCue setting. For any value of timecode you enter Poliscript will go to either: the subtitle which is on-screen at that point in the program material, or, if no subtitle is displayed at that point in the timecode, the subtitle with the In-Cue value closest to the value you entered. When you have entered the timecode value, press the Return key. Merging subtitles This function merges the next subtitle with the current one. All the text of the next subtitle is joined onto the end of the current subtitle with additional rows being added as necessary. Providing the subtitle which is being merged has a valid Out-Cue, this value is used as the Out-Cue for the merged subtitle, thus ensuring that the overall timing is kept intact. Poliscript will delete all references to the subtitle which has been merged. Note Do not attempt to reverse a Merge using UNDO. This will destroy both the cue and the text information of the merged subtitle. Use Split (page 61) if you need to separate the merged subtitles. To merge two subtitles 1 Goto the subtitle that will form the first part of the merged title. 2 Do one of the following. Press the Merge key Choose the Edit>Merge menu option. Using Poliscript 61 The text from what was the next subtitle will be brought up into the current subtitle window. The (now merged) current subtitle retains its previous number, while the former next subtitle number is no longer allocated. Use Renumber (page 82) to renumber the subtitles to a contiguous block. Splitting a Subtitle The split function enables you to split one subtitle into two. Note SPLIT cannot be reversed using UNDO. See Merging subtitles (page 60). To split a subtitle 1 Goto the subtitle you wish to split. 2 Position the cursor at the point where you want to split the subtitle, then do one of the following. Press the Split key. Choose the Edit>Split menu option. A new subtitle will be created after the original subtitle and will contain the part split from the original. This new subtitle will have the same number as the original subtitle but with a letter suffix added e.g. splitting subtitle 6 into two parts will result in subtitles 6 and 6a. The original subtitle will retain its In-Cue value, however the Out-Cue value will move with the split text to become the Out-Cue for the newly-created subtitle, thereby keeping the overall timing intact. A new duration for the original subtitle will be calculated and placed in the duration window. This value is added to the existing In-Cue to create a valid Out-Cue for the original subtitle. The new subtitle is then placed into the current subtitle window. To create the In-Cue for this new subtitle, Poliscript adds the minimum interval value to the Out-Cue assigned to the original subtitle, and this value becomes the In-Cue for the new subtitle. Please note, that Poliscript also limits this In-Cue value to ensure it can never overlap the moved Out-Cue. You may need to edit these calculated values. See: Entering In and Out Cues Manually (page 72). 62 PoliScript User's Guide Adjusting timecode using the Recut key The Recut key and menu option provide access to a function which is very similar to the Recut facility available from the Utilities dialogue See Timecode adjustments (page 85) for details. However, the function is slightly different in that, provided a marked subtitle block is not present, the default values appearing in the Start and End windows range from the current subtitle to the last valid subtitle in the file. This allows you to recut from the point at which you are working by pressing the Recut key or choosing the Edit>Recut menu option, entering the required value in the Start or Offset box, and then clicking the Action Recut button. You do not have to enter any values in the start and end windows. However, if there is a marked block of subtitles within the file, the function works in the same fashion as when accessed from Tools>Utilities. Timing the subtitles The timing of subtitles i.e. defining the points (known as cues) at which each subtitle appears on-screen (the In-Cue) and then disappears again (the Out-Cue), is an important part of the subtitling process and Poliscript provides a number of different facilities which allow you to capture, create and edit cues and to have full control over the subtitle timing. All of these features and functions, are covered in this section, and there are also a few topics providing some further explanation about cues and the capture process. Using Poliscript 63 About Cues Every subtitle in the subtitle file requires an In-Cue (page 115) that defines the point in the program at which it appears and an Out-Cue (page 115) to define when it disappears. Part of the process of creating a subtitle file is to define these cues. Each cue is actually a timecode (page 114) value which defines an exact point in the program. There are a number of ways of creating cues. You could go through the file and enter each one manually but the simplest and (usually) most convenient method is to play the tape, SV3 or Vidcache recording of the program material and capture (page 66) the timecode displayed on the Poliscript monitor. In order to capture cues you must have the program material, with valid vertical interval or linear timecode, available for play from SV3, Vidcache or from an external source. Cues can be captured using the keyboard or the mouse so you simply watch the program material on the Poliscript monitor and, at the appropriate points, use a single keypress or mouse click to define an in or out cue. You can capture cues in either Edit or Rehearse mode, but in Rehearse mode the system will not allow cues already set to be overwritten or recaptured unless the T/C O-ride (Timecode Override) key is used. In Edit mode, you can also enter and edit cues manually or recapture cues without having to delete the existing cues first. Cue defaults Through the Setup options, you can set a number of default values for subtitle cues, which will be applied automatically in various subtitling actions. These include default subtitle durations and spacing, and a reading speed value, which is used by Poliscript for calculation of optimum subtitle duration. For details, see Setting default cues (page 63) and Setting reading speed defaults (page 64). Setting default cues Various default values can be set for the subtitle cues. To set the default values 1 Choose Tools>Options>Setup Options. 2 In the Setup Options dialogue, choose the Default Cues tab. 3 Using the information below, set the required values for Default Interval, Default Duration and Minimum Duration. Field Function Default Interval The time difference between the out-cue of one subtitle and the in-cue of the next is referred to as the Interval. 64 PoliScript User's Guide Default Duration The time difference between the in-cue and out-cue is the Duration of the subtitle. This is generally expressed in seconds and frames e.g. 03:20 means a duration on screen of 3 seconds and 20 frames. The Default duration value is applied to blank subtitles only, and in the following circumstances. where Capture Settings are set to IN and OUT Cues, there is no incoming timecode, and you press In Cue followed by Out Cue. where Capture Settings are set to Calculate Duration, there is no incoming timecode, and you press In Cue. Minimum Duration Minimum Duration operates in the same circumstances as Default Duration, but applies only to subtitles containing some text. If the duration determined by a reading speed calculation is less than the Minimum Duration value, the Minimum Duration is used instead. Note The Default Duration value will be overridden by the Minimum Duration if you set it below the value displayed in the Minimum Duration window. The Default Interval is often set as low as 2 frames which is just enough to signal to the viewer that the subtitle has changed on screen. A longer default interval will eat into the available time for synchronising the subtitle with the speech on the soundtrack. However, if the subtitles are to be replayed on equipment not manufactured by Screen Subtitling Systems it is recommended that the default interval should be set at not less than 3 frames. This will allow for different reaction speeds in character generators, etc. Setting reading speed defaults The default reading speed7 settings, used by Poliscript to determine the optimum duration for a subtitle, can be adjusted to suit various languages and audience types. To set the reading speed defaults 1 Choose Tools>Options>Setup Options. 2 In the Setup Options dialogue, the select the Reading Speed tab. 3 Select the preferred reading speed calculation option - Words Per Minute (WPM) or Characters Per Second (CPS). 4 In the associated speed box, set or enter the reading speed value you wish to use, or press or to increment or decrement the existing value. 7 The typical subtitle reading speed of an adult is 120 words per minute (WPM) or about 9 characters per second (CPS). Material for children is in the range of 60 to 90 words per minute depending on the target age group.It is a common rule that a single-line subtitle should be displayed for about 3-4 seconds and a 2-line subtitle should be displayed for about 5-7 seconds. Using Poliscript 65 5 Click OK. The new value will be used immediately. Duration Indicator Bar A Duration Indicator Bar is provided beneath the current subtitle window. The indicator provides guidance as to whether the duration of the subtitle is sufficient for the amount of text displayed. The bar is shown below. The left-hand end of the bar represents 0 seconds and time increases towards the right. The position of the blue arrows gives an indication of the calculated amount of time required to read the current subtitle using the reading speed defaults (page 64). The further they are to the right, the longer the calculated reading time. If there is no text present in the current subtitle then the arrows are positioned according to the Default Duration (page 63). If the amount of text present requires less time to display than the Minimum Duration (page 63) value, then that Minimum Duration value will be represented by the position of the arrows. The left-hand blue arrow represents the calculated reading time less 10% and the right hand blue arrow represents the calculated reading time plus 10%. As more text is typed in, the arrows will be positioned further to the right. This display is relative to the text for each subtitle, and is scaled accordingly. Therefore, the positions shown are only indicative of timing for the current subtitle. The position of the diamond represents the actual duration of the current subtitle. When it is positioned between the blue arrows it will turn to green to indicate that this duration value falls within the acceptable limits, (as set by the reading speed (page 115) parameter ). When the diamond lies outside the arrows it will be shown in red to indicate that the duration value lies outside the acceptable limits. Therefore, if the duration is increased, the diamond will move further to the right, and if decreased the diamond will move to the left. Note The duration indicator is only a guide. When it is green the system believes the relationship between duration and reading speed is correct but this is dependent only on the reading speed values (page 115) set in the system and therefore is only an approximate measure, as text content will not have been taken into consideration. However, Poliscript allows you to amend the subtitle cues or the duration to take account of the content and characteristics of the subtitle as may be required with subtitles that consist of a few very long words, are exceptionally short, or have content that would require longer than usual for the viewer to absorb. 66 PoliScript User's Guide About capturing cues Provided your media file or video input to Poliscript includes valid timecode, the timecode values can be captured and used to provide the In- and Out-Cues for your subtitles. Cue capture is a very convenient and quick way of assigning cues to your subtitles. There are a number of different ways to capture timecode and you can use whichever one proves to be the most convenient at the time. However, for all cases there are two basic modes: Mode: In which you: Capture In and Out cues Capture the In-Cue and Out-Cue separately using the In Cue and Out Cue keys or the mouse. This method is the better option if you want control over the point at which each subtitle appears and disappears. It is also best used if you are capturing cues for blank subtitles and will be entering the text later. Calculate duration Capture the In-Cue only. Poliscript then uses the length of the subtitle text and the reading speed parameter (page 115) to calculate the optimum duration. This is added to the captured InCue to define the Out-Cue. If you have already entered the text for your subtitles, this method of cue capture can be the more convenient. You will, however, almost certainly need to edit some of the calculated Out-Cues, especially where you have to display a lot of dialogue in a short amount of time. To select the capture mode 1 Choose Tools>Options>Setup Options. 2 In the Setup Options dialogue, the select the Capture Settings tab. 3 Choose the required capture option and then click OK. You can capture cues in either Edit or Rehearse mode, but in Rehearse mode the system will not allow any cues already set to be overwritten or recaptured unless timecode Override is used. This is a safety feature designed to prevent accidental deletion or changing of cues when rehearsing the output. In Edit mode, cues can be freely recaptured or edited (page 74). Capturing cues in Edit Mode Note Although the capturing of cues is, on the face of it, very simple to do, it can actually take a bit of practice to get into the swing of. We recommend that you read through the information below and then have one or two practice runs first. You can always delete (page 86) the cues you capture whilst practising and then capture them again. You should also remember that you can manually edit captured cues. This can often prove to be a better option than recapture, especially in cases where you need to make small or very precise adjustments. To capture in and out cues 1 Make sure the capture mode is set to In and Out Cues (page 66) and that Poliscript is in Edit mode. Using Poliscript 67 2 Goto (page 59) the point in the subtitle file at which you want to start capturing cues. If you have just created a new file containing only subtitle 0, your first In-cue will usually be captured for subtitle 1 so press Page Down or click in the Next Subtitle window to create subtitle 1. 3 Play the SV3 media file, Vidcache recording or external program source. (The recording must contain valid timecode.) The video will be displayed in the Poliscript screen and running timecode will be displayed in the timecode window. 4 When the recorded video reaches the point at which you want to start displaying the current subtitle, press the In-Cue key or click on the In-Cue window. Note Using the jog control with Audio Scrubbing enabled (SV3 menu) makes it much easier to locate the exact frame corresponding to the start of a dialogue. The instantaneous timecode value is captured and entered into the In-Cue window. If you capture the In-Cue too early you can correct it by capturing again. If you capture the InCue too late, you will need to rewind the recording and then re-capture. 5 When the recorded video reaches the point at which you want to remove the current subtitle, press the Out-Cue key or click on the Out-Cue window. The instantaneous timecode value is captured and entered into the Out-Cue window. Again, you can correct the out-cue position by recapturing, if necessary. At the same time as you capture the Out-Cue, the subtitle duration calculated from the In and Out-Cues will be displayed in the duration window. 6 When both cues are correctly captured, go to the next subtitle and capture its in and out cues as detailed above. Repeat this sequence as necessary until cues for all subtitles have been captured. Additional Information Instead of capturing the Out-Cue after the In-Cue has been captured, you have the option of pressing the Dur key or clicking on the Duration window (see Edit Mode screen (page 8)). A duration value, based on the reading speed (page 115) calculation, will be placed in the duration window and the corresponding Out-Cue will be calculated by adding the duration to the captured In-Cue. However, if this calculation produces a value that is lower than the Minimum Duration value, then the Minimum Duration value is placed in the duration window. If no text is present in the current subtitle window, then the system places the Default Duration into the duration window. See Setting default cues (page 63). If you capture an In-Cue again without moving onto the next subtitle, a new In-Cue value will be captured from the running timecode and entered into the In-Cue window for the current subtitle. At this point the duration will default to the Minimum Duration value, and an Out-Cue based on this duration will be entered into the Out-Cue window. When the running timecode passes this point, a new Out-Cue value can be captured if required. 68 PoliScript User's Guide Capturing cues using a mouse button With Poliscript in Edit mode, it is possible to capture subtitle cues using the middle button of a three-button mouse. Successive in and out cues are captured simply by pressing and releasing the mouse button as the video is played. The action can be used to capture cues for existing subtitles, and to add blank subtitles either to a new subtitle file or to the end of an existing one. In either case, the in/out cues and the subtitle text can subsequently be edited as required. If manual cueing to air (page 88) is enabled, operating the middle mouse button will also put existing subtitles on- and off-air. To capture cues using the mouse button 1 Make sure the capture mode is set to In and Out Cues (page 66) and that Poliscript is in Edit mode. 2 Goto (page 59) the point in the subtitle file at which you want to start capturing cues. If you have just created a new file containing only subtitle 0, your first In-cue will usually be captured for subtitle 1, so press Page Down or click in the Next Subtitle window to create subtitle 1 and make it the current subtitle. 3 Play the SV3 media file, Vidcache recording or external program source. (The recording must contain valid timecode.) The video will be displayed in the Poliscript screen and running timecode will be displayed in the timecode window. 4 When the recorded video reaches the point at which you want to start displaying the current subtitle, press and hold the middle mouse button. This will do one or both of the following. If the subtitle does not already have in/out cues, the running timecode will be captured and entered in the in-cue window. If manual cueing is enabled, the subtitle will be put on air. 5 When the recorded video reaches the point at which you want to remove the current subtitle, release the mouse button. This will: Capture the out cue for the current subtitle, if this does not already exist. Take the current subtitle off-air, if manual cueing is enabled. Either load the next subtitle into the current subtitle window, or create a new blank subtitle if the last subtitle in the file has been passed. 6 Continue to press and release the mouse button at appropriate points in the video to repeat this capture/display sequence. 7 When all required cues have been captured, edit the subtitle text (page 41) and timing (page 74) as required. Using Poliscript 69 Capturing In and Out Cues in Rehearse mode Note Although the capturing of cues is, on the face of it, very simple to do, it can actually take a bit of practice to get into the swing of. We recommend that you read through the information below and then have one or two practice runs first. You can always delete (page 86) the cues you capture whilst practising. You should also remember that you can manually edit captured cues. This can often prove to be a better option than recapture, especially in cases where you need to make small or very precise adjustments. To capture in and out cues 1 Make sure the capture mode is set to In and Out Cues (page 66) and that Poliscript is in Rehearse mode. 2 Goto (page 59) the point in the subtitle file at which you want to start capturing cues. 3 Play the media file, Vidcache recording or external program source. (The recording must contain valid timecode.) The video will be displayed in the Poliscript screen and running timecode will be displayed in the timecode window. Provided the next subtitle has blank cues, an arrow will be displayed alongside the In-Cue box to indicate that an In-Cue is required. After this has been captured, the arrow will shift to the Out-cue box. 4 When the recorded video reaches the point at which you want to start displaying the current subtitle, press the In-Cue key or click on the In-Cue window. Note Using the jog control with Audio Scrubbing enabled (SV3 menu) makes it much easier to locate the exact frame corresponding to the start of a dialogue. The subtitle will appear in the Current Subtitle Window and the running timecode value at that instant is captured and entered into the In-Cue window. If you capture the In-Cue too early you can correct it by capturing again. If you capture the In-Cue too late, you will need to rewind the recording and then re-capture. 5 When the recorded video reaches the point at which you want to remove the current subtitle press the Out-Cue key or click on the Out-Cue window. The running timecode value at that instant is captured and entered into the Out-Cue window and the subtitle is moved to the Previous Subtitle window. The current subtitle window will then be blank, until you capture the next In-Cue when the next subtitle will be displayed. 6 Repeat this sequence as necessary until cues for all subtitles have been captured. Note If you need to re-capture any of the cues, rewind the recording and then proceed exactly as detailed above. When you arrive at the point where you wish to alter a cue, hold down the T/C O-ride key. This makes Poliscript behave as though the subtitle cues were blank, so you re-capture the cue in the same way as you did before. You should however take care when using the T/C O-ride key to ensure that you do not capture OutCues which are later than the In-Cue for the next subtitle and vice versa. Poliscript will not object immediately but the next time you place the system in Rehearse mode, a warning such as 'Outcue less than incue' or 'Incue less than previous outcue' will be given and you will need to correct this. 70 PoliScript User's Guide Capturing cues in Edit mode using Calculate Duration To use this method of cue capture, you must first make sure the capture mode is set to Calculate Duration (page 66) and that Poliscript is in Edit mode. Capturing is then carried out as for capturing In-and-Out Cues in edit mode (page 66) except that when you capture the In-Cue (by pressing the In-Cue key or by clicking on In-cue box) Poliscript will calculate the duration of the subtitle using the reading speed (page 115) parameter. This value will be entered into the duration display, and added to the In-Cue to create an Out-Cue value. If there is no text present in the subtitle then the duration value will be the Default Duration. If the amount of text present requires less time to display than the Minimum Duration value, then the duration value will be the Minimum Duration. See setting default cues (page 63). Once the duration has been calculated, a message is displayed to notify you that the cue has been re-calculated. You can click on OK to acknowledge and clear the message, or you can press the Page Down key to move to the next subtitle and it will clear automatically. In this mode you can also edit a captured cue by pressing, Shift+In-Cue or Shift+Out-Cue or by Shift+Clicking in the In-Cue or Out-Cue field. The cursor will then move to the selected field without re-capturing the running timecode. You can then re-enter a value manually. Using Poliscript 71 Capturing cues in Rehearse mode using Calculate Duration To use this method of cue capture, you must first make sure the capture mode is set to Calculate Duration (page 66) and that Poliscript is in Rehearse mode. Note This method of cue capture can only be used for subtitles with blank cues. If none of the subtitles in your file have existing cues you can start capturing from subtitle 1, otherwise you must go to the first subtitle with blank cues and carry on from there. On entering Rehearse mode the Current Subtitle Window will be blank and the text of subtitle 1 will be in the Next Subtitle window. The duration indicator arrows will be positioned according to the calculated duration for the subtitle displayed in the Next Subtitle window. Play the media file, Vidcache recording or external program source. (The recording must contain valid timecode.) When you reach the point in the program material where you want to set the In-Cue for the subtitle in the Next Subtitle window, press the In-Cue key. The Next subtitle will be displayed in the current subtitle window. The timecode at that instant is entered into the InCue window on the monitor and at the same time the calculated duration will be placed in the duration box. The Out-Cue is then calculated by adding the duration to the In-Cue. When the timecode read from the recording matches the calculated Out-Cue the subtitle will automatically be removed from the display. The duration indicator arrows are then set according to the next subtitle's calculated duration. When you want the next subtitle to appear on screen, press the In-Cue key again and repeat until all the subtitles have been timed. 72 PoliScript User's Guide Capturing cues in Rehearse mode using the Spacebar To use this method of cue capture, you must first make sure the capture mode is set to In and Out C (page 66)ues and that Poliscript is in Rehearse mode. Note This method of cue capture can only be used for subtitles with blank cues. If none of the subtitles in your file have existing cues you can start capturing from subtitle 1, otherwise you must go to the first subtitle with blank cues and carry on from there. On entering Rehearse mode the Current Subtitle Window will be blank and the text of subtitle 1 will be in the Next Subtitle window. The duration indicator arrows will be positioned according to the calculated duration for the subtitle displayed in the Next Subtitle window. Play the media file, Vidcache recording or external program source. (The recording must contain valid timecode.) When you reach the point in the program material where you want to set the In-Cue for the subtitle in the Next Subtitle window, press and hold the keyboard Spacebar. The Next subtitle will be displayed in the current subtitle window. The timecode at that instant is entered into the In-Cue window. The duration indicator diamond will commence moving along the indicator bar. This will assist you in determining the point for the Out-cue. If you pressed the spacebar too early you can press the In-Cue key to re-capture the cue and reset the indicator diamond to the left. When you reach the point where you want to capture the Out-Cue for the subtitle, release the spacebar. The subtitle will move to the Previous subtitle window, and the duration indicators will be set to the calculated time required for the next subtitle, which will appear in the text window when the spacebar is pressed, as above. Set the In and Out-Cues for the subsequent subtitles by holding and then releasing the spacebar until cues for all subtitles have been captured. Entering In and Out Cues manually Manual entry of In and Out cues can be used when a recording of the program material is either not available or only has burnt-in timecode (BITC). However, when a recording with BITC is available it can be used to establish the In-Cue of the first real subtitle (or any subsequent subtitle) and you can then proceed as detailed below. To enter both In and Out Cues manually, you must first make sure the capture mode is set to In and Out Cues (page 66) and that Poliscript is in Edit mode. This is what to do 1 Goto (page 59) the point in the subtitle file where you wish to start manual entry of the In and Out Cues. 2 If not already entered, type the text of the subtitle and then press In Cue. Using Poliscript 73 An In-Cue will appear in the In Cue window. The value will be the Out-Cue of the previous subtitle plus whatever is specified as the Default Interval (page 158). The cursor will remain in the In-Cue window and you can amend the In-Cue value as required. 3 When the In-Cue is correct, press either the Out Cue or Dur key. When either of these keys is pressed, the system calculates a duration for the subtitle based on the length of the text and the reading speed (page 115) parameter. This calculated duration is placed in the duration window and the Out-Cue is calculated by adding the duration to the In-Cue. Depending on which key you pressed, the cursor remains in the Out-Cue or the Duration window to allow you to edit the cue if desired. Note that the duration indicator will be placed between the blue arrows, only when the In Cue or Out Cue keys are pressed, not when the Dur key is pressed. Once the routine has been started this way it should be possible to step through all the subtitles using the Default Interval and the calculated duration to give a first draft of the job. Additional Information Normally the In-Cue of the first real subtitle will be edited manually as the system may have allocated 00:00:00:00 as the In-Cue of the subtitle 0, and it is highly unlikely that subtitle 1 would follow on with only the default interval between. If Out-Cue is pressed before In-Cue then the system will set the In-Cue, duration and Out-Cue using the Default Interval (page 63) and the calculated duration of each subtitle. The cursor will be placed in the Out-Cue window. The duration indicator diamond will move between the two blue duration arrows on completion of this operation. If Duration is pressed before the In-Cue or Out-Cue keys, then the system will set the In-Cue, duration and Out-Cue using the Default Interval and the calculated duration of each subtitle. The cursor will be placed in the duration window. The duration indicator diamond will not be placed between the two blue indicator arrows on completion of this operation. Attempting any of the above when there is no text in the subtitle, will result in the Default Duration and Default Interval being used to calculate the In-Cue and Out-Cue. 74 PoliScript User's Guide Entering cues manually using Calculate Duration Manual entry of In and Out cues can be used when a recording of the program material is either not available or only has burnt-in timecode (BITC). However, when a recording with BITC is available it can be used to establish the In-Cue of the first real subtitle (or any subsequent subtitle) and you can then proceed as detailed below. To use Calculate Duration manually, you must first make sure the capture mode is set to In and Out C (page 66)ues and that Poliscript is in Edit mode. With Calculate Duration selected, the system behaves exactly as when Entering In and Out Cues manually (page 72) except that pressing In Cue will calculate the In-Cue, Duration and the Out-Cue using the default cue values (page 158). A message will be displayed to notify you that the cue has been re-calculated. You should now look at the values assigned for the In-Cue, Duration and Out-Cue. If you are happy with the default cue values for the subtitle, you can press the Page Down key to clear the message and automatically display the next subtitle. If you wish to edit the default cue values for the subtitle, click on OK or press Return to acknowledge and clear the message. The cursor will be placed into the In-Cue window and you can edit that cue, or press the Dur or Out Cue keys, or click with the mouse to move to the window for those cues. When you are happy with the cues you can then move to the next subtitle and press In Cue again to define the cues for that subtitle. Editing in and out cues manually This section explains how to manually edit In and Out-Cues. Since this allows you to adjust cues by as little as one frame, manual editing is most commonly used for fine adjustment and/or to achieve precise subtitle timing. You can, however, make more coarse adjustments should you so wish. You can also adjust cues using the timeline (page 129) or by recapturing previously captured cues (page 66). Before attempting to manually edit a cue, make sure the capture mode is set to In and Out Cues (page 66) and that Poliscript is in Edit mode. Note If a recording with valid timecode is running, pressing the In-Cue or Out-Cue keys as described below will capture (page 66) the current timecode value. To avoid this, either stop the recording before you start editing cues, or hold down the shift key before pressing the InCue or Out-Cue keys or clicking in the relevant cue window. This is what to do 1 Goto (page 59) the subtitle you wish to edit the cues of. 2 Press the In-Cue or Out-Cue key, or click on the In-Cue or Out-Cue window with the mouse to move the cursor into the relevant cue window. 3 You can now edit the timecode value in the field by: Using Poliscript 75 positioning the cursor under a particular number in the field using the and keys and overtyping the current value(s) (the cursor will move to the right as you type) or by: leaving the cursor at the right-hand end of the field and re-typing the entire cue value (the characters you type will fill the field from right to left) 4 Whilst the cursor is in the In or Out Cue field, you can also change the cue value using the Jogging functions. Cue Jogging Cue Jogging can be used when manually editing or entering In or Out Cues (the cursor must be in the In-Cue or Out-Cue window) To: Press: Increment the selected cue by one frame Decrement the selected cue by one frame Increment the cue value by one second Shift+ Decrement the cue value by one second Shift+ Increment the cue value by five frames Shift+ Decrement the cue value by five frames Shift+ You can also jog the cue values for the entire subtitle (the cursor can be in the In Cue, Out Cue or Duration window): To: Press: Increment both cues by one second Row+Word+ Decrement both cues by one second Row+Word+ Increment both cues by five frames Row+Word+ Decrement both cues value by one second Row+Word+ 76 PoliScript User's Guide Some notes about cue jogging When jogging an In-Cue the subtitle duration value will reflect the changes, however the Out-Cue value will remain unchanged. An In-Cue can be decremented until it reaches the same value as the Out-Cue of the previous subtitle, and it can be incremented until it reaches the same value as the current Out-Cue. An Out-Cue can be incremented until it reaches the same value as the In-Cue for the next subtitle, and it can be decremented until it reaches the same value as the current In-Cue. During these operations the duration value will be updated to reflect the changes made to the cue values. When jogging the complete subtitle there are also limits which apply to ensure that cue inconsistencies are not created: If you decrement the cue values, the subtitle will move towards the Out-Cue of the previous subtitle until the In-Cue of the current subtitle and the Out-Cue of the previous subtitle reach the same value. If you then carry on decrementing the cues, the In-Cue will not change, but the duration will continue to be reduced until a duration of zero is reached. The same situation arises when incrementing cue values and the current subtitle moves toward the next subtitle. The Out-Cue of the current subtitle will be limited to have the same value as the In-Cue of the next subtitle. Where jogging the cues for the complete subtitle results in a change to the duration, you will have to amend the In or Out-Cue individually to restore that duration. Recalculating cues (from within the current subtitle window) If you change the default cues (page 63) and/or reading speeds (page 115) at any time, the new defaults can be applied to existing subtitles as follows: To re-calculate an In-Cue or Out-Cue 1 Display the Edit Mode screen. 2 Goto (page 59) the relevant subtitle. 3 Hold down Row+Word and then press the In Cue key (if you want to recalculate the InCue) or the Out-Cue key (if you want recalculate the Out-Cue). 4 The selected cue for the current subtitle will be recalculated in accordance with the cue and reading defaults. The recalculated duration and cue values will be entered into the relevant windows and a message will appear to notify you that the cue has been recalculated. Where the recalculation would otherwise result in either: an In-Cue which is earlier than the Out-Cue of the previous subtitle, or an Out-Cue which is later than the In-Cue of the next subtitle, Poliscript will limit the re-calculation to prevent the cues from overlapping and will set the recalculated cue to have the same value as the adjoining cue. A message will be displayed to inform you of this. Unless you then edit the cues manually (page 74) the result will be an instantaneous change between subtitles. Using Poliscript 77 Block subtitle utilities Some of the subtitle formatting, editing and utility functions can be applied in a single operation to a defined number of subtitles (known as a Block of subtitles). For example, say you have a subtitle file of 250 subtitles and wanted to right-align the text in subtitles 53 to 76, the block utilities would provide the quickest way of doing this. A block is a contiguous sequence of subtitles which can be as small as a single subtitle or could include all the subtitles in the file (except subtitle 0 which is excluded from the block functions as it is not an on-air subtitle and contains important information regarding the file). The block size can be defined by marking (page 77) the subtitles to include in the block or can be specified when you select the Tools>Utilities menu option (page 78). Note You must mark subtitles when you want to cut or copy a block. Marking a block of subtitles Poliscript provides a facility for marking a Block of subtitles. With marked blocks you can, for example, apply formatting to a number of subtitles at once and Delete, Cut or Copy the block. A subtitle block can contain any number of subtitles from one, up to all the subtitles in the file. To mark a block of subtitles 1 Goto (page 59) the subtitle you want to mark as the first one in the block. 2 Hold down Row+Word and press Home/Start. This action marks the current subtitle as the first in the block. Marked subtitles are identified by the word Marked being displayed on the left-hand side of the screen under the Current Subtitle Number box. 3 Goto (page 59) the subtitle you want to mark as being the last one in the block. 4 Hold down Row+Word and press End. This action marks the current subtitle as being the last in the block and Marked will be displayed under the Current Subtitle Number box. All the subtitles between the first and last subtitle will also have Marked displayed under their subtitle number. You can now Cut (page 79), Copy (page 78), or Delete (page 86) the marked block. Note Whilst there is a marked block of subtitles active, the actions available under the Tools>Utilities menu option will apply to that block only. This allows you, for example, to select a font or to set the text alignment of just the marked block. A message reminding you of this will be displayed when you select the Utilities option from the main menu with a marked block active. 78 PoliScript User's Guide To unmark a block of subtitles: To unmark a block of subtitles 1 With any subtitle in the Current subtitle Window, hold down Row+Word then press Home/Start. 2 Leaving the same subtitle in the window, hold down Row+Word then press End and then Row+Word and End again. Specifying the subtitle block size via the Utilities dialogue When the Utilities dialogue is displayed, the block size (i.e. the numbers of the first and last subtitles in the current block) is shown in the Start and End boxes. The corresponding timecode values are displayed underneath these boxes. If you had marked (page 77) a block of subtitles before opening the Utilities menu, a message will be displayed stating that the Utilities menu is using the marked block. The Start and End boxes will display the corresponding subtitle numbers. If you did not mark a block of subtitles prior to opening the Utilities menu the block size will default to the size of the file. The Start box will show number 1 and the End box will show the number of the last subtitle in the file. Subtitle 0 (page 115) is not included. Note Choosing any of the options in the Utilities dialogue, except Renumber, will apply that action to the subtitle block. Renumber however, is always applied to the entire file. To specify a particular block size 1 In the Start and End boxes, enter or select the numbers of the first and last subtitles in the required block. The corresponding In-Cues for the selected subtitles appear in the boxes below the subtitle numbers. You can now choose the function that you want to apply to the defined block and click OK. Copying blocks of subtitles The Copy subtitle function allows you to copy a block of subtitles and then paste them into a different location in the same file, or into another file. In order to copy a block of subtitles, you must first mark (page 77) them. Once marked you then press Row+Word and Copy. This will copy the marked block into a block buffer from which they can be recalled. See Pasting blocks of subtitles (page 79). The block of subtitles will be retained in the buffer until another block of subtitles is Cut or Copied. Using Poliscript 79 Cutting blocks of subtitles The Cut subtitle function allows you to remove a block of subtitles from a file and then paste those subtitles back to a different location in the same file, or into another file. In order to cut a block of subtitles, you must first mark (page 78) those subtitles. Once the subtitles are marked press Row+Word and Cut. This will delete the marked block of subtitles from the file but retains them in a block buffer from which they can be recalled. See Pasting blocks of subtitles (page 79). The block of subtitles will be retained in the buffer until another block of subtitles is Cut or Copied. Pasting blocks of subtitles To paste a block of subtitles into the subtitle file, press Row+Word and Paste. This will paste the contents of the block buffer i.e. the block of subtitles last cut (page 79) or copied (page 78), into the current subtitle file. The block will be pasted into the file after the current subtitle. The first subtitle in the pasted block will be given the same number as the current subtitle but with a letter suffix added. E.g. if subtitle 15 is in the Current Subtitle window and you paste in a block of subtitles, 15 will then be followed by subtitles 15a, 15b, 15c,etc., up to subtitle 15o. If there were any further subtitles in the block, the next one would become 16 and the existing 16 will become 16a and so on. The Paste key is also used with the Paste from file (page 80) operation. Cutting or Copying blocks to file The Cut To File and Copy To File functions are used to cut or copy a marked block of subtitles from the current subtitle file and save them directly to disk as a named .PAC subtitle file. To cut or copy a block to a file 1 If you have not already done so, mark (page 77) the block of subtitles you wish to cut from the current workfile. 2 Press the +Cut keys or the +Copy keys. The Cut operation will remove the marked block from the original file, whereas the Copy operation will leave the original file intact. The Save a File dialogue will appear. This shows a default name for the file, and the names of any existing files in the current folder. 3 If you wish to save the file under a different name, delete the existing entry in the File Name field and enter a new filename. 4 If you wish to save the file to a different location, select the drive and/or folder as required. 5 When you have entered the file name and made any necessary changes to the drive and/or folder specified, click on the Save button. 80 PoliScript User's Guide Pasting blocks from file Subtitle blocks which have been cut or copied to file (page 79), and also any valid .PAC file, can be pasted into the current workfile. The subtitles will be pasted-in after the current subtitle. To paste from file 1 Goto the point in the subtitle file where you wish to paste-in the subtitles from file. 2 Press the +Paste keys. The Open a File dialogue will appear. The .PAC files in the default folder will be listed. 3 If the file you wish to paste is in another folder, select that folder. 4 When you have located the file you wish to load, double-click on the filename or click on Open. Note The selected file will be loaded and the new subtitles will be numbered ##a, ##b and so on. After pasting-in a file, the Renumber (page 82) and Sort By In-Cue (page 82) facilities can prove useful. Aligning text To align the text in a block of subtitles 1 Mark (page 77) the subtitle block. 2 Choose the Tools>Utilities menu option. 3 A message 'Using MARKED BLOCK of titles' is displayed to remind you that, by default, any actions performed will be applied to the marked block only. Click OK to acknowledge the message. The Utilities dialogue will be displayed. 4 Check the numbers in the Start and End boxes. These define the block of subtitles you will amend. If you wish to change the block, enter the required Start and End values. 5 Click the Justify tab. 6 Choose the required alignment option. 7 Click OK. The selected text alignment will be applied to the subtitle block, and the Utilities dialogue will close. Printing The print function enables you to obtain a print-out of the whole subtitle file or of any block of subtitles within the file. In addition to the subtitle text, you can choose to have various items of information included, such as the in and out cues and durations. To print a block of subtitles 1 Mark (page 77) the subtitle block. 2 Preview (page 81) the print-out if you want to see how it will appear. Using Poliscript 81 3 Chose the Tools>Utilities menu option. A message 'Using MARKED BLOCK of titles' is displayed to remind you that, by default, any actions performed will be applied to the block only. Press OK to acknowledge the message. The Utilities dialogue will be displayed. 4 Check the numbers in the Start and End boxes. These define the block of subtitles you will print. If you wish to change the block, enter the required Start and End values. 5 Click the Print Setup tab. If you have more than one printer installed under Windows, you can select the one you wish to use by clicking on the Printer drop-down. The parameters regarding setup and use of the printer can be configured by clicking on the Setup button. This is also a Windows function so please refer to your Windows/Printer documentation or help system for more information. By default, each of the print options is checked and the print-out will include: Cues Boxes around subtitle text (where selected in the subtitle file) An indicator showing the Safe Area The Date (on each page) A Page Number If you wish to exclude any of this information from the print-out, click on the corresponding check box to remove the tick. If you find that the margins of the print-out require adjustment, use the Left and Right Margin values to scale the printed text as required. The default values of 0 give the smallest margin. 6 When you have set the print options as required, click OK to commence printing. Print preview Use this function to preview the print-outs of subtitle files that can be obtained through the Tools>Utilities option. To preview a print-out 1 If you want to preview/print just a block of subtitles, mark (page 77) the required block. If you don't mark a block, the whole file will be previewed. 2 Choose the File>Print Preview menu option. A preview window will be displayed, showing the file as it will be printed. 3 Use the Zoom and Page buttons to examine the preview as required. 4 If you wish to print the file, click Print. 5 To close the preview, click Close. 82 PoliScript User's Guide Renumbering subtitles This option renumbers all subtitles in the file and can be used after an action such as deleting, adding or moving subtitles has destroyed the consecutive numbering. Note Renumbering the file will not re-arrange the order in which the subtitles appear. To renumber the subtitle file 1 Choose the Tools>Utilities menu option. If you currently have a marked block of subtitles, a message about this will be displayed. However, the Renumber option ignores marked blocks. Press OK to acknowledge the message. The Utilities dialogue will be displayed. 2 Click the Display tab. 3 Choose the Renumber option and click OK. The Renumbering takes place immediately and a progress indicator is shown on the status bar whilst this takes place. Depending on the size of the file, the display may be visible for only a brief period. The numbering will be consecutive from the first subtitle, usually from 0 upwards but if the first subtitle is 100, the second subtitle will be 101, and so on. Sorting subtitles by In-Cue This option sorts the subtitles in the file by In-Cue value. The subtitle with the lowest timecode value will be placed at the beginning of the file and the remainder are sorted in ascending value. This function is generally used after a subtitle file has been appended (page 94) to an existing file. To sort a subtitle file by In Cue 1 Chose the Tools>Utilities menu option. If you currently have a marked block of subtitles, a message about this will be displayed. Click OK to acknowledge the message. The Utilities dialogue will be displayed. Check the numbers in the Start and End boxes. These define the block of subtitles you will amend. If you wish to change the block, enter the required Start and End values. 2 Click the Display tab. 3 Choose the Sort by Incue option and click OK. The sorting occurs immediately. Using Poliscript 83 Adjusting vertical position This option enables subtitles to be moved vertically, either by a specified number of rows or to an absolute row position. The utility automatically checks that all subtitles in the selected range can be moved in the specified direction, and provides information on the valid (i.e. possible) range of movement. You can choose one of two options either to: prevent any adjustment unless all of the subtitles in the selected range can be moved as specified. allow all subtitles that can be moved as specified to be adjusted, leaving those that can't where they are. For example, suppose you want to move a block of subtitles down one row and some of them are already on row 1. You can choose to prevent any adjustment, or to have the remaining ones in the block moved. Relative adjustment Use this option to move subtitles by a specified number of rows relative to their existing positions. To adjust subtitles to a relative position 1 Mark (page 77) the subtitle block. 2 Choose the Tools>Utilities menu option. 3 A message 'Using MARKED BLOCK of titles' is displayed to remind you that, by default, any actions performed will be applied to the marked block only. Click OK to acknowledge the message. The Utilities dialogue will be displayed. 4 Check the numbers in the Start and End boxes. These define the block of subtitles you will amend. If you wish to change the block, enter the required Start and End values. 5 Select the Display tab, choose Vertical Subtitle Adjustment, and click OK. 6 Select the Relative Adjustment tab. 7 Under Direction, choose the direction in which you want to move the subtitles. 8 If you want the adjustment to be made only if all subtitles in the block can move as specified, do the following. Check the Ensure All Subtitles Can Adjust box. In this case, the Valid Range field will show the range (in rows) of possible adjustment. In the Rows to Adjust by field enter the number of rows by which you want to move the subtitles. Click OK. If you specified an adjustment outside the Valid Range, it will be disallowed and you will be requested to re-enter the value. Otherwise, the adjustment will be applied. 84 PoliScript User's Guide 9 If you want the adjustment to be made even if some subtitles in the block cannot move as specified, do the following. Clear the Ensure All Subtitles Can Adjust box. In this case, the Valid Range field will show 'All Rows (1..11)'. This is the maximum possible adjustment for any subtitle. In the Rows to Adjust by field enter the number of rows by which you want to move the subtitles. Click OK. All subtitles in the block that can move by the specified amount will be adjusted. The remaining subtitles will be left in their existing positions. Absolute adjustment Use this option to move subtitles to an absolute top or bottom row position. To adjust subtitles to an absolute 1 Mark (page 77) the subtitle block. 2 Choose the Tools>Utilities menu option. 3 A message 'Using MARKED BLOCK of titles' is displayed to remind you that, by default, any actions performed will be applied to the marked block only. Click OK to acknowledge the message. The Utilities dialogue will be displayed. 4 Check the numbers in the Start and End boxes. These define the block of subtitles you will amend. If you wish to change the block, enter the required Start and End values. 5 Select the Display tab, choose Vertical Subtitle Adjustment, and click OK. 6 Select the Absolute Adjustment tab. 7 Under Row Position, choose Top or Bottom as the row in the subtitles that you want to set to an absolute position. 8 If you want the adjustment to be made only if all subtitles in the block can move as specified, do the following. Check the Ensure All Subtitles Can Adjust box. In this case, the Valid Range field will show the range of rows to which it is possible to move the subtitles. In the Row number field enter the row number to which you want to move the subtitles. Click OK. 9 If you want the adjustment to be made even if some subtitles in the block cannot move as specified, do the following. Clear the Ensure All Subtitles Can Adjust box. In this case, the Valid Range field will show 'All Rows (0..11)' for the bottom row position or 'All Rows (1..10)' for the top row position. These are the limits of positioning for any subtitle. In the Row number field enter the row number to which you want to move the subtitles. Using Poliscript 85 Click OK. Block font selection You can use the Font Selection option to apply either Font 1 or Font 2, to a block of subtitles. See Display mode (page 158) for details of how to select the fonts used as Font 1 and 2. To apply Font 1 or 2 to a block of subtitles 1 Mark (page 77) the subtitle block. 2 Chose the Tools>Utilities menu option. A message 'Using MARKED BLOCK of titles' is displayed to remind you that, by default, any actions performed will be applied to the marked block only. Click OK to acknowledge the message. The Utilities dialogue will be displayed. 3 Check the numbers in the Start and End boxes. These define the block of subtitles you will apply the selected font to. If you wish to change the block, enter the required Start and End values. 4 Click the Font tab. 5 Choose Font 1 or Font 2 as required, then click OK. The font option will be applied to the subtitle block immediately. Timecode adjustments Timecode adjustments can be made to the subtitles in a particular block, or to all subtitles in a file via the Recut facility. Recut is typically used when the length of a previously subtitled program has changed for one reason or another. For example, say that a program had been edited to remove a particular scene. The timecode would be re-laid to avoid discontinuities, but if the existing subtitle file were played-out, all the subtitles in the file appearing after the missing scene would be displayed too late. Recut allows you to correct for this and for similar situations, by shifting the In-Cue and Out-Cue values for a range of subtitles equally and making all those subtitles appear earlier or later in the program. Recut has no effect on subtitle duration. It is also possible to adjust timecode using the keyboard Recut (page 62) key, which provides a slightly different recut facility. To recut the subtitle file 1 If you want to recut the timecode for a marked block of subtitles and you have not already marked that block, you should mark (page 77) it now, before going on to the next step. 2 Chose the Tools>Utilities menu option. If you currently have a marked block of subtitles, a message about this will be displayed. Click OK to acknowledge the message. The Utilities dialogue will be displayed. 86 PoliScript User's Guide 3 Check the numbers in the Start and End boxes. These define the block of subtitles for which you will recut the timecode. If you wish to change the block, enter the required Start and End values. 4 Click the Recut tab. 5 Click on the Offset or Start Time box and enter the required value. If Offset is selected, you can enter a positive or negative timecode value which will be added to, or subtracted from, the in- and Out-Cue values for each subtitle in the selected block. By default the value will be positive i.e. added to the current in- and Out-Cue values and this will be indicated by the + sign in the box. You can change between positive and negative values by pressing the + or – keys. As you enter the offset, the value shown in the Start Time box will change to indicate what the new start value for the first subtitle in the block will be after the recut has been actioned. If the Start Time box is selected, you can then enter a new value for the In-Cue of the first subtitle in the selected block. As you enter the new start value, the value shown in the Offset box will update to reflect the corresponding offset which will be applied to all subsequent in- and Out-Cue values for the subtitles in the selected block. 6 Once you are satisfied that the new start value or offset is correct click OK to action the recut. The recut will be carried out immediately. All existing duration and interval values are kept intact, but the subtitles selected will have been moved in relation to the applied offset or new start value. Deletions The block deletion facilities for subtitles provide three options. You can delete: subtitle cues only subtitle text only text and cues The Delete Cues only option removes all timecode information from the selected subtitles but will retain the subtitle text. This can be used, for example, when a program has been heavily edited and you need to re-time a large number of individual subtitles. The Delete Text only option removes the text but retains the timecode information for the selected subtitles. This is a useful option when subtitling a program in a different language as all the time cues would still be valid and only the text would need to change. The Delete Cues and Text option completely deletes the selected subtitles. Note Any information you delete using this option cannot be recovered unless you have a backup of the file. See: Save as (page 92). To delete text, cues or both 1 If you want to delete a marked block of subtitles and you have not already marked that block, you should mark (page 77) it now, before going on to the next step. Using Poliscript 87 2 Chose the Tools>Utilities menu option. If you currently have a marked block of subtitles, a message about this will be displayed. Click OK to acknowledge the message. The Utilities dialogue will be displayed. 3 Check the numbers in the Start and End boxes. These define the block of subtitles you will be deleting. If you wish to change the block, enter the required Start and End values. 4 Click the Delete tab. 5 Choose the required option. 6 To proceed with the deletion click OK. A message will be displayed asking if you are sure about the deletion, click Yes to continue. The deletion will then be carried out immediately. Rehearsing the subtitle file Poliscript provides a Rehearse mode which enables you to play out the subtitle file and program material together, as if the program is being broadcast or a final version is being recorded onto master tape. The rehearse output will be displayed on the Poliscript monitor. It can also be selected to drive an output device (such as a Screen Subtitling Systems Insight character generator or a T3000 VBI inserter), which enables rehearse mode to be used to display subtitles on-air. In Rehearse mode you can check that the subtitles: appear and disappear at the correct times each contain the relevant text are displayed for long enough If you want the rehearse output to appear on-air, it is necessary first to select the rehearse output (page 160). To rehearse the subtitle file 1 Press the Rehearse key (to place the system into small-screen rehearse mode), or Shift+Rehearse (to enter large-screen rehearse mode). 2 Play the media file, Vidcache recording or external program source. (The recording must contain valid timecode.) The video picture will be displayed on the Poliscript monitor. As the recording plays, Poliscript will also play out the subtitles, switching the text on and off as the timecode values from the recording and the matching subtitle In and Out-Cues are reached. You do not have to play the recording from the beginning, Poliscript will automatically display the correct subtitles for whichever part of the recording you play. In large-screen rehearse mode, the cues and subtitle number of the on-air or next on-air subtitle are shown, along with the running timecode. 88 PoliScript User's Guide In small screen rehearse, a message under the subtitle number of the current subtitle displays "Replay Capture Cues". The previous subtitle window will display the last subtitle whose Out-Cue is less than the running timecode value. The current subtitle window will show the subtitle which is either on-air or due next on-air. If it is due next on-air, then only the cues and subtitle number will be shown. The next window will show the next subtitle due to be on-air. This may be the same subtitle shown in the current position if it is not yet on-air. 3 When you wish to return to Edit mode, press Edit, or Shift+Edit. Manual cueing to air With Poliscript in Edit mode, and with the required subtitle file loaded, it is possible to cue subtitles on and off air manually, using keyboard keys or the middle button of a three-button mouse. The function can also be operated from a USB jog/shuttle controller (see "Shuttle Pro operation" on page 25). The subtitles will be output to whatever device is selected as the Manual Cue Device in the Setup options. Using a mouse button for manual cueing can also capture in- and out-cues, and automatically add blank subtitles to the end of the file. See Capturing cues using a mouse button (page 68). Before cueing to air, it is necessary to select the required manual cueing device (page 160). To cue subtitles manually to air 1 Select Edit mode. 2 Use the Page Up/Page Down keys to place the required subtitle in the current subtitle window. 3 To put the subtitle on-air, do one of the following: Press the Home key. If using a three-button mouse, press and hold the middle mouse button. If the subtitle does not already have in/out cues, the In-Cue will be captured. The manual cue indicator on the Edit Mode screen will change to yellow. 4 To remove the subtitle from air, do one of the following: Press the Page Up or Page Down key, or the End key. Release the middle mouse button. If the subtitle does not already have in/out cues, the Out-Cue will be captured. The manual cue indicator will change to red. Using Poliscript 89 File Handling Poliscript provides a number of utilities for the handling and management of subtitle files. These include facilities to: Read-in and write-out subtitle files in a variety of formats Copy and Delete files Read-in alternative subtitling text for an existing file Append a file to an existing file Define a number of optional settings for the reading-in and writing-out of subtitle files in the available formats. Associate file types for use with Poliscript. Opening an existing subtitle file There are essentially two facilities for opening files: Standard Windows Open controls (e.g. File>Open, Ctrl+O) - These display a dialogue which allows you to open files of any of the supported types from any drive or directory. However, it can also make use of the default directories set up through the Tools menu by automatically moving to the appropriate default directory as you select a file type. Win2020-compatible control (Row+Word+R) - This is restricted to files of the lastopened type and goes automatically to the appropriate default directory. You can, however, select a different directory, if required. Note Subtitle files can also be opened automatically, at the same time as Poliscript is launched, if using command line operations (page 36). To open a file using Windows controls 1 If you want to keep the current workfile, do a Save (page 91) or Save As (page 92). 2 Do one of the following: Click the Open icon on the toolbar. Choose the File>Open menu option. Press Ctrl+O. 3 In the Open dialogue, if you want to use default directories, clear the Ignore Default Directory box. With this cleared, the default directory will be selected as you select the file type. 4 In the Files of type box, select the type of file you want to open. 5 Depending on the selected file type, set up the options as required (page 97). 6 If necessary, locate and select the directory in which the required file is stored. 7 Select the required file and click Open. 90 PoliScript User's Guide To open a file using Win2020 control Note that this will open files only of the type last selected in the Open dialogue as described above. 1 Press Row+Word+R. 2 In the Open a File dialogue, navigate to the directory in which the required file is stored. 3 Select the required file and click Open. Saving files Poliscript has various means of saving the current file, which allow different actions ranging from routine saving of the file to saving a copy of the file in a different format using a different name and/or storage location. Generally speaking, the save functions follow standard Windows Save/Save As conventions, with the addition of an adjustable autosave facility. Refer to the relevant topics for information on doing any of the following. To: Refer to: Set the autosave interval Autosave (page 90) Save the current file Save (page 91) Save the file in a different format and/or using a different name Save As (page 92) Autosave Poliscript has an Autosave facility which automatically saves the current workfile at definable intervals - either of time or of the number of added subtitles. Autosave does not update the stored subtitle file. Instead, the workfile is saved as a file called STITLES.RAC (page 6), which is intended only for storing the subtitles between sessions, and as a backup in the event of power failure or of failure to save the file manually before shutting down. The STITLES.RAC file enables you to recover from such an event, because it is loaded automatically when Poliscript is started up, allowing you to save the file normally. However, if you don't save the file before starting a new one, the old STITLES.RAC file is overwritten and the subtitles will be lost. The intervals between autosaves can be set through the Editor tab (page 156) in Setup Options. Using Poliscript 91 Save Poliscript provides both Standard Windows-compatible controls (e.g. File>Save, Ctrl+S) and Win2020-compatible controls for saving files to disk. To save a file using Windows-compatible controls 1 Do one of the following: Click the Save icon on the toolbar. Choose the File>Save menu option. Press Ctrl+S. 2 If the file has not already been saved, the Save As dialogue will be displayed, enabling you to specify a location, name and file type for the saved file. In this case, refer to Save As (page 92). 3 If the file has previously been saved, it will simply be re-written to the same location and filename. A message will appear briefly during the save. Win2020-compatible controls To save a file using the Save key Note that this will save the file only in the format (type) last selected in the Save As dialogue. 1 Press the Save key. If the file has not already been saved, the Save A File dialogue will be displayed, enabling you to specify a location and name for the saved file. The file type cannot be changed. 2 In this case, select the drive and directory in which you want to save the file, enter a name in the File Name box, and then click Save. If the file has previously been saved, a warning is displayed to the effect that a file of the same name exist, and asking if you want to overwrite it. 3 In this case, click Yes to complete the save or Cancel to cancel it. To save a file using Row+Word+W or Row+Word+S These key combinations operate in essentially the same way as the Save key, except that the Save A File dialogue is always displayed, regardless of whether the file has been previously saved. You can always, therefore, specify a different name and or location for the file if you wish to. 92 PoliScript User's Guide Save As Save As allows you to save the current file, specifying any or all of: the subtitle file format the file name the file location The principal uses for Save As are to save a subtitle file for the first time, and to save copies of the file in other formats and/or under different name. When you do a Windows-compatible save on a file for the first time, the Save As dialogue appears automatically so that you can specify the file parameters. Alternatively, you can do a save as at any time, as follows. To do a save as 1 Choose the File>Save As menu option. A conventional Windows Save As dialogue will be displayed, with two additional functions. Note By default, Poliscript will automatically select the directory designated through File Options (page 97) for the file type selected in the Save as type box. If you want to ignore this default directory and choose a different one, check the Ignore Default Directory box 2 In the Save In box, select the required location for the saved file. 3 In the File name box, enter the name you wish to give to the file. 4 In the Save as type box select the format in which you wish to save the file. The particular formats available depend upon the configuration of your specific system. See: Supported File Formats (page 94). 5 As a file type is selected, the associated options are displayed - e.g. PAC Options. If necessary, refer to File type options and set the options as required. 6 When all settings in the Save As dialogue are as required, click Save to save the file. Copying files Subtitle files can be copied from one drive/folder to another using Windows Explorer or a similar utility. Refer to the Windows help for information on using Explorer. You can also copy files from within Poliscript by using the Save As (page 92) function. Using Poliscript 93 Deleting subtitle files Subtitle files can be deleted from disk using Windows Explorer or a similar utility. You can also delete files from within Poliscript by using one of the Open dialogues. To delete a file from within Poliscript: 1 Use any of the open controls (page 89) to display the Open or Open a file dialogue. 2 Navigate to the directory in which the relevant file is stored, and click on the file. 3 Do one of the following to delete the file. Right-click on the file and select the Delete option from the short-cut menu. Press the Delete key. 4 In either case, click Yes in the confirmation message to complete the deletion. Reading-in alternative text for a subtitle file This option allows you read-in just the text of a subtitle file and merge it with an existing time-coded file. The result will be a new file which uses the cues from the current workfile and the text from the read-in file. This is what to do 1 Open (page 89) the subtitle file which contains the cues you wish to use. 2 Do the following to delete the text content of the loaded file. Choose the Tools>Utilities menu option. Select the Delete tab and then choose the Delete Text Only option. Click OK, then Yes to confirm the deletion. 3 Now open the subtitle file that contains the required alternative text, but this time, check the Read Alternative Text box in the Open dialogue. This will load only the text content of the selected file. Note If the original and alternate text subtitle files are of different lengths, a dialogue box will appear, warning you of the loss of subtitles or the truncation of the file length. The merged file automatically assumes the name of the alternative text file. 4 Use Save (page 91) or Save As (page 92) to save the file under the same name or a different name, as required. 94 PoliScript User's Guide Appending a file to the current workfile This action enables you to combine two separate subtitle files by adding one onto the end of another. Note Poliscript limits the workfile to 2554 subtitles. If appending a file would result in the workfile exceeding this limit, the workfile will be truncated. To append a file 1 Open (page 89) the the file to which you want to append another one. 2 Now open the file you want to append, but this time, check the Append box in the Open dialogue. The combined file retains the name of the first-opened of the two files. 3 Use Save (page 91) or Save As (page 92) to save the file under the same name or a different name, as required. Note After appending a file, the Renumber (page 82) and Sort By In-Cue (page 82) facilities can prove useful. Supported File Formats Poliscript supports the following subtitle file formats. PU2000 (page 94) Compressed (page 95) EBU (page 95) LINGUA (page 95) Scantitling 890 (page 95) ASCII (page 96) JISCODE (page 96) BIG 5 (page 96) GBCODE (page 97) PU2000 files This is a fixed-length file format used by the PU2000 which is an earlier Screen Subtitling Systems preparation system. The PU2000 stored its subtitles in a file which was always called STITLES.RAC. The ability to read-in PU2000 files allows you to re-use or re-format material prepared on the PU2000 system and save that material under a unique file name. The PU2000 file format supports all major Western European languages (as configured on the PU2000) it is not suitable for non-Roman languages such as Arabic, Cyrillic, Greek or Chinese. Using Poliscript 95 Compressed files A compressed file is a compacted version of a PU2000 file. It can be given any name which follows standard DOS file name conventions and therefore the name cannot be more than 8 characters long. Poliscript adds a .PAC extension to the file. These files will therefore always be named in the form: filename.PAC. The ability to use different names allows you to place more than one subtitle file in a single folder. This format is the normal disk format used for subtitles on the Poliscript, and supports all the languages available on that system. EBU files The European Broadcasting Union has defined a common file format to enable the transfer of subtitle files from one system to another. Poliscript saves EBU files with a .STL extension. These filenames will therefore always be named in the form: filename.STL. The EBU format has been widely adopted for Teletext use, and is the normal format for Teletext subtitle storage. Poliscript supports EBU for Latin, Cyrillic, Greek and Hebrew. Arabic is not currently supported for EBU by Poliscript. EBU Open (page 27) format files are ill-defined and are not recommended for use except as a text and timing transfer medium. Other systems do not necessarily read the format well. LINGUA This transmission file format allows subtitles for one production to be prepared in several languages and then stored in a single file. When the file is written-out from Poliscript it is given a standard .CHK extension. Poliscript can only read or write one language file at a time but the file options allow you to choose which language is to be read from or written to a transmission file. This format will usually only be present on the hard disk of a transmission system, and supports all languages available on Poliscript. SCANTITLING .890 files SCANTITLING files compatible with the ST890 and associated systems may be read into and written out from Poliscript, providing the option was requested upon order. Major Roman based languages and Arabic are supported, subject to factory set configuration. 96 PoliScript User's Guide ASCII files Poliscript can read standard ASCII files in various character sets. Poliscript adds the extension .TXT to the filename when writing-out the file, and requires the .TXT extension be present for any ASCII file that you attempt to read-in. ASCII files written out from Poliscript will be formatted to ensure that as little information as possible is lost. This is useful for actions such as exporting text to an external wordprocessor for spell-checking. As an optional feature, Poliscript can have an ASCII parser facility, which enables it to interpret ASCII subtitle files written in various custom formats. JISCODE Poliscript can read Japanese Industry Standard coded files. It writes-out these files with a .JIS extension, so the files will, therefore, always be named in the form: filename.JIS. Poliscript requires the .JIS extension be present for any JISCODE file that you attempt to read-in. The system imports standard unformatted text with double-byte codings. A carriage return ( CR ) is understood as the end of a line, with a double CR as the end of a title. The text wraps at the Safe Area. When exporting text (writing a file) the system creates line formatted subtitles, there are no user options available. Big 5 BIG5 is a character coding scheme used to represent the Traditional Chinese character set. This set consists of some 14000 characters, and can include character sets from other languages, e.g. Greek, Cyrillic, English. BIG5 uses the following general rules: The first character of a two-byte code is always above 160. In general the first character is in the range 161-254. This can be thought of as a 'page' selection code. The second character is in the range 64-126 and 161-254. This can be thought of as the character from the page. This gives a total maximum number of characters of 14415. However, some codes are unused, and therefore the number is slightly less. Any character less than 161 is treated as a single byte code, from the Latin set. The particular Latin set used may vary according to the language configuration of windows. In this case the characters will be displayed as Latin text. The typical filename extension used is .OVR. Using Poliscript 97 GBCODE GBCODE is a character coding scheme used to represent the Simplified Chinese character set. This set consists of some 4000 characters, and can include character sets from other languages such as Greek, Cyrillic and English. GBCODE uses the following general rules: The first character of a two byte code is always above 160. In general the first character is in the range 161-254. This can be thought of as a 'page' selection code. The second character is in the range 161-254. This gives a total maximum number of characters of 8836, however, some codes are unused, and therefore the number is slightly less. Any character less than 161 is treated as a single byte code, from the Latin set. The particular Latin set used may vary according to the language configuration of windows. In this case the characters will be displayed as Latin text. The typical filename extension used is .SIM. UNICODE The Unicode Standard is a character coding system designed to support the worldwide interchange, processing, and display of the written texts of the diverse languages of the modern world. In addition, it supports classical and historical texts of many written languages. Poliscript can read and write files conforming to the Unicode standard. It adds the extension .TXT to the filename when writing-out the file, and requires the .TXT extension be present for any Unicode file that you attempt to read-in. Setting File Options For each of the supported subtitle file types, you can define as defaults the location (i.e. the directory in which Poliscript will look for files of the type) and some file-type specific options. The defaults are defined through a File Options menu selection, and are offered automatically when you open or save a file. For example, you might set the default directory for ASCII files as c:\Poliscript\ascii, and choose particular in and out conversion options. These would then be offered each time you opened or saved an ASCII file. You can, however, override the defaults on any given occasion, selecting a different source location and/or changing the file type specific options. To set the file options: 1 Choose the Tools>Options>File Options menu option. 98 PoliScript User's Guide In the File Options dialogue, the left-hand pane shows a list of all supported subtitle file types and of system files. (Click the + boxes if you can't see the individual file types.) Each entry shows the wildcard file name that Poliscript uses when looking for files of the type. When you click on a file type, the right-hand pane shows the current default directory and (where relevant) type-specific option settings for the file type. 2 Click on a file type. 3 In the Default Directory field, do one of the following to set the default directory for files of the type: Type in the full directory path definition. Click the ellipses button to the right of the field and use the finder window to locate and select the directory. 4 If type-specific options are displayed, refer to the appropriate topic and set the options as required. PU2000 & COMPRSD (page 98) EBU (page 99) LINGUA (page 101) SCANTITL (page 102) ASCII (page 102) UNICODE (page 103) PU2000 & COMPRSD file options File type: Options: Which: PU2000 & COMPRSD PU2000 Italic Converts PU2000 italics to Poliscript file format. Use this option if italic text from a PU2000 file is read as coloured text. This conversion also converts certain Nordic and Icelandic characters correctly. PU2000 TTEXT Converts PU2000 Teletext to Poliscript format. This is necessary because the character set used in the UK TELETEXT PU2000 format was different to that used in the OPEN format. No Conversion Leaves the PU2000 file as it is. Unless you are familiar with these file formats, it is recommended that this option is selected. Use of PU2000 Italic or PU2000 TTEXT will corrupt text if used incorrectly. Using Poliscript EBU file options File type: Options: Which: EBU Display Standard TTXT 1 TTXT 2 Open Determines the information written into the file. If either TTXT 1 or TTXT 2 are selected then the file written out will be in the EBU Teletext format, with Teletext codes and colours. If Open is selected, then the file written out will be an EBU OPEN format file, allowing italics, etc. EBU OPEN format files are illdefined and are not recommended for use except as a text and timing transfer medium. Other systems do not necessarily read the format well. Open colours On Open colours Off Provides the option to strip-out colour information when writing an EBU Open file. Use Custom EBU Header Allows the individual parameters in the EBU header to be modified as required. See below. Table LATIN00 CYRIL01 (ARAB02) GREEK03 HEBREW04 This setting determines the character code table used in the EBU file. 99 100 PoliScript User's Guide Custom EBU header The header for files saved in EBU format can be customised, either from the system File Options dialogue (Tools>Options>File Options), or from the Save As dialogue for an individual subtitle file. In either case, checking the Use Custom Header checkbox and clicking the associated More button opens an EBU Header window, in which any of the header parameters can be modified. Using Poliscript The dialogue operates as follows. Checkboxes The 14 checkboxes enable or disable the associated aspects of the custom header dialogue. If a box is checked, the setting in the custom header dialogue will be used. If not, any setting will be ignored. Title boxes If any of the four boxes associated with the title fields is selected, they show a blue page symbol. In this state, the associated title will be derived from the subtitle filename. If the boxes are cleared, any required titles can be entered in the associated text box. Revision No. box If this is selected and appears as shown here, the revision number will be incremented by one on each save. If it is cleared, any required revision number can be entered in the associated field. Load From buttons Default values - sets all values to defaults. Last EBU File - derives values from the last EBU file to be read in. Destination File - derives values from the file specified in the File Name field of the Save As dialogue. Restore - derives values from the last-saved custom header. Selection buttons These select or unselect all of the 14 checkboxes. LINGUA file options File type: Options: Which: LINGUA Language Allows you to change the language code used in OPEN and SAVE operations. View File Information Is used to view information about a file. When the field is selected, a list box similar to that for the read option is displayed. On selection of a file from those listed, a viewing box will be displayed with information about the selected file. This includes the languages which are present, along with dates and times for file creation, language addition, and updates. You can type a filename or wildcard into this field. 101 102 PoliScript User's Guide 'Diskload' floppy Is provided for loading singlelanguage files from diskette, to create transmission-ready LINGUA files on a local or network drive/folder. SCANTITL file options File type: Options: Which: SCANTITL Font 1 Allows you to select the Scantitling font which best matches the Poliscript font 1. Selection of this field allows you to cycle through the available font options. Font 2 Allows you to select the Scantitling font which best matches the Poliscript font 2. Selection of this field allows you to cycle through the available font options. CheckSum Specifies if you wish to check the Scantitle header checksum on reading a file. Head In Defines the In-Cue for the header subtitle created from the Scantitle header. You select the field and type-in the required timecode value. Head Out Defines the Out-Cue for the header subtitle created from the Scantitle header. You select the field and type-in the required timecode value. Outcues Allows you to enter an offset. The value you enter will be applied to all Out-Cues upon reading a file. ASCII file options The ASCII Options menu allows selection of the character set translation for open and save operations. File type: Options: Which: ASCII Conversion IN Selects the character set translation which will take place when importing an ASCII file. Conversion OUT Selects the character set translation which will take place when exporting to an ASCII file. Custom Selects a custom file type for the optional ASCII parser facility to interpret (page 96). The More button displays additional options, which can be set for each of the two current fonts. Using Poliscript Option Which: Font Selects which font you are setting options for. Select 1 or 2. Read File Format Determines the expected format of the file being opened: Text - Expects plain text, and attempts to break the file into subtitles, each containing the number of lines set in the Max Lines Read field. Line Formatted - Assumes that the text in the file is already broken into subtitle lines, and obeys existing line breaks. 2020 - Expects a proprietary Screen Subtitling Systems ASCII file. PE2 - Expects a PE2 file, which contains subtitle numbers, timecode and text. This is usually used for double-byte coded subtitles. Write File Format Determines the formatting of the file when saved. The options are as for Read File Format. Default Justification Sets the default as right, left or centre justification. Max Lines Read Defines the maximum number if lines in subtitles. Unicode file options The Unicode Options menu allows selection of the ANSI codepage and the character set translation for open and save operations. File type: Options: Which: UNICODE ANSI Codpage Selects the relevant language codepage. Conversion IN Selects the character set translation which will take place when importing a Unicode file. Conversion OUT Selects the character set translation which will take place when exporting to a Unicode file. The More button displays additional options, which can be set for each of the two current fonts. Option Which: Font Selects which font you are setting options for. Select 1 or 2. 103 104 PoliScript User's Guide Read File Format Determines the expected format of the file being opened: Text - Expects plain text, and attempts to break the file into subtitles, each containing the number of lines set in the Max Lines Read field. Line Formatted - Assumes that the text in the file is already broken into subtitle lines, and obeys existing line breaks. 2020 - Expects a proprietary Screen Subtitling Systems ASCII file. PE2 - Expects a PE2 file, which contains subtitle numbers, timecode and text. This is usually used for double-byte coded subtitles. Write File Format Determines the formatting of the file when saved. The options are as for Read File Format. Default Justification Sets the default as right, left or centre justification. Max Lines Read Defines the maximum number if lines in subtitles. Associating file types When Poliscript is first installed, there is an option to associate certain file types with Poliscript, such that Poliscript will automatically start if a file of the relevant type is opened. After installation, these associations can be enabled or disabled as required from within Poliscript. To set file associations 1 Choose the Tools>Options>File Options menu option. 2 In the File Options dialogue, click File Associations in the left-hand pane. The right-hand pane will show the file types available for selection. These are taken directly from the selections made when Poliscript was installed. 3 Check the boxes for each required file type. 4 Click OK. Using Poliscript 105 Subtitle Comments For each subtitle in a file, you can add a text comment which can be up to 50 characters in length. The comments do not form part of the final system output i.e. they do not appear onscreen with the subtitle text when the program material is finally recorded and/or broadcast, but are used as required to: make notes, leave information for other subtitlers, or to serve as a reminder where, for example, you need to check-up on some unclear dialogue or the translation of a particular word. The comments are added in the comment window, which is opened and closed by clicking on the Comments icon. You can also open and close the comments window by toggling the Comments>Display Comments menu option. The comments window can be left open or closed according to preference. Note You cannot use the Undo key to reverse changes made to a subtitle comment. Adding a comment to a subtitle To add a comment to a subtitle 1 Goto the subtitle to which you wish to add the comment. 2 If the comment window is not already open, click on the Comments icon to open it. 3 Click in the comment window and enter the comment text. 4 As soon as you start entering the comment text, the icon will change to reflect the fact that the comment window now contains text. Once the icon has changed (for a particular subtitle), it remains in that state regardless of whether the comment window is open or closed. 106 PoliScript User's Guide Comment searches There are a number of search facilities related to comments. You can search for: Any comment in the subtitle file Specific text within comments Specific Characters Specific Digits Note The search operation will start from the current subtitle. If you want to start the search from a different point, Goto (page 59) that point first. If you are unsure about where to start, or want to search the entire file, Goto the start of the file. To move from the current comment to the next or previous comment Press the Ctrl + Page Up keys to find the Previous comment, and the Ctrl + Page Down keys to find the Next comment. To search for comments or comment text 1 Either: choose Comments>Find Comment, or press Ctrl+Find. The Find Comment dialogue will be displayed. 2 If you wish to search for some specific text, type it into the Find What field now. Otherwise, leave the field blank, click on the drop-down for the Special field and change the selection from None to the required option: To search for: Select: Any subtitle comment Any Comment Comments containing any character (e.g. a, b, c…) Any Character Comments containing any number (e.g. 1,2,3…) Any Digit 3 Set the Search checkbox options as required: Check this box: To: Up Search from the current subtitle to the beginning of the file. When selected, the Find button will show Find Next. Down Search from the current subtitle to the end of the file. When selected, the Find button will show Find Prev. Match Case Search for text that matches the case of the text entered in the Find What field e.g. if you enter BBC the search will find BBC but will ignore bbc. Find Whole Words Only Stop your search finding instances of the text entered in the Find What field when that text occurs within other words, such as searches for end finding mend, ending, lend, etc. Using Poliscript Cycle Around 107 Go back to the start or end of the file and repeat the search when one pass through the file has been completed and Find Next/Previous has been selected again. 4 When you have entered the search text and/or set the checkbox options, click on the Find Next/Previous button. 5 Provided a match for the selected search text or option is found. The comment will be displayed in the comment window and the corresponding subtitle will be displayed in the Current Subtitle window. Deleting Comments Comments used to remind you of a query or some other issue can be deleted once this has been resolved. To delete an individual comment 1 Goto the subtitle which has the comment attached or search (page 106) for the relevant comment. 2 If the comment window is not open, click the Comment icon to open it. 3 If the comment text is already selected, press the Delete key to delete the comment text. If not selected, click in the comment window, drag the mouse over the text you wish to delete and then press the Delete key, or click to place the cursor in the comment window and delete the text using the (Backspace) and/or delete keys. 4 Close the comment window. To delete all comments from the file 1 Choose Comments>Delete All Comments. 2 The Delete All Comments dialogue will appear. To delete all comments from the current workfile, select Yes, otherwise select No to abandon the operation. 3 In either case the dialogue will close. If you selected Yes the comments will be deleted immediately. 108 PoliScript User's Guide Checks Poliscript allows you to define a number of check parameters for your subtitle Cues. These allow you to specify maximum and minimum settings for things such as subtitle duration, duration with regard to reading speed, intervals and so on. You can also set-up a number of checks related to the Safe Area (page 113). The parameters to be considered when a subtitle file is checked, are set-up via the Checks menu. When you have defined all the cues and entered all the text for the subtitle file, you can then run the Check utility to see of any of the subtitles fall outside the parameters you have defined. If Poliscript finds an instance of this, it will display the subtitle and a message which explains what the problem is. You should however, remember that the check option is designed to alert you to possible errors in the file, not to compensate for poor subtitle design. How to specify Check Settings for cues This is what to do 1 Choose the Tools>Options>Check Settings menu option. 2 In the Check Settings dialogue select the Cues tab. 3 Using the information below, enable or disable the Check parameters as required. The first three are enabled by checking the relevant boxes. Each of the others is enabled by setting a non-zero value in the field. Option: On Checking, warns if: Cues not set a subtitle has no IN or OUT CUE . Duration < Reading subtitle duration is less than 90% of the predicted reading time (page 89). Duration > Reading subtitle reading time (page 89) is less than 90% of the duration.. Duration < ## Frames the subtitle duration is less than ## frames (0 – 50 frames). Duration > ## Seconds the subtitle duration is greater than ## seconds (0 – 10 seconds). Interval < ## Frames the interval between subtitles is less than ## frames (0 – 25 frames). How to specify Check Settings for the Safe Area This is what to do 1 Choose the Tools>Options>Check Settings menu option. 2 In the Check Settings dialogue select the Safe Area tab. Using Poliscript 109 3 Using the information below, enable or disable the Check parameters as required. Rows longer than and Top Row are enabled by setting a non-zero value in the fields. Safe Area Check is enabled by checking the box. Option: On Checking, warns if: Rows Longer Than ## Characters a subtitle row contains more than ## characters (0 - 48). Top Row the top row of the subtitle is higher on the screen than the value set here. This is to provide warnings where the target transmission system limits the number of lines that can be used in a subtitle. Poliscript can create subtitles of up to 12 rows, numbered 0 - 11 from the top. If, for example, the transmission system can display only two lines of subtitle, you would set Top Row to 10. If the check then found the top row of a subtitle to be on row 9 or below, a warning would be generated. Safe Area Check text is outside the defined safe area (page 113). The remaining INSI options relate to the Insight character generator (which is an item of equipment related to Poliscript) and are used to determine final positioning of subtitle text during broadcast or recording. The settings used here should match the settings used on the corresponding Insight unit and should not be changed except by those responsible for set-up and adjustment of the Insight. Checking the subtitle file To check the subtitle file 1 Do one of the following. Press the Check key. Choose the Tools>Check menu option. 2 Poliscript will commence checking the file against the check parameters set for the Cues (page 108) and the Safe Area (page 108). 3 If no errors are found, a no errors found message will be displayed. 4 If errors are encountered, Poliscript will display the relevant subtitle and a message stating the problem. These messages are self-explanatory and it should, therefore, be obvious as to what corrective action is required. You do not however have to correct all the problems you may encounter since there may well be cases where overriding the safe area, adding an additional row of text, etc., is unavoidable, and you can choose to leave these subtitles as they are. 5 When a message is displayed, you can either: Press Return or click on the OK button, edit the subtitle to correct the problem, then press Shift+Check to continue checking. Or: Press Shift+Check to leave the current subtitle as it is and continue checking. 110 PoliScript User's Guide Note If your check reveals multiple errors in a single subtitle and you correct these and then continue with the check, only the last error condition found in that subtitle will be tested again before the check moves to the next subtitle. It is therefore recommended that where you have made multiple corrections to a single subtitle, you check the file again to ensure that the corrections have not introduced any new errors. 111 Poliscript Reference information Keyboard layouts The subtitling keyboard provides support for a number of languages through the use of language-specific keyboard drivers. Typically, Poliscript systems are used in a single-language configuration and it is not necessary to change the keyboard layout. However, Poliscript can be configured to use two keyboard layouts in a single subtitle file. Each layout is assigned to one of the two available fonts and the system will switch between them automatically as you change between fonts 1 and 2. This arrangement allows you to use two languages in a single subtitle file. The required keyboard language(s) can be selected (page 156) either through the Setup options or via the toolbar. About Poliscript fonts Each Poliscript is supplied pre-configured with a language-specific keyboard and a set of fonts for your individual system. Typically, Poliscript systems are configured for singlelanguage use, though multi-language support is possible. For this reason, Poliscript is shipped with a standard font set, and with those fonts which are necessary to support the language in which you will be working or, in some cases, with a custom font set. In order to identify which fonts are available on your system, see Display mode (page 158). At present, Poliscript fonts are identified by a code which defines the font name and attributes e.g. an27ap. Some of the more common codes are explained in the table below. You should be aware however that the codes for some fonts (especially custom fonts) do not follow this convention fully. Please contact Screen Subtitling Systems if you require information about the fonts used with your system. This: Means the font is : a Arial h Helvetica gs Gils Sans n narrow b bold m medium 112 PoliScript User's Guide c condensed or Cyrillic or is a Chinese font r rounded l light g Greek akb a Thai font j a Japanese font TX a Teletext font numeric value such 27 or 30 The same number of TV scan lines in height Style A Screen Electronics CGM font used with an earlier subtitling system Font Setup The fonts available on your Poliscript system can be viewed and selected via the setup options. These allow you to select up to 2 fonts (from those fonts available on your system) for use in the current subtitle. For information on how to apply the selected fonts to the subtitle text see: Selecting or changing the subtitle font (page 51). Note If you need to use a particular font, the required font file must be loaded into the POLISCRIPT\SYSTEM folder. To change the current font setup 1 Choose Tools>Options>Setup Options. 2 Click the Display Mode tab. The Language 1 & 2 options will be displayed, where two fields are used to select the keyboard layout and font for each language. Language 1 uses Font 1 and Language 2 uses Font 2 in your workfile. If you wish to work with just a single font then you can select the same one for both Language 1 and Language 2. From this tab you can also change the keyboard layout (where necessary) to correspond to the font selection. 3 Click either of the Font buttons, select a font from the Choose Font dialogue and click Open. Note If the selected font is a previously unused G3 font, Poliscript versions will automatically be generated before the font is applied. See Generating fonts from G3 fonts (page 159) for details. 4 When you have chosen the required fonts for both languages, click OK to exit. Poliscript Reference information 113 About the Safe Area On some television sets the portion of the screen where images can be displayed is smaller than standard. This means that subtitle text which can be seen on one set might not all be seen on another. To get around this problem, Poliscript subtitle text is placed within a defined safe area that ensures all of the subtitle will always be visible. If necessary however, you can override the safe area limits by up to 3 full-width characters. See: Placing text outside the safe area (page 44). The Safe Area is defined in terms of CCIR601 clocks. The picture below shows the Safe Area and how the various setup parameters apply. 36 CCIR Clocks Safe Area This is a long sentence which has SAO Sync Offset Left SAO by 3 characters Left SAO by 2 characters Left Justified Title Centred Right Justified Bottom Line Last Subtitle row Left Edge Centre Offset Right Edge 114 PoliScript User's Guide About timecode Video and television pictures are made up of frames, displayed at a rate of 25 frames per second in the PAL and other common European standards, or 30 frames per second in the American NTSC standard. Timecode is used to identify each frame and also to provide timing information which locates the point within the program material where a particular frame is located. There are different forms of timecode: Vertical interval timecode ( VITC ) is recorded as part of the picture information on the recording. Linear timecode ( LTC ) is usually recorded as an audio signal on channel 2 of the VHS tape. Linear timecode can therefore be heard as a continuous buzzing if channel 2 is listened to. Burnt in timecode ( BITC ) also known as timecode in-vision ( TCIV ) is visible on screen and can be used as a cross check that the other forms of timecode are accurate. It is preferable that burnt-in timecode is displayed at the top of the picture so that it is not obscured by the subtitle. However, all forms of timecode use the format hh:mm:ss:ff where: hh = hours mm = minutes ss = seconds ff = frames. For example the timecode value 12:15:47:08 equates to 12 hours, 15 minutes, 47 seconds and 8 frames. It is common practice for the timecode value at the start of the program material to begin at 02:00:00:00 or 10:00:00:00 so that lead-in material can appear before the beginning of the program itself. This also allows the first subtitle (zero) to appear at 00:00:00:00 as a header title which will never be broadcast. Poliscript uses timecode values to define: the point at which the subtitle appears on-screen – the In-Cue. the point at which the subtitle is removed from the screen – the Out-Cue. The difference between these two values is the Duration i.e. the length of time for which the subtitle is displayed. Poliscript Reference information 115 About In-Cues and Out-Cues The timecode value which identifies the frame in the program material when a given subtitle is displayed, is known as the In-Cue. The timecode value of the last frame in which the subtitle is displayed is known as the OutCue. Each subtitle appears at the In-Cue and disappears on its Out-Cue. Subtitle Duration The difference in time between the In-Cue and Out-Cue is known as the Duration of the subtitle. This is generally expressed in seconds and frames e.g. 03:20 means the subtitle will be on-screen for 3 seconds and 20 frames. Interval The difference in time between the Out-Cue of one subtitle and the In-Cue of the next, is known as the Interval. Subtitle 0 The first subtitle in a file, subtitle 0, is often used as a title or file header to carry various pieces of information about the subtitle file. This subtitle is not intended to be seen by the viewer and by convention it has an In-Cue of 00:00:00:00 and an Out-Cue of 00:00:00:08. As the program timecode does not usually begin until 02:00:00:00 or 10:00:00:00, subtitle 0 will never appear in transmission. Furthermore, if the first subtitle of a file has the number 0 and a timecode of 00:00:00:00, Poliscript assumes it to be the header title, and does not include it in default utilities (page 77). Reading speeds The typical subtitle reading speed of an adult is 120 words per minute (WPM) or about 9 characters per second (CPS). Material for children is in the range of 60 to 90 words per minute depending on the target age group. It is a common rule that a single-line subtitle should be displayed for about 3-4 seconds and a 2-line subtitle should be displayed for about 5-7 seconds. 116 PoliScript User's Guide Warning Messages The system will display a warning dialogue if: the Out-Cue of the current subtitle is before the In-Cue of the current subtitle the In-Cue of the current subtitle is before the Out-Cue of the previous subtitle the Out-Cue of the current subtitle is after the In-Cue of the next subtitle. Click OK to cancel the warning and you will then have to adjust the appropriate cue. Note If the cues are not set correctly, you will not be able to place Poliscript into Rehearse mode. The Check (page 108) routines can be used to identify time cues which are incorrect or are unsuitable. 117 SV3 SV3 is an all-software video and audio record/replay system designed as a productivity enhancement facility for Poliscript. It provides the facilities to: record video to motion JPEG format media files and to replay the files within the Poliscript interface. import individual video clip files, or video clips from storage databases. There is instant access to any frame, and full forward or backward play control including frame-by-frame stepping and replay up to 100 times normal speed. The video display is unconditionally stable in all replay operations, with accompanying highquality sound accurately synchronised to the video replay speed. Audio scrubbing is available to assist with rapid frame-accurate cueing. The program material for SV3 is stored as media files on the local hard disk, from where it can be previewed and played using either keyboard controls or on-screen controls. Capturing a clip SV3 can capture incoming video, audio and timecode and convert it on the fly to Motion JPEG format video files. Preparing for video capture Note: To perform video captures, your PC must be fitted with suitable video, audio and timecode capture cards, and these must be configured appropriately for the intended sources. Card configuration is specific to each card type and is part of the card manufacturers installation and setup procedure. 1 Make sure your capture cards have been installed according to the manufacturers instructions. 2 Choose the Video>Properties menu option, and use the video card's properties dialogues to configure the card according to the video source. This is device-specific and cannot be covered here. Refer to the manufacturers instructions. 3 Choose the SV3>Capture Clip menu option. 4 In the Capture Device and Audio Device fields, select the required audio capture card and sound card respectively. 5 Click Audio Properties and set up the sound card properties as required. This is devicespecific and cannot be covered here. Refer to the manufacturers instructions. Note: Poliscript can attempt automatically to select the line input on the audio device, but this is not always possible due to the characteristics of particular devices. See Autoselecting audio inputs (page 127). 118 PoliScript User's Guide 6 Close the Capture Clip dialogue. To capture a video clip 1 Ensure that you have the required video, audio and timecode inputs to the capture cards. 2 Close any loaded video clip. The incoming video should now be shown in the Poliscript Monitor. 3 Cue the source material to the required start point. 4 Choose the SV3>Capture Clip menu option. 5 In the Capture Clip dialogue, choose the destination for the imported clip in the Clip Path field. The free space on the destination is shown at the bottom of the dialogue, together with the approximate video storage time that this represents. 6 Check that the destination space is sufficient for the clip capture. 7 Enter the required clip name. 8 If you wish to capture a specific duration of video, set the required duration in the Hours and Mins fields. If you want simply to stop the capture manually, set a very high duration (but less than the indicated available storage time) in these fields. 9 Start the video source, and then click Capture. The dialogue will close and the video source will be shown in the Poliscript Monitor. You can play the video while capturing if you wish, using the normal controls. 10 If you wish to stop the capture, choose the SV3>Close Clip menu option. Importing a clip SV3 can import video clips in the following formats, together with associated timecode and audio, and convert them to its native Motion JPEG format. MPEG1 WMV (Version 9 upwards), PAL or NTSC only The video clips can be stored as stand-alone files, or as part of a database of video clips. Note Clip files can also be opened automatically, at the same time as Poliscript is launched, if using command line operations (page 36). To import a video file 1 Choose the SV3>Import menu option. This displays the Import Video File dialogue. 2 To search a database for the video clip, check the Use Database box. 3 Click Browse to open a browser/preview window. 4 If you want to preview the file before importing, check the Preview box. Check the Mute box to play the preview without sound. SV3 119 5 If you are importing a video file, use the browser facilities to locate and select the required video file, then double-click the file or click Open. 6 If you are searching a database, do the following: Choose the database path by clicking Browse and browsing to the appropriate database. Set the clip path by choosing either the Use relative path box or Use explicit path box, and then clicking Browse and browsing to the appropriate clip. Use clip description box. (PDA? What's this box for?) Select the requried clip form the list and click OK. The duration of the clip and the framerate are shown for the selected clip. Click OK. This returns to the Import Video File dialogue, with the selected filename displayed. The duration of the clip and the approximate disk space required are shown below the filename. 7 In the SV3 Clip section of the dialogue, choose the destination path for storing the imported clip. The free space on the destination is shown at the bottom of the dialogue, together with the approximate video storage time that this represents. 8 Check that the destination space is sufficient for the clip import. 9 If you want to use a different name for the clip, enter it in Clip Name. The import will commence immediately, and the first frame of the clip will be displayed in the Poliscript Monitor. The progress of the import is shown in the status bar as a percentage (e.g. Importing (12%) clipfilename). The import speed is marginally above normal speed. If the you attempt to import a WMV file in any format but PAL or NTSC, an Invalid File message will be displayed. While the import is in progress, you can play the file in the Monitor, and perform normal subtitling functions. 10 If you wish to stop an import, choose the SV3>Close Clip menu option, and click Yes in the warning message. Deleting a clip Captured and imported video clips consist of a number of related files, making them awkward to delete though standard file utilities such as Windows Explorer. The Delete Clip option in the SV3 menu provides a simpler method. To delete a video clip 1 Close any currently-loaded clip. 2 Choose the SV3>Delete Clip menu option. 3 In the browser that appears, locate and select the clip you wish to delete. 4 Click Delete, then click Yes in the warning message. 120 PoliScript User's Guide All constituent files of the clip will be deleted. To ensure immediate recovery of disk space, the files are deleted completely and not sent to the recycle bin. Previewing and opening a media file SV3 provides the facility to preview both video and the sound of media files prior to opening them. The preview can be used even when you are already playing another media file in the Poliscript monitor. To preview and open a media file 1 Choose the SV3>Open Clip menu option. This displays the Choose Video Clip dialogue, which combines a standard browser and a full-motion video viewer. Currently, SV3 supports only dedicated SV3-format files, so the entry in Files of type cannot be changed. 2 Set the Preview and Mute options as required: Preview When this is checked, media files will play in the Video Clip preview window as soon as they are selected in the browser file list. Clearing the box disables the preview. Mute Checking this box mutes the preview sound. This is especially useful when you are previewing clips while playing a clip in the Poliscript monitor. SV3 121 3 Use the browser to select the directory in which the required SV3 media files are stored. 4 If you have the preview enabled, click once on any file in the browser list to preview it. 5 To open a file in the Poliscript monitor, either double-click the file name, or click the filename and then click Open. You can now use the play controls to play the media file. Playback control You can play recordings using either the Play controls on the Edit or Rehearse screens, or keyboard controls. Using Edit or Rehearse screen controls To: Click: Play forward at normal speed Play backward at normal speed Pause the playback Step (jog) forward frameby-frame Step (jog) backwards frameby-frame Play forward 2x speed Play Backwards 250 fps Goto first frame ` Goto last frame Move to any point in the recording Drag the timeline slider Using keyboard controls To Press: Play forward at normal speed + Play backward at normal speed + Stop the playback + Step (jog) forward frameby-frame + Press and hold or 122 PoliScript User's Guide Step (jog) backwards frameby-frame + Press and hold Increase speed of forward play + Shift + Decrease speed of forward play Each press of the cursor key increases the frame rate (see below). + Shift + Each press of the cursor key decreases the frame rate until zero speed is reached (see below). Pressing the key again after zero speed is reached will result in reverse direction play. Increase speed of reverse play Decrease speed of reverse play + Shift + Each press of the cursor key increases the frame rate (see below) +Shift + Each press of the cursor key decreases the frame rate until zero speed is reached (see below). Pressing the key again after zero speed is reached will result in forward play. Play Forwards 250 fps + Shift + Play Backwards 250 fps + Shift + Jump back by a pre-defined number of seconds (page 127) then resume playing forward + Backspace Goto first frame + Start Goto last frame + End Frame rate increments When using + or keys to increase or decrease the replay speed, the frame rates increase or decrease in the following rates (in frames per second): 0, 2, 5, 12, 25, 50, 100, 200, 500, 1,000, 5,000, 10,000 SV3 123 Muting audio inputs When playing an SV3 video clip, Poliscript attempts to mute the audio input that is normally used during clip capture, in order to prevent any signal that may be present on the input from interfering with the clip audio. However, with some hardware configurations, the relevant input cannot always be identified automatically, which can allow external signals to interfere with the clip audio. Where this happens, you can use Poliscript's mute selector tool to override the automatic selection and specify which input or inputs should be muted when an SV3 clip is loaded. (PDA? Is this true? Are the inputs muted when you load a clip or does the selection manualy mute them, as it appears to? If it is the latter, what is the point of the utility when you can do the same thing through the Windows volume control panel? Also, why is the Mute Selector not installed in the program group to make it easier start?) To select inputs to be muted 1 Using Windows Explorer, locate and double-click the SV3mute.exe file. In a standard installation this will be found at Poliscript\System\SV3 Mute Selector. However, your installation may be different. The SV3 Mute Control Selector dialogue lists all the volume controls available on your system. 2 Select the relevant one(s) to mute, in turn, and check the Mute box. 3 Click OK. Closing a media file To close the current media file: 1 Choose the SV3>Close Clip menu option. The media file will close immediately. Audio scrubbing Audio scrubbing is a facility for playing small samples of sound as you jog (page 121) a paused recording. This make it very easy to locate the frame corresponding to the precise start of any given section of speech. To enable the facility 1 Open the SV3>Audio Scrubbing menu option. The three enabling options Short, Medium and Long repeat the sound sample for different periods. 2 Select one of the enabling options. 124 PoliScript User's Guide When the facility is disabled, the sound is muted during jog operations. SV3 125 Restriping timecode SV3 is able to restripe video clips where there is either no existing timecode, or the existing timecode is inaccurate or defective. Three alternative types of restriping are provided, and you can apply the restripe either to the whole clip or forward from a selected frame. Restripe types The available restripe types are: Full Restripe This stripes contiguous timecode over the selected range of the clip, regardless of any discontinuities that may exist in the current timecode. The new timecode starts from a specified value. Offset Restripe This can be used to correct a fixed difference between the existing timecode and the timecode as read by SV3 - typically deriving from delays introduced by the video capture card. You enter the correct timecode value on any frame and start the restripe for the selected range. SV3 takes the difference between the entered value and the imported value and applies this as an offset to existing timecode over the selected restripe range. This preserves any discontinuities in the original timecode. Smooth Restripe This is a means of eliminating small discontinuities in a clip's timecode, which may derive from import inaccuracies, while maintaining large ones which are more likely to come from the original video material. What happens is this. You set a threshold of 1 to 10 frames and then run the restripe over the selected range. Every frame-to-frame discontinuity equal to or less than the threshold is corrected by writing contiguous code. Any discontinuity larger than the threshold is preserved. Restripe range There are two options for determining the range over which the restripe is applied: 126 PoliScript User's Guide Whole File This restripes the whole clip (according to the selected restripe type). It can be initiated from any point in the clip. If this is not the first frame, the restripe is applied both backward and forward from the current frame. This can be useful where correct timecode can be determined only on a frame other than the start frame. From Current Frame This restripes only forward from the current frame. To restripe a video clip 1 Load the clip and run it to the point at which you wish to start the restripe. 2 Choose the SV3>Restripe Timecode menu option. 3 In the Restripe SV3 Timecode dialogue, select the required Type and Range options. Refer to the descriptions above, if necessary. 4 If you selected Full Restripe or Offset Restripe, enter the required timecode value for the current frame. 5 If you selected Smooth Restripe, enter the required frame threshold. 6 Click Restripe. 7 Click Yes in the warning message to proceed. Linking subtitle files to clips The linking facility provides the option to have SV3 automatically attempt to load the appropriate subtitle file each time you open a video clip. The linking is carried out by the simple expedient of giving the video clip and subtitle files exactly the same name, either when the files are created, or by renaming either or both of them at a later stage. When linking is enabled, SV3 automatically looks in the current default directory for a subtitle file of the same name as the clip. If one is found, SV3 loads it. If not, the current workfile remains. Note: The current default directory is the directory associated with the last-opened type of subtitle file. For example, if the last-opened file was an EBU (.stl) file, SV3 will look in the default directory for EBU files. To enable the automatic linking to subtitle files 1 Select the SV3 menu. 2 If the Link Subtitle Files with Clips option is not shown as selected, click the option. SV3 127 Defining jump-back time The Jump Back Time option on the SV3 menu defines the amount by which the recording is rewound by the + Backspace key operation. To define the jump-back time 1 Choose the SV3>Jump Back Time menu option. 2 Enter or select the required time (in seconds) in the Jump Back Time window, and click OK. Auto-selecting audio inputs Audio for SV3 clip capture will normally be derived from the Line input of the PC audio card. As a matter of convenience, Poliscript can attempt to select this input automatically in the Windows Recording Control panel. However, this is not always possible due to the characteristics of particular audio cards. If you wish to use this facility, follow the steps below to enable it and to check that it works with your audio card. To enable auto-selection 1 First, open the Recording Control panel and select an input: Open Sounds and Multimedia in Windows Control Panel. On the Audio tab, under Sound Recording, click Volume. Click the Select checkbox for any input other than Line In. 2 Choose the SV3>Auto Select Audio Inputs menu option to enable auto selection. 3 Now check whether Auto Selection works: Choose the SV3>Capture Clip menu option. In the Capture Device and Audio Device fields, make sure the required audio capture card and sound cards are selected. Enter any name in the Clip Name field. Click Capture, and note whether or not the Line In checkbox in the Recording Control panel is now selected. If it is not, you can assume that Auto Selection does not work reliably with your audio card. In this case, it will be necessary to select the Line In channel manually in the Recording Control panel whenever you intend to capture a video/audio clip. 129 Audio timeline The Audio Timeline appears in a scalable, optional pane below the main display in both Edit Mode and Rehease Mode screens. It provides a view of the loaded video clip's soundtrack, with horizontal zoom, vertical scaling, and scroll facilities. The timeline enables the positions of subtitles to be viewed and adjusted with respect to the audio by simple drag-and-drop actions. The timeline cursor tracks the SV3 clip when it is played and, conversely, you can scroll or jump to anywhere in the clip by dragging or dropping the cursor. Operation of the audio timeline is essentially the same in edit and rehearse modes. Viewing the audio timeline You can use the following facilities to control the view of the timeline. To view the audio timeline 1 Click the View Audio Timeline button on the toolbar to view or hide the timeline pane. 2 To scale the height of the timeline pane, drag its top border. 3 To set the horizontal scaling of the waveform Select the Zoom button to the left of the timeline. The mouse cursor will change to a magnifying glass. Click one or more time in the audio timeline pane to zoom in; right-click to zoom out. Click the Zoom button again to cancel zoom mode. 4 To select a waveform display mode 130 PoliScript User's Guide Click the Waveform Mode button one or more times. Each click changes the vertical scaling to one of three preset modes, which may provide additional resloution of the waveform. 5 To scale the waveform vertically within the display Switch to Edit Mode. Drag the vertical slider control to the left of the timeline. Playing the clip using the timeline You can jog or shuttle the clip forward or back using the timeline cursor. With audio scrubbing (page 123) enabled, it is possible to locate specific points in the audio very accurately. To jog or shuttle the clip 1 Drag the timeline cursor in the required direction at any speed, down to one frame at a time. 2 Drag and hold the cursor against either end of the timeline pane to shuttle the video continuously forward or back. Jump to any point in the clip To jump to a point in the clip 1 Zoom (page 129) the timeline to bring the required point within the visible area. Cancel zoom mode. 2 Click at the required point in the waveform area of the timeline display. The cursor will jump to the selected point, and the video will scroll instantly to the corresponding frame. Working with subtitles on the timeline Individual subtitles are represented by orange blocks, each with the subtitle number, below the waveform display. You can perform the following subtitle actions using the timeline. Checking cues on the timeline To check a subtitle's in and out cues 1 Position the mouse cursor over the relevant subtitle block. 2 Click and hold the mouse button. Audio timeline 131 A box is displayed showing the current in and out cues. Adjusting cues on the timeline Cues can be adjusted individually by dragging them on the timeline. The extent of adjustment may be limited by selections (see "Enforcing minimum subtitle duration and interval" on page 132) which enforce minimum subtitle durations and intervals. To adjust individual in or out cues 1 Position the mouse cursor over the relevant end of the subtitle block. The cursor will change to a black double arrow. 2 Click and drag the end of the block to the required position. The changing in or out cues will be displayed while the block is dragged. If the Retime cue snap (see "Scrolling video to a selected cue" on page 132) option is selected, the video will automatically scroll to the selected in or out cue, and will track cue adjustment. Moving a subtitle on the timeline To move a subtitle 1 Position the mouse cursor over the relevant subtitle block. The cursor will change to a white double arrow. 2 Click and drag the subtitle block to the required position. The changing in and out cues will be displayed while the block is dragged. Depending on the Retime cue snap (see "Scrolling video to a selected cue" on page 132) selection, the video will automatically scroll to the clicked position or to the in or out cue, and will track subtitle movement. 132 PoliScript User's Guide Enforcing minimum subtitle duration and interval You can limit the amount by which subtitle cues can be adjusted on the timeline in order to prevent the subtitle durations or intervals from being set below defined minimum values. These values are defined, respectively, by Minimum Duration and Default Interval on the Tools>Options>Setup Options>Default Cues tab. To enforce or override minimum duration and interval values 1 Right-click on any subtitle block on the timeline. The context menu that appears has two Enforce options for subtitle duration and interval. The options are selected when ticked. 2 Click either of the Enforce options to select or deselect it. 3 Repeat the procedure for the other option, as required. When the Enforce options are selected, a slashed circle symbol will appear on the timeline if a cue is moved beyond the limit of minimum duration or interval, and the adjustment will not be applied. Scrolling video to a selected cue When a subtitle block on the timeline is clicked, the video will automatically scroll to the position of the subtitle. You can select whether the video scrolls exactly to the clicked position, or whether it snaps to the subtitle's in or out cue. To select the video retime option 1 Right-click on any subtitle block on the timeline. 2 On the context menu, click the Retime cue snap option to select or de-select it, as required. When the option is selected (ticked), clicking anywhere on a subtitle block will cause the video to snap to the subtitle's in or out cue, whichever is closer to the click position. The video will then track any movement of that cue, either by individual adjustment of the cue or by movement of the whole subtitle. When the option is deselected, clicking anywhere on a subtitle block will cause the video to scroll exactly to the clicked position. Audio timeline 133 Selecting a subtitle as the current one To select a subtitle as the current one Double-click the relevant subtitle block. The block colour will change to the selected subtitle colour (see "Customising the audio timeline" on page 133), the subtitle will be displayed in the current subtitle window, and the video clip will jump to the subtitle in-cue. Deleting a subtitle on the timeline To delete a subtitle 1 Right-click the relevant subtitle block. 2 Click the Delete option in the menu that appears. Customising the audio timeline You can customise the audio timeline by choosing colours for the different elements. To customise the audio timeline 1 Choose the Tools>Customise menu option. 2 In the Customise dialogue, click the Audio Waveform tab, and then select the button corresponding to the element you wish to change (e.g. Waveform or Background). 3 Do one of the following to set the colour. Move the mouse pointer over the colour or greyscale palette until the colour/shade you want is shown by the preview and RGB values. Click to complete the selection. and use the standard Windows colour palette Click the colour picker button window to select the required colour. 4 Repeat the colour selection for other elements, as required. 5 If you wish to return all values to defaults, click Default. 6 Do one of the following. Click Apply to apply the new values and keep the Customise dialogue open for further changes. Click OK to apply the new values and close the dialogue. Click Cancel to cancel all changes. 135 Subtitle list box The Subtitle List Box appears in a scalable, optional pane to the right of the main display in both Edit Mode and Rehease Mode screens. It provides the ability to view a complete list of subtitles in the file, and adds an convenient means of navigating through the subtitle file and video clip. Each subtitle is represented by a separate display in the list, showing the subtitle number, inand out-cues, and the complete subtitle text. The current subtitle is highlighted in the list by a green border. The displays scale with the width of the list box pane, so the number of subtitles visible in the list depends on current scaling. Displaying and scaling the subtitle list To display the subtitle list box 1 Click the View Subtitle List button on the toolbar to view or hide the list box. 2 Scale the width of the box as required by dragging its left-hand border. 136 PoliScript User's Guide Using the subtitle list Edit Mode In Edit Mode, the subtitle list provides a quick means of viewing the subtitles and of moving around the subtitle file. By default, the current subtitle is highlighted with a green border, and this automatically tracks subtitle selections made with the Goto or Page Up/Page Dn keys. It also tracks subtitles selected on the Audio Timeline (page 129), if this is displayed. You can switch the tracking on and off using the Track button in the top-left corner of the subtitle list box. If the button is de-selected, the suubtitle list will not follow the current subtitle. To use the subtitle list 1 To view any subtitle, use the vertical scroll bar. 2 To select a subtitle as the current one, click the relevant display in the list. The subtitle will be displayed in the current subtitle window. If an SV3 clip is loaded, this will scroll to the in-cue position of the selected subtitle. If the Audio Timeline is visible, this will also scroll to the subtitle in-cue position, with the timeline cursor centralised in the display. Rehearse Mode In rehearse mode, the subtitle list provides no active navigation or other functions. However, it does track the subtitles as they are displayed when the video clip is playing, providing an excellent overview of previous and upcoming subtitles. When the video is playing, the subtitle list scrolls upward, with the current subtitle highlight remaining in the centre of the list. Customising the subtitle list box You can customise the subtitle list box by choosing colours for the different elements, and setting the line width of the highlight box. To customise the subtitle list box 1 Choose the Tools>Customise menu option. 2 In the Customise dialogue, click the Subtitle List tab, and then select the button corresponding to the element you wish to change (e.g. Highlight or Text). 3 Do one of the following to set the colour. Move the mouse pointer over the colour or greyscale palette until the colour/shade you want is shown by the preview and RGB values. Click to complete the selection. Subtitle list box Click the colour picker button and use the standard Windows colour palette window to select the required colour. 4 Repeat the colour selection for other elements, as required. 5 If you wish to change the line thickness of the highlight box, select a value in the Highlight Thickness field. Values 1 - 4 represent line thickness in pixels. 6 If you wish to return all values to defaults, click Default. 7 Do one of the following. Click Apply to apply the new values and keep the Customise dialogue open for further changes. Click OK to apply the new values and close the dialogue. Click Cancel to cancel all changes. 137 139 Vidcache Vidcache is a hard-disk record and playback system for video and audio material, designed as a productivity-enhancing tool for Poliscript's predecessor, Win2020. Poliscript has an updated facility - SV3 - which performs a similar function but uses the host computer's normal hard disk for storage and replay of video, rather than the dedicated hard disk required for Vidcache. However, to provide continuity for Win2020 users, existing Win2020 hardware can be fitted into Poliscript systems, where it provides the same functionality as in Win2020. Vidcache has the ability to play one program from disk for the purpose of adding subtitles whilst simultaneously recording another from an external source. There is full control over replay in both directions including pause, jog (frame advance), shuttle, and variable speed replay. When Vidcache is fitted in a Poliscript system, you can use either the traditional Win2020 keyboard controls for replay, or the Poliscript replay controls on the Edit and Rehearse screens. 140 PoliScript User's Guide About Vidcache Vidcache is a hard-disk record and playback system for 25- and 30-frame-per-second video and audio program material supplied from a VCR or other video source. The video signal supplied by the source is digitised, compressed frame by frame using an onboard variable compression JPEG processor device, and written to a dedicated Vidcache hard disk drive as a high-speed data stream. Vidcache also records the timecode signal from the source (using the timecode reader card fitted to the host PC, as part of the Poliscript system). However, if the source material has been supplied without a suitable timecode signal, Vidcache can generate its own timecode in place of one from the video source. See: Making a recording (page 147). During video processing, each frame of video has its unique timecode value read and stored as the timing reference. Vidcache will not record without either reading or generating a valid timecode signal. Vidcache alternates between writing video to the hard disk, and reading video data from the hard disk for subsequent de-compression and display on the Poliscript monitor, using the Video 1 input of the video overlay card. The audio signal from the program material is also digitised and stored along with the relevant video frame. Vidcache supports multi-segment operation and allows up to 99 separate recordings to be held on the hard disk at any one time (subject to the total amount of disk space available). This is particularly useful when working on multiple subtitling tasks and also for systems with multiple users. See: How Vidcache uses the hard disk (page 142). Vidcache also provides various replay functions including high speed fast-forward and rewind, frame-by-frame stepping, and replay at rates above and below normal play speed. When preparing subtitles, you can use these controls to access any portion of video/audio recorded during a subtitling session. See: Playback control (page 121). During playback, the audio signal is not muted even during fast or slow forward or rewind functions, thus allowing you to listen to the soundtrack, and synchronise the timing of subtitles with program material. Vidcache has three distinct modes of operation: Mode: In which: Play The recorded video and audio signal can be played back in the Poliscript window. The Poliscript timecode window will display the recorded timecode value for each frame as it is displayed. Vidcache Record & Play The video and audio from the connected VCR or video source will be recorded by Vidcache. At the same time, either the program being recorded or any other recorded program can be played back from the hard disk. If you play the program that is being recorded, the Vidcache playback will lag the video input. The Poliscript timecode window will display the recorded timecode value for the relevant frame as it is displayed. Pass through Video The Vidcache card is by-passed. The video signal input to the Visage card is switched from Video 2 to Video 1, which is a direct connection to the video source. The Poliscript timecode window will continue to display the timecode value for the relevant frame as it is read directly from the video source. 141 142 PoliScript User's Guide How Vidcache uses the hard disk Recordings on the Vidcache hard disk are arranged and stored within a number of disk areas known as Segments. The disk can contain up to 99 segments, each one of a fixed size, as specified by the user. Each segment, therefore, occupies a fixed space on the disk. The program File is the data, i.e. the video, audio and Frame List information, held within that space. Note, however, that a segment need not be full. An hour-long segment may contain only 5 minutes worth of program material, though the segment will still take up an hour's worth of disk space. See: Making a recording (page 147). When starting out with a blank Vidcache disk and making the initial recording, the first segment on the disk will run from the beginning of the available disk space and the program file will be written to the disk in a linear fashion i.e. as a stream of data, arranged on the drive in a single, continuous block. The segments for each subsequent recording are also arranged on the drive in a single, continuous block, each one commencing where the previous one ended. This continues up to the point where the drive is at full capacity. The segments therefore run sequentially from the start to the end of the available disk space and are arranged in the order in which they were created and the program files recorded. The order in which the program file names appear in the dialogue boxes for Playing, Recording or Deleting program files, reflects the arrangement of those files on the Vidcache disk. When the Vidcache disk becomes full and you wish to record further material, you have the option of deleting program files (page 93), recording new program files (page 147) into the existing segments or of deleting all the program files (page 152) and starting again with a blank disk. If you wish to record over existing or deleted program files, please note the following: To record a program, you must have available a segment of sufficient duration for the amount of material you wish to record. You cannot, for example, record a one-hour program using a 30-minute segment, or even by using two 30-minute segments. A segment of one-hour or longer duration is required. If you do not have a segment of sufficient duration, you can create one by deleting two or more consecutive segments from the disk. Vidcache automatically merges consecutive segments when they are deleted, and creates a single segment with the combined duration. See Example 1 below for an illustration. If recording over a deleted program file with a recording of shorter duration than the deleted program, Vidcache can split off the unused portion of the segment into a new blank segment, leaving it available for further recording. You must however, remember to specify the new duration when making the recording. If you leave the duration at the previous settings, the whole segment will be used, regardless of the program duration. See Example 2 below for an illustration. Example 1 Vidcache 143 Vidcache disk holding two 1hr recordings: Total disk capacity= 4 hours 30 mins Recording A - 1hr. Recording B - 1 Hr. <BLANK> space - 2 Hrs 30 Mins. Total of blank space = 2hrs 30 mins. Maximum space available for a single, continuous recording - 2hrs 30 mins. Same disk with recording B deleted: Deleted segment and adjacent free space automatically merge Recording A - 1hr. <BLANK> Space - 3 Hrs 30 Mins. Total of blank space = 3hrs 30 mins. Maximum space available for a single, continuous recording - 3hrs 30 mins. Same disk space with recording A deleted: <BLANK> space - 1hr. Recording B - 1 Hr. <BLANK> space - 2 Hrs 30 Mins. Total of blank space = 3hrs 30 mins. Maximum space available for a single, continuous recording - 2hrs 30 mins. Example 2 The record video to Vidcache dialogue The Record Video to Vidcache dialogue is displayed by choosing the Vidcache>Record and Play menu option. 144 PoliScript User's Guide The top half of the dialogue lists all program files currently stored on the Vidcache disk, together with all segments from which files have been deleted. (These have the symbol and Program shown as <BLANK>). The list columns show the date and time of the recordings, the approximate space occupied by the recordings and blank segments, the durations of the recordings in HH:MM:SS format, and the names of the recordings. The last entry on the list is the default entry, which is effectively the unused space on the disk. The Approx Space value shows roughly the amount of material you can record in the unused space. You can record new material into the blank segments. If you specify a duration for the new recording which is less than the original duration, Vidcache will spilt the segment, creating a new program file and a new <BLANK> segment with the unused space. The rest of the dialogue elements are outlined below. Element Function Standby Toggles Vidcache between Record and Standby modes. See Making a Recording (page 147). The Record/ Standby button indicates the selected mode. Generate Timecode When this is checked, Vidcache will generate its own timecode. This need only be used when the source material has no valid timecode. Title Used for entering the required name for the recording. Hours, Mins These fields are used to specify the segment size (i.e. the amount of Vidcache hard disk space) allocated to the recording. The segment size is then fixed, even if the recording uses less than the allocated space. Total Space Shows the approximate total recording capacity (used and unused) of the Vidcache hard disk. Used Space Shows the amount of space on the disk allocated to recordings. Standby/Record button Function and legend depends on the Standby checkbox state. With the box checked, the button changes to Standby, and Poliscript is in a recordready mode. You can then start recording at any given point. With the box unchecked, the button changes to Record and can then be used to start Vidcache recording immediately. Vidcache 145 About recording Although Vidcache is capable of recording and playing video at the same time, the system requires a period of around 5 seconds, from the point at which it starts to record, in order to acquire the video and audio data and start writing it to the hard disk. This period is known as the record guard band. When the system is placed in the Record and Play mode, you will not be able to view any of the recorded material until the record guard band period has passed. During this period, the video signal being recorded will be displayed at normal speed, however, the timecode window will remain blank, and no audio will be heard. Once the guard band period has passed, the display will then pause with the first frame of stored video data displayed, along with the associated timecode value. Even though the display is in a paused state, the video and audio is still being recorded onto the Vidcache hard disk drive, as a background process. This process will now continue until: the program segment becomes full, you stop the VCR play operation, or Pass Through Video mode is selected. Whist recording is taking place, you have the option of playing (page 148) the material currently being recorded, or playing one of the previous recordings. Note When playing out the same material as is currently being recorded, the playback will lag the last recorded frame by 5 seconds. If you use fast-forward and catch up to the guard band, playback will revert to normal speed at that point. When Vidcache is not recording, the playback limitations imposed by the guard band do not apply, and you will also be able to view the 5 seconds worth of material previously hidden in the guard band. The capacity of the Vidcache system i.e. the number of minutes of video material which can be stored, is set by the capacity of the hard disk drive, and the JPEG compression process. Therefore, more video will be recorded if the program material is simple in content or lacking in sharp detail. If the connected VCR has a sharpness control fitted, it is recommended that this is turned to the Soft setting in favour of the Hard setting. After making a Vidcache recording, you can use all the standard functionality of the Poliscript preparation system to create and time subtitles. With Vidcache however, the timecode shown in the timecode window is read directly from the hard disk so it doesn't blank or become unstable when the recording is paused. You may therefore adopt a slightly different approach to timecode capture, due to this enhanced functionality. 146 PoliScript User's Guide About playing Vidcache recordings If you place Poliscript into edit mode, and Vidcache in Play Only mode, the frame of video displayed by Vidcache (even if play is paused) will track the current subtitle i.e. if you move to the next or previous subtitle, or move to a particular subtitle using Goto (page 59), Vidcache will jump to the frame of video corresponding to the In-Cue of the subtitle in the Current Subtitle Window. If you wish to view the frame associated with the Out-Cue for the current subtitle, then press + Out Cue. If you don't want the Vidcache output to follow the subtitles, hold down the T/C O-ride key whilst moving between subtitles. Please remember that whilst Vidcache can store a large amount of video material, the total amount is limited to the capacity of the hard disk, and in some cases it may not be possible to have an entire program within Vidcache. If the Vidcache system finds a frame that it cannot display correctly, for example, due to a disk error, it will continue to display the existing frame until the next valid frame can be displayed. At normal play speed (25 or 30 FPS), you should only notice a slight interruption in movement, the audio however, should not be affected. If you are stepping through the recorded video data a frame at a time, the display will appear to stick at the frame prior to the bad one, and then jump directly to the next good one when it is called for. Using Vidcache Note Vidcache is an integrated part of the Poliscript application. It cannot be run separately. To use Vidcache 1 From the Poliscript menu bar, select the Vidcache option. This will exist only if Vidcache is fitted on your system. 2 The Vidcache menu will be displayed: Select this option: To: Play Play (page 148) a Vidcache recording Record and Play Make a new Vidcache Recording (page 147) Pass through Video Bypass Vidcache and view the video input from a connected VCR or other video source Goto then Start *1 Goto the start (first frame) of the Vidcache recording currently playing Goto then Last Position *1 Return to the frame which was being displayed prior to Vidcache being shut down at the end of the previous session. Goto then End *1 Goto the end (last frame) of the Vidcache recording currently playing Vidcache Options 147 Define the optional settings for Vidcache: Link files with Video (page 152) File Confirmation (page 153) Enable Warnings (page 153) Rename Program Change the name (page 151) of a Vidcache recording *2 Delete Program Delete (page 93) a Vidcache recording *2 Delete program Files Delete all (page 152) Vidcache recordings *2 *1 This option available when Vidcache is in Play mode. *2 This option available when Vidcache is in Pass through Video mode. Making a recording When making a Vidcache recording, you have the option of turning off the various reminders and warning messages. See Enabling Warnings (page 153). This is what to do 1 From the Poliscript Menu bar, select Options and ensure that Video on is checked. Then select Vidcache and from the Vidcache menu select Pass through Video. 2 Start the VCR or other video source for Poliscript and view the displayed video to locate the point on the tape from which the Vidcache recording will start. 3 Rewind the tape to a position which precedes this point by a few seconds and pause or stop the VCR at that point. 4 From the Poliscript Menu bar, select Vidcache and from the Vidcache menu select Record and Play. The Record Video to Vidcache dialogue will be displayed. 5 If you wish to record over one of the existing program files or a deleted file (shown with the program name <BLANK>), click on the relevant file name. You now need to name the file. The Title field will automatically show the name of the subtitle file currently loaded in Poliscript, or, if you have selected an existing Vidcache recording, the name of that program file. If you wish to change this: 6 Click in the Title field, and enter the name you wish to give the program File. You can use long filenames in this field. If you wish to link (page 152) this recording with an existing subtitle file, enter the name of that subtitle file as the name for this program file. 7 Enter the duration for the new recording in the Hours and Minutes fields. Note The values you specify in the Hours and Mins field are used to allocate the segment size on the Vidcache hard drive. See: How Vidcache uses the hard disk (page 142). The size of the segment remains fixed, even if the recording takes up less space than you allocated. You should therefore always ascertain the program duration before recording and enter a sufficient time allowance in these fields. 148 PoliScript User's Guide A default value will be displayed. This will either be 30 minutes, or the value entered for the previous recording. If you choose to record over an existing program File, the Hours and Minutes fields will be greyed-out and you will be forced to use the existing segment size of that file. 8 If you need Vidcache to generate timecode for the recording, click in the Generate Timecode checkbox. You will only need to check this box if there is no timecode on the video source you are recording. 9 You can now either: Start the tape, wait until the playback reaches the point at which you want to start recording and then click on the Record button. Or: Click in the Standby checkbox (the Record button will change to a Standby button), and then click on the Standby button. Vidcache will then enter Standby mode and a dialogue box with just Record and Cancel buttons will appear. Start the tape, and at the point when you want to start the Vidcache recording, click on the Record button in the dialogue. Recording will begin as soon as you click the Record button in either dialogue and will continue until the specified time elapses (the picture will then freeze), or you stop the recording by selecting Vidcache from the menu bar and then Pass through Video. Providing you are operating in small-screen mode, a progress indicator will appear in the lower right-hand section of the screen. This shows how much time has elapsed time since recording commenced, and what percentage of the total recording time this represents. If you choose to play one of the other Vidcache files stored on the disk whilst recording is taking place, the progress indicator will remain visible, but the progress bar colour will change to a lighter blue. This indicates that Poliscript is currently playing and recording in different segments. Playing a Vidcache recording This is what to do 1 Choose the Vidcache>Play menu option. The Play dialogue will appear. This gives a playlist of all the program files stored on the Vidcache hard disk. 2 Either double-click on the file you wish to play, or select the file and then click on the Play button. There will be a slight pause as Vidcache initialises and then the first frame of the recording will be displayed, paused and ready for playback. See Playback Control (page 121). Vidcache If the Link Files with Video (page 152) option is selected, Poliscript will look in the default subtitle file directory (page 97) to see if there is a subtitle file with the same name as the program file you have selected to play. If there is, Poliscript Playback control You can play recordings using either the Play controls on the Edit or Rehearse screens, or keyboard controls. Using Edit or Rehearse screen controls To: Click: Play forward at normal speed Play backward at normal speed Pause the playback Step (jog) forward frameby-frame Step (jog) backwards frameby-frame Play forward 2x speed Play Backwards 250 fps Goto first frame ` Goto last frame Move to any point in the recording Drag the timeline slider Using keyboard controls To Press: Play forward at normal speed + Play backward at normal speed + Stop the playback + Step (jog) forward frameby-frame + Press and hold Step (jog) backwards frameby-frame + Press and hold or 149 150 PoliScript User's Guide Increase speed of forward play Decrease speed of forward play + Shift + Each press of the cursor key increases the frame rate (see below). + Shift + Each press of the cursor key decreases the frame rate until zero speed is reached (see below). Pressing the key again after zero speed is reached will result in reverse direction play. Increase speed of reverse play Decrease speed of reverse play + Shift + Each press of the cursor key increases the frame rate (see below) +Shift + Each press of the cursor key decreases the frame rate until zero speed is reached (see below). Pressing the key again after zero speed is reached will result in forward play. Play Forwards 250 fps + Shift + Play Backwards 250 fps + Shift + Jump back by a pre-defined number of seconds (page 127) then resume playing forward + Backspace Goto first frame + Start Goto last frame + End Frame rate increments When using + or keys to increase or decrease the replay speed, the frame rates increase or decrease in the following rates (in frames per second): 0, 2, 5, 12, 25, 50, 100, 200, 500, 1,000, 5,000, 10,000 Rehearsing the subtitle file with Vidcache When your subtitle file has been fully prepared, it may be rehearsed by pressing the Rehearse key and then using Vidcache to play (page 148) the recorded material. in all other respects this is just the same as rehearsing the file with a connected VCR or other video source. Please remember that whilst Vidcache can store a large amount of video material, the total amount is limited to the capacity of the hard disk, and in some cases it may not be possible to have the entire program within Vidcache. In this event, the subtitle file should be rehearsed using a VCR or other video source with Vidcache in Pass through Video mode. Vidcache 151 Renaming a Program File You can use the Rename program option to change the name of a program file as required. Usually however, this is carried out in order to give a program file the same name as a subtitle file thus linking (page 152) the two files. This is what to do 1 If Poliscript is not already in Pass Through mode, select Vidcache from the menu bar and, click on Pass through Video. 2 From the menu bar, select Vidcache and from the Vidcache menu select Rename Program. The Rename program dialogue will be displayed. The existing program files will be listed. 3 Select the program file you wish to rename. 4 Click in the New program Title box and enter the new name for the file. 5 Click on the Rename button. The dialogue will close. The new name for the file(s) will now apply. Deleting Program Files Program files are usually deleted when: You want to remove old or unwanted recordings. You need to merge two or more file segments and create a single larger segment. This is necessary when, for example, you want to record two-hours worth of material in a single file, but do not have a two-hour segment available. See: How Vidcache uses hard disk (page 142). Deleting a program file removes the video information from the disk segment, but leaves the space allocated to that segment on the disk, with a file name of <BLANK>. You can then use that segment to make another recording (see: Making a recording (page 147)) but the maximum size of that recording will be limited to the original size of the segment. However, if you delete a segment which is next to a <BLANK> segment in the program file list (displayed when you open the Delete program dialogue), the deleted and already-blank segments will automatically merge, freeing-up the combined space of both segments for new recordings. If you wish to remove completely all recordings and segments from the disk, use the Delete Program Files (page 152) option. This is what to do 1 If Poliscript is not already in Pass Through mode, select Vidcache from the menu bar and, click on Pass through Video. 2 From the menu bar, select Vidcache and from the Vidcache menu select Delete Program. 152 PoliScript User's Guide The Delete program dialogue will be displayed. The existing program files will be listed in the order they are stored on the Vidcache disk. 3 Either: select the program File you wish to delete and click the Delete button, or doubleclick on the File name. You will be asked for confirmation: 4 Click Yes to proceed with the deletion, No to cancel. 5 Repeat as necessary. Deleting all Program Files This is what to do 1 From the menu bar, select Vidcache and from the Vidcache menu select Delete program Files. You will be asked for confirmation: 2 Click Yes to proceed with the deletion, No to cancel. If you select Yes, Poliscript will shut down. All recordings on the Vidcache hard disk will be deleted. When you next run Poliscript, the full capacity of the hard disk will be available for new recordings. Linking Files with Video Vidcache enables you to link each of the recordings you make with the corresponding subtitle file and provides the option of automatically loading the subtitle file, when you play (page 148) a program file. The linking is carried out by the simple expedient of giving the program and subtitle files, exactly the same name, either when the files are created, or by renaming either or both of them at a later stage. See: Saving files (page 90) and Renaming a program File (page 151). The automatic loading of linked files can be turned on and off as follows: To enable/disable the automatic linking to subtitle files 1 From the Poliscript menu bar, select Vidcache, then Options. Look at the Link Files with Video option. If the option is active a tick will appear alongside it. Clicking on the option toggles the file linking On and Off. Vidcache 153 Enabling Warnings The Enable Warnings option allows you to choose whether to have warning messages displayed when making a new recording. With Enable Warnings active, messages will be displayed in two conditions: 1 When you set the duration for the recording to a value greater than the non-allocated space left on the Vidcache hard drive. In this case, the following message will appear: You only have enough space to record for approximately HH hours MM minutes. Do you wish to continue? HH and MM will show the actual amount of non-allocated space left on the Vidcache hard drive in hours and minutes. If you decide to continue, the length of your recording will be limited to the available space. If Enable Warnings was not active, no message will be displayed and the length of your recording would be limited to the available space. 2 When you attempt to record over an existing program. Are you sure you wish to record over an existing program? If 'Yes' is selected then recording begins, otherwise the action is cancelled. If Enable Warnings was not active, then no message would be displayed and Vidcache will overwrite the old program with the new recording. File Confirmation The File Confirmation option affects what happens when selecting a Vidcache recording for playback. If both the File Confirmation and Link Files with Video (page 152) options are active and you select a program file which is linked to a subtitle file, the Save a File dialogue will be displayed. This allows you to save the current workfile to a specific location before the linked subtitle is loaded. You also have the option of selecting the Cancel button, in which case, Poliscript will discard the current workfile without saving it and will then load the subtitle and program files. If the file Confirmation option is not active and a linked Subtitle and program File are loaded, the current workfile is saved in the default folder using the current name (i.e. the name displayed in the Poliscript title bar). To enable/disable File Confirmation 1 From the Poliscript menu bar, select Vidcache, then Options. Look at the File Confirmation option. If the option is active a tick will appear alongside it. Clicking on the option toggles it On and Off. 155 System setup Setup of the system parameters for Poliscript is carried out via the Setup Options dialogue. This allows you to define and adjust the basic setup of Poliscript and includes settings such as the subtitle editor format, timecode type, cue defaults, reading speed parameters, etc. Note It is important to take care when altering these parameters as many, including file names, are recorded by the system in the .OST file after Poliscript is closed and will therefore be applied as the system defaults next time the application is run. To change any of the setup options 1 Select the Tools>Options>Setup Options menu option. The Setup Options dialogue will be displayed. 2 Refer to the individual topics in this section for information on the settings on each tab. Selecting keyboard type In order to use Poliscript, you must select the type of keyboard you intend to use. This has to be done only once, unless the keyboard is changed, as the selection is recorded in the Poliscript startup configuration. To select the keyboard type 1 Do one of the following Double-click the Keyboard Switcher icon in the Windows System Tray. Double-click the Keyboard Switcher icon that is created on the PC desktop as part of the Poliscript installation. 2 In the Keyboard Switcher dialogue, choose the relevant keyboard type from the dropdown list and then click OK. The selected keyboard will now be active. If you wish to use the other keyboard, you will need to repeat the selection procedure. To ensure that the correct character set and key layout is provided, you should also select the correct keyboard language (page 156). 156 PoliScript User's Guide Selecting keyboard language The available keyboard driver files can be viewed and selected either through the Setup Options or via a button on the toolbar as described below. The keyboard driver files are identified by the keyboard name (e.g. ESTONIAN.KBD), and are resident in the POLISCRIPT\SYSTEM folder. Note If you need to use a particular keyboard layout, the required driver must be loaded into this folder. To select the keyboard language from the Setup Options 1 Choose Tools>Options>Setup Options. 2 Click the Display Mode tab. The Language 1 & 2 options will be displayed, where two fields are used to select the keyboard layout and font for each language. If you are working in one language but require two different font styles in the subtitles, you would choose the same keyboard layout for both languages. However, different keyboard layouts can be used for multi-lingual subtitle files. The keyboard layout then changes over automatically when you switch between Fonts 1 and 2. 3 Select a keyboard layout from the Keyboard drop-down. If required, scroll the list of available keyboard driver files to locate the layout you wish to use and then double-click on that name. 4 When you have chosen the required keyboard layouts for both languages, click OK to exit. To select the keyboard language from the toolbar 1 Select the font (page 51) that you want to associate the keyboard language with. 2 Choose the Keyboard icon on the Fonts toolbar. 3 In the Select Keyboard dialogue, select the required language in the list and then click OK. 4 Repeat these steps for the other font, if required. Editor Option Settings: Function: Default Row 0 - 11 Selects the row on which the cursor will be positioned when editing a subtitle. System setup Default Font 1 or 2 Selects the default font used for the subtitle text. This may be changed later either for individual subtitles (page 51) or for blocks of subtitles (page 85). Save every ## minutes 0 - 99 Makes Poliscript automatically save the current workfile every ## minutes. This prevents the loss of subtitles in the event of a power cut or computer problem, etc. Save every ## subtitles 0 - 99 Makes Poliscript automatically save the current workfile after ## subtitles have been created or modified. Colour entry On/Off When set to Off, prevents use of coloured text/background for file formats which do not support colour such as EBU Open. Timecode Options: Settings: Function: Timecode VITC LTC Used to select the type of timecode (page 114) being supplied to Poliscript. Frame Rate PAL (25 FPS) NTSC Drop Frame (30 FPS) NTSC Non-Drop Frame (30 FPS) Used to select the number of Frames Per Second in the selected timecode format. Capture settings Option: Settings: Function: Capture IN and OUT Cues Defines the way in which cues are captured from incoming timecode (page 115). Calculate Duration IN and OUT Cues, requires capture of the In-Cue and Out-Cue separately using the In Cue and Out Cue keys or the mouse. Calculate Duration requires capture of the In-Cue only. Poliscript then uses the length of the subtitle text and the reading speed parameter (page 115) to calculate the optimum duration. 157 158 PoliScript User's Guide Default cues Option: Settings: Function: Default Interval 0 - 99 Defines the default interval between subtitles. Default Duration 0 – 255 Defines the default duration for subtitles. Minimum Duration 0 - 100 Defines the minimum duration for subtitles. All these values are expressed as frames. Reading speed Option: Settings: Function: Words Per Minute (WPM) 0 - 250 Changes the Speed setting (see below) to Words Per Minute Characters Per Second (CPS) 0 - 30 Changes the Speed setting (see below) to Characters Per Second Speed WPM or CPS Defines a reading speed in ### characters per second or words per minute Display mode This tab provides a number of options related to fonts and their display within Poliscript. These settings have no effect on how the fonts appear in the broadcast/recorded output. They determine only the appearance within the Poliscript screen. Option: Settings: Function: Language 1 / Language 2 - These allow you to change the font and keyboard selections (where others are available). This option should be used with great care, as the system fonts are often matched with a those of a particular transmission system, and a change could cause the output to be incorrect. System setup Show Codes On/Off Allows the character attribute codes (for text & background colours, etc), where present, to be switched on or off. This option is useful when editing Teletext subtitles. Characters Boxed On/Off Toggles between having a solid background behind each character (On) or no background (Off). 159 Generating fonts from G3 fonts Where the Poliscript system has been configured to rehearse (page 87) or manually-cue (page 88) subtitles using G3 Digital Graphics Inserter (page 162, page 163), it is possible to generate new subtitling fonts from those supplied for use with the G3. The new ones will have the advantage of being 4-bit anti-aliased fonts. The original non-aliased Poliscript fonts can still be used, if required. Generating the new fonts does not require any special utility; it happens automatically when a G3 font is selected for the first time. It is possible to force a re-generation of a particular font, but this is necessary only if the G3 font has been updated and you want to update the corresponding Poliscript version. To generate Poliscript fonts from G3 fonts 1 Do one of the following to open the Choose Font dialogue. Select Tools>Options>Setup Options. Choose the Display Mode tab and click either of the Font buttons. Click the Choose Font button on the Font toolbar . 2 Click on any of the listed .map files. The Generate Poliscript Font box will then be in one of three states. Blank and greyed-out. This indicates that the selected file relates to an original Poliscript font. Generation is not relevant. Ticked and greyed-out. This indicates that the selected file relates to a G3 font for which the Poliscript versions have not yet been generated. Blank and active. This indicates that the selected file relates to a G3 font for which the Poliscript versions have already been generated. If you wish to re-generate the fonts, check the Generate Poliscript Font box. 3 Click Open. If the Generate Poliscript Font box was checked, a progress window will be shown while the Poliscript fonts are automatically generated or re-generated. 160 PoliScript User's Guide Selecting the manual cue device The manual cue device is the device to which subtitles will be sent when manually cueing to air (page 88) or rehearsing to air (page 87). To select the manual cue device 1 Choose Tools>Options>Setup Options. 2 In the Manual Cue Device field, do one of the following: To use a specific unit, such as an Insight character generator, choose the required unit. To use one or more video printer devices, choose the MAN option. 3 Click OK. If you selected the MAN option, you should also check that the Portia Gateway running, and that the required video printers are selected on the gateway. See Enabling video printers (page 182). Whenever a manual cue device is selected, an indicator is displayed in the Edit Mode screen. The Indicator is yellow when a subtitle is on-air, and red at other times. Selecting the rehearse output This selects the output to be used to rehearse subtitles to air. It can be either: a serial port, to which may be connected a Screen Subtitling Systems Insight character generator/inserter, or; the Portia Gateway, which is a network interface used to communicate with one or more video printer devices. To select the rehearse output 1 Point to the Tools>Rehearse Output menu option, and select either the relevant communication port (COM1 - COM4), or the Portia option. Note: When using the Portia output, you can also choose the PCR Timing option from the Rehearse Output menu. This has the effect of using Polistream PCR timing instead of timecode to cue the subtitles, which corrects the subtitle insertion times for encoder delays and other system delays. 2 Ensure that the relevant device is selected as the manual cue device (page 160). System setup 161 Launching output drivers Poliscript has the facility to rehearse (page 87) or manually-cue (page 88) subtitles to air via one or more video printers. If this facility is required, it is necessary for the relevant video printer driver application(s) to be running. These can be launched manually as and when required, or they can be configured to launch automatically as part of the Poliscript start-up. To launch output drivers manually 1 Choose the Tools>Output Drivers menu option. The Output Drivers window lists available video printer drivers (G3, T3000, etc.) plus the Bootp and Portia applications. Any drivers that are already ticked will probably have been launched at start up. 2 Select any drivers that you want to launch, and then click OK. The drivers should start within a few seconds. To configure the drivers to launch at start-up 1 Choose the Tools>Output Drivers menu option. 2 Select only the drivers you want to launch automatically, and deselect the others. 3 Click OK. 4 This configuration will be re-launched each time Poliscript is started, until the configuration is changed. 162 PoliScript User's Guide Adding video printers Poliscript can rehearse or manually cue subtitles to a number of networked Screen Subtitling Systems devices such the T3000 VBI Inserter and G3 Digital Graphics Inserter. These devices are referred to generically as 'video printers'. Poliscript communicates with all video printers via a network port known as the Portia Gateway. Before a video printer can be used for rehearsing or manual cueing, it must be configured on the network. This is done using the VideoPrinter Network Configuration Tool. Note: This process is normally done only once for each video printer, when it is added onto the network. It can be done from any PC on the network with access to the Video Printer Configuration tool (bootp.exe). To configure a video printer 1 If the VideoPrinter Network Configuration tool is already running, display the application window by clicking the icon on the Task Bar. 2 If not, do one of the following: In Poliscript, choose the Tools>Output Drivers menu option, check the Bootp box and click OK. If the PC is not running Poliscript, navigate to the Poliscript\System\OutputDrivers\Bootp folder and run bootp.exe. The unit list in the top half of the window shows all currently-configured video printers. Note: The different printer icon colours in the list have no significance in this application of the configuration tool. 3 To add a new video printer unit such as a G3 or T3000, power the unit off and back on. The unit will issue a bootp request, which will appear in the activity log in the lower half of the configuration window, in the form: 18/02/2003 07:35:22 : >Request from 08.00.3e.2e.20.01 The 6-field number is the unique MAC address of the unit. 4 Note the MAC address. 5 In the VideoPrinter Network Configuration window, select the Units>Add option to display the Unit Configuration window. 6 In the Unit Configuration window, enter: a meaningful name for identification of the printer. the MAC address noted above. the network IP address you wish to assign to the unit. the relevant subnet mask and gateway numbers. If no gateway is present (i.e. you are using a standard network configuration with only hubs or switches), leave the gateway set to 0.0.0.0. System setup 163 7 Click OK. The unit will be added to the list in the VideoPrinter Network Configuration window. 8 Power the video printer unit off and back on. This will update the device with the correct network IP address from Video Printer Configuration Tool, enabling Poliscript to cummunicate with it. Configuring video printers G3 digital graphics inserter The G3 is a digital graphics inserter for insertion of bitmap subtitles into PAL or NTSC component digital video. The G3 Control Panel enables adjustment of all configuration parameters. The functions are divided over five tabs, each of which is described in the following topics. G3 - General tab The General tab enables a test pattern to be generated for system verification, and provides a range of dynamic status information. 164 PoliScript User's Guide Parameter Operation Test Pattern Generates a test pattern on the system output showing a selection of colours and characters A through Z. Display persists until the next incoming subtitle data. Note that only Latin characters of some fonts (e.g. Chinese and Japanese) will be displayed. To test an accent, select the appropriate option in Accents. This will be attached to every letter in the generated output. Click Generate to generate the test output. Status displays Bitrate Gives a dynamic graphical and numerical indication of the encoder input an output bit rates. Encoder Timing Shows the time taken to encode the last subtitle, together with the average and peak (maximum) encoding times. The two latter times can be reset to zero. G3 - Input tab The Input tab defines the network address and port of the Portia Interface, which is the input source to the G3. Parameter Operation Server Address This is the address of the Portia Interface, which must be either a valid IP address or the network name assigned to the interface. System setup Server Port 165 The port number of the Portial Interface. If a name is specified in the Server Address field, the port number is competed automatically. G3 - Rendering tab This tab provides facilities for selecting the fonts and defining the appearance of the output subtitles. Up to ten subtitle configurations can be stored for use at any subsequent time. The subtitle configurations are listed in the upper window on the Rendering tab as 'Standard' and 'User Set' 1 to 9. The Standard configuration acts as a template, in that its settings can be applied in blocks to the User Sets, and can then be modified as required. Any one of the defined configurations can be selected as the default, and this will be applied whenever the G3 is used in a subtitling operation. The default is selected and identified in the Default Configuration field, and is shown with a green icon in the configuration list. It is possible for the configuration set to be selected dynamically from within a subtitle file (page 57). The five sub-tabs in the lower part of the Rendering tab define the individual settings for the subtitle configuration sets. To define the Standard subtitle configuration It is advisable to define the Standard Set first with the most generic configuration, which can then serve as the basis for the User Sets. To do so: 1 Select the Standard set in the configuration list. Note that the configuration you wish to define does not have to be selected as the default, but it must be selected in the configuration list. 166 PoliScript User's Guide 2 Use the information in the tables below to define the individual settings on each of the sub-tabs for the Standard configuration. 3 Click Apply. To define the User Sets 1 Select the configuration you wish to define in the configuration list. 2 Select the General sub-tab and enter a meaningful description of the set in the Notes field. This will appear alongside the set in the configuration list. 3 For any parameters you wish to change from the Standard settings: Select the appropriate sub-tab. Clear the Use Standard Settings checkbox. Change the parameters as required. 4 Click Apply. Character Coding sub-tab This sub-tab defines the character set(s) of the primary and secondary fonts selected on the Fonts sub-tab. With the Advanced checkbox cleared, the character set for each font can be selected from one of four preset options. With the Advanced checkbox selected, the initialisation string for an alternative character set can be entered. Initialisation strings for other character sets can be supplied by Screen Subtitling Systems. Fonts sub-tab Parameter Operation Primary, Secondary These select the two fonts for use in the encoding process. Selecting a font from the list displays the font path/filename in the adjacent box. Selecting [Custom...] from the list allows a path/filename of the required font file to be entered manually. Default font Primary/Secondary Can be used to lock the font selection to either Primary or Secondary, thus preventing any external font selection via subtitle files. To lock a font selection, select Primary or Secondary, and then click the lock icon. Colours and Style sub-tab This defines the text style as well as the subtitle fill outline and background. Each selection can be locked using the associated lock icon to prevent it being changed via the subtitle file. Parameter Operation Text, Colour Selects the text fill colour. Text, Italics Checking this box presents the subtitles in italics, provided this is supported by the selected fonts. Outline, Colour Selects the subtitle text outline colour. Outline, Style Selects the subtitle text outline style as a simple outline or a drop shadow, or disables the outline (No outline). System setup Box. Colour Selects the colour of the subtitle box selected in the Style field. Box, Style Selects one of four box types, or no box. Level Sets the intensity of the selected box. 167 Positions sub-tab This defines the positions of the subtitle rows on the screen. The explanatory graphic on the tab shows the function of each parameter. Parameter Operation Left Defines the horizontal starting point for left-aligned text. Centre Defines the horizontal centre position for centred text. Right Defines the horizontal end point for right-aligned text. Bottom Defines the vertical position of the bottom line of subtitles. Inter Row Gap In subtitles with two or more rows, this sets the number of scan lines that will be left between the backgrounds (when enabled) on adjacent subtitle rows. The resulting space between the actual text lines remains the same whether or not a background is applied. G3 - Timing tab The Timing tab selects the reference timecode and PCR sources for encoder, according to the system requirements. 168 PoliScript User's Guide Parameter Operation Source Selects the Timecode Server (system master timecode) or G3 VideoPrinter as the timecode reference source. The Internal option is not generally used in normal operation. Channel Selects the appropriate timecode channel when the Source is set to Timecode Server. Video Standard Selects the appropriate standard. Output Device The Master Source or Slave buttons are selected automatically to reflect the Source selection. When Timecode Server is selected, the Slave button is active, indicating that the G3 is synchronised to the system master timecode. In this case, the Input selector is inactive. When Source is set to output Device, the Master Source button is active, indicating that the G3 is the timecode reference for the Encoder. In this case, the Input selector may be used to select the relevant timecode source for the G3. G3 - Output tab This tab defines the network address of the G3 video printer, and configures aspects of the subtitle output. Parameter Operation Presentation Delay Can be used to add a global delay to the appearance of subtitles for correction purposes. System setup Device Address 169 Specifies the network address of the G3 video printer used for keying the output bitmaps. This can be either an IP address or a valid network name. White Level, Black Level Automatic Subtitle Fading Enabled Enables fading, which causes subtitles to fade out over the period set in Duration. Duration Sets the fade-out period for subtitle fading. K3 composite graphics inserter The K3 is an analogue keyer for insertion of bitmap subtitles into PAL or NTSC video.The K3 Control Panel enables adjustment of all configuration parameters. The functions are divided over five tabs, each of which is described in the following topics. K3 - General tab The General tab enables a test pattern to be generated for system verification, and provides a range of dynamic status information. 170 PoliScript User's Guide Parameter Operation Test Pattern Generates a test pattern on the system output showing a selection of colours and characters A through Z. Display persists until the next incoming subtitle data. Note that only Latin characters of some fonts (e.g. Chinese and Japanese) will be displayed. To test an accent, select the appropriate option in Accents. This will be attached to every letter in the generated output. Click Generate to generate the test output. Status displays Bitrate Gives a dynamic graphical and numerical indication of the encoder input an output bit rates. Encoder Timing Shows the time taken to encode the last subtitle, together with the average and peak (maximum) encoding times. The two latter times can be reset to zero. K3 - Input tab The Input tab defines the network address and port of the Portia Interface, which is the input source to the K3. Parameter Operation Server Address This is the address of the Portia Interface, which must be either a valid IP address or the network name assigned to the interface. System setup Server Port 171 The port number of the Portial Interface. If a name is specified in the Server Address field, the port number is competed automatically. K3 - Rendering tab This tab provides facilities for selecting the fonts and defining the appearance of the output subtitles. Up to ten subtitle configurations can be stored for use at any subsequent time. The subtitle configurations are listed in the upper window on the Rendering tab as 'Standard' and 'User Set' 1 to 9. The Standard configuration acts as a template, in that its settings can be applied in blocks to the User Sets, and can then be modified as required. Any one of the defined configurations can be selected as the default, and this will be applied whenever the K3 is used in a subtitling operation. The default is selected and identified in the Default Configuration field, and is shown with a green icon in the configuration list. The five sub-tab in the lower part of the Rendering tab define the individual settings for the subtitle configuration sets. To define the Standard subtitle configuration It is advisable to define the Standard Set first with the most generic configuration, which can then serve as the basis for the User Sets. To do so: 1 Select the Standard set in the configuration list. Note that the configuration you wish to define does not have to be selected as the default, but it must be selected in the configuration list. 2 Use the information in the tables below to define the individual settings on each of the sub-tabs for the Standard configuration. 3 Click Apply. 172 PoliScript User's Guide To define the User Sets 1 Select the configuration you wish to define in the configuration list. 2 Select the General sub-tab and enter a meaningful description of the set in the Notes field. This will appear alongside the set in the configuration list. 3 For any parameters you wish to change from the Standard settings: Select the appropriate sub-tab. Clear the Use Standard Settings checkbox. Change the parameters as required. 4 Click Apply. Character Coding sub-tab This sub-tab defines the character set(s) of the primary and secondary fonts selected on the Fonts sub-tab. With the Advanced checkbox cleared, the character set for each font can be selected from one of four preset options. With the Advanced checkbox selected, the initialisation string for an alternative character set can be entered. Initialisation strings for other character sets can be supplied by Screen Subtitling Systems. Fonts sub-tab Parameter Operation Primary, Secondary These select the two fonts for use in the encoding process. Selecting a font from the list displays the font path/filename in the adjacent box. Selecting [Custom...] from the list allows a path/filename of the required font file to be entered manually. Default font Primary/Secondary Can be used to lock the font selection to either Primary or Secondary, thus preventing any external font selection via subtitle files. To lock a font selection, select Primary or Secondary, and then click the lock icon. Colours and Style sub-tab This defines the text style as well as the subtitle fill outline and background. Each selection can be locked using the associated lock icon to prevent it being changed via the subtitle file. Parameter Operation Text, Colour Selects the text fill colour. Text, Italics Checking this box presents the subtitles in italics, provided this is supported by the selected fonts. Outline, Colour Selects the subtitle text outline colour. Outline, Style Selects the subtitle text outline style as a simple outline or a drop shadow, or disables the outline (No outline). Box. Colour Selects the colour of the subtitle box selected in the Style field. System setup Box, Style Selects one of four box types, or no box. Level Sets the intensity of the selected box. 173 Positions sub-tab This defines the positions of the subtitle rows on the screen. The explanatory graphic on the tab shows the function of each parameter. Parameter Operation Left Defines the horizontal starting point for left-aligned text. Centre Defines the horizontal centre position for centred text. Right Defines the horizontal end point for right-aligned text. Bottom Defines the vertical position of the bottom line of subtitles. Inter Row Gap In subtitles with two or more rows, this sets the number of scan lines that will be left between the backgrounds (when enabled) on adjacent subtitle rows. The resulting space between the actual text lines remains the same whether or not a background is applied. K3 - Timing tab The Timing tab selects the reference timecode source for encoder, according to the system requirements. Parameter Operation Source Selects the Timecode Server (system master timecode) or K3 VideoPrinter as the timecode reference source. The Internal option is not generally used in normal operation. 174 PoliScript User's Guide Channel Selects the appropriate timecode channel when the Source is set to Timecode Server. Video Standard Selects the appropriate standard. Output Device The Master Source or Slave buttons are selected automatically to reflect the Source selection. When Timecode Server is selected, the Slave button is active, indicating that the K3 is synchronised to the system master timecode. In this case, the Input selector is inactive. When Source is set to output Device, the Master Source button is active, indicating that the K3 is the timecode reference for the Encoder. In this case, the Input selector may be used to select the relevant timecode source for the K3. K3 - Output tab This tab defines the network address of the K3 video printer, and configures aspects of the subtitle output. Parameter Operation Presentation Delay Can be used to add a global delay to the appearance of subtitles for correction purposes. Device Address Specifies the network address of the K3 video printer used for keying the output bitmaps. This can be either an IP address or a valid network name. White Level, Black Level Automatic Subtitle Fading System setup Enabled Enables fading, which causes subtitles to fade out over the period set in Duration. Duration Sets the fade-out period for subtitle fading. 175 T3000 VBI inserter device The T3000 is a versatile unit for insertion of Teletext and Packet 31 and Line 21 data into the vertical blanking interval (VBI) of a SDI video signal. The unit can handle multiple data sources for insertion on all 17 line pairs. The functions of the T3000 Control Panel application are divided over three tabs, each of which is described in the following topics. Configuration tab This tab selects the VBI lines for teletext/data insertion, and sets a number of T3000 operating parameters . Parameter Operation Line Activation Defines individual VBI lines as available for transmission of Teletext or PK31 data. The normal lines for PAL can be selected by clicking the Set PAL Defaults button. Individual lines can be selected by checking the relevant boxes. Enable Test Pattern This inserts a test pattern consisting of text displayed in the VBI lines, which can be viewed on a reducedscan monitor. 176 PoliScript User's Guide Empty Line Fill This fills all active lines that are not occupied by data. The fill options are Blank, a Teletext pattern (Fixed), or a factory test pattern (Ext Test). Ethernet Addressing Selection The T3000 Target Address is the IP address of the T3000 hardware unit. The Local Port Number is the port number of this application. Entering 0 (zero) automatically causes the next available port number to be allocated. Horiz Offset Adjust Adjusts subtitle timing by ±100us with respect to the line for adjusting the horizontal position of subtitles. Synch Offset Adjust Adjusts the sync phase of the T3000 ±670ns with respect to the incoming sync source, to match delays in other related systems. Configuration Selection Selects the insertion mode of the T3000. In Line inserts the teletext/data into video routed through the T3000. Bridge sends VBI lines with teletext/data to an external teletext inserter or data bridge. Synch Source Selection Selects the genlock source for the T3000 as external digital or analogue sync, or internally generated sync. System setup 177 PK31 Streams tab This tab sets up the parameters for each PK31 datastream handled by the T3000. Streams are added by completing the fields down the right side of the panel and clicking AddStream, which adds them to the list in the main window. Streams can be removed by selecting the them in the list and clicking RemoveStream. The Press To Stop/Start button stops or starts all data insertion. Some parameter changes made in the T3000 control panel will automatically stop insertion to avoid transmission of junk. Clicking Press To Start will restart it. The unit automatically powers up in started condition. Parameter Operation Source drop-down Selects the PK31 data source as Ethernet or serial ports COM1 or COM2. PriorityLevel Sets a transmission priority order for the data stream, with 1 being the highest priority. BPS Sets the limit in Bytes Per Second for data transmission in this channel. I/P Channel Selects the data channel for this stream. This must match the channel number set on the Output tab (page 180) of the TTXTDrv Control panel. Address Length Defines the number of characters in the PK31 address. Address PK31 address. The number of characters should match the figure in the Address Length field. Repeats Specifies the number of times each data packet is sent. 178 PoliScript User's Guide SubStreams tab This tab sets up the parameters for each Subtitle stream handled by the T3000. Streams are added by completing the fields down the right side of the panel and clicking AddStream, which adds them to the list in the main window. Streams can be removed by selecting the them in the list and clicking RemoveStream. The Press To Stop/Start button stops or starts all data insertion. Some parameter changes made in the T3000 control panel will automatically stop insertion to avoid transmission of junk. Clicking Press To Start will restart it. The unit auomatically powers up in started condition. Parameter Operation Source drop-down Selects the PK31 data source as Ethernet or serial ports COM1 or COM2, or Test Pattern which places a test pattern on the teletext page. PriorityLevel Sets a transmission priority order for the teletext stream, with 1 being the highest priority. Page The target teletext page. I/P Channel Selects the data channel for this stream. This must match the channel number set on the Output tab (page 180) of the TTXTDrv Control panel. Protocol Selects the output protocol. System setup 179 Teletext driver The Teletext Driver application is used to provide an input of teletext data to the T3000 VBI Inserter (page 175). The TTXTDrv Control Panel enables adjustment of all configuration parameters. The functions are divided over three tabs, each of which is described in the following topics. Inputs tab This tab defines the network address of the channel server associated with the Teletext driver, and selects the input language. Parameter Operation Channel Server This is the Portia Gateway address, which should be set to 127.0.0.1:4666. Language The language selection is irrelevant in the Poliscript application. 180 PoliScript User's Guide Output tab This tab defines the destination of the output data, and defines a range of attributes for the data. Parameter Operation Destination T3000/ ComPort In the Poliscript application, this should be completed as T3000. Page This is the destination Teletext page for the channel selected in the Channel field. It must match the Page number specified in the Panel>SubStreams>Page field for this channel. Channel Set the required channel for this Teletext data. The same channel must be selected as an input channel on the T3000 Control Panel>SubStreams tab. Language Bits Enables the language identifier bits to be selected manually, if required. If the Conversion Default option is selected, the relevant language bits will be selected automatically, according to the selection in the Conversion Table field. In this case, the number of the automatically-selected option is shown alongside the field heading - e.g. Language Bits: 4. TV Chipset Enables the target decoder chipset to be selected manually, if required. If the Conversion Default option is selected, the relevant chipset will be selected automatically, according to the selection in the Conversion Table field. In this case, the number of the automatically-selected option is shown alongside the field heading - e.g. TV Chipset: 3. Conversion Table Enables selection of the language conversion table. Use Packet 26 characters Enables or disables the use of Pk26 characters in the teletext data. System setup Stripe Presentation When checked, will stipe as much of the teletext presentation line width as possible. Send Subtitles Twice (aus) Causes sutitle data to be sent twice - for Australian requirements. Enable Single Height Text When checked display of single-height subtitles is enabled. Otherwise all subtitles are displayed double height. Lock Channel on Output Device Not applicable to the current application. Send Offair on Open/Close Device Not applicable to the current application. Should normally be Send as magazine Page When checked, data is sent as a magazine page rather than as a teletext page. Send Pkt26 AFTER Rows This can be used in systems where Pk26 data sent before the teletext line (e.g. for special characters) causes problems. Don't replace italics with Spaces Statistics tab This tab provides basic subtitle statistics, and simple test and subtitle clear facilities. 181 182 PoliScript User's Guide The top half of the tab shows the cumulative number of subtitles received from the server and the number of sent messages, And displays the text of the last subtitle message. The statistics can be reset with the Reset button. The Send Simple Test Subtitle button will send whatever text is currently entered in the window above it. Send Clear sends a clear message to clear down the currently-displayed subtitle. Enabling video printers To use a video printer for rehearsing subtitle files or manually cueing to air, the Portia Gateway and the output drivers for the video printer devices must be running, and the required video printer(s) must be selected. To enable video printers 1 Check that the Portia Gateway driver and the video printer output drivers are running. The Portia Gateway has a separate application window: and an icon on the Taskbar: Each video printer is represented by a panel on the Windows Desktop, e.g. and an icon on the Taskbar: 2 If these are not present, the relevant drivers are not running. In this case, choose the Tools>Output Drivers menu option, check the relevant boxes and click OK. 3 In the Portia Gateway window, select the required video printer(s) by selecting the appropriate cells in the Output column. Selected printers are shown in red, and with a 'X' in the Output column. 183 Index Accent • 13, 18 Adding accents • 50 Add on • 13, 18 Align Block alignment • 80 Text alignment • 55 Alternative text • 93 ASCII • 96, 102 Associations • 104 Audio scrubbing • 123 Autosave • 90 Autosave interval • 156 About cues • 63, 114, 115, 116 Capturing cues • 66, 69, 70, 71, 72 Cue defaults • 63, 158 Entering and changing cues manually • 72, 74, 75, 76 In Cue key • 13 Out Cue key • 13 Selecting capture method • 157 Specifying check settings • 108 Cumulative subtitles • 41 Custom header • 99 Cut • 13, 18 Blocks of subtitles • 79 Cutting text • 45 B D Big 5 • 96 Block • 77 Defaults • 8, 155 Autosave interval • 156 Default font • 156 Default row • 156 OST file • 8, 155 Reading speed • 64, 115, 158 subtitle list settings • 136 Delete • 13, 18 Delete comments • 107 Delete subtitles • 86 Delete video clips • 119 Display Edit mode screen • 8 Positioning toolbars • 11 Rehearse mode screen • 10, 116 Traditional style • 5, 7 Dongle • 29 Dur • 13, 18 Duration • 65, 115 A C Capture settings • 157 Check • 13, 18 Checks • 108, 109, 116 Closed DVD subtitle • 27 Closed subtitle • 27 Colour Background colour • 54 Enabling and disabling • 156 Subtitle list elements • 136 Text colour • 52 Colour keys • 13, 18 Command • 35, 36 Comments • 105 Adding • 105 Searching • 106 Configuration OST file • 8, 155 Copy • 13, 18 Blocks of subtitles • 78, 79, 80 Copying text • 46 Cues E EBU • 95, 99 Edit • 13, 18 Edit mode screen • 8 Editor • 156 End • 13, 18 Escape • 13, 18 F Files • 89, 90, 92, 93, 94, 97 184 Index Associations • 104 Media files • 117, 120, 121, 123 Find • 13, 18 Fonts • 13, 18 About • 111 Default font • 156 Font setup • 112 Generating from G3 fonts • 159 Selecting fonts • 51, 85 Formatting Formatting text • 51 Functions PC keyboard functions • 18 Poliscript keyboard functions • 13 G G3 video printer • 57, 162, 163, 164, 165, 167, 168, 182 GBCODE • 97 Generating fonts • 159 Goto • 13, 18 H Home/Start • 13, 18 I Imitext Imitext subtitle • 27 In Cue • 13, 18, 115 Insert • 13, 18 Inserting a subtitle • 40 Insertion modes • 42 Interval • 63, 115 Italics • 13, 18 Applying italics • 51 J JISCODE • 96 Justify • 13, 18 K Keyboards • 5, 12, 155, 156 Layouts • 111, 156 PC Keyboard • 18 Poliscript keyboard • 13 Selecting keyboard language • 156 Selecting keyboard type • 155 L LINGUA • 95, 101 Linking subtitle files to clips • 126 M Mark text • 13, 18 Marking Blocks of subtitles • 77, 78 Marking text in a subtitle • 48 Media files • 117, 120, 121, 123 Menu key • 13 Menus • 12 Merge • 13, 18, 60 Move • 13, 18 Multi-configuration • 38 System defaults • 8, 115, 155 O Open subtitles • 27 Opening • 89 Operating modes • 7 OST file • 8, 155 Out Cue • 13, 18, 115 P Page Down • 13, 18 Page Up • 13, 18 Paste • 13, 18 Pay as you go • 29 About • 29 Available time • 30, 32 Clock • 29, 30 Dongle • 29 Dongle - selecting • 32 User details • 30 Warnings • 29, 31 Poliscript Exit • 36 Monitor • 5 Multi-configuration • 38 Operating modes • 7 Options • 5 Overview • 5 Poliscript keyboard • 13 Software • 7 Starting • 35 System defaults • 8, 115, 155 Printing Print preview • 81 Subtitle files • 80 PU2000 • 94, 95, 98 R Reading speed • 64, 115, 158 Recut • 13, 18 Rehearse • 13, 18 Rehearse mode screen • 10, 116 Rehearsing subtitles • 87, 116 Rehearsing with Vidcache • 150 Renumbering subtitles • 82 Index Replace • 13, 18 Row • 13, 18 S Safe area About the safe area • 113 Overriding • 44 Specifying check settings • 108 SAO • 13, 18 Save • 13, 18, 90, 91, 92 Autosave interval • 156 SCANTITL • 95, 102 Screens • 7 Alternative styles • 7 Edit mode screen • 8 Positioning toolbars • 11 Rehearse mode screen • 10, 116 Searching Finding text • 48, 49 Replacing text • 48, 49 Searching comments • 106 Setup • 155 Shortcut menus • 12 Shutting down • 36 Sort Sorting subtitles • 82 Spell checking • 57 Split • 13, 18, 61 St No • 13, 18 Starting from the command line • 36 STITLES.RAC • 90 About • 6 Setting file path • 8 Subtitle comments • 105 Adding • 105 Deleting • 107 Searching • 106 Subtitle files • 80 Appending to the current workfile • 94 Checking • 109 Copying • 92 Deleting • 93 Linking to video clips • 126 Reading in alternative text • 93 Selecting G3 output configurations • 57 Setting options • 97 Supported formats • 94 Subtitle list box Customising • 136 Setting colours for • 136 Working with • 135, 136 Subtitle utilities • 58 Subtitles Adjusting vertical position • 83, 84 Blocks • 77, 78, 79, 80, 81, 82, 85, 86 Copying • 78, 79, 80 Creating • 39 Adding a subtitle • 40 Cumulative subtitles • 41 Inserting a subtitle • 40 Starting a new file • 39 Deleting blocks • 86 Entering and editing text • 41 Adding accents • 50 Copying text • 46 Cursor positioning • 41 Editing text • 42 Entering text • 42 Finding text • 48, 49 Inserting a row • 47 Insertion modes • 42 Moving text • 43, 44, 45, 46 Overriding the safe area • 44 Pasting text • 46 Removing text • 44, 45 Replacing text • 48, 49 Formatting Applying italics • 51 Background colour • 54 Presentation styles • 56 Selecting fonts • 51, 85 Text alignment • 55 Text colour • 52 185 186 Index Limiting number of rows • 47 Listing • 135 Marking text • 48 Merging • 60 Moving to • 59 Properties • 58 Rehearsing • 87 Renumbering • 82 Sorting • 82 Spell checking • 57 Splitting • 61 Subtitle zero • 114, 115 Timing About cues • 63, 114, 115, 116 Adjusting using recut • 62 Capturing cues • 66, 69, 70, 71, 72 Cue defaults • 63, 158 Applying italics • 51 Background colour • 54 Entering and editing • 41 Selecting fonts • 51, 85 Text alignment • 55 Text colour • 52 Timecode About • 114 Adjusting • 62, 85 Restriping • 125 Selecting capture method for cues • 157 Selecting timecode type • 157 Setting frame rate • 157 Timecode card • 5 Timing subtitles • 62, 63, 64, 65, 66, 69, 70, 71, 72, 74, 75, 76 Toolbars Positioning toolbars • 11 Typing limit • 47 Duration • 65, 115 U Entering and changing cues manually • 72, 74, 75, 76 Undo • 13, 18, 59 Update • 32 Reading speed • 64, 115, 158 Types of • 27 Undoing changes • 59 Vertical position • 83, 84 Supershift • 13, 18 SV3 • 5, 117 Audio scrubbing • 123 Capturing clips • 117 Closing media files • 123 Delete video clips • 119 File formats • 120 Locating the start of dialogue in video • 121, 123 Media files • 117, 120, 121, 123 Mute • 120 Playing media files • 121 Restriping timecode • 125 System defaults • 8, 115, 155 System options • 5, 155 Keyboards • 5, 12, 155, 156 SV3 • 5, 117 Timecode card • 5 Video capture • 5, 117 T T/C O-ride • 13, 18 Teletext Teletext subtitles • 27 Text V Vertical positioning • 83, 84 Vidcache About • 139, 140 Allocating space for a recording • 142, 143, 147, 151 Deleting recordings • 146, 151, 152 File confirmation • 153 Generating timecode • 143 Goto functions • 146 Guard band • 145 Linking subtitle files to recordings • 148, 151, 152, 153 Making Vidcache track subtitle display • 146 Naming a recording • 143 Options • 146, 153 Pass through video mode • 145, 146 Play dialogue • 146, 148 Play only mode • 146 Playing recordings • 121, 145, 146 Recording • 143, 145, 146, 147 Recording over existing or deleted files • 142, 147 Rehearsing subtitle files • 150 Renaming recordings • 151 Standby • 143, 147 Use of hard disk • 142, 145, 151 Warnings • 153 Video capture • 5, 117 Index Video printers • 162, 163, 182 W Warnings • 116 Pay-as-you-go time • 31 Word • 13, 18 Workfile • 90 About • 6 Appending a file to the current one • 94 Setting file path • 8 187