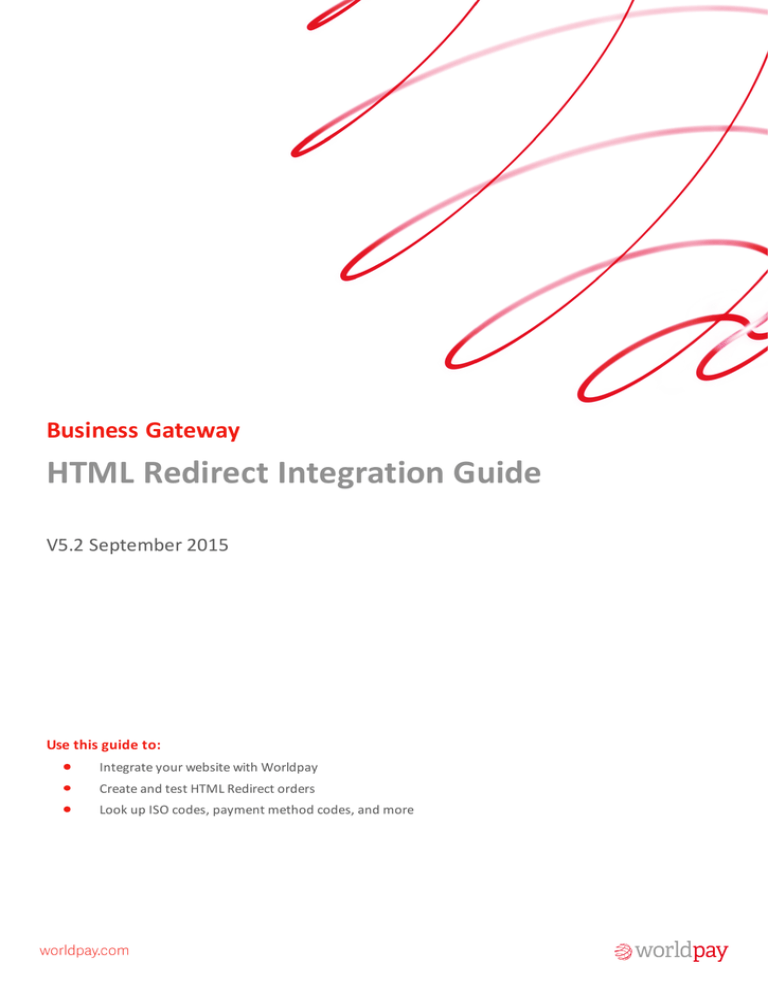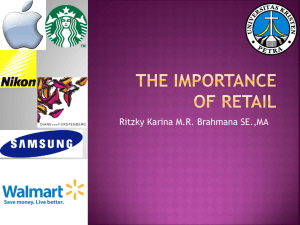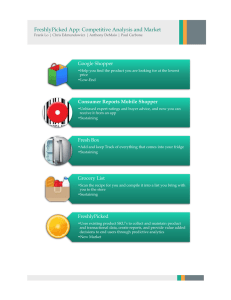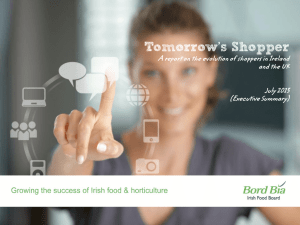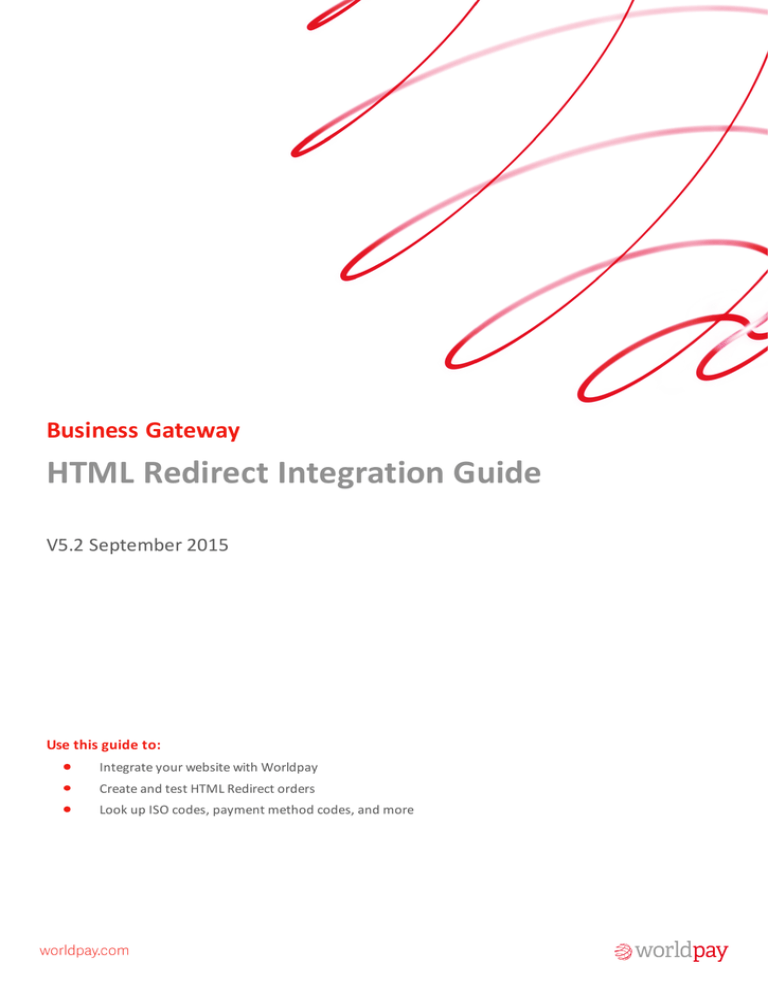
Business Gateway
HTML Redirect Integration Guide
V5.2 September 2015
Use this guide to:
Integrate your website with Worldpay
Create and test HTML Redirect orders
Look up ISO codes, payment method codes, and more
HTML Redirect Integration Guide >
2
Contents
1 Introduction
1.1 Why use HTML Redirect?
1.2 Who is this guide for?
1.2.1 Skills and knowledge
1.3 More help?
1.4 Legal
2 Overview
2.1 How HTML Redirect works
2.2 Before starting the integration
2.2.1 Initial checks
2.2.2 Getting your installation ID from Worldpay
6
6
6
6
7
7
8
8
9
9
9
2.2.3 Deciding on your merchant codes
2.2.4 Using different currencies
2.2.5 When you register
2.2.6 The importance of well-formed HTML
2.2.7 Using iframes with our payment pages
2.2.8 How you can trade online safely
2.3 Integrating your website shop with our payment service
2.3.1 Choosing how to integrate
2.3.2 View example sites to base your integration on
2.3.3 Checking the list of your installations
2.4 Customising your installation to suit you
2.4.1 Customising your payment pages
10
10
10
10
11
11
11
12
12
12
13
13
2.5 Testing your installation
2.6 Steps to going live
14
14
3 Integrating your website with Worldpay
15
3.1 Use a Storebuilder package for simplicity and speed
3.2 Use our ready-made HTML to integrate quickly and easily
15
15
3.2.1 Setting up the HTML form quickly
3.2.2 An example HTML form
3.2.3 A test version of the order details form
3.2.4 Going live
3.3 Develop your own custom system
3.4 Submitting a URL order details string
15
16
17
17
18
18
HTML Redirect Integration Guide >
3
3.4.1 Advantages and disadvantages
3.4.2 URL string content
3.5 Order details
3.5.1 Including optional details in your order
3.5.2 Mandatory and optional details
3.5.3 Mandatory details
3.5.4 Optional details
3.5.5 Your own custom fields
3.6 Specifying the merchant code
3.7 An example order details form with data
3.8 Managing shoppers’ billing address details
3.8.1 Fixing and hiding parameters
3.8.2 Examples of fixContact and hideContact use
18
18
18
19
19
19
20
20
20
20
21
21
22
3.9 Bypassing the Payment Selection page
3.9.1 How to advise your shoppers about payment methods and cards
23
23
4 A complete HTML page
4.1 HTML for a complete page
5 Telling you about payment results
5.1 Viewing the payment result
5.2 Types of payment result
6 Telling your shopper about payment results
6.1 Telling your shopper about payment results using result pages
6.1.1 Result pages
6.2 Telling your shopper about payment results by email confirmation
6.3 Uploading your own result pages
6.3.1
6.3.2
6.3.3
6.3.4
6.3.5
Creating your custom results files
Adding your own details to the result page
Example – resultC.html: cancelled transaction
Example – resultY.html: successful transaction
Enabling and using Payment Response messages
7 HTML Redirect parameters
7.1 Initiating purchase transaction parameters
7.1.1 Mandatory parameters
7.1.2 Optional parameters
7.1.3 Display parameters
25
25
28
28
28
30
30
30
31
31
31
33
33
34
34
35
35
35
36
38
HTML Redirect Integration Guide >
7.1.4 The subst parameter
7.2 Payment page parameters
7.3 Payment result parameters
7.4 Recurring payments (FuturePay) parameters
7.5 Custom parameters
7.6 Creating custom parameters
8 Customising your HTML messages
8.1 Parameter and file substitution
8.1.1 Substituting the value of parameters
8.1.2 Substituting the value of a display property
8.1.3 Embedding the contents of a file
8.1.4 Embedding tags within tags
8.1.5 Custom parameter substitution
9 Enhancing security with MD5
9.1 What is MD5 encryption?
9.1.1 How does MD5 encryption work?
9.2 What you need to use MD5 encryption
9.2.1 If you use a ready-built shopping cart
9.2.2 If you use a bespoke setup
9.3 Additional security
9.3.1 MD5 reference sites
Appendix A: Troubleshooting
4
39
40
40
42
43
43
44
44
44
45
45
45
45
46
46
46
46
46
47
48
48
49
I copied the HTML example code and it doesn’t work
I received a ‘no suitable accounts for this purpose’ message
I get a processing error when I attempt a transaction
49
49
49
Some of my chosen currencies are missing
49
Appendix B: ISO currency codes
ISO currency codes
Appendix C: ISO country codes
Appendix D: Test card numbers
Test card numbers
Appendix E: Payment method codes
Appendix F: Important Changes from VISA Europe
Important Changes from VISA Europe for MCC 6012 (Financial Services) payments
9.3.2 Example of valid data
50
50
52
53
53
54
55
55
56
HTML Redirect Integration Guide >
Appendix G: Changes to this Guide
5
57
HTML Redirect Integration Guide > 1 Introduction
1 Introduction
Welcome to the HTML Redirect Integration Guide.
This guide describes how to integrate your website with our payment gateway using the HTML Redirect
model. This is the simplest and easiest method of integration, and works on just about any platform.
This guide shows you how to:
Send us orders in HTML
Redirect a shopper from your website to the Worldpay payment pages
Test your integration with Worldpay
Customise your integration – for example, by giving the payment pages the look and feel of your
own website, and creating your own customer messages
Make sure your integration is safe and secure
For details of the revision history of this guide, see Changes to this Guide on page 57.
1.1 Why use HTML Redirect?
HTML Redirect ensures that:
Your integration with Worldpay’s payment gateway is faster, simpler and cheaper
Your shoppers make their payment on Worldpay’s secure payment pages, not your website
Collecting and storing shoppers’ payment details and payment method on your own website can be timeconsuming and costly. Instead, if you use HTML Redirect, shoppers are redirected to our payment pages,
and their orders and payments are processed by Worldpay. You have full daily reporting facilities, and we
keep both you and your shopper updated at every stage.
1.2 Who is this guide for?
This is a technical integration guide, aimed at:
Customers who are managing their own integration
Other technical roles, including system integrators who are involved in designing your integration
1.2.1 Skills and knowledge
To integrate with us using HTML Redirect, you need:
A basic knowledge of the Worldpay payment services
A working knowledge of HTML, for a simple integration
Web development expertise, including server-side scripting. This could be useful, for example, if
you wanted to include an automated ordering system or bespoke shopping cart functionality in
your integration
6
HTML Redirect Integration Guide > 1 Introduction
1.3 More help?
For more information about Worldpay’s products and services, including payment methods, see the
Worldpay website at http://www.worldpay.com
For all our technical and operational guides, see http://www.worldpay.com/support/bg/
If you have a question our guides can't help you with, or you'd just like to speak to us directly, contact us at:
Email: support@worldpay.com
Phone: +44 (0)870 3661233
1.4 Legal
©Worldpay 2015. All rights reserved.
This document and its content are proprietary to Worldpay and may not be reproduced, published or
resold. The information is provided on an “AS IS” basis for information purposes only and Worldpay makes
no warranties of any kind including in relation to the content or suitability. Terms and Conditions apply to
all our services.
Worldpay (UK) Limited (Company No: 07316500/ FCA No: 530923), Worldpay Limited (Company No:
03424752 / FCA No: 504504), Worldpay AP Limited (Company No: 5593466 / FCA No: 502597). Registered
Office: The Walbrook Building, 25 Walbrook, London EC4N 8AF and authorised by the Financial Conduct
Authority under the Payment Service Regulations 2009 for the provision of payment services. Worldpay
(UK) Limited is authorised and regulated by the Financial Conduct Authority for consumer credit activities.
Worldpay, the logo and any associated brand names are all trade marks of the Worldpay group of
companies.
7
HTML Redirect Integration Guide > 2 Overview
8
2 Overview
In this chapter, we'll tell you what HTML Redirect is, and how you can use it to
integrate your online business with Worldpay.
HTML Redirect is suitable for Internet shop environments, call centres, reservation centres, and multichannel sales situations. It enables you to process payments in real-time, and ensures you have access to
the maximum number of ways to make payment online.
The HTML Redirect service is secure, and provides Worldpay with the information needed to perform active
fraud risk assessment. Also, it is the fastest way to get up and running with on-line payments. Payment
takes place on our pages, so you don't have the costly burden of having to gather shopper data yourself.
You just send the shopper to us to complete their purchase.
HTML Redirect is a simple and safe method of integration, and works with almost all payment systems.
Figure 1: HTML system flow
2.1 How HTML Redirect works
The HTML Redirect service enables your website with its own online shopping system to work in
conjunction with our payment service. This guide helps you create your own online shop, and get started.
HTML Redirect uses HTML forms to pass information to the Worldpay payment gateway for payment
processing. You create the form in your web page and insert parameters such as currency that describe the
purchase – this form is known as an order details form.
This is how HTML Redirect works:
1.
When a shopper is ready to pay for their goods, your website should present them with a button
or link which, when selected, submits the order details to our payment page.
2.
The shopper is then taken to our payment pages to enter their payment details, such as
credit/debit card details. Your website does not gather card details from the shopper – we do this
in our payment pages.
HTML Redirect Integration Guide > 2 Overview
3.
If the shopper has chosen to pay by credit/debit card:
a.
We forward the shopper's details to the bank, where the shopper's credit worthiness is
checked
b.
The bank returns an authorised or declined response to us
If the payment is declined, the shopper is given two options – to try another means of
payment or to cancel the purchase.
4.
We then display a result page to the shopper showing the outcome of the payment transaction.
We also send them a confirmation email. For more information, see chapter Telling your shopper
about payment results on page 30.
5.
We also inform you about the transaction. How this is done depends upon how you have
configured your options with the Merchant Interface, but at the very least we send you an email.
For more information, see chapter Telling you about payment results on page 28.
Have a look at our range of example internet shop websites, which we have built for you to use as the basis
for your own. There are several examples of very simple sites, as well as more detailed custom-made sites.
To view the example sites, click this link: Example sites.
2.2 Before starting the integration
2.2.1 Initial checks
Check that everything you need is in place before you start. For example:
Are your systems capable of taking orders and submitting them to us?
Have you tested your integration out?
Have you been set up on the Worldpay system?
Have you received your Worldpay Administration Code? (We send you this as soon as your
application is provisionally accepted.) This is not the same as either your Installation ID or your
Merchant Code, both of which are described shortly. The Administration Code is a unique code
that identifies a Worldpay merchant. It is a reference under which all the merchant codes that a
merchant has with the Worldpay payment service are stored.
Have you set up appropriate usernames and passwords for yourself and your staff to log on to the
system?
Are you aware of the PCI-DSS standard on card-handling security? One feature of HTML Redirect is
that Worldpay is responsible for the collection, storage and processing of cardholder data. This
helps to reduce your costs, as otherwise you would be responsible for implementing the security
measures needed for full PCI DSS compliance. For details, see
https://www.pcisecuritystandards.org/.
If you have any questions about setting up your system, email the Worldpay Support team at
support@worldpay.com.
2.2.2 Getting your installation ID from Worldpay
When you submit order details to us, you must include your Installation ID, which is a unique reference
number we assign to you. It tells us which payment methods and currencies your installation supports.
9
HTML Redirect Integration Guide > 2 Overview
To get your Installation ID:
Go to Merchant Interface > Installations
You can use your Installation ID in both the live and test modes.
The Installation ID is not the same as the Worldpay Administration Code, which we send to you
as soon as your application is provisionally accepted.
2.2.3 Deciding on your merchant codes
Something you need to consider before your account goes live is how many merchant codes you will need.
The Merchant Code is a unique identifier for a particular merchant account within the Worldpay payment
service, although it is possible to have more than one merchant code, as explained below.
As a general rule, we open one merchant code (account) per currency set that you process, so if you trade in
GBP and Euros, for example, you would have two merchant codes. However, this may not be enough for
the kind of trading you do – you may need to consider using preferred merchant codes if you have a
number of merchant codes with identical characteristics but where they are used for different purposes.
For instance, you may have a merchant code for software sales and another for hardware sales – if so, order
details submitted to us for software need to specify the software merchant code, and order details
submitted for hardware need to specify the hardware merchant code.
You can discuss this with us when your application is being processed.
For details of how you use the merchant code in HTML, see Specifying the merchant code on page 20.
2.2.4 Using different currencies
When you apply for a Worldpay merchant code (account), you get at least one free currency. You can add
more currencies by paying a one-off fee for each currency. Or you may want to use currency combinations,
where the acquisition and settlement currencies are different. For details, please email the Worldpay
Support team at support@worldpay.com.
Exchange rates
If you are dealing with a number of currencies on your website you may want to ensure that you are using
up-to-date exchange rates. The exchange rates we use are updated every 24 hours at midnight GMT. These
rates are then guaranteed for the next 24 hours for all transactions through Worldpay.
2.2.5 When you register
When you register with Worldpay you will be given two separate URLs for each method of payment and
currency set you will be using. One will be the URL for the Test Environment and the other will be the URL for
the Production Environment.
2.2.6 The importance of well-formed HTML
When you submit an HTML order it must be well-formed, using the correct HTML syntax. If it isn’t, it may
not get sent. See http://www.w3schools.com/html/html_intro.asp for more information about HTML and
how to write it.
10
HTML Redirect Integration Guide > 2 Overview
You must open and close the elements with the correct tags, and all attribute values must be quoted. Also,
make sure all nested code is correctly resolved, that is, the hierarchies are correct. It may help if you check
your HTML code for accuracy by using a validator like this one:
http://jigsaw.w3.org/css-validator/#validate_by_input
2.2.7 Using iframes with our payment pages
Worldpay does not support the use of iframes on our payment pages. However, we are aware
that some merchants prefer to use them anyway. If you decide to use an iframe to host the
Worldpay payment pages then you need to:
Tell the Worldpay support team of your decision.
Be aware that you are taking on security liability for using iframes. You must use
appropriate technology to secure the iframes so that the host page does not interfere
with either the content or the events on the Worldpay payment pages.
2.2.8 How you can trade online safely
We take the risk of fraud on the internet very seriously. Our payment system uses state of the art
encryption techniques, and supports the industry leading anti-fraud systems provided by both MasterCard
and Visa.
In addition we have developed our own anti-fraud software which provides you with a sophisticated
detection system designed to identify potentially fraudulent transactions.
To find out what you can do to reduce the risk of fraud in your online trading, see Fighting Fraud. For more
information about security and fraud, see chapter Enhancing security with MD5 on page 46.
2.3 Integrating your website shop with our payment service
You can now begin the process of integrating your website shop with our payment service.
Integration is very straightforward. You’ll know when you have integrated successfully – when you can send
us the order details of a purchase from your website and get an email response from us, you have
integrated your website.
To integrate with Worldpay, what you need to do is:
Gather order details from a shopper. What this means is:
The shopper selects products in their trolley
You collect the details and send them on to us
The shopper is redirected to our payment pages
We take their payment details
In order to do that, you need to establish communications between our server and your website –
basically this just means sending a test HTML transaction to us and getting an email response
As soon as you have integrated, you can then activate your installation and, subject to some checks, you
can go live.
11
HTML Redirect Integration Guide > 2 Overview
12
2.3.1 Choosing how to integrate
Depending on your level of HTML knowledge, you can opt for a very simple integration solution, or choose a
more advanced option:
Integration
Description
option
Further
details
Storebuilder This option provides you with a ready-made ‘shopping cart’ that is already
integrated with HTML Redirect.
Section
3.1
Quick and
simple
If you are familiar with HTML you can choose to set up a simple integration using Section
examples provided in this guide, and by making use of our standard payment
3.2
pages.
More
advanced
If you have advanced HTML skills you can develop your own fully automated
ordering system, complete with customised payment pages.
Section
3.3
URL query
string
You don’t have to integrate using HTML forms; instead, you can submit order
details in a single URL query string.
Section
3.4
Table 1: Choosing how to integrate
2.3.2 View example sites to base your integration on
If you want to see a range of integration examples before building your own, or if you just need some
pointers about how to pass the information you gather to us, click Example sites.
This site has links to a number of model shops that we have built to help you, as well as the full HTML code
which creates them, and which you can use as the basis for your own site. There are several examples of
each of the three options below:
Basic sites – plain, non-customised versions of the Worldpay payment pages
Fully integrated sites – examples are a site with a full shopping cart with an editable basket, and
another selling 20+ items on one page.
Recurring payment sites – two examples of sites where payment is made over a period, perhaps
for a magazine subscription. Payments are either on a rolling or a time-limited basis.
We cannot accept responsibility for the smooth running of any sites derived from the code on
these example pages. The shops exist merely as examples and are not supported Worldpay
products.
2.3.3 Checking the list of your installations
Go to Merchant Interface > Installations to see a list of your installations. To configure installation options,
click the spanner button for the installation you are interested in—select the Test column if you are setting
up for the first time.
There are Test and Production columns for each installation listed. If you are setting-up for the
first time you should initially select the Test column, which enables you to develop and test every
feature of your website pages before moving to a real production environment.
HTML Redirect Integration Guide > 2 Overview
For general information about how the Merchant Interface works, see the Merchant Interface Guide. For
information about customising your payment pages, see either the Customising Guide (Standard) or the
Customising Guide (Advanced).
2.4 Customising your installation to suit you
You can make our payment pages look like your own shop, even if you base your installation on one of the
‘off-the-shelf’ options shown in section View example sites to base your integration on on the previous
page.
You can customise HTML Redirect to suit yourself by configuring various options. For instance, you can:
Upload your own versions of the payment pages that are displayed to your shoppers, giving them
the style, look and feel of your own website
Decide what payment methods and currencies your shoppers can use
Write your own messages to be displayed to shoppers during the payment process
Customise the results pages and confirmation emails that you and your shoppers receive
Specify that you want to use the Enabling and using Payment Response messages on page 34
feature which, for example, enables you to send your own result page when your shopper has
completed a transaction
For a more sophisticated level of customisation, you will need to modify the files used to build the Payment
Service. To do this you should have expertise with HTML, and you will need to see the Customising Guide
(Advanced).
Although specific configuration tasks are described in other sections in this guide, you should
note that you configure your installation within the Merchant Interface, which is our web-based
financial administration tool for merchants using the Worldpay payment service.
2.4.1 Customising your payment pages
Once you have submitted order details to our payment service via your website and we have received
them, we present a series of payment pages to your shopper. These pages gather the payment information
needed to process the transaction. For an illustration of this, see Overview on page 8.
These pages can be customised in many ways to suit your website style and presentation. For
comprehensive information on customising your payment pages, see the Customising Guide (Advanced).
To customise payment pages
Click the Edit Payment Pages button— an easy-to-use wizard helps you control how the payment
pages are displayed. For more information see Display parameters on page 38.
If you have enabled Payment Response messages, you can control how these pages are displayed by using
parameters in your submission. Payment Response enables you to automate and control your website. For
more information, see Enabling and using Payment Response messages on page 34.
We gather credit/debit card details in these payment pages. This means there is no need for you
to do this in your website, although you do collect and send us shopper details. We then collect
the payment details, and process the rest of the transaction.
13
HTML Redirect Integration Guide > 2 Overview
Currency selector box
This is where you choose the currency to be used for a particular payment from a shopper (if you accept
payment in more than one currency).
If some of your chosen currencies are missing from the Currency Selector Box in the payment page, please
check that you are using the correct Installation ID for the transaction. If this is correct, then your
currencies may not have been added to our system; in this case, please email the Worldpay Support team
at support@worldpay.com.
2.5 Testing your installation
You can test your site by carrying out test transactions in the Test Environment. This can be very useful
when you are developing your website, as it enables you to try out your pages with actual live debit and
credit cards without transferring funds.
This enables you to get a realistic sense of the whole payment processing procedure via Worldpay, without
any money ever changing hands.
You can access the test environment from the Merchant Interface, our online management tool.
For more information about testing your installation, see the Test and Go Live Guide.
You can also test your live merchant code (account) - this is different to running in the Test
Environment. For more information see the Test and Go Live Guide.
While you are testing, there is no risk of accidentally triggering a live transaction until you and Worldpay
have agreed that you are ready to go live.
If you try to submit a live payment before you go live, the payment is refused and you receive an error
message telling you that there are no appropriate accounts to process your payment.
2.6 Steps to going live
When you have finished developing your site and integrating it with Worldpay, you’re ready to go live,
which means that you can accept and process real, live orders from customers.
These are the steps to going live:
1.
Complete your testing, by sending us successful test transactions.
2.
Request that we make your installation live. You do this by filling in the online Installation
Activation Details page, and sending us the URL of the site you want to make live, and some other
details. See the Test and Go Live Guide for further details.
3.
We confirm your activation request by email.
4.
We set your site live within two working days, providing we are satisfied with your technical
integration.
For further details of going live, see Going live on page 17.
14
HTML Redirect Integration Guide > 3 Integrating your website with Worldpay
3 Integrating your website with Worldpay
Integration is very straightforward – when you can successfully send us details of an
order and get an email response from us, you have integrated your website.
There are four ways to integrate your website with us, detailed below.
3.1 Use a Storebuilder package for simplicity and speed
The easiest way to get your website shop up and running is to use an off-the-shelf storebuilder package that
is already integrated with HTML Redirect. These packages provide you with a ready-made ‘shopping cart’,
which is a means for your customers to select goods from your store and then pay for them. For a list of
these, see Shopping carts.
If you are taking this route, see the Test and Go Live Guide for information about testing your website and
going live with it.
3.2 Use our ready-made HTML to integrate quickly and easily
If you are familiar with HTML, you can use our An example HTML form on the next page as the basis for
your site.
What you need:
A working Internet connection and your Installation ID, which is a unique reference number we
assign to you
Some knowledge of HTML. If you have this, there are two options:
Follow the steps outlined below in section 3.2.1. Setting up the HTML form quickly,
describing how to set up an integration using the simple An example HTML form on the
next page.
Or if you want to try out a complete, working, ready-to-go example of an integrated HTML
page, with an order details form already included, see A complete HTML page on page 25.
3.2.1 Setting up the HTML form quickly
This uses an HTML submission form with a small number of <input> tags containing parameters, which is
used as a template in your own web pages.
This is the quick set-up:
1.
Copy and paste the An example HTML form on the next page shown below into your website
page advertising the product you wish to sell. The form holds the details of the order, and sends
this information to us using its POST method, which is secure and encrypted.
2.
Update the parameter values and elements to suit the product details in your website page. The
parameters included in this example are mandatory, and must be included in the form. See
section Mandatory details on page 19 for more information.
Only update the parameter values, not the parameters themselves. If you decide to rewrite the
parameters, take care with spelling – they must be exactly as shown below – and note that they
are case-sensitive: INSTID is not the same as instId.
15
HTML Redirect Integration Guide > 3 Integrating your website with Worldpay
3.
View the page in your browser, and select the 'Buy This' button. You are taken to our payment
service where you can follow the progress of the transaction through the payment pages. The test
version of the HTML example is set up for the Test Environment, so you can try it out without
worrying about transferring real money.
4.
You’ll know your site is integrated if you can successfully get to the payment pages, and you can
receive an email about the test purchase. We send you email notifications of each transaction
automatically, including Test Environment transactions. You can use the example order details
form as the basis for all your website pages or you can develop them further from this point in
your own style.
Single and multiple items
A single order details form must describe a single total purchase rather than a series of items in
a shopping cart. If you want to sell multiple items, you must summarise the total purchase
amount and the description of the goods on your own site before passing the summarised
details through to Worldpay.
When you are happy with your site in Test, you can move to the live / production environment. See Going
live on the next page for details.
3.2.2 An example HTML form
The comments inside the <!-- and --> symbols can be included in your HTML page; the browser
ignores them.
<!-- The first line of code creates a form which uses the POST method, and its action is to
send the form to us.
You do not need to set up a special connection to us before using it - your Internet
connection is all you need to communicate with us.-->
<form action="https://secure.worldpay.com/wcc/purchase" method=POST>
<!-- This next line contains a mandatory parameter. Put your Installation ID inside the
quotes after value= -->
<input type="hidden" name="instId" value="Your installation ID ">
<!-- Another mandatory parameter. Put your own reference identifier for the item purchased
inside the quotes after value= -->
<input type="hidden" name="cartId" value="Your ID for the product ">
<!-- Another mandatory parameter. Put the total cost of the item inside the quotes after
value= -->
<input type="hidden" name="amount" value="The cost of the product ">
<!-- Another mandatory parameter. Put the code for the purchase currency inside the quotes
after value= -->
<input type="hidden" name="currency" value="currency code e.g. GBP, USD ">
<!-- This creates the button. When it is selected in the browser, the form submits the
purchase details to us. -->
<input type=submit value=" Buy This ">
</form>
Code example 1: Basic order details form
16
HTML Redirect Integration Guide > 3 Integrating your website with Worldpay
3.2.3 A test version of the order details form
This version of the basic order details form also has a simple structure. It uses the URL for our test
environment and includes the testMode parameter.
Because this is a test transaction no money ever changes hands. For details of using test
submissions see the Test and Go Live Guide.
<!-- The first line of code specifies the URL for our test environment.
<form action="https://secure-test.worldpay.com/wcc/purchase" method=POST>
<!-- This next line contains the testMode parameter - it specifies that the submission is a
test submission -->
<input type="hidden" name="testMode" value="100">
<!-- This next line contains a mandatory parameter. Put your Installation ID inside the
quotes after value= -->
<input type="hidden" name="instId" value="Your installation ID ">
<!-- Another mandatory parameter. Put your own reference identifier for the item purchased
inside the quotes after value= -->
<input type="hidden" name="cartId" value="Your ID for the product ">
<!-- Another mandatory parameter. Put the total cost of the item inside the quotes after
value= -->
<input type="hidden" name="amount" value="The cost of the product ">
<!-- Another mandatory parameter. Put the code for the purchase currency inside the quotes
after value= -->
<input type="hidden" name="currency" value="currency code e.g. GBP, USD ">
<!-- This creates the button. When it is selected in the browser, the form submits the
purchase details to us. -->
<input type=submit value=" Buy This ">
</form>
Code example 2: Test version of a basic order details form
You can specify the type of response you want from our system for a test submission by
entering REFUSED, AUTHORISED, ERROR or CAPTURED as the value in the name parameter. You
can also generate an AUTHORISED response by using a real name such as J. Bloggs. For more
information, see the Test and Go Live Guide.
3.2.4 Going live
When you have completed the development of your pages, and have tested them, you are ready to go live,
which means that you can accept and process real, live orders from customers. You can make the An
example HTML form on the previous page suitable for the live Production Environment by changing its
URL and removing the testMode parameter.
For more information, see the Test and Go Live Guide.
17
HTML Redirect Integration Guide > 3 Integrating your website with Worldpay
3.3 Develop your own custom system
If you have advanced HTML skills, you can develop your own fully automated ordering system, complete
with customised payment pages. But keep in mind that your order details submissions must contain the
four mandatory parameters as a basic minimum. See section Mandatory details on the next page for
details.
You can customise our payment pages so that they fit in with the look and feel of your own website—see
Customising your installation to suit you on page 13.
You can choose to have transaction details returned to your server and, if required, display your own
transaction confirmation message to your shoppers, using a feature called Payment Responses. For more
information, see Enabling and using Payment Response messages on page 34.
3.4 Submitting a URL order details string
You do not have to use an HTML form to create and submit order details – you can use a URL query string.
For example, you can carry out integration by submitting this single URL string:
https://secure-test.worldpay.com/wcc/purchase?instId=123456&cartId=WorldPay+Test
&amount=40.00&currency=GBP&desc=WorldPay+Test&testMode=100
Code example 3: URL order details string
3.4.1 Advantages and disadvantages
The advantages are that nearly all browsers support URL strings, and they are simple to code and to use.
However, because the recipient can see all the attributes and values in the URL string, you may not feel it is
secure.
This is an important difference when compared with using Worldpay’s An example HTML form on page 16,
which are encrypted and sent by the secure POST method.
3.4.2 URL string content
As is the case with form-based submissions, the URL order details string must contain the four mandatory
parameters, as shown in the example. See section Mandatory details on the next page for more
information.
The URL string shown above is for the Test Environment, and the testMode parameter is
specified as 100 – this causes our system to treat the submission as a test submission.
If you specify any other value in the name field, such as a real shopper's name, the system responds with an
AUTHORISED test result.
The URL string may also contain a range of optional parameters. For more information about parameters,
see section HTML Redirect parameters on page 35.
3.5 Order details
When your shopper is ready to pay for their goods, your website submits the order details to our payment
page. We then present the payment pages to the shopper for payment.
Your order details submission must contain at least the four mandatory parameters shown in Mandatory
details on the next page. It’s perfectly acceptable if that’s all it contains. In that case, the payment pages
18
HTML Redirect Integration Guide > 3 Integrating your website with Worldpay
19
open up to the shopper with empty fields – the shopper then has to enter details, such as name and
address, directly into the payment pages.
3.5.1 Including optional details in your order
Alternatively, you could include other optional details in your order details submission. For example, you
might gather name and address information in your own website pages, and include this information in
your order details submission. We can then pass this information on to the payment pages, so that it is
included when the pages are displayed to the shopper. For more information, see section Managing
shoppers’ billing address details on page 21.
Including Recurring Payments in your order
Your submission could also contain Recurring Payments (also known as FuturePay) details. Recurring
payments are where the shopper pays for a purchase – for example, a magazine subscription – over, say, a
year, with recurring monthly payments.
Including custom display settings in your order
You can also control the appearance of the payment pages by including custom display settings. See
Display parameters on page 38 for details.
You cannot collect card details on your website. One feature of HTML Redirect is that Worldpay
is responsible for the collection, storage and processing of cardholder data. This helps to reduce
your costs, as otherwise you would be responsible for implementing the security measures
needed for full PCI DSS compliance.
3.5.2 Mandatory and optional details
Order details can be mandatory, in respect of either the order details submission or the payment pages.
For example, you can optionally include the shopper's address in the order details submission page, but if
you do not include the address, the shopper must in any case provide this information on the payment
page. See section Optional parameters on page 36 for full details of optional details, and whether or not
they are mandatory in the payment pages.
3.5.3 Mandatory details
The following four parameters must be included in the order details you submit to us:
Parameter Definition
Example
instId
Your Worldpay Installation ID. This is a unique reference number we assign to
you. It tells us which payment methods and currencies your installation
supports.
1234567
cartId
A reference you assign to help you identify the purchase.
101KT0098
amount
The total cost of the purchase.
25.35
currency
The purchase currency, see ISO currency codes on page 50.
GBP
Table 2: Mandatory parameters
All parameter names are case-sensitive.
HTML Redirect Integration Guide > 3 Integrating your website with Worldpay
3.5.4 Optional details
You may include some optional details when you submit an order, such as a shopper's billing address
details. But note that although they are optional in an order details submission, some of them are
mandatory in the payment pages, as described in Mandatory and optional details on the previous page.
This means that they can be left out of your order details message, but will have to be included in the
payment pages in order for the transaction to be processed.
You can also include Recurring Payments (FuturePay) parameters in an order details submission. For more
information, see Recurring payments (FuturePay) parameters on page 42.
3.5.5 Your own custom fields
You can highly customise the payment pages, the result pages displayed after a transaction has taken place,
and the confirmation emails that you and your shoppers receive. This is done using the Payment Page
Editor, which is the simplest and fastest way to customise your payment page. You access the Payment
Page Editor via the Merchant Interface. For details of the fields you can customise, see Custom parameters
on page 43.
If you want, you can carry out more detailed customisation – for details, see the Customising Guide
(Advanced).
3.6 Specifying the merchant code
In the HTML order details form you submit to us, you specify the merchant code to be used by using the
parameter accId1. For example:
<input type="hidden" name="accId1" value="MYCOMPANY">
By default, our system searches your merchant codes in order until one suitable for the payment is found.
If none of the specified merchant codes matches, then our system goes on to try any other merchant codes
you may have. Hence, these parameters specify a preference rather than an absolute list of merchant codes
to use.
3.7 An example order details form with data
The form-based HTML code shown below is an example of the data that can be submitted to us for a singleitem payment.
20
HTML Redirect Integration Guide > 3 Integrating your website with Worldpay
Figure 2: Example order details form
For information about the parameters included in this form, see Order details on page 18. For a full list of
all the parameters that can be submitted to initiate a payment, see HTML Redirect parameters on page 35.
3.8 Managing shoppers’ billing address details
If you pass the shopper's billing address details to us when you submit order details, we automatically place
them into the billing address fields that the shopper would otherwise be required to enter in the payment
pages. However, the shopper can change these address details in the payment pages unless you specify
that they are fixed data.
3.8.1 Fixing and hiding parameters
To make sure your shopper can't change their billing address details on the payment pages:
21
HTML Redirect Integration Guide > 3 Integrating your website with Worldpay
1.
Make the billing address fields mandatory on your site – how you do this is a matter of personal
choice.
2.
Use an additional parameter in your order details called fixContact to lock the contact information
in the payment page.
Using the fixContact parameter locks the address information passed to us, so that your shoppers
cannot change this information when they reach the payment pages, as shown in the example below.
Alternatively, you can use the hideContact parameter to hide the address information of shoppers on
the payment pages.
For V.me by Visa transactions, the billing address details supplied by V.me override any billing
address submitted by you, even if the fixContact and hideContact parameters are used.
3.8.2 Examples of fixContact and hideContact use
The following example shows you how to use the fixContact and hideContact parameters.
If you use both the fixContact and hideContact parameters, the hideContact parameter takes
precedence.
Figure 3: Using fixContact and hideContact
For more information on parameter names for contact details, see section HTML Redirect parameters on
page 35.
22
HTML Redirect Integration Guide > 3 Integrating your website with Worldpay
3.9 Bypassing the Payment Selection page
If you already know a shopper's desired payment method, you can enable the shopper to skip or bypass
the Payment Selection page and go directly to the Payment page. Here they can enter details for their
chosen payment method, such as the card number and its expiry date.
If you have enabled multiple languages and you allow shoppers to bypass the Payment
Selection page, the Select Language list box usually displays on the Payment Page. To avoid
this, you need to specify a language and then "fix" it – for details, see Specifying the Language
in the Customising Guide (Advanced).
To enable bypassing, you must supply the payment method in the order details submission by including
the parameter paymentType, with its value set to the appropriate code for the payment method, as
shown in the example below. See Payment method codes on page 54.
You may need to modify this HTML fragment, so that it displays only the payment methods
that our payment service can accept for your installation.
Figure 4: Collecting the payment method
3.9.1 How to advise your shoppers about payment methods and cards
If you collect payment methods on your website you may wish to add some supporting information to
assist your shoppers in their choice of payment method, such as advice on identifying cards.
You may also want to advise your shoppers about misreading their cards, which may cause them to select
the wrong payment method for their card.
For example, they might select Visa as the payment method, when they actually have a Maestro card. If
they do this and enter the Maestro card number into the Payment page, it will not match, and in this case
their payment attempt will fail. However, in this case we redisplay the Payment page, and thus enable entry
of payment details for the selected Visa card.
23
HTML Redirect Integration Guide > 3 Integrating your website with Worldpay
Add extra shopper advice to your Payment pages
When we redisplay the Payment page, this could be a good opportunity for you to add extra advice to your
customised Payment Service pages to assist the shopper. For instance, you could enable shoppers to
review their order, or you could provide a link to a troubleshooting page, before they try again. It could cut
down on the number of issues in your system, and increase the number of successful transactions.
To do this, you simply modify our error messages and add you own. Make yourself familiar with the error
messages that we display to shoppers for incorrect entry of payment details, and then modify them within
the appropriate messages_*.properties files.
24
HTML Redirect Integration Guide > 4 A complete HTML page
4 A complete HTML page
This chapter describes a complete and working example of a simple integrated HTML
page. It includes an order details submission form, and helpful comments.
To use the page:
1.
Copy the entire section of HTML code shown below, and save it as an HTML file in a suitable
folder. To do this, use Notepad++, PS Pad or other source text editor.
2.
Double-click the HTML file in the folder to run it. When the page opens in your browser, it displays
the table shown below:
Figure 5: Figure 2: A complete HTML page
3.
Select one of the Buy buttons and then follow the sequence of secure pages to experience a
transaction in progress.
4.
Use the following test card details to proceed with the transaction (for more test card details see
Test card numbers on page 53):
Visa Card Number: 4917610000000000 or MasterCard Number: 5454545454545454
Expiry Date: A date later than today but within seven years from submission
Security Code: 123
The transaction is sent to the Test Environment so no actual money changes hands. An email showing the
transaction details is sent to the address you specify in the payment pages.
If you wish to make test transactions through your Worldpay merchant code then please use
your Installation ID for the instId parameter. To view the payments you will need to log in to
the Merchant Interface.
4.1 HTML for a complete page
<!-- HTML Redirect Example 0.1
-->
<!-- Please note the code on this page is provided by Worldpay as a working example only.
-->
<!-- Any changes you make to the copies of these pages will not be supported by us. ->
<html>
<!-- The name, style, and properties of the page are defined in between the 'head' tags. ->
<head>
25
HTML Redirect Integration Guide > 4 A complete HTML page
<title>HTML Redirect 0.1</title>
<meta http-equiv="Content-Type" content="text/html">
<meta name="description" content="HTML Redirect Example 0.1">
<meta name="keywords" content="Redirect, html">
<style type="text/css">td {text-align:"left"; vertical-align:"middle"; fontfamily:"arial";
color:"black"} h1,h2,h3,h4,h5,h6,h7 {text-align:"center"; vertical-align:"middle"; fontfamily:"arial"; color:"black"}</style>
</head>
<!-- The content to be used on the page is placed between the 'body' tags. -->
<body>
<!-- This is an order details submission form, for more information on the elements within
a form see the sections 3.5 to 3.7 -->
<form action="https://secure-test.worldpay.com/wcc/purchase" name="BuyForm" method="POST">
<input type="hidden" name="testMode" value="100">
<!-- These first four elements are mandatory. -->
<input type="hidden" name="instId" value="1234">
<input type="hidden" name="cartId" value="abc123">
<input type="hidden" name="currency" value="GBP">
<input type="hidden" name="amount" value="0">
<!-- These elements below are optional. -->
<input type="hidden" name="desc" value="Blue T-Shirt, Medium">
<input type="hidden" name="name" value="CAPTURED">
<!-- End of order details submission form elements. -->
<!-- JavaScript is used to give functionality to some of the pages elements. -->
<!-- This function defines the price of each product. To add the product edit further down
the page. -->
<script language=JavaScript>
function calc(productNo)
{
if (productNo==1)
{
document.BuyForm.amount.value = 5.00;
document.BuyForm.desc.value = "Product 1";
}
else if (productNo==2)
{
document.BuyForm.amount.value = 10.00;
document.BuyForm.desc.value = "Product 2";
}
// To add a new product price, copy from here
else if (productNo==3)
{
document.BuyForm.amount.value = 15.00;
document.BuyForm.desc.value = "Product 3";
}
//...to here, and paste directly below.
// You will need to alter the 'productNo' and its price value.
}
</script>
<h1>One-Stop Shop</h1>
<!-- This table provides layout for the products listed on the webpage. -->
<table align="center" cellpadding="3" border="2">
<tr>
<td>Product 1</td>
26
HTML Redirect Integration Guide > 4 A complete HTML page
<td> Price: &pound;5.00</td>
<td><input type="submit" value="Buy button" onClick="calc(1)"></td></tr>
<tr>
<td>Product 2</td>
<td>Price: &pound;10.00</td>
<td><input type="submit" value="Buy button" onClick="calc(2)"></td>
</tr>
<!-- To add a new product, copy from here... -->
<tr>
<td>Product 3</td>
<td>Price: &pound;15.00</td>
<td><input type="submit" value="Buy button" onClick="calc(3)"></td>
</tr>
<!-- ...to here, and paste directly below. You will need to alter three things: product
number, price, and calc (put product number here) -->
</table>
</form>
</body>
</html>
Code example 4: HTML for a complete page
27
HTML Redirect Integration Guide > 5 Telling you about payment results
28
5 Telling you about payment results
This chapter describes the types of payment result sent to you after we process your
payment.
It describes:
The different ways you can view or receive information about the payment result
The different types of payment result
The shopper can cancel at any point in the payment process, including when a card is declined
by its issuer. The shopper always has the choice of trying another method of payment, such as
another card.
5.1 Viewing the payment result
When a payment has been processed, information about the processed transaction is made available to
you in the following ways:
Information
Description
channels
Merchant
Interface
You can log in to the Merchant Interface, which is our payments management tool, to
view details of a successful transaction.
Email
We send you an email about each successful transaction. The confirmation email is sent to
confirmations the address you specified for the merchant code receiving the payment.
Payment
Response
message
If you have Payment Responses enabled, a message is sent to you whenever a payment
transaction is either successfully completed or cancelled. All the details of the transaction
are sent back to you in the message. For more information, see section Enabling and
using Payment Response messages on page 34.
Table 3: Viewing the payment result
5.2 Types of payment result
The following table shows the types of payment result sent to you when a payment has been processed.
Status / condition
Transaction ID generated
(view with the Merchant
Interface)
Email
sent
Payment
notification sent
Successful
Yes
Yes
Yes
Declined
Yes
No
No
Cancelled
No
No
Yes
Browser closed, connection broken No
or similar
No
No
Table 4: Types of payment result
HTML Redirect Integration Guide > 5 Telling you about payment results
The Payment Notification sent column is only relevant if you have Payment Responses enabled.
For more information, see Enabling and using Payment Response messages on page 34.
29
HTML Redirect Integration Guide > 6 Telling your shopper about payment results
6 Telling your shopper about payment results
This chapter describes the types of payment results which may be sent to your
shoppers, either by you or by Worldpay, after we process a payment.
Once a payment has been processed, both of these are sent automatically:
Information
Description
channels
Result page
A result page is displayed to the shopper. You can decide to accept the default result
pages or, alternatively, you can replace them by uploading your own versions, either
generated by yourself solely (see Uploading your own result pages on the next page),
or using the Payment Responses feature.
Confirmation A confirmation email showing the transaction details is sent to the email address they
email
supplied during the purchase. You can also add your own text to the confirmation email
using the Payment Responses feature. Note that this confirmation email is not a VAT
receipt.
Table 5: Payment results sent to your Shopper
We cannot guarantee that the shopper will receive the email as we cannot verify the accuracy of
the email address supplied, but they should get the result page (provided that their browser
remains connected).
6.1 Telling your shopper about payment results using result pages
A result page is a web page that tells your shopper if their payment was successful or not.
Figure 6: Example result page sent to the shopper
Typically, you would display this page when a transaction has been processed. One of two result pages is
returned to the shopper: a successful transaction page or a cancelled transaction page.
6.1.1 Result pages
We send out one of these result files:
resultY.html for a successful transaction
resultC.html for a cancelled transaction
30
HTML Redirect Integration Guide > 6 Telling your shopper about payment results
There are two ways in which you can supply your own customised response:
Response Description
Uploading You can upload your own versions of the resultY.html and resultC.html files to our server to
replace the default result pages. For more information, see section Uploading your own
result pages below.
Payment
Response
Result
If you are using the Payment Response feature, you can respond to our Payment Response
message with a script of your own, by sending an appropriate page of HTML, which is
displayed to the shopper instead of the resultY.html or resultC.html files. For more
information, see section Enabling and using Payment Response messages on page 34.
Table 6: Your customised responses
6.2 Telling your shopper about payment results by email confirmation
We send a confirmation email to your shopper at the email address they supplied, to tell them if their
payment was successful or not. Note that this is not a VAT receipt. In addition, you can send your shopper
an email using the Confirmation Email option in the Payment Pages Editor.
We are legally required to provide some information in the email text, such as your company
name.
6.3 Uploading your own result pages
You can replace the default resultY.html and resultC.html files by uploading your own versions
to our payment service.
We recommend that you create your own versions from scratch rather than editing our files, which include
complex tags. However, you may want to study our files for reference.
Whether you edit our files or create your own, please ensure that the file names match those
we use: the file called resultY.html is for a successful transaction and the file called resultC.html
is for a cancelled transaction.
Take care to save the Results files with the .html extension, as the .htm extension causes server
issues.
6.3.1 Creating your custom results files
To create your own custom files:
1.
In the merchant Interface, select the Installations option in the left-hand menu. Click the Edit
Payment pages button.
2.
Select the required Installation ID from the drop-down list, and click the Edit Payment pages icon.
3.
Select the File Management option in the Payment Page Editor.
4.
In the HTML Files section of the File Management window, click on the required Result file which
then opens in your browser. Save it to your PC.
31
HTML Redirect Integration Guide > 6 Telling your shopper about payment results
Figure 7: File Management
5.
Now you can make your desired changes.
The result page automatically displays with the header and footer stored for your installation on our
payment service. These are either our defaults or your own, if you have created and uploaded them
via the Payment Page Editor.
If you use the default result page, the standard banner is included in the final payment result page.
The banner contains legal information that must be conveyed to the shopper.
The banner is inserted at the <WPDISPLAY> tag, as follows:
<WPDISPLAY ITEM="banner">
If you customise or replace the result page, ensure that you include the header, footer, and the
banner for the final payment result page.
32
HTML Redirect Integration Guide > 6 Telling your shopper about payment results
6.
Edit the rest of the page (which is under your control), as shown in the examples in the following
sections.
For further details about editing and adding the banner, see the Customising Guide (Advanced)
7.
Use the Payment Page editor to upload the changed file back to your Test installation.
6.3.2 Adding your own details to the result page
You can add your own details to the result page, in order to individualise each transaction. For example, you
can add the shopper’s name, the product description and the cost. This procedure is known as parameter
substitution.
When we pass the result page to the shopper, we automatically include your substitutions in it, relevant to
that particular transaction. The example below in Example – resultY.html: successful transaction on the
next page shows parameter substitution at the <WPDISPLAY> tags.
For more information about substitution and how you do it, see Customising your HTML messages on
page 44.
You can also use custom parameters in your resultY.html or resultC.html files; for more
information, see Custom parameters.
6.3.3 Example – resultC.html: cancelled transaction
Figure 8: resultC.html - cancelled transaction
33
HTML Redirect Integration Guide > 6 Telling your shopper about payment results
6.3.4 Example – resultY.html: successful transaction
Figure 9: resultY.html - successful transaction
6.3.5 Enabling and using Payment Response messages
You can set up and use the Payment Response messages feature, which enables you to automate and
control your website. The Payment Response feature posts the payment information from our server to a
URL on your server securely. This enables you to:
Validate the information we return to you
Update the order, and use the information to trigger actions on your own system
Display your own shopper result pages, if required
You can also benefit from the content of messages we send to you, as follows:
More data is returned to you in Payment Response messages than you would receive in the
standard email notification
You can pass your own parameters through our payment service and back to yourself
Examine any available fraud check results, such as those arising from verification of Address,
Security Code and Authentication information
Maintain any recurring payment agreements
For comprehensive coverage of this feature, including setup and use, see the Payment Response Guide.
34
HTML Redirect Integration Guide > 7 HTML Redirect parameters
7 HTML Redirect parameters
This chapter is intended as a quick reference to the HTML Redirect parameters, which
you use when creating and customising orders, responses and other HTML messages.
They are grouped according to their intended use:
Initiating purchase transaction parameters below
Payment page parameters on page 40
Payment result parameters on page 40
Recurring payments (FuturePay) parameters
Custom parameters
Each parameter must be named precisely as shown. Also note that the parameters are casesensitive.
All parameters are available for substitution, as discussed in section Adding your own details to the result
page on page 33. For more information about substitution and the tasks involved, see Customising your
HTML messages on page 44
For information about Recurring Payments (FuturePay) parameters, see the Recurring Payments Service
(FuturePay) Guide.
7.1 Initiating purchase transaction parameters
The parameters described in these tables are intended to be used when submitting order details; doing so
initiates a purchase transaction. Note that some parameters are mandatory.
Where a length in characters is given, this is the maximum length that the parameter can be – anything
longer is truncated to this length.
7.1.1 Mandatory parameters
Order details parameters can be mandatory either with regard to the order details submission or the
payment pages.
For example, you can optionally include the shopper's address in the order details submission page, but if
you do not include the address, the shopper must then provide this information on the payment page.
The following four parameters must be included in the order details you submit.
Parameter
Type
name
Description
instId
Integer
Your Installation Id.
cartId
255
char
Your own reference number for this purchase. It is returned to you along with the
authorisation results by whatever method you have chosen for being informed
(email and / or Payment Responses).
35
HTML Redirect Integration Guide > 7 HTML Redirect parameters
Parameter
Type
name
Description
amount
Decimal A decimal number giving the cost of the purchase in terms of the major currency
unit e.g. 12.56 would mean 12 pounds and 56 pence if the currency were GBP
(Pounds Sterling). Note that the decimal separator must be a dot (.), regardless of
the typical language convention for the chosen currency. The decimal separator
does not need to be included if the amount is an integral multiple of the major
currency unit. Do not include other separators, for example between thousands.
currency
3 char
3 letter ISO code for the currency of this payment – see ISO currency codes on
page 50.
Table 7: Mandatory parameters
7.1.2 Optional parameters
The following parameters are optional with regard to the order details submission.
Some parameters are mandatory with regard to the payment pages – if they are not supplied in
the order details then they must be entered in the payment pages by the shopper.
Parameter
name
address1
Type
84
char
Mandatory
in
Description
payment
page?
Yes
The first line of the shopper's address. Encode newlines as
"&#10;" (the HTML entity for ASCII 10, the new line character).
If this is not supplied in the order details then it must be entered
in the payment pages by the shopper
address2
84
char
No
The second line of the shopper's address. Encode newlines as
"&#10;" (the HTML entity for ASCII 10, the new line character).
address3
84
char
No
The third line of the shopper's address. Encode newlines as
"&#10;" (the HTML entity for ASCII 10, the new line character).
town
30
char
Yes
The town or city. Encode newlines as "&#10;" (the HTML entity
for ASCII 10, the new line character).
If this is not supplied in the order details then it must be entered
in the payment pages by the shopper.
region
30
char
No
The shopper’s region/county/state. Encode newlines as "&#10;"
(the HTML entity for ASCII 10, the new line character).
postcode
12
char
Can be set
to
mandatory
The shopper's postcode.
Note that at your request we can assign mandatory status to this
parameter. That is, if it is not supplied in the order details then
the shopper must enter it in the payment pages.
36
HTML Redirect Integration Guide > 7 HTML Redirect parameters
Parameter
name
Type
Mandatory
in
Description
payment
page?
country
2 char
Yes
The shopper's country, as 2-character ISO code, uppercase. See
ISO country codes on page 52.
If this is not supplied in the order details then it must be entered
in the payment pages by the shopper.
desc
255
char
-
A textual description of this purchase, up to 255 characters. This
is used in web-pages, statements and emails for yourself and the
shopper.
resultFile
string
-
The name of one of your uploaded files, which is used to format
the result. If this is not specified, resultY.html or resultC.html is
used as described in Telling your shopper about payment
results on page 30.
accId<n>
string
-
This specifies which merchant code should receive funds for this
payment. By default our server tries accId1.
authMode
char
-
This specifies the authorisation mode to use. If there is no
merchant code with a matching authMode then the transaction
is rejected. The values are "A" for a full auth, or "E" for a pre-auth.
In the payment result this parameter can also take the value "O"
when performing a post-auth.
testMode
integer -
A value of 100 specifies that this is a test payment. Specify the
test result you want by entering REFUSED, AUTHORISED, ERROR,
or CAPTURED in the name parameter.
When you submit order details using the testMode parameter
and the URL for the live Production Environment, you are
presented with a page asking you if you want to redirect the
order details to the Test Environment – select the Redirect
button if you do.
If you submit the order details to the live production
environment our systems attempt to debit merchant codes
(accounts).
Reversing transactions such as these, and adjusting accounts,
causes unnecessary work for us as well as you.
Set this parameter to 0 (zero) or omit it for a live transaction.
See the Test and Go Live Guide.
37
HTML Redirect Integration Guide > 7 HTML Redirect parameters
Parameter
name
Type
Mandatory
in
Description
payment
page?
authValidFrom integer -
authValidTo
integer
name
40
char
-
This specifies a time window within which the purchase must (or
must not) be completed, for example, if the purchase is a timelimited special offer. Each of these parameters is a time in
milliseconds since 1 January 1970 GMT - a Java long date value (as
from System.currentTimeMillis() or Date.getTime()), or 1000* a C
time_t. If from<to, then the authorisation must complete
between those two times. If to<from, then the authorisation
must complete either before the to time or after the from time.
Either may be zero or omitted to give the effect of a simple "not
before" or "not after" constraint. If both are zero or omitted,
there are no restrictions on how long a shopper can spend
making their purchase (although our server times out their
session if it is idle for too long).
The shopper's full name, including any title, personal name and
family name.
Note that if you do not pass through a name, and use Payment
Responses, the name that the cardholder enters on the payment
page is returned to you as the value of name in the Payment
Responses message.
Also note that if you are sending a test submission you can
specify the type of response you want from our system by
entering REFUSED, AUTHORISED, ERROR or CAPTURED as the
value in the name parameter. You can also generate an
AUTHORISED response by using a real name, such as, J. Bloggs.
For more information see the Test and Go Live Guide.
tel
30
char
-
The shopper's telephone number.
fax
30
char
-
The shopper's fax number.
email
80
char
Yes
The shopper's email address.
If this is not supplied in the order details then the shopper must
enter it in the payment pages.
Table 8: Optional parameters
7.1.3 Display parameters
The following parameters control the appearance of the payment pages.
38
HTML Redirect Integration Guide > 7 HTML Redirect parameters
Parameter
name
Type Description
fixContact
needs If present, this causes contact details to be displayed in non-editable format.
no
You must ensure that all mandatory contact details are submitted in your
value initial request.
hideContact
needs If present, this causes contact details to be hidden. You must ensure that all
no
mandatory contact details are submitted in your initial request.
value
Existing merchants should set the following message files to empty strings for
the feature to work: cont.instr.existing, cont.instr.new, cont.heading
hideCurrency
needs If present, this causes the currency drop down to be hidden, so fixing the
no
currency that the shopper must purchase in.
value
lang
6 char The shopper's language choice, as a 2-character ISO 639 code, with optional
regionalisation using 2-character country code separated by hyphen. For
example "en-GB" specifies UK English. The shopper can always choose a
language on our pages or via browser preferences but if your site has already
made this choice then you can make things more convenient by submitting it
to us.
noLanguageMenu needs This suppresses the display of the language menu if you have a choice of
no
languages enabled for your installation but want the choice to be defined by
value the value of the lang parameter that you submit. Please contact your local
Technical Support department if you would like this facility enabled on your
account.
withDelivery
needs Displays input fields for delivery address and mandate that they be filled in.
no
value
Table 9: Display parameters
7.1.4 The subst parameter
This parameter is intended for use during testing. It is only relevant if you are creating your own messages
files.
Parameter
Type Description
name
subst
string:
"yes"
or
"no"
If the value is "no" then message substitution is turned off. This means that you see
the names of the message properties from the messages_xx.properties file used to
create the page. This situation persists until you submit a payment with subst=yes,
or your session is ended.
Table 10: The subst parameter
39
HTML Redirect Integration Guide > 7 HTML Redirect parameters
7.2 Payment page parameters
All of the parameters shown in the Initiating Purchase Transaction Parameters tables are available for use in
the payment pages. The following parameters are also available for use in the payment pages.
Parameter
name
Type
Description
amountString Variable length An HTML string produced from the amount and currency that were
char string
submitted to initiate this purchase.
countryString Variable length The full name of the country, derived from the country code submitted
char string
to initiate this purchase or supplied by the shopper.
compName
Variable length Name of the company associated with this installation.
char string
Table 11: Payment page parameters
7.3 Payment result parameters
All of the parameters shown in the Initiating Purchase Transaction Parameters tables, and the Payment
Page Parameters table are available for use in the payment results. The following parameters are also
available for use in the payment results.
At the payment result stage of processing, the contact details for the shopper are those that were used for
authorising the payment.
The parameters authAmount, authCurrency, etc., are set to those of the actual transaction carried out.
Note that these could be different to the values submitted to us when the transaction was initiated, as the
shopper may have chosen a different currency when in the payment pages.
Where a length in characters is given, this is the maximum length that the parameter can be – anything
longer is truncated to this length.
Parameter
name
Type
Description
transId
integer
- 16
digits
The Worldpay ID for this transaction.
futurePayId
integer
- 16
digits
The Worldpay ID for a FuturePay agreement (where relevant).
transStatus
1 char
Result of this transaction - "Y" for a successful payment authorisation, "C"
for a cancelled payment (note that as a merchant you never see a declined
payment, as the shopper is always given the option of retrying with
another means of payment, or else cancelling the payment).
transTime
long
integer
The time of this transaction in milliseconds since the start of 1970 GMT.
This is the standard system date in Java, and is also 1000x the standard C
40
HTML Redirect Integration Guide > 7 HTML Redirect parameters
Parameter
name
Type
Description
time_t time.
authAmount
decimal The amount that this transaction was authorised for, in the currency given
as authCurrency.
authCurrency
3 char
The currency used for authorisation.
authAmountString Variable HTML string produced from authorisation amount and currency
length
char
string
rawAuthMessage
string
The text received from the bank (typically including an authorisation code,
or a reason for failure).
rawAuthCode
1 char
A single-character bank (or internal Worldpay) authorisation code. This is
retained for backward compatibility. 'A' means 'authorised' and is directly
equivalent to transStatus='Y'. Failed transactions may have a variety of
auth codes which are usually explained more fully in the rawAuthMessage
parameter.
callbackPW
string
The Payment Responses password, if you have set it in our database via
the Merchant Interface. This is only available in the parameters sent in the
Payment Responses message. It is not available for substitution into the
page sent to the shopper.
cardType
string
The type of card used by the shopper.
countryMatch
1 char
A single character describing the result of the comparison of the shopper's
contact country (where supplied) and the issue country of the card used by
the shopper (where available). Note that this parameter is retained for
backward compatibility - equivalent information is now provided as part of
the AVS results (see AVS below).
Key:
Y - Match
N – No match (that is, mismatch)
B – Comparison not available
I - Contact country not supplied
S - Card issue country not available
AVS
4 char
The Address Verification System (AVS) provides the ability to check the
shopper's billing address and postcode against the card issuer's details. The
AVS results combine the results of the AVS check with the results of a CVV
check.
CVV is a three-digit number printed at the end of the signature strip on the
41
HTML Redirect Integration Guide > 7 HTML Redirect parameters
Parameter
name
Type
Description
vast majority of credit/debit cards. The CVV is a unique number that
cannot be replicated by fraudsters, and for this reason, it is commonly
known as the 'security code'.
The results of Security Code and Address Verification are provided as a four
character string in which each character reports the result of a particular
verification/check.
The characters give the results of the following checks:
1st character - Card Verification Value check
2nd character - Postcode AVS check
3rd character - Address AVS check
4th character - Country comparison check
(please also refer to countryMatch)
The possible values for each result character are:
0 - Not supported
1 - Not checked
2 - Matched
4 - Not matched
Table 12: Payment result parameters
7.4 Recurring payments (FuturePay) parameters
You can make online arrangements with your shoppers using the Recurring Payments service, also known
as FuturePay. It’s similar to standing orders and direct debits, but with Recurring Payments you arrange to
get funds debited from the shopper's card, rather than from their bank account.
You can include Recurring Payments parameters in an order details submission (for details of creating
orders, see Order details on page 18). For instance, this might be to set up a Recurring Payments
agreement, where a number of payments are to be made at intervals, such as in a subscription.
To do this, specify the Recurring Payments parameters within the order details, as shown in the example
below.
<!-- Futurepay parameters start here -->
<INPUT TYPE="HIDDEN" NAME=futurePayType VALUE="regular">
<INPUT TYPE="HIDDEN" NAME=option VALUE=1>
<INPUT TYPE="HIDDEN" NAME=startDelayMult VALUE=3>
<INPUT TYPE="HIDDEN" NAME=startDelayUnit VALUE=2>
<INPUT TYPE="HIDDEN" NAME=noOfPayments VALUE=11>
<INPUT TYPE="HIDDEN" NAME=intervalMult VALUE=1>
<INPUT TYPE="HIDDEN" NAME=intervalUnit VALUE=3>
<INPUT TYPE="HIDDEN" NAME=normalAmount VALUE=17.99>
<INPUT TYPE="HIDDEN" NAME=initialAmount VALUE=10.00>
Code example 5: Recurring payments parameters
42
HTML Redirect Integration Guide > 7 HTML Redirect parameters
43
For more information, see Recurring Payments sections in the Payment Response Guide. For information
about FuturePay parameters, see the different agreement types in the Recurring Payments Service
(FuturePay) Guide.
7.5 Custom parameters
You can create your own custom parameters and then use them in your own versions of the resultY.html or
resultC.html pages that we return to the shopper in response to their payment.
Your own custom parameters can also be passed through our payment service and returned to your server
in a Payment Response message. For more information, see the Payment Response Guide.
7.6 Creating custom parameters
When you create custom parameters you must give them different prefixes, depending on their use, as
described in the table below.
See code example Custom parameters below for examples of how they are used.
Custom
parameter Where used
prefix
Conditions
"C_"
Custom parameters to be used just in the
shopper's result page should have names
starting with "C_".
Custom "C_" parameters are available for
use in the result pages, but are NOT
available to your Payment Responses script.
"M_"
Custom parameters that you want to return
to yourself in a Payment Response message
should have names starting with "M_".
Custom "M_" parameters are available to
your Payment Responses script, but are
NOT available for use in the result pages.
"MC_" or
"CM_"
For use when you want to use a parameter
for both the shopper's result page and in a
Payment Response message.
Custom "MC_" and "CM_" parameters are
available to both your Payment Responses
script and the result pages.
Table 13: Custom parameters
Custom "M_" or "MC_" parameters that you submit in order details are returned in the Payment
Responses message. Also note that "C_" parameters are not returned in the Payment Responses
message, but are displayed to the shopper in the result page.
<input type="hidden" name="M_mycustomvar" value="sent in the HTML Payment Responses
message">
<input type="hidden" name="C_mycustomvar" value="displayed on the Shopper's page">
<input type="hidden" name="MC_mycustomvar" value="M_ and MC_ combined">
Code example 6: Custom parameters
HTML Redirect Integration Guide > 8 Customising your HTML messages
8 Customising your HTML messages
This chapter describes how you customise and expand your orders, responses and other HTML messages.
You do this by making substitutions in the files used in the construction of pages or emails.
All parameters are available for substitution, provided that the transaction has reached the appropriate
stage. For instance, there would not be a transStatus value available before a transaction had been
processed to completion. If you use an unavailable parameter in substitution then the default as specified in
the substitution tag is used.
For details of the parameters available, see HTML Redirect parameters on page 35.
8.1 Parameter and file substitution
You can carry out parameter substitution in any file that is used in the construction of pages or emails.
Substitution is carried out using special WPDISPLAY tags. These tags can be placed anywhere, including
within HTML tags. For details of this, see Embedding tags within tags on the next page.
You can also carry out file substitution in the same way. An example is shown in the code example below,
where a footer file has been substituted.
Parameters provide information about the transaction. For instance, the parameter amountString is
the cost of the item or product in the payment pages, and desc is the description of the item or product.
Other parameters hold other information, such as the shopper's billing address details and the transaction
status. Any of these parameters can be substituted using WPDISPLAY tags.
8.1.1 Substituting the value of parameters
In the following example of a resultY.html response page, each ITEM tag is replaced with the values of the
named parameters:
Code example 7: resultY response page
You can also embed your standard header and footer, as well as any graphics you wish. Note that these
graphics must be uploaded to our payment service, even if the page is returned as a result page by your
server. For more information about uploading graphic files, see the Customising Guide (Standard) or
Customising Guide (Advanced).
44
HTML Redirect Integration Guide > 8 Customising your HTML messages
If you have used custom parameters in the order details, any "M_" or "MC_" parameters that
you submitted are also returned. Also note that "C_" parameters are not returned in the
Payment Responses message, but are displayed to the shopper in the result page. For more
information, see Custom parameters on page 43.
8.1.2 Substituting the value of a display property
The following HTML constructs a font tag containing the value of the parameter named title.bg from
display.properties. This means that you can use the same parameters that are used in the payment pages in
your own templates. You can also add parameters of your own to display.properties and use these
in your templates.
<WPDISPLAY DISP="title.bg" DEFAULT="<font color=#000000>" PRE="<font color=" POST=">">
8.1.3 Embedding the contents of a file
In the example below, the FILE tag is replaced with the contents of the named file footer.html, which
should be in your upload area. The embedded file can contain any Worldpay tags except for another file
embedding command.
<WPDISPLAY FILE=footer.html DEFAULT="</body>">
8.1.4 Embedding tags within tags
The strings given as the values of WPDISPLAY attributes can themselves contain WPDISPLAY tags – except
for file embedding tags. For example, given a cartId of 123, the line:
<WPDISPLAY FILE="blurb<WPDISPLAY ITEM=cartId>.html">
expands to:
<WPDISPLAY FILE="blurb123.html">
which then results in the embedding of the file blurb123.txt.
Do not use the same type of quotes in the inner tag: either omit them altogether as in the example above
(only viable for single words) or use the other kind (single versus double quote), as shown below.
<WPDISPLAY FILE="blurb<WPDISPLAY ITEM='cartId'>.html">
8.1.5 Custom parameter substitution
Any "C_" or "MC_" custom parameters that you supplied in the initial submission to us are also available for
substitution.
For example, assume that you have assigned a custom parameter MC_mycustomvar with the value
"Don't forget there is 10% off all gift packs on Friday 10th Sept!". Then, in the following HTML line:
<WPDISPLAY ITEM="MC_mycustomvar" DEFAULT="" PRE="<b>" POST="</b>">
the PRE bold tag and POST bold-off tag bracket the ITEM tag, so that the substitution is done as follows:
<b>Don't forget there is 10% off all gift packs on Friday 10th Sept!</b>
which displays as:
Don't forget there is 10% off all gift packs on Friday 10th Sept!
45
HTML Redirect Integration Guide > 9 Enhancing security with MD5
9 Enhancing security with MD5
This chapter describes MD5 encryption and how to use it to improve your security,
whether you use a ready-built shopping cart or a bespoke online store.
9.1 What is MD5 encryption?
We use MD5 encryption to improve the security of our HTML Redirect service.
You can use it to add an encrypted signature to each order you send to us, helping to protect your order
details from unauthorised tampering.
9.1.1 How does MD5 encryption work?
Using MD5, you can choose which parts of an order you want our gateway to check for unauthorised
tampering.
You can also create a password to send as part of your order information, the 'MD5 secret'. This will only be
known to us. We can check each order you send to make sure it corresponds with your password.
If the signature does not match this password, we reject the transaction.
You must still include all mandatory parameters in the order details submission.
9.2 What you need to use MD5 encryption
To use MD5 encryption, your store must be set up using either of these:
A ready-built shopping cart that can use MD5 encryption (please consult your cart vendor for
advice). For details about installing MD5, see If you use a ready-built shopping cart below
A bespoke setup generated using a programming language with an available MD5 library, such as
C, C++, Visual Basic, PHP, ASP and Perl (but not HTML or Javascript). For details about installing
MD5, see If you use a bespoke setup on the next page
HTML and Javascript are unsuitable for this feature because it is essential the
encryption process happens server-side to ensure the security of the data.
9.2.1 If you use a ready-built shopping cart
If you use an off-the-shelf shopping cart, you need to take the following steps to add MD5 encryption:
1.
Enable MD5 encryption in your store, following the advice of your shopping cart provider.
Implementation of MD5 will vary, depending on which shopping cart you use. You will probably
need to choose the fields included in the encrypted signature, and supply your shopping cart with
the 'MD5 secret' used to encrypt the signature.
The MD5 secret should be a string (spaces are permitted) of 20 to 30 characters, known only to
yourself and to us. Capitals, numerals and punctuation are all permitted.
2.
Set your MD5 secret in the Merchant Interface. To do this, enter this value into the MD5 secret
for transactions field in the Integration Setup for your installation using the Merchant Interface >
46
HTML Redirect Integration Guide > 9 Enhancing security with MD5
Installations option. If you can't locate this field, email Support on support@worldpay.com. Click
the Save changes button.
If you have specified a secret, you must sign all transactions correctly otherwise they are
rejected. If you wish to disable the MD5 functionality at any point, simply remove the secret key
value from your installation.
3.
Specify your protected parameters to us. These parameters must be entered into the
SignatureFields field in the Integration Setup for your installation, and must match the value in
your shopping cart.
9.2.2 If you use a bespoke setup
To add MD5 encryption to your site if you have built a bespoke store, you need to do the following:
You can also set up MD5 encryption on the Installation Administration page of the Merchant
interface. For more information, see the Customising Guide (Advanced).
1.
Choose an 'MD5 secret' to encrypt the parameters you wish to protect. This should be a string
(spaces are permitted) of 20 to 30 characters, known only to yourself and to us. Capitals,
numerals and punctuation are all permitted.
2.
Set your MD5 secret in the Merchant Interface. To do this, enter this value into the MD5 secret
for transactions field in the Integration Setup for your installation using the Merchant Interface >
Installations option. If you can't locate this field, email Support on support@worldpay.com. Click
the Save changes button.
If you have specified a secret, you must sign all transactions correctly otherwise they are
rejected. If you wish to disable the MD5 functionality at any point, simply remove the secret key
value from your installation.
3.
Choose which of the order details parameters you wish to protect with the signature. You can
encrypt whichever parameters you like, including custom parameters (C_, M_ and MC_).You
must specify these as a colon-separated list in the Integration Setup for your installation, using
the Merchant Interface.
We recommend that you include: amount, currency, instId and cartId parameters.
Example: instId:amount:currency:cartId:MC_userId
4.
Construct a string consisting of the secret and the values of the parameters you want to encrypt.
The items in this string should be separated by colons. For example, if you choose the phrase
Lions&2Tigers&3Panthers as your secret, and the fields you have chosen to encrypt have the
following values: amount=123.00, currency=GBP and cart Id=ABC123, your string should look like
this:
Lions&2Tigers&3Panthers:123.00:GBP:ABC123
It is vital that you list the parameter values in the same order in which you listed them in the
SignatureFields parameter.
5.
Calculate an MD5 signature from this string, and include the signature in the order details. The
MD5 algorithm returns a hexadecimal value 32 characters long. You should include this digital
signature in your order details submission as the value of a parameter named 'signature':
47
HTML Redirect Integration Guide > 9 Enhancing security with MD5
<input type="hidden"name="signature" value="58e41db32a6f2ff9c3c96eea6583ffbd">
The way you use MD5 encryption for a bespoke setup depends on the code used to build your
store. Regrettably, we are not able to help you with incorporating the code into your store, but
can provide you with instructions on how to send that information to us. For more information
about MD5, see section MD5 reference sites below.
9.3 Additional security
As an additional safety feature in HTML Redirect, you can set a time period for which a transaction is valid.
This limits the amount of time available for an unauthorised user to try to decrypt the transaction.
To specify this time limit, use the parameter authValidTo. The value of authValidTo should be a date and
time given in the Unix time standard: seconds since 1st January 1970. For example,
<input type="hidden" name=authValidTo value="938736000000">
15 minutes is a commonly-used period of validity, but you might choose to reduce this time period to 10 or
even five minutes.
To implement this feature you should:
1.
Ensure the clock on your server is synchronised to an accurate time source (for example, by using
NTP at www.ntp.org/).
2.
Take a time-reading from your server at the time of the transaction, and convert it to the Unix
time standard, if necessary.
3.
Multiply the number of seconds you want the order details to be valid for by 1000, and add this to
the time. This will be the value of authValidTo.
9.3.1 MD5 reference sites
Click the following links to find out more about MD5 encryption, and how to use it:
http://www.emc.com/emc-plus/rsa-labs/standards-initiatives/md2-md4-and-md5.htm: RSA
Laboratories definition of MD5
http://userpages.umbc.edu/~mabzug1/cs/md5/md5.html: details on how to implement MD5 in
many program languages
www.faqs.org/rfcs/rfc1321.html: specification of the MD5 function provided by the inventor at
MIT
48
HTML Redirect Integration Guide > Appendix A: Troubleshooting
Appendix A: Troubleshooting
This section describes some common error messages and problems.
I copied the HTML example code and it doesn’t work
If you have problems using the example HTML code, check that:
You have copied the code correctly. In particular, take care with spelling the parameters and note
that they are case-sensitive: INSTID is not the same as instId
You have updated the HTML code to use your own installation rather than the example installation
The punctuation and spacing of your code matches the example HTML code
For a full list of parameters and their descriptions, see HTML Redirect parameters on page 35.
I received a ‘no suitable accounts for this purpose’ message
This error message can be generated in response to a premature attempt to submit order details to the
Production Environment before your merchant code (account) has been enabled.
Initially, your live merchant code is not enabled for transactions, so there is no risk of accidentally triggering
a live transaction until you and we have agreed that you are ready to go live. You can develop and test your
site using the test environment, which behaves in the same way as the live Production Environment, except
that no money is actually transferred when you submit order details.
If you try to submit order details to the Production Environment before you go live, you receive this error
message. You may also get the error message, "No currency value/variable is being passed across".
For more information about the test environment, see the Test and Go Live Guide.
I get a processing error when I attempt a transaction
This error message usually occurs while a merchant is in the process of integrating.
The most common causes are that an unknown character is being included in the values for the parameters,
or no value is being supplied at all. For example, consider the following:
<input type="hidden" name="instId" value="#12345">
The # symbol would cause an error to occur when the content of the form is posted to our payment service,
because the server is not expecting the value of instId to contain a non-numeric character.
Some of my chosen currencies are missing
If some of your chosen currencies are missing from the Currency Selector Box in the payment page, please
check that you are using the correct Installation ID for the transaction. If this is correct, then your currencies
may not have been added to our system; in this case, please contact us.
The test environment displays all currencies. To check the available currencies, use your
production environment.
For more information on currencies, see section Using different currencies on page 10.
49
HTML Redirect Integration Guide > Appendix B: ISO currency codes
50
Appendix B: ISO currency codes
The currencies accepted by the Worldpay payment service are listed in the table below.
For the full ISO 4217 list of ISO currency codes, see http://www.iso.org.
Worldpay does not take responsibility for an external link’s operation or content.
ISO currency codes
Currency
ISO currency code
Exponent
Nuevo Argentine Peso
ARS
2
Australian Dollar
AUD
2
Brazilian Real
BRL
2
Canadian Dollar
CAD
2
Swiss Franc
CHF
2
Chilean Peso
CLP
0
Yuan Renmimbi
CNY
2
Colombian Peso
COP
2
Czech Koruna
CZK
2
Danish Krone
DKK
2
Euro
EUR
2
Pound Sterling
GBP
2
Hong Kong Dollar
HKD
2
Hungarian Forint
HUF
2
Indonesian Rupiah
IDR
2
Iceland Krona
ISK
0
Japanese Yen
JPY
0
Kenyan Shilling
KES
2
South Korean Won
KRW
0
Mexican Peso
MXN
2
Malaysian Ringgit
MYR
2
Norwegian Krone
NOK
2
New Zealand Dollar
NZD
2
HTML Redirect Integration Guide > Appendix B: ISO currency codes
51
Currency
ISO currency code
Exponent
Philippine Peso
PHP
2
New Polish Zloty
PLN
2
Swedish Krone
SEK
2
Singapore Dollar
SGD
2
Thai Baht
THB
2
New Taiwan Dollar
TWD
2
US Dollar
USD
2
Vietnamese New Dong
VND
0
South African Rand
ZAR
2
Table 14: ISO currency codes
HTML Redirect Integration Guide > Appendix C: ISO country codes
Appendix C: ISO country codes
The country parameter value is an upper-case two-letter ISO 3166 standard country code, as shown in the
following example:
<input type="hidden" name="country" value="GB">
Code example 8: Country parameter
For the full ISO 4217 list of ISO country codes, see http://www.iso.org.
Worldpay does not take responsibility for an external link’s operation or content.
52
HTML Redirect Integration Guide > Appendix D: Test card numbers
Appendix D: Test card numbers
You can use the following credit / debit card numbers to test transactions in the test environment only.
When using test cards, you can specify an expiry date up to seven years in the future. The test cards do not
have a card verification code and issue number.
For more information about testing your HTML Redirect integration, see the Test and Go Live
Guide.
Test card numbers
Card type
Test card number
Airplus
122000000000003
American Express
34343434343434
Cartebleue
5555555555554444
Dankort
5019717010103742
Diners
36700102000000 and 36148900647913
Discover card
6011000400000000
JCB
3528000700000000
Laser
630495060000000000 and 630490017740292441
Maestro
6759649826438453 and 67999990100000000019
MasterCard
5555555555554444 and 5454545454545454
Visa
4444333322221111, 4911830000000 and 4917610000000000
Visa Debit
4462030000000000 and 4917610000000000003
Visa Electron (UK only)
4917300800000000
Visa Purchasing
4484070000000000
Table 15: Test card numbers
53
HTML Redirect Integration Guide > Appendix E: Payment method codes
54
Appendix E: Payment method codes
The table below shows the valid payment method codes for the paymentType parameter, which must be
included in an order details submission to cause the Payment Selection page to be skipped or bypassed.
Payment method
paymentType
Amex
AMEX
Diners
DINS
ELV
ELV
JCB
JCB
Laser
LASR
Mastercard
MSCD
Mastercard Debit
DMC
Maestro
MAES
Visa Card
VISA
Visa Delta
VISD
Visa Electron
VIED
Visa Purchasing
VISP
V.me by Visa
VME
Table 16: Payment method codes
HTML Redirect Integration Guide > Appendix F: Important Changes from VISA Europe
Appendix F: Important Changes from VISA Europe
Important Changes from VISA Europe for MCC 6012 (Financial Services) payments
From the 1st of June 2014 we have updated the Worldpay Payment Gateway (WPG).
This is to meet a requirement from VISA for merchants with the Merchant Code Classification 6012 for
financial services. The update means your shoppers who pay with a VISA card in British pounds must
complete four extra fields. You pass the information from the fields to the acquirer as part of your
integration to Worldpay. The extra four parameters are:
Parameter
Description
shopperAdditionalAccountNumber This field can be empty.
It contains a maximum of 10 characters.
It must contain only letters or digits – no special characters such as ^
% * and similar.
This is the partial account number or the full account number of the
shopper who has an agreement with you. This shopper is called the
primary recipient and the account number can be a bank account, a
mortgage ID or a personal reference number.
You can also send up to the first 10 characters from the account
number.
This can be a partial PAN (Primary Account Number) number: so you
must send the first 6 digits + last 4 digits, for example FFFFFFLLLL.
If the value of this field does not follow these rules, you receive this
error message:
The shopperAccountNumber cannot be longer than 10 characters
and must contain only digits and letters.
shopperAdditionalLastName
This field can be empty.
It must not contain digits.
If the value of the shopperAdditionalLastName does not follow the
rules above, you receive this error message:
The shopper additional last name must not contain digits.
shopperAdditionalBirthDate
This must be a valid date in the past.
Format is YYYY-MM-DD.
Date must be from the past.
Can be empty.
If the value of shopperAdditionalBirthDate is not correct, you receive
the following error message:
55
HTML Redirect Integration Guide > Appendix F: Important Changes from VISA Europe
Parameter
Description
The shopper additional birth date must contain a valid date in the
past and in YYYY-MM-DD format.
shopperAdditionalPostalCode
Can be empty.
Must be a valid UK postcode (one of the format: AA9A 9AA, A9A 9AA,
A9 9AA, A99 9AA, AA9 9AA, AA99 9AA).
Postcodes must have a space between the first and last group of
characters/numbers. If the value of shopperAdditionalPostalCode is
not correct, you receive this error message:
The shopper additional postal code must contain a valid UK postal
code.
Table 17: MCC 6012 parameters
9.3.2 Example of valid data
<INPUT
<INPUT
<INPUT
<INPUT
TYPE="hidden"
TYPE="hidden"
TYPE="hidden"
TYPE="hidden"
NAME="shopperAdditionalAccountNumber" VALUE="444433111">
NAME="shopperAdditionalLastName" VALUE="Doe">
NAME="shopperAdditionalBirthDate" VALUE="1976-03-02">
NAME="shopperAdditionalPostalCode" VALUE="CB4 0WE">
Code example 9: Valid MCC 6012 parameters
56
HTML Redirect Integration Guide > Appendix G: Changes to this Guide
Appendix G: Changes to this Guide
Revision
Release date
Changes
5.2
September 2015
Converted:
Original Word file to Madcap Flare
5.1
September 2014
Updated:
Reformatting. Some rewriting
Removed temporarily MasterPass digital wallet service
information.
5.0
July 2014
Updated:
Rebranded.
Minor bug fixes
Added information about the MasterPass digital wallet service.
4.6
April 2014
Added:
MCC 6012 information for British VISA payments.
4.5
January 2014
Updated:
Information about testing ELV payments.
4.4
September 2013
Updated:
Minor bug fixes.
4.3
August 2013
Added:
Information about the V.me by Visa digital wallet service.
4.2
March 2013
Updated:
Test card numbers.
4.1
January 2013
Updated:
Minor bug fixes.
4.0
December 2011
Updated:
Gateway and guide name added to navigation path.
Fix for "hidden" parameter.
3.1
October 2011
Updated:
Payment pages.
3.0
July 2011
Updated:
Style and formatting for Worldpay rebrand.
Code example 10: Changes to the guide
57
HTML Redirect Integration Guide > Contact us
58
To find out more, get in touch with your Relationship Manager or:
Email corporatesupport@worldpay.com
© Worldpay 2015. All rights reserved. Worldpay, the logo and any associated brand names are all trademarks of the Worldpay group of companies.