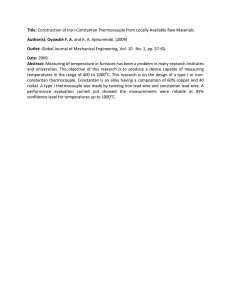LTC2983DSM - LTC2983 Demo Software Manual
advertisement

LTC2983DSM LTC2983 Demo Software Manual Description The LTC®2983 demo software is designed to help configure, program and run the LTC2983. It can configure the LTC2983, save the configuration, check for configuration errors, run the LTC2983, output the conversion results into a text file, and create Linduino-ready C code based on the configuration. The software can be used by itself, or used in conjunction with the DC2209 demo circuit. The software can be used by itself, or used in conjunction with the DC2209 demo circuit. For more information about this circuit, please see http://www.linear.com/demo/DC2296 L, LT, LTC, LTM, Linear Technology and the Linear logo are registered trademarks and QuikEval is a trademark of Linear Technology Corporation. All other trademarks are the property of their respective owners. installing the program The LTC2983 demo software can be installed either through QuikEval™ or manually. QuikEval provides a single interface that installs and launches the appropriate Linear Technology demo software based on the hardware connected to the computer. However, QuikEval requires connected demo hardware (DC2209) to install or run. A manual install and/or launch, by contrast, works with or without any of the accompanying demo hardware. To install through QuikEval, follow the steps below: 1.Obtain the DC2209 demo circuit, one sensor-specific demo circuit (DC2210, DC2211, DC2212, DC2213 or DC2214), and a DC2026 Linduino demo board. 2.Before connecting the hardware to the computer, install the latest version of the QuikEval software. This can be downloaded at www.linear.com/software. 3.Connect the hardware together. Connect the DC2209 to the DC2026 using the supplied 14-conductor ribbon cable. Connect the sensor-specific demo circuit directly to the DC2209 demo board through the 40-pin connector. Connect the DC2026 to the computer using a standard USB cable. To install manually, follow the steps below. 1.Download the file "InstallLTC2983.zip" from http://ltspice.linear.com/software/InstallLTC2983.zip. 2.Right click the file and choose "Extract All". Choose a suitable location for the extraction folder, and check the "Show extracted files when complete" check box. Click "Extract" to extract the files. 3.In the extracted folder, double-click the file ins2983.msi and follow the prompts to install the LTC2983 QuikEval module. 4.In the extracted folder, double-click the file CDM20824_ Setup.exe to install the USB drivers. (Note: If you are sure that you have up-to-date FTDI drivers, you can skip this step.) To launch manually, from the Start menu, select "Linear Technology" → "LTC2983" → "LTC2983”. Regardless of the installation method, the user can later launch the program manually or, if installed, through QuikEval. 4.Launch the QuikEval software. The LTC2983 demonstration software will install and launch automatically. To launch through QuikEval, repeat steps 3 to 4 above. 2983dsmf 1 LTC2983DSM Quick Start Procedure When the program is started, the screen in Figure 1 appears. There are menus for Configuration, Evaluation, C code generation, and Help. Moving the mouse pointer over the toolbar buttons will show a mouseover box describing the button's function. There is also a log window, which can give useful information (particularly with unexpected events). Figure 1. Main Screen 2 2983dsmf LTC2983DSM configuring the ltc2983 The user can either create a new configuration or load an existing configuration. Creating a New Configuration In this example, the LTC2983 will be configured for a thermocouple on Channel 3 with a RTD PT-100 cold junction on Channel 9, using a sense resistor on Channel 7. When this example is finished, the configuration should look like Figure 2. Additionally, the type K thermocouple on Channel 3 will use the LTC2983's open circuit checking feature, with an open circuit detect current of 100µA. The RTD PT-100 on Channel 9 will use an American standard. It will also use a 4-wire configuration, without rotation or sharing, and will use 100µA excitation current. The sense resistor for this specific daughter board was measured precisely at 1999.1Ω. To set up this configuration, first add a Type K thermocouple on Channel 3. Click on the Sensor box on Channel 3, and choose the Type K thermocouple, shown in Figure 3. Figure 2. Desired Configuration, After Setup, with a Thermocouple and RTD Cold Junction 2983dsmf 3 LTC2983DSM configuring the ltc2983 After selecting the thermocouple, the demo software will draw a thermocouple on Channel 3, shown in Figure 4. This shows how the thermocouple should be wired to the LTC2983 (for thermocouples, protection resistors and filter capacitors can also be added). There is also a checkbox under the “Use” column. If it is checked, the demo software will make a measurement on this channel while it is running. To remove this device, select the “-” choice (top selection in Figure 3). Figure 3. Selecting the Type K Thermocouple Figure 4. Display After Thermocouple Is Selected 4 2983dsmf LTC2983DSM configuring the ltc2983 To configure the thermocouple, click the corresponding “Edit” button to the right on Channel 3. The dialog in Figure 5 will appear. Change the choices to match Figure 5. In this case, the cold junction sensor is on Channel 9, the thermocouple measurement is single-ended, open-circuit detection is generated by the LTC2983, and the open detect current is 100µA. When satisfied with the changes, click “Accept Changes”. Note that the channel assignment data, shown at the bottom of the window, has updated. This channel assignment is the 32-bit word that is sent into the memory location for the given channel in order to configure it. This is shown in Figure 6. Close this dialog box. Fig. 5: Changing the Thermocouple Configuration Figure 6. Configuration Screen After "Accept Changes" Button is Pressed 2983dsmf 5 LTC2983DSM configuring the ltc2983 Next, add a cold junction sensor on Channel 9. Similar to how the thermocouple was selected, go to the Sensor box on Channel 9, and select the RTD PT-100. The screen should now look like Figure 7. Figure 7. Software After RTD Is Selected on Channel 9 6 2983dsmf LTC2983DSM configuring the ltc2983 To configure the RTD, click the Edit button on Channel 9, and fill the form out as shown in Figure 8. Then click Accept Changes. The main screen should match Figure 9. The RTD is now grounded on Channel 9 (which happens when there is no rotation or sharing). Close this dialog box. Figure 8. Configuring the RTD on Channel 9 Figure 9. Main Screen After RTD Configuration Was Changed 2983dsmf 7 LTC2983DSM configuring the ltc2983 Setting Global Parameters Checking The Configuration As mentioned in the LTC2983 data sheet, the temperature unit, rejection frequency and delay between individual conversions are adjustable. To change these parameters, in the menu bar, go to Configuration → Set global parameters. The dialog box in Figure 10 should appear. To check the configuration, either go to Evaluate → Check configuration in the menu bar, or press the check mark button in the toolbar. The demo software then looks like Figure 11: The default values are fine here, so close this box. Figure 10. Configuring Global Parameters Figure 11. Main Screen After Running the Configuration Checker 8 2983dsmf LTC2983DSM configuring the ltc2983 The demo software includes an extensive configuration checker, which in this case shows that a sense resistor was never added on Channel 7. To add the sense resistor, select the sense resistor from the Sensor box. Click the edit button and enter the value of the sense resistor (1999.1 in this example). The resulting dialog box should look like Figure 12. The software rounded 1999.1 to the closest value that can be represented in the LTC2983's 27-bit format. Close this dialog and check the configuration again – there should be a message that no errors were found. Save Configuration To save this configuration, go to Configuration → Save, or press the save button, and pick a name for the file (demo_manual1.cfg). The configuration can now be opened from the menu by selecting configuration → open. The configuration should look as shown in Figure 13. Every channel with a device is checked, except for the sense resistor. Every sensor that is checked will be measured, but since the sense resistor is part of the RTD measurement and is not measured separately, there is no option to check it. Figure 12. Changing the Sense Resistance Figure 13. Final Configuration 2983dsmf 9 LTC2983DSM configuring the ltc2983 Load an Existing Configuration A number of example configurations, from both the data sheet and from the demo boards, are also available. For example, to load the configuration for the DC2212 demo board, from the menubar select Configuration → Load Example → Demo Board → DC2212_THERMOCOUPLE_ BOARD. The circuit in Figure 14 will load. Figure 14. Opening DC2212_THERMOCOUPLE_BOARD.cfg 10 2983dsmf LTC2983DSM configuring the ltc2983 Loading The Configuration from a Daughter Board The demo software has a corresponding configuration for each daughter board. Figure 15 shows such a setup. The DC2211 Universal Temperature Measurement board is shown at the top right of Figure 15. It includes a sense resistor and a diode. The measured sense resistance was stored on an EEPROM chip when the DC2211 was tested. Figure 15. Setup with DC2211 Daughter Board 2983dsmf 11 LTC2983DSM configuring the ltc2983 To load the configuration from the daughter board, do the following: Click on the Ch 2 Edit button to see the loaded value for the sense resistor. 1) Plug the setup, which should look similar to what is shown in Figure 15, into a computer. Refer to the DC2209 demonstration manual for details on interfacing the DC2211 to Thermistors, RTDs, and Thermocouples. 2)In the Configuration menu, select “Load from daughter board”. The software will search for the daughter board, find the appropriate configuration, and load the device values from the EEPROM. The results of loading the DC2211 daughter board are shown in Figure 16. Figure 16. Main Screen After Loading from Daughter Board 12 2983dsmf LTC2983DSM running the testbench To run the program from the menu bar, go to Evaluate → Run, or press the run button in the toolbar. An example output for a given configuration is shown in Figure 17. The LTC2983 demo software continuously scans and measures the sensors from top to bottom. The sensor just measured is highlighted. To turn off a sensor, uncheck the corresponding “use” check box. Seeing Output Errors In order to demonstrate the fault reporting capabilities of the LTC2983, the DC2212 thermocouple board is used. Its configuration automatically loaded using the “Load from Daughter Board” command in the configuration menu. The thermocouple on Channel 1 was removed from the board. The channel with an error is then shown in red, as shown in Figure 18. By hovering the mouse over the status byte, the user can see the corresponding errors, as shown in the figure. To stop the run, either go to Evaluate → Stop, or press the red “x” button on the toolbar. The program will scan down to the last sensor and then stop. Figure 17. Main Screen When Running the Program Figure 18. Main Screen After the Thermocouple on Channel 1 Is Disconnected. While Not Shown in the Screenshot, the Mouse Is Hovering Over the Channel 1 Status Byte 2983dsmf 13 LTC2983DSM running the testbench Storing the Output A file called “output.txt” should be in the main project directory. This file has all the results from the run, including the measured voltages or resistances, temperatures, and status codes. The file is tab-delimited, which means the data can be copied and pasted into Excel. A part of this output is shown in Figure 19. Figure 19. One Part of the output.txt File (Copied Into Excel) 14 2983dsmf LTC2983DSM creating c code The LTC2983 can create C code for the configuration in the main screen. This code can be directly loaded into a Linduino (see www.linear.com/linduino) and executed. To see an example, go to Configuration → Open, navigate to example_config_files, and select DC2211_universal_ temperature_measurement_daughter_board.cfg. Then, from the menu bar, go to C Code → Create C Code and select an appropriate folder. There should be a message similar to that shown in Figure 20: Figure 20. Main Screen After the "Generate C Code" Toolbar Button Was Pressed 2983dsmf 15 LTC2983DSM creating c code Navigate to the folder selected, and go into the "LT2983" folder in order to see a file called LTC2983.ino, as well as support functions and configuration constants. Screenshots of LTC2983.ino are shown in Figure 21a and Figure 21b. Figure 21a. Top Part of Generated C Code 16 2983dsmf LTC2983DSM creating c code Figure 21b. Bottom Part of Generated C Code 2983dsmf 17 LTC2983DSM creating c code Even without a Linduino, one can get a good idea how to program the LTC2983 by examining the generated C code. C-code for all demonstration boards and each example shown in the data sheet are included in the Linduino sketchbook. However, the file should be ready to load and run on a Linduino. For further information on how to set up a Lin- duino, go to www.linear.com/linduino. Once user generated C-code is uploaded into the Linduino, the demonstration software will no longer run. In order to run the demonstration software, the default DC590 code needs to be reloaded into the Linduino board. This is accomplished by opening the Arduino IDE, selecting from the sketchbook Utilities → DC590B, and uploading to the Linduino (see Figure 23). Figure 22. Warning to Load Original Linduino Code Back in Figure 23. Reloading DC590 Back Into the Linduino 18 2983dsmf LTC2983DSM CUSTOM SENSORS Loading In Custom Coefficients and Tables The LTC2983 demo software allows custom coefficients for thermocouples, RTDs and thermistors. The basic method is shown below: Create a new configuration on the menu by choosing Configuration → New. Select a custom thermocouple on Channel 3, and click the Edit button on Channel 3. The form in Figure 24 will open. The thermocouple form now has three new entries: The custom address, the custom length (number of coefficients -1) and the custom values. The custom address is where the user wishes to store the thermocouple table, the length is the length of the data, and the values open a text editor to input the custom values (Figure 25). The data has comma-separated x, y values. The x unit is mV (for thermocouples) and Ohms (for RTDs and thermistors). The y unit is always kelvin. The x values must be monotonically increasing. The first table entry for thermocouples is the mV value corresponding to 0 kelvin. The first table entry for RTDs and thermistors is the temperature corresponding to 0Ω output. This first table entry is used for extrapolation when readings are below the normal range of the sensor. The remaining entries are the valid sensor specific data. In this example a custom thermocouple is used. The first entry –10mV, 0 kelvin is the point used for extrapolation of data below the first valid data point (100mV, 199 kelvin). Figure 25. Custom Value Editor Figure 24. Configuring a Custom Thermocouple. The Window Is Similar When a Custom RTD or Thermistor Is Selected 2983dsmf 19 LTC2983DSM CUSTOM SENSORS The valid data consists of three table entries. Combined with the extrapolation point, four pairs of data are entered into the device. The value for tc – custom length–1 should be 3 in this example (length-1). If the user inputs an incorrect number this results in an error (see Figure 26). Once the correct length is entered and Accept Changes is clicked, the LTC2983 is programmed with the custom table data. A Thermistor Custom Steinhart-Hart table file should look like Figure 27. There are always six Steinhart-Hart coefficients to enter, from A through F. As was the case before, the LTC2983 can create C code for this configuration, including the custom coefficients. This code can be directly loaded into a Linduino and run. Figure 26. Error Message When Choosing the Wrong Custom Length 20 2983dsmf LTC2983DSM CUSTOM SENSORS Figure 27. Entering Custom Steinhart-Hart Coefficients 2983dsmf Information furnished by Linear Technology Corporation is believed to be accurate and reliable. However, no responsibility is assumed for its use. Linear Technology Corporation makes no representation that the interconnection of its circuits as described herein will not infringe on existing patent rights. 21 LTC2983DSM DEMONSTRATION BOARD IMPORTANT NOTICE Linear Technology Corporation (LTC) provides the enclosed product(s) under the following AS IS conditions: This demonstration board (DEMO BOARD) kit being sold or provided by Linear Technology is intended for use for ENGINEERING DEVELOPMENT OR EVALUATION PURPOSES ONLY and is not provided by LTC for commercial use. As such, the DEMO BOARD herein may not be complete in terms of required design-, marketing-, and/or manufacturing-related protective considerations, including but not limited to product safety measures typically found in finished commercial goods. As a prototype, this product does not fall within the scope of the European Union directive on electromagnetic compatibility and therefore may or may not meet the technical requirements of the directive, or other regulations. If this evaluation kit does not meet the specifications recited in the DEMO BOARD manual the kit may be returned within 30 days from the date of delivery for a full refund. THE FOREGOING WARRANTY IS THE EXCLUSIVE WARRANTY MADE BY THE SELLER TO BUYER AND IS IN LIEU OF ALL OTHER WARRANTIES, EXPRESSED, IMPLIED, OR STATUTORY, INCLUDING ANY WARRANTY OF MERCHANTABILITY OR FITNESS FOR ANY PARTICULAR PURPOSE. EXCEPT TO THE EXTENT OF THIS INDEMNITY, NEITHER PARTY SHALL BE LIABLE TO THE OTHER FOR ANY INDIRECT, SPECIAL, INCIDENTAL, OR CONSEQUENTIAL DAMAGES. The user assumes all responsibility and liability for proper and safe handling of the goods. Further, the user releases LTC from all claims arising from the handling or use of the goods. Due to the open construction of the product, it is the user’s responsibility to take any and all appropriate precautions with regard to electrostatic discharge. Also be aware that the products herein may not be regulatory compliant or agency certified (FCC, UL, CE, etc.). No License is granted under any patent right or other intellectual property whatsoever. LTC assumes no liability for applications assistance, customer product design, software performance, or infringement of patents or any other intellectual property rights of any kind. LTC currently services a variety of customers for products around the world, and therefore this transaction is not exclusive. Please read the DEMO BOARD manual prior to handling the product. Persons handling this product must have electronics training and observe good laboratory practice standards. Common sense is encouraged. This notice contains important safety information about temperatures and voltages. For further safety concerns, please contact a LTC application engineer. Mailing Address: Linear Technology 1630 McCarthy Blvd. Milpitas, CA 95035 Copyright © 2004, Linear Technology Corporation 22 Linear Technology Corporation 2983dsmf LT 0914 • PRINTED IN USA 1630 McCarthy Blvd., Milpitas, CA 95035-7417 (408) 432-1900 ● FAX: (408) 434-0507 ● www.linear.com LINEAR TECHNOLOGY CORPORATION 2014