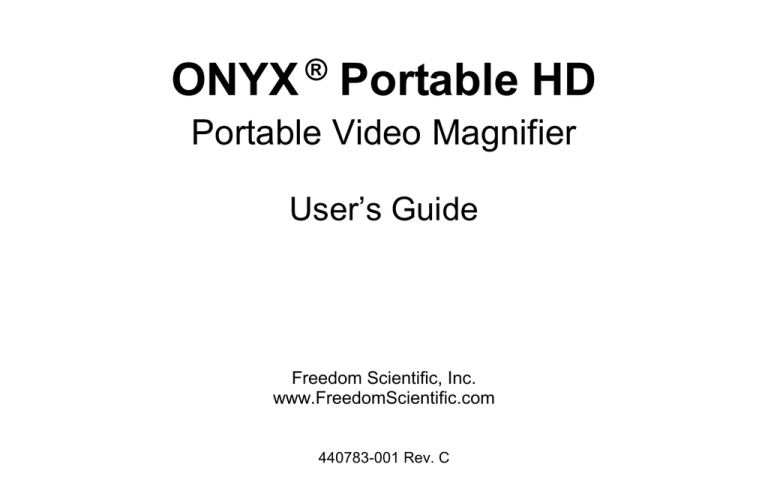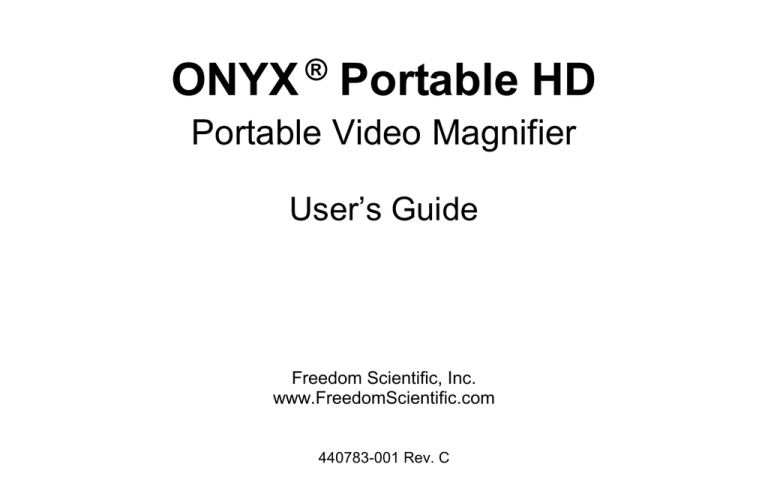
ONYX ® Portable HD
Portable Video Magnifier
User’s Guide
Freedom Scientific, Inc.
www.FreedomScientific.com
440783-001 Rev. C
Freedom Scientific, Inc., 11800 31st Court North, St. Petersburg, Florida 33716-1805, USA
www.FreedomScientific.com
© 2016 Freedom Scientific, Inc. All Rights Reserved. ONYX® is a registered trademark of Freedom Scientific, Inc. in
the United States and other countries.
Information in this document is subject to change without notice. No part of this publication may be reproduced or
transmitted in any form or any means electronic or mechanical, for any purpose, without the express written
permission of Freedom Scientific.
ii
Table of Contents
Introduction ......................................................................................................................... 1
Setting Up the Unit ............................................................................................................. 3
Opening the Unit ............................................................................................................. 3
Connector Panel ............................................................................................................. 5
Connecting the Remote Control ...................................................................................... 7
Connecting a Monitor or HDTV and Powering On the Unit ............................................. 8
Connecting a Computer and Powering On the Unit ...................................................... 12
Power LED Description ................................................................................................. 15
Positioning the Camera ................................................................................................. 16
Saving Camera Settings................................................................................................ 17
Camera Arm Positions .................................................................................................. 18
Swinging, Panning, and Rotating the Camera............................................................... 20
Closing the Unit ............................................................................................................. 21
General Operation ............................................................................................................ 23
iii
Detailed Operation ............................................................................................................ 24
Changing Magnification ................................................................................................. 24
Adjusting Screen Brightness ......................................................................................... 25
Changing Color Modes.................................................................................................. 25
Flipping an Image .......................................................................................................... 26
Freezing an Image ........................................................................................................ 27
Locking the Focus ......................................................................................................... 28
Aiming the Camera at Distant Objects .......................................................................... 29
Advanced Features ........................................................................................................... 30
Shading and Masking .................................................................................................... 31
Reading Lines ............................................................................................................... 33
Managing Images ............................................................................................................. 35
Saving an Image to an SD Card .................................................................................... 35
Reviewing or Deleting Images Saved on an SD Card ................................................... 36
Color Modes ...................................................................................................................... 38
Adding and Removing Color Modes .............................................................................. 39
iv
Restoring Factory Default Settings ................................................................................. 41
Remote Control Functions ............................................................................................... 42
Scanning and Reading with OpenBook .......................................................................... 45
Placing a Document under the Camera ........................................................................ 45
Capture, Scan, and Read .............................................................................................. 46
Troubleshooting ............................................................................................................... 47
Service and Support ......................................................................................................... 53
v
Introduction
The ONYX® Portable HD is a lightweight portable video magnifier that can easily be folded for
quick and convenient travel. Once you arrive at your destination, simply unfold the unit, plug it
in, turn it on, and experience high-quality HD video magnification for both close-up and long
distance viewing.
The unit includes the following features:
High-definition camera with auto-focus lens that displays high-quality images
SuperSpeed USB video streaming using the USB 3.0 port
(10x faster than a USB 2.0 port)
HDMI port for monitor or HDTV connection
33 color modes to fit your viewing needs (six default and 27 configurable)
Distance viewing and self-viewing camera positions
Auto Focus – creates the clearest view without any need to make adjustments
Freeze Frame to capture the current image on the screen
1
SD Card slot – capture and save images to an installed SD Card
Brightness controls
Find function to easily target distant objects
Adjustable reading lines and masks to emphasize an area displayed on the screen
What’s in the Box?
2
ONYX Portable HD magnifying camera
with wired remote control
Universal USB wall charger
Monitor cable (1 m HDMI to DVI)
User documentation
Two USB 2.0 cables (1 m and 2 m) for
power
GEM® software CD for use with a
computer
USB 3.0 cable (1 m) for high-speed
video between the unit and computer
Carrying case
Setting Up the Unit
Opening the Unit
1. Hold the body of the unit in one hand, and with your other hand, lift the camera arm up
until it locks in the first position.
2. Rotate one support leg down and then rotate the other support leg.
3
3. Place the unit on a sturdy flat surface.
4. For information about camera positions, see pages 16-18.
4
Connector Panel
The connector panel on the back of the unit has four connectors for the remote control, power,
and video. Above the connector panel is the power status LED.
Use the following illustration and descriptions to learn more about the connector panel.
5
Remote Control Jack. Connect the remote control to the unit. It is located in the
upper left corner and is identified with a single raised dot above the jack.
USB 2.0 Power Port – Type B. Attach one of the two supplied USB 2.0 cables (1 m
or 2 m) for power. It is the left port and is identified by two raised dots.
USB 3.0 Video Port – Type B. Attach the supplied USB 3.0 cable (1 m) for a video
connection between the unit and a computer. It is the center port and is identified by
three raised dots. Blue is the standard color for USB 3.0 connectors and ports.
HDMI Video Port. Attach the supplied HDMI to DVI cable (1 m), or an HDMI to HDMI
cable (customer supplied) for HDMI video output to a monitor or HDTV. It is the right
port and is identified by four raised dots.
Power Status LED. Indicates if the unit is on or off. Also indicates if the unit has
enough power to operate. It is located above the remote control jack.
6
Connecting the Remote Control
The unit has a wired remote control. When the unit is folded, the remote control attaches and is
conveniently stored against the unit’s body.
To connect the remote control, plug it into the jack on the back of the unit as shown below.
The jack is located in the upper left corner of the connector panel and is identified by a single
raised dot.
7
Connecting a Monitor or HDTV and Powering On the Unit
You can connect the unit directly to a monitor or HDTV to view video. To do this, use the
following cables:
8
USB 2.0 power cable (USB A to B - white inner connectors)
USB wall charger
HDMI to DVI video cable for monitor connection
HDMI to HDMI video cable for HDTV connection (customer supplied)
Monitor Connection – HDMI to DVI
The monitor cable has an HDMI connector and a DVI connector.
1. Plug the cable’s HDMI connector into
the HDMI port on the back of the unit.
The port is identified by four raised
dots.
2. Plug the cable’s DVI connector into the
DVI port on your monitor.
3. Make sure to power on your monitor.
9
HDTV Connection – HDMI to HDMI
When connecting the unit to an HDTV, you must supply an HDMI to HDMI cable. In addition,
you must choose the correct input source using your HDTV’s setup menu.
1. Plug an HDMI connector into the HDMI
port on the back of the unit. The port is
identified by four raised dots.
2. Plug the other HDMI connector into the
HDMI port on the HDTV.
3. Make sure to power on your HDTV.
4. Change the HDTV’s input source to
select the unit. Refer to your HDTV user
documentation for this information.
10
Power Connection
For power, use the 1 m or 2 m USB 2.0 cable.
1. Plug one end of the USB 2.0 cable
into the USB wall charger and then
the charger into a wall outlet.
2. Plug the other end of the USB 2.0
cable into the USB 2.0 port on the
back of the unit. The port is
identified by two raised dots and is
located next to the remote control
jack.
The Power LED on the rear of the
unit displays as yellow, which
indicates that the unit is off. If it is
not yellow, refer to Power LED
Description on page 15 for more
information.
Note: Use only the USB wall charger provided
with the unit. Other chargers may not
provide sufficient power.
11
3. Press the green POWER button
on the remote control to power the unit on.
The Power LED on the rear of the unit displays as green indicating that the unit is on. If
the LED is not green, refer to Power LED Description on page 15 for more information.
After a moment, the camera’s view appears on the monitor screen.
Connecting a Computer and Powering On the Unit
You can operate the unit using a computer and GEM image management software. GEM allows
you to view, capture, and save magnified images. It also lets you perform tasks such as zoom,
focus, and freeze. For more information about GEM, refer to its help file.
You can connect the unit directly to a computer for both power and video. To do this, use the
following cables:
12
USB 2.0 power cable (USB A to B - white inner connectors)
USB 3.0 video cable (USB A to B - blue inner connectors)
Note: For best video performance, always use the USB 3.0 cable and port on the unit, and a
computer with a USB 3.0 port. Blue is the standard color for USB 3.0 connectors and
ports.
Always use the USB 2.0 cable and ports for power.
1. Plug the USB 3.0 cable (blue inner connectors) into the USB 3.0 video port (blue inner
connector) on the back of the unit. The port is identified by three raised dots.
13
2. Plug the other end of the cable into a USB 3.0 port on the computer.
A USB 3.0 port on a computer is blue. It may also be identified with “SS” or “3.0.”
Note: If your computer does not support USB 3.0, then plug the cable into any available
USB 2.0 port on the computer. The unit will operate correctly; however, it will have
slower video performance.
3. For power, plug one end of the USB 2.0 cable (1 m or 2 m) into the USB 2.0 port on the
back of the unit. The port is identified by two raised dots.
4. Plug the other end of the cable into a USB port on the computer.
The Power LED on the rear of the unit displays as yellow, which indicates that the unit is
off. If it is not yellow, refer to Power LED Description on page 15 for more information.
5. Press the green POWER button
on the remote control to power the unit on.
The Power LED on the rear of the unit displays as green indicating that the unit is on. If
the LED is not green, refer to Power LED Description on page 15 for more information.
6. Make sure to power on your computer.
14
Power LED Description
Green
Unit is on.
If no video displays, verify that (1) the USB 3.0 video cable is plugged into the
unit’s USB 3.0 port, or (2) that a video cable from the monitor or HDTV is
connected to the unit’s HDMI port. For an HDTV connection, make sure to
change the HDTV’s input source.
Yellow
Unit is off and in Standby mode.
If the unit does not power on, verify that the USB 2.0 power cable is plugged
into the USB 2.0 power port and not the USB 3.0 video port.
Red
Unit does not have enough power to operate.
This indicates insufficient power from the USB 2.0 source, for example, if the
unit is connected to a USB hub, keyboard, extension cable, or adapter. When
getting power from a wall outlet, make sure you are using the USB wall charger
supplied with the unit.
No LED
Unit is off.
If the unit is connected to a power source but does not turn on, verify that (1)
the USB 2.0 power cable is connected, (2) the computer is turned on, or (3) the
USB wall charger is not connected to a power outlet on a light switch.
15
Positioning the Camera
For reading items placed
under the camera, keep the
close-up lens closed and the
camera pointing down.
16
For distance viewing, keep the Keep the close-up lens closed
close-up lens open.
and the camera pointing
forward for:
Looking at nearby objects
Self-viewing (camera
rotated and pointing at
yourself)
Saving Camera Settings
Any changes that you make to camera settings (color mode, magnification, shading, and so on)
are saved for that camera position: distance, reading, or self-viewing. This allows you to have a
unique configuration for each camera position.
For example, for reading, you can use yellow on black as your color mode to provide a strong
contrast between foreground text and a solid background. When you rotate the camera for selfviewing, you can have a different configuration that automatically switches to true full color with
less magnification.
To permanently save camera settings after creating your preferences:
Press the green POWER button
(upper right corner of the remote control) to turn off
the unit. Your most recent changes are saved for each camera position.
Note: If you remove the USB cables from the unit instead of powering off, your most recent
changes are not saved.
Note: To restore the unit to its factory default settings, see page 41.
17
Camera Arm Positions
The camera arm can be placed into three different positions.
Reading. Use to view documents that are
placed on a surface directly below the
camera
18
Intermediate. Use to view taller objects that
are placed on a surface directly below the
camera. For example, it can be used to view
the shipping label on a package. This
position can also be used for distance
viewing or self-viewing.
Distance. Use for distance viewing. This is
ideal when it is necessary to view over
objects that may obstruct the camera’s view.
For example, when in a classroom or lecture
hall environment, it positions the camera over
the heads of other students.
Always keep the close-up lens open for this
position.
19
Swinging, Panning, and Rotating the Camera
Camera arm
swings 120°
left and right
Camera pans 180°
Camera rotates 450°
20
Closing the Unit
Before closing the unit, do the following:
Press the green POWER button on the remote control to turn off the unit.
Unplug the remote control, power, and video cables from the back of the unit.
Note: When the unit is collapsed for travel, you can attach the remote control securely
against the unit’s body for compact storage. There are two ways to secure the remote
control. Use the method that you prefer.
(a) You can attach the remote control now before collapsing the unit, or
(b) You can wait until the unit is collapsed and then attach it against the unit’s body as
described below in step 5.
To close the unit, do the following:
1. Lift and hold the unit by its body.
2. Fold the camera arm down toward the unit’s body.
21
3. Reposition your grip on the unit and with your other hand, rotate one leg up toward the
unit’s body, and then rotate the other leg.
4. Move the camera so that it is perpendicular to the camera arm.
5. If you like, you may secure the remote control against the unit’s body for compact
storage.
To do this, slightly lift the camera arm, and slide the remote control between the arm and
body.
6. Place the unit and cables into the carrying case for safe storage and travel.
22
General Operation
The following explains how to quickly change magnification, screen colors, and image
brightness. Before you begin, you should unfold the unit and connect cables and power as
described earlier in Setting Up the Unit beginning on page 3.
1. Place the object you want to magnify onto the surface directly below the camera so that it
displays on the monitor’s screen.
Make sure the camera is pointing down, and the close-up lens is closed. Make any
position adjustments necessary to both the camera and the object.
2. Press
or
on the remote control to zoom in or out and change the size of the
image displayed on the screen. The magnification value briefly displays on the screen
when you release the button.
3. To adjust contrasts and color, press
to cycle though the six default color modes:
True Full Color; High Contrast Full Color; Black on White (high-contrast positive); White
on Black (high-contrast negative), Yellow on Blue, and Yellow on Black.
4. If necessary, you can adjust screen brightness by pressing
or
.
23
Detailed Operation
This section describes how to change magnification and screen brightness, locate objects,
change color modes, and more using the remote control. For more information about the
remote control and its buttons, refer to Remote Control Functions on page 42.
Before you begin, make sure the unit is turned on. If necessary, press the green POWER button
on the remote control to turn on the camera.
Changing Magnification
Press the black PLUS button
(center right of the remote control) to zoom in and
enlarge the object that appears on the screen
Press the black MINUS button
the object on the screen
(center right of the remote control) to zoom away from
The magnification value briefly displays when you release the button. Due to tolerances
in object height and camera location, this indicator is approximate.
24
Adjusting Screen Brightness
To make the image lighter, press the top yellow BRIGHTNESS button
the remote control).
To make the image darker, press the bottom yellow BRIGHTNESS button
of the remote control).
(center left of
(center left
Changing Color Modes
A color mode is a pre-defined color combination. You can use color modes to reduce glare and
provide contrast. The unit has six default color modes:
True Full Color
(cannot be disabled)
High Contrast Full
Color
Black on White
(high-contrast positive)
White on Black
(high-contrast negative)
Yellow on Blue
Yellow on Black
25
You can also activate up to 27 additional color modes for a total of 33. For a complete list, refer
to Color Modes on page 38. To add more color modes, refer to Adding and Removing Color
Modes on page 39.
There are two ways to move through the list of color modes:
Press the blue COLOR MODE button
, located in the upper right of the remote
control, to cycle through and select different color modes.
Press the black UP ARROW
or DOWN ARROW
buttons to move to the
previous or next color mode. You can only do this when reading lines, shades, and
masks are off.
Flipping an Image
You can change the screen orientation so that the camera image is flipped and mirrored both
horizontally and vertically.
This function is useful when the object you are viewing is upside down. For example, if you
receive a heavy package, it may be easier to flip the image around instead of turning over the
package.
26
To flip an image, do the following:
Press the light blue FLIP button
(upper left of the remote control) to cycle through
the four different picture orientations.
The camera will remember this setting the next time you rotate it back to this position.
Freezing an Image
1. Press the red FREEZE FRAME button
to freeze the current image that appears on
the screen. The Freeze Frame button icon displays on the screen.
Freeze Frame is useful when viewing distant static images such as text on a blackboard.
2. Press the button again to turn off Freeze Frame and return to the camera’s live view.
27
Locking the Focus
Focus lock keeps the camera focused on the item you are viewing instead of trying to
automatically focus on your hand, or any other item that passes in front of the camera. This is
useful when working or writing directly under the camera.
1. Move the camera to the reading position (pointing down with the close-up lens closed).
Next, place your document or other item under the camera, and adjust magnification
using the black PLUS
or MINUS
2. Press the orange FOCUS LOCK button
turn on Focus Lock.
buttons.
(lower right side of the remote control) to
The Focus Lock icon
displays on the screen. The camera’s focus setting will not
change, meaning that an object moved closer to or farther away from the camera lens
will be out of focus.
3. Press the orange FOCUS LOCK button
again. The Focus Lock icon
disappears, Auto Focus is restored, and the camera returns to normal operation.
28
Aiming the Camera at Distant Objects
If you are currently focused on an object, but you want to move the camera to another object,
use the FIND button to help you aim the camera, locate the center of the new object using the
crosshairs displayed on the screen, and return to your initial magnification level.
1. Press and hold the red FIND button
(upper center section of the remote control).
Crosshairs display on the screen (indicating the center of the image on the screen), and
the camera zooms out.
2. While still holding the button, move the camera or the object until the crosshairs shown
on the screen align with the area that you want to view.
3. Release the red FIND button
.
The camera zooms in to its previous magnification level and the crosshairs turn off.
29
Advanced Features
Shading, masks, and reading lines are
features you can use to help you read text
on the screen.
The MASK and READING LINES buttons
are located under the button cover. To
access these buttons, slide the button cover
down and off.
30
Shading and Masking
Shades and masks block parts of the screen to show only a horizontal or vertical slice of the
screen. This makes it easier to focus on a specific area of the screen while also reducing glare
from bright backgrounds. Shades display as two translucent bars. Masks display as two solid
bars on the screen.
To display shades or masks, press the black and white MASK button
to cycle through the
following options. (The button is located on the lower right side of the remote control.)
Horizontal
Shades
Horizontal
Masks
Vertical
Shades
Vertical
Masks
None
31
To move shades or masks, use the white and black arrow buttons as described below.
Press …
To …
Decrease the distance between shades or masks.
White UP ARROW button
This is true for both horizontal and vertical layout.
Increase the distance between shades or masks.
White DOWN ARROW button
This is true for both horizontal and vertical layout.
Move horizontal shades or masks up the screen.
Black UP ARROW button
Move vertical shades or masks to the left.
Move horizontal shades or masks down the
screen.
Black DOWN ARROW button
32
Move vertical shades or masks to the right.
Reading Lines
Reading lines are horizontal or vertical lines that display on the screen to help you maintain your
place while viewing an image or reading text.
Note: When connected to a computer, reading lines are controlled using the GEM image
management software’s hot keys. Refer to the GEM help file for more information.
To display reading lines, do the following:
1. Press the white and black READING LINES button
control) to display two horizontal lines.
(lower left side of the remote
2. Press it again to display two vertical lines.
3. Press it a third time to display none.
33
To move reading lines, use the white and black arrow buttons as described below.
Press …
To …
Move the bottom horizontal reading line up the
screen.
White UP ARROW button
Move the right vertical reading line to the left.
Move the bottom horizontal reading line down the
screen.
White DOWN ARROW button
Move the right vertical reading line to the right.
Move both horizontal reading lines up the screen.
Black UP ARROW button
Move both vertical reading lines to the left.
Move both horizontal reading lines down the
screen.
Black DOWN ARROW button
34
Move both vertical reading lines to the right.
Managing Images
Saving an Image to an SD Card
Note: Images can only be saved when an SD Card is in the SD Card slot. If the image
cannot be saved,
displays on the screen. When viewing the camera from the front,
the SD Card slot is located on the right side of the unit’s body.
To save the live or still image that is displayed on the screen, do the following:
1. Press and hold the black ADVANCED button
appears on the screen.
, and then
until the Save icon
2. The unit returns to live view, and the image is now saved to the SD Card.
Images are saved in 24-bit BMP format with a resolution of 1280 x 720 pixels (when
operating the unit with the remote control and not the GEM software).
Images are named and numbered in the order saved, for example, IMG_0001.bmp,
IMG_0002.bmp, and so on. The naming convention follows an alphanumeric, 8-character
format with BMP extension.
35
Reviewing or Deleting Images Saved on an SD Card
Note: To enter Review mode from live view or freeze frame, press
for six seconds.
displays if an SD Card is not in the SD Card slot. Verify that the SD Card is
inserted in the card slot.
Reviewing Images
After entering Review mode, the latest saved image displays on the screen.
To view other images saved on an SD Card, do the following:
1. Remove the button cover from the remote control. The cover is located below the
FREEZE FRAME and FOCUS LOCK buttons on the front of the remote control.
2. Press
or
to scroll through the saved images.
3. The Save Image check box
is selected for each image.
4. When you are finished reviewing images, you can (1) exit Review mode and return to live
view by pressing
section.
36
for six seconds, or (2) delete images as described in the next
Deleting Images
To delete the current image while in Review mode, do the following:
1. Press and hold the black ADVANCED button
box
, and then press
to clear the check
.
The image is deleted when you exit Review mode.
Note: If you change your mind and decide to save the image, press
toggle and select the check box before exiting Review mode.
2. To delete another image, press
step 1.
3. Press
or
and
again to
move to the next image, and then repeat
for six seconds to exit and return to live view.
37
Color Modes
There are six factory default* color modes and 27 additional color modes that can be activated.
* True Full Color
(cannot be disabled)
* High-Contrast Full Color
Grayscale
* Black on White
(high-contrast positive)
* White on Black
(high-contrast negative)
* Yellow on Blue
Blue on Yellow
* Yellow on Black
Black on Yellow
Violet on Black
Black on Violet
White on Blue
Blue on White
Green on Black
Black on Green
Red on White
White on Red
White on Green
Green on White
Black on Blue
Blue on Black
Black on Red
Red on Black
Violet on White
White on Violet
Black on Orange
Orange on Black
Green on Yellow
Yellow on Green
Amber on White
White on Amber
Amber on Black
Black on Amber
38
Adding and Removing Color Modes
The unit has six default color modes. You can also activate and choose from a variety of 27
other color modes for a total of 33.
To add or remove color modes, do the following:
1. Press and hold the black ADVANCED button
button
first and then the green POWER
for approximately six seconds to enter the Configuration menu.
The Enable check mark
is active.
displays on the screen indicating that the current color mode
2. To disable the current color mode, press the light blue FLIP button
and indicates that the color mode is disabled.
. An
displays
Note: True Full Color mode is always available and cannot be disabled.
39
3. To scroll to the next color mode, press the blue COLOR MODE button
indicates that the color mode is enabled
indicates that the color mode is disabled
Note: To scroll faster through the list, you can also press the black UP ARROW
DOWN ARROW
.
or
buttons to move to the previous or next color mode. (The
UP/DOWN buttons only work if shading, masking, and reading lines are off.)
4. To enable or disable another color mode, press the light blue FLIP button
.
5. Repeat steps 3 and 4 to continue adding or removing color modes.
6. When you are finished, press and hold the black ADVANCED
button first and then
the green POWER
button for approximately six seconds to save your changes and
exit Configuration mode.
40
Restoring Factory Default Settings
To restore the unit to its default settings, do the following:
1. Press and hold the black ADVANCED
button first and then the green POWER
button for approximately six seconds to enter the Configuration menu.
2. Press and hold the red FIND button
for approximately three seconds.
3. Press and hold the black ADVANCED
button first and then the green POWER
button for approximately six seconds to exit Configuration mode.
41
Remote Control Functions
Button
Description
Power (Green): Turns unit on and off
Advanced (Black) Use in combination with other buttons to perform
advanced tasks. Always press and hold this button first, and then press
another button to perform the task.
Find (Red) Displays crosshairs and zooms out to help aim the camera
Flip (Light Blue) Cycles through four different picture orientations
Color Mode (Blue) Cycles through different color modes
Brightness (Yellow) Increases and decreases screen brightness
42
Button
Description
Zoom (Black) Changes magnification when Auto Focus is on (see
page 24)
Freeze Frame (Red) (1) Freezes the current image displayed on the
screen. Press again to return to live view (see page 27).
(2) Hold for approximately six seconds to enter or exit Review mode
(see page 36).
Focus Lock (Orange) Turns Auto Focus on and off (see page 28)
Reading Lines (White and Black)
reading lines
Displays two horizontal or vertical
Mask (Black and White) Displays shades or masks to cover parts of
the screen
Width (White) Increases and decreases space between shades,
masks, and reading lines
43
Button
Description
Up and Down (Black) Moves shades, masks, and reading lines on the
screen
44
+
Advanced + Power Hold for approximately six seconds to enter or exit
Configuration mode
+
Advanced + Freeze Frame Saves the current image to an SD Card.
Images can only be saved when an SD Card is in the SD Card slot.
+
Advanced + Find Deletes the current image when in Review mode
Scanning and Reading with OpenBook
OpenBook is Freedom Scientific’s OCR (optical character recognition) scanning and reading
software. You can use OpenBook, along with the ONYX Portable HD and the GEM software
that came with the unit, to capture, scan, and read documents.
Placing a Document under the Camera
45
1. Place the unit into the Distance position (1).
2. Rotate the camera so that it is pointing down, and open the camera lens (1).
3. Place a document under the camera so that its text is perpendicular to the unit (2). For
example, if the document’s layout is portrait, turn it so that it is landscape. Adjust the
camera as necessary.
4. Use the remote control to zoom in or out so that only the document appears on the
screen (3). Make sure the desktop or other objects beyond the edge of the page do not
appear on the screen.
Capture, Scan, and Read
Note: OpenBook must be installed on the same computer that is running GEM.
1. Start GEM.
2. Press F12+DASH while viewing the document in GEM.
This hot key captures and sends an image to OpenBook.
3. OpenBook starts (if it is not currently running), displays the recognized text in a new
document, and automatically begins reading aloud.
46
Troubleshooting
Problem
The monitor or HDTV
screen is blank.
Solution
Press
on the remote control to power on the unit.
Make sure the USB 2.0 power cable is connected to the unit’s USB
2.0 port (white inner connector and two raised dots).
Make sure the USB 2.0 power cable is connected to a computer’s
USB port, or to the USB wall charger and then a power outlet.
Make sure the monitor or HDTV is powered on. Make sure the
correct input source is selected for the HDTV.
Reduce the magnification level using
.
Try adjusting brightness using
.
Press
or
to switch to a different color mode.
47
Problem
The unit does not power
on.
Solution
Ensure that the remote control is working. The red LED in the top
center of the remote control flashes when a button is pressed. If
this does not happen, verify that the remote control is plugged in to
the unit.
Make sure that the USB 2.0 cable (white inner connector) is
connected to the USB 2.0 port (white inner connector with two
raised dots) on the back of the unit.
When connected to a power outlet, ensure that the power outlet
has power and is not malfunctioning. If the outlet is connected to a
wall switch, make sure the switch is on.
When connected to a computer, ensure that the computer is
powered on.
The Power LED is
yellow, but the unit does
not power on.
48
Verify that the USB 2.0 power cable (white inner connector) is
connected to the USB 2.0 power port and not the USB 3.0 video
port (blue inner connector) on the back of the unit.
Problem
The Power LED is red.
Solution
Do not connect the unit into a USB hub, keyboard, extension
cable, or adapter.
For adequate power, always plug the unit directly into a computer’s
USB port, or use the supplied USB wall charger.
Ensure that the USB 2.0 power cable (white inner connector) is
connected to the unit’s USB 2.0 port and not the USB 3.0 port
(blue inner connector) on the back of the unit.
The Power LED is
green, but there is no
video.
When connected to a monitor or HDTV, ensure that you are using
the USB 2.0 power cable (white inner connectors) and not the USB
3.0 video cable (blue inner connectors).
Ensure that the USB 2.0 power cable (white inner connectors) is
not connected to the USB 3.0 video port (blue inner connectors).
49
Problem
The image on the
screen is too bright, or
too dark.
Solution
Press
to reduce brightness.
Press
to increase brightness.
Press
The document being
read is out of focus.
to switch to a different color mode.
Make sure the close-up lens is closed while the camera is pointing
down. See Positioning the Camera on page 16 for more
information.
When the camera arm is in the intermediate position, and the
camera is pointing down, the item on the desktop may be less than
2.5 in. / 6.4 cm in height. Move the camera arm to the reading
position.
50
Problem
The image on the
screen is blurry or
unfocused.
Solution
Make sure the close-up lens is in the correct position: closed for
reading view, and open for distance view.
If the camera arm is in the reading position, and the camera is
pointing down in reading view, the object may be 2.5 in. / 6.4 cm or
more in height. Move the camera arm to the intermediate position.
Ensure that Focus Lock is off. Press
to turn on auto focus.
Make sure the lens is clean.
Check that the object that you are trying to view is centered on the
screen. The camera might be trying to focus on something else.
The image is upside
down.
Press
to invert the image.
51
Problem
52
Solution
When moving the
camera to a new
position, the previous
position’s settings are
lost.
This is normal operation since camera settings are saved based
on the camera position. For example, if you have reading lines
turned on for distant viewing, and then change the camera to
reading or self-viewing, the reading lines will not appear unless you
set them for that camera position.
Nothing happens while
pressing buttons on the
remote control.
Verify that the red LED on the remote control flashes when you
press a button. If not, make sure the remote control is plugged in
to the back of the unit.
The unit’s settings are
different after powering
on the unit.
The last settings used are not kept if you power off the unit by
unplugging the USB 2.0 power cable. It is recommended that you
power off the unit using the remote control.
Service and Support
You can contact Freedom Scientific Technical Support to receive technical assistance. Before
contacting Technical Support, it is recommended that you refer to Troubleshooting on page 47
to try to resolve your problem quickly.
To contact Technical Support by Web, visit www.FreedomScientific.com, choose Support,
and complete the form to submit questions.
To contact by e-mail, send questions to Support@FreedomScientific.com.
To contact by telephone, U.S. customers can call (727) 803-8600, Monday through Friday, 8:30
AM to 7:00 PM (Eastern Time).
When you call, please have your questions ready and be prepared to provide the following
information:
Product name
Product serial number
What you were doing when
the problem occurred
How you tried to solve the problem
53
Warranty Information and Product Registration
The ONYX Portable HD and its accessories come with a two-year warranty against
manufacturing defects.
Note: These devices have no user-serviceable components. Any unauthorized attempt to
service or replace internal components will void the product warranty.
Please call Freedom Scientific Technical Support at (727) 803-8600 for assistance in
troubleshooting any problems. If necessary, the technical support specialist will issue a Return
Materials Authorization (RMA) number that must be referenced on the outside of the package
containing your returned unit. The unit or its accessories will then be exchanged or repaired as
needed.
Visit www.FreedomScientific.com/Forms/ProductRegistration to register your product and
validate your warranty.
54
Federal Communications Commission (FCC) Compliance Statement
This device complies with Part 15 of the FCC Rules. Operation is subject to the following two conditions: (1) this
device may not cause harmful interference, and (2) this device must accept any interference received, including
interference that may cause undesired operation.
This equipment has been tested and found to comply with the limits for a Class B digital device, pursuant to Part 15
of the FCC Rules. These limits are designed to provide reasonable protection against harmful interference in a
residential installation. This equipment generates, uses, and can radiate radio frequency energy and, if not installed
and used in accordance with the instructions, may cause harmful interference to radio communications. However,
there is no guarantee that interference will not occur in a particular installation. If this equipment does cause harmful
interference to radio or television reception, which can be determined by turning the equipment off and on, the user
is encouraged to try to correct the interference by one or more of the following measures:
Reorient or relocate the receiving antenna
Increase the separation between the equipment and receiver
Connect the equipment into an outlet on a circuit different from that to which the receiver is connected
Consult the dealer or an experienced radio or television technician for help
CAUTION: Changes or modifications not expressly approved by the party responsible for compliance could void the
user’s authority to operate the equipment.
Industry Canada (IC) Compliance Statement
CAN ICES-3(B)/NMB-3(B)
55
Safety and Maintenance
To keep the unit in good condition and to ensure safe usage, observe the following guidelines:
56
Read the instructions in this user’s guide before attempting to use the unit.
Do not attempt to repair the unit or open its case. This product contains no user serviceable parts.
Do not attempt to modify the remote control. Changes or modifications not expressly approved by the
party responsible for compliance could void the user’s authority to operate the equipment.
Keep the unit away from wet areas, rain, and other sources of liquids or high humidity. Do not submerge
the unit.
Always operate the unit in a place where the temperature is between 10° and 40° C (50° and 104° F).
Always store the unit in a place where the temperature is between -20° and 65° C (-4° and 149° F).
Always use the unit on a stable, level, hard surface such as a desk or table.
When cleaning the camera lens or close-up lens, use the supplied lens cleaning cloth and gently wipe. Do
not apply excessive pressure. When cleaning the rest of the unit, make sure the unit is unplugged. Use a
lightly dampened, soft, clean cloth with water or mild detergent.