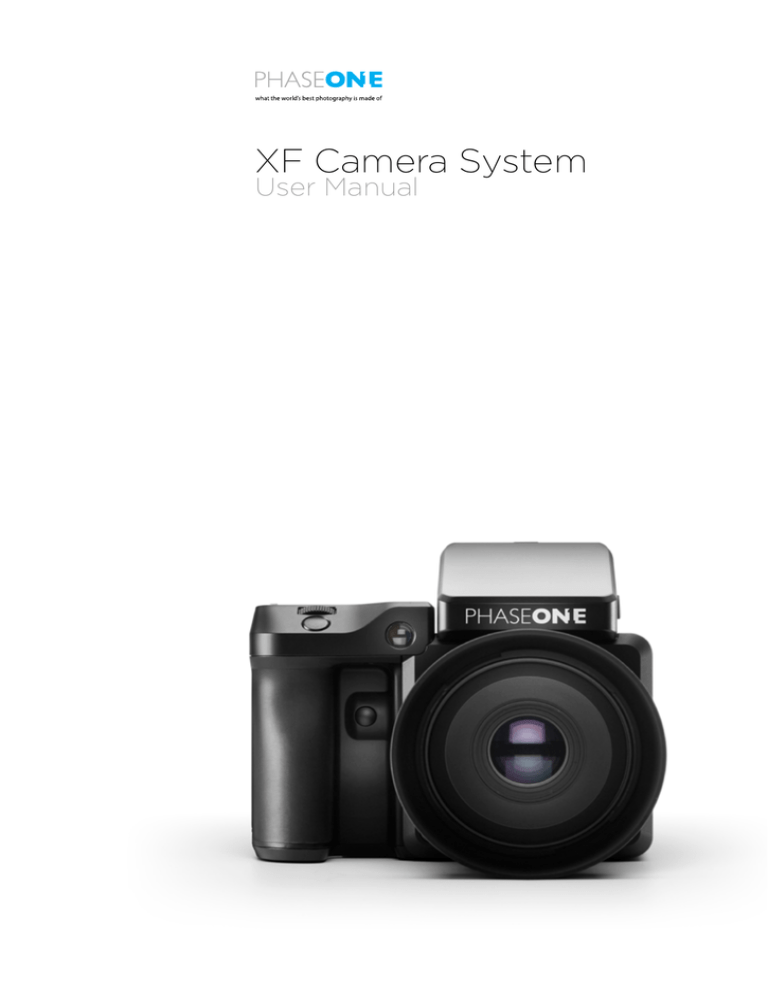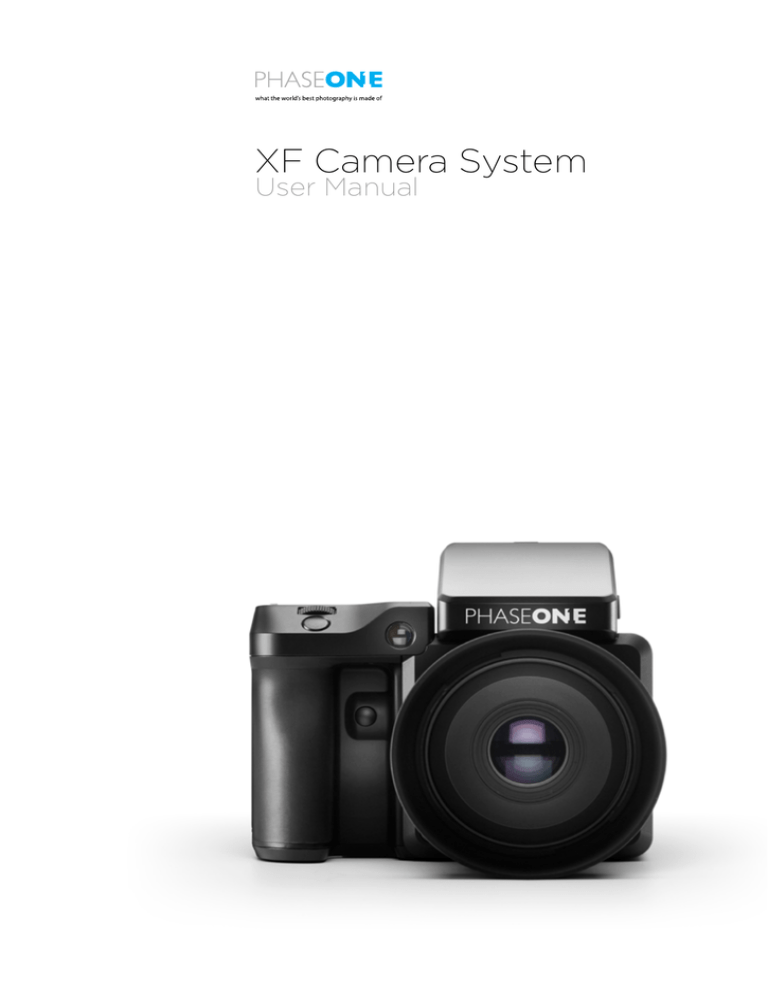
XF Camera System
User Manual
XF Camera System Manual | Table of Contents
1
Jump to
Table of Contents
XF Camera System Manual | Table of Contents
2
Content | XF Camera System Manual
Primary parts of the XF Camera System
4
Lens, XF Camera Body, IQ Digital Back
4
Dials, Buttons and Touch Screen Interface
6
Lens, XF Camera Body, IQ Digital Back
HAP-1 AF Focusing system
43
Working with hyperfocal distance
46
6
XF Camera System ­Capture Modes
48
Assembling the XF Camera System
8
XF Camera System ­Exposure Modes
49
Digital Back and camera body modularity
8
Exposure Compensation
50
Readying the camera system
General advice for using the battery and charger
10
11
Long Exposure 51
Navigating the XF Camera System
14
Live View
52
XF Camera Body Controls
15
Live View on the LCD, Capture One or HDMI monitor
52
OneTouch User Interface Flow Diagram
18
XF Camara Body Custom Presets
54
XF Camera Menu Overview
18
IQ Digital Back Menu Overview
20
Flash Photography
55
OneTouch User Interface Overview
23
XF Camera System Lenses
56
XF Camera Body Navigation
23
Top Touch Screen Display
24
Capture One Pro
57
Tools on the XF Top screen
25
The XF Camera System is bundled with Capture One Pro,
57
IQ Digital Back Navigation 26
Capture One Tethered Use
60
IQ Digital Back Navigation Shortcuts 27
IQ Digital Back Viewing images
27
Built-In WiFi and Capture Pilot
62
IQ Digital Back Contextual Menu
28
IQ Digital Backs with third party cameras
65
Overview of Contextual Menu
28
Mounting IQ digital backs on Mamiya RZ67 PRO II/D
66
IQ digital backs for Hasselblad H-series Cameras
67
IQ digital backs for Hasselblad V Cameras
68
IQ digital backs and T
­ echnical Cameras
70
System Maintenance
71
Tools and settings in View Mode
32
Using the tools and settings in Tool View Mode
32
Prism Viewfinder Display and Functions
36
XF Camera System Settings Overview
38
XF Camera Body basic settings
38
Learning More
72
Phase One Information
73
General Conditions
75
IQ Digital Back Basic ­Settings
40
Basic settings, and how to restore defaults.
40
Custom White Balance
42
Creating a Custom White Balance 42
Notices76
Jump to
specific Section
XF Camera System Manual | Table of Contents
3
Primary parts of the XF Camera System
Lens, XF Camera Body, IQ Digital Back
Focus Distance scale and
DOF indicator markings
AF/MF selector ring
Leaf shutter lens
Lens release button
Manual focusing ring
Detachable
hood
XF Camera System Manual | Primary parts of the XF Camera System
4
Viewfinder blind lever
Hot-shoe
Removable Viewfinder
Front dial
Top touch screen
Side dial
Handgrip with integrated
battery compartment
Rear dial
Diopter adjustment dial
Viewfinder release slider
Flash sync port
Back release button
Back lock slider
8-pin
multi-connector
port
12-pin multiconnector port
CF card
compartment
Rear touch screen
USB 3.0 port
On/Off button
FireWire 800 port
Battery compartment
XF Camera System Manual | Primary parts of the XF Camera System
5
Dials, Buttons and Touch Screen Interface
Lens, XF Camera Body, IQ Digital Back
XF Camera Body
Shutter release buttons and user buttons are all positioned
within reach of your fingers. These are all used for photography applications and are referred to as “buttons” as
oposed to “keys” which are the user interface keys designed
to control the user interface on the OneTouch UI described
later in this manual.
Primary shutter
release button
Front user button
Secondary shutter
release button
XF Camera System Manual | Dials, Buttons and Touch Screen Interface
6
XF Camera Body
The top screen of the XF camera body has a touchsensitive transflective LED display, providing a mix of direct
access to features as well as a menu system navigated
using the dials and keys. All the controls are customizable.
Top touch screen
Front dial
Top front key
Top rear key
Power On/Off Button
Side dial
Rear dial
Rear User Button
IQ Digital Back
Top left key
Top right key
CF card slot
Bottom left key
Bottom right key
On/Off button
Rear touch screen
XF Camera System Manual | Dials, Buttons and Touch Screen Interface
7
Assembling the
XF Camera System
Digital Back and camera body modularity
Depending on how you purchased the system, the XF Camera System may
be supplied ready for use with the IQ Digital Back already attached, and
consequently, there is no need to remove it prior to capture. If, however, you
would like to do so, for example, to use it with a technical camera, please
follow the instructions below.
Removing the IQ Digital Back from the XF Camera Body
1. Turn the Camera System off and remove any interface cables from the
Digital Back.
2. Push the IQ Digital Back lock slider toward the XF camera body while
simultaneously pressing the IQ Digital Back release button. Note that the
lock slider acts as a safety catch.
3. Tilt the IQ Digital Back slightly backwards from the top and gently lift the
IQ Digital Back off the XF camera’s guide rail.
NOTE:
After removing the IQ Digital Back
from the XF camera body, remember to
protect the sensor by reattaching cover,
and to attach the back port cover on the
XF to protect the camera from dust.
Attaching the IQ Digital Back to the XF Camera Body
1. Gently place the mounting plate of the IQ Digital Back onto the bottom
guide rail of the XF camera body.
2. Push the back lock slider and press the release button simultaneously
to retract the back’s upper locking mechanism, and then push the IQ
Digital Back firmly onto the camera’s twin catches, using the bottom
guide rail as a pivot.
XF Camera System Manual | Assembling the XF Camera System
8
Removing the Lens
1. Press the lens release button on the right-hand side front of the camera
and keep pressed.
2. Rotate the lens counter-clockwise on the body until it stops, and lift it out
carefully from the body.
Attaching a Lens
1. Looking down from the top of the camera, or from right hand side, align
the blue or the red index point on the lens with the blue or red index
points located on bayonet mount of the XF camera body and rotate
clockwise on the body until it stops and clicks into position.
Two different colored index points are available to allow easier attachment of
the lens to the camera. Either when looking downwards from above the camera
(blue), or in front of the camera looking from the side (red).
If you are not replacing with another lens, then reattach the front and rear
caps, and keep them always attached to the body to protect the mirrormechanism or lens elements from accidental damage.
Interchangeable Viewfinders
In addition to the Prism Viewfinder, the XF features an optional Waist Level
Finder (Part # 73090).
Removing the Viewfinder
1. Ensure the power of the XF Camera System is Off.
2. Grasp the viewfinder securely with your right-hand and push the
viewfinder release slider forwards, towards the lens with the right thumb.
3. Lift the viewfinder up and out carefully, beginning with the rear of the
viewfinder then moving up and away from the camera body.
Attaching the Viewfinder
1. Ensure the power of the XF Camera System is Off.
2. Hold the viewfinder securely with your right hand, with the viewfinder
tilting downwards slightly.
3. Place the front edge of the viewfinder so that it is resting on the front
edge of the body.
4. Ensure that the viewfinder’s front locating pins are aligned with the body’s
pin registration recesses, located in the front of the XF Viewfinder port.
(Both the electrical contacts and prism of the viewfinder must be aligned
with the body’s contacts and viewfinder screen recess.)
5. Carefully lower the rear of the viewfinder until level with the body, then
press the viewfinder down firmly until it clicks into place.
NOTE:
Ensure the viewfinder is securely attached before turning the power on and using the
camera. Failure to ensure the viewfinder and body are properly secured could result in a
camera malfunction. There is also a risk of dropping either the camera or the viewfinder if
the viewfinder is not securely attached! Always remember to protect the optical elements
XF Camera System Manual | Assembling the XF Camera System
9
Readying the
camera system
Charging the Batteries
When working untethered, the standard power source of both the XF camera
body and IQ Digital Back back is the 7.2 V (3400 mAh) BP-911/914/915 type
rechargeable Li-ion battery.
To maximize battery performance, charge both batteries before use with the
supplied Twin V Pro charger. Approximately 2.5 to 3 hours are required to fully
charge exhausted batteries.
1. Slide
open the charger base cover and fold back to form a stand.
2. Slide the batteries into the charger slots from the top down. If charging
only one battery, either slot can be used.
3. The charge indicator will blink and display the battery’s approximate
capacity as a percentage.
4. When the first battery is recharged the charger will automatically start
charging the second battery.
5. Charging is complete when the charge indicator stops blinking and the
capacity level displays “100%”.
6. Remove the batteries and unplug the cable from the charger.
Twin Battery System
The XF camera body and the IQ Digital Back use identical 7.2 V (3400 mAh)
BP-911, 914, 915 type rechargeable Li-on batteries and share the same charger
for convenience, however the IQ Digital Back requires a battery to be loaded
prior to use, also when working tethered to a computer using a bus-powered
interface cable (FireWire 800 or USB 3.0).
XF and IQ Power Sharing
The XF camera body and IQ Digital Back are designed to share power from
the two BP-915 type batteries in the system, thereby providing improved
operation time for the full system. IQ1 and IQ2 backs cannot share power with
the XF camera, and therefore operate on their own battery, independent of
the camera body.
IQ Digital Backs continue to feature their own power source, so that they may
also be used with third-party camera systems.
XF Camera System Manual | Readying the camera system
10
General advice for using the battery and charger
Remove batteries when not in use
NOTE:
In low temperatures, keep spare batteries
close to body temperature by storing
in an inside jacket pocket. Li-Ion type
batteries tend to lose efficiency under
cold conditions.
When the battery is left in the camera or the back a small amount of current is
drawn, resulting in accelerated discharge and shorter battery life. Remove the
batteries and replace the covers before storing. Dirt and fingerprints on battery
terminals may cause loose connection and corrosion. Clean the contacts with a
soft-cloth before loading the batteries.
Shooting tethered
Always keep a battery in the IQ Digital Back even when shooting tethered to a
computer via a FireWire or USB connection.
Charge the batteries before use
Batteries discharge when not in use. For optimum performance, charge the
batteries before the camera and IQ Digital Back are expected to be used.
Use in foreign countries
The AC power adapter is supplied with several power plug adaptors for
international use. The power adaptor is compatible with 110 to 250 V AC
(50/60 Hz) power sources.
Charge the batteries indoors
Only charge the batteries indoors (and away from moisture) at ambient
temperatures between 5–35 Celsius(41-95 Farenheit).
Continued charging
Never store the battery connected to the charger for an extensive period of
time. When charging is complete, remove the battery and unplug the charger
from power outlet.
Only use approved batteries
Use only 7.2 V BP-915 type batteries only. Capacity in excess of 3300 mAh is
recommended. Some third party batteries may not fit into the XF camera
body or IQ Digital Back’s battery compartment, due to differences in the
manufacturing tolerances. Do not try to force a battery into the compartment.
When pressing the battery release button it should slide out without being
hindered. If a battery can’t be removed, levering the battery out may cause
damage. Please contact your Phase One dealer for advice.
Only use the original power adapter or 12 V DC car adapter (supplied)
It is not recommended to use a portable voltage transformer with the battery
charger. Battery charging from a car’s 12 V electrical socket is possible but the
car battery will discharge if the engine is not running.
Powering On and Off from the XF camera body
Powering up both the XF and the IQ simultaneously is achieved with a short
press of the On/Off button located on top rear of the grip on the the XF
camera body. A long press of the same button will power off the XF. The IQ
Digital Back will follow and power-off automatically after a few seconds. The
XF and IQ may also powered on and off from the IQ Digital Back, using the
back’s power button.
Tip: As diagnostics are performed by the back first, powering up and shutting
down is quicker using the IQ’s power button.
XF Camera System Manual | Readying the camera system
11
Loading the battery in the XF camera body
1. Open the battery compartment cover located in the base of the XF
camera body grip.
2. Insert the battery with power contacts first.
3. Push the battery up until it locks into position
4. Close the battery compartment cover.
Removing the battery from the XF camera body
1. Open the battery compartment cover
2. Push the metal retaining catch inside the grip to release the battery and
pull out.
3. Close the battery compartment cover.
Loading the battery in the IQ Digital Back
1.
2.
3.
4.
Open the battery cover located on the underside of the IQ Digital Back.
Insert the battery, power contacts first.
Push the battery up until it locks into position
Close the compartment cover.
Removing a battery from the IQ Digital Back
1. Open the battery compartment cover.
2. Push the retaining catch inside the compartment to release the battery
and pull out.
3. Close the battery compartment cover.
Battery life
The actual number of shots possible will vary depending on the shooting
conditions. For instance Image Browsing, Autofocus operation, Live View, WiFi
and Profoto Air use will reduce the number of shots available on a single charge.
The age and condition of the battery also has an effect on battery life.
Setting the Date and Time on the IQ Digital Back
Date and time are set and controlled via the IQ Digital Back’s menu. When the
IQ Digital Back is initially shipped from factory, or If the IQ Digital Back has been
without power for a long period of time, it will automatically prompt you to set
the time and date.
Setting the Date and Time
on the IQ Digital Back
Touch the screen and scroll through the numbers to attain the appropriate date
and time. Tap the “Home” icon in the top right corner of the screen to exit the
dialog and go to the Home Screen of the IQ Digital Back. The time and date is
applied to the EXIF data in all files captured with the IQ Digital Back.
XF Camera System Manual | Readying the camera system
12
Setting Language on the IQ Digital Back
The XF Camera System is delivered, by default, with the language set to
English. Follow the steps below to change the language of the IQ Digital Back
to one of nine others available, including German, French, Swedish, Italian,
Spanish, Chinese (simplified), Japanese, Korean and Russian.
1. From the Home Screen on the IQ Digital Back, press Menu.
2. Navigate to Language by touching the screen and scrolling down.
3. Select the preferred language option. A green check mark icon indicates
the selected language.
4. Press the Upper Left Key on the IQ digital to exit the menu.
NOTE:
If you choose a language by mistake, and can
no longer read the menu, look for the menu
item ending with (L). This is the Language
menu option. Each choice is displayed using
the native language, with English as the first
option.
Using Memory Cards
The Phase One XF Camera System supports Type 1 CompactFlash (CF) cards
only. Phase One recommends UDMA 7 type cards (800x speed or better) for
optimal performance, however slower cards can be used. Microdrives and CF
Type II cards are not recommended for use with IQ Digital Backs.
Installing and Removing the CF Card
Insert the CF card into the media storage slot on the left-hand side of the IQ
Digital Back with the card’s front label facing the display-screen of the IQ
Digital Back. If resistance is felt, stop immediately and check the card is
oriented correctly.
Remove the card by pressing the black release lever just above the card – this
first press will make the lever protrude and you can now press it a second time
to eject the card. Make sure the eject lever is correctly closed before loading
another card.
LED Lights
Installing and Removing the CF Card
IQ Digital Backs feature two main LEDs located below the bottom left corner
of the screen.
Green
When capturing an image the Green LED will blink rapidly to indicate that the
IQ Digital Back is busy. When the IQ screen is dimmed this Green light will
continuously display to indicate that the camera is still ready to shoot.
Red
A Red LED indicates that the IQ Digital Back is writing to the storage media,
and therefore the buffer has not been emptied. There is an additional Red LED
indicator located next to the CF card slot (beneath the cover). It is assigned to
indicate CF card activity only (See picture “Installing and Removing CF Card”).
LED Lights
XF Camera System Manual | Readying the camera system
13
Navigating the XF Camera
System
Top Touch Screen
Front dial
Central to the operation of the Phase One XF Camera System is the XF Camera
Top Touch Screen. Sitting at the top of the large, ergonomic hand-grip this
touch-sensitive, multi-functional screen displays the camera’s essential settings,
keeping you fully informed at all times. Access to all of that information is quite
literally at your fingertips.
Not only does the Top Touch Screen allow you to make selections on the fly but
also falling naturally under the fingers and thumb of your right hand are all the
controls required to take command of the camera. To change the Exposure mode,
AF mode or Metering mode, or switch between manual ISO and Auto, just touch
what you want to adjust on the screen and select from the choices displayed.
Three Dials and Two Keys
The XF camera body is designed with a dedicated, ergonomically placed dial
for each of the exposure settings; Shutter Speed, Aperture value and ISO.
The dials are highly customizable allowing, for instance, any one of them to
be reconfigured to alter exposure compensation in Av/Tv or Program, this
gives you direct control of the exposure mode.
Rear dial
Side dial
The dials are modal, switching their function to navigate the Top Touch Screen’s
integral menu system, or to scroll through each of the displayed function settings
as a shortcut, depending on which mode is selected. A single press of one of
the two aluminum Top Keys is all that’s required.
The Front Key accesses the touch screen’s shortcut Camera Function mode,
while the Rear Key is used to reveal the integral Camera Menu.
Camera Menu
In the menu system, the Front Dial is always used to scroll up and down through
the options, while either the Rear or Side Dial is used to navigate to the next
level and ultimately to select settings. That can’t be changed to avoid confusion,
but we’ve made the Top Front and Rear Keys modal and they’re customizable
as well. You can move up and down the menu with either set of controls or
reconfigure the keys to move between levels, but you’ll still need to make
selections using the Rear or Side Dial.
User Configurable Buttons
None of the buttons are labelled, as the features they access are customizable.
The Secondary Shutter Release Button, for example, located at the front of the
camera, and two the User Buttons, are easily reconfigured from the Top Touch
Screen’s Camera Control menu.
Rear button
Front button
Once a function has been chosen, a simple half press of the shutter button is all
that is required to return the camera to full readiness, so you’ll never miss a shot.
The only time you will be asked to confirm the settings is when storing or
loading groups of settings in one of the three Custom modes, or when restoring
the camera to the default (factory) settings. No further confirmation of the
settings is necessary, meaning that you can rest assured, the settings are always
stored when leaving the menu system.
XF Camera System Manual | Navigating on the XF Camera System
14
XF Camera Body Controls
NOTE:
If AF priority is set to “Focus”, the camera
will only capture an image if the AF system
obtains focus.
Shutter Release Button
The shutter release button has a two-stage operation: the first is accessed by
a gentle half press and activates both the exposure meter and auto-focus.
Pressing the button all the way down to the second stage trips the shutter,
either immediately in Single, Continuous Shooting or Exposure Bracketing
modes, or after initiating a certain action, such as focusing or locking the
mirror up for the Vibration Delay (self-timer) mode. If the camera is in Display
Off (sleep) mode, a half press will wake up the camera and activate any
configured functions. Half press the shutter release can also be used to exit
menus and to return the camera to instant readiness.
Shutter release button
Secondary shutter release button
Secondary Shutter Release Button
This modal button is de-activated by default but when the shutter release
function is enabled (from the Top Touch Screen menu), the secondary shutter
release button replicates the functionality of the main shutter release button.
When enabled, the primary shutter release button remains active, and either
button can be used to release the shutter, or initiate a chosen action.
Top Touch Screen
As a multifunction panel the screen layout varies depending on the status of
the camera. However, the Classic layout is the main display, and it’s here that
the camera’s exposure values and mode settings are displayed. Shutter speed,
ISO and Aperture values are selected directly by the Front, Rear and Side Dials,
respectively. Other camera functions, depicted by icons, including capture,
metering and AF area modes may be selected quickly via the optional Camera
Function settings mode, after pressing the Front Key and scrolling through the
options using the Front Dial, or via touch. The Camera Menu display is used to
select the less commonly used camera functions. It is accessed via a short
press of the Rear Key, and navigated using the Front Dial. Options are chosen
using the Rear and Side Dials.
Top Touch Screen
Note the brightness of the Top Touch screen is determined automatically using
a sensor close to the screen, however the brightness setting can be altered via
the Rear Key > UI Setup > Backlight
XF Camera System Manual | Navigating on the XF Camera System
15
Front Dial
This is used to adjust the Shutter Speed by default, however it is modal, and
after pressing the Front or Rear Key it is repurposed for navigation of the
Camera Function settings and the Camera Menu, respectively. Note the Front
Dial is customizable.
Side Dial
This is set-up to adjust the Aperture value by default, and is similarly
repurposed for making selections from both the Camera Function settings and
Camera Menu via the Top Touch Screen. The Side Dial is customizable.
Rear Dial
This dial is principally used to adjust ISO, and like the modal Side Dial, is also
used for making selections from both the Camera Function settings and
Camera Menu. The Rear Dial is also customizable.
Front Dial
Top Front Key
A short press on the Front Key activates the camera function icons displayed
on the Top Touch Screen for quick selection, either by repeated pressing of the
key or scrolling with the Front Dial. Note the selection is highlighted in white.
Adjustment is made using either the Rear or Side Dial and the depicted
function is active immediately.
Top Rear Key
A short press and release of the Rear Key will gain access to the camera menu.
When the menu is displayed on the top touch screen, the Rear Key’s function
is repurposed for navigation and can then be used to scroll down through the
menu options (with the Top Front Key used to scroll back up). Note the Front
Dial can be used to scroll up and down the menu instead.
On/Off Button
Rear Dial
Rear button
Front button
Side Dial
A quick press will power up the camera. The XF start-up logo appears on the
Top Touch Screen, followed by the Classic display. If the power level is too low,
the battery warning light will flash continously in red. Otherwise if battery power
is sufficient, the warning light stops and the mirror can be heard lowering into
position, ready for capture. This behavior is normal, as the mirror is automatically locked up when powered off for peace of mind during transportation. If
left untouched, the camera will enter the Display Off (sleep) mode after 1
minute. Simply half press the Shutter release Button to reactivate the display
and ready the camera for capture. Note, the delay for the camera to enter the
Display Off (sleep) or Mirror Position are all customizable via the Rear Key >
Power Management.
The On/Off button is modal and a quick press while in the camera menu will
return it to the previous level, including exiting the menu altogether if pressed
when navigating the menu at its upper level.
To power the camera down, press and hold the button for 2 seconds. The mirror
can be heard being locked safely in position and the IQ back will power down
after 3 seconds.
On/Off Button
XF Camera System Manual | Navigating on the XF Camera System
16
Front User Button
This button is by default set to activate the depth of field function. Note
continued pressure on the button is required to operate this particular function,
but the modal nature of this button means some functions accessed via this
button require only a single press and release, for example, when reconfigured
for AF-Lock and AE-Lock.
Rear User Button
From the factory the Rear User button is programmed to activate the camera’s
AE-L (Auto Exposure Lock) function, locking meter readings made in Auto
and Manual exposure modes. The Rear User button is customizable,
Front User Button
Rear User Button
XF Camera System Manual | Navigating on the XF Camera System
17
OneTouch User Interface
Flow Diagram
M (Manual)
Mode
AV (Aperture Priority)
TV (Time Priority)
P (Program)
50
100
200
ISO
Dependent on IQ back
400
800
1600
XF Camera Menu Overview
3200
6400
Exposure Compensation
FRONT
Front
KEY
Key
+/- 0.0 - 5.5
Single
Drive
Continous
Vibr. delay
Bracketing
Matrix
Metering
Center
Spot
Average
AF Mode
Spot
Hyperfocal
Mirror Up
Up
Down
XF Camera System Manual | One Touch User Interface Flow Diagram
18
Load Setup
Custom 1
Custom 2
Save Setup
AF Mode
Spot
Average
Single
AF Drive
Custom 3
Custom 2
Restore to Default
Custom 3
Continous
Focus
AF Priority
Custom 1
Off
Release
Assist Light
50%
LS Priority
Shutter
EV Steps
Capture
Setup
1s
1/2 Step
Vibr. Delay
Auto
OneShot AE
2
Shutter Time
Off
3
Off
4
ISO
Profoto Channel
On
On
Manual Lens
1
On
8s
+/-
Focus Trim
On
4s
Off
On
Off
Aperture
2s
3s
Off
Profoto Flash
=.5s
1/1 Step
Vibr. Detect
100%
FPS Only
1/3 Step
5
Shutter Time
Off
6
Aperture
7
Auto Exposure
ISO
8
Profoto
Shut. half
Auto Focus
Auto Focus
None
Live View
Rear
AEL Toggle
Stop Down
OneShot AE
Mirror Up
Rear
REAR
KEY
Key
None
Auto Focus
Front
Flash Trig
Stop Down
AEL Toggle
None
Mirror Up
OneShot AE
Auto Focus
AF Lock
Live View
Flash Trig
AEL Toggle
None
OneShot AE
2nd Shut.
Menu btns.
AF Lock
Shutter
Live View
Up/Down
AF Lock
In/Out
Flash Trig
In Auto
CW
Direction
None
None
None
ISO
ISO
ISO
Simple
Rear Dial
Primary
AV
Touch
Lock
Off
Dials
3s
5s
Off
100
On
0
Off
25
50
10s
CCW
Browse
None
ExpComp
CW
None
In Auto
Direction
CCW
10m
Never
Seismograph
Screen Off
BullsEye
HyperFocal Point
Power Management
CW
Direction
ExpComp
2s
On
Focus Confirm.
On
Off
Histogram
Tools
None
Mode
On
Touch Screen
Audio
ExpComp
In Auto
Tv
Waist
Backlight
Browse
Primary
Tv
Classic
Audio
ExpComp
Browse
Side Dial
Control Setup
UI Setup
Mode
ExpComp
CCW
Layout
AV
Mode
ExpComp
Primary
Front Dial
TV
30s
10m
1m
15m
5m
30m
Power Off
Mirror Position
1h
Auto
Never
Down
About
XF Camera System Manual | One Touch User Interface Flow Diagram
19
IQ Digital Back
Menu Overview
Lock Screen with two click on Top Left Key
Double click to go to 100% full screen
Navigate images
Swipe to go to next/Previous image
Long press for settings
Long press for settings
Long press for settings
Info (overlay)
Tools
Tools View
Exposure Calculator
Grids
Temperature
Black and White View
Home Shortcut
Focus Mask
Orientation (Leveling Tool)
Rating and Delete On
Long press for settings
Histogram
Exposure Warning
Long press for settings
Long press for settings
Lock (Long Press)
Unlock with two click on Top Left Key
Click to go full screen
Long press for settings
Exposure Zone Tool
Camera Controls
Thumbnail Shortcut
Full Screen Shortcut
Contextual menu
Live View Shortcut
PLAY
Click for Size% and Zoom slider
Play
Double click to go to 100% or back to full frame
Navigate Images
Swipe to go to next/Previous image
Long press for settings
Rating and Delete on image view
Long press for settings
Long press for settings
Exposure Warning
Zoom Slider
Full Screen View
White balance picker
Long press for settings
Grid
Contextual menu
Delete option in Menubar
Rate Option on images
Black and White View
Home Shortcut
Thumbnail Shortcut
Full Screen Shortcut
Live View Shortcut
Home Shortcut
Thumbnail Shortcut
Full Screen Shortcut
Live View Shortcut
Swipe to browse through images
Navigate in image
Click image to view in Tools View
Contextual menu
Thumbnail View
XF Camera System Manual | One Touch User Interface Flow Diagram
20
AF Drive
AF Priority
AF Mode
Assist Light
Shutter Mode
Camera Controls
EV Steps
Shut. half
Rear
Shutter Speed
Vibration Detect
Aperture
Manual Lens
ISO
OneShot AE
Front
2nd. Shut.
Menu Buttons
Primary
Control Setup
In Auto
Screen Layout
Direction
Front Dial
Primary
In Auto
Primary
Touch Screen
Side Dial
Rear Dial
UI Setup
Histogram
Audio
Direction
In Auto
Capture Setup
Vibration Delay
Audio
Focus Confirm.
XF Menu
Direction
Screen Off
Power Off
Power Management
Park Mirror
Update Firmware
About System
Capture
Adhoc Channel
Mode
Rate
Pin Code
Known Networks
Geotag Captures
Capture Pilot Permissions
Host Name
Select Network
Geotag CF Card
Enable Capture Remote
Capture Pilot
Settings
Format Card
WiFi
Power Management
Display Off Time
Charging from PC
On
Auto Power Down
Auto
Display off from camera
Power Off with Camera
Check Disk
Off
CF
FireWire
Wake up camera
USB
PowerShare
Storage Mode
IIQ L 16bit
USB Power Management
File Format
IIQ L
IIQ S
Normal
Camera Mode
Aerial
Menu
RZ67ProIID
Normal
Shutter Latency
Zero
Normal
Auto
Extended
0º
Off
3 sec
Auto
1%
20%
On
Auto Preview Mode
Off
Preview in LiveView
5 sec
10 sec
Normal
Brightness
40%
60%
80%
100%
Black Calibration
Image Orientation
90º
180º
270º
5 sec
20 sec
1 min
Display Off Time
5 min
Set to Default
Load from CF
MENU
Display
Always on
Splash Screen
Set to Default
Load from CF
Background Image
None
Single
Ready Beep
Multi
Date and Time
English
Language
Deutch
Russian
Copyright
Korean
French
Restore to Default
Japanese
Chinese
Update Firmware
Italian
Restore Firmware
Swedish
Dump Log
Spanish
Firmware
About
XF Camera System Manual | One Touch User Interface Flow Diagram
21
IQ Digital Back
Menu Overview
Long Exposure Mode
Auto
50
Daylight
100
Fluorescent
200
Tungsten
WB
400
WB
Flash
ISO
ISO
800
Custom 1
200 S+
Custom 2
400 S+
Custom 3
800 S+
1600 S+
3200 S+
XF Camera System Manual | One Touch User Interface Flow Diagram
22
OneTouch User Interface
Overview
XF Camera Body Navigation
Dials
The XF Camera System is supplied from the factory in Manual exposure mode
with the three dials assigned to the following primary function:
1. Front Dial – Shutter speeds
2. Side Dial – Aperture values
3. Rear Dial – ISO values
Top Touch Screen Operation
Top Touch Screen Operation
All settings and modes displayed in the main panel on Top Touch Screen can
be selected and adjusted by touch. Tapping one of the settings or icons will
change the display accordingly, see below for more details.
If using the camera in the cold with gloves, for instance, the same settings and
modes can also be accessed using the following operation:
1. F
ront Key – Press for access to Camera Function mode. Press again to
navigate to the next setting or mode, or scroll through the settings with
the Front Dial instead.
2. Rear Dial or Side Dial – Scroll to make adjustments to the chosen setting
or mode. Once selected, no additional confirmation is required.
If operating the camera from the rear, positioned at a high-level on a tripod for
example, the main panel can be duplicated on the IQ Touch Screen and
operated either by touch or using the IQ back’s Rear Keys instead.
User Control Buttons
The User buttons are assigned specific functions from the factory, but can be
re-assigned to another function.
1. F
ront User Button – Press and hold to operate the depth of field preview.
The Aperture will close according to the value set on the main display and
will remain closed as long as the button is pressed. The Aperture cannot
be adjusted while this function is in operation.
2. Rear User Button – Press briefly to lock exposure settings (note when
activated, the viewfinder displays the Shutter Speed and Aperture value
enclosed by brackets). Press briefly to deactivate the function.
Front and Rear Keys
The Front Key is assigned to access the Camera Function mode, primarily as
an alternative to operating the camera without touch (see above).
The Rear Key accesses the Camera Menu system.
XF Camera System Manual | OneTouch User Interface Overview
23
Shutter Release Button
Half press activates AF and metering systems. If navigating the menu, selecting
functions, or if the camera is in Display Off (sleep) mode, a half press will return
the XF to instant readiness.
NOTE:
A secondary shutter release control is available on the front lower-right side, if you want
to shoot handheld in portrait orientation or when using the optional waist level finder.
Top Touch Screen Display
Classic Layout (Default)
The XF OneTouch UI is setup by default to display the camera’s current
configuration using the Classic layout on the top screen. Apart from the
Shutter Speed, Aperture value and ISO setting, the Classic layout also displays
the Exposure mode, Exposure Compensation, Drive mode, Light Metering
mode, Focus Area and Mirror Lock-up setting. Tapping on any item on the
screen with your fingertip allows you to set the parameters for that function.
Touching the Battery icon will display the camera’s status, including the
number of shots remaining on CF card. If there’s no CF card in the back, the
Battery icon is replaced with a flashing red Folder icon as a warning.
Auto Functions on Shutter Speed, Aperture and ISO
Classic Layout (Default)
Tapping on Shutter Speed, Aperture or ISO changes the display and lets you
turn on the Auto option for each and set upper and lower limits. For example,
you can set ISO to Auto and select a range of ISO settings for the camera to
operate within.
Aperture priority is selected by tapping the Shutter Speed setting on the touch
screen, and then selecting Auto. If both Aperture and Shutter Speed are set to
Auto, the camera will operate in Full Auto (Program) exposure mode.
If Shutter Speed, Aperture or ISO is set to Auto, they will be highlighted in blue on
the screen as a reminder. Setting either Shutter Speed or Aperture to Auto mode
will also alter the Exposure mode icon in the main display to reflect this change.
If Auto ISO is set together with Auto Shutter Speed or Auto Apertuer or both,
then the ISO is only changed if a properly exosed image cannot be obtained
using Shutter Time range or aperture range.
If ISO is set to Auto, the XF camera will always try to make an exposure with
lowest possible ISO selection.
Simple Layout
A Simple layout is offered as an option from the XF menu (or the IQ XF
camera menu). This layout may be preferred because it displays only the
exposure settings (including exposure correction, if set) and battery power
level (and camera status). However, touching the exposure scale will display
the Drive mode, Metering mode, Focus Area and Mirror Lock-up icons
momentarily and allow adjustment, if required.
Simple Layout
Simple Layout
XF Camera System Manual | OneTouch User Interface Overview
24
Waist Level Layout
Waist Level Layout is based on the Simple layout, but with an additional focus
confirmation indicator, which is very convenient, when working with the XF
Waist Level Finder. With this layout the focus confirmation indicator, known
from the prism viewfinder, now appears on the XF top screen and guides you
to finding the best focus
Change Screen Layout
Press the Rear Key on the XF top screen and from the menu select UI Setup >
Layout > Classic / Simple / Waist
Waist level Focus indicator
Note with the Simple and Waist layout you can use the same Auto On/Off
feature for the Exposure modes and ISO as in the Classic layout, without
having the screen cluttered with settings you rarely change.
Tools on the XF Top screen
Bulls-eye Level Tool
Bulls-eye levelling tool
The XF Camera System includes a Bulls-eye levelling tool. To activate it you
can either swipe it in, by swiping sideways on the XF top screen, or press the
Rear Key of the XF OneTouch UI and from the menu select: Tools > Bulls-eye
(select using the rear dial and the rear key). The Bulls-eye tool is calibrated to
match the levelling tool found in the digital back’s image-tools-list in Play
mode. When this tool is accessed for the first time, it is necessary place the XF
Camera System on a flat surface (+/- 20°) to facilitate calibration. Calibration
is then retained until manual calibration is applied through the ‘long press’ tool
access in the upper right.
Histogram on XF top screen
To monitor the exposure of your images a histogram tool is available on XF. It
displays the histogram of your last capture on the top screen. To activate it:
Press the Rear Key on the XF top screen and from the menu select UI Setup >
Histogram > toggle to “On” (between On and Off).
Histogram
Seismograph Monitor
Seismograph monitor
The XF Camera System is built with precision as a focus. With this in mind,
there is an available Seismograph on the XF Camera System OneTouch UI.
Like with the Bulls-eye Level Tool you can bring in this monitor in by swiping
sideways on the XF top screen. The Seismograph is available to monitor all
vibrations which may adversely effect the sharpness of your captured image.
The seismograph sensor is also used in connection with Low Vibration mode
explained under XF camera system Capture Modes later in this manual.
XF Camera System Manual | OneTouch User Interface Overview
25
IQ Digital Back Navigation
Touch Screen Operation
All IQ Digital Backs are equipped with a 3.2-inch touch screen. The touch screen
lets you zoom, pan and browse through images quickly, making it easy to
navigate between different menus and features. Operation is achieved using
the touch screen display or the well known and intuitive, 4-key navigation.
Four Key Navigation
The IQ Digital Back is equipped with four external keys. These keys are modal
and will change function to match the menu shown on the display. In addition
the function of the four keys changes once one of the Menu, ISO and WB
options has been selected. In general, the two keys to the left are used to exit
the screen and select a menu option. The two keys to the right are used to
navigate up and down.
Home Screen
The IQ Home Screen is the first view users will see when the back is switched
on. This is the back’s default screen and the starting point from which to
navigate the menu system. It enables direct access to the Play mode to view
captured images, the Menu to configure the IQ Digital Back’s features, and
also to select ISO sensitivity and White Balance (WB) settings.
Info Bar
Home screen with Info Bar
At the bottom of the screen you will find the Info Bar. This displays from left to
right: Remaining captures on CF card or host computer, Battery status, WiFi
status (if available and turned on), CF card inserted or if a Computer is
connected this will be displayed as a USB3 or FireWire symbol. A flashing icon
means the function is not available, for instance, “No CF-card” or “No WiFi
connection”. Far most to the right is the contextual menu. This gives access to
many other functions, depending on the IQ model you are using and where
you are in the menu context.
XF Camera System Manual | IQ Digital back Navigation
26
IQ Digital Back Navigation Shortcuts
Home Screen
A long press on the Upper Left Key will always bring you back to the main menu
(Home screen).
Enlarge Playback / Preview Image
When focus-checking images in the Play mode or in Live View, double tap the
screen at the point you want to inspect and the image will be displayed at 1:1
(100%) magnification.
Key Lock Shortcut
Press and hold the upper-left (Play) key whilst the Home Screen is displayed
and double press the Lower Right Key. A key icon will appear at the bottom of
the screen and turn red to confirm that the four (external) menu keys and touch
screen functionality has been locked. Repeat the procedure to unlock the keys
and screen.
IQ Digital Back Viewing images
Viewing images (Image Playback)
After capture, an image is shown on the rear screen. Image playback can also
be accessed at any time from the upper-left key on the IQ Digital Back (this is
particularly useful if the screen is in Display Off / sleep mode), or directly from
the Play icon on the Home screen.
The default screen is the Tool view mode and is one of three playback modes
available: Tool view, Full Screen view and Thumbnail view.
Display Single Image (Tool View)
Screendump= Screeen0531.jpg
1. Capture an image, or to view an image already captured, press the top left
‘Play’ key from the Home screen on the rear touch display.
2. A single image is displayed in the Tool view mode. This mode displays a
number of small thumbnail views to the right within which a number of
tool options are offered.
Display Single Image (Full Screen View)
From the default Tool View, tap the main image to display full screen. A zoom
scale is displayed to the left of the image, allowing touch screen zooming up to
400%. The Context menu icon is also available (though hidden) at the bottom
right. This menu provides access to several tools within the Full Screen View.
Display Single Image (Full Screen View)
Display Multiple Images (Thumbnail View)
Press the Top Left Key on the back to scroll through the playback modes until
the Thumbnail view is displayed. Alternatively, access the context menu from
the icon in the lower right of the playback screen and tap the Thumbnail icon
on the lower row of menu icons.
Browsing Images
In both Tool View and Full Screen View, simply swipe between images by sliding
your finger left or right over the image. This will scroll forward or back through
images in the current folder. You can also use right keys up and down to walk
through images.
Display Multiple Images (Thumbnail View)
Focus Checking (Zooming)
In Full Screen View, touching an image will reveal a zoom slider on the left side
that can be used for focus checking. Slide your fingertip up or down the scale
to zoom in or out, respectively. Drag the image to view other areas. Double tap
an image in the area of interest in either Tool View or in Full Screen View, to
display that area at 1:1 (100%) magnification. To return to the initial magnification
setting, double tap the screen a second time, for instance to select another
image, or to check some other area in the same image.
NOTE:
Once the shutter is released and providing no keys are depressed in the meantime, an
image is displayed on the rear screen for approximately 60 seconds, by default. The
display time can be altered under Menu>Display>Display Off Time.
Focus Checking (Zooming)
XF Camera System Manual | IQ Digital back Navigation
27
IQ Digital Back
Contextual Menu
Contextual
menu
Overview of Contextual Menu
A key feature of navigation on the IQ back is the inclusion of the touch-driven
Contextual Menu. This powerful and intuitive feature provides rapid access to
some exclusive functions, such as Live View and WiFi, as well as a number of
useful tools and shortcuts to frequently accessed functions.
Like other controls, operation is modal and the availability of some features
(denoted by touch-sensitive button type icons) are based on the context of
the screen displayed, hence the menu’s name. For example, initiating WiFi is
only available from the Home Screen’s Contextual Menu.
Access to the Contextual Menu is gained from lightly touching a screenshaped icon located at the bottom right of the Info Bar on the Home Screen,
and from the same location in all four screen views (Tool View, Full Screen
View, Thumbnail View and Live View).
In addition it is also worth noting the Contextual Menu follows the XF system’s
general principal of long-pressing icons to access sub-menus. Button icons with
a white colored triangle displayed in the upper-right corner denote this ability.
Shortcuts to the viewing modes, including Live View, are indicated by the
addition of a curved arrow icon in the lower-left corner of the button.
XF Camera System Manual | IQ Digital back Contextual Menu
28
Features available from the Home Screen
To save power the IQ screen doesn’t display the Home Screen continuously
and so the Upper Left button must be pressed first. The Home Screen’s
Contextual Menu icon is displayed in the lower right corner of the screen in the
Info Bar. Touching the icon reveals touch-sensitive buttons for direct access to
the following features in the top row:
Features available from the Home Screen
•
•
•
•
WiFi
Lock Screen
XF Camera Menu
HDMI output (Only available on IQ3 100MP)
Shortcut buttons in second row, are offered for the following:
•
•
•
•
Thumbnail View
Tool View
Full Screen View
Live View
Features available from Tool View
Pressing Play from the Home Screen displays the initial Tool View screen, and
the Contextual Menu provides direct access to the following features in the
top row:
Features available from Tool View
•
•
•
•
Rating/Delete
Grid Overlay
Mono View (Monochrome preview)
HDMI output (Only available on IQ3 100MP)
Shortcut buttons in second row, are offered for the following:
•
•
•
•
Home Screen
Thumbnail View
Full Screen View
Live View
Features available from Full Screen View
Touching the playback image in Tool View or the accessing the relevant
shortcut from the Contextual menu will display the Full Screen View. Direct
access is offered for the following features:
Features available from Full Screen View
•
•
•
•
Rating/Delete
Exposure Warning (Highlight Levels) tool
Custom White Balance tool
Grid Overlay*
Shortcut buttons in second row, are offered for the following:
•
•
•
•
Home Screen
Thumbnail View
Full Screen View
Live View
*IQ3 100MP HDMI output is not Accessible from Full Screen View, please
access contextual menu from Thumbnail View, Tool View or Home Screen.
XF Camera System Manual | IQ Digital back Contextual Menu
29
Thumbnail View
The Contextual Menu from this screen provides access and shortcuts to the
same features as the Tool View with the exception the Grid Overlay. The
Contextual Menu from this screen provides direct access to the following
features, in the first row:
Thumbnail View
•
•
•
•
Delete
Rating
Mono View (Monochrome preview)
HDMI output (Only available on IQ3 100MP)
Shortcut buttons in second row, are offered for the following:
•
•
•
•
Home Screen
Thumbnail View
Full Screen View
Live View
Features available from Live View
The Contextual menu provides direct access to these features in first row:
•
•
•
•
Features available from Live View
Grid Overlay
Brightness
White balance
Alignment (Level) tool*
Shortcut buttons in second row, are offered for the following:
•
•
•
•
Home Screen
Thumbnail View
Tool View
Full Screen View
To exit the Contextual Menu, touch the menu icon a second time or press the
Home Key (upper left soft key).
*IQ3 100MP HDMI output is not Accessible from within Live View, please
access contextual menu from Thumbnail View, Tool View or Home Screen.
XF Camera System Manual | IQ Digital back Contextual Menu
30
XF Camera System Manual | IQ Digital back Contextual Menu
31
Tools and settings in
View Mode
Using the tools and settings in Tool View Mode
Besides the option to check focus (discussed previously), the IQ has a number
of additional tools available from the Play mode to assist photographers while
capturing images. After pressing Play, the tools are accessible from the initial
Tool View screen as vertically scrollable thumbnails to the right of the
playback image.
The following tools may be displayed in full screen view, by pressing the
relevant tool’s thumbnail:
Histogram
Alignment
Exposure Calculator
Sensor Temperature
Camera Controls
Exposure Warning
The following tools are overlaid, by pressing the relevant tool’s thumbnail:
Exposure Warning
Focus Mask
File Info
Exposure Zone
To remove them from the full screen or overlay view, press each Tool’s
thumbnail a second time.
To re-arrange the order in which the tool is displayed, long press the relevant
tool’s thumbnail and press the white arrow in the direction required.
Re-arrange Tool order
XF Camera System Manual | Tools and settings in View Mode
32
Histogram
The histogram displays the brightness data per channel and allows the user to
determine a level at which highlights start to clip. For improved accuracy, a
custom white balance measurement should be performed.
Histogram
Press the Histogram thumbnail once to display full screen. The EXIF
information (ISO, f-stop and Shutter Speed) of the captured image is
displayed below the Histogram. Press the screen again to return to the Tool
view. Long press the Histogram thumbnail to access a dialog box to alter the
Tool’s settings. The user can choose between showing or hiding the RGB
readout and EXIF information. To exit, press the Home Key or the small
checkmark bottom right.
Exposure and Clip Warning
The Exposure Warning tool highlights areas of a captured image that are
overexposed. Press the Exposure Warning tool once to display any burned out
areas of an image with a (default red) color overlay. Press the Exposure
Warning tool again to remove this overlay from view.
This tool also features a new Clip warning option with a default pink colored
overlay based on the raw data for the most accurate visualization of the level
at which highlights will clip.
Exposure and Clip Warning
Long press the Exposure Warning to access a dialog box to alter the Tool’s
settings. Users can choose to set the Exposure and Clip Warning and to flash
on the overlay and on the tool. The Highlight level can be changed to make it
more or less sensitive. The color of the warnings can also be altered to one of
nine tones to help it stand out against a captured image.
The Exposure and Clip Warning overlay can be viewed full screen and zoomed
to check specific areas, in the same way as focus-checking. It will flash to alert
users to areas in that may be overexposed. To deactivate the overlay, return to
the Tool View screen and press the tool.
Focus Mask
The Focus Mask highlights areas that are in sharp focus. Tap the Focus Mask
tool once to display any areas of sharp focus in an image with a (default
green) color overlay. Tap the Exposure Focus Mask tool again to remove this
overlay from view.
Focus Mask
Long press the Focus Mask to access a dialog box to alter the Tool’s settings.
Users can choose to set the Focus Mask to flash on the overlay and on the
tool. The Focus Mask can be adjusted to increase and decrease the threshold
setting for the preferred sharpness. The color of the Mask can also be altered
to one of nine tones to help it stand out against a captured image.
Alignment
The Alignment tool provides a quick and accurate visual aid when ensuring the
camera is level in both horizontal and vertical planes, and is particularly useful
when the camera is mounted on a tripod.
Press the Alignment tool once to view full screen. Tap the screen or press the
upper left (external) button to return to the Tool view.
Alignment
To alter the settings, a long press on the tool’s thumbnail will access a dialog
box. Users can choose to view a virtual horizon or swap to see numeric Roll
and Pitch values instead. To hear an audio alert that signals when the camera
is level, enable the Beep On option box with a check mark.
Roll and Pitch offset: It is possible to realign the virtual horizon to a custom
setting. Press the Set arrow (see circled far left) and the virtual horizon will
appear. Adjust the camera/IQ back for the desired roll and pitch angles and
press the green check mark. This offset will be enabled automatically.
Ensure that the Roll and Pitch offset check mark box is not enabled to revert
to the default horizontal or vertical alignment setting. Please note that above
settings also is used by the BulsEye leveler on the XF camera body top screen.
XF Camera System Manual | Tools and settings in View Mode
33
File Info
The File Info option displays the ISO, f-stop and Shutter Speed settings. Tap
the File Info thumbnail to see more detailed information that includes the file
name, date and time of capture, file format, exposure mode and the focal
length of the lens.
File Info
Exposure Calculator
The Exposure Calculator tool allows the photographer to extrapolate Shutter
Speeds for long exposures from shorter, equivalent exposure values. This is a
useful aid for shortening test exposures, for example, when calculating exposure
settings with long exposures at night or when using Neutral Density (ND) filters.
Exposure Calculator
First, capture a test exposure using the widest Aperture available and highest
ISO setting (and subsequently the shortest Shutter Speed). Auto exposure and
exposure compensation settings may be used to establish the desired exposure.
From the Manual exposure mode (if not adopted already), select the Exposure
Calculator tool from the Tool View on the rear of the IQ. The calculator is
automatically updated with the test exposure values.
To determine the Shutter Speed required, check-mark the box beneath, and
then scroll to enter the desired Aperture setting and / or ISO setting.
Changing one or more of the settings, after unchecking the box beneath, will
display the necessary Shutter Speed and highlight the Exposure (Exp) change
in EV (displayed in the Info Bar).
To calculate the exposure before physically applying an ND filter to the lens,
touch the ND icon in the Info Bar and select the appropriate ND filter factor
from the menu. The calculator will change to reflect the new exposure (if Tv
is checked, the Shutter Speed value will alter).
Sensor Temperature
High or low sensor temperatures may adversely affect image quality during
long exposures, this tool is useful aid to determine the optimal temperature
before capture. A direct readout of the sensor temperature is available from the
Tool View and a graph of the temperature over elapsed time is displayed in
Full Screen View. To display the graph, select the tool from the Tool View mode
and wait for the temperature to stabilize before capturing long exposures.
Sensor Temperature
This tool will also help to determin when a stabelized temperature is reached
after extensive use of Live View.
XF Camera System Manual | Tools and settings in View Mode
34
Exposure Zone
This tool displays a visualization of the dynamic range of the image captured
based on the raw luminosity data, and is useful in determining the absolute
point at which highlights will clip. It can also be a valuable tool when deciding
how shadows are to be rendered. Color tones are used to indicate the dynamic
range in EV. Press the thumbnail to display an overlay in full screen view and
press again to display the EV scale (a second press reveals a scale using
brightness (luminosity) values). Press and hold to display a General Guide to
the scale. To remove the guide, press the checkmark, bottom right.
Exposure Zone
Camera Controls
When attached to the Phase One XF camera body, the IQ Digital Back can
display the camera’s control screen, making it easier when working from
behind the camera. All the controls may be activated by touch, including the
Live View and shutter release buttons displayed alongside, to the right.
Camera Controls
XF Camera System Manual | Tools and settings in View Mode
35
Prism Viewfinder Display
and Functions
Auto focus area indicator
Exposure
compensation
value /
Difference
between
metered
Flash
and set
Charge
exposure
indicator
value
Defocus
indicators
Exposure
Metering
Exposure
Mode
Caution
mark
Focus mark
Indicates
when in focus
AE Lock
indicator
Shutter
Speed
Aperture
Auto
Bracketing
mode
ISO value
indicator
Flash
compensation
mark
Autofocus Area
The XF is equipped with autofocus sensor indicators in the center of the frame.
Two rectangular AF areas are displayed on the focusing screen, one within the
other, that corresponds to the Average and Spot AF mode options available
with the camera. Surrounding the AF area is a central spot that denotes the
Spot metering area only.
The AF area in use is highlighted on the XF Top Touch Screen. To change the AF
area mode, touch the icon, and select the appropriate area option from the screen.
Viewfinder Display
The XF has a comprehensive viewfinder display. However, for clarity only
relevant information is shown. Please refer to the image above for an
explanation of each possible display settings.
XF Camera System Manual | Prism Viewfinder Display and Functions
36
Eyepiece Diopter Adjustment
Eyepiece Diopter Adjustment
Adjustment is required for comfortable viewing if you wear corrective lenses. To
start the procedure, first switch the lens to MF and defocus the lens manually.
Point the camera at a bright, evenly lit area such as the sky or a white wall.
Look through the viewfinder and turn the diopter adjustment dial on the side
of the prism viewfinder until the AF area frames and Spot metering circle on
the focusing screen are in sharp focus. Turning the diopter adjustment dial
counter-clockwise adjusts for near-sightedness, clockwise for farsightedness.
Viewfinder eyecup release nub
If you normally wear eyeglasses for distance viewing, or close-up work, and
want to continue to wear them while using the camera, follow the procedure
described above. Alternatively, if you prefer to remove your eyeglasses while
working with the camera, please repeat the method of adjustment above
without wearing them.
If the build in diopter is not sufficient, you may require an optional diopter
correction lens:
Part# 70278 Diopter correction lens DE402 (Near Sighted, -5 to -2 diopter)
Part# 70279 Diopter correction lens DE403 (Far sighted, 0 to +3 diopter)
For replacement of the supplied diopter correction lens, please order:
Part # 70277 Diopter correction lens DE401 (Standard, -2.5 to +0.5 diopter)
Removing the Eyecup
The eyecup supplied with the XF as standard is suitable for users who intend
to use the camera either with or without eyeglasses.To replace the factory
diopter, release the eyecup by pulling the small metal latch on the top towards
you. Then slide the eyecup up and out of the eyecup rail.
NOTE:
If there is dirt or dust on the lens surface, remove it with a
blower or sweep it off gently with a lens brush. If there are
fingerprints or dirt on the lens surface, wipe them off with a
piece of clean, soft gauze. Using solvents could discolor the
correction lens frame.
Changing the Viewfinder Diopter Lens
To change the diopter correction lens, first remove the eyecup then gently
slide the diopter lens down, and out of the diopter rail. Reinstall the new
diopter lens, and make sure it is positioned back correctly with the small clicklock tab facing up on the left-hand side.
XF Camera System Manual | Prism Viewfinder Display and Functions
37
XF Camera System
Settings Overview
XF Camera Body basic settings
The XF is delivered from the factory preconfigured with a set of default settings.
The XF camera body can be reset to the default settings from the Camera menu,
Load Setup > Restore to Default.
Shutter Speed
Shutter Speed can be adjusted using the Front Dial.
Aperture
Aperture can be adjusted using the Side Dial.
ISO Selection
ISO can be adjusted using the Rear Dial. ISO speed options are dependent on
which IQ back is attached. Auto ISO speed range can be selected by touch,
and is also dependent on the IQ Digital Back attached.
Any one of the three dials may be reconfigured to adjust Exposure Compensation
in Auto mode (Off by default). This option is selected by pushing the Rear Key
to enter the Camera menu and selecting:
UI Setup > Control Setup > Front / Rear / Side Dial > In Auto > ExpComp.
UI Setup Menu
Control Setup
All three dials turning direction may be reversed by pushing the Rear Key to
enter the Camera menu and selecting:
UI Setup > Control Setup > Front / Rear / Side Dial > Direction > CCW
(default) / CW.
Please note the symbol (/) denotes an optional setting.
XF Camera System Manual | XF Camera System Settings Overview
38
AF/MF
Autofocus or Manual focus operation is selected using the physical Auto/
Manual collar on the lens.
AF Drive Mode
AF Drive Single
AF Drive Continuous
The AF drive mode can be changed by pushing the Rear Key to enter the
Camera menu and selecting Capture Setup > AF Drive > Single (default) /
Continuous.
AF Area Mode
Autofocus area can be changed between Average (default) and Spot by
selecting the Icon on screen and choosing the required mode by touch or the
Side Dial.
AF Area Mode
Capture Mode
Single capture (default), Continuous capture, Vibration Reduction, and
Bracketing. The Capture mode can be changed by selecting the Icon on
screen and choosing the mode by touch or the Side Dial.
Capture Mode
Exposure Mode
Manual (default), Aperture Priority, Time (Shutter) Priority and Program
exposure modes can be changed by selecting the icon on screen and
adjusting by touch or the Side Dial.
Exposure Mode
Metering Mode
Select one of three modes for reflected, ambient light only. Choose between
Matrix (default), Center and Spot, by selecting the icon on screen and choosing
the required mode by touch or the Side Dial.
Metering Mode
Note modes depicted by screen icons can be selected directly by touch or by
pressing the front Top Key and then by scrolling through the various icons
using the Front Dial.
XF Camera System Manual | XF Camera System Settings Overview
39
IQ Digital Back Basic
­Settings
Basic settings, and how to restore defaults.
The IQ Digital Back is supplied preconfigured with a number of default settings
ready for use, either when purchased by itself, or with the XF. After adjustment
of these settings, the user can restore the back to the factory defaults from the
back’s screen by pressing Menu > Restore to Default. Press the checkmark to
continue. Note the Language and Date and Time remain unaltered.
Home Screen
At the Home screen, WB, ISO and FIle Format are displayed at the center of
the screen in order to always give a clear indication of what these important
settings are.
ISO
The sensitivity range is dependent on the IQ Digital Back model. The default
setting for the IQ Digital Back is always the lowest ISO position. This ensures the
best possible image quality output, when the Digital Back is reset to default.
Choose the appropriate ISO value by selecting ISO from the Home Screen.
Or using the rear dial on the XF camera.
White Balance
WB selection
There are four White Balance presets plus an Auto option, that can be selected
directly from the Digital Back Home Screen. Choose between Auto (default),
Daylight, Fluorescent, Tungsten and Flash. It is also possible to create a custom
White Balance please refer to Custom White balance section in this manual.
Choose the appropriate white balance by selecting WB from the Home Screen
XF Camera System Manual | IQ Digital Back Basic S
­ ettings
40
File Format
Phase One has engineered a very clever RAW file format compression that we
named Intelligent Image Quality (IIQ). Two types of compression are used, a
completely losless format “IIQ L” and a near lossless compression “IIQ S”.
All IQ Digital Backs features output of the two RAW file formats IIQ L and IIQ
S.
The IQ3 100MP has an additional third IIQ L 16bit file format described below.
File Format
IIQ L and IIQ L 16bit are both completely lossless RAW formats designed for
the highest quality output (default).
The IIQ S option delivers a “Smart” compressed RAW file format, which with
its compression provides a faster capture rate and improved workflow.
However IIQ S is not completely lossless, but rather what we call near lossless.
Choose between formats by selecting Menu > File Format >IIQ L 16bit/ IIQ L /
IIQ S.
Why IIQ L 16bit?
IQ3 100MP File Format
Both IIQ L and IIQ S are 16bit file formats when using CCD digital backs (IQ3
80MP/60MP, IQ280/260, IQ180/160/140).
The 50MP CMOS based digital backs (IQ3 50MP, IQ250 and IQ150) output
14bit data in IIQ L format.
The IQ3 100MP features a new and Improved CMOS file format “IIQ L 16bit”.
The IIQ L 16bit is, similar to the IIQ L, a completely lossless file format. It
handles output in full 16bit from the IQ3 100MP CMOS sensor which is a new
feature introduced with this special CMOS sensor.
While IIQ L 16bit provides the ultimate quality possible from the IQ3 100MP,
the file size is also larger and the capture rate slower when compared with the
IIQ L or IIQ S.
NOTE:
The IIQ S option can be used in almost all applications where it provides a completely
sufficient quality – in fact the “Smart” compression is so good that it can be difficult to
see a difference. However, there is a very small loss of data, and therefore Phase One does
not claim that IIQ S is completely lossless, but only what we call “near lossless”
XF Camera System Manual | IQ Digital Back Basic S
­ ettings
41
Custom White Balance
Creating a Custom White Balance
Custom White Balance in Contextual Menu
Creating a custom White Balance setting is achieved from a captured image
when in the play mode on the IQ Digital Back. Select Auto WB or use one of
the four Presets and capture a reference White Balance image (ideally with a
Gratac Macbeth Color Checker, or QP-Card displayed in the image under the
intended light source). Tap the displayed image, or press Play, then tap the
image again to enter the Full Screen view on the IQ display. Touch the small
contextual menu icon in the lower right-hand corner of the screen to display
the Contextual menu and press the White Balance Picker button. Zoom in and
pan to a desired part of the image using your finger-tip and then tap on a gray
patch, or a bright white or gray neutra area in the imagel (i.e. not burned out
area) to create a custom white balance.
A cross-hair icon will appear on the screen. If necessary, you can continue to
select the white balance point elsewhere in the image until you are satisfied
with the resulting white balance. The setting is automatically saved and all
subsequent captures will use this white balance setting (see note, below).
Store Custom White Balance Settings
White balance picker
The IQ back enables photographers to create and store up to 3 Custom White
Balance settings. From the Context menu, long press the White Balance Picker
icon and de-select the Auto Save box in the dialog box.
The next time you create a Custom White Balance setting you will be asked to
Save WB and presented with a Custom 1, Custom 2 or Custom 3 option. Choose
a number to save and store the setting. This stored setting can be accessed
again for future use by scrolling to the bottom of the white balance options.
NOTES:
The custom white balance is only applied to the current image if the Auto Save mode
is selected.
Store Custom White Balance Settings
White balance and custom white balance settings are really only necessary for a
representative rendering of the color when displayed on the rear touchscreen of the IQ
Digital Back. The IQ Digital Back does not process JPEGs in-camera and the default IIQ L
and optional IIQ S file formats contain all the relevant information required for correction
in Capture One, especially when capturing a reference white balance file with a gray card
under the intended light source.
Custom white balance selected
XF Camera System Manual | Custom White Balance
42
HAP-1 AF Focusing
system
Focus Modes
Focus Modes
There are two autofocus mode (AF Drive) options available from the XF
camera body: Single and Continuous. The camera is delivered with the AF
Drive mode set to Single and the AF Priority function set to Release (release
priority) by default. The focus point is determined by the AF Area mode
displayed as inner and outer brackets on the focusing screen. When contrast
or light levels are too low, the AF Assist Light may be activated. It is set to Off
by default (from the camera menu, select Capture Setup > Assist Light > On).
AF Drive mode setting
To change between Single and Continuous AF, press the Rear Key to enter the
Camera Menu and select Capture Setup > AF Drive > Single / Continuous,
using the Front and Rear Dials.
Single (AF)
Selecting the Single AF drive mode activates the AF servomotor to focus the
lens once, after pressing the shutter release button halfway. After focus has
been achieved, maintaining pressure on the shutter button at this half-pressed
stage locks the focus, allowing the photographer to recompose the image.
Pressing the shutter release button to the second stage releases the shutter.
Autofocus is reactivated by releasing the button and half-pressing again.
Single (AF)
Continuous (AF)
Choosing the Continuous mode, with the shutter-button pressed halfway, the
AF servomotor focuses the lens while the HAP-1 AF system continues to monitor
the subject. If the subject moves after being acquired, the lens will be
refocused to follow the subject.
Continuous (AF)
AF Priority setting
The AF priority can be set to prevent the shutter from being released until the
subject is confirmed as in focus. To change AF Priority, press the Rear Key to
enter the Camera Menu and select Capture Setup > AF Priority > Release / Focus.
AF Priority setting
XF Camera System Manual | HAP-1 AF Focusing system
43
AF Area Modes
Autofocus precision and accuracy are essential to deliver sharpness at highspeed, and so Phase One developed a proprietary autofocus sensor for the XF
camera, the HAP-1, and equipped it with a dedicated processor. For improved
focus precision, the XF camera replaces individual line and cross-type sensors in
favor of a single CMOS sensor containing a million pixel elements arranged in a
multiple honeycomb-shaped pattern. For optimal autofocus with a variety of
subjects and scenes, the HAP-1 sensor has two AF Areas, Average and Spot.
Note the AF system is located in the mirror-box and operates when either the
prism viewfinder or the waist level finder are attached.
Average AF Mode
The Average mode covers the largest area for focusing and takes advantage of
all one million (1MP) pixel elements. The Area covered is displayed in the center
of the viewfinder and is represented by the outer-brackets etched onto the
focusing screen. The Average mode can be used with long lenses and small
Apertures in low light levels. Choose this mode where manual focusing may be
difficult during hand-held capture, or when photographing a moving subject.
Auto focus area
frame
Spot AF Mode
The Spot AF mode covers a much smaller area in the center of the viewfinder,
and is indicated by the narrower brackets on the focusing screen. Select this
mode when working with wide-angle lenses, or for pinpoint focusing with
longer focal length lenses.
NOTE:
If the lens ring is set to AF pressing the shutter release button activates autofocus.
With the subject covered and acquired by the selected AF area, the focus confirmation
indicator lights in the viewfinder when focus has been achieved. Audio confirmation is
off by default but to turn this option on, press the Rear Key to enter the Camera Menu
and select UI Setup > Audio > Focus Confirm. > On.
AF Area Mode setting
To change from the default Average area to the smaller, Spot AF area, select
the AF mode icon from the Top Touch Screen and then switch between the
settings directly, using touch (or the keys, as described elsewhere). The mode
selected is shown on the Top Touch Screen.
AF Compensation
Adjustment of the AF sensor’s point of focus is possible. This AF compensation
method adjusts the focus point, or plane of focus, forwards or backwards by
the set amount. The focus point will be adjusted by the set amount every time
autofocus is initiated. To decide on the amount of compensation necessary, set
the amount using the Focus Trim option, capture an image and check the
results. Repeat this method until the desired result is achieved.
AF Area Mode setting
Phase One recommends making adjustments using the Spot AF mode with
the camera and intended lens on a tripod, either at the location (under the
anticipated lighting conditions), or at a similar distance with as close to the
anticipated conditions as possible.
AF Compensation setting
To set the amount of front or back focus compensation, press the Rear Key to
enter the Camera Menu, and select Capture Setup > Focus Trim > – / 0 / +.
The amount can be adjusted in steps of ±5 pts..
Make initial adjustments in multiples of three (±15 pts.) or five steps (±25 pts.)
and then fine-tune in smaller steps until the desired result is achieved.
AF Area Mode setting
Setting negative (-) Trim values moves the focus point forwards of the default
(factory set) focus point (0). Selecting positive (+) Trim values moves the
focus point backwards of the default focus point (0). Therefore, if the focus
point is in front of the intended point of focus, continue to adjust by increasing
the positive (+) value.
To remove the compensation settings, set the Trim value to zero (0).
XF Camera System Manual | HAP-1 AF Focusing system
44
AF-Lock
When the camera is set to either the Single shot or Continuous AF Drive
mode, the focus position can be locked, which is useful for off-center subjects.
The AF-Lock function is not assigned to a control button by default. To reconfigure the front or rear user button, or assign the feature to the secondary
shutter release button, press the Rear Key and select UI Setup > Control
Setup > Rear / Front / 2nd Shut > AF lock.
AF Area Mode setting
1. Focus on the subject using the Single shot or Continuous AF Drive mode.
2. Press and hold the assigned button to lock the focus.
3. Recompose the subject in the viewfinder.
Manual (MF)
Manual focus is achieved by switching the AF/MF selector ring on the lens
from AF to MF. Note autofocus cannot be performed if the lens is set to MF.
The point of focus can be determined by the AF Area mode using the focus
indicators in the viewfinder display, or by eye using the focusing screen.
NOTE:
The AF/MF selector ring on the lens can help you to rapidly switch between AF
(Autofocus) and M (Manual) using your left hand, without having to remove your finger
from the shutter release button.
AF/MF selector ring
XF Camera System Manual | HAP-1 AF Focusing system
45
Working with hyperfocal
distance
What it is
An important element of landscape photography is ensuring that all of the key
elements within your composition are sharp. This can often include foreground
objects that are a matter of meters from your camera, as well as background
elements that can be kilometres away. One way to ensure that the entire frame
is in focus, ‘acceptably sharp’, is to ensure that the depth of field extends from
the foreground to infinity. To do this, you need to focus at the ‘hyperfocal
distance’. For a given focal length and Aperture, there will be a distance where
setting your point of focus will result in the entire scene being within the depth
of field.
How you set it per tradition
For many photographers the best way to optimize the point of focus is visually.
Try first focusing on the most distant object within your scene, then manually
adjust the focusing point as close as possible while still retaining an acceptably
sharp background.
Many use a rule of thumb, which states that you should focus roughly 1/3 of
the way into your scene in order to achieve maximum sharpness throughout.
While this is sometimes helpful, it is rarely optimal; the precise distance
actually depends on many factors, including subject distance, Aperture and
focal length.
XF Camera System Manual | Working with hyperfocal distance
46
Hyperfocal distance on the XF camera system
The XF camera system can store one specific focus distance for each lens. An
obvious use of this functionality is to store the hyperfocal distance for the
lens, at your preferred working Aperture. This focus distance can be re-called
at your convenience.
HyperFocal Pont menu
On the XF camera system this hyperfocal distance is represented by a “hyperfocal
point” corresponding to the physical point or marker many photographers set on
their lens to easily adjust focus to the hyperfocal distance. The XF hyperfocal
point is measured in absolute “HF-units” of an internal HF-scale, calibrated to the
accuracy of the geared lens focus mechanism.
Saving an XF hyperfocal point:
Entering the XF Hyperfocal Point mode – via The XF Rear Key > Tools >
Hyperfocal Point
Please NOTE that this always assumes that the lens is in AF mode.
Adjust HyperFocal Point
Use dials and save an XF hyperfocal point:
In the HyperFocal Point Tool, now use the front and rear dials to fine-tune your
focus and depth of field for your scene. The front dial and the rear dial control
the focus movements measured in “HF-unit” increments. The front dial: +/-1
HF-unit, the rear dial: +/-10 HF-units. The electronic control of the lens
movements secures optimal positioning accuracy.
HyperFocal Point stored
Please NOTE that it is important NOT to manually touch the focus ring of the
lens in this mode, as this will interfere with the precision of the electronically
controlled focus mechanism.
When you have reached an optimal hyperfocus point, it is stored by pressing
the save icon of the Hyperfocal Point screen.
Use focus bracketing and save an XF hyperfocal point:
To assist an accurate setting of the Hyperfocal Point, a special focus bracketing
function is available. It allows for capturing a sequence of 5 shots: the base shot
focussed at your current Hyperfocal Point, complemented by four extra shots,
focussed using the hyperfocal increment ”Step” your selected HF-units,
multiplied -2, -1, +1, +2.
It is strongly recommended to work tethered to Capure One, to accurately
inspect each image for focus and depth of field, and secondly to get the
Hyperfocal Point “call-out value” for each of the images in the capture
sequence (In metadata).
When you select the image, which has the focus and the depth of field best
covering your scene, you dial in the Hyperfocal Point call-out from Capture One
in the Hyperfocal Point screen, and store the Hyperfocal Point by pressing the
save icon of the Hyperfocal Point screen.
Or you may continue the process with a finer increment, now working from
your new best image as the base shot.
The captured images can also be inspected on an iPad, connected to an IQ2 or
IQ3 XF Camera System via wifi and Capture Pilot, the Phase One wireless
camera control software. The images can also be inspected on the XF rear
screen. However, neither the iPad-monitor nor the XF rear screen can display
the specific Hyperfocus Point “call-out value” of the images. These must be
calculated manually.
Using the Hyperfocal Point
Once the Hyper Focal point is set, it is possible to select hyper focal mode as an
AF mode (spot, average or hyperfocal). If Hyper Focal is selected, an activation
of the AF button will move the lens to the stored value.
It is highly recommended to assign a different button than the shutter half-press
to “Auto Focus” - this is done with the Rear Key > UI Setup > Control Setup.
Select HyperFocal Point
The hyperfocal mode is not stored persistently. Once the XF is turned off it
jumps back to the previous value.
XF Camera System Manual | Working with hyperfocal distance
47
XF Camera System
­Capture Modes
Capture Modes
The Phase One XF camera body has four Drive modes; Single, Continuous,
Low Vibration and Bracketing. Each mode is accessed from the drive mode
screen after tapping the Drive icon on the XF top screen, or from the duplicate
XF screen on the IQ Digital Back after selecting XF Menu > Camera Controls…
Single capture
One image will be captured when fully pressing the shutter release button.
Holding the button down will NOT result in additional captures. To make a
subsequent capture, the shutter release button must be released then
pressed again.
Continuous capture
The camera will capture images continuously to the fastest possible frame rate
with the release button held down. Note frame rates are dependent on the IQ
Digital Back model and file format selected.
Low Vibration mode
The mirror is locked up automatically for reduced vibration and the shutter is
released. In this mode, the XF camera system uses data from its seismographic
sensor to monitor the low vibration drive where a capture delay secures
stability for the capture.
Low Vibration mode
The maximum capture delay is set using a long press of the Vibration icon in
Drive screen or by pressing the Rear Key on the XF top screen and from the
menu: select Capture Setup > Vibration and then toggle the rear dial to the
wanted delay.
The delay can be adjusted between 0.5-8 seconds. When the Vibration delay
is reached the camera will always capture the initiated shot.
Exposure Bracketing
This automatic function delivers a series of captures based around a metered
exposure setting, irrespective of the Exposure mode selected. The XF camera
body will automatically capture three frames in succession by default: one
1-stop under, one at the metered exposure and one 1-stop over. Bracketing
steps can be selected up to 5.0 EV apart, with the option for selecting
between 2-7 captures in total.
Exposure Bracketing
Press the Drive icon in the main screen to display the Drive modes, and then
press and hold the Bracketing icon to reveal the Bracketing functions. From
that dedicated screen, select the number of captures and the difference in EV
between them using the rear and side dials.
Note to reduce vibration and to fine-tune the metered exposure setting
respectively, the bracketing function can be used in conjunction with the
Low Vibration mode , which can be turned on or off directly from the
bracketing screen.
Bracketing with
Normal Drive
Bracketing with Low
Vibration mode
XF Camera System Manual | XF Camera System ­Capture Modes
48
XF Camera System
­Exposure Modes
Exposure Mode
Exposure is controlled manually with the XF delivered set to M (Manual) by
default, with the Shutter Speed set by the front dial, and Aperture values
selected by the side dial. ISO settings are selected by the rear dial. However
there are two additional semi Auto exposure modes available: Av (Aperture
Priority), Tv (Shutter Priority), and a full Auto P (Program) option.
In the standard Classic screen layout, the Exposure Mode can be changed
by tapping the icon on the top touch screen, followed by a selection of the
preferred mode or follwed by toggling the rear or side dial.
In the semi-Auto modes, where the Aperture or Shutter Speed is selected
automatically by the camera, the redundant dials may be customized to
automatically select the Exposure Compensation function instead. See
Exposure Compensation setting for more details.
ISO Setting
ISO sensitivity can be set either by scrolling the rear dial on the XF camera
body or by selecting ISO with the top right key of the IQ Digital Back. Settings
are automatically transferred between the IQ Digital Back and the XF camera
body. The ISO range available is dependent on the IQ Digital Back model
attached to the system.
Auto ISO Setting
Auto ISO Setting
An auto ISO option is useful in rapidly changing lighting conditions. On the XF
camera body, the function is accessed by pressing the ISO icon on the top
screen, or from the XF camera body menu on the IQ Digital Back. Note
there’s no access from the back’s ISO shortcut button or upper right key. The
Auto ISO screen displays minimum and maximum ISO limits to set a working
range, for example, to limit noise. To set the Function to Auto, select OFF >
Auto. To set the limits, scroll through the range using the rear and side dials.
No confirmation is required, as the settings are saved automatically. Return
to the main screen by the touch the cross (X) mark or half-press the shutter
release button.
XF Camera System Manual | XF Camera System Exposure Modes
49
Exposure Compensation
Exposure Compensation
The Exposure Compensation function is available primarily for the semi-auto and
auto exposure modes (Av, Tv, and P), but it can also be used in manual exposure
mode. Compensation can be set from -5 to +5 EV in either 1/3, 1/2 or 1 EV
increments. By default, exposure compensation is applied in 1/3 EV increments.
(To change this to 1/2, or 1 EV increments, press the top rear key and then select
Capture Setup> EV Steps > 1/3, 1/2 or 1. Note that this setting is global.)
Exposure
Compensation Setting
The EV value applied is displayed on the top screen and in the viewfinder
display and remains fixed, regardless of the number of captures. To remove
any exposure compensation applied, access the function again and set the
value to 0 (zero).
Exposure Compensation Setting
Exposure Compensation can be selected from the camera’s top-screen by
touch or the Front Key and applied by scrolling through the value (EV value)
using the rear or side dials.
Exposure Compensation Quick Set in Auto
In the semi-auto modes, where either the Aperture or Shutter Speed is set
automatically by the camera, the redundant dial may be reconfigured to modal
operation, for setting the Exposure Compensation function for example. The
change in function is applied automatically when selecting the semi-auto or
auto exposure modes. Access the XF menu from the top screen (or IQ screen)
and select UI Setup > Control Setup >Front / Side Dial > In Auto > ExpComp.
The Rear dial, by default, alters the ISO sensitivity, but if this function is
subsequently set to Auto (by touching the ISO icon, and selecting Off > Auto),
the dial can be reconfigured in the same way as the others to adjust Exposure
Compensation in the Auto ISO mode.
XF Camera System Manual | Exposure Compensation
50
Long Exposure
3.30 min exposure
at 3.18 min
The IQ Digital Back model determines the long exposure capabilities of the
system (please refer to the IQ technical specifications for a particular model),
however, the basic operation remains the same between them and all relevant
settings are syncronized between the IQ Digital Back and XF camera body.
The IQ series models are all capable of long exposures up to 60 minutes in
duration, selected directly from the front dial of the XF. No special Exposure
mode is required when using the Phase One XF, however Manual exposure
mode is recommended.
Select the Aperture using the side dial. Compose using the viewfinder or Live
View, focus and then trigger the shutter release. The shutter remains open for
the allotted time and the top screen of the XF will show the elapsed time (in
secs). Shutter speeds longer than 1.0 second automatically change the leaf
shutter option (if available) over to the camera’s integrated focal plane shutter.
Noise Reduction (Dark Frame Subtraction)
Black frame capture
at 3.12 min
In order to minimize noise, an additional dark frame is captured for the same
duration as the capture and subtracted from the original exposure. This is fully
automatic, and there is no need for the user to intervene. After the elapsed
exposure time, the screen displays a count-down in seconds during the dark
frame subtraction, and the icon in the top-left of the screen changes from an
iris to a crescent moon to denote the operation. The Stop and Save option
ends the exposure and automatically starts the dark frame capture. If the user
selects Abort, the image is not saved. When the noise reduction (dark frame)
process is finished, the camera is ready to capture another image.
XF Camera System Manual | Long Exposure
51
Live View
Live View on the LCD, Capture One or HDMI monitor
All IQ Digital Backs are capable of displaying a Live View on the rear touch
screen. It is a very effective method for capturing still subjects. Using a tripod
is recommended to prevent blurred images. The preview image is displayed at
the selected Aperture, and the Aperture value may be changed by the user
during previewing to observe the effect on the depth of field. Exposure is not
simulated in order to make the screen easier to see, and so the exposure
compensation function is disabled.
Note, due to the faster refresh rates, the quality of the Live View image
displayed on an IQ Digital Back with a CMOS sensor is superior to that from a
CCD.
All IQ Digital Backs support tethered Live View using FireWire 800 or USB 3.0,
except for the 100MP and 50MP IQ Digital Backs which offer Live View with
USB 3.0 only.
IQ3 100MP have an additional live view output option to an external monitor
or screen via HDMI. The HDMI output connector is located behind the CF-port
door on the right hand side of the IQ3 100MP. (HDMI output is described on
next page)
Live View on the IQ Touch Screen
From the IQ Home screen, touch the context menu icon in the lower right
corner of the display. The contextual menu pop-up is displayed. Touch the
Movie-camera icon to initiate Live View. The XF camera body opens the
shutter and a live preview (Live view image) is displayed on the rear screen.
Focus in Live View using the IQ Touch Screen
The Micro HDMI socket is hidden behind the CF Door
AF is not available during Live View. Select Manual Focus (MF) from the Lens
Selector Ring and focus on the subject using the Live View image.
Touch the screen and the display will enter Full Screen mode. The live preview
can be zoomed to check focus. The Zoom alider appears when touching the
left side of the screen in full screen view. To zoom in an image in full screen,
slide your fingertip upward on the Zoom slider. To zoom back out, slide your
fingertip down on the slider. To make a quick zoom to 100%, double-tap on the
area of interest. To examine other areas of the preview, the image may be
dragged with your fingertip. Double-tap the screen to return the full screen
display. To exit live view, press the upper left key of the IQ Digital Back.
Image Capture in Live View
NOTE:
To output Live View to an external monitor, please connect
the supplied HDMI adapter cable to the Micro HDMI socket
located under the CF-Card door.
The HDMI adapter cable will adapt to any standard HDMI
male to male extension cable.
Because of the limited space around the socket we choose to
include this cable - should you want to replace with another
standard Micro HDMI cable, then please note that not all
connectors will fit due to the limited space sorounding the
connector.
Follow the steps outlined above to enable Live View and confirm focus. Select
the Low VIbration mode or enable the Single (or Continuous) Drive modes
and use a cable release to prevent vibration in the images.
Once you are ready to capture press the shutter release button on either the
cable release or on the camera.
Capturing from within Live View will have a litlle longer latency than normal,
since the camera have to step out of Live View, and close the shutter before
an actual capture can take place.
Once the image is captured the camera will show the image for a short while,
and then step back into Live VIew. The display time can be setup in
Menu>Preview in LiveView.
XF Camera System Manual | Live View
52
Live View output to HDMI from the IQ3 100MP
Using the Supplied Micro HDMI adapter, connect your monitor to the HDMI
output located behind the CF-card cover on the IQ3 100MP digital back.
From the Home screen, or from Thumnail or Tools view, touch the context
menu icon in the lower right corner of the display. The context menu pop-up is
displayed.
Touch the HDMI icon to initiate Live View on the external HDMI monitor. The
XF camera body opens the shutter and a live preview will be transmitted to
the external screen.
Select HDMI in the Context Menu
HDMI Control Panel
While HDMI is transmitted to the external screen, the IQ touch screen will
present the HDMI Control panel.
Here you can set the HDMI output mode, Crop ( and aspect ratio), the
Exposure Mode and in Auto Exposure Mode you can also adjust the lightness
via a lightness slider.
HDMI mode
The IQ3 100MP can output in four HDMI modes:
HDMI settings on the IQ Touch Screen
1.
2.
3.
4.
1080p30
1080p25
720p60
720p50
Select the HDMI output depending on what resplution your monitor supports
and which electrical frequence is used in your area (50Hz/60Hz).
For instance selecting 1080p30 or 720p60 in the US will ensure that electric
lighting frequence (60Hz) will not interfere with the framerate, which can
result in flickering.
Whereas in Europe you should select 1080p25 or 720p50 which is compatible
with electricity frequence in Europe (50 Hz)
Crop
Select HDMI output mode
Crop can be set to either 16:9, Full Sensor 4:3 or Zoom 100%.
In 16:9 the top and the bottom area of the Sensor will be masked out, whereas
in Full Sensor 4:3 the full view of the sensor is shown. and if on a 16:9 monitor,
the 4:3 format will be shown with two black areas in the left and right side of
the screen. Zoom 100% will zoom to 100% resolutions view at the center of the
sensor.
Auto Exposure Mode
Manual Exposure mode
The default setting for HDMI Live View is Auto Exposure mode.
This mode ensures that your Live View Image get displayed with a suitable
gain factor, regardless of how much light you have in the scene.
In addition, this mode provides a lightness slider for adjusting the lightness of
the output image.
The Auto Exposure Mode uses sensors ISO and exposure time to adjust the
image on screen. Should you want to control these settings manually then you
can switch the Exposure Mode to Manual.
Manual Exposure Mode
In Manual Exposure Mode, you will have the option to control the ISO and the
exposure time.
As with stills photography, a high ISO setting will result in a more noisy image.
Exposure time menu will show a list of possible exposure times, depending on
which HDMI mode you have selected. To avoid any dropped frames or
transitions, for instance when recording the signal, please limit your exposure
time selections to the ones marked with an asterix (*). These are the native
exposure times that match the frame rate of the selected live view mode.
Exposure Time selector
Please also note that to avoid flickering, you should setup LiveView
Antiflickering to the correct voltage frequency depending on where in the
world you are. This is done in: Menu > LiveView Antiflickering
XF Camera System Manual | Live View
53
XF Camara Body
Custom Presets
Custom Presets
Three Custom presets can be set on the XF camera body. This feature allows
you to save and reuse combinations of settings you have made to the system
to suit your preferences and workflow. Custom presets also minimize
inadvertent use of settings, where the same camera may be adopted for very
different assignments or commissions throughout the day. All the current
settings can be saved in a Custom Preset.
Save Custom Settings
Set up the camera with the various settings required, then press the Rear Key
on the XF top screen and from the menu select Save Setup > Custom 1 > Save
Settings > Yes / No. Two further groups of settings can be stored (to Custom 2
and Custom 3).
If you change a setting while using the camera in one of the Custom modes
and want that set updated, simply access the camera menu and select Save
Setup, remembering to save it to the relevant Custom set.
Changing between Custom Presets
Custom presets are intended to provide a rapid change between groups of
settings and features. Press the Rear Key on the XF top screen and from the
menu select Load Setup > Custom 1, 2 or 3.> Load Custom Settings > Yes / No.
Selecting Yes instantly enables the group of settings. Settings may be
continued to be changed afterwards as normal, and to return to the initial
group of settings, simply repeat the procedure described above.
Custom Settings
Exit Custom Preset (Restore to Default)
To return the camera and back to the default settings, access the camera menu
and select Load Setup > Restore To default…
Note the group of settings registered with the Custom Presets will be not be
cleared using this option.
Exit Custom Preset
(Restore to Default)
XF Camera System Manual | XF Camara Body Custom Presets
54
Flash Photography
Flash Photography
The Phase One XF has been designed to work with a range of flash solutions in
manual mode, and the camera offers flash syncing up to an unprecedented
1/1600th sec with the majority of Schneider Kreuznach LS (Leaf Shutter) lenses.
Built in Profoto Air Sync
The XF camera body can also wirelessly trigger any Profoto Air enabled
systems or accessory due to an integral Profoto Air Sync module.
For third party flash systems, a Profoto Air Sync Transceiver can be used
(Phase One Part# 70263).
Enabling Profoto Air Sync
Profoto Air Sync is not enabled by default. To set-up the wireless syncing
function, access the camera menu and select Capture Setup> Profoto > Profoto
Flash > On. The wireless channel can be selected in the same menu. Select
between channels 1 to 8. Channel selection should correspond to the channel
selected on the Profoto flash system or Profoto Air Sync transceiver in use.
Flash Synchronization range
Phase One lenses have the capability to synchronize flash up to 1/125th of a
second using the XF camera body’s integral focal plane shutter (FPS).
Schneider Kreuznach LS (Leaf Shutter) lenses can synchronize flash up to
1/1000th or 1/1600th in most cases, depending on the lens model used.
Enabling Profoto Flash
Synchronization readiness is indicated on the top screen with a small flash
icon located beneath the Shutter Speed setting. If a flash icon is not visible,
the Shutter Speed setting is outside range of the attached lens or manually
selected shutter (FPS or LS).
Wired Flash
Flash Readyness Icon
Wired manual flash is possible through the flash sync port on the XF Prism
Viewfinder or IQ Digital Back, with appropriate cable. Manual flash is also
possible through the hot shoe, located on top of the prism viewfinder. Slave
units and wireless transmitters can also be connected. Please refer to their
respective user manuals for more details.
Note Phase One A/S cannot accept responsibility for accidents or damage
occurring as a result of using third-party devices in conjunction with Phase
One equipment.
XF Camera System Manual | Flash Photography
55
XF Camera System Lenses
Focal Plane and Leaf Shutter Lenses
The Phase One XF offers a dual shutter option for the utmost in exposure
versatility with flash and ambient light.
Phase One FPS (Focal Plane Shutter) lenses
The XF camera body has a built in focal plane shutter (FPS) for use with Phase
One lenses and offers a range of Shutter Speeds from 1/4000th second to 1
hour (determined by the IQ Digital Back model used), however flash sync is
limited to a maximum of 1/125th of a second Shutter Speed.
Schneider Kreuznach LS (Leaf Shutter) lenses
Schneider Kreuznach lenses have a built-in leaf shutter (LS). When used in
combination with the Phase One XF camera body and IQ Digital Back, the leaf
shutters have the capability to synchronize with flash systems up to an
unprecedented 1/1600th of a second Shutter Speed.
If using LS lenses, the XF camera body will indicate if LS or FPS is active on the
top screen. The shutter preference can be set using the camera menu from the
top screen, or from the XF menu on the IQ Digital Back. Select Capture Setup
> Shutter > LS Priority / FPS Only.
Advantages of FPS (Focal Plane Shutter)
One notable advantage of FPS is ability to shoot up to 1/4000th of a second.
This overcomes the use of ND filters that results in reduced viewfinder brightness
and AF performance. Another benefit is the shutter response time, which is
almost twice as fast as a leaf shutter. This means that if you are photographing
within the FPS flash sync speed range (using flash or not), there is a shorter
time lag between pressing the shutter button and the focal plane shutter
being released.
Advantages of LS (Leaf Shutter)
Shutter preference
If you want to synchronize flash at a Shutter Speed faster than 1/125th of a
second, for example to freeze motion or to work with wider Apertures for
selective focus techniques when using balanced fill flash, the Schneider
Kreuznach LS lens option overcomes the slow flash sync limitations of focal
plane shutters. Another advantage is less vibration during capture due to the
lower inertia of the lighter weight shutter blades. The issue of vibration,
however, is addressed even on non-LS lenses with the Low Vibration mode of
the XF camera body.
XF Camera System Manual | XF Camera System Lenses
56
Capture One Pro
The XF Camera System is bundled with Capture One Pro,
Installing on Mac
Capture One software includes an easy-to-use installer that will install all the
software necessary to run the application on a Mac running OS X 10.9 (Mavericks)
or 10.10 (Yosemite).
1. Connect the supplied USB flash drive to your computer’s USB port and
navigate to the Capture One installer. Alternatively, you can download the
latest version of the application from the Phase One website:
www.phaseone.com
2. Open the Capture One Disk Image.
3. Drag the Capture One icon to the Applications folder.
4. Open Capture One from your Applications folder.
XF Camera System Manual | Capture One Pro
57
NOTE:
On Windows, Capture One will
initiate installation of Microsoft® .NET
Framework, if it’s not already installed on
your computer.
Installing on Windows
Capture One includes an easy-to-use installer that will install all the software
you need to run the application on a Windows based computer.
1. C
onnect in the supplied USB flash drive to your computer’s USB port and
navigate to the Capture One install file. Alternatively you can download
the latest version of the application from the Phase One website:
www.phaseone.com
2. Run the executable software install file.
3. Read and accept the license agreement presented.
4. Follow the on-screen instructions to complete the installation.
System requirements
Capture One may run on other and older equipment than those listed below,
but to ensure the best possible results we recommend that your computer, at
the minimum, conforms to the following specifications:
Microsoft® Windows® minimum requirements
•Intel® Core™ 2 Duo or better
•4 GB of RAM
•10 GB of free hard disk space
•Calibrated color monitor with 1280 x 800, 24-bit resolution at 96 dpi screen
ruling
•Windows 7® SP1 64-bit, Windows 8® 64-bit, Windows 10® 64-bit
•Microsoft® .NET Framework version 4.5.2 (will be installed if not present)
•A PDF reader is needed to read the Release Notes
•An Internet connection is needed when activating Capture One.
Apple® Macintosh® minimum requirements
•Intel® Core™ 2 Duo or better
•4 GB of RAM
•10 GB of free hard disk space
•Calibrated color monitor with 1280 x 800, 24-bit resolution at 96 dpi screen
ruling
•Mac OS X 10.9.5 or 10.10.5 or 10.11.x
•An Internet connection is needed when activating Capture One.
Recommended system requirements
The above hardware specifications are to be considered as minimum
requirements. If you work with high-resolution camera systems or simply want
to optimize the performance, please follow the recommendations below:
•Use processors with multiple cores, e.g. Intel® Core™ i7 or better
•16 GB of RAM or more
•Leave plenty of hard disk space free for your images
•Use a fast hard disk e.g. a Solid State Disk (SSD)
•A fast Graphics card from NVIDIA or AMD, e.g. AMD Radeon 7950 (Mac) /
AMD R9 290 (Win) or newer, with minimum 2GB RAM. We recommend
using the Mac Pro (late 2013) containing the dual AMD D700 GPU.
XF Camera System Manual | Capture One Pro
58
Activating Capture One Pro (Mac / Windows)
An Internet connection is required to activate and update Capture One Pro.
1. Launch Capture One and select Pro, then Activate from the respective
product dialog boxes.
2. Enter the 16-character license code / product key provided and your
personal details to create a Profile in the required fields. (Capture One Pro
license code is available inside the Capture One packaging).
3. Once you have entered the information, press the Activate… button and
Phase One’s server will validate the software.
4. Capture One should now be activated and ready for use.
NOTE:
A Phase One Profile is required for
activation and future updates and
upgrades. If you do not already have a
Phase One Profile, please enter an email
address and password to create a new
Profile ID.
Updates to minor version releases of Capture One are free. For example,
updating from Capture One Pro 8.2 to 8.3 is free. Upgrades to major
version releases, for example, from Capture One Pro 7 to Capture One Pro 8,
are paid for.
A Capture One Pro 8 key will activate earlier versions. For example if you
prefer to use Capture Pro 7, the license code may be used for that instead.
Please note this does not apply to subscriptions.
Capture One DB supports Phase One backs only. For support of other makes
as well as Phase One, please use Capture One Pro.
Troubleshooting
If you are experiencing problems activating the software, follow the instructions
provided in the application, read the Capture One help manual online, or visit
our website for inspiration and troubleshooting: http://www.phaseone.com/
support
XF Camera System Manual | Capture One Pro
59
Capture One Tethered Use
NOTES:
The IQ digital back is compatible with the
FireWire standard which specifies cables up to
4.5 meter and USB standard which specifies
cables up to 3 meters in length. Longer cables
are possible, but may require a third party
power solution or a powered hub. Please ask
your local partner for advice on this.
The IQ digital back can draw power and
charge the batteries in the system from the
computer’s ports via the interface cable. Not
all computers can supply power by the databus, this is especially true of PC laptops with
IEEE 1394 ports, and some USB ports.
A battery must be installed in the IQ digital
back for it to function properly, regardless of
whether it is exhausted or not. If it is flat and
the data-bus is powered, the battery will start
to be charged.
Shooting Tethered
As a professional tool for working photographers, the IQ digital back can be
tethered to a Mac or PC running Capture One Pro raw workflow solution. In
addition to being able to select and control a wide range of camera functions
including exposure, focus confirmation and Live View, images can be saved to
the computer’s hard disk as well as the camera’s CF-card, as a back-up.
Connecting to a Computer
The IQ digital back can be tethered to a computer using either FireWire 800
(IEEE 1394b) or USB 3.0 interface cables. (Note the 50-megapixel IQ CMOS
series digital backs support Live View tethering using only USB 3.0.)
Online Support
For more information on shooting tethered with Capture One please consult
the online user guide available in the Capture One Help menu or go direct to
http://help.phaseone.com/en/CO8/Capture/Tethered-Shooting.aspx
Tethered Capture (FireWire / USB 3.0)
To connect to a computer running Capture One, insert the supplied FireWire
800 or USB 3.0 interface cable. The ports on the IQ digital back are protected
behind hinged covers. When connected, the camera will spontaneously powerup and the settings will be automatically shared with Capture One.
The display on an IQ digital back can be either turned off while shooting
tethered, or set to display the images during capture (from the Camera
Settings tool (Digital Back) in Capture One or the IQ menu, select Auto
Preview Mode > Off / On), as if shooting untethered. It is also possible to
enlarge a section of an image on the IQ screen to help check focus.
XF Camera System Manual | Capture One Tethered Use
60
In the default Auto Storage setting, the IQ digital back will return to the
untethered mode of operation when the interface cable is removed.
Please note that the IQ 50MP CMOS range digital backs may be tethered
using FireWire 800 or USB 3.0, but only the latter option supports Live
View functionality.
NOTES:
The IQ digital back are compatible with the Apple Thunderbolt to FireWire 800 adapter
with certain restrictions, please visit the following support page for more details:
http://www.phaseone.com/Search/Article.aspx?articleid=1256&languageid=1
The IQ digital back are also compatible with FireWire 400. Please order a Phase One
FireWire 800 to 400 cable 4.5M. Part No: 50300164.
Power settings when tethered (FireWire / USB 3.0)
The IQ digital back has an integrated battery charger to ensure that the batteries
are charged when shooting tethered to a computer.
Charge when tethered
This charging function can be switched Off, or set to Slow or Fast. From the
IQ digital back menu, select Power Management > Charging from PC. The Slow
or Off settings should be chosen to preserve the battery life of a laptop. The
batteries will only charge via a USB or FireWire connection when the IQ digital
back Power Management setting is switched to Slow or Fast.
Charge when tethered
Please note that most USB ports cannot provide enough power to charge the
batteries while working or while in standby, however battery life is prolonged
during charging. This is a limitation with the current USB 2.0 and USB 3.0
technology. If the back is powered off while connected via USB, it will continue
to charge. Battery charging is indicated by an orange LED on the rear of the
back when it has been turned off.
Import Images into Capture One Pro
The IQ digital back captures proprietary raw files only and require processing
in Capture One or similar software to output these files as JPEGs or TIFFs. The
IQ digital back cannot process raw files in-camera.
Import Images
Inserting a memory card into a card reader attached to a computer will
automatically display the Import Images dialog window, when Capture One
Pro is running.
Manual Import of images
1. Go to File and select “Import Images…” The dialog box will open to
browse files.
2. Navigate to the “Import From” folder, card or disk in the Locations tool.
3. Select Capture folder (import location) and type in the job name and
Metadata (copyright, caption) if desired.
4. If you want to select a naming format for the imported files, press
“Format” in the Naming tool.
5. Select all or specific images to import.
6. Press “Import” or “Import All”. You can continue working while images are
imported in the background.
Capture One User Guide
Available in the Capture One Help menu or go direct to:
http://help.phaseone.com/
XF Camera System Manual | Capture One Tethered Use
61
Built-In WiFi and
Capture Pilot
All IQ3 and IQ2 digital backs have built-in WiFi and can connect wirelessly with
an Apple iOS device (iPhone, iPad and iPod touch) running the Capture Pilot
app from Phase One. Capture Pilot enables the user to remotely control the
camera’s exposure settings and trigger the shutter on XF IQ3 and IQ2 camera
systems. In addition, Capture Pilot allows browsing and geotagging of images,
and even supports remote live view with the Phase One IQ3 50MP and IQ250
MP backs.
As an option with Capture One Pro, Capture Pilot also enables remote operation
and triggering of a tethered camera. The free to download app can also be a
useful solution for clients wishing to view images away from computer screen,
either in the studio or on location.
Note raw files are not transmitted to, or stored on, the iOS device. The original
files remain on the camera’s CF card and/or the tethered computer’s hard disk,
depending on the setup.
For more information, please see
www.phaseone.com/en/CO8/capture-pilot
WiFi Setup
Before enabling WiFi on the IQ digital back please download the free Phase One
Capture Pilot app from the Apple App Store and install it on your iOS device.
Capture Remote, the remote camera operation function of Capture Pilot is
automatically enabled upon wireless connection with an IQ digital back.
For control of other makes of DSLRs, an in-app purchase of Capture Remote is
required. Please check compatibility, before making a purchase. Note for other
makes, remote control applies to cameras tethered to a computer running
Capture One Pro.
Download Capture Pilot from AppStore
XF Camera System Manual | Built-In WiFi and Capture Pilot
62
WiFi Connection
There are two wireless network mode options available to connect the IQ3
digital back to an iOS device. On location, use the ad-hoc mode for a range of
up to 8m / 25 ft. If the studio is equipped with a router, the infrastructure
mode can be used for an extended range of up to 30m / 100 ft (depending on
the equipment and signal strength).
Connect iOS device directly to IQ digital back using Ad-hoc mode
1. Power on the XF/ IQ3 and from the rear touch screen, select Menu > WiFi
> Mode (Off) > Adhoc. This will start an image server with the network
name PhaseOne[serial number]. (Note this name can be changed, see
Network Security below).
2. Using the iOS device, select the Settings app > WiFi > Choose a Network…
> PhaseOne[serial number].
3. Start Capture Pilot and select the IQ digital back’s PhaseOne[serial number]
network name under the Local Servers list. Enter the back’s authentication
(pin) code, if applicable (see Network security, for more details).
4. When connected to the IQ digital back, any images stored on the
camera’s CF card will be displayed as thumbnails.
5. To open Capture remote, the camera control tool of Capture Pilot, press
the Camera icon in the menu bar at the bottom of the screen.
6. To initiate remote live view, press the movie-camera icon (IQ3 50MP and
IQ250 only).
Troubleshooting Connection
Select digital back in Capture Pilot
In general, when working in the Ad-hoc mode the WiFi settings of the iOS
device should be set to Ask to Join Networks. This may prevent the IOS
device automatically switching networks when the signal is lost from the IQ3,
for example, when the camera is powered down. However, the iOS device will
automatically join a known connection (if available), and even though the IQ
digital back will re-enable WiFi on powering back up, Capture Pilot will be
prevented from re-connecting. To re-establish the connection, from the iOS
device Settings app, please reselect the IQ3 network name PhaseOne[serial
number] and then open Capture Pilot.
Connect IQ digital back to a Router (Infrastructure mode)
1. To turn on WiFi on the IQ3, select Menu > WiFi > Mode (Off / Adhoc) >
On. Wait for the back to scan for the available WiFi networks.
2. Select the studio’s WiFi network name (SSID) from the IQ3 screen, Menu >
WiFi > Select Network.
3. Enter the studio WiFi network’s password (and user name, if applicable)
on the IQ3 touch screen, using the displayed keyboard. Confirm the
password with a long press on the keyboard’s green check-mark button.
(Note only basic ASCII (i.e. basic English) characters are supported when
working wirelessly with host names, user names and passwords.)
4. To join the network, press the green checkmark. The IQ back screen
displays progress, and confirms connection status.
Connecting Capture Pilot to your IQ3 via a Router
1. From the iOS device, select the studio’s network from Settings > WiFi >
WiFi network name (SSID).
2. Enter the studio WiFi network’s password (and user name, if applicable).
3. Open Capture Pilot and select PhaseOne [serial number] under Local
Servers in Capture Pilot. Enter the back’s authentication (pin) code, if
applicable (see Network security, for more details).
4. When connected to the IQ digital back, any images stored on the camera’s
CF card will be displayed as thumbnails.
5. To open Capture remote, the camera control tool of Capture Pilot, press
the Camera icon in the menu bar at the bottom of the screen.
6. To initiate remote live view, press the movie-camera icon (IQ3 50MP and
IQ250 only).
The IQ3 can be remotely operated using Capture Pilot when tethered. Either
wireless mode can be adopted, following the same procedure described above.
Choose digital back network name
XF Camera System Manual | Built-In WiFi and Capture Pilot
63
Network Security
In a large studio, there may be multiple Phase One IQ backs operating wirelessly,
as well as computers running the Capture Pilot server from Capture One Pro. If
that is the case, and the image servers they’re publishing are in-range, your iOS
device running Capture Pilot will display each device under the Local Servers
list. It is possible to secure each image server with either a pin code for an
IQ back, or a password for an image server published by a computer running
Capture One Pro (with the Capture Pilot server enabled). Please enter the
relevant code or password when prompted by the server.
Network settings on the IQ3 series digital backs include the option to change the
hostname (IQ3 image server name), set a pin code, or select a specific network
channel. To alter the settings select, Menu > WiFi > Mode > Off > Settings.
To reset all WiFi settings, including all network settings and pin code from the
IQ3, select Menu > Restore to Default. Warning, this will reset all IQ3 settings
to the factory defaults (time and date settings remain unaltered).
Location Data in Capture Pilot
In order to minimize the use of battery power on location, geotagging may be
performed after the event at a more convenient time, for example, when back
at the hotel or studio. All that’s required is for Capture Pilot to be running in
the background with the geotagging feature enabled and the back to set to
sync automatically (Geotag CF card > On). However, it is possible to embed
the data wirelessly at the time of capture (Geotag captures > On). See below
for more details.
Syncing Location data after Capture
From the IQ digital back, select Menu > WiFi > Settings > Capture Pilot >
Capture Pilot Permissions > Geotag CF card > On. When taking photographs,
ensure that the Capture Pilot app (on your iOS device) is running in the
background, and that the app’s data-logging feature is enabled (i.e. that the
compass needle button, located top right corner, is colored orange).
Note for images to be tagged accurately, ensure the time and date of the back
and iOS device are synchronized.
Tagging Images Afterwards
Connecting the IQ digital back to Capture Pilot wirelessly (using the Ad-hoc or
infrastructure mode, detailed above) will sync the location data with the files
on the CF-card in the IQ digital back. If you have multiple CF cards with
images, insert the cards into the IQ digital back, in turn one by one. Capture
Pilot will sync with the back and automatically tag the files with the location
data. Both the back and app will display confirmation that the files on the
CF-card are tagged.
Tagging images at the time of Capture
Capture Pilot can be used to tag images with location data derived from the
iOS device at the time of capture. From the IQ digital back, select Menu >
WiFi > Settings > Capture Pilot > Capture Pilot Permissions > Geotag captures
> On. Ensure the data-logging feature of Capture Pilot is enabled (i.e. that the
compass needle button visible at the top right corner is colored orange).
XF Camera System Manual | Built-In WiFi and Capture Pilot
64
IQ Digital Backs with
third party cameras
Phase One IQ digital backs are manufactured with specific mounts and digital
interfaces for optimal performance with Phase One / Mamiya cameras and
Hasselblad medium format camera bodies.
The standard IQ digital back is equipped with an M mount for use with the
Phase One XF or Phase One / Mamiya DF+ camera body, however IQ digital
backs may be ordered with specific Hasselblad H or V mounts. In some cases,
IQ digital backs can be fitted with an adapter to fit other camera body mounts.
Please note the IQ series cannot be ordered with a C mount for the Contax
645 body.
XF Camera System Manual | IQ Digital Backs with third party cameras
65
Mounting IQ digital backs on Mamiya RZ67 PRO II/D
Mamiya RZ67 PRO IID
The IQ digital backs with a standard M mount for use with the Phase One XF or
645DF+ are compatible with the Mamiya RZ67 Pro IID camera, however this
will require an additional adaptor plate. (Phase One Part # 70994)
It is also possible to use a Phase One IQ digital back with Hasselblad V mount
on the Mamiya RZ67 PRO IID. Modification of the back mount plate is required
with the following Mamiya service part number: Y22995-RZ.
Mamiya RZ67 PRO II
The Hasselblad V mount version of an IQ digital back can only be used on
the older version Mamiya RZ PRO II with the Mamiya RZ67 Pro II adaptor.
(Phase One Part# 70964). Please note, the standard M mount IQ digital
backs are not compatible.
Viewfinder Masking
Viewfinder Masking
Please check the relevant Mamiya RZ67 manual regarding how to detach the
viewfinder and remove the focusing screen.
1.
2.
3.
4.
Remove the protection tape from the mask.
Detach the prism or waist-level finder and remove the focusing screen.
Place the viewfinder mask in the bracket that holds the focusing screen.
Re-mount the focusing screen followed by the Viewfinder.
Mamiya RZ Pro II mode selector
Mamiya RZ Pro II mode selector
The mode selector on the trigger button should be turned to the white dot
when used with the IQ digital back. The selector should be set to the orange
dot to avoid draining the internal (back-up) battery of the RZ camera when
the IQ digital back is attached to the body and not in use.
IQ Digital back Camera Mode setting
Select the specific Mamiya RZ67 PRO IID camera mode on the IQ digital back,
Menu > Camera mode > RZ67PROIID. This will ensure that the IQ digital back
operates optimally. Note this option is not relevant for the earlier Mamiya RZ67
PRO II model.
IQ Digital back Camera Mode setting
XF Camera System Manual | IQ Digital Backs with third party cameras
66
IQ digital backs for Hasselblad H-series Cameras
Phase One IQ digital backs incorporating a Hasselblad H mount can be fitted
to most early Hasselblad H-series cameras, including the Hasselblad H1 and H2.
Viewfinder Masking
Please check the relevant Hasselblad H-series manual regarding how to detach
the viewfinder and remove the focusing screen. Masking is only required for
the 50MP or 40MP IQ digital backs.
1.
2.
3.
4.
Remove the protection tape from the mask.
Detach the Viewfinder and remove the focusing screen.
Place the viewfinder mask in the bracket that holds the focusing screen.
Re-mount the focus screen, followed by the viewfinder.
Viewfinder Masking
Hasselblad H-series Camera Display
The Hasselblad H-series grip-screen can display some information from the
Phase One IQ digital back. Information includes the ISO setting of the IQ
digital back and certain error messages, for example, ”Digital back storage
media is full”.
Please note, ISO settings should be set from the IQ digital back or in Capture
One Pro software when shooting tethered.
All the Hasselblad H-series camera auto exposure modes are fully supported
by the IQ digital back. Please check the relevant Hasselblad H-series manual
for more information on exposure modes.
Hasselblad H-series
Camera Display
XF Camera System Manual | IQ Digital Backs with third party cameras
67
IQ digital backs for Hasselblad V Cameras
Phase One IQ digital backs incorporating a Hasselblad V mount can be fitted
to most Hasselblad V cameras, including Hasselblad 555 ELD, 553 ELX, 501 CM
and 503 CW models.
Viewfinder Masking
Please check the relevant Hasselblad camera manual instructions before
removing the focus screen.
1.
2.
3.
4.
Remove the protection tape from the mask.
Dismount the finder and remove the focusing screen.
Place the mask in the bracket that holds the screen.
Re-mount the focusing screen, followed by the Viewfinder.
Viewfinder Masking
Vertical Mounting
On the Hasselblad V it is possible to mount the digital back in vertical position,
in order to make portrait oriented images.
Vertical Mounting
XF Camera System Manual | IQ Digital Backs with third party cameras
68
Sync Cable
A sync cable must be connected from the lens to the small connector port in
the front plate on either the left or right side of the IQ digital back, regardless
of which Hasselblad V type camera used.
Motor cable
For ELX or ELM bodies, a motor cable is supplied with the V mount digital
back to enable users to fire the camera from within Capture One Pro. This is
not required with the Hasselblad 555 ELD body.
Sync Cable
Motor cable
Flash Lead Connection
A flash cable can be connected to the Flash port connector on the IQ
digital back.
Flash Lead Connection
Shutter Latency Setting
The IQ digital back is equipped with both Normal and Zero latency mode
settings for optimal performance with certain camera functions. Set the
latency setting to Zero if using the Mirror Up function, or if you need to
rapidly press the shutter button. Do not to trigger the shutter too fast
when using Normal latency. On 903 CW and 905 CW, set the IQ digital
back latency to Zero .
Shutter Latency Setting
Hasselblad 555 ELD
Ensure that the shutter release on the front of the 555 ELD is in the DIG position
Hasselblad 555 ELD
DIG position
XF Camera System Manual | IQ Digital Backs with third party cameras
69
IQ digital backs and
­Technical Cameras
Phase One IQ digital backs are compatible with a wide range of technical
cameras with the relevant body mount or adaptor, and the Live View option
for focussing and composition makes it a compelling solution, particularly the
CMOS based IQ digital backs.
IQ digital back Latency and Mechanical Shutters
The IQ digital back is equipped with two shutter latency mode settings;
Normal and Zero latency. With the IQ digital back set to Zero latency (select
IQ menu > Shutter Latency > Zero), the back will sync with the mechanical
shutter on the first release. Connect a standard (one-shot) sync cable between
the flash-sync port on the lens’ mechanical shutter and the multi-connector
port on the IQ digital back. Please note the Zero latency mode consumes more
battery power, as the back’s power management features are overridden.
With the IQ digital back set to Normal latency, battery life is extended but the
mechanical shutter of the technical camera must be tripped twice within a
four-second time frame. This requires a special two-shot sync cable. The first
release of the shutter activates the IQ digital back with a wake up signal, and
the second initiates the exposure. If the time limit of four-seconds is exceeded,
the IQ digital back gives a warning ‘beep’ followed by a ‘two shoot error’
display on the screen.
Zero latency setting
There are several automatic, or semi-automatic, two-shot solutions
(sometimes referred to as wake-up cables) available from third party
manufacturers to use with a mechanical shutter. Please ask your dealer for
more information.
Typical two-shot release procedure
Normal latency setting
1. Connect a two-shot sync cable to the multi-pin port on the IQ digital
back, and connect the other end of the cable to the flash sync port of the
mechanical lens. If flash is required, connect a flash sync lead to the IQ
digital back.
2. Ensure Normal latency is selected on the IQ digital back.
3. Close, or stop-down, the lens to the taking aperture, if necessary.
4. Push the trigger down slowly on the shutter release cable. The two-shot
cable will ready (wake-up) the IQ digital back and take a shot when it is
pushed all the way down.
Electronic Shutters
Several vendors make automatic lens controls that are compatible with the IQ
digital backs – Please ask your dealer for more information.
More information is available by searching for specific camera names in the
Phase One Knowledge base at: support.phaseone.com
XF Camera System Manual | IQ digital backs and Technical Cameras
70
System Maintenance
XF Camera Body and Viewfinder
Your XF Camera System generally needs very little maintenance. However, as
this is a professional tool it should be treated with proper care and caution.
Always perform test shots before a photographic session if the camera, for
any reason, has not been used for a long period of time. Keep the electronic
contacts and back mount of the XF camera body clean and free of dust, with
either a dry micro-fibre cloth or by using a lens brush specifically for the body
(do not re-use on the lens’ surface).
Lenses
Never touch the optics of the lens with your fingers. Keep the optics perfectly
clean with a rubber-type air blower (not compressed air), a soft lens brush and/
or the dry lens cloth (delivered with the lens). Do not use any other tools on
the lens. Do not touch the electronic contacts with your fingers. Please note
the lens is not waterproof. If it becomes wet, it should be immediately dried
with a cloth. If the lens is exposed to salt spray, moisten a cloth and carefully
clean the lens.
IQ Digital Back
The Phase One IQ digital back must have the protective sensor cover fitted when
not attached to a camera. Dust may accumulate on the IR filter of the sensor,
which will degrade the image quality if not removed. Please follow the
directions included in the Phase One Sensor Cleaning Kit supplied with the IQ
digital back.
IR Filter on the sensor
The IR filter (Infrared Reduction Filter) is permanently mounted on top of the
sensor. The filter may not be removed for several reasons:
1. Focus accuracy is dependent on the presence of the IR filter.
2. It is only possible to remount the filter without dust degrading the sensor
if you have access to special clean room facilities.
3. The Phase One Product Warranty will be void.
XF Camera System Manual | System Maintenance
71
Learning More
Phase One Customer Service
The Phase One XF Camera System is a high-performance camera designed to
endure the rigors of daily professional use under a wide range of environments.
However as a precision made optical and mechanical device it should be protected
from harsh use, and stored carefully away from extremes of temperature and
humidity when not in use.
If the camera is to be stored for an extended period, remove the batteries and
store them safely (to prevent shorting and the risk of fire).
Service and Repair
In the event of damage, or if your Phase One equipment requires servicing,
please either contact Phase One or a Phase One subsidiary at www.phaseone.
com/contact, or reach out to your Phase One Partner at www.phaseone.com/
partners
Phase One Technical Support
For support concerning Phase One hardware or Capture One software, including
license and activation issues, please contact a member of the Phase One
Technical Support team online at: support.phaseone.com
If you are not a registered user, please sign up for timely notifications of
firmware and software updates and news of the latest developments. If you
have downloaded and registered Capture One previously, you may already
have a user account with us.
XF Camera System Manual | Learning More
72
Phase One Information
For various articles on Phase One products, including system and software
documentation, as well as additional resources such as training and tutorials,
or the user forum, please consult the online Knowledge Base at
support.phaseone.com
Warranty and Uptime Guarantee
Phase One camera systems come with either a 1 Year Warranty, or a 5 Year
Warranty. In some geographical regions, an additional 5 Year Uptime
Guarantee is available together with the 5 Year Warranty. Warranty options are
available at the time of purchase.
1 Year Warranty
Items covered by the 1 Year Warranty:
Phase One XF camera body, IQ digital back, XF viewfinders, Phase One and
Schneider Kreuznach lenses, when purchased as stand alone items.
Phase One XF IQ1 Camera Systems including:
Phase One IQ1 digital back
Phase One XF camera body
XF Prism Viewfinder or XF waist level finder
Phase One or Schneider Kreuznach lenses.
To activate the Phase One warranty, customers are required to register the
product online at www.phaseone.com, or through the registration option when
the camera is tethered through Capture One Pro.
General Conditions
Subject to the terms contained here and below, Phase One warranties above
mentioned products manufactured by Phase One against defects in materials
and workmanship for a period of 1 year or 100,000 captures, whichever comes
first from the date of purchase, covering parts and labor for repairs.
This warranty gives you specific legal rights and you may have other rights
that vary from region to region. You are urged to verify whether any additional
rights may or may not exist dependent upon your jurisdiction. However, Phase
One shall not be liable for consequential damages or loss of data.
During the warranty period, Phase One undertakes at its discretion to repair or
replace defective items at no charge to the customer, when such defects are
reported to Phase One within the warranty period, and the defective part(s)
are returned to Phase One no later than 30 working days after expiry of the
warranty period. The customer shall cover the cost of transportation to Phase
One and Phase One shall cover the transportation costs for returning the
products after repair.
XF Camera System Manual | Phase One Information
73
5 Year Warranty
Items covered by the 5 Year Warranty and 5 Year Uptime Guarantee:
Phase One XF IQ3 or XF IQ2 Camera Systems, including:
Phase One IQ3 or IQ2 digital back
Phase One XF camera body
XF Prism Viewfinder or XF waist level finder
An optional number of Phase One or Schneider Kreuznach lenses purchased
on the same system order.
To activate the Phase One warranty, customers are required to register the
product online at www.phaseone.com, or through the registration option when
the camera is tethered through Capture One Pro.
XF Camera System Manual | Phase One Information
74
General Conditions
Subject to the terms contained here
and below, Phase One warranties
above mentioned products
manufactured by Phase One against
defects in materials and workmanship
for a period of 5 years or 250,000
captures, whichever comes first from
the date of purchase, covering parts
and labor for repairs.
This warranty gives you specific
legal rights and you may have other
rights that vary from region to
region. You are urged to verify
whether any additional rights may or
may not exist dependent upon your
jurisdiction. However, Phase One
shall not be liable for consequential
damages or loss of data. During the
warranty period, Phase One
undertakes at its discretion to repair
or replace defective items at no
charge to the customer, when such
defects are reported to Phase One
within the warranty period, and the
defective part(s) are returned to
Phase One no later than 30 working
days after expiry of the warranty
period. The customer shall cover the
cost of transportation to Phase One
and Phase One shall cover the
transportation costs for returning
the products after repair.
The warranty is limited to the repair
or replacement of the faulty part.
The warranty does not cover faulty
items, where the customer or a third
party has attempted without
authorization from Phase One to
make alterations or repairs, or if the
fault is caused by any other
circumstances or equipment than
the Products themselves or if it is
determined that the cause of a
failure is the result of customer
action or neglect (e.g., dropping or
other accident), in which case all
costs will be invoiced to the
customer. The warranty shall cover
only such defects that are due to
faulty materials or workmanship.
Phase One carries no responsibility
for any indirect loss, e.g.
consequential loss; loss of profit; loss
of data; additional costs etc. as a
consequence of deficiencies in
Phase One’s deliveries.
Phase One shall have no obligation
to make repairs or replacements
required through normal wear and
tear or necessitated in whole or in
part by catastrophe, fault or
negligence of the user, improper or
unauthorized use of or attempt to
repair the Products by user or
others, or by causes external to the
products of part thereof such as, but
not limited to, power failure or
unusual environmental conditions.
enclose image samples so that
Phase One can determine the reason
underlying the problem you believe
you are having. All repairs
completed within warranty are
covered by a normal 90-day
guarantee or the balance of the
original or extended warranty,
whichever is longer. Repairs
completed outside warranty are
covered by six (6) months warranty
on the repaired part.
Procedure for Warranty Repairs
Upon experiencing a problem with a
Phase One product, an authorized
Phase One Dealer must be
contacted by you to assist you in
troubleshooting the problem and if
necessary in obtaining a Return
Merchandise Authorization (RMA)
number from Phase One. Upon
receipt by Phase One, Phase One
reserves the right to determine and
will determine whether the problem
lies within the warranty. When you
deliver the product to the Dealer,
you must bring the original purchase
information and serial numbers,
including a copy of the sales invoice.
The product must be shipped for the
attention of the RMA number.
Shipping costs to Phase One for
RMA warranty repair are borne by
you, and any damages in shipping
will be billed to you. We recommend
that you obtain insurance to cover
potential damages during
transportation. RMA numbers are
only valid for four (4) business days
from the date of issuance so you
must ship within that period. If a
product is returned to Phase One (a)
without an RMA number from Phase
One; or (b) beyond the four (4)
business day period; or (c) without
proper packaging, Phase One retains
the right to refuse delivery of such
return and thereby to void the
warranty. Thus, we suggest that you
exercise great care in this process. If
the product is within warranty,
shipping costs in connection with
the shipping of the repaired product
to you will be borne by Phase One.
Otherwise shipping costs are borne
by you. If you are having image
quality problems, you should always
5 Year Uptime Guarantee – General
Conditions
Using the Uptime Guarantee you
may request a component loan unit
be sent to you within 24 hours*. We
will ship the loan unit to you using
next business day morning service
at our expense.
Phase One allows you one (1) business
day to verify the operation of the
loan unit and return the defective
product to Phase One.
If the defective product is not
returned within one (1) business
day, a penalty fee of USD250 /
EUR200 per day for using the loan
unit will be invoiced.
*Uptime Guarantee might be
impractical to achieve due to
heavily enforced tax regulations, in
some countries. Phase One will not
be liable for carrying out the Uptime
Guarantee shipments to countries
where such taxation is enforced.
Please ask you Phase One
representatives if you are in doubt.
Coverage of Warranty
This Warranty is the complete and
exclusive statement of warranty
coverage, and it supersedes all prior
oral, written, express or implied
proposals and communications
pertaining to the subject matter
hereof. ALL EXPRESSED OR
IMPLIED WARRANTIES FOR PHASE
ONE PRODUCTS INCLUDING THE
IMPLIED WARRANTIES OF
MERCHANTABILITY AND FITNESS
FOR A PARTICULAR PURPOSE ARE
HEREBY WAIVED subject solely to
the limited warranties indicated in
this document. No warranties,
expressed or implied, will apply after
the warranty period has lapsed.
Under the Digital Lifetime Warranty
and Uptime Guarantee, a Digital
Back loan unit will be available as
long as the repair lasts.
After the repaired product is
returned to you, the loaned product
must be returned to Phase One.
Instructions for shipping the loaned
product will be included with your
repaired product. Shipping and
insurance costs in connection with
the shipping of the repaired product
to you will be borne by Phase One.
Return shipping costs of the loaned
product are borne by you and must
be made within 48 hours after
delivery of the repaired product.
Failure to return the loaned product
in a timely manner will result in
Phase One invoicing for the loaned
product in accordance with our
current list price.
XF Camera System Manual | General Conditions
75
Notices
©2015 Phase One A/S. All rights reserved. Made in Denmark.
User guide version: 1.02
XF Camera Body firmware 1.07.5.fwr
IQ3 100MP Digital back firmware 3.04.9.fwr
IQ3 80MP and IQ3 60MP Digital Back firmware 1.06.5.fwr
IQ3 50MP, IQ2 50MP, and IQ1 50MP Digital Back firmware 3.02.5.fwr
Q2 80MP, IQ2 60MP, IQ2 60MP achromatic Digital Back firmware 6.06.5.fwr
IQ1 80MP, IQ1 60MP, and IQ1 40MP Digital Back firmware 6.06.5.fwr
Capture One 9.0.2
Colorspace images created in CROMiX ColorThink.
Photos by: Søren Jonesen Photo+Co
Insert images by Alexander Flemming and Alexia Sinclair.
On Liability
The information in this manual is provided “as is”.
Under no circumstances, including negligence, shall Phase One be liable for any
incidental, special, direct, indirect or consequential damages arising out of or
relating to use of the information provided in this guide with or without the
software and/or hardware described in the guide.
Phase One reserves the right to change this documents information at any time
without prior notice.
All agreements, oral or written, based upon information within this document
will be null and void by the replacement or update of this document.
Trademarks and Acknowledgements
Capture One and Phase One are either registered trademarks or trademarks of
Phase One A/S in the European Union and/or other countries.
All other trademarks are the property of their respective owners.
This product includes DNG technology under license by Adobe Systems
Incorporated.
The Phase One IQ Digital Back firmware includes:
Libjpeg:
=========
This software is based in part on the work of the Independent JPEG Group.
zlib:
======
Interface of the ‘zlib’ general purpose compression library
Copyright (C) 1995-2012 Jean-loup Gailly and Mark Adler
This software is provided ‘as-is’, without any express or implied
warranty. In no event will the authors be held liable for any damages arising
from the use of this software.
Permission is granted to anyone to use this software for any purpose, including
commercial applications, and to alter it and redistribute it freely, subject to the
following restrictions:
1.The origin of this software must not be misrepresented; you must not
claim that you wrote the original software. If you use this software in a
product, an acknowledgment in the product documentation would be
appreciated but is not required.
2.Altered source versions must be plainly marked as such, and must not be
misrepresented as being the original software.
3.This notice may not be removed or altered from any source distribution.
FCC Regulations:
§ 15.19 (a)(3)
This device complies with part 15 of the FCC Rules. Operation is subject to the
following two conditions: (1) This device may not cause harmful interference,
and (2) this device must accept any interference received, including interference
thatmay cause undesired operation.
§ 15.21
Changes or modifications not expressly approved by the party responsible for
compliance could void the user‘s authority to operate the equipment.
§ 15.105 (b)
This equipment has been tested and found to comply with the limits for a Class B
digital device, pursuant to part 15 of the FCC Rules. These limits are designed to
provide reasonable protection against harmful interference in a residential
installation. This equipment generates, uses and can radiate radio frequency
energy and, if not installed and used in accordance with the instructions, may
cause harmful interference to radio communications. However, there is no
guarantee that interference will not occur in a particular installation. If this
equipment does cause harmful interference to radio or television reception, which
can be determined by turning the equipment off and on, the user is encouraged
to try to correct the interference by one or more of the following measures:
• Reorient or relocate the receiving antenna.
• Increase the separation between the equipment and receiver.
•Connect the equipment into an outlet on a circuit different from that to
which the receiver is connected.
•Consult the dealer or an experienced radio/TV technician for help.
§ 15.407 (e)
Operation on the 5.15-5.25 GHz frequency band is restricted to indoor use only.
The FCC requires indoor use for the 5.15-5.25 GHz band to reduce the potential
for harmful interference to co-channel Mobile Satellite Systems.
§ 2.1093
RF Exposure Information (SAR)
This device is designed and manufactured not to exceed the emission limits for
exposure to radio frequency (RF) energy set by the Federal Communications
Commission of the U.S. Government. The exposure standard for wireless
devices employs a unit of measurement known as the Specific Absorption Rate
(SAR). The SAR limit adopted by the FCC is 1.6W/kg for an uncontrolled
environment. Tests for SAR are conducted using standard operating positions
accepted by the FCC with the device transmitting at its highest certified power
level in all tested frequency bands. The FCC has granted an Equipment
Authorization for this device with all reported SAR levels evaluated as in
compliance with the FCC
RF exposure guidelines.
Although the SAR is determined at the highest certified power level, the actual
SAR level of the device while operating can be well below the maximum value.
This is because the device is designed to operate at multiple power levels so as
Jean-loup Gailly Mark Adler
jloup@gzip.org madler@alumni.caltech.edu177
XF Camera System Manual | General Conditions
76