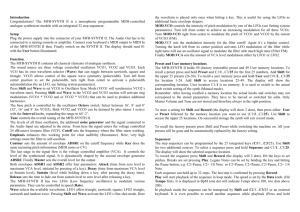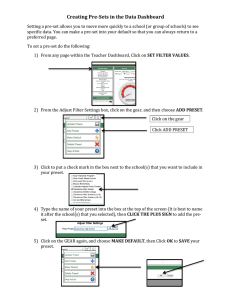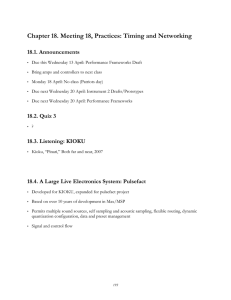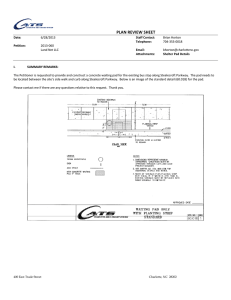ctory preset documentation
advertisement

CTORY PRESET DOCUMENTATION PRESET # PROGRAM 1 Live For use with Ableton Live. This preset supports the Reason Remote protocol with supplied codec files. To use Reason with the Remote protocol, you will need to install the supplied Reason codec files. Each module in Reason will automatically map itself to the MPD26’s controllers. This is extremely powerful as it allows you to use a single MPD26 preset to control all of the modules in Reason. See “Using the MPD26 with Reason” section for information on installing the Reason Remote codecs and mappings. For use with Steinberg’s Cubase DAW. See “Using the MPD26 with Cubase” for information on preset mappings. 2 Reason 3 Cubase 4 Sonar For use with Cakewalk Sonar 5 FL Studio For use with FL Studio 8. See “Using the MPD26 with FL Studio” for more information. 6 ApplidAc For use with Applied Acoustics’ String Studio and Ultra Analog. 7 Arturia For use with Arturia software synth modules, such as Arp2600V, CS80V, Moog Modular V, and Minimoog V. See “Using the MPD26 with Arturia Synths” for information on preset mappings. 8 FxPanBFD For use with Fxpansion's BFD software. 9 FxPanGuru For use with FXpansion’s GURU. See “Using the MPD26 with FXpansion’s GURU” for information on preset mappings. 10 GMedia For use with GMedia Softsynths 11 RobPapen 12 Stylus 13 Virsyn 14 GM Drums 15 ArkaosVJ For use with ArkaosVJ Software 16 Chromatic Standard General MIDI chromatic and controller mapping. 17-30 default A Generic Template for personal customization For use with Rob Papen synths, such as ConcreteFX's Blue and Predator. See “Using the MPD26 with Rob Papen Synths” for information on preset mappings. For use with Spectrasonics’ Stylus RMX. See “Using the MPD26 with Stylus RMX” for information on preset mappings. For use with Virsyn synths, such as Tera 3. See “Using the MPD26 with Virsyn Synths” for information on preset mappings. Standard General MIDI drum and controller mapping. Good for general drum use. The presets included are only intended to be a starting point for your use. All of these software programs allow incredible amounts of control and by using multiple MIDI channels, controllers, pad modes and program changes, you can easily create some incredible music. Enjoy. USING THE MPD26 WITH REASON Reason is a software program that allows for vast control of its parameters. The problem with having a lot of controllable items is the limit of physical space and the cost of building hardware controllers that can accommodate hundreds or thousands of controllers. The people at Propellerheads have developed a way to remap a single control surface to each of the modules in Reason. This protocol is called Reason Remote. We have included all the files necessary to enable Reason to find the MPD26 and map its controls to whatever module you have selected in the sequencer. To begin using the MPD26 with Reason, you will need to make sure that you have version 3.0.5 or greater for the Mac or version 3.0.4 or later for the PC. Please note that the MPD26 is also compatible with Reason 4. 1. To install the Reason Remote codecs and remote maps, run the Reason Remote installer for your particular computer and it will auto-install the folders into the right locations. 2. After you have installed the Reason Remote codecs, select Preset number 2 – “Reason” – on your MPD26. Press the [VALUE] dial to load the preset. ! If you have edited MPD26’s presets and are unable to load the Reason preset, use the supplied Vyzex Editor to load the Factory Preset Bank and “PUT” or download the factory preset bank into the MPD26. 3. Start up Reason and the software will automatically find the MPD26 controller. Within Reason, click on [Preferences] and look under [Control Surfaces and Keyboards]. You should see the Akai MPD26 icon with a green check mark. If it is not checked, click the “Use with Reason” button. The MPD26 preset for Reason makes use of pad banks A, B and C for playing notes. With these three pad banks you get a 3-octave range of pitch control. Pad bank D is configured to be used as a control bank. This pad bank allows you to use the pads as switches for certain features. The mapped parameters are shown in the graphic above. EXAMPLES: When you are controlling Redrum or Matrix, pads D1-D4 correspond to the Bank A, B, C, D buttons in the pattern section. Pads D9-12 will allow you to select between patterns 1-4 and pads D5-8 allow you to select between patterns 5-8. The next few pages feature a full table of the mapping functions. Please refer to this table for information on how the MPD26 controls map to each individual module in Reason. You can always change how controllers are mapped by modifying the “MPD26.remotemap” file. This will allow you to customize how Reason and your MPD26 work. AKAI MPD26 PRESET MAPPINGS USING THE MPD26 WITH FL STUDIO 8 USING THE MPD26 WITH CUBASE The included .xml file is a generic remote to be used with Steinberg Cubase 4. This remote contains mappings for the Cubase Mixer and all of the included Steinberg plugins. To install this remote, follow these steps: 1. Go to the Devices Menu and Choose Device Setup. 2. The Device Setup window will appear as shown below. 3. Click on the "+" symbol (as indicated by the circle below), and choose "Generic Remote". 4. Next, click on the Import button (as indicated by the red circle below): 5. Choose the file "MPD26.xml" from the \Software Preset Files\Cubase directory. 6. To open the Generic Remote, go to the Device Menu, and choose "Generic Remote." 7. Select MIXER 1-6 from the drop-down menu. Remember, the MPD26 is configured to work with the Mixer Volumes and Pans, but can be reconfigured to control whatever parameter you wish. The FL Studio template has a sampler channel dedicated to each pad: Pad Bank A will play each channel at its true pitch. Pad Bank B will mute the corresponding pad. Pad Bank C will select the corresponding channel, allowing for each channel to be played chromatically with a keyboard. Pad bank D will play the sample loaded on the selected track in semitones. Buttons S1-8 will select additional tracks beyond the first twelve, for easily selecting generators, VST plugin channels, etc. Set up FL Studio as follows: 1. Copy the MPD26 folder contained on the CD into the following directory: C:\Program Files\Image-Line\FL Studio 9\Data\Projects\Templates\Hardware 2. Open FL Studio. 3. Press F10, or go to Options / MIDI Settings. 4. For Input and Output, select "USB Audio Device." Make sure to select "Send Master Sync for Output" and "Enable" for Input. 5. For Omni preview MIDI channel, choose Channel 16. 6. For Generator muting MIDI channel, choose Channel 15 7. Select "Record to step sequencer." The FL Studio preset is configured to take advantage of FL Studio's Step Sequencer. For working with the Piano Roll, use one of the MPD26's generic templates. USING THE MPD26 WITH SPECTRASONICS STYLUS RMX www.spectrasonics.net www.ilio.com 1. 2. 3. 4. 5. 6. To use the MPD26 with Stylus RMX you will need to copy the [Akai] folder from the [Spectrasonics-StylusRMX MIDI Templates] folder on the CD-ROM to the following folder on your computer. SAGE/Stylus RMX/Patches/MIDI Learn After you have copied the folder, load the Factory Preset on the MPD26 named [Stylus]. Open your host software and open an instance of Stylus RMX. Go to the lower right hand corner of the Stylus RMX interface and select the disk icon. In the disk icon menu select [MIDI Learn] and then select [Load Template]. Navigate to the [AKAI] folder and choose one of the 4 MIDI template files that we have created for you. The MIDI Learn Template files are as follows: Akai_MPD26_Chaos.ctl_rmx Akai_MPD26_Kit.ctl_rmx Akai_MPD26_Mixer.ctl_rmx Akai_MPD26_Part.ctl_rmx All of the templates map the MPD26’s faders to the parameters in the “EASY” menu. Fader 1 = Volume Fader 2 = Pan Fader 3 = Pitch Fader 4 = Decay Fader 5 = Tone Fader 6 = Emphasis The MPD26 knob mappings are as follows: Knob 1 Knob 2 Knob 3 Knob 4 Knob 5 Knob 6 Akai_MPD26_Chaos Chaos On/Off Pattern Repeat Reverse Pitch Buzz Akai_MPD26_Kit/Mixer Level Part 1 Level Part 2 Level Part 3 Level Part 4 Level Part 5 Level Part 6 Akai_MPD26_Part Part Level Part Pan Part Send 1 Part Send 2 Part Send 3 Part Send 4 Pad banks are mapped out to make use of the 3 main modes in Stylus RMX. Pad Bank A is mapped best for Kits. This is not a chromatic mapping but is mapped so as to lay out the kit samples in the best way for general playing. Pad Bank B is mapped to make use of the Groove mode. It is mapped sequentially from pad B1 to B16 Pad Bank C and D are mapped to make use of Slice mode. Due to the note range of “Slice” mode there are some Groove mode pad mappings in the bank D, specifically pads D9-D16. These are just some basic MIDI Learn templates and MPD26 presets. We would suggest playing with having different pads mapped to Toggle mode or mapping pads to different MIDI channels so as to access different parts. Stylus RMX is capable of many complex controller and pad mappings and the MPD26 makes a great companion to this product. USING THE MPD26 WITH FXPANSION GURU Guru is a flexible drum pattern and loop manipulation software which partners very well with the MPD26. The ability to map pads to trigger individual drum hits and patterns on different voice engines, as well as to trigger complete scenes makes for unlimited potential in live performance. In addition, the ability to control 8 different parameters on the individual pads and 6 controls within the MIX FX section allows for great real-time control and manipulation. www.fxpansion.com We have included a basic preset that will work well with Guru. Of course you can control some pads, patterns and scenes all within one preset but we’ll let you come up with your own preferred settings. Guru This program is set up to map all 16 pads of each bank to the 16 pads of Guru. Pad Bank A is mapped to all 16 pads in voice engine 1. Pad Bank B is mapped to all 16 pads in voice engine 2. Pad Bank C is mapped to all 16 pads in voice engine 3. Pad Bank D is mapped to all 16 pads in voice engine 4. USING THE MPD26 WITH BFD BFD is the premiere software drum module, featuring high-quality drum samples for realistic drum performance. BFD Lite can be used as a standalone computer application, or as a VST instrument which can be dropped into your favorite host environment. We have included a default MIDI map for BFD which gives you access to all the major features of the software. The MPD26 comes with a preset which is already set up to work with BFD or BFD Lite. 1. To load the preset in the MPD26, press the [PRESET] button and use the [VALUE] dial to select preset number 8 – “FXPanBFD”. Press the [VALUE] dial to load the preset. ! If you have edited MPD26’s presets and are unable to load the BFD, use the supplied Uniquest Editor to load the Factory Preset Bank and “PUT” or download the factory preset bank into the MPD26. We have laid out the pads, sliders and knobs in a way to make the most use out of the MPD26: • You can control the levels of the various mics, the master level and the hi-hat open/close status via the MPD26 Faders. • The knobs are mapped to the tuning of the drums with the addition of K2 being mapped to control the mic position on the kick drum and K4 being mapped to the mic position of the snare drum. • The pads are mapped for playing the individual drum sounds as well as controlling playback of the grooves and fills. Pad Bank A is set up for playing the drum sounds. Pad Bank B is set up to trigger the Grooves in Bank A. Pad Bank C is set up to trigger the Grooves in Bank B. Pad Bank D is set up to trigger the Grooves in the Fills bank. Note that pads 13-16 in the B, C and D banks are not assigned to anything. Controller Mapping Table Below is a screen shot that shows the Pad Banks, Faders, and Knobs in relation to their mapping within BFD. USING THE MPD26 WITH ARTURIA SYNTHS We have made a template file for most of the popular Arturia synths that all work in conjunction with the Arturia Preset on the MPD26. Each Arturia synth has its own MIDI Map file that will automatically assign the functions within that synth. This file is named controlMIDI. Each synth’s controlMIDI file needs to be copied to the following folder so that the mapping will work. Be aware that writing over the existing controlMIDI file will change any custom MIDI learn mappings you have made. ARP2600V Mac – Library/Preferences/arp2600v/save/ PC – C:\Program Files\Arturia\arp2600v\save\ CS80V Mac – Library/Preferences/Cs80V/save/ PC – C:\Program Files\Arturia\Cs80V\save\ MOOG MODULAR V Mac – Library/Preferences/MoogModularV2/save/ PC – C:\Program Files\Arturia\MoogModularV2\save\ MINIMOOG V Mac – Library/Preferences/minimoog v/save/ PC – C:\Program Files\Arturia\MinimoogV\save\ PROPHET V Mac – Library/Preferences/ProphetV/save/ PC – C:\Program Files\Arturia\ProphetV\save\ JUPITER 8V Mac – Library/Preferences/Jupiter8V/save/ PC – C:\Program Files\Arturia\ Jupiter8V\save\ PROPHET V Mac – Library/Preferences/Analog Studio/save/ PC – C:\Program Files\Arturia\Analog Studio\save\ ARP2600V CS80V MOOG MODULAR V MINIMOOG V PROPHET V JUPITER 8V ANALOG STUDIO Fader 1 Fader 2 Fader 3 Fader 4 Fader 5 Fader 6 VCF Cutoff VCF Resonance VCF input 1 VCF input 2 VCF input 3 VCF input 4 HPF Cutoff I HPF Reso I LPF Cutoff I LPF Reso I VCF Attack Level I VCF Attack I Filter 1 Cuttoff Filter 2 Cuttoff Filter 3 Cuttoff LFO 1 Freq 2D pad A - X 2D pad A - Y VCF Cutoff VCF Emphasis VCF Env Amount Mod Mix Glide VCF ENV Attack P5-VCF Cutoff P5-VCF Reso P5-VCF Env Amount P5-VCF KBD P5-VCF ENV Attack P5-VCF ENV Decay LPF Cutoff LPF Resonance HPF Cutoff VCF Mod amt Env1 Attack Env1 Decay Cutoff Filter Reso. LFO Rate LFO Amt Env Attack Env Decay Knob 1 Knob 2 Knob 3 Knob 4 Knob 5 Knob 6 VCF Cutoff Fine VCF Notch Freq VCF Control In 1 VCF Control In 2 VCF Control In 3 Final Mix Volume PWM Speed I PWM Amount I Pulse Width I Noise Level I VCA Attack I VCA Decay I Filter 1 Res. Filter 2 Res. Filter 3 Res. Lfo 2 Freq Pan VCA 1 Pan VCA 2 OSC Vol. 1 OSC Vol. 2 OSC Vol. 3 Ext. Input Vol. Noise Volume VCA ENV Attack P5-poly-mod FiltENV P5-poly-mod OSC B P5-LFO Rate P5-whl-mod LFO/Noise P5-VCA Attack P5-VCA Decay Source Mix VCF LFO Mod VCF Key follow VCA Lfo Mod Env2 Attack Env2 Decay Key Params 1 Key Params 2 Key Params 3 Key Params 4 ChorusFx Mix USING THE MPD26 WITH G-MEDIA SYNTHS AKAI MPD26 PRESET MAPPINGS MINIMONSTA IMPOSCAR ODDITY Fader 1 Fader 2 Fader 3 Fader 4 Fader 5 Fader 6 Cutoff Emphasis Contour Cutoff LFO Amp Cutoff LFO Time F Env Attack Filter Freq Filter Q Env Amt FiltDrive F Env Attk F Env Dec VCF Cutoff VCF Res ADSR Filter Amt AR Filter Amt ADSR Attack ADSR Decay Knob 1 Knob 2 Knob 3 Knob 4 Knob 5 Knob 6 Cutoff LFO Shape Cutoff LFO Delay Cutoff LFO S+H Emphasis LFO Amp Emphasis LFO Time A Env Attack Filter Type Filter Separation Filter Keytrack F Env Delay A Env Attk A Env Dec HPF Cutoff VCA Gain AR Attack AR Release VCA Velocity VCF Velocity USING THE MPD26 WITH ROB PAPEN SYNTHS Installing and loading the MIDI map files: BLUE Mac – Place the file labeled MPD26_Blue.stp in the Applications/Rob Papen/Blue/Blue ECS folder. After starting Blue in your host software, click on ‘Global’. At the bottom right of the GLOBAL page you will see Ex. Con. Setup. Select ‘Load’ and choose the MPD26_Blue.stp file. Select the Rob Papen Preset on your MPD26 and the controllers will be mapped to some of the most used functions. See the ‘Blue’ reference manual to change controller mappings to suit your own needs. PC - Place the file labeled MPD26_Blue.stp into the "Blue\ECS" folder in your default VST folder. (Usually C:\Program Files\Steinberg\VstPlugins) After starting Blue in your host software, click on ‘Global’. At the bottom right of the GLOBAL page you will see Ex. Con. Setup. Select ‘Load’ and choose the MPD26_Blue.stp file. Select the Rob Papen Preset on your MPD26 and the controllers will be mapped to some of the most used functions. See the ‘Blue’ reference manual to change controller mappings to suit your own needs. PREDATOR Mac – Place the file labeled MPD26-Predator.ecs in the Applications/Rob Papen/Predator/ECS folder. After starting Predator in your host software, click on the ECS button at the bottom right of the screen. Select ‘Load ECS’ and choose the MPD26-Predator.ecs file. Select the Rob Papen Preset on your MPD26 and the controllers will be mapped to some of the most used functions. See the ‘Predator’ reference manual to change controller mappings to suit your own needs. PC – Place the file labeled MPD26-Predator.ecs into the Rob Papen\Predator\ECS folder in your default VST folder. (Usually C:\Program Files\Steinberg\VstPlugins) After starting Predator in your host software, click on the ECS button at the bottom right of the screen. Select ‘Load ECS’ and choose the MPD26-Predator.ecs file. Select the Rob Papen Preset on your MPD26 and the controllers will be mapped to some of the most used functions. See the ‘Predator’ reference manual to change controller mappings to suit your own needs. ALBINO3 Mac – Place the file labeled MPD26_Albino.MOD on your computer. We suggest placing it in the Library/Application support/LinPlug folder After starting Albino 3 in your host software, click on the ECS button at the bottom right of the screen. Select ‘Load ECS’ and choose the MPD26_Albino.MOD file. Select the Rob Papen Preset on your MPD26 and the controllers will be mapped to some of the most used functions. See the ‘Albino3’ reference manual to change controller mappings to suit your own needs. PC – Place the file labeled MPD26_Albino.MOD on your computer. We suggest placing it in the Rob Papen\ECS folder in your default VST folder. (Usually C:\Program Files\Steinberg\VstPlugins) After starting Albino 3 in your host software, click on the ECS button at the bottom right of the screen. Select ‘Load ECS’ and choose the MPD26_Albino.MOD file. Select the Rob Papen Preset on your MPD26 and the controllers will be mapped to some of the most used functions. See the ‘Albino3’ reference manual to change controller mappings to suit your own needs. AKAI MPD26 PRESET MAPPINGS BLUE PREDATOR ALBINO 3 ANALOG DIGITAL NOISE Fader 1 Fader 2 Fader 3 Fader 4 Fader 5 Fader 6 OSC Volume 1 OSC Volume 2 OSC Volume 3 OSC Volume 4 OSC Volume 5 OSC Volume 6 Osc 1 waveform Osc 1 Volume Osc 2 waveform Osc 2 Volume Osc 3 waveform Osc 3 Volume osc1 waveform osc1 volume osc2 waveform osc2 volume osc3 waveform osc3 volume Osc1 Wave Morph osc1 volume Osc2 Wave Morph osc2 volume Osc3 Wave Morph osc3 volume Osc1 noise color osc1 volume Osc2 noise color osc2 volume Osc3 noise color osc3 volume Knob 1 Knob 2 Knob 3 Knob 4 Knob 5 Knob 6 OSC Semi 1 OSC Semi 2 OSC Semi 3 OSC Semi 4 OSC Semi 5 OSC Semi 6 Osc 1 Sym Osc 1 Sub Osc 2 Sym Osc 2 Sub Osc 3 Sym Osc 3 Sub osc1 osc1 osc2 osc2 Osc3 Osc3 -osc1 filter balance -osc2 filter balance -Osc3 filter balance -osc1 filter balance -osc2 filter balance -Osc3 filter balance symmetry filter balance symmetry filter balance symmetry filter balance USING THE MPD26 WITH SONAR This Preset designed for use with Sonar. By using different MIDI Ports, it allows use of both MIDI Machine Control from the MPD26's transports, and also provides a good amount of controls for use with Sonar's ACT Midi Controller. To use the MPD26 transport controls in sonar, do the following: 1. Select Options / Control Surfaces. 2. Press the Add New Control Surface button 3. Choose MMC for control surface, and choose USB AUDIO DEVICE for in and out ports. 4. Press the Add New Control Surface button 5. Choose ACT MIDI Controller, and choose USB AUDIO DEVICE [2] for in and out ports. 6. Press OK. With this preset, controls from the MPD26's knobs will be sent on port B, and the keyboard, mod wheel etc, will be sent on port A, allowing you to simultaneously record midi keyboard performances and automation with the Sonar ACT MIDI Controller. Knobs 9-12 in banks A and B send standard midi controllers to Port A for use with Non-ACT Compatible Plugins. For More information on mapping controllers and using the ACT MIDI Controller, please consult the Cakewalk Help file. USING THE MPD26 WITH VIRSYN SYNTHS TERA 3 Mac – Place the file in the Virsyn / Tera folder labeled VSMIDI.vsm in the Applications / Tera3 folder. When you start up Tera it will automatically have the right mappings for the MPD26. Select the VirSyn Preset on your MPD26 and the controllers will be mapped to some of the most used functions. POSEIDON Mac – Place the file in the Virsyn / Poseidon folder labeled VSMIDI.vsm in the Applications / Poseidon folder When you start up Poseidon, it will automatically have the right mappings for the MPD26. Select the VirSyn Preset on your MPD26 and the controllers will be mapped to some of the most used functions. POSEIDON TERA 3 Fader 1 Fader 2 Fader 3 Fader 4 Fader 5 Fader 6 Wave Env - Attack Wave Env - Decay Wave Env - Sustain Wave Env - Release Spect - Residual Spect - Spread Filter 1 - cutoff Filter 1 - reso. Filter 2 - cutoff Filter 2 - reso. TerFilter - cutoff TerFilter - morph Knob 1 Knob 2 Knob 3 Knob 4 Knob 5 Knob 6 Wave - Posistion Wave - Time Wave - Loopstart Wave - Length Spect - Partials Spect - Bright Mixer 1 Mixer 2 Mixer 3 Mixer 4 Mixer 5 Overdrive USING THE MPD26 WITH ARKAOS VJ Arkaos is a visual effects program that allows you to trigger video, still and flash clips from a MIDI source. This program is and other VJ applications are actually very well suited for using the MPD26. This preset is not specific to Arkaos but is designed to allow you to quickly customize your Arkaos presets. Pads – The pads have been programmed to be latched or toggled on and off. This allows you to assign backgrounds, overlay clips or fx that will run until you hit the pad a second time to turn it off. You can use the NOTE REPEAT function to retrigger your video at timed intervals. By playing with the GATE TIME on NOTE REPEAT you can set how long the note stays on before retriggering. By setting a short GATE TIME the clip or effect will flash on and then off quickly. With a long GATE TIME of 99, the note off and note on are very close so it looks like the clip is looping. Controllers – the controllers are set from 1 - 6 (knobs) and 9-14 (faders). The MPD26 makes a great VJ controller. Dig in and discover the possibilities.