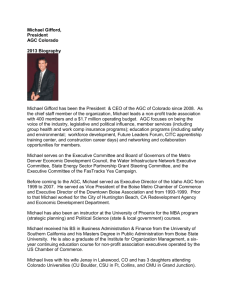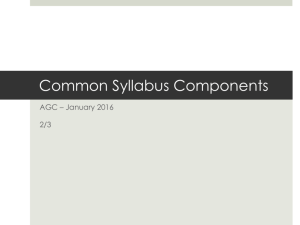rt100/rt200a series antenna tracking receiver user`s guide
advertisement

RT100/RT200A SERIES ANTENNA TRACKING RECEIVER USER’S GUIDE Systems Engineering & Management Company 1430 Vantage Court Vista, California 92081 PROPRIETARY INFORMATION THE INFORMATION CONTAINED IN THIS DOCUMENT CONSTITUTES PROPRIETARY INFORMATION AND INTELLECTUAL PROPERTY OF SYSTEMS ENGINEERING & MANAGEMENT COMPANY (SEMCO). ACCORDINGLY, THE USER(S) OF THIS INFORMATION AGREE(S) TO PROTECT THIS INFORMATION TO THE EXTENT THAT THEY WILL PREVENT OTHERS FROM COPYING AND/OR REPRODUCING THIS INFORMATION, EITHER IN WHOLE OR IN PART, OR MANUFACTURE, PRODUCE, SELL OR LEASE ANY PRODUCT COPIED FROM OR ESSENTIALLY REPRODUCED FROM THE INFORMATION CONTAINED IN THIS DOCUMENT WITHOUT THE EXPRESSED WRITTEN APPROVAL OF SYSTEMS ENGINEERING & MANAGEMENT COMPANY. DISTRIBUTION STATEMENT DISTRIBUTION OF THIS DOCUMENT IS AUTHORIZED TO U.S. GOVERNMENT AGENCIES, THEIR CONTRACTORS, AND INTERNATIONAL USERS WHO HAVE PURCHASED SEMCO’S PC-BASED ANTENNA TRACKING RECEIVERS UNDER U.S. EXPORT RULES AND REGULATIONS. THIS PUBLICATION IS PROVIDED AND REQUIRED SOLELY FOR THE USE AND OPERATION OF THESE PC-BASED TRACKING RECEIVERS. OTHER REQUESTS FOR THIS DOCUMENT SHALL BE REFERRED DIRECTLY TO SYSTEMS ENGINEERING AND MANGEMENT COMPANY (SEMCO). A2535-001/01 August 2015 SEMCO Proprietary Information SAFETY SUMMARY System Weight and Handling Restrictions - Depending upon the specific system and configuration, each chassis weighs between approximately 15 lbs. (1U RT100 Series) and 25 lbs. (2U RT200A Series). Accordingly, take care in the lifting and installation of each chassis. When lifting the chassis, always lift from the bottom of the main chassis frame. Electrical – Both the RT100 Series and RT200A Series Tracking Receivers are designed to operate on 115/230 VAC 50/60 Hz, and comply with all U.S. and International safety codes and regulations required for safe operation and use of commercial equipment. Use standard and accepted safety practices with respect to operating commercial electrical equipment at all times to avoid the risk of personal injury or death. EMI/EMC – Both the RT100 Series and RT200A Series Tracking Receivers comply with all FCC and CE regulations regarding electromagnetic interference and compatibility. There are no personnel hazards or safety issues with respect to EMI/EMC when operating the systems. Exposures to Radio Frequency (RF) Signals – SEMCO’s RT100 and RT200A receivers are designed to receive RF signals from 70 MHz to 5250 MHz at levels of +10 dBm to threshold. These signal levels are well below the minimum safe exposure levels prescribed by both U.S. and International standards. A2535-001/01 August 2015 SEMCO Proprietary Information LIST OF EFFECTIVE PAGES Page Change Date All Initial Release 08/01/2015 Page Change Date Note: This Document applies to RT100 and RT200A receivers with RCMS v1.0.0.3 or higher Software installed. This Document also applies to all RT200A receivers with 4.3” Touch Screen v1.0.0 and higher software installed. The latest revision levels of all released software are available on SEMCO’s website (www.semco.com) and can be downloaded, installed and used on all RT100 and RT200A receivers, regardless of receiver S/N. Instructions for downloading and installing this software are on the website as well as in this User’s Manual. A2535-001/01 August 2015 SEMCO Proprietary Information TABLE OF CONTENTS SECTION TITLE PAGE 1 1.1 1.2 INTRODUCTION Scope Purpose and Description 1 1 1 2 2.1 2.1.1 2.2 2.3 2.3.1 2.3.2 2.3.3 2.3.4 2.3.5 GETTING STARTED System Description System Configuration and Options System Hardware Installation and Set-up System Software Installation Software Overview Software Installation and Boot Procedures System Shutdown RCMS Program Installation Touch Screen Software Installation 2 2 2 2 3 3 3 6 7 7 3 3.1 HARDWARE I/O AND SOFTWARE CONTROLS Hardware Telemetry I/O and Operation 11 11 4 4.1 4.1.1 4.1.2 4.1.3 4.1.3.1 4.1.3.2 4.1.3.3 4.1.3.4 4.1.3.5 4.1.4 4.1.5 4.1.6 4.1.6.1 4.1.6.2 4.1.6.3 4.1.6.4 4.1.6.5 4.1.6.5.1 4.1.7 4.1.8 TRACKING RECEIVER OPERATION GUI and Touch Screen Operator Controls Frequency Selection Receiver Signal Strength Indicator (RSSI) Displays IF Bandwidth and AGC Selection and Displays IF Bandwidth Selection AGC Slope, Polarity and Output Impedance Selection AGC Time Constant Selection AGC Freeze Function AGC Zero Function Amplitude Modulation (AM) Function 10 MHz Reference System and Channel Presets Saving a System Preset Saving a Channel Preset Loading a System Preset Loading a Channel Preset One Touch Presets Accessing One Touch Presets From Touch Screen Help Feature System Configuration 12 12 13 14 15 15 16 18 19 20 21 23 24 26 27 28 28 29 30 30 30 5 TRACKING RECEIVER CALIBRATION AND MAINTENANCE 32 Appendix A Detailed Specifications For RT100 and RT200A Series Tracking Receivers A-1 A2535-001/01 August 2015 i SEMCO Proprietary Information TABLE OF CONTENTS (continued) ILLUSTRATIONS FIGURE TITLE PAGE 1-1 1-2 RT100 Series Tracking Receiver RT200A Series Tracking Receiver 1 1 2-1 2-2 2-3 2-4 2-5 2-6 2-7 2-8 2-9 2-10 2-11 2-12 2-13 RT200A System Power and Boot-Up Connections Tracking Receiver Local and Remote Control Connections GUI and Touch Screen Boot-Up Displays GUI and Touch Screen Main Menu and Status Displays Front panel Touch Screen Control Panels GUI User Controls Panel Touch Screen Configuration Window Touch Screen System Power Down Sequence Touch Screen Firmware/Software Installation Screen Touch Screen Firmware Installation Status Screen Touch Screen Software Installation Sequence Touch Screen Software Location Touch Screen Boot-up and Main Menu Display 2 3 4 4 5 5 6 6 8 9 9 10 10 3-1 RT200A-2 Rear Panel I/O 11 4-1 4-2 4-3 4-4 4-5 4-6 4-7 4-8 4-9 4-10 4-11 4-12 4-13 4-14 4-15 4-16 4-17 4-18 4-19 4-20 RF Control Frequency Selection on GUI User Control Display Frequency Selection on Touch Screen Display Relative Signal Strength Feature IFBW Selection GUI User Controls AGC Slope Settings Touch Screen AGC Slope Settings GUI User Controls AGC Polarity Settings Touch Screen AGC Polarity Settings GUI User Controls AGC Output Impedance Settings Touch Screen AGC Output Impedance Settings AGC Time Constant Selection AGC Freeze Feature AGC Zero Feature GUI User Controls AM Polarity Settings Touch Screen AM Polarity Settings GUI User Controls AM Output Impedance Settings Touch Screen AM Output Impedance Settings AM Low Pass Filter Feature GUI User Controls Internal or External 10 MHz Reference Selection Touch Screen Internal or External 10 MHz Reference Selection 12 13 13 14 15 16 16 17 17 18 18 19 20 21 22 22 22 23 23 4-21 A2535-001/01 August 2015 ii 24 24 SEMCO Proprietary Information ILLUSTRATIONS (continued) FIGURE TITLE PAGE 4-22 4-23 4-24 4-25 4-26 4-27 4-28 4-29 4-30 4-31 Systems Presets Feature Channel Presets Feature Creating System Preset SAVE File Creating Channel Preset SAVE File Loading a System Preset From the Tracker Presets Directory Loading a Channel Preset From the Tracker Presets Directory Setting Up the One Touch Presets Feature Accessing One-Touch Presets From the Touch Screen Help Feature System Configuration Information 25 25 26 27 28 28 29 30 30 31 5-1 Calibration Controls 32 TABLES TABLE 3-1 TITLE Basic System I/O A2535-001/01 August 2015 PAGE 11 iii SEMCO Proprietary Information 1 - INTRODUCTION 1.1 Scope This User’s Guide addresses the installation and operation of SEMCO’s RT100 and RT200A Series Antenna Tracking Receivers used for antenna tracking functions related to aircraft, missiles and weapon system testing. 1.2 Purpose and Description This User’s Guide provides detailed information to allow for installation and operation of the RT100 Series Receiver (Figure 1-1) and RT200A Series Receiver (Figure 1-2). Section 2, Getting Started briefly describes and lists the standard and optional hardware features of SEMCO tracking receivers and describes how to install and apply power. Section 2 also describes the initial installation and boot process for the Receiver Control & Monitor Software (RCMS) program and related Touch Screen software. Section 3, Hardware I/O and Software Controls describes system hardware I/O interface and provides instructions for setting up system operation and control. The standardized hardware I/O description facilitates installation of each receiver in a typical Telemetry Ground Station. All of SEMCO’s Tracking Receivers employ the same basic hardware I/O configuration. Section 4, Tracking Receiver Operation provides instructions for tracking receiver operations, including set-up and status monitoring of all receiver operating features and parameters. Appendix A provides detailed specifications for SEMCO’s family of PC-Based Tracking Receivers. Figure 1-1 RT100 Series Tracking Receiver Figure 1-2 RT200A Series Tracking Receiver A2535-001/01 August 2015 1 SEMCO Proprietary Information 2 – GETTING STARTED 2.1 System Description Both the RT100 Series and the RT200A Series Tracking Receivers are rack-mount products. They each are configured as either single channel or dual channel tracking receivers. 2.1.1 System Configurations and Options Each of these rack-mount receivers (2U and 1U) is produced in user-specified configurations. Standard hardware features include: a) b) c) d) e) f) g) h) i) 200 MHz to 1150 MHz and 1415 MHz to 2485 MHz RF Tuning Multiple and scalable AGC and AM antenna tracking outputs 70 MHz IF outputs User-Selectable IF Filters from 300 kHz to 40 MHz User-Selectable Low Pass Filtering from 30 Hz to 50 kHz User-Selectable 50 or 75 ohm AM output impedance User-Selectable high or low AGC output impedance Front Panel Touch Screen controls and status displays (RT200 Series Receivers) Removable 32 GB solid state drive Optional features include: a) b) 2.2 C-Band RF Tuning 4400 MHz to 5250 MHz Multi-Channel Spectrum Display System Hardware Installations and Set-up The user should read this User’s Guide and become familiar and comfortable with the overall receiver features, options and configuration that will be installed and operated. Figure 2-1 illustrates the rear panel I/O of an RT200A-2 Dual Channel Tracking Receiver and represents the common I/O configuration of all tracking receiver configurations (RT100 and RT200A) with respect to AC power, software communications, display, keyboard and mouse. Each connector is identified and the I/O determined by the connector label. A USB jumper cable is installed where shown in order to operate properly. (This jumper cable provides the ability to operate the receiver with an external PC, bypassing the internal PC and PC peripherals. This feature is further described in subsequent paragraphs of this User’s Guide). AC Power KB/Mouse Video USB Jumper Cable Ethernet Figure 2-1 RT200A System Power and Boot-Up Connections A2535-001/01 August 2015 2 SEMCO Proprietary Information Figure 2-2 depicts the proper system set-up for initializing the system software for both local control and remote control via Ethernet. (Initializing the system via the Touch Screen does not require this set-up). Note: Ensure all connections per Figure 2-1 before applying power. The PC Operating System (OS) will not boot up properly if the display, keyboard and mouse are not connected and turned on before applying initial AC power to the system (Remote control operation via the Ethernet does not necessarily need to be connected for the OS to boot properly). Video Display Keyboard RT100/RT200A Keyboard Tracking Receiver Trackball Mouse USB USB Remote PC (Can support multiple remote PCs) Ethernet AC Power Figure 2-2 System Local and Remote Control Connections 2.3 System Software Installation 2.3.1 Software Overview All of SEMCO’s PC-based Telemetry Receiving Systems use the Receiver Control and Monitor Software (RCMS) program and Touch Screen software as applicable to the individual system. The RCMS provides a Graphical User Interface (GUI) for all user-required control and status monitoring of system operation. The RCMS runs on a Windows-Based Operating System (Windows XP), and is designed for local operation using a front panel Touch Screen, a display and keyboard/mouse, and/or remotely controlled via RS-232C or Ethernet. (The RC100 and PTR110 do not have front panel Touch Screen controls). This document addresses the RCMS Local software v1.07 and higher program, RCMS Remote software V1.06 and higher program, 4.3” Touch Screen software v1.08 and higher program and 7” Touch Screen software v1.05 and higher program. All system functions and set-up controls are by keyboard entry and/or by pull-down menu screens selected and controlled by the mouse/touchpad, or via the Touch Screen on specific systems with this feature. System status is via display indicators (numerical readouts and bar graphs) on both a PC display and the system Touch Screen if installed. 2.3.2 Software Installation and Boot Procedures Once AC power is applied to the system chassis, start the Windows 7 Operating System as well as the RCMS program by depressing the ON/OFF button located on the front panel (the RT200A also has two ON/OFF switches, one for each redundant power supply on the rear panel). A2535-001/01 August 2015 3 SEMCO Proprietary Information Clicking on the Antenna icon in the Start-Up Menu or Desktop will also initiate system software. During the “auto-boot” process, a “Searching for Tracker Cards” bar appears (Figure 2-3) and the software polls the installed hardware to determine the configuration (i.e., what cards are installed). The system then automatically retrieves and displays all system receiver settings from the last system set-up. The RCMS “auto-boot” process display on the Touch Screen (RT200A), is also shown in Figure 2-3. Once the receiver boots up, the displays shown in Figure 2-4 will appear (touching STATUS produces the Touch Screen Status Display as shown). Both CH1 and CH2 are displayed simultaneously on the GUI for dual channel configurations, as shown in Figure 2-4. GUI Touch Screen Figure 2-3 GUI and Touch Screen Boot-Up Displays GUI Touch Screen Figure 2-4 GUI and Touchscreen Main Menu and Status Displays A2535-001/01 August 2015 4 SEMCO Proprietary Information Figure 2-5 depicts the sequence used to select CH1 or CH2 controls using the front panel Touch Screen. Touching Channel 1 or Channel 2 takes the user to the selected control panel as shown (Channel 1 is illustrated). These control panels can also be displayed by touching the CH1 or CH2 buttons as shown on the Status Display. The user may return to the Main Menu at any time by selecting Return. Main Menu Status Display Channel 1 Controls Figure 2-5 Front Panel Touch Screen Control Panels Figure 2-6 depicts the sequence for accessing either CH1 or CH2 control panels on the GUI. Doubleclicking on any blank area in the CH1 window opens up the CH1 control panel as shown. The CH2 control panel is enabled in the same way. Figure 2-6 GUI User Controls Panel A2535-001/01 August 2015 5 SEMCO Proprietary Information The “Card Info” window in the CH.1 User Controls display provides important information to ascertain initial system health and communication status, as well as determine the exact system Circuit Card Assembly (CCA) and software/firmware configuration. Figure 2-7 shows the corresponding Touch Screen display. Figure 2-7 Touch Screen Configuration Window 2.3.3 System Shutdown There are 3 methods to Shutdown/Power down a system: A. Standard Windows shutdown through the Windows Operating System (1) Press Start on the GUI Desktop; (2) Select Shutdown; and (3) Select Shutdown from the resulting pop-up window to commit to shutting down the system. B. Shutdown Sequence using the system Touch Screen (Figure 2-8) (1) Press Utility from the top-level menu; (2) Press SHUTDOWN button in top right corner; and (3) Select YES to commit to shutting down the receiver Step 2 Step 1 Step 3 Figure 2-8 Touch Screen System Power Down Sequence A2535-001/01 August 2015 6 SEMCO Proprietary Information C. Physical shutdown by a SINGLE ONE (1) SECOND PRESS of the RED power button on the system front panel of the receiver. CAUTION The methods described above should be used in all circumstances unless absolutely unavoidable. Physically removing power from the chassis by means of cutting AC power to the chassis or holding the power button down for a hard shutdown is not recommended. If the operating system is in the middle of a write cycle, a hard shutdown could cause file corruption resulting in faulty operation or inability to boot the system. 2.3.4 RCMS Program Installation A. Using a CD provided by the factory. Step 1 - To install a new or updated RCMS program, click the GUI Desktop “Start”, “Control Panel”, “Add or Delete Programs” and then uninstall the “SEMCO RCMS” or “SEMCO CMD” program on the receiver. Step 2 – Go to C:\Program Files\SEMCO and then delete all files within the program folder (“SEMCO RCMS Local” or “SEMCO RCMS Remote”) on the receiver, except for the .pdf User’s Manual. Alternatively, copy the User’s Manual to another hard drive location, delete the program folder and copy the PDF manual back into the program folder after the new RCMS program is installed in Step 3. Step 3 – Install the RCMS program CD on the receiver using a commercially-available USB-compatible external CD drive and one of the system’s USB ports, execute the Setup.exe program file on the CD and follow the instructions appearing on the display Desktop. B. Downloading and Installing RCMS Software from the SEMCO website. Step 1 – Using a PC with internet access, Go to the www.semco.com homepage and select TECHNICAL and then PRODUCT SOFTWARE. Select and download the software to the PC hard drive. Alternatively, download the software to a USB Flash Drive, if Flash Drives are authorized at the Telemetry Receiver Installation site. Step 2 - Using an installed Read-Write CD drive or commercially-available USB-compatible external CD drive connected to one of the PC USB ports; write the downloaded software program(s) to a new CD. A USB Flash Drive can also be used if authorized at the Telemetry Receiver Installation site. Step 3 – Follow A. Steps1 thru 3 above with the new CD. 2.3.5 Touch Screen Software Installation Step 1 – Download the latest 4.3” Touch Screen software from the www.semco.com website (see paragraph 2.3.4 B.). Extract the LCD folder from the downloaded “zip” file and replace the “C:\LCD” folder located on the hard drive of the receiver. Step 2 - First make sure the SEMCO RCMS GUI is completely closed. A2535-001/01 August 2015 7 SEMCO Proprietary Information Step 3 - The program that is used for installation of new or updated Touch Screen firmware and software is available on the hard drive of each receiver system in C:\LCD\BMPloadxxxx.exe. Execute the BMPload program. The program will open with the window shown in Figure 2-9. Please make sure the text “BMPload Vx.x.x Supports SLCD43” is displayed in the blue bar of the program as shown. Contact the factory if the text is different. Step 4 - Ensure that the latest firmware is installed in the Touch Screen. The latest version at the time of this publication is (2.9.15c). Contact the factory for a CD with the latest 4.3” Touch Screen firmware, or go to www.semco.com home page to check and, if necessary download the latest firmware version. In the Figure 2-9 example, because the latest firmware is 2.9.15c, then the firmware needs to be updated. The latest file to be added in this case is “at043_2_9_15c.upg”. Step 3 Step 6 Step 5 Step 4 Step 7 Figure 2-9 Touch Screen Firmware/Software Installation Screen Step 5 - Click on the “Add Firmware” button. A window will pop up for navigating to the location of the firmware upgrade file (i.e. Hard Drive, Flash Drive or CD). Step 6 - Set the Port Settings as shown in Figure 2-9. Select the COM3 Port and a 460800-Baud Rate. Select USB Autobaud and press Connect. If an error appears try 115,200 Baud Rate. Step 7 - If the connection is successful, click on the button “Store into SLCD”. When programming is complete, the SLCD Status screen will appear as shown in Figure 2-10. A2535-001/01 August 2015 8 SEMCO Proprietary Information Figure 2-10 Touch Screen Firmware Installation Status Screen Step 8 - After new firmware is loaded into the Touch Screen, all parameters including the Baud rate are reset. The baud rate should now be 115,200. If the baud rate has not automatically changed to 115,200, change it to that rate as shown in Figure 2-11. Step 9 – The latest 4.3” Touch Screen software file, which was downloaded in Step 1, is shown in Figure 2-12. Alternatively, contact the factory to obtain a copy of the latest software version. This software program name will always end in .BIN. Step 10 – Referring again to Figure 2-11, click on “Load from File” and a pop-up window will appear. Navigate to the location of the .BIN file, select the file and press Open. Step 11 - Make sure the following boxes are selected (checked); Set Power On Macro, Enable Bitmap Compression, Power On Macro = 1 and High Color. Step 10 Step 8 Step 12 Step 11 Figure 2-11 Touch Screen Software Installation Sequence A2535-001/01 August 2015 9 SEMCO Proprietary Information Step 12 - Click on “Store into SLCD” and wait until the “SLCD Status” completes (see Figure 2-11). Step 13 – Power down the receiver system. This action allows the Touch Screen to reset itself with the new programming. Re-boot the system. As soon as the computer starts booting, the Touch Screen display will appear as shown in Figure 2-13. Select .BIN file for download Figure 2-12 Touch Screen Software Location Figure 2-13 Touch Screen Boot-up and Main Menu Display At this point, verify that the latest RCMS Local Software has been installed, and refer to paragraph 2.3.4 if the RCMS Software needs to be installed. When the GUI completes its startup, the Touch Screen will be functional, and the Touch Screen Main Menu screen appears as also shown in Figure 2-13. A2535-001/01 August 2015 10 SEMCO Proprietary Information 3 – HARDWARE I/O AND SOFTWARE CONTROLS 3.1 Hardware Telemetry I/O and Operation The RT100 and RT200A I/O interface is listed in Table 3-1. Table 3-1 Basic System I/O Inputs and Outputs RF Signal Inputs AGC Outputs AM Outputs Linear IF Outputs (70 MHz) 10 MHz Reference Description 1 “N” connector input per installed channel 2 BNC outputs per channel labeled “AGC A” and “AGC B 1 BNC output per channel 1 BNC output per channel 2 BNC connectors providing for an external 10 MHz input and an internal 10 MHz reference output Figure 3-1 depicts the rear panel I/O of an RT200A-2, which can be directly correlated to an RT100: Figure 3-1 RT200A-2 Rear Panel I/O A2535-001/01 August 2015 11 SEMCO Proprietary Information 4 – TELEMETRY TRACKING RECEIVER OPERATION Telemetry Tracking Receiver Operation consists of using the RCMS program to select various receiver parameters for optimum RF signal reception and setting up an antenna tracking interface for Antenna Control Units (ACUs). It is important to note that, once the receiver parameters are selected, the system begins receiving and processing the incoming signal and only needs the chassis power supply voltages to operate. This means that as long as the system is turned on, the system will continue to receive and process the incoming signal(s) even if PC communications is temporarily lost and the system needs to be restarted. RCMS program GUI control panels and correlating Touch Screen controls are described in subsequent paragraphs. 4.1 GUI and Touch Screen Operator Controls Figure 4-1 depicts both the Main Menu and CH1 Control Panel (GUI and Touch Screen). Double Clicking anywhere on the blank area of the CH1 window (GUI) opens up the CH.1 User Controls. Touching the Channel 1 control panel (Touch Screen) opens up the Channel 1 control panel. Accessing the CH2 User Controls or Channel 2 control panel is performed in the same manner. Double-clicking On blank area of CH1 window enables CH1 User Control Display (CH2 is enabled in the same way) RCMS Local GUI Touch Screen Controls Figure 4-1 RF Control A2535-001/01 August 2015 12 SEMCO Proprietary Information 4.1.1 Frequency Selection Figure 4-2 depicts the CH.1 User Controls. Clicking on the RF Freq. (MHz), the RF Input Frequency can be either typed in, or selected by scrolling in 0.1, 1.0, 5.0 or 10.0 MHz increments using the up-down arrow (▲▼) icons located on the right of the frequency indicator box. (Right click on RF Freq. (MHz) box to select frequency steps). The system will only accept valid frequencies of the particular frequency bands installed in the receiver. The user completes the selection by clicking “ENTER”. The Synth “Locked” indicator ( indicator on Touch Screen) is green when the receiver channel is able to be tuned to the frequency entered in the RF Freq (MHz) box, and is a red “Unlocked” indicator when the receiver channel cannot be tuned. The “Unlocked” indication after a valid frequency has been entered indicates a hardware malfunction in either the internal 10 MHz reference or the RF Tuner CCA. These Synth indicators are also present on the Main Menu display (See Figure 4-1). Type in the RF Input Frequency or select by scrolling in .1, 1, 5 or 10 MHz increments using the (▲▼) arrows Right click on the RF Freq (MHz) window to select frequency steps using the (▲▼) arrows Figure 4-2 Frequency Selection on GUI User Control Display Figure 4-3 depicts frequency tuning via the Touch Screen keypad. The Input Freq. (MHz) box is touched and the user then uses the keypad to type in the frequency of interest. Touching ENTER then enters the frequency into the Input Freq. (MHz) box and the system tunes to the new frequency. Touch the Input Freq (MHz) window to enable keypad Figure 4-3 Frequency Selection on Touch Screen Display A2535-001/01 August 2015 13 SEMCO Proprietary Information 4.1.2 Receiver Signal Strength Indicator (RSSI) Displays The signal strength of the incoming signal is displayed on the GUI User Controls as absolute (dBm) signal strength at the receiver channel’s RF Input. Figure 4-4 shows the Relative Signal Strength feature. When AGC A ZERO and/or AGC B Zero is enabled, the signal strength display switches to Relative signal strength, reading 0 dB at the input signal level that was present when AGC ZERO was enabled, and reading either +dB or –dB relative to that input signal level. The GUI Status Display also indicates Relative RSSI as shown. Referring again to Figure 4-4, AGC “A” has been zeroed, RSSI is Relative “0 dB” and AGC “A” (V) indicates 0 +/- 0.02 VDC. (Paragraph 4.1.3.4 provides more information regarding the AGC Zero feature). To enable the RELATIVE SIGNAL STRENGTH feature using the front panel Touch Screen, the user touches the Zero A and/or Zero B button as shown in Figure 4-4. A GREEN ON and Relative are enabled as shown. GUI Status Display Click on the AGC “A” and/or AGC “B” button window to enable AGC Zero and Relative RSSI readout (AGC “A” Zero illustrated) RCMS Local GUI Touch Screen Touching the Touch Screen AGC Zero “A” and/or AGC Zero “B” OFF button enables AGC Zero Figure 4-4 Relative Signal Strength Feature A2535-001/01 August 2015 14 SEMCO Proprietary Information 4.1.3 IF Bandwidth and AGC Selection and Displays The GUI User Control display provides the ability to select and display IF bandwidth values, both AGC “A’ and AGC “B” slope, polarity and time constants, and either high or low AGC output impedance. In addition, Both AGC Zero and AGC Freeze functions are enabled using the User Control display. 4.1.3.1 IF Bandwidth Selection Referring to Figure 4-5, the IF filter bandwidth value is a pull-down menu selected by clicking on the arrow (▼) icon to the right of the IFBW box. The user then clicks on the IF bandwidth desired, which is then displayed in the box. The user can also click on the box and when BLUE, can use the keyboard UP-DOWN arrow keys to scroll through all IF bandwidth values. 8 IFBW values are available from 300 kHz to 40 MHz. Referring again to Figure 4-5, IFBW selection via the front panel Touch Screen is performed by repeatedly touching the IFBW – or + box on each side of the IF BW display until the desired IFBW value is displayed. IF filter bandwidth value is a pull-down menu selected by clicking on the (▼) arrow RCMS Local GUI Touch Screen IF filter bandwidth value selection is performed by repeatedly touching the – or + buttons Touch Screen Figure 4-5 IFBW Selection A2535-001/01 August 2015 15 SEMCO Proprietary Information 4.1.3.2 AGC Slope, Polarity and Output Impedance Selection The User Controls display and Touch Screen provides for setting up two independent AGC outputs (AGC “A” and AGC “B”). Each of these AGC outputs can be changed with respect to slope, polarity and output impedance. Each AGC output is a scalable +/-20, 50 or 100 mV/dB. The output impedance select feature provides the flexibility of matching the output impedance to the devices that are connected to the AGC outputs. Output impedance can be either high (Hi-Z), which is used when connecting to devices with input impedances > 1K ohm, or low (Lo-Z), which is used when connecting to devices with input impedances < 1K ohm. AGC “A” Slope and AGC “B” Slope are selected by clicking on the (▼) arrow in each applicable window as shown in Figure 4-6 (AGC “A” shown). Actual AGC voltage output levels are displayed on each receiver display as shown. AGC Slope is selected on the Touchscreen by touching the AGC Slope windows as shown in Figure 4-7. The AGC Slope will change to 20, 50 or 100 mV/dB each time the window is touched. AGC Output Slope selection is a pull-down menu selected by clicking on the (▼) arrow Figure 4-6 GUI User Controls AGC Slope Settings AGC Output Slope is selected by touching the AGC Slope window as shown. The AGC slope value will change to 20, 50 or 100 mV/dB each time the window is touched Figure 4-7 Touch Screen AGC Slope Settings A2535-001/01 August 2015 16 SEMCO Proprietary Information AGC “A” and AGC “B” Polarity are selected by clicking on the (▼) arrow in each applicable window as shown in Figure 4-8 (AGC “A” shown). AGC Polarity is selected on the Touch Screen by touching the box next to Neg as shown in Figure 4-9. The AGC polarity is Positive unless there is an “X” in the box, which then indicates that Negative polarity has been selected. AGC Polarity selection is a pull-down menu selected by clicking on the (▼) arrow Figure 4-8 GUI User Controls AGC Polarity Settings Touching the white box next to “Neg” changes AGC Polarity. AGC polarity is Negative when there is an “X” in the box Touching the white box next to “Neg” changes AGC Polarity. AGC polarity is Positive when no “X” is present Figure 4-9 Touch Screen AGC Polarity Settings AGC “A” and AGC “B” output impedance are selected by clicking on the (▼) arrow in each applicable window as shown in Figure 4-10 (AGC “A” shown). AGC output impedance is selected on the Touch Screen by touching the box next to Neg as shown in Figure 4-11. The AGC output impedance is Hi-Z (for devices > 1K ohms) unless there is an “X” in the box, which then indicates that Lo-Z (for devices < 1K ohms) has been selected. A2535-001/01 August 2015 17 SEMCO Proprietary Information AGC Output Impedance selection is a pull-down menu selected by clicking on the (▼) arrow Figure 4-10 GUI User Controls AGC Output Impedance Settings Touching the white box next to “Neg” changes AGC Output Impedance. AGC Output Impedance is Lo-Z when there is an “X” in the box AGC Output Impedance is Hi-Z when no “X” is present Figure 4-11 Touch Screen AGC Output Impedance Settings 4.1.3.3 AGC Time Constant Selection The AGC Time Constant value on the GUI User Controls display is a pull-down menu selected by clicking on the arrow (▼) icon to the right of the AGC T/C box (Figure 4-12). Selecting any one of the five available AGC time constant values will affect the “attack” and “recovery” time of the linear 70 MHz IF output. It does not affect the “attack” and “recovery” time of the demodulated AM output signal. Both of these signal inputs are at a fixed AGC level that provides for optimum AM response for ACU antenna tracking functions. Referring again to Figure 4-12, AGC Time Constant selection via the front panel Touch Screen is performed by repeatedly touching the AGC TC readout until the desired AGC Time Constant value is displayed. A2535-001/01 August 2015 18 SEMCO Proprietary Information RCMS Local GUI AGC Time Constant value is a pull-down menu selected by clicking on the (▼) arrow Touching this Touch Screen button selects one of the five AGC Time Constant values Touch Screen Figure 4-12 AGC Time Constant Selection 4.1.3.4 AGC Freeze Function The AGC Freeze feature allows the operator to freeze or hold the gain of the selected receiver, and is primarily used to measure signal to noise ratios on the receiver’s IF output to perform Antenna G/T measurements. Without AGC Freeze, the receiver would normally amplify incoming signals including noise at different gain levels as determined by the selected IF filter bandwidth. Freezing (holding) the receiver gain at a fixed level independent of signal input level allows the operator to measure signal noise floor levels by measuring the IF output at different noise input levels. The most frequently used noise floor level measurement is Antenna G/T measurements, whereby the operator measures the antenna gain by pointing the antenna away from the sun (“Cold Sky”) and then measuring the IF signal power increase (i.e., antenna G/T) when the antenna is then pointed directly at the sun (“Hot Sky”). AGC Freeze is selected on the GUI User Controls display and Touch Screen as shown in Figure 4-13. The AGC Freeze indicator will turn GREEN when activated. A2535-001/01 August 2015 19 SEMCO Proprietary Information RCMS Local GUI Clicking on “OFF” enables AGC Freeze, which then turns “ON” Touch Screen Touching the “OFF” button enables AGC Freeze, which then turns “ON” Figure 4-13 AGC Freeze Feature 4.1.3.5 AGC Zero Function The AGC Zero feature (Figure 4-14) zeroes the AGC voltage level at a user-desired signal level (typically the noise floor). There are two independent AGC outputs; AGC “A” and AGC “B”. Clicking on AGC “A” Zero and/or AGC “B” Zero enables this feature as shown. The absolute RSSI readout changes to Relative signal strength when AGC “A” Zero and/or AGC “B” Zero is enabled, the readout is in “dB” relative to the signal level present, and the corresponding AGC voltage output(s) are zeroed when this feature is activated Figure 4-14 also depicts the correlating AGC Zero Touch Screen controls. Because signal noise level will vary as a function of receiver IF filter bandwidth, the AGC Zero feature is used in conjunction with IF filter bandwidth selection during initial receiver set-up or whenever IF filter bandwidth values are changed. A2535-001/01 August 2015 20 SEMCO Proprietary Information RCMS Local GUI Touch Screen Figure 4-14 AGC Zero Feature Touching the Touch Screen AGC Zero “A” and/or AGC Zero “B” OFF button enables AGC Zero 4.1.4 Amplitude Modulation (AM) Function AM settings include polarity, output impedance and low pass filter values. Either Positive (POS) or Negative (NEG) Polarity can be selected, as well as 75-ohm high impedance (Hi-Z) or 50-ohm low impedance (Lo-Z) for each installed tracking receiver channel. AM low pass filtering can be selected between 30 Hz and 50 kHz. AM Polarity selection for both the GUI User Controls display and Touch Screen is shown in Figures 4-15 and 4-16. Figures 4-17 and 4-18 depicts how AM output impedance is selected using either the GUI User Controls or the front panel touch screen. Figures 4-19 and 4-20 illustrate how the user inputs the desired low pass filter value. A2535-001/01 August 2015 21 SEMCO Proprietary Information AM Polarity selection is a pull-down menu selected by clicking on the (▼) arrow Figure 4-15 GUI User Controls AM Polarity Settings Touching the box puts an “X” in the box and changes the AM Polarity to NEGATIVE AM Polarity is POSITIVE when the box is not checked. Figure 4-16 Touch Screen AM Polarity Settings AM Output Impedance selection is a pull-down menu selected by clicking on the (▼) arrow Figure 4-17 GUI User Controls AM Output Impedance Settings A2535-001/01 August 2015 22 SEMCO Proprietary Information Touching the box puts an “X” in the box and changes the AM output impedance to Lo Z (50 ohms) AM output impedance is Hi Z (75 ohms) when the box is not checked. Figure 4-18 Touch Screen AM Output Impedance Settings Figure 4-19 illustrates how to enter low pass filter values between 30 Hz (30) and 50 kHz (50000). The user touches the AM Filter (Hz) button, enabling a keyboard that allows the user to type in LP filter values from 30 Hz (30) to 50 kHz (50000) The user types in LP filter values from 30 Hz (30) to 50 kHz (50000) in the AM Filter (Hz) Window Figure 4-19 AM Low Pass Filter Feature 4.1.5 10 MHz Reference Clicking on the (▼) arrow in the 10 MHz Ref window allows the user to select either an internal (Int) or external (Ext) 10 MHz reference as shown in Figure 4-20. When “Ext” is selected, the receiver uses an external reference via the External 10 MHz input BNC connector on the rear panel. “Int” selection means that the receiver is using the internal reference that is incorporated into each receiver channel circuit card design. Figure 4-21 also illustrates selection of the 10 MHz internal or external reference on the front panel Touch Screen. A2535-001/01 August 2015 23 SEMCO Proprietary Information 10 MHz Reference selection is a pull-down menu selected by clicking on the (▼) arrow Figure 4-20 GUI User Controls Internal or External 10 MHz Reference Selection Touching the box puts an “X” in the box and changes the 10 MHz reference to External 10 MHz reference is Internal when the box is not checked. Figure 4-21 Touch Screen Internal or External 10 MHz Reference Selection 4.1.6 System and Channel Presets Figure 4-22 depicts the pull-down menu that is available when “System Presets” is selected on the GUI Status Window Toolbar. This feature allows the user to “Save” receiver settings in the receiver’s Solid State Drive and recall these settings (“Load”) for the intended mission applications. As shown in Figure 4-23, the user can also save and load the settings of a selected receiver channel (“Channel Preset”) by right clicking the desired channel on the GUI SEMCO Tracker Software Status Panel window or right clicking on the CH1/2 User Controls window. A2535-001/01 August 2015 24 SEMCO Proprietary Information Clicking on System Presets in the Toolbar provides access to a pull-down window for loading or saving receiver settings, as well as access to One Touch Presets Figure 4-22 Systems Presets Feature Right clicking anywhere in the blank area of the window provides access to Channel Presets Figure 4-23 Channel Presets Feature A2535-001/01 August 2015 25 SEMCO Proprietary Information 4.1.6.1 Saving a System Preset Referring to Figure 4-22, the user clicks on “System Presets” and “Save” from the GUI Status Panel. The “Tracker Presets” Directory is then displayed as shown in Figure 4-24. The user then: Step 1 - “Names” (types in) the preset desired and clicks on SAVE. (Figure 4-24 example is “2335”). The user is then asked if he/she wants to “create this file”. Step 2 - Selecting “Yes” then enters this “named file into the “Tracker Presets” directory as a Systems Preset (*.syst) file and all current receiver settings are now under this named (i.e., “Saved”) file as shown in Figure 4-24. The user names the receiver settings to be saved in the Tracker Presets Directory and then clicks “Save” Figure 4-24 Creating System Preset SAVE File A2535-001/01 August 2015 26 SEMCO Proprietary Information 4.1.6.2 Saving a Channel Preset Referring to Figure 4-23, the user right clicks on any blank area of the window in either the GUI Status Panel or CH1/2 User Controls Window, and then clicks on “Save”. The “Tracker Presets” Directory is then displayed as shown in Figure 4-25 below. The user then: Step 1 - “Names” (types in) the preset desired and clicks on SAVE. (Figure 4-25 example is “2250 MHz”). The user is then asked if he/she wants to “create this file”. Step 2 - Selecting “Yes” then enters this “named file into the “Tracker Presets” directory as a Channel Preset (*.chan) file and the selected receiver channel settings are now under this named (i.e., “Saved”) file as shown in Figure 4-25. The user names the receiver settings to be saved in the Tracker Presets Directory and then clicks “Save” Figure 4-25 Creating Channel Preset SAVE File A2535-001/01 August 2015 27 SEMCO Proprietary Information 4.1.6.3 Loading a System Reset Referring again to Figure 4-22, the user clicks on “System Presets” and “Load” from the GUI Status Panel. The “Tracker Presets” Directory is then displayed as shown in Figure 4-26. The user then selects the .syst file (i.e. saved receiver settings) desired and then clicks on “Open”. (Figure 4-26 example is “2335.syst”). The user selects the .syst file with the saved receiver settings desired and then clicks on “Open” Figure 4-26 Loading a System Preset From the Tracker Presets Directory 4.1.6.4 Loading a Channel Reset Referring again to Figure 4-23, the user right clicks on any blank area of the window in either the GUI Status Panel or CH1/2 User Controls Window, and then clicks on “Load”. The “Tracker Presets” Directory is then displayed as shown in Figure 4-27 below. The user then selects the .chan file (i.e. saved receiver channel settings) desired and then clicks on “Open”. (Figure 4-27 example is “2335.chan”). The user selects the .chan file with the saved receiver channel settings desired and then clicks on “Open” Figure 4-27 Loading a Channel Preset From the Tracker Presets Directory A2535-001/01 August 2015 28 SEMCO Proprietary Information 4.1.6.5 One Touch Presets The One Touch Presets feature allows the user to display up to 10 desired presets that can then be “loaded” by a simple click or touch of the particular Preset desired. This feature eliminates the steps required to load presets as previously described in paragraphs 4.1.5.3 and 4.1.5.4. Figure 4-28 depicts how to access the One Touch Presets display from the SEMCO Tracker Software GUI and assign presets to the One Touch Presets Window. Right clicking on the label in Preset#1 window (i.e., “None” in the example) enables a window to “Assign Preset #XX” or “Clear Preset #XX”. As shown in Figure 4-28, clicking on Assign Preset #1 opens the Tracking Presets Directory, where the user then selects a saved preset (2335.syst in the example) and clicks on Open. The selected preset is then assigned to the One Touch Presets Window as shown. Right clicking on the label in each window provides the user with the ability to “Assign” or “Clear” presets as shown 1 2 3 4 Figure 4-28 Setting Up the One Touch Presets Feature A2535-001/01 August 2015 29 SEMCO Proprietary Information 4.1.6.5.1 Accessing One Touch Presets From Touch Screen Once “Presets” have been loaded and saved into the “One-Touch Preset Window” (Figure 4-28), these “Presets” can be accessed via the front panel Touch Screen as depicted in Figure 4-29. Figure 4-29 Accessing One-Touch Presets from the Touch Screen 4.1.7 Help Feature Figure 4-30 illustrates the “Help” feature on the Toolbar. Clicking on “About” identifies the latest RCMS software revision level. The Help feature also provides an indexed access to this User’s Guide (“Users Manual”) and facilitates answering any system operational questions or technical inquiries. Figure 4-30 Help Feature 4.1.8 System Configuration Figure 4-31 illustrates the configuration information that is provided when the user accesses the CH1 or CH2 User Controls Window. This configuration information can also be accessed on the Touch Screen as shown in Figure 2-31. This configuration information is extremely useful, as it identifies the COM Port A2535-001/01 August 2015 30 SEMCO Proprietary Information used, the firmware address for each channel, part number (PN), Revision Number (RN), Channel Serial Number (SN), Firmware Number (FN) and Firmware Version (FV). The user can use this information for configuration control purposes, as well as for use when discussing with the factory any receiver issues that may arise. Figure 4-31 System Configuration Information A2535-001/01 August 2015 31 SEMCO Proprietary Information 5 – TELEMETRY TRACKING RECEIVER CALIBRATION AND MAINTENANCE 5.0 Calibration Controls As shown in Figure 5-1, right clicking anywhere in the blank window enables the user to select Standard Controls, Advance/Cal Controls or the Channel Preset process. Standard Controls and the Channel Preset process have been described in previous paragraphs of this manual. Selecting Advance/Cal Controls takes the user to the password-protected Calibration Controls. Receiver calibration is primarily accomplished through the use of the on-screen calibration controls. These on-screen settings are made at the factory during initial receiver calibration, alignment and acceptance testing. These calibration controls are password protected and access by the user is limited to individuals who have attended the factory-training course and are certified by SEMCO for access and use of these calibration controls in the field. Notwithstanding this controlled access, the initial calibration and alignment performed during receiver testing at the factory will normally suffice for the life of the receiver. Contact the factory to obtain additional information on these calibration controls as well as if there is an interest in attending the factory training course. Figure 5-1 Calibration Controls A2535-001/01 August 2015 32 SEMCO Proprietary Information Appendix A Detailed Specifications For RT100 and RT200A Series Tracking Receivers A2535-001/01 August 2015 Appendix A-1 SEMCO Proprietary Information RT100/200A TRACKING RECEIVER SPECIFICATIONS PERFORMANCE Number of Independent Channels Frequency Bands Tuning Resolution Operating Environment and Controls System Up to 2 200 MHz to 1150 MHz 1415 MHz to 1625 MHz 1625 MHz to 1850 MHz 2185 MHz to 2485 MHz Optional 1850 MHz to 2185 MHz 100 kHz SEMCO RCMS Network SW in Windows 7 Operating Serial/USB Communications + SDK for 3rd Party SW Development Dynamic Range Noise Figure Maximum Safe Input Level Image and Spurious Signal Rejection IF Rejection Tuner LO Tuning Resolution IF Filters AGC Time Constants 1000 mS) AGC Outputs AGC Output Impedance AM Output Modulation AM Low Pass Filter 70 MHz Outputs Reference Clock POWER REQUIREMENTS Input Power Input Frequency Redundancy Only) PHYSICAL Dimensions and Weight ENVIRONMENTAL Operating Temperature Storage Temperature Humidity Altitude EMI A2535-001/01 August 2015 -10 dBm to Threshold <8 dB +10 dBm >60 dB 70 dB minimum; 80 dB typical 100 kHz 8 SAW Filters (0.3, 0.75, 1.5, 3.3, 8, 15, 30 and 40 MHz) 5 software selectable (.1 mS, 1 mS, 10 mS, 100 mS and 2 scalable AGC outputs (+/-10, 20 and 50 dB/V) User-selectable low <1K) or high output (>1K) impedance 2 Vp-p into user selectable 75 or 50 ohms @ 50% AM User Selectable 30 Hz to 50 kHz Bessel Filter 2 linear outputs (-10 +/-2 dBm) Internal 10 MHz 90-264 VAC, 50-60 Hz, Auto-Ranging 47-63 Hz Dual, Hot Swappable Power Supplies (R200 Series (RT200 Series) 17” W x 3.5” H x 20” D; <20 lbs. (RT100 Series) 17” W x 1.75” H x 20” D; <15 lbs. 0ᵒ to 50ᵒ C -20ᵒ to +70ᵒ C Up to 95% (non-condensing) Up to 30,000' Designed to meet MIL-STD 461 Appendix A-2 SEMCO Proprietary Information