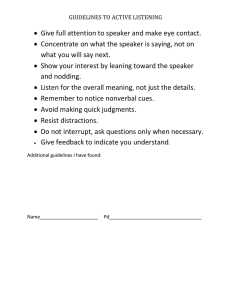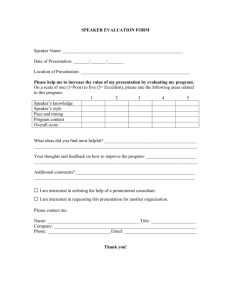EON Connect (Beta) User Guide v1.1
advertisement

EON Connect (Beta) User Guide v1.1 I. Introduction EON Connect is a smart device application for controlling up to four JBL EON600 speakers via the EON’s built-in Bluetooth functionality. EON600's DSP parameters, which include 3 Parametric EQs, a Hi and Lo Shelf, delay, output mixing, and preset creation are available exclusively through this app. Users can also update their speakers' firmware using EON Connect. EON600 is a true step forward in technology developed specifically to deliver the best sound possible regardless of its application. Completely rethinking how truly good an affordable self-contained, portable PA system can be, JBL engineers purposely designed and built the EON600 from the ground up featuring JBL’s advanced waveguide technology, JBL designed and manufactured transducers, and convenient, wireless remote control of its onboard DSP EQ parameters via Bluetooth. This total redesign of the EON platform leverages the latest technologies in cabinet materials, acoustic science, transducer design and user friendliness that delivers the extraordinary quality of a high-end studio monitor in a fully professional, highly flexible, easy to use, portable system. This guide is meant to give the EON user a short description of all its features as well as troubleshoot most issues. Please note that EON Connect is only compatible with Bluetooth LE enabled devices; the Android Version must also be 4.4 and up and iOS must be version 7 or later. II. Speaker Back Panel Controls The speaker has several DSP features accessible from the speaker: EQ Preset Select: Use this button to toggle through four different built in EQ Presets- MAIN, MONITOR, SUB, SPEECH. EQ+ Enable: Enables the EQ+ settings assigned in the app; pressing the EQ+ button on the speaker for about 3 seconds will cause the current state to toggle. This EQ helps the user to further customize a secondary EQ with the App and store the preset on a device or load a preset from a device. Bluetooth Sync: The Sync button will make the speaker discoverable for the mobile application. Bluetooth Boot: Takes the speaker out of discoverable mode. If connected to the application, the boot button does not work until the mobile application disconnects from the speaker. Firmware Update Completion: When updating the firmware of the speaker from the App is complete, the power and Bluetooth LED will blink. If they blink in unison, the update was successful. Factory Reset: While powering up the speaker, holding EQ+ and Boot buttons will return the speaker to factory default settings. When the reset begins all LEDs will blink on the speaker control panel. III. First-Time Setup 1. Install the EON Connect app from Google Play Store. 2. Factory reset the speaker. 3. Press the Sync button on the speaker. 4. Open the app; Tap ‘+’ icon on the home page to scan and add desired speaker. 5. If the speaker has a firmware version number less than 1.0, a firmware update process will begin. See troubleshooting for connectivity/update issues. 6. If the speaker has a firmware version number greater than 1.0, a popup will notify that the speaker has been added. One of the open slots will now indicate that the speaker is ‘Online.’ IV. App Home The home menu is the central navigation point of the app. It provides access to the Settings menu and the Speakers’ menu. The four slots represent the Speaker members. Demo Mode: Whenever an empty Speaker slot is entered, the application switches to demo mode, allowing the user to audition all controls. Add Speaker: Begin the speaker connection and pairing process for a specified unit. Remove Speaker: Remove a Speaker from the network groups. Rename Speaker: Give the Speaker an alias name. Locate Speaker: Causes the Bluetooth LED of that given unit to blink, pressing it again will turn the blink off. It’s used to locate the unit currently being addressed by the user. Scan For Speakers: Triggers an immediate scan for currently discoverable devices; useful whenever there appears to be a connectivity problem. Settings Navigation Icon: Takes the user to the settings menu Home Navigation Icon: Takes the user back to the Home Menu from any menu in the app. V. Settings The settings screen has three submenu tabs: Network, Debug and Info. Network Device List: Displays all EON600 devices in connectivity range; for making sure the device being interfaced with is discoverable. For every unit displayed, the alias name, real name, BLE Address, Firmware Version Number, RSSI reading, and whether the speaker is a local group member will be shown. Debug: Event logs can be exported to file and sent via internet from here; aids customer support with any advanced issues the user may be having. Info: Application information, provides link to Google play mobile application, Copyright data listed, and software version number. VI. Main Menu The first speaker submenu screen provides quick access to valuable features. EQ Preset selection: Allows changing between built-in presets; MAIN, MONITOR, SUB, and SPEECH. The selection will reflect on the speaker’s back panel; likewise, any changes made on the back panel will reflect on the app. EQ Plus Enable: Provides a toggle for user-customized settings for Tone filters, Peaking filters, and Volume. Volume: Dynamic control from 1 to 100. Slider or text entry available. Note: This slider will change the gain relative to the physical setting on the back of the speaker, so if you plan to use the app, it’s a good idea to turn the Master Volume knob to its highest setting. Delay: Provides delay to the audio signal depending on distance specified by user. VII. EQ The EQ menu is the primary location to enter specific parametric values for all user filters of the audio path. EQ+ Indicator: Reflects the current state of EQ+ enable button. The user EQ settings will be applied only if this is enabbled EQ Filter Selection Circles: Activated by tapping, in order to select a specific tone or UEQ filter for parametric adjustment. The Parameters can be changed either by slider or entering a value in the textbox. Bass and Treble Tone Controls: Only have gain as a controllable parameter. User Peaking EQ Controls: Center Frequency, Q, and Gain parameters are controllable for these three. Center Frequency Parameter: Can be manipulated by first tapping the desired filter circle selector. Then tapping the 'FREQ' button, then dragging to the correct value or entering it numerically via text box. Gain Parameter: Can be manipulated by first tapping the desired filter circle selector. Then tapping the 'GAIN' button, then dragging to the correct value or entering it numerically via text box. Q Parameter: Can be manipulated by first tapping the desired filter circle selector and then dragging the Q slider to the correct value or entering it numerically via text box. VIII. Configuration Each speaker of the network has a configuration menu. Save/Load Presets provides a way to restore all feature settings to a speaker. EQ+ Mapping helps configure the scope of the EQ+ button. Firmware Update is used to bring a speaker’s firmware up to date. Save/Load Presets The user defined speaker settings can be stored or reloaded using this page. There are 8 slots available, 4 custom memory segments, and 4 memory segments devoted to backups for each of the speaker network members. The backup slots are load only. All custom memory segments can be renamed The Load button uploads the given preset into the given speaker. The Save button will save the given preset into the given speaker, making it available for recall. EQ+ Mapping Screen The EQ+ is a quick key allowing the user to map the engagement of various components in the signal path to the functionality of the EQ+ button. By default, the tone and UEQ filters are mapped to the current state of the EQ Plus Enable button, the volume is not. Tone control, will make the tone filters active with EQ+ Enable State. UEQ control, will make the UEQ filters active with EQ+ Enable State. Volume control, will make the volume active with the EQ+ Enable State. Firmware Update The firmware of the speaker member can be updated in this menu when available. The update takes up to 9 minutes, when completed successfully. IX. Troubleshooting No Audio after Power Up If the speaker is silent and the blue LED is on after powering up (especially the first few times after installing new firmware), power cycle the speaker to resume operation. Factory reset is not necessary. Firmware update Interruptions Power cycle (but don’t reset) both the App and the Speaker. Follow firmware update procedure; the update will resume from the last point. Connectivity Recovery 1. Navigate to the network device list, to see whether the device is broadcasting, if not, check the bluetooth LED state by pressing 'boot' on the speaker, if it blinks twice the speaker is still connected, therefore return to 'home' screen check the state. 2. If still unconnected, exit the application via the OS home or OS Back button (the exit popup should appear.) Choose to close all connections. Then reopen application and verify connectivity. 3. If still unconnected, close application, and toggling the Bluetooth on and off, in the OS setting's menu, then reopen application and verify connectivity. 4. Power cycle android, then reopen application and verify connectivity. 5. Go to the OS Application Manager and force stop application, clear cache, clear app data, then reopen application and verify connectivity. 6. If still unconnected, check the speaker by pressing 'boot' if the LED, blinks twice; if not, power cycle speaker 7. Once speaker is powered back on, press the 'sync' button and re-launch the app. Frozen or Crashed Application In the case of trying to recover from a frozen or unresponsive application, 'Force Stop' the application without clearing the data and cache, and do not uninstall. Factory Reset While powering up the speaker, holding EQ+ and Boot buttons will return the speaker to factory default settings. When the reset begins all LEDs will blink on the speaker control panel. This procedure can be utilized as a backdoor to restoring reliable behavior. The speaker will not be part of the mobile application’s network group any longer, so the device has to be re-added. X. Frequently Asked Questions The app crashes every time it’s opened. What do I do? It is possible that the mobile device’s Android version is lower than 4.4. Go to the OS Settings menu and update the Android version to 4.4 or greater. I connected the speaker to my Android/iOS device from the Bluetooth Settings menu, but a PIN/password is being requested. Why is this happening? The only way an Android device can connect to an EON Speaker is via the EON Connect app and not via the Android’s Bluetooth Settings How do I stream audio to my EON Speaker using Bluetooth? The app cannot stream audio. The Bluetooth capability of the EON series is restricted to control of speaker parameters. The app keeps going to sleep after every few minutes. How do I stop this? The app is going to sleep because most Android devices have a low screen timeout. Go to the OS settings menu and change the screen saver timeout to >30min. Can I load a preset from one speaker and store it in a different speaker? Yes, this can done using the Save/Load Preset feature in the Configuration menu. How do I toggle the EQ+ on/off from the back panel of the speaker? The EQ+ button has to be held for 3 seconds to toggle on/off. This is a fail-safe in case the button is pressed by mistake. Can I load an EON 610 preset on to an EON 615 or vice versa? Yes, it is possible to cross-load user settings. When EQ+ is switched off, the Volume slider doesn’t work! What do I do? Open the EQ+ Mapping screen in the configuration menu to view/modify the mapping of Tone/User EQ/Dynamics (Volume) to the EQ+ button. In the firmware update menu, what does RSSI stand for? RSSI stands for received signal strength index. It indicates the connection strength between the speaker and the android device. If the RSSI drops below -80dB, the connection will most likely fail and the update may stop. I have three/four EONs but they don’t get added to the slots. How can I successfully control all using the app? This usually happens when there is a lot of Bluetooth devices nearby and/or a lot of signal interference. You may need to switch off unwanted bluetooth devices and try again. After firmware update, only the Power LED on the speaker blinks. Was the update successful? Power cycle the speaker, connect to the app and view the current firmware version in the Network Device List tab of the Settings menu. Redo the update process if the latest firmware is not shown. During the first-time setup, the EON’s firmware update halted in between. What do I do? Refer to the Troubleshooting section. I have tried all the Connectivity Recovery options from the Troubleshooting section of this guide but I still can’t connect the app to the Speaker. How do I fix this? The Android device may not have Bluetooth LE(low energy) capabilities which is required to use the EON Connect App. Check the device specifications or call JBL Customer Service at 800 852-5776 for further assistance I have errors/problems that are not covered in this guide. How can I get advanced assistance? Customer Service is available to answer any questions from Monday – Friday; 8:00am to 5:00pm PST. A debug log can be created after experiencing any errors by going to the Debug tab in the app Settings Menu. You can send this file along with any further details to service.us@jblpro.com.