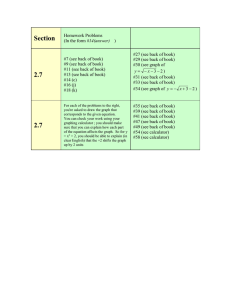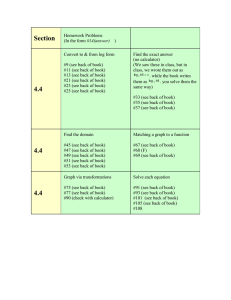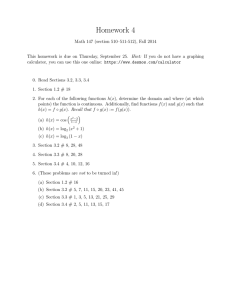USING TECHNOLOGY FOR DATA COLLECTION
advertisement

USING TECHNOLOGY FOR DATA COLLECTION The advances in technology have provided a number of instruments for collecting and interpreting data. These include portable microscopes, electronic balances, pH meters, computers, graphing calculators, interfaces for calculators and computers, and a variety of data collecting probes that contain sensors for detecting environmental features such as temperature, pH, conductivity, light and many others. In this section, the use of graphing calculators with probes and interfaces will be examined. There are several different sources of these pieces of equipment available. New advances in probeware from Vernier, PASCO/ImagiWorks, and Fourier Systems continue to streamline the data-collection process. Each manufacturer has a website which gives instructions on the uses of the materials available. Many have teacher resource sections on the website as well as training workshops available for teachers. Among the pioneers in this area of technology have been Texas Instrument and Vernier. They have teamed with a number of Scientific Supply Companies such as Ward’s and Flinn Scientific to provide training workshops for the AP programs. Some universities such as North Carolina State University have provided websites http://21ctl.fi.ncsu.edu/msms/basic_instructions.html to train their teachers in the use of these technologies. The examples given in this training manual will use the Texas Instrument graphing calculator containing the EasyData software with an EasyLink interface and a variety of Vernier sensors. EasyLink simplifies calculator-based data collection by reducing the size of the interface box that connects sensors to the TI84 Plus or TI-84 Plus Silver edition via the built-in USB connector on the calculator. The EasyLink connects to one of Vernier's 42 compatible sensors, including those that measure temperature, light, pressure, voltage, pH, conductivity, force, and gas pressure. There are also sensors as the EasyTemp and the CBR2 motion sensor which connect directly to the calculator. EasyData, the application used for data collection on the graphing calculator, when running on the TI-84 calculator, automatically identifies the sensor and calibration. The program is easily navigated by using the five graphing keys and comes standard on TI-84 models manufactured after January 2005. (It is also a free download at www.ti.com.) EasyData software updates, as well as calculator system updates, are freely available, as is the latest version of EasyData 2.0. EasyData includes features for data analysis such as statistics, curve fits, and working with integrals. The software has the ability to open and save experiment files, stop data collection runs, or set up new ones, and features additional calibration options, too. An EasyData guidebook can be downloaded from the Vernier Software Web site for additional information on using the software. Graphing Calculator EasyLink interface Probe Modifications to the directions for using the probeware from other manufacturers can be found on the website for that manufacturer. Simply check the website for calculator, interface and probes that are compatible. GENERAL OVERVIEW OF THE PROCESS Easy Data Application - The EasyData App is a graphing calculator application. It lets you collect, view, and analyze real-world data on certain TI-graphing calculators (TI 84-Plus) using Vernier USB devices (EasyLink) and compatible probes as well as probes (Easy Temp and CBR2 motion sensor) which connect directly to the calculator. Step 1 – Connecting the Equipment and starting EasyData • Option 1 – Using Easy Temp Turn on your TI-84 Plus graphing calculator and make sure that it is on the home screen (a flashing dark square will appear in the upper right corner). If another application is open select Quit and/or Clear to get the home screen. Plug the EasyTemp probe into the USB port of the graphing calculator. The EasyData program will automatically start and the Main screen will be displayed. • Option 2 – Using Easy Link with a compatible probe. Turn on your TI-84 Plus graphing calculator and make sure that it is on the home screen Plug the probe into the EasyLink Interface and then plug the EasyLink into the USB port of the graphing calculator. The EasyData program will automatically start and the Main screen will be displayed • Option 3 – When EasyData doesn’t automatically start. If EasyData is not already running on your calculator, press APPS to display the list of available applications, and then select EasyData. The application’s information screen is displayed for about three seconds, followed by the main screen. Plug the EasyLink with the probe attached to the USB port of the TI-84 Plus Calculator and select Scan. It will then find the probe. Step 2 – Navigating the EasyData menu Selecting on-screen options • Each screen displays one or more options along the bottom of the screen. To select an option, press the calculator key directly below the option such as Y= for File or Window for Setup. • EasyData menus differ slightly among the types of sensors. You can select menu items in the following ways: ► Press to highlight the menu item, and then press to select it. - or ► Press the number key that corresponds to the menu item. • When starting a new data collection with a probe, select File and then the option New. • Use the Setup menu to select the parameters for data collection. • Select Start to begin data collection. • Once data collection is complete, you will select Graph to choose the options for data analysis. • Finally when you are finished, you will to select Quit to end the data collection session. SAMPLE ACTIVITIES USING THE EASYTEMP PROBE Activity 1: Changing the Temperature of Your Hand Materials: TI 84 Plus calculator with Easy Data Application , EasyTemp sensor, beaker or cup, water at room temperature, your hand. 1. Prepare a beaker or with room temperature water. 2. Turn the TI-84 Plus calculator on, and display the home screen (a flashing dark square in upper right corner). If another application is open select Quit and/or Clear to get the home screen. 3. Connect the EasyTemp sensor to the calculator. After a few seconds, the EasyData main screen is displayed. The screen shows the current EasyData mode and the current sensor reading. 4. Select File and then the option New. 5. Measure the temperature of the palm • Select from the top row of calculator buttons. • Hold the Temperature Probe with the tip in the center of the hand. • Watch the temperature vs. time graph until the temperature levels off. • Record the highest temperature to the nearest 0.1oC. • Use the arrow keys to examine data point along the curve. The time and temperature will be displayed below the graph. 6. Prepare the Temperature Probe for the next run. It will cool quicker in water than in air. • Cool the probe by placing it into the beaker of room temperature water. Wait until the probe levels off at the temperature of the water. • Use a paper towel to dry the probe. Be careful not to warm the probe as you dry it. 7. Select from the top row of calculator buttons. If asked, select OK to override the last run. 8. Hold the Temperature Probe with the tip in the center of the hand, but this time rub your hands together with the probe between the palms of your hands. 9. Measure the temperature of your palm while rubbing your hands together. • Watch the temperature vs. time graph until the temperature levels off. o • Record the highest temperature to the nearest 0.1 C. • Use the arrow keys to examine data point along the curve. The time and temperature will be displayed below the graph. 10. Select Quit to finish data collection and return to the main screen. 11. Shut off the calculator and put the equipment away. ANALYSIS OF DATA 1. Compare the results from the two trials and explain the difference. 2. What other means could you use to heat or to cool your hands? 3. What materials are used as insulation to keep substances hot or cold? 4. What types of experiments could you develop to test the insulation properties of materials? Activity 2: Will the reaction give off heat or will it use heat? Materials: TI 84 Plus calculator with Easy Data Application, EasyTemp sensor, Alka-seltzer tables, Styrofoam cup, water. large syringe or a graduated cylinder with a capacity of 50 mL 1. Turn on your TI-84 Plus graphing calculator and make sure that it is on the home screen. Plug the EasyTemp probe into the USB port of the graphing calculator. The EasyData program will automatically start and the Main screen will be displayed. 2. 3. 4. 5. Select and then select New to reset the program. Use the large syringe to measure and add 50.0 mL of water to the Styrofoam cup. Carefully remove an Alka-seltzer© tablet from its packaging. Hold the temperature sensor and the cup so that the tip of the temperature sensor is in the water but not touching the side or bottom of the cup. 6. Select to start collecting data, wait 5 seconds and then add the Alka-seltzer© tablet to the water in the cup. Notice the temperature rise or fall. 7. Slowly stir the solution until the data collection reaches its highest or lowest point. Record the highest or lowest temperature after the reaction to the nearest 0.01 o C. at the end of the reaction. 8. A graph of temperature vs. time will be displayed on the calculator screen. To determine the maximum and minimum values, use the keys to examine the data points along the curve. As you move the cursor, the time (X) and temperature (Y) values of each data point are displayed above the graph. 9. On the Main screen, select (press the key). Select (press the key) to exit EasyData and return to the main screen. 10. Shut off the calculator and remove the probe. 11. Empty contents of cup into labeled waste container and rinse and dry the cup. DATA ANALYSIS: 1. Did the temperature of the water increase or did it decrease as a result of the reaction? What was the temperature change in 0 Celcius? 2. Which was this reaction endothermic (used energy) or exothermic (released energy)? Why? 3. The specific heat of water is 1.000 cal/g 0C. Calculate the amount of energy (cal) released or absorbed during the course of this reaction. 4. What type of experiments can you develop to test endothermic and exothermic reactions? SAMPLE ACTIVITIES USING THE pH PROBE Activity 1: How does your breath affect pH? Materials: TI 84 Plus calculator with EasyData application, EasyLink interface, pH probe 2- 100 mL beakers or plastic cups, 100 mL graduated cylinder, wash bottle with distilled water, tap water, straw ph Probe 1. Fill the cup or beaker with 100 mL of tap water. 2. Before each use of the pH Sensor, you need to rinse the tip of the sensor thoroughly with distilled water. Raise the pH Sensor from the sensor soaking solution and set the solution aside. Use a wash bottle filled with distilled water to thoroughly rinse the pH Sensor. Catch the rinse water in the second beaker or cup. Before each use of the pH Sensor, you need to rinse the tip of the sensor thoroughly with distilled water. Important: Do not let the pH Sensor dry out. Place it in the beaker or cup with 100 mL of tap water. The tip of the sensor is made of glass—it is fragile. Handle with care! 3. Turn on the calculator. Connect the pH Sensor to EasyLink interface and the EasyLink to the calculator. (With EasyLink the calculator will automatically launch EasyData and detect the sensor.) 4. Set up the data-collection mode. a. Start the EasyData application, if it is not already running. b. Select from the Main screen, and then select New to reset the application. c. Select from the Main screen, and then select Events with Entry. 5. Monitor the pH readings displayed on the calculator screen. When the readings are stable, record the pH value of the 100 mL of water in the beaker. 6. Using the straw, blow into the water in the beaker for 30 seconds. Mix the water with the straw. 7. When the readings are stable, record the pH value of the water in the beaker. 8. Repeat steps 6 and 7 until the pH value no longer changes. 9. Select to return to the Main screen. 10. Select , then to exit EasyData and return to the main screen. 11. When you are done, rinse the sensor with distilled water and return it to the sensor soaking solution and remove the sensor from the calculator. 12. Clean items used and return equipment used to its designated place. Data Analysis: 1. What was the pH of the original tap water? Was it acidic, basic, or neutral? 2. What happened to the pH of the tap water as you blew into the water? 3. Did the water become more basic or did it become more acidic? Why? 4. What other methods could be used to test the pH change? 5. What types of experiments could be developed to test pH and changes in pH? Activity 2: Determine the pH of a variety of liquids. Materials TI-84 Plus graphing calculator Distilled water with EasyData Vinegar EasyLink interface Baking soda solution pH probe Milk 2-250 mL beakers or cups Lemon juice 100 mL graduated cylinder Pepsi Wash bottle Small cups about 50 mL capacity Before beginning, predict the pH of each of the liquids above. 1. Before each use of the pH Sensor, you need to rinse the tip of the sensor thoroughly with distilled water. Raise the pH Sensor from the sensor soaking solution and set the solution aside. Use a wash bottle filled with distilled water to thoroughly rinse the pH Sensor. Catch the rinse water in a 250 mL beaker. 2. Important: Do not let the pH Sensor dry out. Keep it in a 250 mL beaker with about 100 mL of tap water when not in use. The tip of the sensor is made of glass—it is fragile. Handle with care! 3. Turn on the calculator. Connect the pH Sensor, data-collection interface, and calculator. (With EasyLink the calculator will automatically launch EasyData and detect the sensor.) 4. Set up the data-collection mode. • Start the EasyData application, if it is not already running. • Select from the Main screen, and then select New to reset the application. • Select from the Main screen, and then select Events with Entry. 5. Place 30 mL of vinegar in a small cup. 6. Rinse the pH Sensor thoroughly with distilled water, then place it into the beaker to be tested. 7. Monitor the pH readings displayed on the calculator screen. When the readings are stable, record the pH value. 8. Remove the pH Sensor. Empty and thoroughly rinse the small cup. 9. Repeat steps 5-7 testing each of the liquids. (vinegar, milk, baking soda solution, lemon juice, Pepsi) 10. Select to return to the Main screen. 11. Select , then to exit EasyData and return to the main screen. Turn off the calculator. 12. When you are done, rinse the sensor with distilled water and return it to the sensor soaking solution and remove the sensor from the calculator. 13. Clean the cups and beakers and return equipment to its designated place. Data Analysis 1. Which foods are acidic? Which is the most acidic? 2. Which foods are basic? Which is the most basic? 3. Which is the closest to neutral? 4. How many times more hydrogen ions are there in vinegar than in milk? 5. List the liquids from most acidic to most basic. SAMPLE ACTIVITIES USING THE LIGHT SENSOR PROBE Activity 1: How does light intensity change with distance? Materials: TI 84 Plus calculator with EasyData application EasyLink interface, light sensor probe meter stick or yard stick with metric scale, penlight flashlight Light Sensor Probe 1. Secure a meter stick or measuring tape on the table or floor in order to measure distance from the source to the sensor consistently. 2. Remove the lens around the light bulb in the penlight. Place the meter stick on the ground or on a table. Turn the light on and place the light bulb at the zero end of the meter stick. 3. Turn on your TI-84 Plus graphing calculator and make sure that it is on the home screen. Plug the light sensor probe into the EasyLink and then the EasyLink into the USB port of the graphing calculator. The EasyData program will automatically start and the Main screen will be displayed. 4. Select from the Main screen, and then select New to reset the application. 5. Select from the Main screen, and then select Events with Entry. 6. Now move the light sensor 1 cm at a time away from the light until the intensity reading is less than 1. Record this distance in cm. 7. It is best for one person to handle the Light Sensor and for another to operate the calculator. a. Select from the Main screen to prepare for data collection. Move the sensor to 10 cm and record the light intensity. b. Continue to record the light intensity for 20 cm, 30 cm, 40 cm, and 50 cm. 8. Select when you have finished collecting data. 9. A graph of light intensity vs. distance will be displayed. Use to examine the data points along the curve. As you move the cursor, the distance (x) and light intensity (y) values of each data point are displayed above the graph. 10. Select to return to the Main screen and then select , then to exit EasyData. 11. Turn off the calculator, flashlight, and remove the sensor from the calculator. 12. Return all equipment to its the designated place. Analysis of Data: 1. How does the light intensity change as you move the sensor away from the source? 2. What factors could affect the results of this test? 3. What types of experiments could you develop to test light intensity? SAMPLE ACTIVITIES USING THE VOLTAGE PROBE Activity 1: Making food batteries? Materials: TI 84 Plus calculator with Easy Data application, EasyLink interface, voltage probe, lemon, potato, pre-1982 copper penny and zinc washer, (or copper and zinc strips), 2 alligator clamps, plastic knife with serrated edge or scalpel, paper towel Voltage Probe The red lead is positive; the black lead is negative. The positive lead (+) is hooked to the copper. The negative lead (-) is hooked to the zinc Voltage is measured in volts. 1. Use a pen to make two parallel marks 1 cm long and 2 cm apart on a lemon. Use a plastid knife or scalpel to cut 2 slits in the lemon peel at the marks. Wipe off the excess lemon juice with paper towel. 2. Attach the red Voltage Probe lead to one alligator clip and the black lead to a second alligator clip as shown in Figure 1. You will be attaching the alligator clips to the test materials during this experiment in order to prevent corrosion of the probe leads. 3. Turn on your TI-84 Plus graphing calculator and make sure that it is on the home screen. Plug the current sensor probe into the EasyLink and then the EasyLink into the USB port of the graphing calculator. The EasyData program will automatically start and the Main screen will be displayed. 4. Select from the Main screen, and then select New to reset the application. 5. Select from the Main screen, and then select Events with Entry. 6. Insert the copper strip or penny into one of the slits and the zinc strip or washer into the other. Hook the alligator clip attached to the red probe lead to the copper strip or penny. Hook the alligator clip attached to the black probe lead to the zinc strip or zinc washer. 7. Select from the Main screen to prepare for data collection. Record the voltage reading. Observe whether the voltage reading stays constant, rises, or drops. Record your observations. Note: If the two leads of the voltage probe are not connected to a cell, a meaningless reading of about 2 volts is displayed. 8. Repeat steps 1-7 of the experiment using other foods such as a potato. 9. Select to return to the Main screen. 10. Select , then to exit EasyData. Data Analysis 1. Which food – lemon or potato- supplied for voltage. How much more? 2. Which other foods might be tried for this experiment? 3. What other metals might be tested with the lemon to see which supplied the greatest voltage? (Remember that the two metals must be different?) There are many household items that are made of metal. DEVELOPING EXPERIMENTS USING THE VARIOUS PROBES Temperature Probe • Which type of cup or container provides the best insulation? (such as plastic, metal, glass, Styrofoam, paper) • What types of household items wrapped around a cup provides the best insulation? (such as aluminum foil, newspaper, Styrofoam, plastic wrap, cotton cloth) • Which chemical reactions are exothermic vs. which are endothermic and how much energy is involved? (such as baking soda, salt, baking power, vinegar) • What effect does salt have on the melting of ice? • How does salt affect the time it takes to make ice cream? pH Probe • How does the pH change as an acid is neutralized by a base? • What is the pH of various household cleaners? Which are acidic and which are basic? • What is the pH of various soft drinks? • How does the pH of pond water change as “various pollutants” are added? • Create a scale using cabbage to determine the pH of acids and bases. Light Probe • How does the light intensity of a room affect the distance/intensity ratio of a flashlight? • How does the wattage of a light bulb affect the light intensity? • How does reflection of light affect light intensity? • What factors affect light intensity and distance? • What is the difference in light intensity between a florescent and an incandescent light bulb of the same wattage? • How do the new light bulbs compare with the traditional incandescent bulbs for light intensity? • How does turbidity affect light intensity coming through an aquarium? Current Probe • Which food – fruits or vegetables- supply the most voltage? (such as lemon, lime, tomato, potato, apple, banana, orange, broccoli) • Which metal combination supplies the most voltage? (iron, copper, aluminum, magnesium, brass) • Which common metal household items can be used in making a lemon battery and • which supply the most voltage? (copper – penny, wire; magnesium – strips or washers; iron as coat hanger, nail, large paper clip, picture framing wire; brass – tacks or screws, Nickel, aluminum strips - folded aluminum foil) • Can a graphite pencil be used as a resistor and does the length of the pencil segment affect the voltage? (number 2 graphite pencil marked in increments as cm.) Now suggest additional problems which might use these various probes for collecting data.