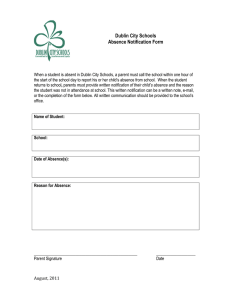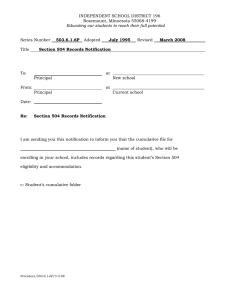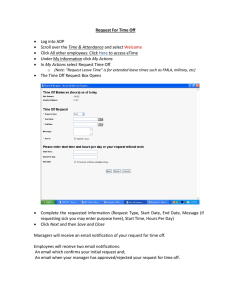AndroidNotification Documentation
advertisement

AndroidNotification Documentation
Release 1.5
Area730
April 18, 2016
Contents
1
Contents
1
i
ii
CHAPTER 1
Contents
1.1 Install
1. Import this plugin into your Unity project.
2. Check if you have AndroidManifest.xml in Assets/Plugins/Android folder.
If you don’t - add this manifest to Assets/Plugins/Android folder.
If you do - check if it contains UnityPlayerNativeActivity or the one that extends it.
If you have UnityPlayerNativeActivity - you are good to go.
If you have activity that extends UnityPlayerNativeActivity- set its full name (e.g.
com.unity3d.player.UnityPlayerNativeActivity) in Window->Ultimate Local Notifications -> Settings
If you don’t have any - add this activity to your manifest:
<activity android:name="com.unity3d.player.UnityPlayerNativeActivity" android:label="@string/app_name
<intent-filter>
<action android:name="android.intent.action.MAIN" />
<category android:name="android.intent.category.LAUNCHER" />
<category android:name="android.intent.category.LEANBACK_LAUNCHER" />
</intent-filter>
<meta-data android:name="unityplayer.UnityActivity" android:value="true" />
<meta-data android:name="unityplayer.ForwardNativeEventsToDalvik" android:value="false" />
</activity>
1
AndroidNotification Documentation, Release 1.5
1.2 Local Notification
1.2.1 Schedule simple notifications
The package contains code samples in Assets/Area730/Notifications/Examples/Scripts folder.
The notifications are created using NotificationBuilder class. Its constructor takes 3 arguments - id of the notification, title and notification text. Next example example shows how to schedule the notification that will be shown
immediately:
int id
string title
string body
= 1;
= "Notification titile";
= "Notification body";
NotificationBuilder builder = new NotificationBuilder(id, title, body);
AndroidNotifications.scheduleNotification(builder.build());
1.2.2 Schedule delayed notifications
If you want to set delay - call builder.setDelay(int miliseconds) or builder.setDelay(System.TimeSpan delayTime).
The next example shows how to create a notification that will be shown in one hour:
int id
string title
string body
= 1;
= "Notification titile";
= "Notification body";
// Show notification in one hour
TimeSpan delay = new TimeSpan(1, 0, 0);
NotificationBuilder builder = new NotificationBuilder(id, title, body);
builder.setDelay(delay);
AndroidNotifications.scheduleNotification(builder.build());
1.2.3 Customization
NotificationBuilder allows you to set different parameters of your notification such as color, small icon, large icon,
auto cancel, alert once, ticker, notification number, sound, vibration pattern, group, sort key and if the notification
repeats every interval of time.
All methods with description you can find in NotificationBuilder.cs file.
Next example shows scheduling of the notification that will be shown in 15 minutes with ticker, default audio and
vibration, with autocancel (if you click it - it will be removed from the list), and with red background color (background
color is not supported on some Android versions, please refer to Android docs for more info)
int id
string title
string body
= 1;
= "New notification";
= "You have some unfinished business!";
// Show notification in 15 minutes
TimeSpan delay = new TimeSpan(0, 15, 0);
NotificationBuilder builder = new NotificationBuilder(id, title, body);
builder
2
Chapter 1. Contents
AndroidNotification Documentation, Release 1.5
.setTicker("New notification from your app!")
.setDefaults(NotificationBuilder.DEFAULT_ALL)
.setDelay(delay)
.setAutoCancel(true)
.setColor("#B30000");
AndroidNotifications.scheduleNotification(builder.build()
1.2.4 Repeating notifications
To set repeating notification you should set notification as repeating and set the time interval. Next example shows
scheduling of the notification that will be shown in 5 minutes and then shown every 10 minutes:
int id
string title
string body
= 1;
= "New repeating notification";
= "You have some unfinished business!";
// Show notification in 5 minutes
TimeSpan delay
= new TimeSpan(0, 5, 0);
// Show notification with 10 minute interval
TimeSpan interval
= new TimeSpan(0, 10, 0);
NotificationBuilder builder = new NotificationBuilder(id, title, body);
builder
.setDelay(delay)
.setRepeating(true)
.setInterval(interval);
AndroidNotifications.scheduleNotification(builder.build());
1.2.5 Settings custom icons
You can set custom icons for your notification. There are 2 types of icon - small and large. Small icon is mask. Both
icons should be located in Assets/Plugins/Android/Notfications/res/drawable folder or one of the drawable folders (e.g.
drawable-mdpi etc.).
You can use these icon generators:
1. Small icon generator - generate and download archive with your icons. Then just copy all drawable folders from
the archive into Assets/Plugins/Android/Notifications/res folder and set the name of the icon without extension
as your small icon - builder.setSmallIcon(“myIcon”)
2. Large icon generator - generate and download archive with your icons. The archive will contain mipmap
folders (mipmap-mdpi, mipmap-hdpi etc.). Copy the icons into corresponding drawable folders in Assets/Plugins/Android/Notifications/res folder (icon from mipmap-hdpi into drawable-hdpi, mipmap-mdpi
into drawable-mdpi etc.). Next, set the name of the icon without extension as your large icon builder.setLargeIcon(“myLargeIcon”)
int
string
string
id
title
body
= 1;
= "Custom icon";
= "You have some unfinished business!";
// Show notification in 5 minutes
TimeSpan delay = new TimeSpan(0, 5, 0);
1.2. Local Notification
3
AndroidNotification Documentation, Release 1.5
// WARNING: icons should be in Assets/Plugins/Android/Notification/res/drawable(-mdpi etc.) folders
NotificationBuilder builder = new NotificationBuilder(id, title, body);
builder
.setDelay(delay)
.setSmallIcon("mySmallIconFilename")
.setLargeIcon("myLargeIconFilename");
AndroidNotifications.scheduleNotification(builder.build());
1.2.6 Settings custom sound
You can set custom sound for your notification.
The sound should be located in Assets/Plugins/Android/Notifications/res/raw folder. To set custom sound use builder.setSound(“mySound”) method.
Name of the sound file should be without extension.
int
string
string
id
title
body
= 1;
= "Custom sound";
= "You have some unfinished business!";
// Show notification in 5 minutes
TimeSpan delay = new TimeSpan(0, 5, 0);
// WARNING: the sound should be in Assets/Plugins/Android/Notification/res/raw folder
NotificationBuilder builder = new NotificationBuilder(id, title, body);
builder
.setDelay(delay)
.setSound("mySoundFileName");
AndroidNotifications.scheduleNotification(builder.build());
1.2.7 Cancel notification by id (both repeating and one-time)
To cancel the notification by id, simply call AndroidNotifications.cancelNotification(int id).
//cancel notification with id 7
AndroidNotifications.cancelNotification(7);
1.2.8 Cancel all notifications
AndroidNotifications.cancelAll();
1.2.9 Clear shown notifications
To clear certain notification use AndroidNotifications.clear(int id).
// clear shown notification with id 7
AndroidNotifications.clear(7);
To clear all shown notifications use AndroidNotifications.clearAll().
// clear all shown notifications
AndroidNotifications.clearAll();
4
Chapter 1. Contents
AndroidNotification Documentation, Release 1.5
1.2.10 Updating notifications
To update one-time or repeating notification, schedule a notification with updated data and with ID of the notification
you want to update.
1.2.11 Show android toast notification
To show a toast notification use AndroidNotifications.showToast(string text).
AndroidNotifications.showToast("Download completed");
1.2.12 Notification editor
Plugin comes with editor extension that allows you to create notifications without the line of code. To open the
notification editor window go to Window -> Android Local Notifications.
In Help section you will find some useful links. In Settings section you can set custom Unity class if your activity
extends UnityPlayerNativeActivity . In Notification List section you can add and modify notifications.
1.2. Local Notification
5
AndroidNotification Documentation, Release 1.5
6
Chapter 1. Contents
AndroidNotification Documentation, Release 1.5
When you set custom notification sound or icons in editor window - they will be automatically copied to Notifications/res/drawable and Notifications/res/raw folders. Though you will still need to add resized versions to drawablehdpi and other folders using icon generators mentioned above.
For detailed information on notification options please refer to official Android docs
1.2.13 Schedule notification created in editor
You can get notification you created by its name you set in editor
Next example shows scheduling of the notification created in editor with name notificationOne
string notificationName = "notificationOne";
// Method returns builder so you can config your notification afterwards if you want
NotificationBuilder builder = AndroidNotifications.GetNotificationBuilderByName(notificationName);
// If notification with specified name doesn't exist builder will be null
if (builder != null)
{
Notification notif = builder.build();
AndroidNotifications.scheduleNotification(notif);
}
1.3 Push Notification With OneSignal
To configure push notification for android platform follow next steps:
1. Create GMS application by following this tutorial instruction.
2. Do step 3 to config your AndroidManifest.xml
3. Go to Assets/Area730/Notifications/PushNotification drag and drop PushController.prefab or just add CrossPlatformPushNotificationController.cs script to your gameobject.
4. Fill the values in CrossPlatformPushNotificationController.cs.
Now you are ready to send notifications. After these steps you will be able to send push notification using One Signal
service.
1.4 Modifying a plugin
Source code of the plugin is included in the package. You can easily extend it if you want. Java library is built with
AndroidStudio. There are 2 tasks in build.gradle file you should modify - deleteOldJar and exportJar.
1.3. Push Notification With OneSignal
7
AndroidNotification Documentation, Release 1.5
In deleteOldJar task set path to the jar file you will export so every time you run a new build the old version will be
deleted. In exportJar set the path where you want to export your jar.
To export jar from AndroidStudio go to Gradle Projects/Tasks/Other and run exportJar task.
In Unity plugin is in Assets/Plugins/Android/Notifications folder. It is stored as android library project.
To debug this plugin in AndroidStudio add Area730Log log tag to you logcat filter.
1.5 Other
All classes are located in Area730.Notifications namespace
Example scene with sample code is included in the package (Assets/Area730/Notifications/Examples)
8
Chapter 1. Contents