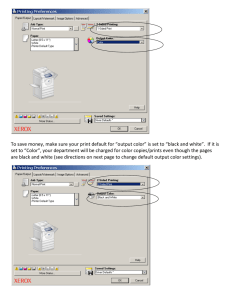MULTIFUNCTIONAL DIGITAL COLOR SYSTEMS / MULTIFUNCTIONAL DIGITAL SYSTEMS Operator's Manual for AirPrint ©2013 - 2015 TOSHIBA TEC CORPORATION All rights reserved Under the copyright laws, this manual cannot be reproduced in any form without prior written permission of TTEC. Preface Thank you for purchasing TOSHIBA Multifunctional Digital Systems. This guide describes instructions on how to print with the AirPrint function. Read this manual before using this function. Keep this manual within easy reach, and use it to configure an environment that makes best use of the e-STUDIO’s functions. How to read this manual Symbols in this manual In this manual, some important items are described with the symbols shown below. Be sure to read these items before using this equipment. Indicates a potentially hazardous situation which, if not avoided, could result in death, serious injury, serious damage, or fire in the equipment or surrounding assets. Indicates a potentially hazardous situation which, if not avoided, may result in minor or moderate injury, partial damage to the equipment or surrounding assets, or loss of data. Indicates information to which you should pay attention when operating the equipment. Other than the above, this manual also describes information that may be useful for the operation of this equipment with the following signage: Describes handy information that is useful to know when operating the equipment. Pages describing items related to what you are currently doing. See these pages as required. Screens and Operation Procedures This manual shows the screens and describes the operation procedures in Mac OS X 10.9.x and iOS 7.0.x. The details on the screens may differ depending on the status such as the model of the used equipment, the installed options, the OS version and the applications. Trademarks Macintosh, Mac OS, Safari, iPhone, iPad and iPod touch are trademarks of Apple Inc., registered in the U.S. and other countries. AirPrint and the AirPrint logo are trademarks of Apple Inc. IOS is a trademark or registered trademark of Cisco in the U.S. and other countries and is used under license. Adobe, Acrobat, Reader, and PostScript are either registered trademarks or trademarks of Adobe Systems Incorporated in the United States and/or other countries. Mozilla, Firefox and Firefox logo are trademarks or registered trademarks of Mozilla Foundation in the U.S. and other countries. TopAccess is a trademark of Toshiba Tec Corporation. Other company and product names given in this manual or displayed in this software may be the trademarks of their respective companies. Preface 1 4. USING THE AirPrint FUNCTION This chapter provides instructions on how to print, fax, or scan documents with the AirPrint function. Before Using the AirPrint Function ........................................................................................ 4 AirPrint requirements..............................................................................................................................................4 Considerations and limitations................................................................................................................................4 Printing/Faxing/Scanning from Macintosh ............................................................................ 5 How to set up .........................................................................................................................................................5 How to perform basic printing.................................................................................................................................7 Changing print options ...........................................................................................................................................8 How to perform basic faxing .................................................................................................................................12 Changing fax options............................................................................................................................................13 How to perform basic scanning ............................................................................................................................16 Changing scan options .........................................................................................................................................18 Printing from iOS Devices ..................................................................................................... 20 How to perform basic printing...............................................................................................................................20 Changing print options .........................................................................................................................................22 Setting up AirPrint in TopAccess ......................................................................................... 23 Enabling or Disabling AirPrint...............................................................................................................................23 Recovery setting from Super Sleep mode............................................................................................................24 USING THE AirPrint FUNCTION Before Using the AirPrint Function AirPrint refers to a function to print, fax, or scan documents from a Macintosh computer or a device which runs iOS through a multifunctional digital system that exists under the same subnetwork as that for such a computer or device. You do not need to install a printer driver in your computer or device in advance. AirPrint requirements OS X requirements To print or fax a document from your Macintosh using AirPrint, you need the following: OS X Lion or later an AirPrint printer To scan a document from your Macintosh using AirPrint, you need the following: OS X Yosemite or later an AirPrint scanner iOS requirements To print a document from your iOS device using AirPrint, you need one of the following devices with the latest version of iOS: iPad (all models) iPhone (3GS or later) iPod touch (3rd generation or later) Considerations and limitations If you want to use the Wireless LAN Module (optional), be sure to complete the wireless LAN settings in advance. For more information about wireless LAN settings, refer to the Operator’s Manual for Wireless LAN Module. Make sure that [Enable] is set for the following settings on the TopAccess menu. - [Enable Bonjour] - [Enable IPP] - [Enable AirPrint] For more information about [Enable Bonjour] and [Enable IPP], refer to the TopAccess Guide. For [Enable AirPrint], refer to the following page in this guide: P.23 “Enabling or Disabling AirPrint” If you want to use the AirPrint function through equipment in which the Super Sleep function has been enabled, select the [AirPrint Discovery for IPv4]/[AirPrint Discovery for IPv6] check boxes in [Wake Up Setting] under [Network] of [ADMIN] from TopAccess. For the details, refer to the following page in this guide: P.24 “Recovery setting from Super Sleep mode” In this equipment, the AirPrint function is supported only for the Infrastructure mode, not for the Ad hoc mode. The AirPrint function cannot be used in equipment in which the user authentication function has been enabled. For more information about the user authentication function, refer to the TopAccess Guide. The AirPrint function is not enabled in the High Security mode. For more information about the High Security mode, refer to the High Security Mode Management Guide. Some black and white data may be handled as color data, depending on the specifications of the applications you use. The encrypted PDF files cannot be printed from a device with iOS installed. It may take a longer time for the following model to print a document with the AirPrint function than with the printer driver from a computer. - e-STUDIO2051C/2551C 4 Before Using the AirPrint Function USING THE AirPrint FUNCTION Printing/Faxing/Scanning from Macintosh How to set up Perform the setup on the System Preferences menu. 1 Open [System Preferences] and then click [Printers & Scanners]. The [Printers & Scanners] dialog box appears. 2 Click [+]. The [Add] dialog box appears. Printing/Faxing/Scanning from Macintosh 5 USING THE AirPrint FUNCTION 3 Select a multifunctional digital system that supports the AirPrint function from the [Name] list. Then select [AirPrint] from the [Use] list and then click [Add]. The setup starts. The menu below appears when the setup is finished. The setup is finished. Close the [Printers & Scanners] window. For printing, see the following page: P.7 “How to perform basic printing” P.8 “Changing print options” For faxing, see the following page: P.12 “How to perform basic faxing” P.13 “Changing fax options” For scanning, see the following page: P.16 “How to perform basic scanning” P.18 “Changing scan options” 6 Printing/Faxing/Scanning from Macintosh USING THE AirPrint FUNCTION 4.USING THE AirPrint FUNCTION How to perform basic printing Follow the basic steps below to print a document. 1 Select [Print] from the [File] menu of the application. 2 Select the printer from the [Printer] menu. 3 Change any print options as necessary and click [Print]. The [Print] dialog box appears. For more information about print options, see the following page: P.8 “Changing print options” Printing/Faxing/Scanning from Macintosh 7 USING THE AirPrint FUNCTION Changing print options You can change various print options as necessary. The settings vary from application to application. For the specific settings, refer to the help of the application. 1 2 4 3 6 5 7 8 9 10 11 1) Printer This selects the printer to be used for printing. 2) Presets This allows you to save the current print options as a preset and select one quickly from many presets. 3) Copies This sets the number of printed copies. 4) Black & White Select this check box to print in the Black and White mode, regardless of the colors of a document. 5) Two-Sided This sets whether or not you want to print on both sides of paper. This function is available only when the Automatic Duplexing Unit is installed in the equipment. 6) Pages This sets a range of pages to be printed. To print only part of a document, enter the numbers for the first and the last pages you want to print. 7) Paper Size This selects the size of a document to be printed. 8) Orientation This sets the paper printing direction. 9) Print option menu This shows the menus for additional print options. P.9 “[Media & Quality] menu” P.9 “[Layout] menu” P.10 “[Paper Handling] menu” P.10 “[Cover Page] menu” P.11 “[Finishing Options] menu” P.11 “[Supply Levels] menu” 8 Printing/Faxing/Scanning from Macintosh USING THE AirPrint FUNCTION 4.USING THE AirPrint FUNCTION 10) PDF This displays the work flow menus of PDF. 11) Hide Details This hides or shows the details of settings: the button name changes accordingly. [Media & Quality] menu You can select the paper feeding source or the media type. 1) Feed from This selects the paper source. 2) Media Type This selects the type of media or paper. [Layout] menu You can set the layout of the printed pages on one sheet (N-up setting). 1) Pages per Sheet This sets the number of multiple pages printed on one sheet. 2) Layout Direction This sets how pages are arranged on one sheet. 3) Border This sets the number and the thickness of the border lines. 4) Two-Sided This sets whether or not you want to print on both sides of paper. This function is available only when the Automatic Duplexing Unit is installed in the equipment. 5) Reverse page orientation This turns the page orientation upside down. 6) Flip horizontally This turns over pages to print in mirror image. Printing/Faxing/Scanning from Macintosh 9 USING THE AirPrint FUNCTION [Paper Handling] menu You can set paper handling methods such as reversing the printing order or printing only odd or even pages. 1) Collate pages Select this check box to collate the printed documents for each copy when more than one copy is printed (sortprinting). 2) Pages to Print This selects whether all pages are printed or whether only odd or even pages are printed. 3) Page Order This sets the page order to print from the first page or the last page. 4) Scale to fit paper size Select this check box to perform enlarge/reduce printing. When this is selected, print images are enlarged or reduced to fit in the paper size selected from the [Destination Paper Size] menu. If you do not want to enlarge the print images but you want to print them on paper larger than the document size, select the [Scale down only] check box. [Cover Page] menu You can set options for cover (banner) pages. 1) Print Cover Page This sets whether or not a cover page is inserted and the insertion point, if it is set to be inserted. 2) Cover Page Type This sets the type of the cover page. 3) Billing info Enter the billing information to have it appear on the cover page. Due to the restriction of Mac OS, the entered letters that go over the set field of this box are not displayed. 10 Printing/Faxing/Scanning from Macintosh USING THE AirPrint FUNCTION 4.USING THE AirPrint FUNCTION [Finishing Options] menu You can set up optional finishing devices such as output bin and stapler. The finishing options vary, depending on the optional devices attached to the equipment. 1) Output Bin This selects the output bin. 2) Staple This sets the stapling method. [Supply Levels] menu You can check the supply levels such as remaining toner and paper. For more information, click the [More Info] button. The supplies vary, depending on the equipment. Color models: Monochromatic models: Printing/Faxing/Scanning from Macintosh 11 USING THE AirPrint FUNCTION How to perform basic faxing Follow the basic steps below to send a fax. 1 Select [Print] from the [File] menu of the application. 2 Select the fax from the [Printer] menu. 3 Enter the fax number in the [To] box, change any fax options as necessary, and then click [Fax]. The [Print] dialog box appears. For more information about fax options, see the following page: P.13 “Changing fax options” 12 Printing/Faxing/Scanning from Macintosh USING THE AirPrint FUNCTION 4.USING THE AirPrint FUNCTION Changing fax options You can change various fax options as necessary. The settings vary from application to application. For the specific settings, refer to the help of the application. 1 2 4 3 5 6 7 8 9 10 1) Printer This selects the fax (or the printer) to be used for sending a fax. 2) Presets This allows you to save the current fax options as a preset and select one quickly from many presets. 3) Copies This sets the number of fax copies. 4) Black & White Select this check box to send a fax in the Black and White mode, regardless of the colors of a document. 5) Pages This sets a range of pages to be faxed. To fax only part of a document, enter the numbers for the first and the last pages you want to fax. 6) Paper Size This selects the size of a document to be faxed. 7) Orientation This sets the paper faxing direction. 8) Print option menu This shows the menus for additional fax options. P.14 “[Fax Information] menu” P.14 “[Layout] menu” P.15 “[Paper Handling] menu” P.15 “[Scheduler] menu” P.15 “[Finishing Options] menu” 9) PDF This displays the work flow menus of PDF. 10) Hide Details This hides or shows the details of settings: the button name changes accordingly. Printing/Faxing/Scanning from Macintosh 13 USING THE AirPrint FUNCTION [Fax Information] menu You can enter the information necessary for sending a fax. 1) To This sets a fax number. 2) Dialing Prefix This sets a prefix number that is necessary for you to make an outside call from within your phone system. 3) Use cover page This sets a cover page at the beginning of a fax. Enter any text in [Subject] and [Message] for the cover page. [Layout] menu You can set the layout of the fax pages on one sheet (N-up setting). 1) Pages per Sheet This sets the number of multiple pages faxed on one sheet. 2) Layout Direction This sets how pages are arranged on one sheet. 3) Border This sets the number and the thickness of the border lines. 4) Reverse page orientation This turns the page orientation upside down. 5) Flip horizontally This turns over pages to fax in mirror image. 14 Printing/Faxing/Scanning from Macintosh USING THE AirPrint FUNCTION 4.USING THE AirPrint FUNCTION [Paper Handling] menu You can set paper handling methods such as reversing the faxing order or faxing only odd or even pages. 1) Pages to Print This selects whether all pages are faxed or whether only odd or even pages are faxed. 2) Page Order This sets the page order to fax from the first page or the last page. 3) Scale to fit paper size Select this check box to perform enlarge/reduce faxing. When this is selected, fax images are enlarged or reduced to fit in the paper size selected from the [Destination Paper Size] menu. If you do not want to enlarge the document images but you want to fax them on paper larger than the document size, select the [Scale down only] check box. [Scheduler] menu You can schedule fax transmission. 1) Print Document This sets a schedule of fax transmission. Select [Now] to send a fax immediately. Select [At] and enter the time to send a fax. Select [On hold] to hold a fax job in the print queue, so that you can send the fax later. 2) Priority This sets the priority to send a fax. [Finishing Options] menu This setting is not used for fax transmission. Printing/Faxing/Scanning from Macintosh 15 USING THE AirPrint FUNCTION How to perform basic scanning Follow the basic steps below to scan a document. 16 1 Place the originals. 2 Open [System Preferences] and then click [Printers & Scanners]. 3 Select a printer, then click [Scan], and then click [Open Scanner]. For details, refer to the Quick Start Guide. Printing/Faxing/Scanning from Macintosh USING THE AirPrint FUNCTION 4.USING THE AirPrint FUNCTION 4 Click [Scan]. To use the Reversing Automatic Document Feeder, select the [Use Document Feeder] check box. Click [Show Details] to change the scan settings. For more information about the scan options, see the following page: P.18 “Changing scan options” Printing/Faxing/Scanning from Macintosh 17 USING THE AirPrint FUNCTION Changing scan options You can change the various scan options as necessary. 1 2 3 4 5 6 7 8 9 10 11 12 13 1) Scan Mode This selects whether the originals are scanned using the original glass or the Reversing Automatic Document Feeder. 2) Kind This selects the type of originals. 3) Resolution This selects the resolution of a scanned image. 4) Use Custom Size Select this check box to specify the range to be scanned by inputting values. This function is not supported. Clear the check box before performing scanning. 5) Size This specifies the size of a scanned image. 6) Orientation This specifies the orientation of a scanned image. A Refer to the following for the orientations of original and scanned image. A 7) Scan To This specifies the destination of a scanned image. 8) Name This specifies the file name of a scanned image. 9) Format This selects the file format of a scanned image. 10) Image Correction This selects the image correction method. 18 Printing/Faxing/Scanning from Macintosh USING THE AirPrint FUNCTION 4.USING THE AirPrint FUNCTION 11) Scan Scanning is performed by clicking this button. 12) Overview The preview of a scanned image is displayed by clicking this button. 13) Hide Details The scan options are hidden by clicking this button. Printing/Faxing/Scanning from Macintosh 19 USING THE AirPrint FUNCTION Printing from iOS Devices This section provides instructions on how to print a document from iPad as an example. How to perform basic printing Follow the basic steps below to print a document. 1 Tap the action icon ( ). The icons for printing vary from application to application. 2 20 Tap [Print]. Printing from iOS Devices USING THE AirPrint FUNCTION 4.USING THE AirPrint FUNCTION 3 Tap [Select Printer]. AirPrint-compatible printers are listed up. 4 Tap the name of your equipment. Printing from iOS Devices 21 USING THE AirPrint FUNCTION 5 Change any print options as necessary and tap [Print]. For more information about print options, see the following page. P.22 “Changing print options” Printing starts. Changing print options You can change the following print options as necessary. Some print options cannot be changed depending on the applications used or the data type of the document. Whether a document is printed in the Full Color mode or the Gray Scale mode depends on the applications used or the data type of the document. Printer This selects a printer to be used for printing. Copy This sets the number of printed copies. Double-sided This sets whether or not you want to print on both sides of paper. This function is available only when the Automatic Duplexing Unit is installed in the equipment. Pages This sets a range of pages to be printed. This can be set only when the document is a PDF file. Paper This selects the size of paper. This can be set only when the document consists of image data such as a photo. 22 Printing from iOS Devices USING THE AirPrint FUNCTION Setting up AirPrint in TopAccess TopAccess allows you to configure the AirPrint service. If necessary, change the settings. If you want to change the AirPrint service settings, you need to log into TopAccess as an administrator. For more information about using TopAccess, refer to the TopAccess Guide. Enabling or Disabling AirPrint The AirPrint service can be enabled or disabled on the [Administrator] tab - [AirPrint] menu of TopAccess. Settings You can change the following AirPrint settings on the [Settings] - [AirPrint Settings] submenu. 1 2 3 4 Item name 1 Enable AirPrint Description Select [Enable] or [Disable] for the AirPrint service. [Enable] is a default setting. This function is not available if user authentication is enabled. If this setting is set to [Enable], Bonjour and IPP settings will also be enabled. 2 Printer Name Enter a printer name that you select when printing. 3 Location If you prefer, enter any text that describes the location where the equipment is set up. 4 Geo Location If you prefer, enter the latitude and longitude of the location where the equipment is set up. The above [Enable AirPrint] setting is synchronized with the [Enable AirPrint] setting on the [Administration] tab - [Setup] menu - [Print Service settings] submenu. 1 Setting up AirPrint in TopAccess 23 USING THE AirPrint FUNCTION Related Links When you click [Related Links] on the [AirPrint] menu, the menu shows the following links. 1 Item name 1 Device (Supply Information) Certificate Management Print Service System Updates Description Click a link to move to the linked page directly. Recovery setting from Super Sleep mode You can wake up this equipment from the Super Sleep mode when you start printing with the AirPrint service. Choose the [Administration] tab - [Setup] menu - [Network] submenu - [Wake Up Setting], and select the [AirPrint Discovery for IPv4] and [AirPrint Discovery for IPv6] check boxes. The [AirPrint Discovery for IPv4] and [AirPrint Discovery for IPv6] check boxes have been selected by default. 24 Setting up AirPrint in TopAccess FC-2050C/2550C FC-2051C/2551C FC-2555C/3055C/3555C/4555C/5055C FC-5560C/6560C/6570C DP-2072/2572/3072/3572/4572/5072 DP-5570/6570/7570/8570 FC-287CS/347CS/407CS FC-287CSL/347CSL DP-4710S/5210S DP-4710SL DP-3031 OME130175D0 MULTIFUNCTIONAL DIGITAL COLOR SYSTEMS / MULTIFUNCTIONAL DIGITAL SYSTEMS Operator's Manual for AirPrint 1-11-1, OSAKI, SHINAGAWA-KU, TOKYO, 141-8562, JAPAN ©2013 - 2015 TOSHIBA TEC CORPORATION All rights reserved Patent; http://www.toshibatec.co.jp/en/patent/ R130720O1604-TTEC Ver04 F 2015-01