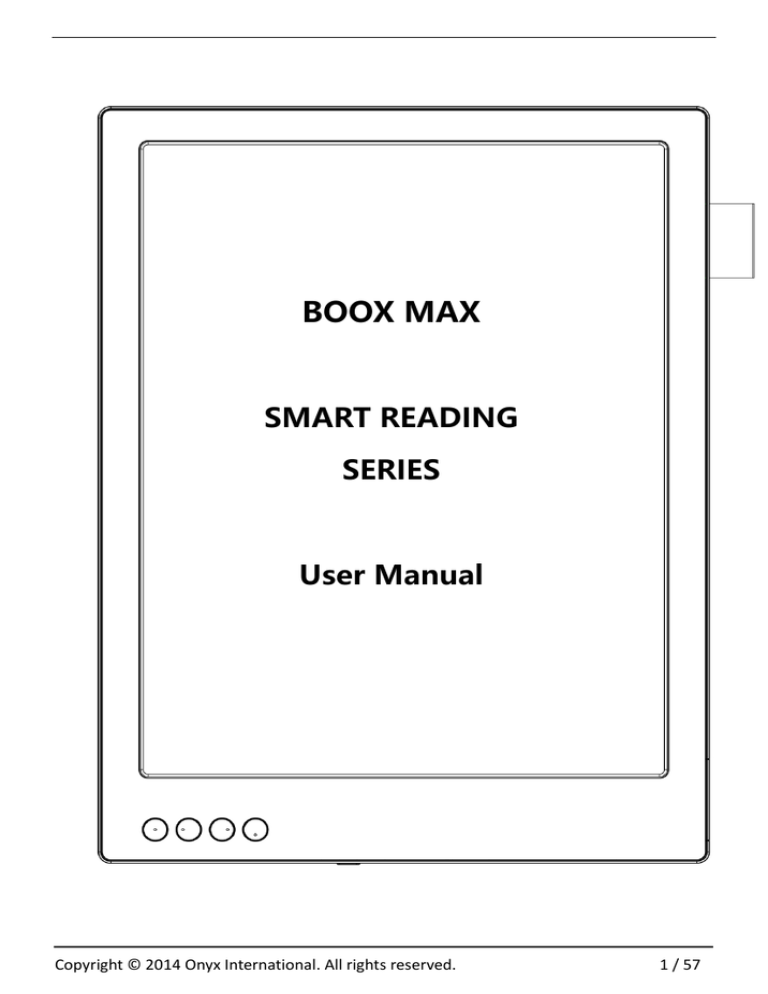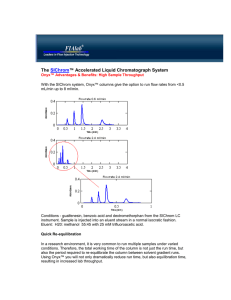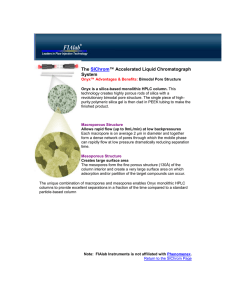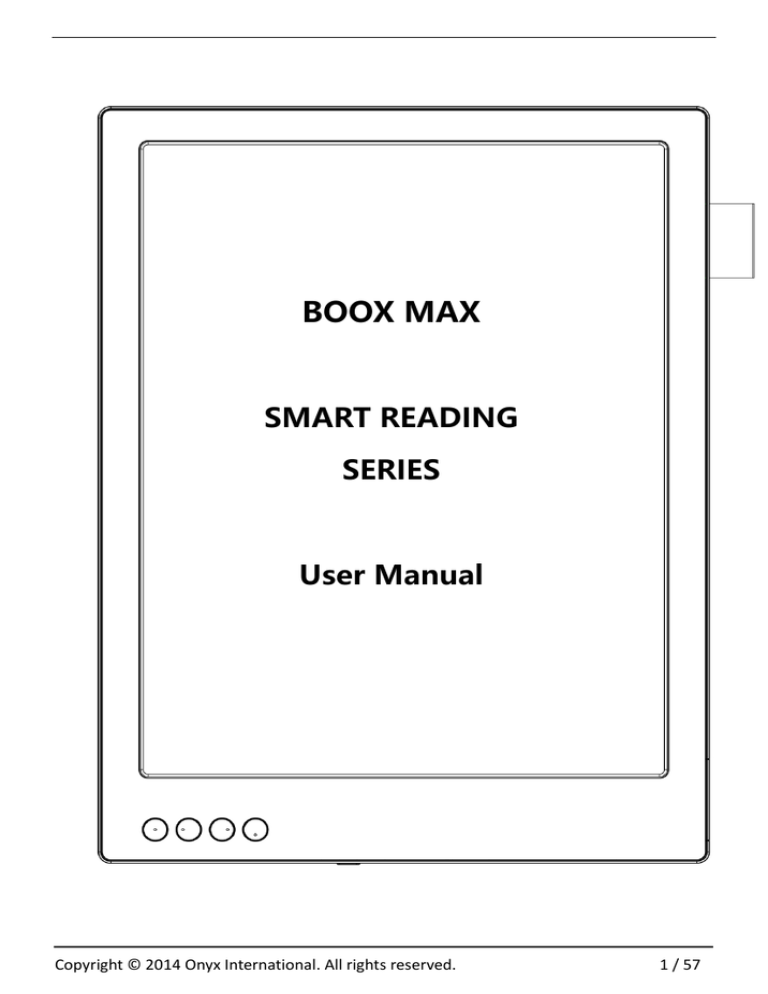
BOOX MAX
SMART READING
SERIES
User Manual
Copyright © 2014 Onyx International. All rights reserved.
1 / 57
www.onyx-international.com
Table of Contents
1. About ONYX ............................................. 3
2. Standard Accessories .............................. 4
3. Safety Guide ............................................. 5
4. Product Views........................................... 7
5. Interface Introduction .......................... 10
6. FAQ .......................................................... 50
7. Warranty ................................................. 52
8. Specifications ......................................... 55
9. Declaration.............................................. 57
Copyright © 2016 Onyx International. All rights reserved.
2 / 57
www.onyx-international.com
1. About ONYX
BOOX is presented by Onyx International, which has a group of professionals who
dedicate themselves in designing state-of-the-art reading terminal. The beauty of the
BOOX is embodied in both its simplicity and its power. As we are going to show you,
BOOX is an open and flexible platform for both consumers and content providers.
BOOX is powered by a 16-level grayscale e-ink screen that looks and feels like paper.
Passive lighting and diffuse surface relax your eyes and reduce eye strain. By the
hand-writing system, you can take notes while reading and sketch up ideas that happen
to emerge. BOOX takes full advantage of new-generation e-ink screens: extremely low
power consumption without reflection and backlight. Each full charge can sustain a few
weeks' reading. By reducing paper consumption while providing a realistic paper-like
reading experience, digital content helps to protect the environment without sacrificing
convenience or life style.
For content partners, we also provide support for custom formats and digital rights
management solutions. All of our viewers have standard features such as layout
management, font adjustment, full text search, zooming, and page flow.
For a next-generation information device, connectivity is essential. The user can
connect to the Internet by build-in Wi-Fi, 3G module or other add-on modules to
download new content or surf the web. Customized for the e-ink screen, WebKit, the
same software engine as some powerful desktop browsers such as Safari and Chrome, is
the web browser of BOOX.
BOOX gives you a new reading experience.
Copyright © 2016 Onyx International. All rights reserved.
3 / 57
www.onyx-international.com
2. Standard Accessories
Included in the Box:
1. BOOX MAX Reader
x1
2. Stylus Pen
x1
3. USB Cable
x1
4. Quick Start Guide
x1
5. Warranty Sheet
x1
6. Protective Cover
x1
Optional Accessories(Purchased separately)
1. Adapter
2. Stereo headphone
Copyright © 2016 Onyx International. All rights reserved.
4 / 57
www.onyx-international.com
3. Safety Guide
Please read the Safety Guide carefully before you start to use the device.
Contact your BOOX retailer if you have any technical problem; or you can dial
our official service line at 4008-860-830 .
Screen protection
The device is equipped with Eink screen, which is very fragile. Please
have no shocking, squeezing, pressing against the screen, or dropping the
device from higher place. If the screen is already broken, stop using it and
contact the professional or other qualified staff to replace the screen for you.
Please don’t dismantle the device without our permission;
Copyright © 2016 Onyx International. All rights reserved.
5 / 57
www.onyx-international.com
Standard accessories
Only the battery, adapter, and other accessories meeting our
standard safety rules can be used for the device. For details, please refer to
Product Specification. We will not be responsible for any damage caused by
incompatible accessories;
Stay away from liquids
The device is not waterproof. Don’t expose the device to humid
environment or use it in the rain. Please keep it away from any corrosive liquids;
Don’t dismantle the device
Please don’t dismantle the device in case of any damage ;
Using environment
The using environment of the device is 0°C-50°C ;
Copyright © 2016 Onyx International. All rights reserved.
6 / 57
www.onyx-international.com
4. Product Views
Front View
pen
hanger
MENU
PREV.
NEXT
Copyright © 2016 Onyx International. All rights reserved.
BACK
7 / 57
www.onyx-international.com
Back View
Speaker
Bottom View
Micro SD
Micro USB
Card Slot
Slot
Power
Audio
Jack
Copyright © 2016 Onyx International. All rights reserved.
MIC
8 / 57
www.onyx-international.com
Button Function
Press the power button to turn on the device
Power/
Press the power button and hold for 2 seconds to turn off the
device. Or select “Power off”in the menu to turn off the device.
Standby
Press the power button and release quickly to let the device go
standby or wake up.
Button
Press the power button for 8-10 seconds to reset your device ,
then press it quickly to restart .
Menu Button
Press the menu button to pop up the menu.
Same as the function that tapping the menu icon on screen
Exit the current apps;
Back Button
Exit the current view or dialog;
Go back to previous directory
Next Button
Turn to next page when reading or viewing files;
Prev Button
Turn to previous page when reading or viewing files;
Mic
Audio Jack
SD Card Slot
USB Slot
Recording voice
Diameter of the audio jack is 3.5mm
Insert MicroSD card to read the content on
MicroSD card
Connect the device with PC to transfer data or recharge.
Copyright © 2016 Onyx International. All rights reserved.
9 / 57
www.onyx-international.com
5. Interface Introduction
5.1 Main Interface
The main interface contains “Status Bar”, “Now Reading”, “Recently
Added”and “Function Area”.
Status Bar
Now Reading
Recently
Added
Function Area
Copyright © 2016 Onyx International. All rights reserved.
10 / 57
www.onyx-international.com
Status Bar
This section displays the current state of the device, including: home icon, battery
usage, notification, time, A2 mode on/off, Setting etc;
A2 mode refreshment
Two-grey level refreshment mode is good for fast refreshment of text page. It
enables fast pageturn, no screen flashing and less ghost background. When A2
mode is on, reading articles with images, graphics, texts mixed are not
suggested because of blur image would occur.
When A2 is on:
When A2 is off:
Now Reading
The information of recently read books is displayed in this section, including book
cover, book title, author, page number, last read time, reading progress etc;
Tap book cover or book title can open the books and enter the page read recently.
Only those read books can display book covers while those unread books shall
display BOOX cover by default;
Copyright © 2016 Onyx International. All rights reserved.
11 / 57
www.onyx-international.com
Recently Read/Recently Added
The newly added books will be listed here chronologically. Slide the screen or press
the prev/next button to turn pages.
Users can switch into “Recently Added”through “system—user
preferences—homepage options”, then it will display the book list added recently.
Function Area
This section displays some frequently used function icons, including Library, Storage,
Apps, Setting, Browser.
Library
All books supported by the device will be displayed here, including books from
local storage and MicroSD card.
Users can choose “Scanning”through Setting-System-User Preference to
display all books supported by the device in directory “Books”including
books from local storage and MicroSD card.
Copyright © 2016 Onyx International. All rights reserved.
12 / 57
www.onyx-international.com
Storage
It displays all files both from local storage and MicroSD card. Users can manage
all files by customized folders to manage books, apps and other files.
Apps
Going to Apps lists page, users can manage or uninstall the apps.
Setting
Going to setting interface, users can manage the settings for all items.
Browser
When WiFi is on, users can browse webs or download files from internet via
Browser.
Copyright © 2016 Onyx International. All rights reserved.
13 / 57
www.onyx-international.com
5.2 Notification Interface
Tap battery usage site on the right of the Status Bar to pop up Notification board; Press
Back button or tap Home icon can exit.
Notification page contains: WiFi setting, date, volume control, setting, and other new
msg notice etc;
Copyright © 2016 Onyx International. All rights reserved.
14 / 57
www.onyx-international.com
5.3 Reading Interface
Tap any book cover to go into reading interface. Only
book content and page number are displayed here. Page
number area includes page number, prev/next and current
time.
Tap the middle area of the screen or menu button to pop up reading menu and
status bar;
Reading menu contains: fonts, zoom, directory, rotation, TTS, dictionary, search,
refreshment, pagination view, setting etc ;
Copyright © 2016 Onyx International. All rights reserved.
15 / 57
www.onyx-international.com
Font
Fonts can be adjustable (reflow mode is supported): font size, bold type, font
change(only some formats supported), spacing(only some formats supported) etc;
Zoom
User can zoom in/out the page freely; Other zoom shortcuts are available: To width,
To page, Crop, Selection to zoom; Reflow mode is not supported.
Notes
TOC, Bookmark, Annotation can be checked here;
Rotation
Users can select the direction of the screen display;
TTS
TTS is available for part of the documents.
Dictionary
Long press the content can pitch up words to pop up the dictionary. Stardict can be
supported. Users can download Stardict dictionary and put it into folder“dictionary”
on MicroSD card, then the dictionary can be used when reading;
Copyright © 2016 Onyx International. All rights reserved.
16 / 57
www.onyx-international.com
Search
User can search the targeting texts;
Long press the input box can change input method;
Refreshment
Users can select screen refreshment rate by their preference, including full
refreshment, 3/5/7/9 pages refreshment and never full refreshment. Every 7 pages to
refresh is system default;
Setting
Page margin, footer, time, navigation and dictionary for current content can be set.
Copyright © 2016 Onyx International. All rights reserved.
17 / 57
www.onyx-international.com
Scribbler Interface
In Menu-notes-scribbler , user can use scribble annotation (only support PDF
format), this interface including stroke thickness, color, eraser, pages move ,etc;
Copyright © 2016 Onyx International. All rights reserved.
18 / 57
www.onyx-international.com
Navigation Interface
In Menu-Navigation, user can choose Comic Mode、Article Mode、Reset and more
Setting to operate trimming ,choose different columns number and reading order ;
Icon Definition:
Comic Mode: Quick enter four screen settings,the reading order is Upper right
– Upper left – Bottom right – Bottom left;
Article Mode: Quick enter four screen settings,the reading order is Upper left –
Bottom left – Upper right
– Bottom right;
Reset: Back to the original document page;
Copyright © 2016 Onyx International. All rights reserved.
19 / 57
www.onyx-international.com
More Setting:Manually select multiple trimming, different columns number and
reading order ;
More Setting include 2 taps : single page and scroll;
The default is a single page mode without trimming、columns and reading order;
Scroll mode only support one trimming option;
Trimming:
Cut four white border
Cut two white border
Single-sheet manual trimming
Odd-even page manual trimming
No trimming
Copyright © 2016 Onyx International. All rights reserved.
20 / 57
www.onyx-international.com
columns:
2 rows x 2 columns
1 rows x 2 columns
2 rows x 1 columns
3 rows x 2 columns
3 rows x 1 columns
2 rows x 3 columns
3 rows x 3 columns
No columns
Copyright © 2016 Onyx International. All rights reserved.
21 / 57
www.onyx-international.com
Reading order:
No reading order
Upper left – upper right –
1
2
bottom left –bottom right
3
4
Upper right – upper left –
2
1
bottom right – bottom left
4
3
Upper left – bottom left – upper
1
3
right – bottom left
2
4
Upper right – bottom right –
3
1
upper left – bottom left
4
2
Copyright © 2016 Onyx International. All rights reserved.
22 / 57
www.onyx-international.com
Export Interface
In Menu – notes –export , user can choose export annotation、highlight、scribble;
the default save xxx.export.pdf (containing text and scribbler) /xxx.export.txt (containing
only text) format in the same folder with original document;
Copyright © 2016 Onyx International. All rights reserved.
23 / 57
www.onyx-international.com
Reflow Interface
In Menu – Fonts- Reflow , user can rearrange scan version PDF documents,
including customize the defect size, page margins, line spacing, word spacing, render size,
straighten, justification, columns, contrast, contrast ,rotation ,etc;
Copyright © 2016 Onyx International. All rights reserved.
24 / 57
www.onyx-international.com
5.4 Browser Interface
When WiFi is on, please tap Browser icon or choose in the apps management to start
browsing online;
At browsing page, tap text box can pop up virtue keyboards;
Press the space key to switch English and Chinese mode. More input methods can be
installed by users and switched through the input method options on the keyboard;
Copyright © 2016 Onyx International. All rights reserved.
25 / 57
www.onyx-international.com
5.5 Library
The library can only display supported-format books; The books will be displayed by
thumbnail view chronologically; There is no files browsing mode;
Users can change the display mode through the icon on top right corner( including
breviary, listing mode, particular list) and users also can search books;
Copyright © 2016 Onyx International. All rights reserved.
26 / 57
www.onyx-international.com
Tap the menu key on the top right to pop up library menu, including open pattern,
sequencing, attribute, filter, skipping, rename, delete, history, note etc;
Copyright © 2016 Onyx International. All rights reserved.
27 / 57
www.onyx-international.com
Sort by
Users can sequence the book by names, types, sizes, created time;
Copyright © 2016 Onyx International. All rights reserved.
28 / 57
www.onyx-international.com
Filter
The books in the library can be filtered in reading mode, including all, unread,now
reading, read,label etc;
Copyright © 2016 Onyx International. All rights reserved.
29 / 57
www.onyx-international.com
History
Users can find all reading history record of books that have been read, including
reading progress, time, open times, total reading time etc;
Copyright © 2016 Onyx International. All rights reserved.
30 / 57
www.onyx-international.com
All Notes
Users can extract all the notes, highlights, annotations and other books record list,
which can be referred directly without open the books;
Copyright © 2016 Onyx International. All rights reserved.
31 / 57
www.onyx-international.com
5.6 Storage
Storage displays all files from both local storage and MicroSD cards and manage in file
mode. Files will be displayed in alphabetical order by default. Users can change the listing
mode by themselves;
Copyright © 2016 Onyx International. All rights reserved.
32 / 57
www.onyx-international.com
5.7 Apps
Here it will display all installed apps in alphabetical order. Users can change the listing
mode by themselves;
Long press on each app can popup menu to manage or delete the Apps setting.
Applications that come with the system can not be deleted by users;
Copyright © 2016 Onyx International. All rights reserved.
33 / 57
www.onyx-international.com
5.8 Settings
Users can set up general settings for the device, including System, Language,
Extension, Networks and About;
Copyright © 2016 Onyx International. All rights reserved.
34 / 57
www.onyx-international.com
Users can tap the top right corner of the status bar to popup notification bar and
choose “settings”to enter settings interface;
Copyright © 2016 Onyx International. All rights reserved.
35 / 57
www.onyx-international.com
5.8.1 System
Users can set date, display option, storage, privacy, startup options of the device;
Date
Users can select auto setting or manual setting to set the time. Auto setting will set
the time automatically which matches the time online. when the device is connected
with wireless internet;Manual setting needs users to set date, time zone and time on their
own.
Users can set 12-hour time or 24-hour time and date display on their preferred way;
Copyright © 2016 Onyx International. All rights reserved.
36 / 57
www.onyx-international.com
Display
Users can set standby time here. It is 3 minutes by default;
Copyright © 2016 Onyx International. All rights reserved.
37 / 57
www.onyx-international.com
Storage
Here it displays the total storage of device, including the usage of local storage,
MicroSD card, built-in FLASH storage etc;
Copyright © 2016 Onyx International. All rights reserved.
38 / 57
www.onyx-international.com
Privacy
This contains settings of data backup, data recovery and factory resetting etc;
Factory resetting will erase all user data. Please back up all user data before
performing factory resetting;
Copyright © 2016 Onyx International. All rights reserved.
39 / 57
www.onyx-international.com
User preference
Users can choose whether to open the last read book when starting the device;
It will go directly to the main interface by default;
Users can choose whether to scan the book cover or not;
Users can select the path to scan books automatically;
Users can choose to display “recently read books or recently added books” at
the main interface; It will be recently added books by default;
Copyright © 2016 Onyx International. All rights reserved.
40 / 57
www.onyx-international.com
5.8.2 Language
Users can set system language, default fonts, TTS reading, dictionary on this page;
Copyright © 2016 Onyx International. All rights reserved.
41 / 57
www.onyx-international.com
Language Settings
Users can set languages of the system and virtue keyboard. The system has Android
keyboard by default. Users can install third-party apps for more input methods and
select in keyboard setting;
Copyright © 2016 Onyx International. All rights reserved.
42 / 57
www.onyx-international.com
Default front
Users can set the system fonts on this page, but reading fonts can be only set on
reading page;
Copyright © 2016 Onyx International. All rights reserved.
43 / 57
www.onyx-international.com
TTS Setting
Users can set reading voice, speed and language by TTS (text-to-speech) setting;
Users can install third-party TTS apps and set that as first choice.
Copyright © 2016 Onyx International. All rights reserved.
44 / 57
www.onyx-international.com
Dictionary
User can select the installed dictionary apps here;
5.8.3 Extension
This contains Apps setting 、DRM setting and Calibration;
Copyright © 2016 Onyx International. All rights reserved.
45 / 57
www.onyx-international.com
Apps setting
Users can check Downloaded, MicroSD card, Running
apps and All apps here. Tapping any app can stop, unload,
delete, and transfer it.
Copyright © 2016 Onyx International. All rights reserved.
46 / 57
www.onyx-international.com
5.8.4 Networks
This is for WiFi setting. When WiFi is connected, users can browse webs and download
books via internet on the device;
Copyright © 2016 Onyx International. All rights reserved.
47 / 57
www.onyx-international.com
When“turn WiFi on”is selected, the device will search WiFi hotspot. When all
available WLAN are listed, users can choose a network, input password to connect with
internet. WiFi signal will be displayed at “Status bar” when WiFi is connected;
After WiFi is connected successfully at the first time, the device will save WiFi
information automatically. Next time users can turn WiFi on and off by shortcuts on
Notification board;
Copyright © 2016 Onyx International. All rights reserved.
48 / 57
www.onyx-international.com
5.8.5 About
More information about the devices are listed here, including system update,
notification, battery usage, legal info, model, firmware version etc;
Copyright © 2016 Onyx International. All rights reserved.
49 / 57
www.onyx-international.com
6. FAQ
6.1 How to turn the device on/off
When the device is off, press power button for 2-3 seconds to go into starting up
interface and then into operating interface after the progess is finished.
When the device is on, press power button for 2-3 seconds to turn the device off;
When the device is on, pop up menu bar to select “Shutdown”;
6.2 How to charge
Recharge the device by connecting it with PC by USB cable;
Recharge the device by connecting with power adapter to alternating current plug seat.
Orange light is on when the device is charging. The light will be off after battery is fully
charged;
Full single charge will take around 3 hours;
6.3 How to transfer data
Transfer data by connecting the device with PC via USB cable;
Transfer data by third-party sync apps between PC and the device via WiFi;
Download data or read online by browsing via WiFi;
Download data or read online by log-in of reading apps from third party via WiFi;
6.4 How to install dictionary
The device supports stardict dictionary;
Users can download the language package of stardict, copy it to folder “dictionary”on
MicroSD card. Dictionary is available to use after that when users are reading;
Copyright © 2016 Onyx International. All rights reserved.
50 / 57
www.onyx-international.com
6.5 How to add fonts
Users
can
download
fonts
online,
then
copy
the
fonts
to
the
folder
“/adobe/resources/fonts”on MicroSD card;
Users can select the installed fonts when reading, but the fonts are only available for
some book formats;
6.6 How to update
Download firmware update.zip and insert MicroSD card into the device. Find the
update.zip through"Setting-About-other system update"to update locally;
Users can update the firmware online via OTA (Setting—About—System update); When
WIFI is on, users can search update.zip online to update the device directly.
6.7 How to change screen saver/power off
Press PNG\JPG format images, in the menu, select "Set as screen saver", choose to
replace the original standby or shutdown ;
6.8 How to protect the device
To use protective covers for the device and avoid crashing, shocking,
pressing against the screen;
Put the screen side downwards when the device is not in use; Don’t put
rigid stuff in-between of the screen and other flat surface;
Don’t pile up or store heavy stuff above the device;
Keep the device away from all types of liquids.
Copyright © 2016 Onyx International. All rights reserved.
51 / 57
www.onyx-international.com
7. Warranty
7.1 Scope of Warranty
7.1.1 The device:One-year warranty;
7.1.2 If in 15 days from the date of purchase, any faults caused by quality
problem of the product itself under normal operation and without overhaul,
you can replace the same type of product or enjoy maintenance services for
free;
7.1.3 If in one year from the date of purchase, any faults caused by quality
problem of the product itself under normal operation and without overhaul,
you can enjoy maintenance services for free;
7.1.4 If in three-years from the date of purchase, the product has any faults,
you can get maintenance services with a fee;
7.1.5 Above warranty or maintenance are limited to the fault of electrical
components, including the hardware mainboard and display, not
including
housing,
brochures,
package,
headphones
and
other
consumables and accessories.
Copyright © 2016 Onyx International. All rights reserved.
52 / 57
www.onyx-international.com
7.2 Beyond the scope of warranty
The following conditions are not covered by the warranty, even if in the applicable time period,
the warranty will no longer works for it, but still can enjoy the fee-based services.
7.2.1 Faulted device without ONYX BOOX brand;
7.2.2 Faulted device caused by dismantling and repairing without permission.
7.2.3 The serial number of the faulted device has been changed or lost.;
7.2.4 The device is damaged due to personal factors or not being used under specific
environment. For example, use the device in the environment where too wet or too dry, in high
temperature or with instable voltage or current, etc.;
7.2.5 The device is damaged by accident or improper use, including devices filled with warter,
rupture, collision, unnormal pluging, pests, ect.
7.2.6 Due to natural consumption, including natural consumption, wear and aging of housing
and accessories.
7.2.7 Damage caused by force majeure, such as fires , floods , earthquakes and other natural
disasters
7.2.8 The device is faulted by operating the software beyond the range that SDK permitted.
7.2.9 The device has been identified that it is not produced by ONYX.
7.3 Precautions for repair
7.3.1 Users need to contact our after-sales department to confirm whether it is in the scope of
warranty, whether it is fault and the fault cause.
7.3.2 Users need to provide proof of purchase (invoice or receipt) , warranty card consistent with
the original barcode. Fill out the repair request form (download from official website) and then
send to our maintaining department together with the device.
7.3.3
Due to the special properties of the product screen, for non- screen maintenance
equipments, please ensure that the screen is intact and reinforce the packing before send
it to us.
Please avoid damage in transportation. We do not receive a damaged screen products for free
maintenance.
7.3.4 Please only send the device and the materials required above to us. Do not send the
Copyright © 2016 Onyx International. All rights reserved.
53 / 57
www.onyx-international.com
headphones, adapters and other accessories. If lost, our company is not liable for damages;
7.3.5 Please backup data before send it to repair. We are not liable for the data loss due to
maintenance.
This provision only applies to mainland China. It is protected by the Chinese consumer
protection law; If the same model is purchased in other regions, it cannot enjoy the above terms.
Please consult related consumer protection law and dealers of the country where you purchase the
device.
ONYX International Inc. reserves the right of final interpretation of this warranty.
Copyright © 2016 Onyx International. All rights reserved.
54 / 57
www.onyx-international.com
8. Specifications
Processor
1G Hz
RAM
1GB
OS
Android 4.0
Storage
Built-in 16G
Screen
E-ink display
Screen Size
13.3 inch
Resolution
1600x1200
Touch
Digitzier with stylus
Front light
Not support
Wireless
WIFI+Bluetooth
Battery
4100mAh
USB
Micro USB2.0
Audio Jack
3.5mm / Mic
ExtCard
MicroSD card (up to 32G)
Size
325x237x7.8mm
LPDDR2
Copyright © 2016 Onyx International. All rights reserved.
55 / 57
www.onyx-international.com
Weight
≤550g(including the battery)
Operating
0°C- 50°C
temperature
book formats
PDF, EPUB , TXT, DJVU, HTML, FB2,
DOC, MOBI, CHM, PDB
image
PNG, JPG, GIF ,BMP
formats
audio formats WAV , MP3
Apps
APKS installation is supported
Browser
Support
Language
Multi-language supported
File directory
Support
Dictionary
Support
TTS
Support
Refreshment
A2 quickly refresh, partly refresh and
mode
fully refresh
Copyright © 2016 Onyx International. All rights reserved.
56 / 57
www.onyx-international.com
DRM
Support
Firmware
Locally update and OTA update are
update
available
Certification
CE、Rohs
9. Declaration
Onyx International Inc. reserves the right to modify the content of the
Quick Start Guide and User Manual without further notice.
For more information, please visit our website at
www.onyx-international.com
Copyright © 2016 Onyx International. All rights reserved.
57 / 57