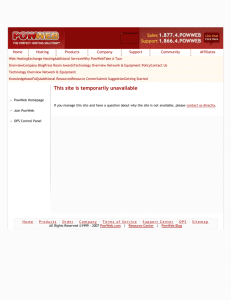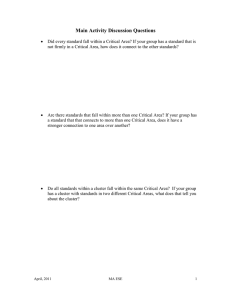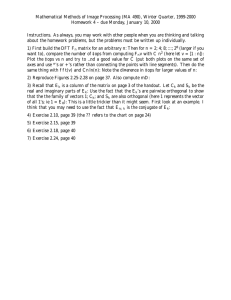to the Online Projects System User Guide
advertisement

Online Project System (OPS) User Guide OCHA, Jan 2015 http://ops.unocha.org 1 Contents 1. Introduction 2. 1.1 Who can access OPS? 3 1.2 What can you do in OPS? 3 How to access/register on OPS 1.3 1.3.1 2 3 4 3 4 How to select your role in OPS 6 Summary 7 General process for response planning and OPS 8 2.1 Field Submission 8 2.2 Cluster 8 2.3 Agencies HQs 8 2.4 HC Final Review 8 2.5 CAP Publication 8 How to upload or review a project 9 3.1 List of projects 10 3.2 The online project form 11 3.2.1 Appealing organisations 11 3.2.2 Locations and project duration 12 3.2.3 Beneficiaries 12 3.2.4 Other fields 13 3.3 Enhanced geographical locations (EGF) 14 3.4 Enhanced Geographical Fields excel data and cluster analysis 15 Project summary tables 4.1 16 Filtering the summary view 17 5 Revising a project after the appeal launch 18 6 Withdrawing a project after the appeal launch 19 6.1 7 Rejecting a project in revision 19 Questions and answers 20 2 1. Introduction The Online Project Planning System (OPS) is a web application that allows UN agencies and NGOs participating in inter-agency planning processes (Strategic Response Plans or Emergency Action Plans) to directly upload their projects and funding requests for consideration during the planning phase, and update them during the course of the year. The system has been designed to facilitate information sharing and the review process for humanitarian actors. OPS is the central repository for response plan and action plan projects. It is managed by the Program Support Branch (PSB) in OCHA Geneva and it is linked to the Financial Tracking Service (FTS), a website that publishes funding requests and statuses of projects in inter-agency plans. 1.1 Who can access OPS? UN agencies and NGOs that would like to submit projects to an response plan or update them during the year can access the application with an OPS-OCHA single sign on account. However, before uploading projects, organizations who not familiar with the strategic planning process should be in contact with the OCHA field office or with the cluster coordinators at the field level. To access OPS go to: http://ops.unocha.org/ 1.2 What can you do in OPS? Organizations can upload projects and update them anytime during the year (depending on the approval status of the project). All users may view each other’s projects, but may only edit their own organization’s projects. Cluster Coordinators can review projects for their cluster and approve projects for the response plan by clicking on the approval button. View/print summary and detailed PDF lists of projects by cluster, organization, location, prio rity, or gender marker. View/print PDF and Word versions of full project sheets (singly, selected group of projects, or all projects). View/print in excel format all information (in data fields) related to the projects. View/print in excel format the detailed geographical locations to facilitate analysis of who is doing what where. 3 2. How to access/register on OPS First time in OPS? Already registered in OPS? 1. In order to upload, edit, or manage project information, you must first complete the registration process on the OPS site. Click on New User button to start the process. 2. Create your account (indicate your e-mail, set your password). 1. If you work for OCHA and you already have a single sign-on account, login using your webmail information. 1. Click on Login as registered user. 2. Enter your e-mail and password. 3. If you have forgotten your password, you can reset it by clicking on the “Forgot password?” link. 4. If you need to edit or correct your profile, click on “edit profile” at the top right corner of the screen, edit/correct it, and submit a new request. The OPS administrator will send you a new access link by email, which you will need to activate. 3. Complete your USER PROFILE online (contact details, select your “role”, select your organization). 4. Submit the access administrator. request to the OPS 5. Within 24 working hours, the administrator will send an access link to your e-mail. 6. Check your e-mail and click on the access link to activate your account. 1) Click on New User 2) Create a new account Click on “Not yet registered? Create a new account?” If you already have an OCHA Single Sign-On account, login using your Webmail login information. If you have forgotten your password, click on the “forgot password” link to re-set it. 4 3) Complete your USER PROFILE Complete the user profile with your contact information. Indicate your phone with international code/prefix/number, select your organization by using the search link “Click here to search for your organization”, carefully read and select the appropriate role that you will have in the appeal process, select the country where you are based and Can’t find your organization? click on “submit”. If your organization is not already in the OPS system, a red message will appear with a link to “inform us”. Fill in the online form. We will upload your organization in OPS . Once the organization has been registered in the database (which may take up to one working day) you will receive a message indicating that you can now proceed with the online registration on OPS. Please note that this is NOT the registration. 4) Click on Submit. 5) If you are requesting a role other than UN/NGO field programme officer, the OPS Administrator will evaluate the request and process it. A notification e-mail will be sent to the user with a verification link which will grant access and edit rights to the application. This may take up to one working day, so please plan accordingly. 6) Check your e-mail and activate the access link received by e-mail. The registration is NOT completed if the link is not activated. Your name, e-mail, role, and organization will appear at the top of the application page after the registration and verification processes are completed. To change your profile, click on “Edit Profile”. 5 1.3 How to select your role in OPS UN or NGO Field Programme Officer You belong to an appealing organization (United Nations or NGO) based in the field and you want to upload a project in OPS. You can view all projects but you can ONLY upload or edit projects for your organization. A project created by a Field Programme Officer will remain in DRAFT status until the Cluster/Sector Lead approves it. Field Cluster Lead You belong to an appealing organization (United Nations or NGO) based in the field, and you have the function of Field Cluster Lead. You have edit rights for your organization’s projects, as well as for other organizations’ projects. You convene the peer review process of your cluster/sector’s proposed projects, and you will approve projects by clicking “approve” on each project approved by the cluster/sector. You can also reject/restore projects. (Explained later in this guidance.) HQs UN agencies or HQ NGOs You are based at a UN Agency/NGO headquarters and have a review function in the appeal process. You can view all projects but you can only upload projects for your organization. You can edit projects when they are in Draft status or when they are in HQ Review status. You can reject/restore projects. If you upload a new project in Draft status during the HQ review phase, you will need to alert OCHA HQ Desk Officer and the CAP section by e-mail in order for the project to be approved by the Cluster Lead and by the Humanitarian Coordinator. United Nations Resident/Humanitarian You will be able to edit all projects in the plan and reject them if necessary. You do not have a specific button to approve projects. Coordinator OCHA Field Staff You are the application administrator at field level. You can view and edit all projects, upload projects on behalf of other organizations and approve/reject/restore projects on behalf of the Cluster Lead. OCHA Desk Officer at HQ OCHA Geneva CAP You have a review function after the agencies HQs Review Phase with edit rights on all projects. Application administrators with edit rights on all projects and delete function. Section 6 1.3.1 Summary Draft Approved by Agencies HQ HC Final Review cluster UN/NGO field Edit View View View Cluster Lead Edit Edit View View HC Edit Edit View Edit OCHA field Edit Edit View View Agencies/NGO HQs Edit View Edit View OCHA HQ View View View Edit OCHA CAP Edit Edit Edit Edit programme officer 7 2 General process for response planning and OPS 2.1 Field Submission UN agencies and NGOs upload their projects. Projects uploaded are in “draft” status. Appealing organizations in the field or at HQ have edit rights on draft projects. This allows registered users from the same organization but in different locations to work on the same project. 2.2 Cluster The Cluster Coordinators in the field convene the peer review process, review all projects submitted, and click “approve” or “reject” for each project. The Cluster Coordinator has to click on “approve by cluster” for a project to be included in the plan. A project that is in “approved” or “rejected” status cannot be changed by the appealing organization. Only the Cluster Coordinator can re-open the project to “draft” status by clicking on “edit” after cluster approval or by clicking on the “Restore” button after rejection. If adjustments are required, the Field Cluster Lead should open those projects to “draft” status by clicking “edit after cluster approval” and should insert the changes or request the appealing organization to make the required changes. Cluster Coordinators are not expected to edit others’ projects without their permission, but after changes are agreed with the proposing organization. Note that field users will be able to view projects but will no longer be able to change projects in OPS until after the publication of the response plan. However, it is important to note that access to OPS is never restricted or frozen, and any organization can upload a draft project at any time during the process, regardless of the phase. However the process has deadlines and a project that is uploaded after these deadlines may not be included in the final publication. It is possible that Cluster Coordinators will accept a project at a later stage. 2.3 Agencies HQs If there is an UN Agencies HQ review phase, only individuals registered with the role of agencies/NGOs HQs will have edit rights for their projects. No major changes are generally expected from HQs at this stage of the process. If an organization needs to add a project during this phase or significantly amend a project (budget or content); the HC should be consulted again (usually via the Cluster Coordinator or OCHA focal point). A new project uploaded in the HQ review phase will be in “draft” status and will need to be approved by the Cluster Coordinator and reviewed by the HC in order to be accepted in the plan. 2.4 HC Final Review If this phase is applicable, only the Humanitarian Coordinator will be able to edit and approve projects during this stage. UN agencies and NGOs in the field and at HQs will be able to view projects but will no longer be able to edit them until the plan is published. 2.5 CAP Publication Projects are published online and visible on the Financial Tracking Service website. Public users will find a print on demand function to download individual projects sheets or the full list of projects. Project sheets can also be accessed or downloaded by clicking on the blue project codes on FTS Table E. 8 3 How to upload or review a project Select your plan from the list (make sure you choose the correct year). Click on “view” to access the new project form or existing projects. To familiarize yourself with the application you may use the TEST APPEAL 2015. This is a space where you can test the project submission form. No data uploaded in this space will ever be made public. 9 3.1 List of projects Click here to view Click here to view Click here to only your all projects for this create a new organization’s plan. project. projects. Original project in WHITE: the project has not changed since finalization of the plan.. Project under revision in BLUE: the project is currently under revision. Revised project in ORANGE: the project has been officially revised after finalization of the plan. To find a specific project, you can filter by project code, organization, title, sector, amount,or status. Click [Edit] to access the complete project form. The list of projects also displays: a) Total Original Request in US$ of a project at the date of the appeal launch. b) Total Current Request: displays in US$ what is the project currently appealing for. If the project budget has been revised after the appeal launch, the amount will differ from the original request. c) Total Request Under Revision: displays any proposed US$ budget revision under consideration by the Sector/Cluster Coordinator, the UN Humanitarian/Resident Coordinator. d) Original Project Status: indicates the various phases of a project in the process. (draft, approved by cluster, rejected, Agencies HQs, HC final review, CAP final review phase, published by CAP) e) Under Revision Project Status: indicates the various phases of a proposed project revision in the process (Draft, Approved by Cluster, Rejected, Agencies HQs, HC Final Review, CAP Final Review phase, published by CAP) 10 3.2 The online project form When you click on “create a new project”, the system will open an empty online form. Fields with a red asterisk are mandatory. The project will not be saved unless all mandatory fields are completed. Once you have completed the project form, don’t forget to SAVE the project! Click “save and stay” to save the project details and remain on the same screen. You can download/view the project sheet in PDF or Word format by clicking on the icons “export and print” on the top of the project form. The project will be saved in “draft” status and a project code will automatically be generated by the system. 3.2.1 Appealing organisations The system automatically selects your organization for the project. A project can have multiple appealing organizations. Click on “+ add appealing agency” to add organizations. Each organization will have to fill out a separate budget summary box. Cluster Coordinators and OCHA staff can upload a project on behalf of another organization, or can change the name of an existing organization by: 1. Clicking on “+ add appealing agency”. 2. Selecting the new appealing organization. If the project has budget information inserted that has to be transferred to the another organization’s budget summary, make sure to copy and paste this information into the new organization budget summary box. Then click on “remove this organisation” next to the organization to be deleted. 11 3.2.2 Locations and project duration This location field allows only one location to be specified, but will provide useful geographical information that can be transferred to the Financial Tracking Service to allow budgets to be grouped by location. If your proposed project covers multiple locations, select the options “multiple locations” (or equivalent value) in the dropdown menu. Details should then be provided in the Enhanced Geographical Fields (see other section). Enter the start date and end date of the project. Note that a project’s duration can exceed one year, however funds requested should only be the amount needed for the calendar year only (except in the case of an emergency action plan for a sudden-onset disaster, or a plan that begins after January 1). 3.2.3 Beneficiaries Disaggregate women, children, and other groups wherever possible. Use the beneficiaries’ description field if you want to present data in a short narrative form. 12 3.2.4 Other fields Fill in the other fields as required, if needed click on the blue “I” icon for more instructions on what to fill in form field. Each organization should select a gender marker code from the drop-down. All codes will be reviewed and adjusted as necessary during the cluster review process. For more information, contact the OCHA focal point or the Cluster Coordinator. Some plans may have additional customisable drop downs for to record country-specific information. section will not be displayed if it is not being used in a particular country. 13 This 3.3 Enhanced geographical locations (EGF) To provide enhanced geographical information: a) In the project form, upload all required project data and click on “save and stay”. b) Click on “EGF” tab. The system will display a field with a set of pre-filled drop down menus with the geographical administrative levels related to your appeal. c) Select the locations of your project activities from the highest administrative level to the lowest. d) Click “add” after your selection, and the information will be displayed in the box. e) Click on the X to remove the data if entered by mistake or in a later revision. In the example above, the administrative levels include region, prefecture, canton and commune. The information will be displayed on the project sheet (click on the PDF/Word icon) at the top of the online project form. It will also be available on the Project Summary Tables page in Excel format. 14 3.4 Enhanced Geographical Fields excel data and cluster analysis The EGF excel on the Project Summary Tables displays the detailed geographical locations of each project, with pre-set filtering options that will allow users to easily view who is planning to do what and where. In reviewing the projects proposals during the early phase of an appeal preparation or revision, cluster leads can use this tool to ensure that the proposed projects in the appeal are meeting the assessed priorities needs and geographical areas without gaps and duplications in the response. The funding requirements are not displayed on this excel to avoid double counting. A project could have multiple locations and be listed on different excel lines but as it only has one global requirement that is not disaggregated by location, this would be repeated on every project line, thus inflating the amount, i.e. double counting. Please note the highlighted pink cells. Having the old location data transferred to the EGF file, makes it easy to see if the some location data exists. 15 4 Project summary tables The Project Summary Tables provide an overview of the plan’s overall requirements, as well as summaries by cluster and organization. They also keep track of the status of project revisions. The Total Original is the amount when the plan is launched (usually around late November or early December). It corresponds to the column in FTS tables called “original requirements”. The Total Approved Request is the amount that the plan is approved to date - it corresponds to the column in FTS tables called “revised requirements”. The Running Total Request is the amount currently in the plan that is awaiting approval. If everything is approved then this will simply be equal to the total approved request. 16 4.1 Filtering the summary view You can filter the tables by selecting either ALL Projects in this appeal, or Project Under revision only. You can also choose to view only projects in a specific project status. Remember to click Refresh summary overview once you have selected your filtering criteria, in order to refresh the tables. 17 5 Revising a project after the appeal launch After the a project has been full approved, organizations will see a “revise” button appearing at the top of each project form only for their organizations’ projects in OPS. Click on the revise button, to initiate a revision of a project. The system creates a copy (a form with a light blue background) of the original project. The appealing organization can then make changes as required. Only the appealing agency can initiate the revision of a project, a Cluster Coordinator cannot initiate a project revision on behalf on another organization. The original Project Budget Summary (budget lines on the left) will be blocked for editing. Insert budget changes in the Revised Budget Summary (budget lines on the right). Any revisions or new projects added after the launch are considered "revised/current requirements" and should be indicated in the Revised Budget Summary. Save the project after adding changes. The project under revision (blue copy) will be saved as a “draft”. A project under revision will have to go through the same approval steps as a project submitted during the initial planning phase. Once these approval steps are completed, OCHA’s Programme Support Branch can take the necessary steps to ensure that the new project is added or that they revised project replaces the original one. Officially revised projects become orange and will appear under “Published by CAP” status. After this the public version of the project on FTS will be replaced with the revised one in the plan. 18 6 Withdrawing a project after the appeal launch If an organization wants to cancel/withdraw an existing project from the plan, add in the project title “withdrawn” and add the following sentence in the budget breakdown: “The project has been withdrawn”. Then there are two options: a) If the project has not received any funding as reported on the Financial Tracking Service (FTS), the appealing organization should set the revised budget of the project to 0 b) If the project has received some funding: revised budget should be adjusted to match the current funding recorded in FTS. You can check your project funding on OPS, by clicking on the link provided after the budget box. 6.1 Rejecting a project in revision Note that the “reject” button cannot be used to withdraw a project from the plan. When a project under revision is rejected, only the proposed revision is rejected; however, the original project will remain in the plan. In other words, a rejecting a blue copy does not automatically cancel the original project. It does however, reject the revision of that project. To cancel/withdraw a project after plan finalization, please refer to the guidelines provided above. 19 7 Questions and answers 1) How can I get access to OPS? You need to register online at http://ops.unocha.org/ Download the User Guide and follow the instructions. 2) I have registered on OPS but did not get access, what should I do? Before contacting the Help Desk please, make sure that the following actions have been taken: Did you create your account; fill your profile and click on “submit”? Did you see the message that your request has been received? If you have any role other than UN/NGO field programme officer, have you waiting at least one day to receive confirmation? Did you check your mail and activate the link that you have received by mail? 3) I forgot my password, do I need to-register again? Go to OPS as registered user and click on the “forgot password” link next to the password box on the log in page. 4) I cannot find my organization in the organizations list. Search by typing the acronym. If the name does not appear, try typing the full name of your organization. If your organization name still does not appear, click on the link in red “click here to inform us”. This will not complete the registration, but will enable our administrators to verify and add your organization to the search. Fill out the form and wait for an e-mail with further guidance. 5) I filled the form providing information about my organization but cannot access the application. You have filled out the form, but there is still one more step before completing the registration. You need to wait until you get an e-mail confirming that your organization has been uploaded in the organization list before proceeding with the on-line registration process. 6) Who can register in OPS from my organization? OPS is flexible so you can decide. You can have one registration for your organization with one password that you can share internally as appropriate, or you can have your colleagues registering with individual e-mails and passwords. Just be careful in selecting the correct roles in your profile. If you are based in the field it is UN/NGO field programme officer, and if you are based in the organization headquarters (which are outside the plan country), you should register as HQs agencies/NGOs. 7) I can’t find my project or how do I know that my project has been saved? Click on “view” next to the plan where you have uploaded your project, your project should appear in “my organization projects”. You can also find it if you click on “all projects” and if you click on “project summary table”, under your organization’s name. 8) How can I share my project with my colleagues? 20 During the planning process, you can ask your colleagues to register on OPS or you can download a PDF or Word version of the project and send it by e-mail. Click on your project and open the on-line project form, at the top you will find the PDF and Word icon. If you have several projects in the appeal and you want to have them in PDF or Word format, go to the project summary table, click on your organization’s name on the list of projects by organization. The system will provide a table listing all your projects. Download the PDF or Word format of the project sheets by clicking on the icons at the top of the table. When the process is over and the plan is published, you can find limited project information on FTS. Financial tables and a print on demand function will be available on the FTS page for each plan. 9) I cannot edit my project anymore. Access/edit rights vary according to the different phases of the process. Check the status of the project and the arrows at the top of the plan’s page. If the project has been reviewed by the Cluster Coordinator and is in “approved by cluster” status, the appealing organization (at field or at HQ level) cannot change it anymore, because the project has to be reviewed by the Humanitarian Coordinator. If the project is in HQ phase, only agencies at HQ level can access it because individuals with field roles no longer have access. In this phase, only OCHA (desk officers in New York and the CHAP section) can edit them. 10) I cannot save my project. When you cut and paste your information into the OPS online form, please make sure: not to insert commas in numerical fields (budgets and beneficiaries figures) not to exceed the maximum number of character for text fields not to forget to fill in the mandatory fields (those with a red star) 21 HELP! For assistance and reporting problems with the application please contact: cap@un.org HELP-LINE during the strategic planning period Working Hours: Mon-Fri 10-18 GMT +1 time Mr. Luciano Natale, Tel. +41 22 917 1761 cap@un.org 22