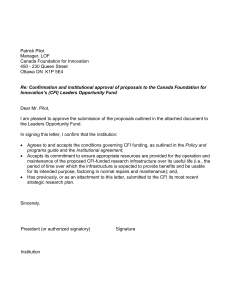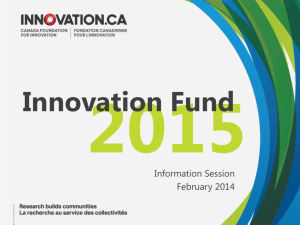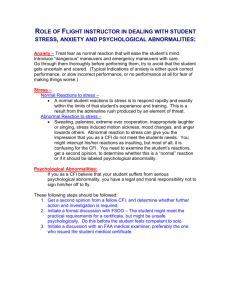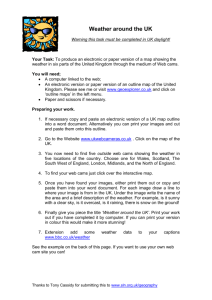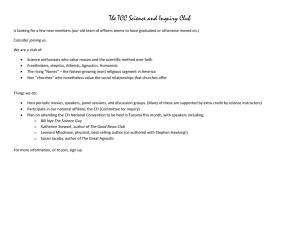Getting started with CAMS
advertisement

Getting Started with the CFI Awards Management System An overview document for institutional research services personnel February 2013 1 Table of Contents 1 Overview of CAMS ....................................................................................................... 2 1.1 What is CAMS? ........................................................................................................................... 2 1.2 Who should use CAMS? .............................................................................................................. 2 1.3 What can you do in CAMS? ......................................................................................................... 3 1.4 What you cannot do in CAMS (yet) .............................................................................................. 3 2 Getting started ............................................................................................................. 4 2.1 Default institutional accounts ....................................................................................................... 4 2.1.1 Creating additional institutional accounts .............................................................................. 4 2.1.2 Removing access to the Institutional dashboard ................................................................... 5 2.2 Access ......................................................................................................................................... 5 2.2.1 Sign-in page .......................................................................................................................... 5 2.3 Accessing user profile and preferences ....................................................................................... 6 2.4 Resetting your CFI password....................................................................................................... 6 3 The institutional dashboard ........................................................................................ 7 3.1 Overview ...................................................................................................................................... 7 3.2 Navigation .................................................................................................................................... 7 4 The application process .............................................................................................. 9 4.1 Managing proposals................................................................................................................... 10 4.1.1 Searching ............................................................................................................................ 11 4.1.2 Listing and sorting ............................................................................................................... 12 4.1.3 NOIs and proposals in progress .......................................................................................... 13 4.1.4 Verifying or returning to the project leader for corrections ................................................... 14 4.1.5 Status: Verified by institution ............................................................................................... 15 4.1.6 Project archiving .................................................................................................................. 16 1 1.1 OVERVIEW OF CAMS What is CAMS? The CFI Awards Management System (CAMS) is the secure Web portal that allows universities, colleges, research hospitals and non-profit research institutions to apply for CFI funding, upload supporting documents, collaborate with researchers to submit proposals, and to view the progress of decisions on their proposals. 1.2 Who should use CAMS? CAMS will be used by researchers and institutional research services personnel responsible for preparing, verifying and submitting CFI proposals, project progress reports, and institutional reports. Financial services personnel and other institutional administrators should continue to use the existing website and login to access financial reports, award finalization forms, and amendment request forms. Note: Throughout this document we use the following terms: Research services personnel refer to individuals responsible for preparing, verifying and submitting CFI proposals, project progress reports, and institutional reports on behalf of the institution. Financial services personnel refer to individuals responsible for completing financial reports for CFI projects on behalf of the institution. Institutional administrators encompass both groups identified above. The institution refers to the CFI-eligible institution or an authorized representative acting on behalf of the institution. Researchers All researchers will now be using the CAMS interface to sign in, access existing projects, access their CV, and create new proposals. If you are a researcher, please refer to the document Getting started with CAMS: An overview document for researchers. Reviewers CAMS also gives reviewers access, in a single location, to the information and documentation necessary to assess the proposals assigned to them. If you are a reviewer, please refer to the document Getting started with CAMS: An overview document for reviewers. 2 1.3 What can you do in CAMS? With CAMS, you can create and submit proposals for research infrastructure funding from the CFI and manage progress and institutional reporting. 1.4 What you cannot do in CAMS (yet) Future CAMS functionality includes the following: • Submit award finalization documents • Manage amendment requests • Manage institutional accounts 3 2 GETTING STARTED If you already have a CFI PIN, you will need to update your account to use CAMS. For more information, refer to the document Getting started with CAMS: An overview document for researchers. Note: Users should have only one CAMS account. If you are both a researcher and an institutional administrator, you can have access to both the Researcher’s dashboard and the Institutional dashboard with a single CAMS account. 2.1 Default institutional accounts By default, anyone who creates a new account in CAMS or migrates a CFI PIN account to CAMS will only have access to the Researcher’s dashboard. Institutional administrators require special access to view the Institutional dashboard to review and submit applications on behalf of the institution. The CFI has created or modified the CAMS accounts for all research services personnel identified in the Institutional agreement (e.g. CFI liaison) to assign the appropriate level of access to the Institutional dashboard. 2.1.1 Creating additional institutional accounts In addition to the users identified in the Institutional agreement, the institution may wish to grant access to the Institutional dashboard to additional users. In order for the CFI to create accounts for each user requiring access to the Institutional dashboard, we ask that the CFI liaison at the institution send the name, email address and permission level of each additional user (as indicated below) by email to help.aide@innovation.ca. Users can be assigned accounts with either read-only or data entry permissions: • Read-only account holders have full access to view the Institutional dashboard but cannot modify any forms (proposals, reports, etc.) • Data entry account holders can enter or modify data into online forms, but cannot submit proposals. Only authorized users as per the Institutional agreement can submit proposals to the CFI. Once the CFI receives this information, an automated email notification (from notification@cfi-fci.ca) will be sent to each user to activate their account. These accounts must be activated within 30 days of receipt, so please consult with your institution’s IT department to ensure that the CFI’s automated activation messages are not blocked by your firewall. If you require assistance, please contact help.aide@innovation.ca. 4 2.1.2 Removing access to the Institutional dashboard If a user no longer requires access to the Institutional dashboard, the CFI liaison should send an email to notify the CFI, including the user’s name and email address to help.aide@innovation.ca. The CFI will then remove access to the Institutional dashboard for this account. 2.2 Access Once your CAMS account is created and the appropriate roles assigned, you can access CAMS in the same way you have always accessed the CFI’s online forms: • Navigate to www.innovation.ca • Click ‘CFI online’ • Choose ‘Institutions: Liaison Access’ • A new window will launch and the CAMS sign-in page will appear Alternately, you can link directly to the CAMS sign-in page at: https://www2.innovation.ca/sso/signIn.iface 2.2.1 Sign-in page On this page: • Registered users can sign in • Registered users who have forgotten their password can reset their password • New users can create an account 5 2.3 Accessing user profile and preferences These pages allow you to manage your contact information and password and view privacy notices from the CFI. Note: Institutional administrators will not be able to change their institution from within their profile and preferences. If you have changed institutions, please contact the CFI. 2.4 Resetting your CFI password If you have forgotten your password, you can request to have the password automatically reset by clicking ‘Forgot password?’ on the sign-in page. You will be required to provide your username (email) and the answer to the security question in your profile. If you do not remember the answer to this question, please contact the CFI help desk at help.aide@innovation.ca. Your temporary password will be emailed to you. Use this password to sign in to CAMS. 6 3 3.1 THE INSTITUTIONAL DASHBOARD Overview Once signed in, you are automatically directed to your dashboard. The dashboard contains easy access to information related to your role(s) in the project. The information you can access in CAMS is dependent on your role(s). If you are an institutional administrator, for example, you are automatically directed to your Institutional dashboard, where you can perform tasks related to your role. 3.2 Navigation The Institutional dashboard contains a number of sections. The following images describe these sections and illustrate their functionalities. Top navigation bar where you can access your profile and preferences, view help documents, switch languages, and sign out. Click here to access proposal forms. Left-hand navigation gives you easy access to relevant sections. Click here to view competition documents and program updates. 7 Click here to access Project and institution reports. Click here to access the institution’s Strategic research plan summary. Within a web proposal form Click to return to your dashboard. The ‘breadcrumbs’ are a navigation aid that allow you to keep track of your location within the system. The lefthand menu gives you access to all of the modules and sections of the proposal. 8 4 THE APPLICATION PROCESS The process to submit a Notice of Intent (NOI) or proposal to the CFI typically involves three steps: 1. 2. 3. The project leader creates a new proposal and completes the forms online. Once the project leader has marked the form as complete he or she will no longer have access to modify it. The institution may edit the form and/or release it back to the project leader for revision. When the NOI or proposal is deemed final, the institution indicates that the form has been verified. If applicable, the system will generate the final PDF version of the complete proposal at this point. An authorized institutional administrator then submits the NOI or proposal to the CFI. Project leader Project leader creates a new proposal Add users Institution Complete proposal Share with others Verify and edit proposal Return to project leader for corrections Submit proposal to the CFI Application process Note: For more information on the application process, refer to the specific instructions for each fund available through the Our funds page. 9 4.1 Managing proposals The Proposal management section allows you to view the status of your institution’s NOIs and proposals. Use the navigation bar to quickly jump to various sections. Click on links to see the NOIs in each status. Click on links to see the proposals in each status. The numbers in parentheses indicate the number of NOIs or proposals in that status. 10 4.1.1 Searching CAMS provides a search functionality to help institutional administrators locate specific NOIs or proposals. You can use this search functionality by providing a project number, or other search criteria (see figure below.) This button executes your search criteria and displays the results. This button displays a page where all your projects are listed. 11 4.1.2 Listing and sorting Whether you list items by status, or search for specific projects, you will be presented with a table of results. The available actions will depend on the status of the NOI(s) or proposal(s) listed. Some basic features are available on each table, including the ability to sort by column and return to the search page (see figure below). Click on a column title to sort the list. Click here to return to the search page or status list. 12 4.1.3 NOIs and proposals in progress The status of all newly created projects in CAMS is “In progress”. Project leaders have full access to the forms to enter data. If the institution wishes to mark the form as complete on behalf of the project leader, it will be able to do so from this table. Once the form is marked as complete the project leader will no longer be able to modify it. Run the validation to make sure all required data has been entered into the form. Indicate that the form is complete on behalf of the project leader. 13 4.1.4 Verifying or returning to the project leader for corrections Once the form has been marked as complete, the institution retains access to edit the forms and can return them to the project leader for corrections. Once the institution is satisfied that the NOI or proposal is final and ready for submission to the CFI, it must indicate this by clicking on the button in the “Verified?” column. Note: depending on the fund, additional validation rules might apply at this stage. Run the validation to check if all required data has been entered in the form. For proposals that include several modules or CVs, the system will generate a complete PDF of the proposal by merging all components into a single file. The merged PDF will be available within 24 hours and will appear as an option in the Display/Print window. Proposals can be submitted to the CFI prior to having the merged PDF available. Return the NOI or proposal to the project leader. The project leader will regain access to edit the form. Click here to access the forms for editing. Click here to indicate that the forms have been verified and are ready to submit. 14 4.1.5 Status: Verified by institution Once the form has been marked as verified by the institution, an authorized institutional administrator may submit one or more NOIs or proposals to the CFI. If the institution needs to modify the forms it must re-open the forms for editing. If applicable, this will delete the merged PDF of the proposal. Once an NOI or proposal has been submitted to the CFI, the institution will no longer be able to edit the forms. Reopen the NOI or proposal. The institution will regain access to edit the form. Click here to select the projects you wish to submit to the CFI. 15 4.1.6 Project archiving At any time, an institution may decide that it will not submit a particular project or group of projects. Institutions can archive these projects to remove them from the institution and researcher dashboards. Note that you can only archive projects if their full proposal has never been submitted. Search for a project either by project number or other criteria. Use these buttons to archive or unarchive the selected project(s) Select one or more projects from the search results. 16 For any questions about CAMS, feel free to contact us at: help.aide@innovation.ca We will be happy to answer you promptly. 17