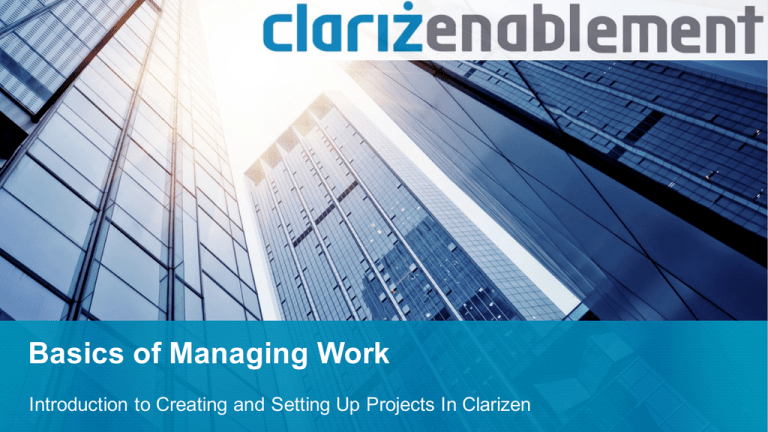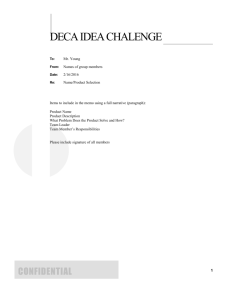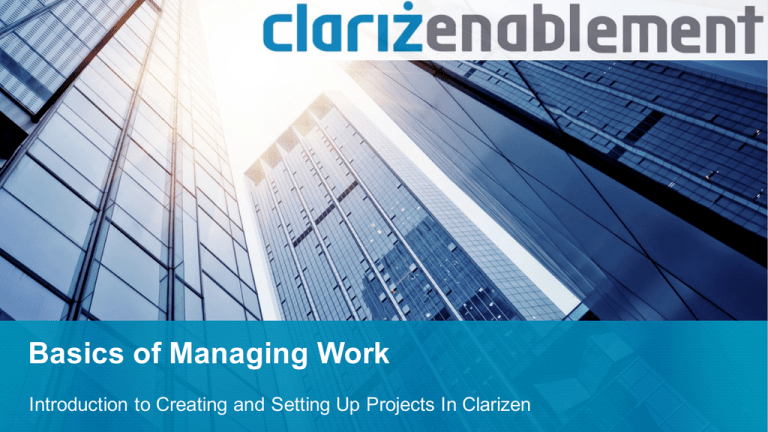
Basics of Managing Work
Introduction to Creating and Setting Up Projects In Clarizen
Copyright © 2016 Clarizen. All rights reserved. Confidential Material
1
Task and Project Basics
Copyright © 2016 Clarizen. All rights reserved
Copyright © 2016 Clarizen. All rights reserved. Confidential Material
2
What Is a Project?
proj ect
noun
/ ′präj, ekt/
Copyright © 2016 Clarizen. All rights reserved. Confidential Material
According to PMBOK, the
fundamental nature of a project is that
it is a “temporary endeavor
undertaken to create a unique
product, service, or result”
3
Project Creation Options
1
2
In Clarizen Projects can be created in a
variety of ways:
• Using the Standard New Project Entry Form:
1. Directly from the “New” menu in the
Navigation Bar
2. From the ”Home” Page
3. From the ”Add Project” button in the Ribbon
of the Projects Module
• Via Import from Microsoft Project
• Via Actions Menu (if applicable)
Copyright © 2016 Clarizen. All rights reserved. Confidential Material
3
4
Project Creation: Enter Details About Your Project
Fill in the Add New Project Form:
• Standardize project entry data
• Utilize Templates to easily recreate projects using a
common structure
• Form is entirely configurable by your administrator
and can include as much or as little data as desired.
Copyright © 2016 Clarizen. All rights reserved. Confidential Material
5
Project Creation: MS Project Import
1
Projects can also be created via Import
from Microsoft Project:
1. From the ”New” menu on the Navigation Bar, select
“Import from MS Project”
2. Click on the “Import XML File” button and select the
file you would like to import as a project (Note: you
must save your MS Project File as XML. If the file
is greater than 10MB, please zip it prior to import)
2
3
3. Your selected file will display.
4. Click Next
Copyright © 2016 Clarizen. All rights reserved. Confidential Material
6
Project Creation: MS Project Import (Continued)
4
Projects can also be created via Import
from Microsoft Project:
4. A validation Report will display summary information
about the project prior to import. In the Options
section, you will be able to fine tune the import
behavior (tool tips are provided for each option –
hover and additional details will appear)
5. You will receive a success message when the file
has been successfully imported and a project in
Clarizen has been created
5
6. Click on “Open in Project” to be taken to the
imported project in Clarizen.
6
Copyright © 2016 Clarizen. All rights reserved. Confidential Material
7
Project Properties
Project data is captured and displayed by
section in the “Properties Card” which can
be configured by your admin to include any
fields of data you require.
It is common to include Business Case
information along with Project settings such
as Time Tracking and Scheduling rules in
the Properties Card.
Copyright © 2016 Clarizen. All rights reserved. Confidential Material
8
Relations Panel: Review and Maintain Related Information
Work items may have related items that can
be linked.
For example, when creating a project, you
may want to link related risks in order to
create a risk register.
You can do this by clicking the ribbon action or
by clicking the 'Add Related... ' link located
within the Relations Panel.
Available relations may include (depending on
module availability and profile settings): File,
Customers, Reviewers, Resources, Cases,
groups, Predecessors, Successors, job Titles,
Time entries, Expense Sheets, Notes, and
Topics.
Copyright © 2016 Clarizen. All rights reserved. Confidential Material
9
Project Roadmap
This is the Project Roadmap. The Roadmap includes an interactive color-coded timeline chart with start and
finish dates reflecting real-time visibility to deliverables from a high level view of a project with its Tasks and
Milestones in progress. The ribbon provides all relevant action options, and the zoom control zooms the view.
Click into a Milestone to
see details
Use the Gear to select
alternative roadmap
perspectives
Copyright © 2016 Clarizen. All rights reserved. Confidential Material
10
How do I Find My Projects?
To find your projects, navigate to the
Projects module and choose the “My
Projects” view.
The screen will refresh and you will
see the projects to which you have an
assigned role.
Alternatively, your projects will always
be shown on the Home page.
Copyright © 2016 Clarizen. All rights reserved. Confidential Material
11
How do I Find My Tasks?
To find your tasks, navigate to the Tasks
module and choose the “My Tasks View”
view.
The screen will refresh and you will see
the tasks to which you have an assigned
role.
Alternatively, your tasks will always be
shown on the Home page.
Copyright © 2016 Clarizen. All rights reserved. Confidential Material
12
Calendar View: A Great New Way to View Your Work
Clarizen has recently released an easy-touse, color-coded and interactive calendar
view.
With this view, it is easy to keep track of all
your projects, cases and work items
online. Project managers or individual
contributors working on multiple projects,
can see all their projects, cases or work
items in a single calendar view, filtered by a
desired field and time frame, and color
coded to identify items that may require
special attention.
You can also report progress to executives
or external stakeholders by sharing the
calendar view as a link (for internal users)
or a widget (for external stakeholders).
Copyright © 2016 Clarizen. All rights reserved. Confidential Material
Select the settings
and color-by that
works best for you
13
Task Details
Just like reviewing individual
projects, when you click into a
single task, all details and related
information will appear.
This task is a good example of one
where Notes have been utilized to
convey important information to the
resources working on the task.
Copyright © 2016 Clarizen. All rights reserved. Confidential Material
14
Types of Tasks
Project Tasks
•
•
Most common type of task/subtask
Project Manager or other
Manager can create tasks on a
project
Recurring Tasks
•
•
•
Regular tasks that are scheduled
as ongoing and intermittent
Example: submission of a weekly
status report or attending a
regularly scheduled meeting.
Recurring Tasks are part of a
project hierarchy
To Do List Tasks
•
•
•
•
•
Copyright © 2016 Clarizen. All rights reserved. Confidential Material
“Stand Alone” tasks that are not
connected to a project or any
other Parent Item
Anyone can create “To Do”
Tasks
Not part of a project hierarchy
Do not require Start or Due
Dates
Example: An activity or reminder
you assign to yourself, like
conducting research on a
specific topic
15
Developing a Work Breakdown Structure
Copyright © 2016 Clarizen. All rights reserved
Copyright © 2016 Clarizen. All rights reserved. Confidential Material
16
What’s a Work Breakdown Structure and How Does it Help?
Project
• The foundation of Project
Management is the concept of
the Work Breakdown Structure
• The WBS defines achievable
and realistic components for
Project Managers and Teams
Milestone 1
Task
Task
Milestone 2
Task
Sub-Task
Copyright © 2016 Clarizen. All rights reserved. Confidential Material
17
Sub-Task
Types of “Work Items” in a WBS
Task
•
Tasks are the building blocks of
“Work” in Clarizen
•
A task is a discrete scheduled
component of work performed
during the course of a project. A task
normally has an estimated duration,
start and due date as well as
resources.
•
A task can be dependent on other
tasks
Copyright © 2016 Clarizen. All rights reserved. Confidential Material
Project
Milestone
•
•
A milestone is a significant event in
the project, such as an event
restraining future work or marking
the completion of a major
deliverable or phase
A milestone is typically used as a
container of tasks to be completed
in order to achieve the milestone’s
goals (in terms of content and
dates). This methodology enables
an instant understanding of every
milestone’s status, especially since
it is reflected in the project's work
•
A project is assigned to a project
manager and can also be assigned
to other team members, such as
managers, resources, reviewers,
etc.
•
A project may consist of milestones,
tasks, or other sub-projects.
•
Although sub-projects are created
as part of a parent project, they are
considered independent
projects that include an
independent team and represent a
separate deliverable of the project.
18
Building a WBS: Add Milestones
• Enter Milestones for your high-level project events by choosing Add > Milestone from the Ribbon above a
Project work plan
• If creating one Milestone, select “Save”
• If creating multiple Milestones, select “Save and New” or use the keyboard shortcut Shift+Enter
Copyright © 2016 Clarizen. All rights reserved. Confidential Material
19
Building a WBS: Add Tasks
Highlight a Milestone and choose Add > Task from the Ribbon
• Each Milestone is broken down into Tasks
that contain the activities to complete the
deliverable
• Tasks are built into the plan in a natural order
as sequential steps or concurrent activities
• Each task will be given a Duration and Start
Date
Insert Tasks above a selected task by choosing Insert > Task
• Tasks that must occur sequentially can be
linked using Predecessor (Dependency)
relationships which we will discuss later
• Resource(s) will be added to each task
You can also: Cut/Copy/Paste, Indent/Outdent, Expand/Collapse and Delete to Fine Tune the Plan
Copyright © 2016 Clarizen. All rights reserved. Confidential Material
20
Parent Projects and Portfolios
Portfolios allow you to see a collection of projects in one view and roll up data in an appropriate hierarchy.
Use shortcuts to include a project under many
different project or portfolio structures. Or use
shortcuts to add an item from another project into
your work plan for visibility or to set dependencies.
Copyright © 2016 Clarizen. All rights reserved. Confidential Material
21
Including Shortcuts in the WBS
•
Clarizen offers the ability to add shortcuts where
users can see projects and milestones as well as
tasks from other projects
•
Shortcuts allow you to link a work item from any
other project, and have them available as a “readonly” view on your project
•
Shortcuts are a great way to reference external work
items by allowing you to create inter-project
dependencies or to allow for external impacting
within your current project.
•
With the shortcut function, a project can house subprojects, milestones, tasks, shortcut milestones and
shortcut tasks. Each of these items can then include
its own set of tasks, subtasks and shortcuts.
•
Shortcuts can be added from the “Ribbon” when
viewing a work plan
Copyright © 2016 Clarizen. All rights reserved. Confidential Material
22
Rollup vs Low Leaf Data
•
Parent/Hammock items are
automatically calculated for
you
•
Lowest leaf items are items
that have no children nested
beneath them in the WBS
•
You only need to set the
values for the lowest leaf
items since the data will roll
up and be calculated at the
Parent/Hammock level
In the example above, Subtasks B1 and B2 are leaf items rolling up to Task B.
Task A, Inserted Task and Task B are then rolled up to Milestone 1.
Copyright © 2016 Clarizen. All rights reserved. Confidential Material
23
Dependency Relationships
Copyright © 2016 Clarizen. All rights reserved
Copyright © 2016 Clarizen. All rights reserved. Confidential Material
24
Dependency Types
According to standard methodology, a
dependency is a logical schedule link
between two project work items, and
defines the sequence of work between
them, for example, launch can be
performed only after product is developed.
Clarizen dependencies refer to which work
items are predecessors− or ‘dependent’−
upon others.
There are four types of Dependency relationships
with respect to sequencing work
Finish to Start (FtS)
The successor work item begins upon completion of the
predecessor work item (Most common)
Finish to Finish (FtF)
Predecessor work item does not finish until the successor is
finished
Adding a dependency between work items
automatically changes the start or finish
date of the successor work item.
Start to Finish (StF)
The successor work item does not finish until the predecessor
starts
Note: Dates that are manually set are not
overridden when creating dependencies.
Start to Start (StS)
The successor work item does not start before the predecessor
starts
Copyright © 2016 Clarizen. All rights reserved. Confidential Material
25
Adding Dependencies
1.
Select Dependent Items from
the work plan
2
2.
3.
From the Ribbon Choose
“Link” (alternatively From the
“Add Related” Menu, select
“Predecessors” or
“Successors” to add crossproject Dependencies)
Define Dependency
Relationship including Type
and amount of Lag (Positive
lag acts as a cushion between
sequential tasks and Negative
lag defines how much ”Lead”
time or overlap there can be)
Copyright © 2016 Clarizen. All rights reserved. Confidential Material
1
3
26
Adding Dependencies (additional approaches)
1.
From the Work Plan, the
column* identified by the
“Link” icon
can be
used to add predecessors
by selecting the + sign
when you hover on a work
item
*You may need to add the “# of Predecessors”
field as a column if it does not appear in your
view
2.
An easy way to create a
finish to start (FTS)
relationship is to drag and
drop one work item on top
of another
Copyright © 2016 Clarizen. All rights reserved. Confidential Material
27
Viewing Dependencies
• Where Dependencies exist,
the
“link” icon will
appear. By clicking the icon,
you can review existing
dependencies.
• Alternatively, dependency
information can always be
viewed in the Relations
Panel on the right side of the
work plan
• Finally, adding the
“Predecessor” and/or
“Successor” columns to the
work plan view, will details of
all dependencies
Copyright © 2016 Clarizen. All rights reserved. Confidential Material
28
Manually Set Fields and Restoring Calculations
A blue triangle in the top right
corner indicates a manually set
data point
Copyright © 2016 Clarizen. All rights reserved. Confidential Material
If you would like to restore the
default or calculated data, click
into the cell and select “Restore”
29
Developing a Project Schedule
Copyright © 2016 Clarizen. All rights reserved
Copyright © 2016 Clarizen. All rights reserved. Confidential Material
30
Scheduling Projects: Best Practices
Copyright © 2016 Clarizen. All rights reserved. Confidential Material
•
Start at a High Level and get granular as you better
define your needs and break down the work. Tasks
roll up into Milestones, which roll up into Projects
•
Set DURATIONS not DATES whenever possible and
Clarizen will calculate the appropriate dates based on
the plan
•
Use dependencies to calculate dates - allows system
to move dates when project is rescheduled and
maintain relationships between tasks
31
Schedule Logic – ASAP/ALAP
Choose one approach based on your needs
ASAP - Start as soon as possible
• Set start date only
• Works forward based on duration and calculates the due date
ALAP - Start as late as possible
• Set due date only
• Works backwards based on duration in order to meet due date
• Include lags
Copyright © 2016 Clarizen. All rights reserved. Confidential Material
32
Hammock and Leaf Definitions
Leaf Tasks
Hammock Work Items
•
Clarizen refers to any Work Item without subtasks as a Leaf
•
Clarizen refers to any Work Item with SubItems as a Hammock
•
The Schedule status of Leaf tasks is
calculated as follows:
•
Hammock work items are calculated in the
same way as Leaf items with the following
exception. If a Hammock’s sub-work item is
on a critical path and has a scheduling status
differing from the one calculated, the
hammock inherits the schedule status of that
sub-work item
On Track
At Risk
Off Track
If the Actual Percent Completed is under 10%
less than the Expected Percent Completed or
Actual Percent Completed is greater than the
Expected Percent Completed
If the Actual Percent Completed is 10% or
more below the Expected Percent
Completed
The due date of the task has passed and
the Actual Percent Completed is less than
100%
Copyright © 2016 Clarizen. All rights reserved. Confidential Material
33
Schedule Components and Considerations
Work – Hands on time required to complete the task (example: 8 hours)
Duration – Span of time that resources have to complete the work (example: 40 days)
Units – Human Resources including % of availability
Work Policy – Defines the relationship and behaviors between the three task-andresource-related characteristics
Default work policy – fixed duration (Set at organization-level in settings, and adjustable by work item)
Copyright © 2016 Clarizen. All rights reserved. Confidential Material
34
Advanced Schedule Concept: Work Policy
FIXED DURATION
FIXED WORK
FIXED UNIT
Driven by dates
Maintains the variance
between start date and due
date as fixed
Driven by effort
Maintains the planned effort
for an item as fixed
Driven by resource availability
Maintains the resource’s
utilization as fixed
Fix one, change the second, Clarizen calculates the third.
You can set work policy per item, by default they inherit the parent’s policy.
Baseline
Work
Unit Changed Manually
Work (Fixed)
Copyright © 2016 Clarizen. All rights reserved. Confidential Material
Work Changed Manually
Work Adjusted
Duration Changed Manually
Work Impacted
35
Duration & Start/Due Dates
DURATION– due date
minus start date
START DATE– date
item is planned to start
DUE DATE – date item
is scheduled to be
completed or delivered
Copyright © 2016 Clarizen. All rights reserved. Confidential Material
36
Advanced Scheduling Concept: Critical Path
The critical path
shows the least
amount of time in which a project can be
completed.
•
•
•
Items on the Critical Path have zero
slack. If a work item on the critical
path gets delayed, it will push back
the due date on your entire project.
Critical path is automatically
calculated by the system by analyzing
your project schedule.
In order to remove a task or milestone
from the critical path, you will have to
adjust your project schedule (provide
more slack in your dates for item
completion).
Copyright © 2016 Clarizen. All rights reserved. Confidential Material
There are 3 different places where you can view your projects'
critical path:
1. When working in a project, go to the Scheduling View. Any
work item on the critical path will contain a red arrow pointing
to the right.
2. In the Gantt chart, there is a dropdown in the upper right that
let's you see which items are on the critical path (work left to
be done that is on the critical path will show up in bright red).
3. In reporting, you can bring in a field called Belongs to the
Critical Path into any task, milestone, project, or work item
report. This not only let's you see what's on the critical path,
but allows you to sort and filter based on which items are on
the critical path.
37
How to Review a Project’s Critical Path
There are 3 different places where you can view
your projects' critical path:
1. When working in a project, add the “On Critical
Path” field to your grid view. Any work item on
the critical path will contain this icon
2. In the Gantt view, choose the gear under the
“Legend” menu to access the Gantt Settings.
There you can choose to view the display as
Critical Path which will highlight all schedule
elements in red.
3. In reporting, you can bring in a field called
Belongs to the Critical Path into any task,
milestone, project, or work item report. This not
only let's you see what's on the critical path, but
allows you to sort and filter based on which
items are on the critical path.
Copyright © 2016 Clarizen. All rights reserved. Confidential Material
38
Resource Assignment Fundamentals: Add Inline
How to Assign Resources
•
To assign Resources, Users must first be entered in Clarizen.
•
Resources can be added to a Task by selecting it in the Work Plan and then either choosing the Add
Related button from the Ribbon or clicking into the “Resources” column and typing a name or choosing
the “…” for the Add Resources window.
Copyright © 2016 Clarizen. All rights reserved. Confidential Material
39
Resource Assignment Fundamentals: From ”Add Resources”
Create New or Select
Individual or Multiple
Resources
•
Using the checkboxes, select
the resource(s) you want to
assign
•
Use the “>>” button to add
them to the task
•
If a desired resource isn’t
available, select the “New” tab
and add a new User
Copyright © 2016 Clarizen. All rights reserved. Confidential Material
40
Resource Assignment Fundamentals: Search/Filter to Find
Find the Right Resource
•
In the Add Resources window,
click on the filter
icon to
search for the appropriate
resources based on any search
criteria (group, team, job title,
skill, etc.)
•
If you know the name of the
resource you are looking for, use
the Search box
to
locate
Copyright © 2016 Clarizen. All rights reserved. Confidential Material
41
Advanced Scheduling Concept: Conflicts
Conflicts indicates a contradiction between due dates of at least two
project work items.
The following are several examples of a Conflict:
• A hammock (parent item) has a manually set Due date but one (or more) of its sub-items
finishes after that date
• Task X has a manually set Due date and Duration. Task X depends on task Y that has a Due
date that prevents X from being finished on time.
• Task X has a manually set Start date. Task X is dependent on task Y whose Start or Due date
is earlier than the Start date of task X.
Note: In case of conflict situations, the system does not automatically move planned Start or
Due dates accordingly, but rather raises an indication of a conflict in the form of an Alert.
Copyright © 2016 Clarizen. All rights reserved. Confidential Material
42
Rescheduling Work
To reschedule work in bulk, use
the “Reschedule Branch” button
under the “Utilities” (or “Misc”
depending on your settings)
section of the Ribbon which will
cause all impacted work items to
be updated based on the change
required
Note: The “Reschedule Branch”
option is also a great way to
override all manually set dates in a
work plan by selecting the second
radio button.
Remember the Best Practice:
change durations rather than
changing dates manually
Copyright © 2016 Clarizen. All rights reserved. Confidential Material
43
Template Creation
When creating a new project or Milestone,
you can save time and standardize your
processes by selecting a template from a
list of available system templates.
If you would like to save a template based
on an existing project or milestone
structure, select in the work plan and
choose “Save as Template” from the
“Utilities” (or “Misc” depending on your
settings) menu in the Ribbon.
The pop-up window will give you the
option of creating a brand new template or
updating and existing template (Override).
Templates will include all project settings,
documents, notes, resources, etc.
Copyright © 2016 Clarizen. All rights reserved. Confidential Material
44
Using a Template to Create a Project
From the Add New Project window,
select “…” from the Template field.
The pop-up window will show all
Templates available for selection.
At the bottom, you have the option
of selecting which details and
related items to include when
creating the new project.
Copyright © 2016 Clarizen. All rights reserved. Confidential Material
45
Hooray, my project is scheduled! Now what?
Make the project active
Make sure you have the project line selected in the work plan, select
“Mark As” from the Ribbon and click Active. This means users can start to
see the tasks they need to do.
Copyright © 2016 Clarizen. All rights reserved. Confidential Material
46
Project Roles and Permissions
Copyright © 2016 Clarizen. All rights reserved
Copyright © 2016 Clarizen. All rights reserved. Confidential Material
47
Project Level Roles: High Level Definitions
PROJECT MANAGER – controls WBS, scheduling,
resource assignment, resource load, overall project
delivery within budget
MANAGERS – every single work item has a manager
who controls the same things a PM does, but only for
that scope of the project
OWNER – Similar to Manager, is responsible for the
timely completion of assigned work. The purpose of the
Owner role is to promote accountability in a multimanager environment. While all managers are equally
involved in the project, the Owner is responsible for a
successful completion of the assigned work.
RESOURCE – person(s) responsible for completing
assigned work item and reporting progress against it
REVIEWER – similar to a manager without the ability
to impact or change any aspect of the project
Copyright © 2016 Clarizen. All rights reserved. Confidential Material
48
Project Level Roles: Detailed Breakdown and Permissions
Defining Project Roles
Copyright © 2016 Clarizen. All rights reserved. Confidential Material
Role Permissions
49
Multiple Managers
When more than one team is involved in
completion of a project or a work item, the ability
to assign multiple managers to the same work
item provides the flexibility to manage work in a
much more efficient, transparent and intuitive
way.
It increases visibility into the project or work item
progress for key stakeholders (such as, Program
Managers, Product Managers, Direct Managers,
etc.) who can view what work has been done,
track progress, reassign resources, and identify
potential risks.
When assigning Managers to work, you can
select their managerial Role from the dropdown
as shown.
Copyright © 2016 Clarizen. All rights reserved. Confidential Material
50
Get it done.
Faster. Better. Together.
Clearer visibility than you ever had
so you can move faster than you ever could.
Copyright © 2016 Clarizen. All rights reserved. Confidential Material
51