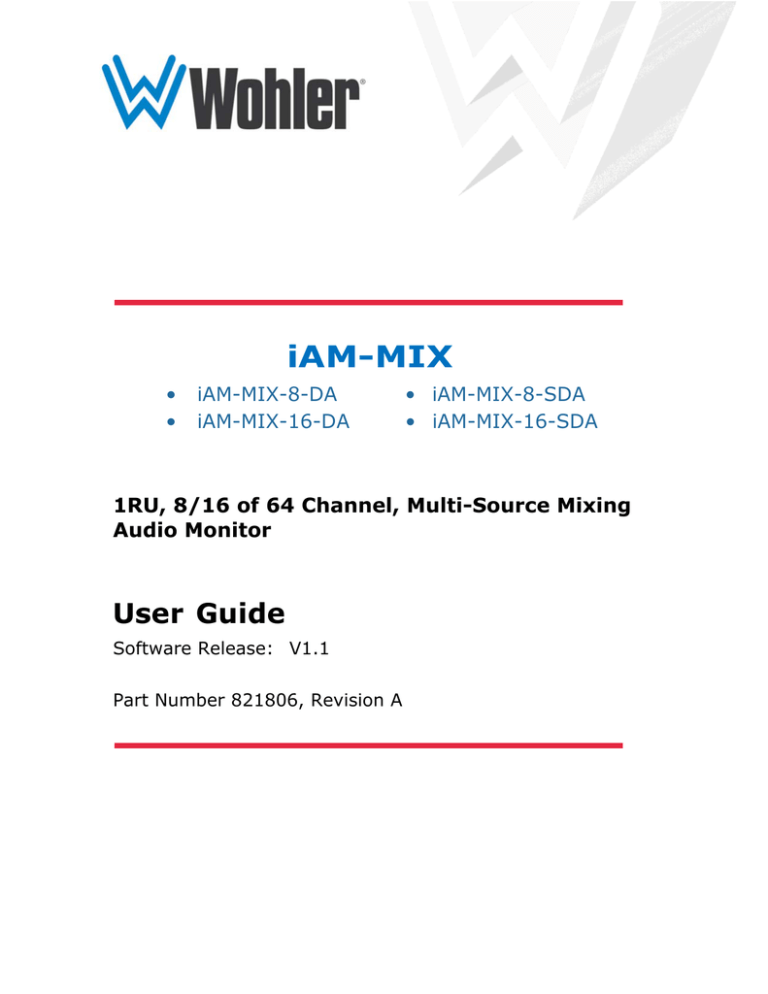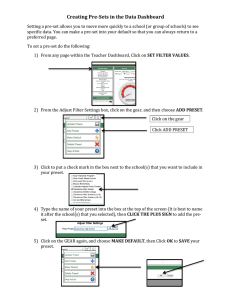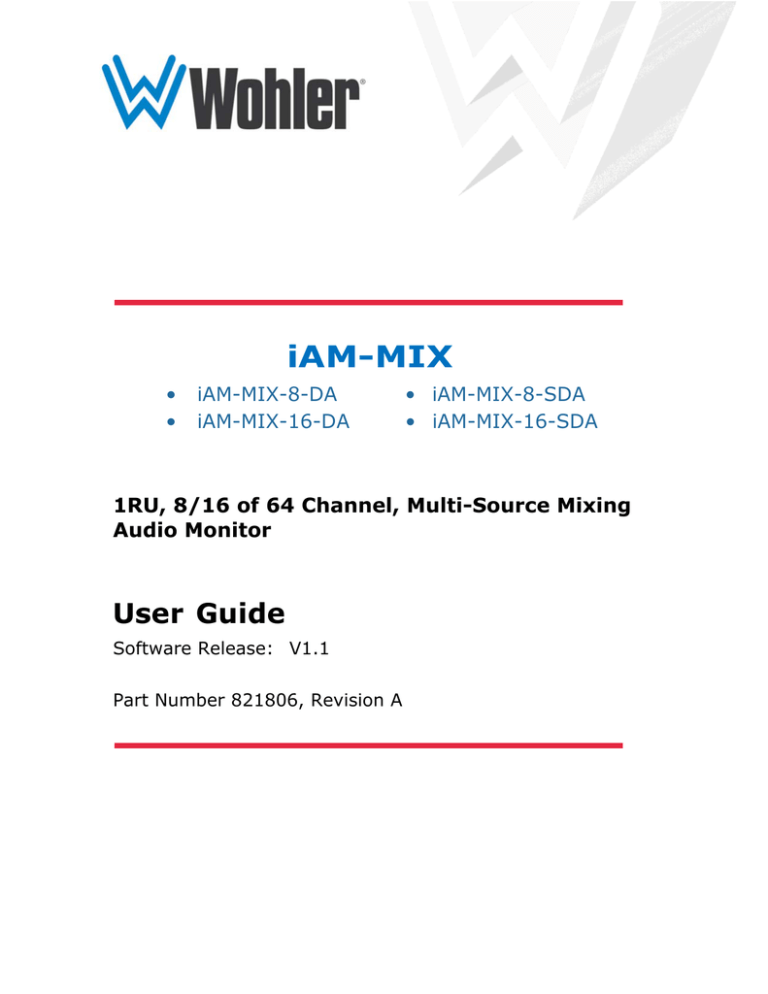
iAM-MIX
•
•
iAM-MIX-8-DA
iAM-MIX-16-DA
• iAM-MIX-8-SDA
• iAM-MIX-16-SDA
1RU, 8/16 of 64 Channel, Multi-Source Mixing
Audio Monitor
User Guide
Software Release: V1.1
Part Number 821806, Revision A
© 2016 Wohler Technologies, Inc. All rights reserved.
This publication is protected by federal copyright law. No part of this publication may be copied or
distributed, stored in a retrieval system, or translated into any human or computer language in any
form or by any means electronic, mechanical, manual, magnetic, or otherwise, or disclosed to third
parties without the express written permission of Wohler Technologies.
Reproduction
Licensed users and authorized distributors of Wohler Technologies, Inc. products may copy this
document for use with Wohler Technologies., Inc. products provided that the copyright notice above
is included in all reproductions.
Customer Support
Wohler Technologies, Inc.
31055 Huntwood Avenue
Hayward, CA 94544 www.wohler.com
Phone: 510-870-0810
FAX: 510-870-0811
US Toll Free: 1-888-596-4537 (1-888-5-WOHLER)
Web: www.wohler.com Sales: sales@wohler.com
Support: support@wohler.com
Disclaimers
Even though Wohler Technologies, Inc. has tested its equipment and software, and reviewed the
documentation, Wohler Technologies, Inc. makes no warranty or representation, either express or
implied, with respect to software, documentation, their quality, performance, merchantability, or
fitness for a particular purpose.
In no event will Wohler Technologies, Inc. be liable for direct, indirect, special, incidental, or
consequential damages resulting from any defect in the hardware, software, or its documentation,
even if advised of the possibility of such damages.
Some states do not allow the exclusion or limitation for incidental or consequential damages, so the
above exclusion or limitation may not apply to you.
Printing
This document is intended to be printed on a duplex printer, such that the copy appears on both
sides of each page. This ensures that all new chapters start on a right-facing page.
This document looks best when printed on a color printer since some images may be indistinct when
printed on a black and white printer.
PDF
All text strings appearing in this shade of blue are hyperlinks.
Other Technologies and Products
Google Chrome is a registered trademark of Alphabet Inc. Microsoft Windows and Internet Explorer
are registered trademarks of Microsoft Corporation.
Last Update
March 8, 2016
Page2
TABLE OF CONTENTS
Contents
User Guide ..................................................... 1 TABLE OF CONTENTS ....................................... 3 Contents...................................................................... 3 CHAPTER 1: Installation ................................... 5 Introduction ................................................................. 5 Overview .............................................................. 5 Safety ......................................................................... 5 Instructions .......................................................... 5 Safety Symbols ..................................................... 6 Mounting .............................................................. 6 Heat Dissipation .................................................... 6 Sympathetic Vibration ............................................ 7 Mechanical Bracing ................................................ 7 Electrical Interference ............................................ 7 Power .................................................................. 7 Compliance .................................................................. 7 FCC ..................................................................... 7 ICES-003.............................................................. 7 CHAPTER 2: Local Operation ............................. 8 Front Panel .................................................................. 8 Rear Panel ................................................................... 9 Channel Displays ........................................................ 10 Preset / Config Menu ................................................... 11 Preset Selection ................................................... 11 Current Version ................................................... 11 Current IP Address............................................... 11 Reset IP Address ................................................. 11 Get USB Configs .................................................. 11 Page3
CHAPTER 3: Technical Info ............................ 12 Table 3–1: iAM-MIX Specifications.......................... 12 Figure 3–1: IAM-MIX Block Diagram ....................... 14 CHAPTER 4: Using the iAM-MIX Web GUI .......... 15 Web Browser / Control Device ...................................... 15 First Time- IP Assignments........................................... 15 Dashboard ................................................................. 16 Sign In ...................................................................... 17 Channel Naming ......................................................... 18 Configuration - Setup .................................................. 18 Configuration - Presets Management ............................. 20 System Setup ............................................................ 21 Active Devices ............................................................ 21 Network Setup ........................................................... 22 Database Management ................................................ 23 Export Configuration ............................................ 23 Import Configuration ............................................ 23 Save / Restore Database (DB) ...................................... 24 APPENDIX A: ................................................ 25 Software Upgrades ........................................ 25 Introduction ............................................................... 25 Download the Software................................................ 25 Installing the Software ................................................ 25 Page4
CHAPTER 1: Installation
Introduction
Overview
The iAM-MIX units are 1RU multichannel multi-source audio monitors with multiple
standard copper connections and multiple SFP module options facilitating optical
fiber and high density coax connections. Refer to Specifications section or contact
Wohler sales for more information.
The iAM-MIX has individual channel volume controls and mute switches. Any
channel from any source stream may be audibly monitored and mixed with the
other selected channels. The IAM-MIX is small, low-cost, and simple to operate. Its
setup configuration can easily be copied to other IAM-MIX units.
Setups are created with a web browser over a network connection. Each iAM-MIX
can be configured with a number of presets. Nothing about the configurations of
those predefined setups can be changed from the front panel. This prevents less
experienced or hurried operators from making accidental setup changes that could
compromise their usage of the unit. It also reduces operator training to a minimum.
Safety
Instructions
1. Read, keep, and follow all of these instructions; heed all warnings.
2. Do not use this equipment near water.
3. Use only a dry cloth to clean the equipment.
4. Do not block any ventilation openings.
5. Do not install near any heat source such as a radiator, heat register, amplifier, or
stove.
6. Do not attempt to plug the unit into a two-blade outlet (with only two prongs of
equal width).
By design, this monitor will only plug into a three-prong outlet for your safety. If the
plug does not fit into the outlet, contact an electrician to replace the obsolete outlet.
7. Protect the power cord from being walked on or pinched, particularly at plug’s
source on the equipment and at the socket.
8. Use only the attachments/accessories specified by the manufacturer.
Page5
9. Unplug the equipment during lightning storms or when unused for long periods
of time.
10. Refer all servicing to qualified service personnel. Servicing will be required
under all of the following conditions:
a. The equipment has been damaged in any way, such as when the powersupply cord or plug is damaged.
b. Liquid had been spilled or objects have fallen onto the equipment.
c. The equipment has been exposed to rain or moisture.
d. The equipment does not operate normally.
e. The equipment has been dropped.
Safety Symbols
WARNING:
The symbol to the left warns of electric shock hazard inside the unit.
Disconnect the power cord before removing access panels when installing
upgrades. Only qualified service personnel are to operate the equipment
with covers removed, and are to exercise caution to avoid personal injury.
Mounting
The unit is designed for a standard 19" rack. Install it at ear/eye level for best high
frequency response and visual observation of the display screens. Please adhere to
the following clearances:
Clearance
24” 3” 2” 1.75” 0” Surface
Front Rear Sides Top and Bottom (if either radiates heat)
Top and Bottom (if no heat)
Heat Dissipation
The ambient temperature inside the mounting enclosure should not exceed 40°
Celsius (104° Fahrenheit). Adjacent devices can be rack mounted (or stacked) in
proximity to the unit if this temperature is not exceeded. Otherwise, allow a 1RU
(1.75”/44.45mm) space above and below the unit for air circulation.
To reduce noise, the monitor does not have any fans. As a result, the heat
generated by the class D power amplifiers, power supplies, and other
components is vented by slots in the sides and back of the unit. Therefore,
as a safety precaution, you must allow proper ventilation on these surfaces.
Page6
Sympathetic Vibration
Sympathetic vibration from other equipment (cables, etc.,) in the rack may be
serious enough to interfere with the unit’s sound quality. If you experience
sympathetic vibrations, use thin card stock, felt, foam, or weather-stripping
between the vibrating surfaces. Tie loose cables securely with cable ties.
Mechanical Bracing
The 1RU chassis is securely attached to the front panel. In addition, the chassis has
mounting tabs through which you attach it to the rack rail. This feature will reduce
or eliminate rear bracing requirements in many mobile/portable applications. The
weight of internal components is distributed fairly evenly around the unit.
Electrical Interference
Be careful to avoid mismatched cable types and other similar causes of undesired
reflections in digital signal systems. If severe enough, such reflections can result in
corruption of the digital data stream. As with any audio equipment, maximum
immunity from electrical interference requires the use of shielded cable; however,
satisfactory results can sometimes be obtained without it. The internal circuitry
ground is connected to the chassis.
Power
The unit comes with a standard external 18VDC/3.9A external power supply that
connects to an A/C mains power source (100 to 240 VAC, 1.5A, 50/60Hz) using an
IEC power cord.
When the mains plug or appliance coupler is used as the disconnect device, the
disconnect device should remain operable.
Compliance
FCC
This equipment has been tested and found to comply with the limits for a Class A
digital device, pursuant to part 15 of the FCC Rules. These limits are designed to
provide reasonable protection against harmful interference when the equipment is
operated in a commercial environment. This equipment generates, uses, and can
radiate radio frequency energy and, if not installed and used in accordance with the
instruction manual, may cause harmful interference to radio communications.
Operation of this equipment in a residential area is likely to cause harmful
interference, in which case the user will be required to correct the interference at
their own expense.
ICES-003
This Class A digital apparatus complies with Canadian ICES-003.
Cet appareil numérique de la classe A est conforme à la norme NMB-003 du
Canada.
Page7
CHAPTER 2: Local Operation
Front Panel
The 8-channel version, with dedicated master volume, is shown below. The 16channel version operates similarly, except that control strip #16 can function as a
normal mix channel or as master volume.
Figure 2–1: Front Panel Layout
Control
Strips
Control-Strip
Displays
Left
Speaker
Headphone
Volume/Mute Controls
Preset/Config Switch
USB Port
Right
Speaker
We use audio mixer terminology of “strips” when referring to generic control
functions or individual items within a control (strip) group.
The number above the channel control strips does not indicate any particular source
channel number or arrangement. Strip numbers only serve as references for channel
configurations at the Web GUI level. Different presets typically have different
channel numbers assigned to control strips.
The control strip display label default is to display the input type and channel
number, but may be changed at the Web GUI to be any displayable text or
numbers.
Speakers: Audio monitoring is achieved through the use of class D
amplifiers driving two (left/right) wide range speakers.
Headphone Jack: A 1/4" jack for an optional headphone is provided on the
front panel. Speaker audio mutes when headphones are plugged in.
Channel Volume/Mute: Rotating the Volume knob adjusts the individual
level of each corresponding channel. Pressing the knob mutes or unmutes
channel.
Master Volume controls levels and mutes/unmutes the entire mix.
Preset / Config Switch: Pressing this switch activates a menu for preset
selection and configuration status information.
USB 2.0 Port: This USB Type A connector allows you to use a flash drive
(not supplied) to perform software updates and copy system configurations
to another IAM-MIX or to a PC.
Page8
Rear Panel
Figure 2-2: Rear Panel Layout
GPIO
MADI
Coax-BNC
AES
Out
MADI
SFP-Fiber
Analog
Audio Outputs
(Left & Right)
DC
Power
Network
Port
AES In
Dolby
Metadata
Analog In
SDI
SFP-Coax or Fiber
Power: The IAM-MIX uses an external AC to 18V DC power adapter. The
adapter’s AC inlet is a standard IEC receptacle for 100 to 240 VAC ±10%, 50/60
Hz power connection. Four regional AC power cords, supplied per shipping
region, are available.
By design, the supplied AC mains power cord will only plug into a three-prong
grounded outlet for your safety. If the plug does not fit into the outlet, contact an
electrician to replace the obsolete outlet.
The monitor and power adapter have been tested as a combined apparatus to
verify compliance with applicable safety and electromagnetic compliance
standards. Use of another power adapter provided by the user may negate the
compliance or cause the monitor to not perform properly. Wohler Technologies
cannot accept any responsibility for the outcome in such cases.
GPIO: (future implementation) This DB-9 connector provides 2 input pins and 2
output pins to perform GPIO functions as defined by the Web GUI.
Network Port: The Ethernet port can connect to either a LAN or to a PC to let
you customize the IAM-MIX configuration. It will also allow you to copy system
configurations from one IAM-MIX to another. Lastly, it can be used to update the
IAM-MIX software and firmware.
MADI Inputs & Outputs: (1 Coax, 1 –SFP Optical) Inputs accept AES10 64channel MADI input signals at 48 kHz sample rate. All outputs are reclocked
from the selected MADI source. This allows coax to fiber or fiber to coax
conversion. A software license must be installed for SFP ports to function.
Dolby Metadata: This RJ-45 jack transmits metadata from the selected Dolby
bitstream in RS-485 serial data protocol.
AES Out: This BNC jack outputs the same mixed audio as the XLR analog
outputs, as heard from speakers or headphones, but as an AES3id pair.
Page9
AES In: These four BNC jacks accept AES3id digital audio pairs at 48 kHz
sample rate. Channels are selected as AES 1-8.
SDI: The two cages provided accept SFP modules compatible with SDI coaxial or
optical signals. Single or dual transceiver arrangements are possible. A software
license must be installed for an SFP port to function.
Analog Inputs: This DB-25 female connectors accepts +10dBu broadcast level
balanced audio. Tascam pinout cables may be used, and can be purchased
Wohler Sales.
Analog Outputs: These male XLR connectors provide two balanced analog
outputs: Left and Right. The source of these signals is the mix of audio as
monitored by the internal speakers.
Channel Displays
Display information for each channel strip is shown in Figure 2-3 below.
Figure 2-3: Strip-Channel Display
Active (Mixed Right)
Muted (Mixed Left &Right)
Activity Meters & Mix Indicators
Activity Meters: The activity bargraph meter’s 10-segments provide a quick
indication of signal presence. A floating peak bar above an average level stacked bar
are shown. The meter left/right position(s) also indicates the Mix Assignments. Left
and right meters are displayed when a mono source channel is being sent to both sides
of the speakers, headphones and Line Outputs.
Mute: When a channel is muted, the entire display is inverted for reverse video, with
labels and icons becoming black.
Strip Labels: Two lines of text can be used to identify the audio source by name,
channel number, or other information.
Default labels are shown in the first example above; generic text in the second.
Five or six upper case letters or numbers will typically fit on each line. Since text
character widths vary, the exact number of characters displayed can vary. The right
edge may get cut off if very wide characters are entered.
Lower case text characters are shown as smaller capital letters (small caps) to allow
more characters to be displayed.
Page
10
Preset / Config Menu
Operators can select another preset or check machine status by pressing the red
PRESET / CONFIG button on the front panel. It is recessed to prevent accidental
activation. If accidentally pressed, pressing “EXIT MENU” or any button below a
non-illuminated display will exit the menu and return to normal monitor operation
unchanged.
Figure 2-4 Preset / Config Menu
Preset Selection
Pressing control strip (knob) button #1, directly below “SET PRESET” displayed will
display all the available presets by name. The current preset will be highlighted in
reverse video, press it to exit the menu with no changes. Press any other button to
select that preset and exit the menu.
Current Version
Pressing “VERSION AND SN” (#2) shows the software rev and serial number.
Current IP Address
Pressing “SHOW IP ADDR” (#3) displays the IP Address currently set.
Reset IP Address
Pressing “RESET IP ADDR” (#4) changes the unit’s network address to factory
default (172.27.2.2). A confirmation message will ask if you are sure. Answer “NO”
if not sure.
Get USB Configs
Pressing “GET USB CONFIGS” (#5) allows the unit to load presets saved from
another iAM-MIX. Press “YES” to proceed, following prompts on the panel. Press
“NO” to cancel and exit the menu.
Page
11
CHAPTER 3: Technical Info
Table 3–1: iAM-MIX Specifications
Specification
Values/Domains
Power requirements Power consumption Dimensions (H x W x D) Weight Space Required Supplied Accessories Display Type Number of Displays Screen Resolution Sample Rate 100 V to 240 V AC ± 10%, 50/60Hz 40 Watts
1.75” x 19” x 6”
(44mm x 483mm x 52mm) 5.5 lbs. (2.5 kg)
1 RU in a standard 19” rack
Power Adapter, AC Power Cord Passive Matrix OLED
8 / 16 (special order)
64H x 32V
48kHz
8 or 16 channels from:
16‐channel SD/HD/3G‐SDI De‐Multiplexing 64‐channel AES10 MADI • 1 or 2 SDI Inputs or Outputs Optional – Single SFP Transceiver: or Dual Input / Dual Output Modules • Multi‐Mode Fiber: 1 SI Optical SDI Inputs / Outputs SC‐Connector, 1300nm or Single‐Mode Fiber: 1 SI Optical SC Connector, 1310nm • 1 MADI BNC, Standard Coax I/O Optional – SFP Transceiver: • Multi‐Mode Fiber: 1 MADI Optical SC‐Connector, 1300nm MADI Inputs / Outputs or Single‐Mode Fiber: 1 MADI Optical SC Connector, 1310nm
COAX (such as Belden 1694A): > 150 m Cable/Fiber Length (max) Multi‐mode fiber: 1 km
Single‐mode fiber: 10 km
Page
12
Specification
SDI Input Termination AES/EBU Input Termination Analog Input Impedance
AES/EBU/MADI Sampling Rate Analog Outputs‐Stereo
Analog Output Frequency
Response Analog Output Distortion Analog Output Dynamic Range Analog Output Reference
Level Internal Speakers‐Stereo
Peak Acoustic Output Speaker Power Rating Acoustic Frequency Response Headphone Out‐Stereo
Headphone Load Values/Domains
75 Ohms unbalanced
75 Ohms unbalanced 40k Ohms balanced
48 kHz XLR‐3 Male, balanced +24dBu max 40 Hz to 20 kHz (± 1dB) <0.01% THD+N
> 100 dB ‐20 dBFS = +4 ± 1.0 dBu 40mm Full Range
90dBA SPL (@ 2 feet)
4 Watts RMS, 8 Watts peak (each side) 150 Hz to 16 kHz (± 5 dB) 40 Hz to 20 kHz (± 1dB)
8 ohms to 150 Ohms
Page
13
Figure 3–1: IAM-MIX Block Diagram
Page
14
CHAPTER 4: Using the iAM-MIX Web
GUI
The IAM-MIX Web GUI allows you to customize the monitor’s configuration to suit
your needs. The default presets configure each source’s channels in consecutive
fashion. The following setup steps are not necessary to use the iAM-MIX in the
default configuration.
Web Browser / Control Device
Any web browser application running on any networked device such as desktop or
laptop computer, tablet or smart phone can be used with the iAM-MIX Web GUI.
Tablets would need to be linked to a copper LAN through a Wi-Fi adapter if the
tablet has no network connector.
Phones are not recommended due to their smaller screen size that will require more
scrolling.
The Chrome® web browser is recommended for speed and compatibility.
First Time- IP Assignments
The iAM-MIX can operate with a static (fixed) or dynamic (DHCP) IPv4 address. The
address will be 172.27.2.2 when received from the factory or when reset at the
front panel. The iAM-MIX address will need to be changed to some other address to
be compatible with the customer’s network address assignments. Go to iAM-MIX
Network Setup, immediately after this host setup is done, to change the unit’s
address.
The surest way to do this, free of possible network conflicts, is to establish a static
peer-to-peer connection between the setup computer and the iAM-MIX. A
10/100/1000 MHz Ethernet switch may be used in between, but is not required.
Figure 4-1 below shows an example of suitable address settings for the host
computer in a Windows 7 control panel.
Figure 4–1 Host IP Settings
Page
15
Close the control panel and reboot the host computer after making an IP address
change like this to be sure the change takes effect. Either reconnect to the installed
network or continue with this direct connection to access the iAM-MIX Web GUI.
Make the corresponding address, mask and gateway changes in the iAM-MIX
Network Setup page.
Dashboard
Throughout the Web GUI, other pages are a click or two away on the left side.
System Overview on this Dashboard page shows all preset configurations at a
glance.
The currently selected preset for local operation is shown full color. Other stored,
but not selected, presets have gray backgrounds.
The top row shows which sources are used in the preset. The middle row shows
which channel numbers are assigned to each control strip. Colors in the bottom row
indicate green for active, or red for muted states.
No changes can be made on this screen. Click where it says ‘View Details’, or click
on Configuration / Presets Management in the left navigation pane to make preset
changes.
The lower part of the page shows front and rear panels for setup reference, plus
alerts, status and license information.
6
Page
16
Sign In
Only authorized users should be allowed to make preset and network changes.
Anybody can view status of iAM-MIX units on the network, but logging in with a
password is required to make any changes. When logging in is required to make a
change, the following page will appear. Or login can be done at any time by clicking
on Administrative Account in page upper right and clicking Log In..
The person responsible for setup can please contact Wohler technical Support to
learn the default Email Address (user name) and Password if it has been deleted
from view.
The setup user will remain logged in until the browser window is closed or the
session is disconnected physically or virtually, or log out by clicking
Administrator Account in the upper right of any page.
Page
17
Channel Naming
Each channel can be preassigned a name in the configuration database. These
names will be automatically assigned to the channel-strip label fields in a preset
when selected.
Configuration - Setup
Factory default presets are provided for each input type and the first eight or
sixteen channels in consecutive order. Default mixes are left for odd-numbered
channels and right for even-numbered channels. If one of those simple
arrangements works for your application, there is no need to change any of your
presets, since the monitor can be left set to that preset.
The Configuration page is where the setup can be made in virtually any
arrangement. Clicking through from the Dashboard screen will present that preset
for configuration. Select other presets for editing by clicking on the Recall
Configuration box.
Page
18
If BNC and Optical sources are installed, the MADI Input Selection switch will
appear. Only one can be enabled for each preset, though different presets can use
either one.
Level Meter Indicator will Show or Hide activity meters on front panel displays.
The Input Type box switches between the available inputs. Inputs are enabled by
software licenses and optical input must have an SFP module installed for it to
work. The iAM-MIX loops the selected incoming MADI stream to both coax and fiber
outputs (if installed).
Check the Clock Reference box for the input to serve as clock sync reference. An
SDI or MADI stream may exhibit some audible clicks if it is not synchronized
externally and is not selected as the clock reference.
Channel# is where the source channel for each strip location is set.
The Speaker ON / OFF switch allows channels to be set as active or muted when
the preset is changed. After that, mute/unmute is controlled by the front panel
operator.
Label 1 shows what will be displayed on the upper line of the channel strip, like a
scribble strip on a mixing board. Label 2 is for the lower line displayed. Both labels
will retrieve labels from the Channel Naming page when first selected here. Those
names can be changed for this preset, without affecting Channel Naming labels.
The Display box provides a way to not use one of the labels, for instance if labels
have too many characters for both labels to fit in the display.
Mix is where you can set Left, Right or Left & Right mix assignments for the input
source audio to be heard on front panel speakers and headphones, and how the
rear panel outputs are mixed.
Page
19
Save Configuration stores the preset in the database.
Display Configuration loads the current (edited) preset into the iAM-MIX for test
purposes only. It will not be stored, and cannot be recalled later.
Apply Configuration saves the preset to the database and loads it as the active
preset.
Configuration - Presets Management
Change preset names on this page.
Page
20
System Setup
The System Setup page expands upon the status information in the Dashboard
page, showing the installed option licenses, and provides a means to add additional
option licenses.
The example above shows an iAM-MIX-08 with several sources installed, and the
license keys displayed for reference. Those without license keys can be clicked, and
license keys provided by Wohler Technical Support are entered to install the option.
Click on an unchecked box to allow entry of the license key provided by Wohler
Customer Service. Once entered, saved and accepted, the new license is available
for use.
Active Devices
This page will scan the network for Wohler iAM monitors installed on the network.
Other devices can have their network settings reconfigured by clicking the Edit
(pencil) icon.
Discovery Updates
Edit Icon
Page
21
Network Setup
This is the place to make network IP Address changes to the local iAM-MIX unit.
Use DHCP? Check this box if your network has a DHCP server and you want to use
dynamic addressing. Otherwise, the static IP address entries below will be used.
IP Address: Enter the network address. Leading zeroes are not required.
IP Mask should usually be 255.255.255.0 unless your network can work across
multiple subnets.
Gateway Address should usually be the same domain and subnet address
numbers, with the last octet being .1.
DNS-nameserver: A default value is shown for reference only. DNS is not
normally required for basic static IP network configurations to work. Your IT
administrator will specify a value to work with mixed static/dynamic network
setups.
Save applies the changes internally before rebooting the unit.
Page
22
Database Management
Export Configuration
Use this page to offload an iAM-MIX’s preset database to a USB flash drive, inserted
in the front panel port. Follow instructions on the bottom of the page to complete
the procedure.
Import Configuration
Use this to retrieve presets from a USB flash drive, inserted in the front panel port.
Follow instructions on the bottom of the page to complete the procedure.
Page
23
Save / Restore Database (DB)
This page is used to manage the databases within an iAM-MIX unit. Refer to the list
of databases at page bottom. There will only be one database until a new one is
Saved.
Use Restore to reverse database corruption if you notice or suspect the presets are
not appearing correctly.
There is no need to Delete a database until the maximum number has been
reached, to make room for a new one.
Page
24
APPENDIX A:
Software Upgrades
Introduction
This chapter describes how to download a software update file to your computer,
transfer it to a USB flash drive and install into an iAM-MIX.
Download the Software
The iAM-MIX software update can be found at http://www.wohler.com, under
Product Downloads on the Products > iAM-MIX page, in Support > Downloads, or
contact Wohler Customer Support for more information.
Unzip and copy the update file(s) from your computer to the root directory (not
inside a folder) of a USB flash drive. It must be FAT32 file type, and does not need
to be empty.
The Web GUI is required to perform the software upgrade procedure. Refer to
Chapter 4 First Time IP Assignments if not already set up for your network.
Installing the Software Locally
Insert USB drive with update files into iAM-MIX front panel jack.
Click on System Update in the web browser GUI.
If it is not green, click to check the box on the selected version and click Update
System.
Page
25
Do not interrupt or remove power to the iAM-MIX, or remove the USB drive during
the installation process. Doing so could crash the iAM-MADI software.
The iAM-MIX will display a message when the upgrade is complete and reboot.
The Web GUI will indicate progress of the software installation and results.
Remove the USB drive any time after upgrade is complete.
Either Refresh the browser by clicking on the Wohler logo, or close and reopen the
browser for normal operation of the Web GUI after the iAM-MIX reboots.
If the “USB flash drive does not contain …” message below appears, the system
has the latest software in it, and no further action is required or possible.
2
Page
26
Installing Software on networked iAM-MIXes
Insert USB drive with update files into iAM-MIX front panel jack.
Click on Active Devices in the web browser GUI.
On Discovery page, click Scan to find other iAM-MIXes on the network.
Click the Updates tab.
Select the revision to be used in Available Updates pane.
Check the box to the left of each Target Device to be updated.
Updates can only be made to devices on the same subnet as host iAM-MIX;
10.10.1 in the example above.
The Firmware Updates progress window will show the update status for each target.
Devices being updated will become inactive for monitoring, and will automatically
reboot after being updated.
Click the Close button when done.
Page
27