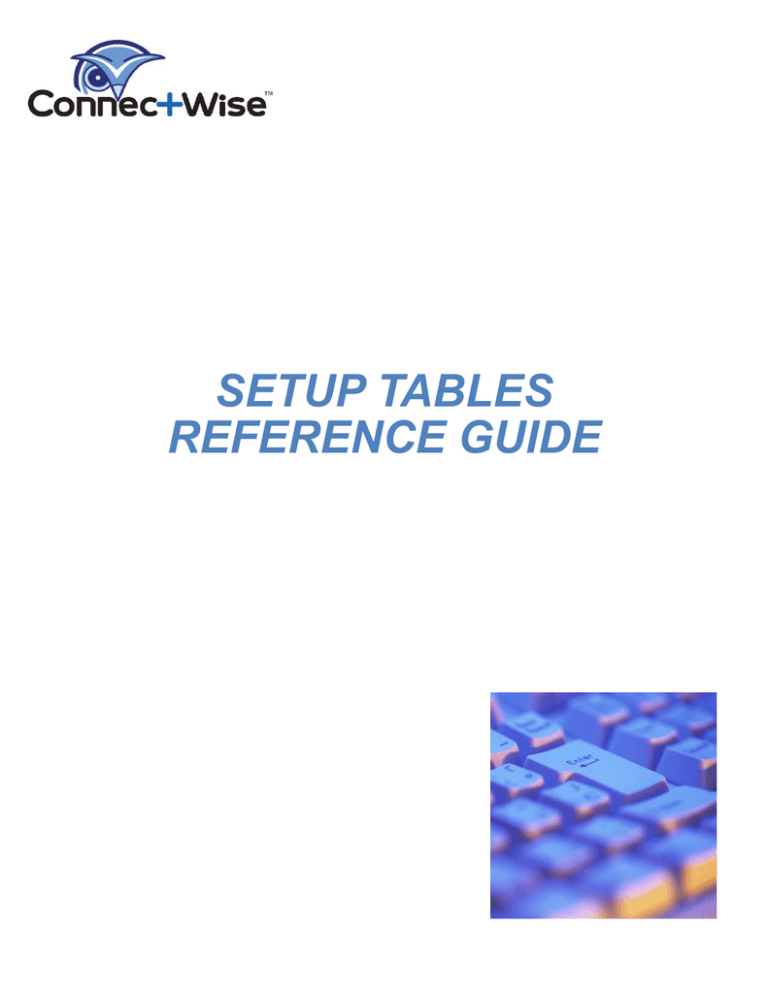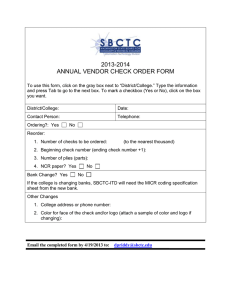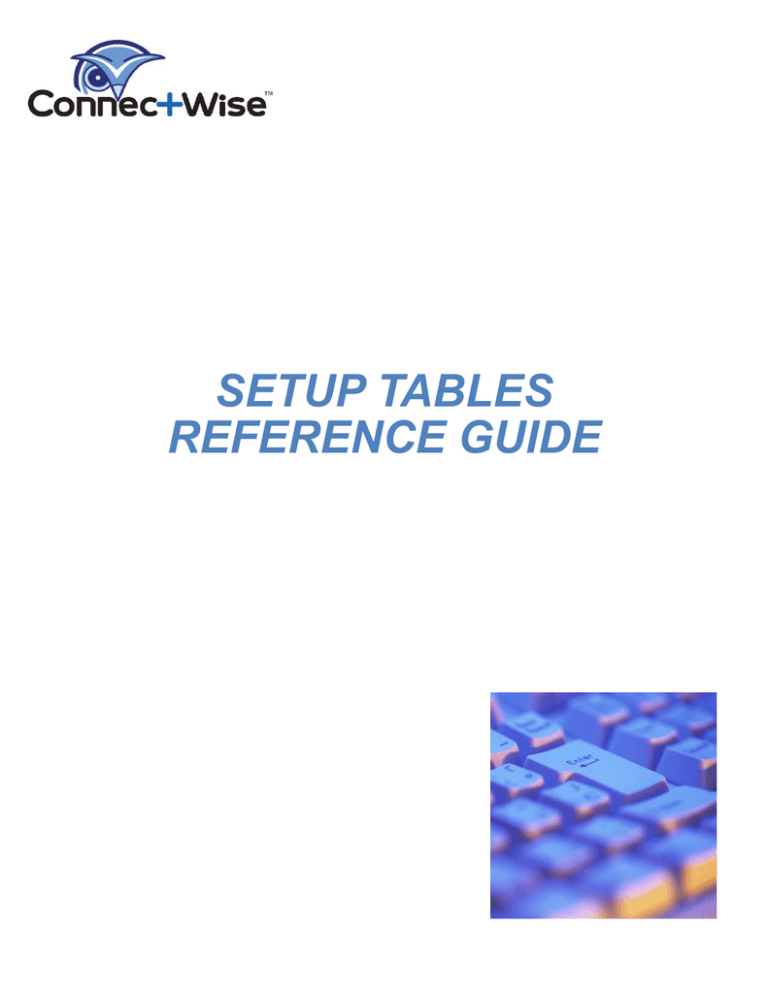
SETUP TABLES
REFERENCE GUIDE
Table of Contents
INTRODUCTION ........................................................................................................................................................1
CATEGORY:
ACTIVITIES ......................................................................................................................................2
TABLE NAME: ACTIVITY STATUS – CRM ....................................................................................................................2
TABLE NAME: ACTIVITY TYPE....................................................................................................................................3
CATEGORY:
AGREEMENTS ................................................................................................................................5
TABLE NAME: AGREEMENT TYPE ..............................................................................................................................5
TABLE NAME: BATCH SETUP.................................................................................................................................. 12
CATEGORY:
COMPANY .................................................................................................................................... 13
TABLE NAME: COMPANY STATUS ........................................................................................................................... 13
TABLE NAME: COMPANY TYPE ............................................................................................................................... 15
TABLE NAME: CONFIGURATION .............................................................................................................................. 16
TABLE NAME: CONFIGURATION STATUS ................................................................................................................. 18
TABLE NAME: COUNTRY ........................................................................................................................................ 19
TABLE NAME: CURRENCY ...................................................................................................................................... 20
TABLE NAME: MANAGEMENT .................................................................................................................................. 21
TABLE NAME: MANAGEMENT BACKUP ..................................................................................................................... 22
TABLE NAME: MANAGEMENT BACKUP CONFIGURATION .......................................................................................... 23
TABLE NAME: MANAGEMENT EMAIL ........................................................................................................................ 24
TABLE NAME: MANAGEMENT IT ............................................................................................................................. 25
TABLE NAME: MANAGEMENT PPC (PAY-PER-CLICK) .............................................................................................. 26
TABLE NAME: MANAGEMENT SONICW ALL ............................................................................................................... 27
TABLE NAME: MARKET DESCRIPTION ..................................................................................................................... 27
TABLE NAME: NOTE TYPE ..................................................................................................................................... 28
TABLE NAME: OWNERSHIP TYPE............................................................................................................................ 28
TABLE NAME: STATE ............................................................................................................................................. 29
TABLE NAME: TEAM ROLE ..................................................................................................................................... 29
TABLE NAME: TIME ZONE ...................................................................................................................................... 30
TABLE NAME: W ORD TEMPLATES........................................................................................................................... 31
CATEGORY:
TABLE NAME:
TABLE NAME:
TABLE NAME:
TABLE NAME:
TABLE NAME:
CATEGORY:
CONTACTS ................................................................................................................................... 32
COMMUNICATION TYPE .................................................................................................................... 32
CONTACT RELATIONSHIP .................................................................................................................. 33
CONTACT TYPE................................................................................................................................ 33
DEPARTMENTS ................................................................................................................................ 34
GROUPS .......................................................................................................................................... 34
CRM & SALES .............................................................................................................................. 35
TABLE NAME: SURVEYS......................................................................................................................................... 35
TABLE NAME: TRACKS........................................................................................................................................... 37
CATEGORY:
EXPENSE ...................................................................................................................................... 39
TABLE NAME: EXPENSE TYPE ................................................................................................................................ 39
TABLE NAME: PAYMENT TYPE................................................................................................................................ 41
CATEGORY:
TABLE NAME:
TABLE NAME:
TABLE NAME:
TABLE NAME:
GENERAL ..................................................................................................................................... 42
AUTO SYNC ..................................................................................................................................... 42
IN/OUT TYPES ................................................................................................................................. 42
BUSINESS REPORT CARDS ............................................................................................................... 43
CUSTOM REPORTS .......................................................................................................................... 45
Copyright © 2008 - 2009 ConnectWise, Inc. All Rights Reserved.
TABLE NAME:
TABLE NAME:
TABLE NAME:
TABLE NAME:
TABLE NAME:
TABLE NAME:
CATEGORY:
INTEGRATOR LOGIN ......................................................................................................................... 47
LINKS .............................................................................................................................................. 48
PORTAL CONFIGURATION ................................................................................................................. 49
TODAY PAGE CATEGORIES ............................................................................................................... 62
TODAY PAGE LINKS.......................................................................................................................... 63
W ORKFLOW RULES .......................................................................................................................... 64
GENERAL LEDGER ..................................................................................................................... 72
TABLE NAME: ACCOUNTING PACKAGE.................................................................................................................... 72
TABLE NAME: GL ACCOUNTS ................................................................................................................................ 76
CATEGORY:
INVENTORY .................................................................................................................................. 77
TABLE NAME: ADJUSTMENT TYPE .......................................................................................................................... 77
TABLE NAME: W AREHOUSE ................................................................................................................................... 78
TABLE NAME: W AREHOUSE BIN ............................................................................................................................. 79
CATEGORY:
TABLE NAME:
TABLE NAME:
TABLE NAME:
TABLE NAME:
TABLE NAME:
TABLE NAME:
TABLE NAME:
TABLE NAME:
TABLE NAME:
CATEGORY:
INVOICING .................................................................................................................................... 80
BILLING CYCLE ................................................................................................................................ 80
BILLING SETUP ................................................................................................................................ 81
BILLING STATUS............................................................................................................................... 85
BILLING TERMS ................................................................................................................................ 86
DELIVERY METHOD .......................................................................................................................... 87
EMAIL FORMATS .............................................................................................................................. 88
INVOICE TEMPLATES ........................................................................................................................ 90
SHIPMENT METHODS........................................................................................................................ 96
TAX CODE ....................................................................................................................................... 97
MEMBER ..................................................................................................................................... 100
TABLE NAME: CERTIFICATIONS ............................................................................................................................ 100
NAME: MEMBER TYPE ....................................................................................................................................... 100
TABLE NAME: SKILLS........................................................................................................................................... 101
TABLE NAME: SKILL CATEGORIES ........................................................................................................................ 101
CATEGORY:
TABLE NAME:
TABLE NAME:
TABLE NAME:
TABLE NAME:
TABLE NAME:
TABLE NAME:
TABLE NAME:
TABLE NAME:
TABLE NAME:
TABLE NAME:
TABLE NAME:
CATEGORY:
TABLE NAME:
TABLE NAME:
TABLE NAME:
TABLE NAME:
TABLE NAME:
CATEGORY:
TABLE NAME:
TABLE NAME:
TABLE NAME:
TABLE NAME:
OPPORTUNITIES ....................................................................................................................... 102
MARKETING CAMPAIGN .................................................................................................................. 102
OPPORTUNITY RATING ................................................................................................................... 102
OPPORTUNITY STATUS ................................................................................................................... 103
OPPORTUNITY TYPE....................................................................................................................... 104
QUOTEW ERKS INTEGRATION .......................................................................................................... 105
SALES FORECASTS ........................................................................................................................ 109
SALES ORDER STATUS .................................................................................................................. 110
SALES PROBABILITY ....................................................................................................................... 111
SALES ROLE .................................................................................................................................. 111
SALES STAGE ................................................................................................................................ 112
SALES TEAMS ................................................................................................................................ 113
PRODUCTS................................................................................................................................. 114
CATEGORY .................................................................................................................................... 114
PRICING SCHEDULE ....................................................................................................................... 115
PRODUCT TYPE ............................................................................................................................. 116
SUB-CATEGORY ............................................................................................................................ 117
UOM ............................................................................................................................................ 117
PROJECT .................................................................................................................................... 118
PROJECT BOARD ........................................................................................................................... 118
PROJECT STATUS .......................................................................................................................... 125
PROJECT TYPE .............................................................................................................................. 126
PROJECT ROLE.............................................................................................................................. 127
Copyright © 2008 - 2009 ConnectWise, Inc. All Rights Reserved.
CATEGORY:
RMA............................................................................................................................................. 128
TABLE NAME: RMA ACTION................................................................................................................................. 128
TABLE NAME: RMA DISPOSITION ......................................................................................................................... 128
TABLE NAME: RMA STATUS ................................................................................................................................ 129
CATEGORY:
SERVICE ..................................................................................................................................... 130
TABLE NAME: CODE ............................................................................................................................................ 130
TABLE NAME: CUSTOMER PORTAL TYPES ............................................................................................................ 130
TABLE NAME: EMAIL CONNECTOR ........................................................................................................................ 130
TABLE NAME: EMAIL FORMATS ............................................................................................................................ 136
TABLE NAME: LOCATION...................................................................................................................................... 138
TABLE NAME: PRIORITY ....................................................................................................................................... 138
TABLE NAME: SERVICE BOARD ............................................................................................................................ 140
TABLE NAME: SERVICE SIGNOFF ......................................................................................................................... 151
TABLE NAME: SERVICE STATUS ........................................................................................................................... 153
TABLE NAME: SERVICE TEAM ............................................................................................................................... 153
TABLE NAME: SERVICE TYPE ............................................................................................................................... 153
TABLE NAME: SEVERITY ...................................................................................................................................... 154
TABLE NAME: SLA............................................................................................................................................... 155
TABLE NAME: SOURCE......................................................................................................................................... 157
TABLE NAME: STANDARD SERVICE TEMPLATE ...................................................................................................... 158
TABLE NAME: SURVEYS – SERVICE ..................................................................................................................... 162
CATEGORY:
TABLE NAME:
TABLE NAME:
TABLE NAME:
TABLE NAME:
CATEGORY:
TABLE NAME:
TABLE NAME:
TABLE NAME:
TABLE NAME:
TABLE NAME:
SCHEDULING ............................................................................................................................. 163
REMINDER TIME ............................................................................................................................. 163
SCHEDULE COLORS ....................................................................................................................... 163
SCHEDULE STATUS ........................................................................................................................ 164
SCHEDULE TYPE ............................................................................................................................ 164
TIME ............................................................................................................................................ 165
CHARGE CODE .............................................................................................................................. 165
TIME ACCRUAL .............................................................................................................................. 166
TIME PERIOD ................................................................................................................................. 167
W ORK ROLE .................................................................................................................................. 170
W ORK TYPE .................................................................................................................................. 172
Copyright © 2008 - 2009 ConnectWise, Inc. All Rights Reserved.
Introduction
Welcome to the Setup Tables Reference Manual for ConnectWise. The goal of this manual is to help maximize the
benefits from your investment in ConnectWise by providing a comprehensive source of information about the tables that
govern your use of the software and helping you implement the full functionality of your software.
Many explanations in this manual refer you to other parts of this manual with “See Also” references. These references
lead you to related information that may be of interest, for example showing where information in a setup table is used.
For ease of use, the contents of this manual are organized in the same sequence as the setup tables within your
ConnectWise software. Additional sources of help in setting up your software features are:
Online Documentation
ConnectWise University Online Courses
ConnectWise University Just in Time Videos
Assistance from ConnectWise
**Document updated as of version 8.1
Page 1
Copyright © 2008 - 2009 ConnectWise, Inc. All Rights Reserved.
Category: Activities
Table Name: Activity Status – CRM
The Activity Status - CRM table combines activity statuses with priorities.
The following table defines the activity status options:
Status
Description
Description
The activity status name.
Default
A marked checkbox assigns this activity status to new sales opportunities
automatically when the opportunities are created.
Closed
A marked checkbox indicates that the activity status acts as a closed status.
Inactive
A marked checkbox indicates that this activity status is no longer available for
selection.
Spawn Followup
Creates a new activity with the current data when this activity is saved with this status.
Page 2
Copyright © 2008 - 2009 ConnectWise, Inc. All Rights Reserved.
Table Name: Activity Type
The Activity Type table establishes sales staff activities to be tracked and managed. Activities can be created to
fit the unique needs of any organization.
The following table defines the screen elements that display on the Activity Type screen:
Screen Element
Description
Description
Name of the sales Activity.
Points Value
Numeric value representing the relative importance of the activity to the company‟s
sales objectives. For activities having a closed status, point values can be totaled by
sales rep and time period to evaluate representatives‟ sales activity levels.
Default
A marked checkbox assigns this activity to new sales activities automatically when
created.
Email
A marked checkbox assigns email historical activity to this activity type. Historical
activity is logged for all email created from the contacts screen. Note: Only one
activity type can have this checkbox marked.
Memo
A marked checkbox generates a memo at the end of the Weekly Sales Activities
Points Report listing any notes entered by the sales rep while creating this type of
activity. Note: Only one activity type can have this checkbox marked.
The following sales Activity Types are pre-loaded with ConnectWise. You can use, modify or delete any of these
Activity Types.
Activity Type
Description
Agreement
Review
Review and/or renewal of an existing agreement about to expire or anniversary date
based on Workflow Rules.
Appointment
A face-to-face sales call with a customer or prospective customer.
Billing
Activity for Finance to review or follow up on invoice questions.
Call
A telephone call placed to a customer or prospective customer to advance the sales
process.
Page 3
Copyright © 2008 - 2009 ConnectWise, Inc. All Rights Reserved.
Activity Type
Description
Close
The completion of a sale. Documented with a signed order or receipt of a purchase
order.
Email
Transmitting a quote, product literature, or other information to a customer or
prospective customer via email.
Follow Up
A telephone call placed to a customer or prospective customer to advance the sales
process.
Historical Entry
Closed activity created when using Marketing Manager.
Inquiry
A request from a customer or prospective customer for information about the company
and the products and services being offered.
License Renewal
Renewal of an existing license (configuration) about to expire based on Workflow
Rules.
Memo
Activities that do not directly involve a customer or prospective customer.
Quote
An informal written price proposal provided to a customer or prospective customer.
Task
Activities in the sales process that do not directly involve a customer or prospective
customer. Examples are creating proposals, calling vendors for information, etc.
Page 4
Copyright © 2008 - 2009 ConnectWise, Inc. All Rights Reserved.
Category: Agreements
Table Name: Agreement Type
The Agreement Type table displays the various types of service agreements offered by a company. Selecting the
agreement name displays the definition and terms of a particular agreement type. Clicking the New icon allows
the user to create an entirely new type of service agreement.
Page 5
Copyright © 2008 - 2009 ConnectWise, Inc. All Rights Reserved.
Agreement Type tab:
The following tables define the screen elements displayed on the Agreement Type tab:
Screen Element
Description
Description
The service agreement name.
Default
A marked checkbox assigns this agreement type to each new agreement created by
clicking the New icon on the toolbar.
Inactive
A marked checkbox indicates that this type of service agreement is no longer offered.
Display on Portal
A marked checkbox indicates this agreement type will be available on the Agreement
List in the Customer Portal.
Prepayment?
A marked checkbox indicates that this agreement type is paid in advance and the
revenue is deferred. These agreements require a deferred revenue account in the GL
Account tables. Generally used only for retainer type agreements.
Agreement Defaults
Screen Element
Description
Location
Company location to which agreements of this type are to be assigned. Marking the
Restrict checkbox indicates that this agreement type is available for use only by this
location.
Business Unit
Company business unit to which agreements of this type are to be assigned. This list
only displays business units created for location selected above. Marking the
Restrict checkbox indicates that this agreement type is available for use only by this
business unit.
SLA
Service Level Agreement (SLA) applied to this agreement type. Defines the response
times your service agreement will provide for events of various severity and business
impact.
Application Parameters
Screen Element
Description
Application Units
Indicates the unit by which service calls are applied against the contract.
Application Limit
Amount (or Dollars)
Hours
Incidents
The maximum amount of dollars, hours or incidents provided by the agreement over
the term selected in the Available Per list. Marking the Unlimited checkbox
indicates that no maximum applies.
Page 6
Copyright © 2008 - 2009 ConnectWise, Inc. All Rights Reserved.
Screen Element
Description
Available Per
Time period during which the application limit will not be exceeded. Options are:
Calendar Week
Calendar Month
Calendar Quarter
Calendar Year
Contract Quarter
Contract Year
Contract 4 Weeks
Contract 2 Weeks
Marking the One Time checkbox indicates that no time period applies.
Agreement Covers
Marking any of the following checkboxes indicates that the agreement covers costs
associated with that checkbox:
Time
Expenses
Products
Sales tax
Carryover
unused?
Yes indicates that any unused amount will carry over to the next billing period. No
indicates that the unused amount will not carry over.
Carryover
expired?
The number of days to carryover unused amounts.
Allow overruns?
No does not allow overruns. Yes allows time or amount overruns within the “Available
Per” period and a limit must be entered.
Overrun limit
Maximum percent of the contracted amount, hours or incidents by which the
application limit can be exceeded within the available period for this agreement type.
Agreement
expires when
Available is zero
A marked checkbox indicates that the agreement expires when the remaining balance
reaches zero. Once expired no adjustments will be picked up to extend the
agreement.
Charge
adjustments to the
firm
A marked checkbox indicates that any adjustment should be charged to the firm. A
blank checkbox indicates that any adjustment should be charged to the employee.
Employee
Compensation
Rate*
Use this hourly rate;
Actual: applies the rate provided on each time record
This Hourly Rate: applies this set rate for each time record
Do not exceed this amount – calculates the rate by dividing this agreement billing
amount by the number of hours used.
*For reporting
purposes only
Monthly Billing Amount
% of Monthly Billing Amount
This Monthly Amount
Page 7
Copyright © 2008 - 2009 ConnectWise, Inc. All Rights Reserved.
Recurring Invoicing Parameters
Screen Element
Description
Billing Cycle
Billing Cycle for this agreement. Options are:
Annual
Bi-monthly
Monthly
None
Quarterly
Semi-annual
Weekly
4 Weeks
Marking the One Time checkbox indicates that this is a one-time agreement.
Cycle based on
Calendar year - based on a year beginning on Jan 1 and ending on Dec 31.
Contract year - based on a year beginning with the first day of the agreement and
ending 365 days later.
Billing Amount
Amount to be invoiced for this agreement each billing cycle.
Restrict down
payment
A marked checkbox indicates that a down payment created only with the agreement
can only be applied to this agreement. A blank checkbox indicates that any down
payment can be applied to this agreement.
Include
prefix/suffix on
invoice #
A marked checkbox indicates that ConnectWise will generate invoice numbers which
begin or end with the fixed text (e.g. “Jan,” “06-,” etc.) entered in the adjacent field.
The Prefix option will place the fixed text at the beginning of the invoice number. The
Suffix option will place the fixed text at the end of the invoice number.
Invoice
Description
Descriptive text for this agreement that is printed on invoices. The Top Comment
option will place the descriptive text at the top of the invoice. The Bottom Comment
option will place the descriptive text at the bottom of the invoice.
Taxable
A marked checkbox indicates that sales tax is charged for this agreement.
Terms:
Option to select a different Billing Term for this agreement type than the default.
Page 8
Copyright © 2008 - 2009 ConnectWise, Inc. All Rights Reserved.
Defaults
Screen Element
Description
Work Role
The default work role that applies to this agreement. The work role determines the
default classification or position of the technician or consultant and therefore the
hourly rate that is charged against this contract. Default work roles are established in
the Work Role setup table.
Work Type
The default work type that applies to this agreement. The work type indicates the
work being performed for this agreement. The default work types are established in
the Work Type setup table.
Project Type
Project that time is applied against. If no project exists, leave blank.
Template
Invoice template to use when generating invoices for this service agreement.
Billable Options
Displays the billable option for the following three items:
Bill Time
Bill Expenses
Bill Product
Billable options include:
Billable – record is billable to the customer regardless of the system default
Do Not Bill – record is NOT billable to the customer regardless of the system
default
No Charge – record is not billable to the customer regardless of the system
default and a zero-dollar invoice is generated
No Default – record will use the system default to determine if it is billable or
not to the customer
Invoice Customer
A marked Invoice Customer box indicates that all records covered by the
agreement, not just overage records, are to flow through the Invoice Wizard.
Page 9
Copyright © 2008 - 2009 ConnectWise, Inc. All Rights Reserved.
Work Role tab:
The table on the following page defines the screen elements displayed on the Work Role tab.
Screen Element
Description
Work Role
Displays the work roles previously established in the Work Role setup table. The
blank option applies the rate to all work roles.
Rate
Quantity applied to option selected for Rate Type.
Rate Type
Option selected overrides the default rate from the work role setup table. The options
are:
Custom - overrides the default hourly rate using the amount entered in the
Rate field.
Adjust - adds the amount in the Rate field to the default rate that is applied to
this work role for this agreement.
Multiplier - multiplies the default rate by the multiplier entered in the Rate
field.
Effective Date
First date on which this work role will override the default work role. Defaults to
current date.
Ending Date
Last date on which this work role will override the default work role. A blank indicates
no ending date.
Page 10
Copyright © 2008 - 2009 ConnectWise, Inc. All Rights Reserved.
Work Type tab:
The table on the following page defines the screen elements displayed on the Work Type tab.
Screen Element
Description
Work Type
Displays the work types previously established in the Work Type setup table.
Rate
Quantity applied to option selected for Rate Type.
Rate Type
Option selected overrides the default rate from the Work Type setup table. The
options are:
Custom - overrides the default hourly rate using the amount entered in the
Rate field.
Adjust - adds the positive or negative (-) amount in the Rate field to the
default rate which is applied to this work type for this agreement.
Multiplier - multiplies the default rate by the multiplier entered in the Rate
field.
Effective Date
First date on which this work type will override the default work type. Defaults to
current date.
Ending Date
Last date on which this work type will override the default work type. A blank
indicates no ending date.
Hours Min
Minimum amount of hours for this Work Type. A blank indicates that no minimum
applies.
Hours Max
Maximum amount of hours for this Work Type. A blank indicates that no maximum
applies.
Page 11
Copyright © 2008 - 2009 ConnectWise, Inc. All Rights Reserved.
Table Name: Batch Setup
The Batch Setup table is used to set up how far in advance the billing and allocation records for the agreements
are created. The default of 31 days enables the user to create the agreement invoice up to one month in advance.
The following table defines the screen elements displayed on the Batch Setup screen:
Screen Element
Description
Next Run Date
Date of next batch run. The current date should be displayed.
Days in Advance
Number of days in advance to create the agreement billing and allocation record.
Page 12
Copyright © 2008 - 2009 ConnectWise, Inc. All Rights Reserved.
Category: Company
Table Name: Company Status
The Company Status table contains the company status options that are applicable to client company records.
Customized statuses can be created in this table. The information in this table can only be accessed thru the
Company Finance screen. Although the company status is displayed on other screens, it can only be modified
here.
The following tables define the screen elements displayed on the Company Status screen:
Screen Element
Description
Description
Name of status.
Default Flag
A marked checkbox indicates that this status is assigned to company records as they
are created.
Inactive Flag
A marked checkbox indicates that this status can no longer be assigned to client
records.
Notification Parameters for Service, Project and Time
Screen Element
Description
Notify
A marked checkbox indicates that the user is notified, with the message entered in the
Notification Message field, that no service tickets, projects or time events can be
submitted for this company, providing the Disallow Saving? checkbox is also marked.
Disallow Saving?
A marked checkbox indicates that no service tickets, projects or time events can be
submitted for this company.
Notification
Message
Notification message used to notify users that no service tickets, projects or time
events can be submitted for this company, provided that the Notify and Disallow
Saving? checkboxes are marked.
Custom Note
If checked, allows user to add a custom note that is specific to that company for this
status.
Page 13
Copyright © 2008 - 2009 ConnectWise, Inc. All Rights Reserved.
The standard status options provided with ConnectWise are listed below. These statuses can be edited or
deleted to accommodate specific needs.
Status
Description
Active
Current customer in good standing.
Attention needed
Client needs attention. See the Activity tab for details.
Credit Hold
Account is not current. Ask for a payment. Do NOT Service. See the Activity tab for
details and contact the account manager.
Delinquent
Payments from the client are delinquent but the client is still approved for service.
See the Activity tab for details and contact the account manager.
Imported
Client record was created with information imported from another file. Establish a
valid Company Status for this client and ensure proper account setup.
Inactive
This client is no longer an active customer. Contact account manager to verify that
service can be provided.
May leave
Client may discontinue business relationship. See the Activity tab for details.
Not Approved
The company record has been created but the account has not been setup for
service. Contact the account manager for details. This is the default status.
Problem
A problem exists with this client. Service is approved. Contact account manager or
client for details.
Solid
Client is in good standing and has a special relationship.
Page 14
Copyright © 2008 - 2009 ConnectWise, Inc. All Rights Reserved.
Table Name: Company Type
The Company Type table enables users to create Customized Company Types, for example, client, prospect, or
vendor.
The following table defines the screen elements that display on the Company Type screen:
Screen Element
Description
Description
Name of company type.
Default Flag
A marked checkbox indicates that this company type is assigned to company
records as they are created.
The standard company type options provided with ConnectWise are listed below. These Company Types can be
edited or deleted to accommodate specific needs.
Company Type
Description
Competition
Company is a competitor.
Customer
Company is a customer.
Not-a-fit
A prospective customer not meeting criteria for offered products or services.
Owner
Individual owner or parent company of your company.
Partner
Part owner of your company.
Prospect
Currently in the sales pipeline. Has a need for offered products or services.
Suspect
Possible need for offered products or services.
Unknown
No useful information regarding this company is currently available.
Vendor
Supplier to your company.
Page 15
Copyright © 2008 - 2009 ConnectWise, Inc. All Rights Reserved.
Table Name: Configuration
The Configuration table defines the universe of configurations that can be tracked at client sites to be used for
asset management and support issues.
The following table defines the screen elements that display on the Company Configuration screen:
Screen Element
Description
Configuration
Type
Name of configuration.
Mark as Inactive?
A marked checkbox indicates that this configuration is inactive.
Line Number
Indicates the sequence of required information.
Display on Portal
A marked checkbox indicates that this configuration will be available on the
Configuration List in the Customer Portal
Question
Prompt that is displayed to inform members of necessary configuration information.
Page 16
Copyright © 2008 - 2009 ConnectWise, Inc. All Rights Reserved.
Screen Element
Description
Type of field for
answer
Designates the type of answer required for above question. Options are:
Is answer
required?
A marked checkbox indicates that the member is required to answer the question.
Number of
decimals
Number of decimal places allowed for numerical answer types (e.g. currency, number,
or percent).
Method of entry
Form of entry the member will use to answer the question. Options are:
Mark as inactive?
Checkbox
Currency
Date
Hyperlink
Number
Password
Percent
Text
Text Area
Entry Field
List (Drop-down) – Enter Values
Option (Radio) – Enter Values
A marked checkbox indicates that this question is no longer used to collect information
about the configuration.
Page 17
Copyright © 2008 - 2009 ConnectWise, Inc. All Rights Reserved.
Table Name: Configuration Status
The Configuration Status table defines the statuses that can be assigned to configurations.
The following table defines the screen elements that display on the Configuration Status screen:
Screen Element
Description
Description
Name of status.
Default
A marked checkbox indicates that this status will be assigned to configurations upon
their creation.
Out of Service
A marked checkbox indicates that the specified equipment is not covered by the
Managed Service agreement. Note: This option is used for Managed Service
agreements only.
The standard status options provided with ConnectWise are listed below. These statuses can be edited or
deleted to accommodate specific needs.
Status
Description
Active
Configuration is available for selection. (default)
Inactive
Configuration is inactive and cannot be selected.
Page 18
Copyright © 2008 - 2009 ConnectWise, Inc. All Rights Reserved.
Table Name: Country
The Country table contains valid countries for addresses used within ConnectWise (e.g. for addressing invoices).
The following table defines the screen elements that display on the Country screen:
Screen Element
Description
Country
Name of the country.
Currency ID
Currency used in this country.
Default Flag
A marked checkbox indicates that this country is the default used when
entering new addresses.
Caption for city
Customize the field caption based on the Country (e.g. City)
Caption for state
Customize the field caption based on the Country (e.g. Province)
Caption for zip
Customize the field caption based on the Country (e.g. Postal Code)
Page 19
Copyright © 2008 - 2009 ConnectWise, Inc. All Rights Reserved.
Table Name: Currency
The Currency table is used to specify the currency used for each country defined in the Country table. Currencies
defined in this table will display in a drop-down list in the Country table.
The following table defines the screen elements that display on the Currency screen:
Screen Element
Description
Currency ID
Currency identifier (e.g. USD, EU, etc.) The ID is an abbreviation for the currency.
ConnectWise can print the ID on invoices.
Display on
Invoice?
A marked checkbox indicates that the currency ID will display on invoices.
Description
Name of the currency. (e.g. U.S. Dollar, British Pound, etc.)
Symbol
Symbol representing this currency. (e.g. $)
Display on
Invoice?
A marked checkbox indicates that the symbol will display on invoices.
Page 20
Copyright © 2008 - 2009 ConnectWise, Inc. All Rights Reserved.
Table Name: Management
*Only available with the MSP Integration add-on module
The following table defines the items required for setting up the MSP Integration:
Screen Element
Description
Scheduled Run
Time
The MSP application updates data daily and this field specifies the execution time.
Recommended to not schedule at peak load times.
Status for Added
Configuration
Status for newly added devices. Options are:
Status for Deleted
Configuration
Status for devices no longer managed. Options are:
Active
Certified
Inactive
Modified Certification
Pending Certification
Active
Certified
Inactive
Modified Certification
Pending Certification
API Login for
Managed IT Sync
Executive
Summary Report
A marked checkbox indicates to run the report based on the following parameters:
Scheduled on day (1 – 31) of every month
At Hour:Minutes:Seconds
This will be the date and time the reports will be emailed.
Notify
Designates to whom the report is emailed to The options are:
Account Manager
Page 21
Copyright © 2008 - 2009 ConnectWise, Inc. All Rights Reserved.
Screen Element
Description
Account Tech
Billing Contact
Company Primary Contact
Controller
COO
Sales Rep
Email Address
President
Specific Member
Table Name: Management Backup
*Only available with the MSP Integration add-on module
The following table defines the items required for setting up the MSP Backup Integration:
Screen Element
Description
Agreement Type
Select the agreement type.
Product
Pick a Product for billing on your agreement addition.
Billing Level
Select the Billing Level to display the Summary or Detail when invoiced. Options are:
Summary
Detail
Page 22
Copyright © 2008 - 2009 ConnectWise, Inc. All Rights Reserved.
Table Name: Management Backup Configuration
*Only available with the MSP Integration add-on module
The following table defines the items required for setting up the MSP Backup Integration:
Screen Element
Description
Setup Name
Currently only Zenith BDR available
Solution
Currently only Zenith BDR available
Billing Level
Options are:
Level
Summary
Detail
Configurations are pulled in as one of the following levels. Options are:
No Level Specified
Base
New Base
Advanced
New Advanced
Extreme
Agreement Type
Select the agreement type for each level based on the Zenith configuration.
On-Site Product
Pick an On-site product for each level. Note: On-site products will not be updated by
Zenith BDR integration.
Off-Site Product
Pick an Off-site product for each level.
Page 23
Copyright © 2008 - 2009 ConnectWise, Inc. All Rights Reserved.
Table Name: Management Email
*Only available with the MSP Integration add-on module
The following table defines the items required for setting up the MSP Integration:
Screen Element
Description
Name
Name of the management email
Email Management Solution
Select one of the following options:
DoubleCheck
Postini
Organization ID
Enter your Organization ID
Postini Server Prefix
Enter your Postini server prefix (only visible when Postini selected)
Username / Password
Enter your administrator username and password (only visible
when Postini selected)
Page 24
Copyright © 2008 - 2009 ConnectWise, Inc. All Rights Reserved.
Table Name: Management IT
*Only available with the MSP Integration add-on module
The following table defines the items required for setting up the MSP Integration – fields will vary based on which
Management Solution selected (two examples displayed):
Screen Element
Description
Name
Name of the management email
Management IT Solution
Select one of the following options:
Set login information
Level Platforms
Kaseya
N-Able
Zenith SAAZ
Custom
This login information is used to authenticate and automatically
login to the management solution by clicking on the 'Device
Management Screen' button on the configuration screen for a
managed device. Options are:
Set login information by member on member screen
Set one login to be used by all members
Page 25
Copyright © 2008 - 2009 ConnectWise, Inc. All Rights Reserved.
Table Name: Management PPC (Pay-per-Click)
*Only available with the MSP Integration add-on module
The following table defines the items required for setting up the pay-per-click integration.
Screen Element
Description
Setup Name
Currently only Xerox available
Solution
Currently only Xerox available
Billing Level
Options are:
Levels
Detail
Summary
Configurations are pulled in as one of the following levels. Options are:
No Level Specified
Page Pack
Toner pack
Agreement Type
Select an Agreement Type for each level
Monochrome Product
Pick a Monochrome product for each level.
Color Product
Pick a Color product for each level.
File to Upload
Upload Xerox Page Pack Billing file. Note: Xerox Page Pack Billing file is
provided from Xerox.
Update
Click Update button to upload billing file information to update ConnectWise
agreement additions.
Page 26
Copyright © 2008 - 2009 ConnectWise, Inc. All Rights Reserved.
Table Name: Management SonicWall
*Only available with the MSP Integration add-on module
The following table defines the items required for setting up the SonicWall GMS integration.
Screen Element
Description
Name
Enter a name
FTP Site
Enter the URL of the FTP site to which you are archiving the
SonicWall GMS reports
Username / Password
Enter credentials for the user that can download the .xml
documentation aspx reports
Test Authentication
Click to test the FTP site to open in IE to copy files from
Table Name: Market Description
The Market Description table defines the markets addressed by your company.
The following table defines the screen elements that display on the Market Description screen:
Screen Element
Description
Market Description
Name of market segment.
Page 27
Copyright © 2008 - 2009 ConnectWise, Inc. All Rights Reserved.
Table Name: Note Type
The Note Type table allows entry of notes on various screens throughout the system. Each note begins with a header
that shows the note type, date, time and login name that last updated the note. Available note types are defined in the
Note Type setup table.
The following table defines the screen elements that display on the Note Type screen:
Screen Element
Description
Description
Name of the Note Type.
Default Flag
A marked checkbox indicates that this Note Type will be automatically assigned when
a new note is created.
Table Name: Ownership Type
The Ownership Type is used to define ownership types used on the Profiles tab of the Company screen.
Screen Element
Description
Description
Name of the ownership type.
Page 28
Copyright © 2008 - 2009 ConnectWise, Inc. All Rights Reserved.
Table Name: State
The State table is used to establish the states that are used on various screens throughout ConnectWise.
The following table defines the screen elements that display on the State screen:
Screen Element
Description
State ID
2 – 3 letter abbreviation.
Description
Name of state.
Table Name: Team Role
The Team Role table is used to establish the team roles members are assigned to in ConnectWise. The following table
defines the screen elements that display on the Team Role screen:
Screen Element
Description
Role Name
Name of the team role (e.g. Account Manager, Account Technician, Sales Rep)
Page 29
Copyright © 2008 - 2009 ConnectWise, Inc. All Rights Reserved.
Table Name: Time Zone
The Time Zone table is used to store time zone information for each company maintained in ConnectWise. The
time zones are defined in the Time Zone setup table.
The following table defines the screen elements that display on the Time Zone screen:
Screen Element
Description
Time Zone Name
Name of the time zone (e.g. Pacific Standard Time)
Hours Offset
Number of hours by which this time zone varies from Greenwich Mean Time (GMT)
indicated by a positive or negative number.
Default Flag
A marked checkbox indicates that the time zone should be assigned automatically to
companies as they are created in ConnectWise.
Page 30
Copyright © 2008 - 2009 ConnectWise, Inc. All Rights Reserved.
Table Name: Word Templates
The Word Templates table is used to define Microsoft Word templates used to generate documents containing
contact information copied from the Contact screen. The document is generated by combining “bookmarked”
information from the Contacts screen with text in the template.
Screen Element
Description
File to Upload
Path and file name of the Word template. Click Browse to navigate to appropriate file.
Document Title
Name of file used within ConnectWise. Leave blank to use the file name.
View
Opens document template for viewing.
Read-only access
A marked checkbox indicates that everyone but the owner is prevented from modifying
the document template.
Page 31
Copyright © 2008 - 2009 ConnectWise, Inc. All Rights Reserved.
Category: Contacts
Table Name: Communication Type
The Communication Type is used with Contact maintenance to define the different ways to communication with
your customers or prospective customers.
The following table defines the screen elements that display on the Communication Type screen:
Screen Element
Description
Description
Name of type of communication.
Phone
Select if this is a type phone number
Fax
Select if this is a type fax number
Email
Select if this is a type email address
Page 32
Copyright © 2008 - 2009 ConnectWise, Inc. All Rights Reserved.
Table Name: Contact Relationship
The Contact Relationship is used with Contact maintenance to define what relationship this contact has with your
company. This is a free text field, but this table allows predefined definitions to be selected.
The following table defines the screen elements that display on the Contact Relationship screen:
Screen Element
Description
Description
Name of type of contact.
Default Flag
A marked checkbox indicates that this type should be assigned automatically to
contacts as they are created in ConnectWise.
Table Name: Contact Type
The Contact Types is used with Contact maintenance to define what role this contact has is relation to the sales
process.
The following table defines the screen elements that display on the Contact Type screen:
Screen Element
Description
Description
Name of type of contact.
Default Flag
A marked checkbox indicates that this type should be assigned automatically to
contacts as they are created in ConnectWise.
Page 33
Copyright © 2008 - 2009 ConnectWise, Inc. All Rights Reserved.
Table Name: Departments
The Department is used with Contact maintenance to define what department this contact is in. The following
table defines the screen elements that display on the Department screen:
Screen Element
Description
Department
Name of the Department
Table Name: Groups
The Groups table is used with the Marketing Manager to create and assign groups to companies and/or contacts.
The following table defines the screen elements that display on the Groups screen:
Screen Element
Description
Group Name
Name of group.
Company Flag
A marked checkbox allows companies to be assigned to this group.
Contact Flag
A marked checkbox allows contacts to be assigned to this group.
Inactive Flag
A marked checkbox indicates that this group is inactive.
Page 34
Copyright © 2008 - 2009 ConnectWise, Inc. All Rights Reserved.
Category: CRM & Sales
Table Name: Surveys
The Surveys table defines questions and allowable answers associated with different surveys to be conducted by
phone.
The tables on the following pages define the screen elements that display on the Surveys screen.
Screen Element
Description
Survey Name
Name of survey.
Instructions
Participant instructions for completing survey.
Mark as Inactive?
A marked checkbox indicates that this survey is inactive.
Page 35
Copyright © 2008 - 2009 ConnectWise, Inc. All Rights Reserved.
Add a new question
Screen Element
Description
Line Number
Indicates the question‟s position in the sequence of questions presented to the
participant.
Question
Question to be presented to the participant.
Type of field for
answer.
Designates the type of answer required for above question. Options are:
Is answer
required?
A marked checkbox indicates that the participant is required to answer the question.
Number of
decimals
Number of decimal places allowed for numerical answer types. (e.g. currency, number,
or percent).
Method of entry
Form of entry the member will use to answer the question. Options are:
Mark as inactive?
Checkbox
Currency
Date
Hyperlink
IP Address
Number
Password
Percent
Text
Text Area
Entry Field
List (Drop-down)
Option (Radio)
A marked checkbox indicates that this question is no longer used to collect information.
Page 36
Copyright © 2008 - 2009 ConnectWise, Inc. All Rights Reserved.
Table Name: Tracks
Automated activities are available so that "tracks" can be added to generate the appropriate activities or emails
over a period of time. For example: a new lead is assigned the New Lead track which sends out a welcome email
today and sets up a follow-up activity in 7 days. Tracks are user definable. Tracks can be attached on the
Company or Contact.
Screen Element
Description
Description
The name of the Track you are creating.
Inactive
A marked checkbox indicates that this track can no longer be assigned to companies
or contacts.
Page 37
Copyright © 2008 - 2009 ConnectWise, Inc. All Rights Reserved.
Add a New Action to Take
Screen Element
Description
Action Type
Select one of the following:
Create For
Create Activity
Send Email
Select options:
Account Manager (Team)
Account Tech (Team)
Controller
COO
Dispatch
Inside Sales(Opportunity)
President
Sales Originator(Team)
Sales Rep(Opportunity)
Service Manager
Specific Member
Territory Manager
Send Email also includes:
Company(Primary contact)
Contact for item
Email address
Send Emails From
Enter the email address that displays in the From field of the notifying emails. Note:
Microsoft Exchange Server requires a valid FROM address on all automatically
generated outgoing emails and will either generate an error or send emails from a
blank address when a valid address is not defined.
Subject
Enter the subject line of the notifying email. Information can be inserted by doubleclicking the Token adjacent to each item.
Notes
Enter additional information for the recipient(s) of the automatically generated email or
import a HTML template. Information can be inserted by double-clicking the Token
adjacent to each item that you wish to include.
Activity Options
For Create Activity:
Member From: select the assigned by member
Activity Type: select what type of activity from drop down list
Activity Status: select the status from drop down list
Page 38
Copyright © 2008 - 2009 ConnectWise, Inc. All Rights Reserved.
Category: Expense
Table Name: Expense Type
The Expense Type table defines the types of expenses that this company tracks for its members. There are
several expense types provided with ConnectWise. These expense types can be edited or deleted to
accommodate your company expense policies.
The following table defines the screen elements that display on the Expense Type screen:
Screen Element
Description
Description
Name of expense. (e.g. Mileage, Hotel, etc.)
Caption for
Amount
Description that is displayed with the expense amount in various reports.
Reimbursement
Rate
Rate at which this expense is reimbursed. For example, 0.445 for a mileage
reimbursement rate of 44 ½ cents per mile.
Bill Expenses?
Billable options include:
Billable – Expense is billable to the customer.
Do Not Bill – Expense is NOT billable to the customer and no invoice is generated
for the customer.
No Charge – Expense is not billable to the customer but a zero-dollar invoice is
generated.
Is this used for an
advance amount?
A marked checkbox indicates that expense advances are provided by the company for
this type of expense.
Is this used for
mileage?
A marked checkbox indicates that this type of expense is used by the company for
mileage. If blank, the Per Mile radio button and input field are unavailable.
Page 39
Copyright © 2008 - 2009 ConnectWise, Inc. All Rights Reserved.
Screen Element
Description
Is this entered as
a quantity?
A marked checkbox indicates that a quantity rather than a rate has been entered in
the Reimbursement Rate field.
Inactive
A marked checkbox indicates that this expense type is inactive. The expense type is
no longer displayed in the drop-down list when entering expenses.
Invoice Markup
ConnectWise
Network Xref
Percent - indicates that the company marks up this expense by a percentage
when invoicing customers. The amount entered determines the amount
marked up. For example: If a value of 25.5 is entered, the expense is
multiplied by 1.255 upon invoice generation.
Amount - indicates a fixed amount that is added to the expense when
invoicing the customer.
Per Mile – indicates amount per mile that is added to the mileage expense
when invoicing the customer. Note: To use this option, the Is this used for
mileage? checkbox must be marked.
Select the cross reference value if using the ConnectWise Network.
Page 40
Copyright © 2008 - 2009 ConnectWise, Inc. All Rights Reserved.
Table Name: Payment Type
The Payment Type table defines the acceptable forms of payment for expenses.
The following table defines the screen elements that display on the Payment Type screen:
Screen Element
Description
Description
Name of payment type.
Default
Classification
Default classification for this payment type. Options are:
Company
Payment Type?
A marked checkbox indicates that payment is made by a company payment method.
Is Default
Payment Type?
A marked checkbox indicates that this is the company‟s default payment type.
Non-Reimbursable
Reimbursable
Personal (e.g. a personal expense charged to a company credit card)
Page 41
Copyright © 2008 - 2009 ConnectWise, Inc. All Rights Reserved.
Category: General
Table Name: Auto Sync
The Auto Sync table establishes the time of day when Microsoft Outlook activities are synchronized with
ConnectWise activities.
Outlook activities that are marked “private” , Outlook appointments with multiple invitees and recurring Outlook
appointments are not synchronized with ConnectWise. All other Outlook activities and appointments are
synchronized with ConnectWise.
The following table defines the screen elements that display on the Auto Sync screen:
Screen Element
Description
Sync Time
Time of day when ConnectWise and MS Outlook are to synchronize activities. Both
12-hour and 24-hour time formats are acceptable. Limited to 4 settings.
Table Name: In/Out Types
The In/Out Types table is used to define reasons an employee is in or out of the office. In/Out Types display
under the Where column on the In/Out Board.
The following table defines the screen elements that display on the In/Out Type screen:
Screen Element
Description
Description
Describes the In/Out reason. (e.g. “At Client,” “Lunch,” “Training,” etc.).
Page 42
Copyright © 2008 - 2009 ConnectWise, Inc. All Rights Reserved.
Table Name: Business Report Cards
The Business Report Cards setup table
defines which Key Performance Indicators
(KPI) are selected for display in Business
Report Cards on the ConnectWise Today
page.
The Report Cards table is to define the
different report cards. The Member Setup
table is to assign the report card to the
member.
Page 43
Copyright © 2008 - 2009 ConnectWise, Inc. All Rights Reserved.
The following table defines the screen elements that display on Report Cards Setup screen.
Screen Element
Description
Report Name
Name of this Business Report Card
Key Performance
Indicator
KPIs are grouped into the following four sections:
Billable Resources – included in any report card.
Service Management - included in report cards of members having service
management responsibilities.
Sales – included in report cards of sales reps.
Company Management - included in report cards of company managers.
A marked checkbox adjacent to a KPI indicates that the KPI is included in the Business
Report Card being created.
Sort Order
Designates the sequence of KPIs in the Business Report Card.
Once KPIs are established for the Business Report Card, the Business Report Card can be assigned to the
designated member on the Member Setup table or the Member Maintenance screen.
The ConnectWise Today screen must be customized in order to add the Business Report Card.
A sample Business Report Card is displayed below:
Page 44
Copyright © 2008 - 2009 ConnectWise, Inc. All Rights Reserved.
Table Name: Custom Reports
The Custom Reports table is used to set up any custom report entries once a user has written their report or a
SQL stored procedure. This adds a report entry into the ConnectWise Reports screen and allows a user to
execute the custom report from inside the ConnectWise system.
The following table defines the screen elements that display on the Add Custom Report screen:
Screen Element
Description
Link to Report
Location of the report
Report Name
Name of the report.
Module
Appropriate module
Page 45
Copyright © 2008 - 2009 ConnectWise, Inc. All Rights Reserved.
Screen Element
Description
Description
Explanation of what this report contains.
Do you need a
custom parameter
screen
Select Options: No or Yes. Yes will require completion of the following fields:
Prefix for parameter string
Separator between parameters
Suffix for parameter string
Select your parameters must be completed:
Parameter to Display
Default
Parameter Name Format
The following table defines the screen elements that display on the Add Generated Report screen:
Screen Element
Description
Stored Procedure Name
Location of the report
Report Name
Name of the report.
Module
Appropriate module
Description
Description of the report
Page 46
Copyright © 2008 - 2009 ConnectWise, Inc. All Rights Reserved.
Table Name: Integrator Login
Integrator Login table is used to set up integration access for API‟s and Remote Control Sessions.
The following table defines the screen elements that display on the Integrator Login screen:
Screen Element
Description
Username
Enter credentials for the user
Password
Enter password credentials
Access Level
Options are:
Select services
Records created by integrator
All records
A marked checkbox activates this option.
Service Ticket API requires:
Service Board: select board from drop down list
Ticket callback URL
Time Entry API requires:
Member: select from active members
Page 47
Copyright © 2008 - 2009 ConnectWise, Inc. All Rights Reserved.
Table Name: Links
Links table is used to define links to external websites or other sources using embedded fields.
The following table defines the screen elements that display on the Links screen:
Screen Element
Description
Link Name
Designates the name that is displayed in the Links drop down.
Table Reference
Select either Company or Contacts
Link Definition
The URL or IP address for the web page.
Available Tokens
Options available to use in the link definition.
Page 48
Copyright © 2008 - 2009 ConnectWise, Inc. All Rights Reserved.
Table Name: Portal Configuration
The Portal Configuration table is used to customize visual and functional user preferences.
Portal tab:
The following table defines the screen elements that display on the Portal tab:
Screen Element
Portal Colors
Description
Login background color – indicates the color that displays in the background
on the login screen.
Portal background color – indicates the color that displays in the background of
all screens in the portal.
Security Level
Captions
Indicates the name of security level captions 1 through 6.
Default
A marked radio button indicates that the adjacent security level caption has been
designated as the default.
Page 49
Copyright © 2008 - 2009 ConnectWise, Inc. All Rights Reserved.
Images tab:
The Images tab designates which images (logos) are used on the various screens within the ConnectWise portal.
Customized company images or ConnectWise default images can be used.
The following table defines the screen elements that display on the Images tab:
Screen Element
Description
Customer Portal
Main Login screen
Browse to the correct image file:
Customer Portal
Menu Header
screen
Browse to add Portal Logo
Customer Portal
Report screen
Browse to add Report logo (241 x 57) Displays on Executive Summary Report
Login logo
Login Masthead (720 x 60) This is also used on the Service Survey
Page 50
Copyright © 2008 - 2009 ConnectWise, Inc. All Rights Reserved.
Security tab:
The Security screen is used to designate user access to portal features. ConnectWise has six levels of security.
Each level permits access to a unique combination of portal features. This screen defines the functions each
security level will have access to. A green checkmark indicates that the adjacent function is included in the
corresponding security level. A red X, indicates that it is not included. The following defines functions available:
Access All Service Tickets (instead of just mine): Grants the user access to view all company service
tickets. If this level is not granted, the user can only view his/her personal service tickets.
Approve Tickets: Required if Customer Must Approve Tickets Entered thru the Portal option is selected
on the Company Options tab.
Change Contact on Service Tickets: Enables the user to modify the contact on any company service
tickets. If this level is not granted, the user can only alter the contact on his/her personal service tickets.
View/Print Customer Signoff form: Grants the user access to view and print a Customer Signoff form
for any company service ticket. If this level is not granted, the user can only view and print Customer
Signoff forms for his/her personal service tickets.
Enter New Tickets: Enables the user to submit service tickets. If this level is not granted, the user
cannot submit service tickets.
View/Print Invoices: Enables user to view and print closed invoices.
Maintain Company Preferences: The Preferences tab of the My Account screen (located in the “Other”
tab of the Navigator bar) contains user definable options that change how some parts of the ConnectWise
system are displayed (e.g. placement of tabs). Users having the appropriate security level can adjust
these preferences.
Maintain Members (Contacts for Company): Enables the user to update company contact records.
Access Reports: Enables user to view and print reports defined on the Portal‟s Reports tab.
Update Tickets: Enables user to update tickets. If this level is not granted tickets can only be submitted.
View Agreements: Enables user to view agreement balances.
View Configurations: Enables users to view configurations.
View Projects: Enables users to view project and project tickets
Page 51
Copyright © 2008 - 2009 ConnectWise, Inc. All Rights Reserved.
Home Page tab:
The Home Page tab designates what is displayed when your customer login to the portal.
Screen Element
Description
Show Home Page
A marked checkbox indicates a home page displayed when logged in to the portal
Display Upcoming
Events
A marked checkbox indicates to display the following options if selected:
Text to appear in
left hand column
Enter text, image or import HTML template
Text to appear in
right hand column
Enter text, image or import HTML template
Display scheduled service tickets
Display scheduled project tickets
Display scheduled project issue tickets
Page 52
Copyright © 2008 - 2009 ConnectWise, Inc. All Rights Reserved.
Service Setup tab:
The following table defines the screen elements that display on the Service Setup tab:
Screen Element
Description
Display the
following
additional columns
on the Service List
A marked checkbox indicates to display on the screen: The options are:
For Closed Tickets
Display one of the following options:
Service type
Contact
Entered Date
Status
Last Update
Assigned Resources
Required Date
Site Name
Service Board
Budget Hours
Actual Hours
Approval Status
All closed
Closed last 120 days
Closed last 30 days
Closed last 60 days
Closed last 90 days
Do not display closed
Page 53
Copyright © 2008 - 2009 ConnectWise, Inc. All Rights Reserved.
Screen Element
Description
Select Customer
Signoff Template
Select the appropriate Sign off template for:
Display Tasks on
the Ticket
A marked checkbox indicates to display on the screen: The options are:
T&M tickets
Fixed Fee tickets
Open Tasks
Closed Tasks
Page 54
Copyright © 2008 - 2009 ConnectWise, Inc. All Rights Reserved.
Project Setup tab:
The following table defines the screen elements that display on the Project Setup tab:
Screen Element
Description
Display the following
additional columns
on the Service List
A marked checkbox indicates to display on the screen: The options are:
For Closed Projects
Display one of the following options:
Billing Method
Project Type
Status
Project Manager
Contact
Estimated Start
Estimated End
Description
All closed
Closed last 120 days
Closed last 30 days
Closed last 60 days
Closed last 90 days
Do not display closed
Page 55
Copyright © 2008 - 2009 ConnectWise, Inc. All Rights Reserved.
Screen Element
Description
For a T&M Project
Display additional columns:
For a fixed-fee
Project
Budget Hrs
Scheduled Start
Scheduled Finished
Scheduled Hrs
Actual Start
Actual Finished
Actual Hrs
Bill
Status
Assigned
Display additional columns:
Budget Hrs
Scheduled Start
Scheduled Finished
Scheduled Hrs
Actual Start
Actual Finished
Actual Hrs
Bill
Status
Assigned
Page 56
Copyright © 2008 - 2009 ConnectWise, Inc. All Rights Reserved.
Reports tab:
Users with Administrator level security can view and print the following reports or custom reports added:
Executive Management Report
Service Ticket Trends – Last Year
Service Ticket Trends – This Year
The following table defines the screen elements that display on the Reports tab:
Screen Element
Description
Report Name
Name of report being added
URL
Enter the URL for the custom report
Page 57
Copyright © 2008 - 2009 ConnectWise, Inc. All Rights Reserved.
Types tab:
The Types tab is used to define the web based application used by clients to submit service tickets. The following
table defines the screen elements that display on the Types screen:
Screen Element
Description
Description
Description of the service issue/problem to be selected in the portal.
Board
Service board that service ticket is entered against.
Service Type
Optional setting to default a specific service type for the ticket.
Source
Optional setting to default a specific source for the ticket.
Summary
Optional setting to define the summary description for the ticket.
Detail Description
Optional setting to define a detail description to be included on the ticket
Notify
Email address that service ticket is sent to. A separate set of notification rules are
defined for an emergency designation.
Set status to:
Default status for a service ticket created in the portal. The status determines the
workflow and escalation stages for the service ticket. The main options are:
Set urgency to:
New
New (Portal)
New (email connector)
Level of urgency for this service ticket. Options are Priorities define in the Service:
Priority setup table.
Page 58
Copyright © 2008 - 2009 ConnectWise, Inc. All Rights Reserved.
Boards tab:
The Boards tab is used to define which service board‟s ticket are displayed in the portal.
Page 59
Copyright © 2008 - 2009 ConnectWise, Inc. All Rights Reserved.
Password Email tab
Page 60
Copyright © 2008 - 2009 ConnectWise, Inc. All Rights Reserved.
Agreement Types tab
The Agreement Types tab is used to define which agreements are displayed in the portal.
Invoices tab
The Invoices tab is used to define which invoices are displayed in the portal.
Page 61
Copyright © 2008 - 2009 ConnectWise, Inc. All Rights Reserved.
Table Name: Today Page Categories
The Today Page Categories table is used to create categories for grouping web links on the ConnectWise Today
page.
The table on the following page defines the screen elements that display on the Today Page Categories screen.
Screen Element
Description
Sort Order
Designates the category‟s display position on the ConnectWise Today page. Using
numbers that are not sequential (e.g. 10, 20 30, etc.) allows room to insert new
categories at a later date.
Category
Designates the name of the category.
Restrict to
Option to restrict to a level in the structure.
Page 62
Copyright © 2008 - 2009 ConnectWise, Inc. All Rights Reserved.
Table Name: Today Page Links
The Today Page Links table contains the links to web pages that are displayed on the ConnectWise Today page.
The following table defines the screen elements that display on the Today Page Links screen:
Screen Element
Description
Description
Designates the web link name that is displayed on the Today page.
Category
Designates the category this link is displayed under.
Link
The URL or IP address for the web page.
Test Link
Displays the web page listed in the Link field.
Sort Order
Designates the link‟s display order within the category. Using numbers that are not
sequential (e.g. 10, 20 30, etc.) allows room to insert new links at a later date.
New Window
A marked checkbox indicates that the web page is displayed in a separate window.
Restrict to
Option to restrict to a level in the structure.
Page 63
Copyright © 2008 - 2009 ConnectWise, Inc. All Rights Reserved.
Table Name: Workflow Rules
Workflow defines the movement of documents and/or tasks through a work process. Workflow rules can be
applied to Agreements, Configurations, Service Tickets and Service Surveys. A workflow rule consists of a event
and an action to take if the condition is met. Complex workflow rules can be created with multiple events and/or
multiple actions. Typical examples of workflow rules include escalating service tickets that are behind schedule;
notifying someone in your company when a client‟s software update agreement is about to expire; notifying your
service manager that a respondent to your service survey has asked to be contacted.
Defining a workflow involves the following three actions:
Name the workflow rule, “who” it belongs to and when it must be executed.
Define the conditions that result in actions being taken.
Define the actions that are taken when the conditions are met.
The Workflow Rules table is used to define “who a workflow rule belongs to and when it must be executed.
The following table defines the screen elements that display on the Workflow Rules screen:
Screen Element
Description
Description
Designates the name of the workflow rule.
Table Reference
Designates the workflow type (Agreements, Configurations, Project Tickets, Service
Tickets or Service Surveys).
Location
Designates the location to which this rule will apply. A blank indicates that the rule
applies to all locations.
Business Unit
Designates the business unit to which this rule will apply. A blank indicates that the
rule will apply to all business units.
Service Board
Designate a specific service board if the rule is for services. This allows the service
status to be an option for the event.
Page 64
Copyright © 2008 - 2009 ConnectWise, Inc. All Rights Reserved.
Screen Element
Description
Run as a batch
rule?
A marked checkbox indicates that the workflow rule is run at a frequency indicated:
Every field:
Minutes
Hours
Days
During field:
24 Hours
Office Hours
SLA Hours
A blank checkbox indicates that the rule is ignored. The checkbox should be
marked only after the workflow rules have been defined.
Clicking the Save icon, saves the workflow information entered and displays the following conditions screen:
Clicking New creates a new record.
The following table defines the screen elements that display on the Conditions screen:
Screen Element
Description
New
Used to add a new condition to this workflow rule.
Edit
Used to modify a previously established condition for this workflow rule.
Delete Condition
Used to delete a previously established condition for this workflow rule.
Note: After clicking New or Edit, the Conditions screen will change as displayed below:
Page 65
Copyright © 2008 - 2009 ConnectWise, Inc. All Rights Reserved.
The Trigger drop-down list contains the conditions that can trigger an action. Each trigger is associated with a
single Workflow Type. Therefore, the Table Reference defined on the Workflow Rules screen, restricts the drop
down list to the appropriate set of triggers for the chosen Workflow Type. (This drop down list is not associated
with a setup table that you can change.)
The following table defines the triggers available for each Workflow Type.
Note: “x” represents the contents of the “Value:” field.
Workflow Type
Trigger
Description
Agreements
AGR-Anniversary
Anniversary date is within x days
AGR-DateEnd
End date is within x days
AGR-Remaining
Remaining amount of the agreement is at or below x%
AGR-Type
All agreements of type x
C-ConfigExpire
Config expires in x days
C-ConfigStatus
Status of configuration is x
C-ConfigType
All configurations of type x
SLA-MinutesTarget
SLA-PercentTarget
Ticket request time has less than {value} minutes left from
SLA target
Ticket request time is {value} percent of SLA target
SR-Acknowledged
Service Ticket has been acknowledged
SR-Age
Service Ticket is more than x hours old
SR-AgeAssigned
Service Ticket was assigned more than x hours ago
SR-AgeEntered
Service Ticket initially assigned more than x hours ago
SR-AgeNoTime
Service Ticket has not had time updated in more than x
hours
SR-AgeOnHold
Service Ticket has been on hold for more than x hours
SR-AgeReqd
Service Ticket had required date more than x hours ago
SR-AgeResPlan
Service Ticket had a resolution plan more than x hours ago
Configuration
Service Tickets
Page 66
Copyright © 2008 - 2009 ConnectWise, Inc. All Rights Reserved.
Workflow Type
Service Survey
Project Tickets
Trigger
Description
SR-AgeResponded
Service Ticket was responded to more than x hours ago
SR-Assigned
Service Ticket is assigned
SR-AssignedMember
Service Ticket is assigned to x
SR-CompanyType
Company type is “{value}”
SR-Closed
Service Ticket is closed
SR-CoTerritory
Company is in “{value}” territory
SR-LastUpdate
Service Ticket last updated more than “{value}” ago
SR-NoResPlan
Service Ticket has no resolution plan
SR-NotAcknowledged
Service ticket has not been acknowledged
SR-NoTime
No time has been entered for this Service Ticket
SR-Not Resolved
Service Ticket has not been resolved
SR-NotResponded
Service Ticket has not been responded to
SR-Open
Service Ticket is open
SR-Priority
Service Ticket priority is x
SR-Resolved
Service Ticket has been resolved
SR-ResPlan
Service Ticket has a resolution plan
SR-Responded
Service Ticket has been responded to
SR-SchedAge
Latest open scheduled item older than x days
SR-SchedPastDue
Latest open scheduled item is past due
SR-SLAType
Service Ticket Service Level Agreement is type x
SR-Status
Service Ticket status is x (only available when the
Workflow rule is defined for a specific service board)
SR-Summary
Summary is LIKE x
SR-Type
Service Ticket is in “{value}” type
SR-Unassigned
Service Ticket has not been assigned
SV-ContactMe
“Contact Me” was selected on the survey
SV-ScoreGreaterThan
Survey score is greater than {value} points
SV-ScoreLessThan
Survey score is less than {value} points
SV-SurveyName
Survey name is {value}
PM-Closed
Project is closed
PM-Opened
Project is open
Page 67
Copyright © 2008 - 2009 ConnectWise, Inc. All Rights Reserved.
The following defines the necessary steps to build a Workflow Rule condition:
Step
Action
1
Select the appropriate trigger from the drop-down list.
2
If the trigger requires a value, for example the number of days before expiration, enter
(or select) that value in the Value field.
3
Click Save.
4
Repeat steps 1 and 2 for each additional trigger.
The Conditions box contains all of the conditions that have been selected, as seen below.
The workflow rule is created in the Event Command Text box.
Step
Action
5
Double-click the condition which should be evaluated first (or highlight the condition
and click the >> button).
6
If both conditions must be met, click AND. If only one condition needs to be met, click
OR. Double-click the condition which should be evaluated next.
7
Repeat steps 6 and 7 for each condition added to the workflow.
Page 68
Copyright © 2008 - 2009 ConnectWise, Inc. All Rights Reserved.
Step
Action
8
If the workflow rule contains both AND and OR operators, the condition may have
multiple interpretations unless parentheses are used to specify the intent.
Click Verify to check the syntax of your workflow rule.
9
Click Test Rule to execute the workflow rule and ensure that the records it selects are
correct.
10
Specify the number of times that ConnectWise should run this workflow rule on each
record. The options are:
Just Once
Repeat x time
Repeat Continuously
11
Specify how frequently ConnectWise should repeat execution of the workflow rule.
The options are:
Minutes
Hours
Days
Months
12
Enter the number of Minutes, Hours, Days or Months between executions of the
workflow rule.
13
Click the Save and Close icon.
In the following example, ConnectWise will run the workflow rule on each record once per day.
Once the conditions are established, create the workflow rule actions. Click Edit Actions adjacent to the
condition (called “Event” in the following screen).
Page 69
Copyright © 2008 - 2009 ConnectWise, Inc. All Rights Reserved.
Note: If actions have been previously established for this workflow rule, ConnectWise will list them here.
To define a new action, click the “New” icon to display the following screen.
Page 70
Copyright © 2008 - 2009 ConnectWise, Inc. All Rights Reserved.
Multiple actions can be assigned to the workflow rule.
The following table defines the screen elements that display on the Workflow Rule Actions screen:
Screen Element
Description
Action Type
Select one of the following:
Create Activity
Assign Resource
Send Email
Change Status
Create For
Select the member, role, team, customer‟s primary contact or a specific email address
Send Emails From
Enter the email address that displays in the From field of the notifying emails. Note:
Microsoft Exchange Server requires a valid FROM address on all automatically
generated outgoing emails and will either generate an error or send emails from a
blank address when a valid address is not defined.
Subject
Enter the subject line of the notifying email. Information can be inserted by doubleclicking the Token adjacent to each item.
Notes
Enter additional information for the recipient(s) of the automatically generated email or
import a HTML template. Information can be inserted by double-clicking the Token
adjacent to each item that you wish to include.
If you selected an Action Type of “Create Activity” above, the following Activity Options information must be
provided.
Screen Element
Description
Member From
Use the magnifying glass to search and select the appropriate member.
Activity Type
Select the activity that the workflow rule will create. (The options in the drop-down list
are defined in the setup table: Activity Type.)
Activity Status
Select the initial status that will be assigned to the activity. (The options in the dropdown list are defined in the setup table: Activity Status-CRM.)
Click the Save or Save and Close icon in the middle of the screen to save the action information. Then click the
Save or Save and Close icon at the top of the screen to save the workflow rule.
Page 71
Copyright © 2008 - 2009 ConnectWise, Inc. All Rights Reserved.
Category: General Ledger
Table Name: Accounting Package
ConnectWise integrates with the following accounting packages:
Business Works: Gold Version 2.20
Microsoft Dynamics/Great Plains: up to Version 10 (requires Integration Manager)
Macola
MAS: up to Version 4 (requires Visual Integrator)
QuickBooks: 2004 – 2009 (US, UK, AUS versions)
Microsoft Office Accounting: 2006 - 2009
Other: Accounting API option
Each of these accounting packages has different options as to what is available in their interface. When the
accounting package is selected from the drop-down list, ConnectWise enables data entry for the required
information and “grays out” the remaining fields.
Page 72
Copyright © 2008 - 2009 ConnectWise, Inc. All Rights Reserved.
Accounting Package Tab:
The following table defines the screen elements that display on the Accounting Package tab:
Screen Element
Description
Accounting
Package
Select your accounting package from the drop down list.
Number of
Segments
Number of segments (from 1 to 10) used to create an account number. The maximum
number of segments is a function of your accounting package. ConnectWise will
display a line of input fields in the lower area of the screen for capturing additional
information about each account number segment.
Interface
Invoices?
A marked checkbox indicates that the ConnectWise General Ledger Interface will
export invoice information to the accounting package by default. The default can be
overridden when the interface is run.
Interface
Expenses
A marked checkbox indicates that the ConnectWise General Ledger Interface will
export expense information to the accounting package by default. The default can be
overridden when the interface is run. This option is available only for QuickBooks,
Great Plains and Microsoft Office Accounting.
Direct Transfer
Direct Transfer applies only to QuickBooks and Microsoft Office Accounting.
A marked checkbox enables ConnectWise to export records to QuickBooks
using the QuickBooks SDK option. This method provides greater detail to
QuickBooks when creating new customers and/or new products.
If the accounting package is Microsoft Office Accounting, the Direct Transfer
option is automatically selected and locked (grayed out).
Suppress Memo
Entry?
Not applicable to Great Plains users. A marked checkbox suppresses entry of the
memo imported from the ConnectWise batch number.
Inventory SOH
Option
For QuickBooks users only. A marked checkbox indicates that QuickBooks inventory
items in ConnectWise have been setup and inventory balances are being tracked in
QuickBooks. Can also be selected to transfer product and services in a separate lines
for the QuickBooks invoice.
Sales Tax Option
For QuickBooks users only. A marked checkbox indicates that the sales tax option is
turned on in QuickBooks.
COGS Option
This option is available if Great Plains accounting is used.
Use Tax Groups?
For QuickBooks and Microsoft Office Accounting only. The option to use tax groups is
only necessary if there are multiple tax levels in your tax codes.
Expense:
Summary Only?
A marked checkbox exports expenses as a summary entry for each general ledger
expense account. Otherwise, each expense item is exported as an individual journal
entry.
Expense: Transfer
as a Bill?
This option is available only for QuickBooks. Exports expense reports directly to
Accounts Payable. (Default for Great Plains, Small Business Accounting, API)
Page 73
Copyright © 2008 - 2009 ConnectWise, Inc. All Rights Reserved.
Screen Element
Description
Account Segment
Information
ConnectWise provides a line of input fields for each account number segment (as
specified in the “Number of Segments:” drop-down list). The following information is
required for each Segment:
Caption: Enter the segment name.
Type: Determined by the accounting package.
o For Business Works, Great Plains and MAS 200, the type is set to
Account and cannot be changed.
o For Macola, the type is not used and is left blank.
o For QuickBooks and Microsoft Office Accounting, select either
Account or Class from the drop-down list. Note: If using class tracking
and this segment represents class, then select Class.
Accounting Package Path Tab
If using QuickBooks or Microsoft Office Accounting direct transfer, supply the information needed in the
Accounting Package Path tab.
The following table defines the screen elements that display on the Accounting Package Path tab for QuickBooks
users:
Screen Element
Description
Location
Use Default if all locations use the same company file in QuickBooks. Select the
location if different locations post to different QuickBooks company files.
Path to QB
company file
Path where QuickBooks is stored. The path must match the path that is used to open
the company file in QuickBooks. Click Browse to locate the path.
Page 74
Copyright © 2008 - 2009 ConnectWise, Inc. All Rights Reserved.
The table on the following page defines the screen elements that display on the Accounting Package Path tab for
Small Business Accounting users.
Screen Element
Description
Location
Use Default if all locations use the same company Microsoft Office Accounting. Select
the location if different locations post to different Microsoft Office Accounting
companies.
Server
Name of the server on which Microsoft Office Accounting is stored.
SQL Server
Name of the SQL server that is used by Small Business Server.
Database
Name of the Small Business Server database.
Text Connection
Used to confirm that the information entered above is valid and that the ConnectWise
connection to the Small Business Server is working.
Page 75
Copyright © 2008 - 2009 ConnectWise, Inc. All Rights Reserved.
Table Name: GL Accounts
The GL Accounts table is used to create general ledger accounts in ConnectWise. The following table defines the
screen elements that display on the GL Accounts screen.
Screen Element
Description
Account Type
Name of Account. The options are:
Accounts Receivable
Accounts Payable
Revenue
Deferred Revenue
Revenue – Product
Revenue – Expenses
Sales Tax Payable
Expense Internal
Expense External
Expense Offset
Revenue – Agreements
Revenue – Agreement Products
Inventory Adjustment
Inventory Offset
Inventory Transfer
Table
Level of the organization structure where this account should be entered.
Record
Record within the table to which this account should be attached.
Account
Segments
ConnectWise displays a field for each account segment defined in the Accounting
Package table. These fields are preceded by the captions that were assigned to the
segments. Enter the appropriate value in these fields.
Item ID
If you use the direct transfer option for QuickBooks, then ConnectWise gives the option
to use an Item ID for certain revenue account types,.
Inventory
Description of the inventory item. Great Plains and MAS ONLY
COGS
Account number segment for Cost of Goods sold account. Great Plains and MAS
ONLY
Sales Code
Account number segment for the appropriate sales account in general ledger.
MAS ONLY
Page 76
Copyright © 2008 - 2009 ConnectWise, Inc. All Rights Reserved.
Category: Inventory
Table Name: Adjustment Type
*Only available with the Inventory add-on module
The Adjustment Type table is used to define available adjustment types for inventory
The following table defines the screen elements that display on the Adjustment Type screen:
Screen Element
Description
Type ID
ID for the adjustment
Description
Description of the adjustment
Page 77
Copyright © 2008 - 2009 ConnectWise, Inc. All Rights Reserved.
Table Name: Warehouse
*Only available with the Inventory add-on module
The Warehouse table is used to define the major warehouses for product inventory
The following table defines the screen elements that display on the Warehouse screen:
Screen Element
Description
Name
Warehouse name
Company
Select the internal company
Address
Location of the warehouse
Location
Select the Location for the warehouse
Department
Select the department for the warehouse
Manager
Select the member (owner) from the member list
Page 78
Copyright © 2008 - 2009 ConnectWise, Inc. All Rights Reserved.
Table Name: Warehouse Bin
*Only available with the Inventory add-on module
The Warehouse Bin table is used to define the bins within the warehouses for product inventory
The following table defines the screen elements that display on the Warehouse Bin screen:
Screen Element
Description
Description
Define bin
Warehouse
Select the warehouse for the bin
Location
Location of the warehouse bin (default is warehouse location)
Department
Department of the warehouse bin (default is warehouse department)
Min Quantity
Minimum amount of products for the bin (optional)
Max Quantity
Maximum amount of products for the bin (optional)
Overflow Bin
Select other warehouse bin (optional)
Manager
Select the member (owner) from the member list
Length
Length of bin (optional)
Width
Width of bin (optional)
Height
Height of bin (optional)
Weight
Weight of bin (optional)
Page 79
Copyright © 2008 - 2009 ConnectWise, Inc. All Rights Reserved.
Category: Invoicing
Table Name: Billing Cycle
The Billing Cycle table is used to assign Agreement billing cycles to accounts.
The following table defines the screen elements that display on the Billing Cycle screen:
Screen Element
Description
Billing Cycle ID
ID assigned to the billing cycle.
Description
Description of the billing cycle.
Recurrence
Frequency of invoice. The options are:
Default Flag
Monthly
Bi-Monthly
Quarterly
Yearly
Not Recurring
Semi-Annual
Bi-Weekly
4 Weeks
Weekly
A marked checkbox indicates that this is the default billing cycle.
Page 80
Copyright © 2008 - 2009 ConnectWise, Inc. All Rights Reserved.
Table Name: Billing Setup
The Billing Setup table establishes the defaults that are used when setting up a customer‟s billing information.
Setup Tab
The following table defines the screen elements that display on the Setup tab:
Screen Element
Description
Location
Location to which defaults will be applied. Locations are modified on the Structure tab
of the My Company screen. Each location needs a billing setup.
Remit to
Information
Company name, address, and phone number where customer payments are to be
remitted.
Disable routing
email
A marked checkbox indicates that invoices are not to generate email notifications for
invoice approval.
Include
prefix/suffix on
invoice #
A marked checkbox indicates that the information entered in the adjacent field will be
added to the invoice # as a prefix or suffix as indicated by the adjacent selected radio
button.
Default Invoice
Template
Default invoice template to be used for this customer. The options can include
ConnectWise provided templates or customized templates
Default Email
Template
Default email template to be used for emailed invoices for this customer. The options
can include ConnectWise provided templates or customized templates.
Invoice Title
Setting can be changed to „Tax Invoice‟ for Australia billing.
Payable Name
Name that will display on invoices immediately after the phrase: “Make checks payable
to.” This text can be modified don the Invoice Format.
Top Comment
Optional text to be displayed on invoices immediately below the Terms information.
Page 81
Copyright © 2008 - 2009 ConnectWise, Inc. All Rights Reserved.
Screen Element
Description
Invoice Footer
Optional text to be displayed at the bottom of each page of the invoice.
Quote Footer
Optional text to display at the bottom of each page of the Quote report
Invoice Wizard Parameters Defaults for Service Tickets
This series of checkboxes creates the defaults that display when invoicing Service Orders. For each option, click
the checkbox to set the feature as a default, otherwise leave it blank.
Screen Element
Description
Bill by Service Ticket
Bills each service ticket separately.
Bill on Completion
Bills service tickets only after they have been closed.
Bill on Demand
Bills unapproved time and expense records.
Progress Time
Attaches time records to progress invoices (fixed fee projects only).
Adjustments
A marked checkbox bills adjustments to your firm. A blank bills the adjustments to
the employee.
Invoice Wizard Parameters Defaults for Projects
These two checkboxes create the defaults that display when invoicing Projects. For each option, click the
checkbox to set the feature as a default, otherwise leave it blank.
Page 82
Copyright © 2008 - 2009 ConnectWise, Inc. All Rights Reserved.
Print Format Defaults
A marked checkbox indicates that the company logo, located in the designated file, will display on all printed
invoices. Logos should be a 250 x 60 GIF or JPEG image.
Localization Options
These options select the default country and currency.
Screen Element
Description
Country
Designates the default country. To add countries not listed see Setup>Setup Tables>
Country.
Currency
Designates the default currency. To add currency not listed see Setup>Setup
Tables>Currency
Page 83
Copyright © 2008 - 2009 ConnectWise, Inc. All Rights Reserved.
Routing Tab
Routing establishes the workflow by which invoices are processed. Invoice information is emailed to members in
the order specified in the Routing screen. The first email is sent to the member having the smallest Sequence
Number. When that member approves the invoice, it is emailed to the member with the next lowest sequence
number. This cycle continues until all of the routing rules have been completed.
Routing rules are specific to each installation and the default rules are setup in the screen displayed above.
These rules are copied to a new invoice when it is created. Different routing rules can be chosen on a per invoice
basis by going to the Routing tab and selecting a new routing.
The following table defines the screen elements that display on the Routing tab:
Screen Element
Description
Sequence Number
Determines the order in which the Routing Rules are executed. Do not have to be
sequential (1, 2, 3), but must be in order of lowest to highest (5,10,15).
Invoice Rule
Designates which invoices are to be routed. The options are:
Routing Rule
Agreement Invoices
All Invoices
Project Invoices
Standard & Special invoices
Designates the members to whom the invoices are routed. The options are:
Account Manager
Department Manager
Invoice Creator
Location Manager
Project Manager
Sales Originator
Specified Member
Territory Manager
Note: Specified Member requires a member name.
Page 84
Copyright © 2008 - 2009 ConnectWise, Inc. All Rights Reserved.
Table Name: Billing Status
The Billing Status table establishes the process status of invoices. Upon creating an invoice, ConnectWise will
assign the designated status as the default. An invoice status can be changed on the Invoice Review screen.
The following table defines the screen elements that display on the Billing Status screen:
Screen Element
Description
Description
Name of the status.
Default Flag
A marked checkbox indicates that this status is assigned to invoices as they are
created.
Inactive Flag
A marked checkbox indicates that this status is no longer assigned to client invoices.
Closed Flag
A marked checkbox indicates that invoices with this status are considered complete
and ready to export. To order to close an invoice, the Account field on the Company
Finance screen must be entered.
Sent Flag
A marked checkbox indicates that an invoice has been emailed and will no longer
display in the Invoice Batch Emailing screen.
Page 85
Copyright © 2008 - 2009 ConnectWise, Inc. All Rights Reserved.
Table Name: Billing Terms
The Billing Terms table is used to add or modify payment terms.
The following table defines the screen elements displayed on the Billing Terms screen:
Screen Element
Description
Description
Name of payment terms being created.
Default Flag
A marked checkbox indicates that these payment terms are the default.
Due Days
Number of days in which payment must be received from customer.
Terms Xref
Only used for the MAS 90/200 GL integration.
Page 86
Copyright © 2008 - 2009 ConnectWise, Inc. All Rights Reserved.
Table Name: Delivery Method
The Delivery Method table defines the methods by which a company can deliver invoices to customers. The
Delivery Method which has the Default checkbox selected will automatically be assigned to Company records
when they are created. To change the method for delivering invoices to a customer, go to “Delivery Method”
drop-down list in the “Finance - Company Finance” screen and select an alternative delivery method.
The following table defines the screen elements displayed on the Delivery Method screen:
Screen Element
Description
Description
Name of delivery method being created.
Default Flag
A marked checkbox indicates that this delivery method will be assigned to company
records as they are created.
Email
A marked checkbox indicates that the Delivery Method is accomplished via email. This
must be checked for the system to automatically list the invoice in the Invoice Batch
Emailing screen.
Page 87
Copyright © 2008 - 2009 ConnectWise, Inc. All Rights Reserved.
Table Name: Email Formats
The Email Formats table is used to create customized email templates to use for invoices emailed to customers.
The invoice is attached to the email as a PDF file.
The following table defines the screen elements that display on the Email Formats screen:
Screen Element
Description
Template Name
Name of template being created.
Use Sender‟s
name and email
address in the
from field
A marked checkbox indicates that the email address of the person currently logged on
to ConnectWise will be inserted in the From line of the email for all invoices generated
during that ConnectWise session. The First Name, Last Name, and Email Address
fields will be grayed out.
If blank, this information must be entered in the From line of all email invoices sent
using this template.
Subject
Text that will be included in the subject line of all email invoices using this template.
Available Variables may also be inserted by placing the cursor in the subject field and
double clicking on the Variable to be inserted. This field will accept a combination of
text and variables.
Page 88
Copyright © 2008 - 2009 ConnectWise, Inc. All Rights Reserved.
Screen Element
Description
Body
Message that will display in the body of all emails sent using this template. As with the
Subject: line, you can use any combination of text and variable information selected
from the Available Variables list. Enter this information in the same manner as you
do for the “Subject:” line. Also have the option to import a HTML template.
Send a copy of
this email to the
sender
A marked checkbox indicates that a copy of this emailed invoice will be sent to the
sender. ConnectWise does not record or keep a copy of the sent email.
Set the invoice to
this status after
sending
Automatically changes the status of invoice to the designated status. Select Do not
change to leave status as is. Make sure the status selected has the Sent box checked
in its set up.
Page 89
Copyright © 2008 - 2009 ConnectWise, Inc. All Rights Reserved.
Table Name: Invoice Templates
ConnectWise gives users the option of using a default invoice template or creating custom invoice templates
using the Invoice Format table. This allows you to have different formats for different types of invoices. Any fields
with a dotted line around it can be updated to allow you to customize the captions.
Header (General) Tab
The following table defines the screen elements that display on the Heading (General) tab:
Screen Element
Description
Template Name
Name of template being created.
Margin
Invoice margin sizes.
Show Logo
Option to not include a logo on your invoice from the Billing Setup.
Show Remit-to
address
Option to not include the remit–to address from the Billing Setup on the invoice
(printing on pre-printed letterhead or form).
Repositioning
Arrows
By default, the company logo displays in the upper left quadrant of the invoice and the
address information displays in the upper right quadrant. The repositioning arrows
swap the positions of the address information and the logo.
Page 90
Copyright © 2008 - 2009 ConnectWise, Inc. All Rights Reserved.
Header (Service) Tab
The Header (Service) tab is used to select the identifying information that displays with Service tickets on
invoices.
The service header is only used with the billing option of Bill by Ticket Separately or for Fixed Fee service
tickets.
Checked items display on all invoices using this template.
If you have bundled service tickets (i.e. multiple “child” service tickets which are tied to a single “parent”
service ticket), you can mark the “Show Bundled Service Tickets” checkbox to print the bundled service
tickets on invoices.
Option to Show Open Tasks and/or show Closed Tasks from the service ticket.
Page 91
Copyright © 2008 - 2009 ConnectWise, Inc. All Rights Reserved.
Header (Projects) Tab
The Header (projects) tab is used to select the identifying information that displays with Projects on invoices.
Checked items display on all invoices using this template.
Page 92
Copyright © 2008 - 2009 ConnectWise, Inc. All Rights Reserved.
Body Tab
The Body tab is used to define the details of an invoice. The body of a ConnectWise invoice is divided into four (4)
sections:
Services
Expenses
Other Charges
Adjustments
Page 93
Copyright © 2008 - 2009 ConnectWise, Inc. All Rights Reserved.
Time Detail Tab
The Time Detail tab is used to print an Invoice Time Detail report along with the invoice. The report displays time
records associated with the invoice.
The following table defines the screen elements that display on the Time Detail tab:
Screen Element
Description
Display Time
Detail Report
A marked checkbox indicates that the report is to be printed with the invoice.
Primary Sort
Indicates the primary criteria that the data in the report is sorted by. The options are:
Work Type
Work Role
Member
Date/Time
Site
Charge To
The data can be sorted in ascending or descending order as designated in the
adjacent drop-down box.
Secondary Sort
Indicates the secondary criteria that the data in the report is sorted by. The options
are:
Work Type
Work Role
Member
Page 94
Copyright © 2008 - 2009 ConnectWise, Inc. All Rights Reserved.
Screen Element
Description
Date/Time
Site
Charge To
The data can be sorted in ascending or descending order as designated in the
adjacent drop-down box.
Non-Billable
Caption
Description for No Charge records on the invoice.
Listed Options
A marked checkbox indicates the item is to be included on the Time Detail
Expense Detail Tab
The Expense Detail tab is used to print an Invoice Expense Detail report along with the invoice. The report
displays expense records associated with the invoice.
The following table defines the screen elements that display on the Invoice Expense Detail tab:
Screen Element
Description
Display Expense
Detail Report
A marked checkbox indicates that the report is to be printed with the invoice.
Primary Sort
Indicates the primary criteria that the data in the report is sorted by. The options are:
Expense Type
Member
Date/Time
Site
Charge To
The data can be sorted in ascending or descending order as designated in the
adjacent drop-down box.
Page 95
Copyright © 2008 - 2009 ConnectWise, Inc. All Rights Reserved.
Screen Element
Description
Secondary Sort
Indicates the secondary criteria that the data in the report is sorted by. The options
are:
Expense Type
Member
Date/Time
Site
Charge To
The data can be sorted in ascending or descending order as designated in the
adjacent drop-down box.
Non-Billable
Caption
Description for No Charge records on the invoice.
Listed Options
A marked checkbox indicates the item is to be included on the Time Detail
Table Name: Shipment Methods
The Shipment Methods is used to create and edit shipment methods for invoicing. The following table defines
the screen elements that display on the Shipment Methods screen:
Screen Element
Description
Description
Description of the shipment method
ConnectWise
Network Shipping
Xref
The purpose of selecting a shipment method is to let the Network Partner know which
carrier is used so they can track the product. There are nine cross-references
available:
FedExTwoDay
FedExPriority
FedExGround
UPSNextDay
UPSSecondDay
UPSGround
CourierService
USPSPriority
USPSExpress
Page 96
Copyright © 2008 - 2009 ConnectWise, Inc. All Rights Reserved.
Table Name: Tax Code
The Tax Code table maintains information for multiple taxing jurisdictions. Sales tax for each jurisdiction
displayed in the screen is calculated, then summed and added to the invoice. This capability is typically used to
compute sales taxes when a state, county and city each charge sales taxes.
The following table defines the screen elements that display on the Tax Code Setup screen:
Screen Element
Description
Tax Code
Name of tax code.
Description
A detailed description of the tax code.
Caption on Invoice
Description to print on the invoice
Country
Select the country for this tax code
Effective Date
Date the tax code is effective
Default?
A marked checkbox indicates that this tax code will be applied to all invoices as they
are created.
Display each level
on the invoice
A marked checkbox will print each individual tax level to print on the invoice.
Canada: Calculate
PST on GST
For business operating in Canada, a marked checkbox indicates that GST will be
calculated on PST.
Page 97
Copyright © 2008 - 2009 ConnectWise, Inc. All Rights Reserved.
Screen Element
Description
Level
Each taxing jurisdiction is considered a level. Each level is defined with the following
information:
Rate - tax rate as a decimal number (e.g. 0.065 for 6.5%)
Rate Type – Percent or Amount
Taxable Max – maximum limit, if any, upon which a jurisdiction charges sales
tax.
Tax Code Xref – for GL Integration
Agency Xref – for GL Integration
Tax Services – a marked checkbox indicates that sales tax applies to
services.
Tax Expenses – a marked checkbox indicates that sales tax applies to
expenses.
Tax Products – a marked checkbox indicates that sales tax applies to
products
Apply Single Unit Limit – a marked checkbox enables this option based on
the Minimum and Maximum amounts entered (click on Edit)
Select which work roles, expense types or
product types are to be exempt for the tax
code on the Tax Code Exemption screen.
Page 98
Copyright © 2008 - 2009 ConnectWise, Inc. All Rights Reserved.
Different tax jurisdictions may impose different taxes on various types of labor, expenses or products.
ConnectWise enables users to establish the tax rate for each.
For example: if a Work Role is taxable for State tax, but not County tax, the Work Role should display in the Tax
Exempt list. Select the Work Role by clicking it. Then click Edit on the right side of the page to display the Tax
Code Exemptions dialog box.
Page 99
Copyright © 2008 - 2009 ConnectWise, Inc. All Rights Reserved.
Category: Member
Table Name: Certifications
The Certifications table is used to create the various certifications (e.g. Microsoft MCP) that can be assigned to
Members. Certifications can also be used for filtering members on the Dispatch Portal.
The Company or organization that issues the certification must already be set up in ConnectWise in order to
select them.
Name: Member Type
The Member Type table is used to define types of members that are tracked.
The Payroll Interface Parameters are no longer used.
Page 100
Copyright © 2008 - 2009 ConnectWise, Inc. All Rights Reserved.
Table Name: Skills
The Skills table is used to define skills that can be tracked by members. The Skill Category must be created first.
Table Name: Skill Categories
The Skills Categories table is used to group skills.
Page 101
Copyright © 2008 - 2009 ConnectWise, Inc. All Rights Reserved.
Category: Opportunities
Table Name: Marketing Campaign
The Marketing Campaigns table is used to establish Marketing Campaigns. These campaigns can be selected on
the Opportunity and Activity screen.
Table Name: Opportunity Rating
The Opportunity Rating table is used to create and maintain sales opportunities rating schemes. Opportunity
Ratings indicate a prospect‟s sense of urgency to complete the purchase of a product and/or service. Examples
are “Hot,” “Medium” and “Cold.”
Page 102
Copyright © 2008 - 2009 ConnectWise, Inc. All Rights Reserved.
Table Name: Opportunity Status
The Opportunity Status table is used to create and maintain the statuses that can be assigned to sales
opportunities.
The following table defines the screen elements that display on the Opportunity Status table:
Screen Element
Description
Description
Name of opportunity status.
Default
A marked checkbox indicates that this status will be assigned to new sales
opportunities as they are created.
Inactive
A marked checkbox indicates that this status cannot be assigned to sales
opportunities.
Closed
A marked checkbox indicates that sales opportunities with this status are no longer
being worked. Opportunity statuses that indicate a sale has been won, lost or
otherwise terminated should have this checkbox marked.
Won
A marked checkbox indicates that opportunities with this status have been converted
into sales and sales activities have ceased.
Lost
A marked checkbox indicates that opportunities with this status have been lost to
competitors and sales activities have ceased.
.
Page 103
Copyright © 2008 - 2009 ConnectWise, Inc. All Rights Reserved.
Table Name: Opportunity Type
The Opportunity Types table is used to track sales opportunities in various product lines, market segments or
other categories as needed.
Page 104
Copyright © 2008 - 2009 ConnectWise, Inc. All Rights Reserved.
Table Name: QuoteWerks Integration
*Only available with the QuoteWerks Integration add-on module
Integration Options
The following table defines the items required for setting up the QuoteWerks Integration Options:
Screen Element
Description
Activate QuoteWerks
Integration
A marked checkbox indicates that this integration is active.
Create/Update
Opportunity
A marked checkbox indicates that this action will take place upon saving a quote.
Create Activity
A marked checkbox indicates that this action will take place upon saving a quote.
Allow user to change
this option
A marked checkbox indicates that the user can de-select this option upon saving
a quote.
Page 105
Copyright © 2008 - 2009 ConnectWise, Inc. All Rights Reserved.
Screen Element
Description
Update the notes of the
opportunity on
update/conversion
A marked checkbox indicates that opportunity will have the Notes field updated
with the options (tokens) entered in the Notes section below.
Opportunity Status
Defaults
Select from the Drop List for the following options:
Product Integration:
A marked checkbox indicates this is active with the following options:
Add/update products on
the opportunity when
Allow user to change
this option
New Quote
Lost Quote
Closed Quote
New Invoice
New Order
Closed Order
Converted to Order
Converted to Invoice
The QuoteWerks document is converted to: drop down list selection
The QuoteWerks status is changed to: drop down list selection
The QuoteWerks document is saved
A marked checkbox indicates that the user can de-select this option upon saving
a quote.
Page 106
Copyright © 2008 - 2009 ConnectWise, Inc. All Rights Reserved.
Screen Element
Description
Create a followup
activity
To be completed if Create Activity option is selected. The following options are
available:
Create a historic activity
Activity Type – select default type from drop down selection
Activity Status – select default status from drop down selection
Assign To – select role or specific member
Subject – subject for the activity
Note – details added to the activity notes section, tokens are available
To be completed if Create Activity option is selected. The following options are
available:
Activity Type – select default type from drop down selection
Activity Status – select closed status from drop down selection
Assign To – select role or specific member
Subject – subject for the activity
Note – details added to the activity notes section, tokens are available
Page 107
Copyright © 2008 - 2009 ConnectWise, Inc. All Rights Reserved.
Xref Setup
When a product is created in ConnectWise, it must be assigned a Category/Sub-category, a Unit of Measure, and
an Inventory Type.
The following table defines the items required for setting up the QuoteWerks Xref Setup:
Screen Element
Description
Xref Type
The three options for cross-referencing are:
QuoteWerks Item Type to ConnectWise Category/Sub-category
QuoteWerks Item Type to ConnectWise Inventory Type
QuoteWerks Unit of Measure to ConnectWise Unit of Measure
QuoteWerks field
Enter the {value} from QuoteWerks data setup
ConnectWise field
A drop down list selection based on items defined in ConnectWise setup tables
Page 108
Copyright © 2008 - 2009 ConnectWise, Inc. All Rights Reserved.
Table Name: Sales Forecasts
The Sales Forecasts table is used to set up quotas for members. The quotas are used on the Sales Dashboard
and Sales Planning screen.
Screen Element
Description
Member
Select the member
Year
Select the year for the forecast
Month/Revenue/Margin
Enter the quota value for the month using the Revenue field or Margin field.
Page 109
Copyright © 2008 - 2009 ConnectWise, Inc. All Rights Reserved.
Table Name: Sales Order Status
The Sales Order Status table is used to create and maintain the statuses that can be assigned to sales orders..
The following table defines the screen elements that display on the Sales Order Status table:
Screen Element
Description
Description
Name of the status.
Sort Order
Order to display on the Sales Order screen.
Default Flag
A marked checkbox indicates that this status is assigned sales order as they are
created.
Inactive Flag
A marked checkbox indicates that this status is no longer assigned to sales orders.
Closed Flag
A marked checkbox indicates that sales orders with this status are considered
complete.
Page 110
Copyright © 2008 - 2009 ConnectWise, Inc. All Rights Reserved.
Table Name: Sales Probability
The Sales Probability table is used to indicate a sales representative‟s level of confidence that a sales opportunity
will be converted. Although ConnectWise allows for the designation of probabilities between 0 and 9999, each
company should have a set of standard probabilities between 0 (opportunity will not be closed) and 100
(opportunity has been closed) that work best for each unique business.
Table Name: Sales Role
The Sales Roles table is used to define the various sales roles of
the contact involved in the sales process. This is used with the
Contact on the Opportunity screen.
Page 111
Copyright © 2008 - 2009 ConnectWise, Inc. All Rights Reserved.
Table Name: Sales Stage
The Sales Stage table is used to define stages and their order that occur within the sales process. As a sale
progresses from identifying a suspect through closing an order, it moves through multiple stages (e.g. qualified
lead, solution identified, proposal presented, etc.).
The following table defines the screen elements that display on the Sales Stage screen:
Screen Element
Description
Description
Name of sales stage being defined.
Funnel Color
The color that will represent this sales stage in the sales funnel.
Probability
Probability associated with this stage. This can be locked on the My Company screen.
Seq Nbr
Numerical value to designate where this sales stage fits in the entire sequence of sales
stages. Does not have to be sequential (1, 2, 3), but must be in order of lowest to
highest (5,10,15). A non-sequential numbering scheme allows for future sales stages
to be inserted where needed.
Page 112
Copyright © 2008 - 2009 ConnectWise, Inc. All Rights Reserved.
Table Name: Sales Teams
The Sales Teams table is used define sales teams. For example some companies utilize a sales team which
consists of an inside sales rep, an outside sales rep and a technician to sell complex solutions.
The following table defines the screen elements that display on the Sales Teams screen:
Screen Element
Description
Sales Team ID
Unique ID for sales team.
Inactive?
A marked checkbox indicates that a sales team is no longer operational.
Description
Name of sales team.
Location
Location from which this sales team operates.
After saving the team information, members can be added to the team. Click on the team name to display the
Sales Teams screen. The Available tab lists members that can be assigned to the team. Checkboxes are used
to assign or remove members from the team. A marked checkbox indicates that the member is assigned. The
member‟s information is then moved to the Assigned tab. A blank checkbox indicates that the member is
available for assignment.
All assigned members are listed on the Assigned tab.
Page 113
Copyright © 2008 - 2009 ConnectWise, Inc. All Rights Reserved.
Category: Products
Table Name: Category
The Category table is used to categorize products. When used in conjunction with Inventory Type and SubCategory attributes, three levels of product classification are available. The level defined on this screen is the
major classification.
The following table defines the screen elements that display on the Category screen:
Screen Element
Description
Description
Name of the major product category. (e.g. Hardware, Software, Services, etc.)
Inactive
A marked checkbox indicates that this category is inactive.
Inventory Xref
Only available if the Inventory SOH options is checked on the Accounting Package.
Enter the appropriate Inventory account (this is needed in order to add a new Inventory
product).
COGS Xref
Only available if the Inventory SOH options is checked on the Accounting Package.
Enter the appropriate COGS account (this is needed in order to add a new Inventory
product).
When you have completed these steps, you will need to select which location(s) will use this product category.
The one on the left lists the locations that have not been selected and the box on the right lists the locations that
have been selected. To select a location for this category, click on the location and click on Add>> or you can
add this category to all locations by clicking on Add All>>.
Page 114
Copyright © 2008 - 2009 ConnectWise, Inc. All Rights Reserved.
Table Name: Pricing Schedule
The Pricing Schedule table allows the user to set up bracketed, customized product pricing.
Schedule tab
Screen Element
Description
Start Date/End
Date
Select the Start date of the pricing schedule.
Product
Parameters
Select one of the following options;
Price Break
Management
Enter the following:
Select the End date of the pricing schedule or No End Date
Select the Product if product specific
Select a product Category
Select a product Sub-category (if applicable)
Start Quantity
End Quantity
Page 115
Copyright © 2008 - 2009 ConnectWise, Inc. All Rights Reserved.
Screen Element
Description
Amount
Pricing Method:
o Flat Rate for Range
o Percent Markup from Cost
o Percent Markdown from Price
o Price per Unit
Table Name: Product Type
The Product Type screen is used to classify products into various types. When used in conjunction with Category
and Sub-Category attributes, three levels of product classification are available. This is the second level of
classification.
The following table defines the screen elements that display on the Inventory Type screen:
Screen Element
Description
Description
Name of the Inventory Type. (e.g. Servers, Office Suites, Block Time, etc.).
Inactive
A marked checkbox indicates that this inventory type is inactive.
Type Xref
Select what type of product: Options are:
Inventory Part
Non-inventory Part
Other Charge
Service
Page 116
Copyright © 2008 - 2009 ConnectWise, Inc. All Rights Reserved.
Table Name: Sub-Category
The Sub-category table is used to classify products into various sub-categories. When used in conjunction with
Category and Inventory Type attributes, three levels of product classification are available. This is the third level
of classification. The following table defines the screen elements that display on the Sub-category screen:
Screen Element
Description
Description
Name of the sub-category.
Category
The category to which this sub-category belongs.
Inactive
A marked checkbox indicates that this sub-category is inactive.
Table Name: UOM
The UOM table is used to define the units of measure for each product. The following table defines the screen
elements that display on the UOM screen:
Screen Element
Description
Description
Name of the unit of measure. (e.g. each, feet, hours, etc.).
Inactive
A marked checkbox indicates that this unit of measure is no longer available for use.
Page 117
Copyright © 2008 - 2009 ConnectWise, Inc. All Rights Reserved.
Category: Project
Table Name: Project Board
The Project Board table is used to create and maintain project boards which provide a summary view of projects
by location and group.
Page 118
Copyright © 2008 - 2009 ConnectWise, Inc. All Rights Reserved.
Board Tab
The following table defines the screen elements that display on the Board tab:
Screen Element
Description
Board Name
Name of project board.
Location
Location assigned to this project board.
Business Unit
Business unit assigned to this project board.
Board Icon
Directory path and file name of the image file containing the icon used to represent this
project board within ConnectWise.
Work Role
Work role that will be assigned by default to project tickets on this project board. This
work role overrides the work role defined for the person assigned to the project ticket.
If no work role is selected, then the work role of the person assigned to the project
ticket will be used.
Work Type
Work type that will be assigned by default to project tickets on this project board. This
work type overrides the work type defined for the person assigned to the project ticket.
If no work type is selected, then the work type of the person assigned to the project
ticket will be used.
Bill Time?
Options are:
Billable – Time accrued is billable to the customer.
Do Not Bill – Time accrued is NOT billable to the customer and no invoice is
generated for the customer.
No Charge – Time accrued will not be billable to the customer but a zero-dollar
invoice is generated.
No Default – A default is not established.
Options are:
Billable – Time accrued is billable to the customer.
Do Not Bill – Time accrued is NOT billable to the customer and no invoice is
generated for the customer.
No Charge – Time accrued will not be billable to the customer but a zero-dollar
invoice is generated.
No Default – A default is not established..
Options are:
Billable – Time accrued is billable to the customer.
Do Not Bill – Time accrued is NOT billable to the customer and no invoice is
generated for the customer.
No Charge – Time accrued will not be billable to the customer but a zero-dollar
invoice is generated.
No Default – A default is not established.
Bill Expense?
Bill Products?
Signoff Template
Template containing the information and format to display in the client signature
section of project tickets from this Project Board.
Page 119
Copyright © 2008 - 2009 ConnectWise, Inc. All Rights Reserved.
Exchange Sync
Options
AutoClose Status - Used in conjunction with ConnectWise Mobile. When time
records from ConnectWise Mobile are synchronized with ConnectWise, ConnectWise
can close the project tickets and assign a status to the project tickets. From the drop
down list, select the status that ConnectWise assigns in these situations. (See
“Statuses Tab” for more information.)
When the last user on a project ticket has marked their time record as “done,”
ConnectWise sets the project ticket status to the one which was setup in the Project
Board Setup screen.
Notification
Options
Dispatch - Name of the member that is designated as the Service Dispatcher and can
be notified by email based on workflows set up for this Project Board.
Service Manager - Name of the member that is designated as the Service Manager
and can be notified by email based on workflows set up for this Project Board.
Duty Manager - Name of the member that is designated as the Duty Manger and can
be notified by email based on workflows set up for this Project Board
Override Billing
Options?
Bill each project separately – A marked checkbox generates an invoice for each
project ticket on this Project Board.
Bill projects only after they have been closed –A marked checkbox prevents open
project on this Project Board from being invoiced.
Bill unapproved time and expense records - A marked checkbox invoices
unapproved time and expense records related to project tickets on this project board.
Statuses Tab
Page 120
Copyright © 2008 - 2009 ConnectWise, Inc. All Rights Reserved.
The following table defines the screen elements that display on the Statuses tab:
Screen Element
Description
Status Description
Description that displays with project tickets that have been assigned this status.
Sort Order
Order in which the statuses display on the project board (and also in the Statuses
Tab). Use numbers that are not sequential (e.g. 10, 20 30, etc.) to allow room to add
new statuses in between existing statuses at a later date.
Board
Project board which uses this status or leave blank if all project boards use this status.
External
Integration XRef:
Cross reference for this status for the ConnectWise Network.
New Record
Default?
A marked checkbox indicates that this status is the default assigned to new project
tickets on this project board.
Display on Board?
A marked checkbox indicates that project tickets with this status will display on the
project board.
Closed Status
A marked checkbox indicates that this status represents a closed project ticket on this
project board.
Time Entry Not
Allowed
A marked checkbox indicates that time entry against project tickets with this status on
this project board is prohibited.
Can Be Used
From Customer
Portal
Option not available for Projects
Escalation Setup
Notifies the appropriate person(s) when there is risk that service commitments will not
be met. ConnectWise accomplishes escalation using workflow rules and statuses.
Each service status is assigned an escalation status which is predefined. Workflow
rules are defined to create and send emails based upon the status. The workflow rules
will be activated whenever the status of a service ticket is changed. Also associated
with the escalation status options are:
We have NOT responded
We have responded
We have created a resolution plan
We have resolved the issue
We are waiting (do not escalate)
Workflow Setup:
Click the New icon to display the Notify drop-down list which displays the person (by title or function) or team who
is/are to be notified. If Specific Member is selected, the Who drop-down list is activated. After selecting a
member, click the Save icon. Repeat this process as needed.
Page 121
Copyright © 2008 - 2009 ConnectWise, Inc. All Rights Reserved.
Email Template Setup:
These emails are only sent to the company contacts. The following table defines the screen elements that display
in the Email Template Setup:
Screen Element
Description
No Email
Template
A marked checkbox indicates that no email template is created.
Use sender‟s
name and email
address in the
“From” field
A marked checkbox indicates that the sender‟s email address will display in the “From”
field. If left blank, complete the following fields:
Available
Variables
The subject line and body of the email can be assembled from text entered and
information copied from the project ticket or a HTML template can be used.
First Name
Last Name
Email Address
Page 122
Copyright © 2008 - 2009 ConnectWise, Inc. All Rights Reserved.
Types Tab
The Types tab is used to establish types that can be automatically assigned by the project board to project tickets
upon their creation.
The following table defines the screen elements that display on the Types tab:
Screen Element
Description
Type Description
Name of this service type.
Board
Name of project board that can apply this type.
Category
Options are:
Proactive
Reactive
Page 123
Copyright © 2008 - 2009 ConnectWise, Inc. All Rights Reserved.
Codes Tab
The Codes tab is used to establish descriptive codes that identify specific tasks. Codes are added as tasks to
project tickets. This enables the user to add the task(s) with the exact same description each time.
The following table defines the screen elements that display on the Codes tab:
Screen Element
Description
Project Code
Name
Name of project code.
Board
Project board code is assigned to.
Code Description
Detailed description of the task represented by this code.
Page 124
Copyright © 2008 - 2009 ConnectWise, Inc. All Rights Reserved.
Table Name: Project Status
The Project Status table is used to define the different statuses that can be assigned to projects. The following
table defines the screen elements that display on the Project Status screen:
Screen Element
Description
Description
Name of project status.
Is Default Record?
A marked checkbox indicates that this status will be assigned to projects by default.
Is Inactive
A marked checkbox indicates that this status is inactive.
Does this status
represent a closed
state?
A marked checkbox indicates that this status is associated with a closed activity.
No time entry for
this status?
A marked checkbox indicates that time can no longer be entered toward an activity
with this status.
Page 125
Copyright © 2008 - 2009 ConnectWise, Inc. All Rights Reserved.
Table Name: Project Type
The Project Type table is used to classify projects by the major type of work involved, for example, design or
installation. This feature enables the user to split revenue based on project types.
The following table defines the screen elements that display on the Project Type screen:
Screen Element
Description
Description
Name of project type.
Is Default Record?
A marked checkbox indicates that this type will be assigned to projects by default.
Is Inactive?
A marked checkbox indicates that this project type is inactive.
Page 126
Copyright © 2008 - 2009 ConnectWise, Inc. All Rights Reserved.
Table Name: Project Role
The Role table is used to define the roles that are assigned to project members. Once a role is defined the user
can specify the rights that the role will have within a project. The following table defines the screen elements that
display on the Role screen:
Screen Element
Description
Description
Name of role.
Is Default Record?
A marked checkbox indicates that this role will be assigned to members by default.
Is Inactive?
A marked checkbox indicates that this project role is inactive.
Page 127
Copyright © 2008 - 2009 ConnectWise, Inc. All Rights Reserved.
Category: RMA
Table Name: RMA Action
The RMA Action table is used to define vendor actions that can be used in RMA processing. The following table
defines the screen elements that display on the RMA Action screen:
Screen Element
Description
Description
Name of the RMA action.
Default
A marked checkbox indicates that this action will be assigned to RMA‟s by default.
Receiving
A marked checkbox indicates that this action will be assigned by default.
Table Name: RMA Disposition
The RMA Disposition table is used to define where the RMA product replacement is going to. The following table
defines the screen elements that display on the RMA Disposition screen:
Screen Element
Description
Description
Name of the RMA Disposition.
Default
A marked checkbox indicates that this action will be assigned to RMA‟s by default.
Page 128
Copyright © 2008 - 2009 ConnectWise, Inc. All Rights Reserved.
Table Name: RMA Status
The RMA Status table is used to define the various statuses that can be assigned to RMAs. The following table
defines the screen elements that display on the RMA Status screen:
Screen Element
Description
Description
Description that displays with RMAs that have been assigned this status.
Sort Order
Order in which the statuses display on the RMA Processing screen. Use numbers that
are not sequential (e.g. 10, 20 30, etc.) to allow room to add new statuses in between
existing statuses at a later date.
Default?
A marked checkbox indicates that this status is the default assigned to new RMAs.
Status Closed ?
A marked checkbox indicates that this status represents a closed RMA. Note: Closed
statuses will not display on the processing screen by default.
Workflow Setup:
When you setup your service statuses, you have the option to define notifications which should occur. These
notifications can be both internal and external. For external notifications, you can customize the text that is to be
sent per status. These types of notifications occur as soon as a ticket is set to the specific status.
Click the New icon to display the Notify drop-down list which displays the person (by title or function) or team who
is/are to be notified. If Specific Member is selected, the Who drop-down list is activated. After selecting a
member, click the Save icon. Repeat this process as needed.
Page 129
Copyright © 2008 - 2009 ConnectWise, Inc. All Rights Reserved.
Category: Service
Table Name: Code
For information about constructing the Code setup table, see Service Board, Codes Tab review later in this
section.
Table Name: Customer Portal Types
For information about constructing the Customer Portal Types setup table, see Portal Configuration; Portal Types
Tab review earlier in the General section.
Table Name: Email Connector
Clients can use the email connector to submit Service Tickets via email. ConnectWise assembles service tickets
according to established rules, attaches the original email and submits the service ticket. A public folder on the
Microsoft Exchange Server receives these service tickets. Rules are created in the Email Connector setup table.
This table also determines how emailed service tickets are associated with the clients who submitted them. Each
public exchange folder can have its own email connector, with its own unique rules.
Page 130
Copyright © 2008 - 2009 ConnectWise, Inc. All Rights Reserved.
Creating an email connector is a three-step process:
1. Establish the connector.
2. Define any optional parsing rules.
3. Define the criteria for any optional parsing rules.
Establish the Connector
The following tables define the screen elements that display on the Email Connector screen:
Screen Element
Description
Exchange Folder
Name
Name of Microsoft Exchange folder that service tickets are submitted to. (This folder is
required to utilize this service)
Email Options:
These options are used to establish the rules and content for constructing reply emails in response to receipt of
email Service Tickets.
Screen Element
Description
Email From
An email address entered in this field will override the default set in the My Company
table.
Send BCC To
Email address of the person who should receive blind carbon copies of the reply email.
Send Errors To
Email address of the person who should be notified by email if errors are encountered
in processing the Service Ticket or in building the email reply.
Do Not Respond If
Sender Not Found
In PSA
A marked checkbox indicates that responses will not be emailed if the sender of the
service ticket cannot be located in ConnectWise.
Never Respond
To Email Sender
A marked checkbox indicates that no replies are sent via email to service tickets
received via email connector.
Discard Emails
With Duplicated
Subjects
A marked checkbox indicates that an email from the same company having the same
subject line for the same open ticket will be deleted.
Post customer
replies to original
service requests
A marked checkbox indicates that email replies from your clients will be appended on
their original service tickets.
Response Email
Text
Message used to reply to users who submit service tickets via this email connector.
Page 131
Copyright © 2008 - 2009 ConnectWise, Inc. All Rights Reserved.
New Service Ticket Options:
Screen Element
Description
Board
The service board on which this service ticket should display.
Default Company
Company that will be assigned to a service ticket if ConnectWise is unable to
determine which company submitted the ticket. The default company is set to Catchall
if you do not select another company (recommended)
Default Member
Default member assigned to new service tickets arriving via this email connector.
Selecting a member that is restricted with “My” level security will automatically
associate all of these requests with the designated member.
The following are used to override the Service Board defaults:
Screen Element
Description
Default Source
To override the system‟s default source, select a different default source from the dropdown list. Otherwise leave the drop-down list blank. Sources are defined in the
“Source” setup table. The standard source options are:
Email
Email Connector
Phone
Portal
Default Priority
To override the system‟s default priority, select a different default priority from the dropdown list. Otherwise leave the drop-down list blank. Priorities are defined in the
“Priority” setup table. The standard priority options are:
Priority 1 – Emergency Response
Priority 2 – Quick Response
Priority 3 – Normal Response
Priority 4 – Scheduled Maintenance
Default Type
To override the system‟s default service type, select a different service type from the
drop-down list. Otherwise leave the drop-down list blank. Service types are defined in
the “Service Type” setup table.
Default Status
To override the system‟s default service status, select a different service status from
the drop-down list. Otherwise leave the drop-down list blank. Service statuses are
defined in the “Service Status” setup table. The standard service status options are:
New (email connector)
New (portal)
New
This is the recommended option.
Page 132
Copyright © 2008 - 2009 ConnectWise, Inc. All Rights Reserved.
Define Optional Parsing Rules:
ConnectWise can attempt to extract client-identifying information from the Subject line of the email. Parsing rules
tell ConnectWise how to extract the information. Subject line parsing can be useful when emails are originated by
a managed services package.
If parsing rules are established:
The program first attempts to apply the parsing rule to determine the company that sent the Service
Ticket.
If that fails, the default contact and the default company are used as defined in the Email Connector table.
If parsing rules are not established, ConnectWise operates as follows:
The program first attempts to get a direct email address match with a contact in ConnectWise.
If a match is not found, the program attempts to look at the domain in the email address to find a similar
address in ConnectWise.
If a similar address is found, the Service Ticket will be associated with the default contact at that
company. Note: If a customer sends an email Service Ticket using an email address that is not
setup in ConnectWise (e.g. their home email address), you may get strange results such as email
addresses from "yahoo.com". If ConnectWise finds any address ending in that domain, it will use
that company for the Service Ticket.
If both options fail to locate a company, the default contact and the default company from the
setup screen are used.
To define parsing rules click the Define Parsing Rules button. The following screen will be displayed:
Page 133
Copyright © 2008 - 2009 ConnectWise, Inc. All Rights Reserved.
The following table defines the screen elements that display on the Email Connector Parsing Rules screen:
Screen Element
Description
Folder Parsing
Type
The parsing type. Options are:
Email Subject Line
Parsing Rule
Used to assemble parsing rule. Options are:
Available Parsing
Variables list
Backup Notification – Inserts the parsing rules for backup notification in the
Enter Subject Line Parsing Rule: text box.
Custom –Indicates that parsing rules will be customized.
Kaseya – Inserts rules for parsing the subject line of emails sent by the
Kaseya managed service product.
Level Platforms – Inserts rules for parsing the subject line of emails sent by
the Level Platforms managed service product.
Monitor IT – Inserts rules for parsing the subject line of emails sent by the
Monitor IT managed service product.
N-able – Inserts rules for parsing the subject line of emails sent by the N-able
managed service product.
What’s Up Gold – Inserts rules for parsing the subject line of emails sent by
the What‟s Up Gold managed service product.
Select the parsing rule from the Folder Parsing Type: drop-down list.
Select a parsing rule from the Folder Parsing Type: drop-down list and modify
it by selecting variables from the Available Parsing Variables list.
Select Custom from the Folder Parsing Type: drop-down list. Then assemble
a parsing rule by selecting variables from the Available Parsing Variables list.
Contains the parsing variables from which parsing rules are assembled. Double-click
each variable that you wish to include in a parsing rule. The rule will be constructed in
the Email subject line parsing rule text box which appears above the variables list.
Parsing rules in the Email Connector work by searching for certain pieces of text in the subject lines of incoming
emails. Setting a parsing rule for a folder will cause that rule to attempt to run on every incoming email. The
parsing rules are defined by creating a sample subject line with certain pieces of text replaced with tokens. For
example:
mAlert: {problem} on {server} at {company}
This rule will extract all of the text between "mAlert: " and " on " as the problem. All text between " on " and " at "
will be extracted as the server name. All text after " at " will be extracted as the company name. It is extremely
important to have some static text between tokens, preferably text that will not be duplicated inside of one of the
sections of text that will be parsed. For example, "server is down" as the problem will not cause any problems at
all, but "server at full" will, because of the " at " text between the server and company tokens. Some sample
subject lines are included in the maintenance screen, as well as a list of some common types of text user might
use.
Page 134
Copyright © 2008 - 2009 ConnectWise, Inc. All Rights Reserved.
Define the criteria for any optional parsing rules:
Once the parsing rule is saved, a new section on the bottom of the screen is displayed .
The following table defines the screen elements that display on the Email Connector Parsing Rules Criteria
screen:
Screen Element
Description
Priority
Number designating the priority of this rule. Rules are executed in priority order from
lowest to highest.
Parsing Variable
Variable that will be evaluated based on the defined parsing rule.
Text to Search For
ConnectWise will search the parsing variable for the text entered here.
Service Priority
If the text search is successful, default service priorities can be overridden using the
option selected here.
Service Status
If the text search is successful, default service status can be overridden using the
option selected here.
Service Type
If the text search is successful, default service type can be overridden using the
option selected here.
Special Variable: ConnectWise currently has one special variable:
{company}
If this variable is used anywhere in the subject line, then the Email Connector will attempt to extract the company
name from this area. It will then try to find a match in the Company table, checking both the Company Name and
Company ID fields. If a match is found, then this record will be forced to be associated with this company,
regardless of the return address on the email. If a match is not found, then standard company/contact matching
rules apply.
Page 135
Copyright © 2008 - 2009 ConnectWise, Inc. All Rights Reserved.
Table Name: Email Formats
The Email Formats table is used to create email templates used to convey information about service tickets to
customers. Workflow steps can be defined to send emails using these templates when the status is selected on
the service ticket.
Page 136
Copyright © 2008 - 2009 ConnectWise, Inc. All Rights Reserved.
The following table defines the screen elements that display on the Email Formats screen:
Screen Element
Description
Template Types
Options are:
Service Email to Customer (New Ticket)
Service Email to Customer (Closed Ticket)
Service Email to Customer (Any other status)
Service Email to Customer (Specific Status)
Available
Variables
The subject line and body of the email can be assembled from text entered and
information copied from the service ticket.
Use sender‟s
name and email
address in the
“From” field
A marked checkbox indicates that the sender‟s email address will display in the “From”
field. If left blank, complete the following fields:
Subject
Subject line of the email.
Body
Body of the email. An HTML template can be imported can be used.
Send a copy of
this email to the
sender
A marked checkbox indicates that this email will be copied to the sender.
Tasks
A marked checkbox indicates that tasks associated with this service ticket will be
included in the email.
Resource records
A marked checkbox indicates that resource records associated with this service ticket
will be included in the email.
External Contact
Notifications
A marked checkbox indicates this template is used for external email addresses.
Internal Contact
Notifications
A marked checkbox indicates this template is used for internal members.
First Name
Last Name
Email Address
Page 137
Copyright © 2008 - 2009 ConnectWise, Inc. All Rights Reserved.
Table Name: Location
The Location table is used to define the locations where service can occur (e.g. “In-house” or “Onsite”). These
locations display in a drop-down list in the New Service Record screen. The following table defines the screen
elements that display on the Location screen:
Screen Element
Description
Description
Description of the service location.
Default
A marked checkbox indicates that this location is the default.
Table Name: Priority
The Priority table is used to define and maintain the priorities that can be assigned to service tickets. The
following table defines the screen elements that display on the Priority screen:
Screen Element
Description
Description
Description of the priority.
Color
Name of color associated with this priority.
Image
Directory path and file name of the image file containing the color assigned to this
priority.
Page 138
Copyright © 2008 - 2009 ConnectWise, Inc. All Rights Reserved.
Screen Element
Description
Sort Order
Numerical value from 0 to 9999 representing the position of this priority in the
sequence of all priorities.
Default
A marked checkbox indicates that this priority will be assigned to new service tickets by
default.
Page 139
Copyright © 2008 - 2009 ConnectWise, Inc. All Rights Reserved.
Table Name: Service Board
The Service Board table is used to create and maintain service boards which provide a summary view of service
tickets by location and group.
Page 140
Copyright © 2008 - 2009 ConnectWise, Inc. All Rights Reserved.
Board Tab
The following table defines the screen elements that display on the Board tab:
Screen Element
Description
Board Name
Name of service board.
Location
Location assigned to this service board.
Business Unit
Business unit assigned to this service board.
Board Icon
Directory path and file name of the image file containing the icon used to represent this
service board within ConnectWise. See online documentation for other available
images.
Signoff Template
Template containing the information and format to display in the client signature
section of service tickets from this Service Board.
Inactive
A marked checkbox indicates this service board is no longer active.
Work Role
Work role that will be assigned by default to service tickets on this service board. This
work role overrides the work role defined for the person assigned to the service ticket.
If no work role is selected, then the work role of the person assigned to the service
ticket will be used.
Work Type
Work type that will be assigned by default to service tickets on this service board. This
work type overrides the work type defined for the person assigned to the service ticket.
If no work type is selected, then the work type of the person assigned to the service
ticket will be used.
Bill Time?
Options are:
Billable – Time accrued is billable to the customer.
Do Not Bill – Time accrued is NOT billable to the customer and no invoice is
generated for the customer.
No Charge – Time accrued will not be billable to the customer but a zero-dollar
invoice is generated.
No Default – A default is not established.
Options are:
Billable – Expenses are billable to the customer.
Do Not Bill – Expense are NOT billable to the customer and no invoice is
generated for the customer.
No Charge – Expenses will not be billable to the customer but a zero-dollar
invoice is generated.
No Default – A default is not established.
Options are:
Billable – Products are billable to the customer.
Do Not Bill – Products are NOT billable to the customer and no invoice is
generated for the customer.
No Charge – Products will not be billable to the customer but a zero-dollar
invoice is generated.
No Default – A default is not established.
Bill Expense?
Bill Products?
Page 141
Copyright © 2008 - 2009 ConnectWise, Inc. All Rights Reserved.
Screen Element
Description
Override Billing
Options?
Bill each service ticket separately – A marked checkbox generates an invoice for
each service ticket on this Service Board.
Bill service tickets only after they have been closed –A marked checkbox prevents
open service tickets on this Service Board from being invoiced.
Bill unapproved time and expense records - A marked checkbox invoices
unapproved time and expense records related to service tickets on this service board.
Allow Email
Connector to
Reopen Closed
Tickets
If checkbox is marked, a service status must be selected for the reopened service
ticket.
Automatic Email
Options
Sent From: default email address to be use on all service ticket emails
Display Name: name to display on service ticket emails (optional)
Send To Contact: a marked checkbox indicates the contact on the service ticket will
receive an email by default when the ticket is updated.
Send To Resource: a marked checkbox indicates the assigned resources on the
service ticket will receive an email by default when the ticket is updated.
Using Template: an email template can be selected to be used during the automatic
email (optional)
Notification
Options
Dispatch - Name of the member that is designated as the Service Dispatcher and will
be used for workflow notifications for this Service Board.
Service Manager - Name of the member that is designated as the Service Manager
and will be used for workflow notifications for this Service Board.
Duty Manager - Name of the member that is designated as the Duty Manger and will
be used for workflow notifications for this Service Board.
On-Call Manager - Name of the member that is designated as the On-Call Manger
and will be used for workflow notifications for this Service Board.
Closed Loop
Options
Time Entry option cannot be changed – a marked checkbox indicates a time record
will always be created.
Turn on Closed Loop features for the following:
Default Sort Order
for Ticket
Additions
Updates to Detail Description – user clicks on time stamp to activate option
and update this field on service ticket
Updates to Internal Analysis – user clicks on time stamp to activate option
and update this field on service ticket
Updates to Resolution - user clicks on time stamp to activate option and
update this field on service ticket
Option to select Ascending or Descending for:
Detail Description
Internal Analysis
Resolution
Page 142
Copyright © 2008 - 2009 ConnectWise, Inc. All Rights Reserved.
Screen Element
Description
Time Entry
Options
A marked checkbox indicates that the notes from the time record will be added by
default to:
Exchange Sync
Options
Ticket Detail Description
Ticket Resolution
Ticket Internal Analysis
AutoClose Status - Used in conjunction with ConnectWise Mobile. When time
records from ConnectWise Mobile are synchronized with ConnectWise, ConnectWise
can close the service tickets and assign a status to the service tickets. From the drop
down list, select the status that ConnectWise assigns in these situations. (See
“Statuses Tab” for more information.)
When the last user on a service ticket has marked their time record as “Done”
ConnectWise sets the service ticket status to the one which was selected here.
Customer Update
Notifications
Determines which members will be notified when a customer updates a service ticket
(on this Service Board) through the Email Connector or the Customer Portal.
Click the New icon to display the Notify drop-down list which displays the person (by
title or function) or team who is/are to be notified. If Specific Member is selected, the
Who drop-down list is activated. After selecting a member, click the Save icon.
Repeat this process as needed.
Page 143
Copyright © 2008 - 2009 ConnectWise, Inc. All Rights Reserved.
Statuses Tab
The Statuses tab is used to define the various statuses that can be assigned to service tickets. Statuses are used
to determine if a service ticket will display on the board, whether or not time can be entered and if the ticket is
open or closed. A workflow rule can be assigned to each service ticket based on status.
The following table defines the screen elements that display on the Statuses tab:
Screen Element
Description
Status Description
Description that displays with service tickets that have been assigned this status.
Sort Order
Order in which the statuses display on the service board (and also in the Statuses
Tab). Use numbers that are not sequential (e.g. 10, 20 30, etc.) to allow room to add
new statuses in between existing statuses at a later date.
Board
Service board which uses this status.
External
Integration XRef:
Selected cross reference status for use with the ConnectWise Network.
New Record
Default?
A marked checkbox indicates that this status is the default assigned to new service
tickets on this service board.
Display on Board?
A marked checkbox indicates that service tickets with this status will display on the
service board. (Only effects „Open” statuses)
Closed Status
A marked checkbox indicates that this status represents a closed service ticket on this
service board. Note: Closed statuses will not display on the board by default.
Time Entry Not
Allowed
A marked checkbox indicates that time entry against service tickets with this status on
this service board is prohibited.
Page 144
Copyright © 2008 - 2009 ConnectWise, Inc. All Rights Reserved.
Screen Element
Description
Inactive
A marked checkbox indicates this status is no longer in use.
Customer Portal
Setup
Escalation Setup
Customer can use this Status on the Customer Portal - a marked checkbox
indicates that clients can assign this status to service tickets created via the
customer portal.
Long Description – Definition of the status
Each service status is assigned an escalation status which is predefined. Workflow
rules can be defined to create and send emails based upon these statuses. The
workflow rules can be activated whenever the status of a service ticket is changed.
The escalation status options are:
We have NOT responded
We have responded
We have created a resolution plan
We have resolved the issue
We are waiting (do not escalate)
Workflow Setup:
When you setup your service statuses, you have the option to define notifications which should occur. These
notifications can be both internal and external. For external notifications, you can customize the text that is to be
sent per status. These types of notifications occur as soon as a ticket is set to the specific status.
Click the New icon to display the Notify drop-down list which displays the person (by title or function) or team who
is/are to be notified. If Specific Member is selected, the Who drop-down list is activated. After selecting a
member, click the Save icon. Repeat this process as needed.
Page 145
Copyright © 2008 - 2009 ConnectWise, Inc. All Rights Reserved.
Email Template Setup:
These emails are only sent to the primary contact, contact for the ticket or a specific email address. The following
table defines the screen elements that display in the Email Template Setup:
Screen Element
Description
Use Email
Template for
A marked checkbox indicates that an email template is created for this specific service
status. Note: If not marked, a generic service email template that has been defined in
the Email Formats setup table, it will be used instead. Options are:
External Contact Notifications – external email addresses
Internal Contact Notifications – internal members
Page 146
Copyright © 2008 - 2009 ConnectWise, Inc. All Rights Reserved.
Screen Element
Description
Use sender‟s
name and email
address in the
“From” field
A marked checkbox indicates that the sender‟s email address will display in the “From”
field. If left blank, complete the following fields:
Available
Variables
The subject line and body of the email can be assembled from text entered and
information copied from the service ticket.
Send a copy of
this email to the
sender
A marked checkbox indicates that this email will be copied to the sender.
Subject
Subject of email
Body
Text of email to be sent. HTML templates can be used.
Tasks
A marked checkbox indicates that tasks associated with this service ticket will be
included in the email.
Resource records
A marked checkbox indicates that resource records associated with this service ticket
will be included in the email.
First Name
Last Name
Email Address
Types Tab
The Types tab is used to establish types that can be automatically assigned by the service board to service
tickets upon their creation. These types can also be established in the Service Type setup table. This feature
enables the user to split revenue based on service types. The following table defines the screen elements that
display on the Types tab:
Screen Element
Description
Type Description
Name of this service type.
Board
Name of service board that can apply this service type.
Page 147
Copyright © 2008 - 2009 ConnectWise, Inc. All Rights Reserved.
Screen Element
Description
Category
Options are:
Default?
Proactive
Reactive
A marked checkbox indicates that this service type is the default that the service board
will automatically assigned to new service tickets.
Teams Tab
This is used to define your service teams that are associated with a service board. Every service board must
have a default service team.
The following table defines the screen elements that display on the Service Team table:
Screen Element
Description
Team Description
Name of this service team.
Team Leader
Select the member designated as the team leader. This person will also receive
notifications.
Board
Name of service board that this service team is for.
Default?
A marked checkbox indicates that this service team is the default that the service
board will automatically assigned to new service tickets.
Notify when a
Ticket is Deleted
A marked checkbox indicates the Team Leader will receive an email whenever a
service ticket is deleted from the service board.
Page 148
Copyright © 2008 - 2009 ConnectWise, Inc. All Rights Reserved.
Once the team has been defined, team members can now be assigned. All members will be listed under the
Available tab. Select the member and click the Save icon. The member(s) will now be under the Assigned tab.
Codes Tab
The Codes tab is used to establish descriptive codes that identify tasks or to-do‟s. Codes are added as tasks to
service tickets. These codes can also be created in the Code setup table. The following table defines the screen
elements that display on the Codes tab:
Screen Element
Description
Service Code
Name
Name of service code.
Board
Service board code is assigned to.
Code Description
Detailed description of the tasks represented by this code.
Page 149
Copyright © 2008 - 2009 ConnectWise, Inc. All Rights Reserved.
Auto Assign Tab
The Auto Assign tab is used to automatically assign resources to service tickets upon creation.
Screen Element
Description
Automatically
assign resources
to new service
tickets entered
manually
A marked checkbox indicates that the service board will automatically assign resources
to service tickets that are entered manually.
Automatically
assign resources
to new service
tickets entered by
Email Connector
A marked checkbox indicates that the service board will automatically assign resources
to service tickets that are entered through the Email Connector.
Automatically
assign resources
to new service
tickets entered
through the
Customer Portal
A marked checkbox indicates that the service board will automatically assign resources
to service tickets that are entered through the customer portal.
Resources to
Assign
Designates which resources to be automatically assigned based on the above
selections.
Click the New icon to display the Notify drop-down list which displays the person (by
title or function) or team who is/are to be notified. If Specific Member is selected, the
Who drop-down list is activated. After selecting a member, click the Save icon.
Repeat this process as needed.
Page 150
Copyright © 2008 - 2009 ConnectWise, Inc. All Rights Reserved.
Table Name: Service Signoff
This is a template type of formatting which will allow
the user to pick and choose what is to be displayed
on the signoff form (time, expenses, etc). The signoff
can also be set to display manual entry lines for those
users who carry a printed copy onsite and do not
have Internet access.
Page 151
Copyright © 2008 - 2009 ConnectWise, Inc. All Rights Reserved.
The following table defines the screen elements that display on the Signoff template:
Screen Element
Description
Main Form
Options
A marked checkbox indicates that this information will be included in the signoff form.
Time Options
A marked checkbox indicates that this information will be included in the signoff form.
Expense Options
Member
Date
Expense type
Bill (Billable, No Charge, Do Not Bill)
Amount
Agreement
Expense notes
Display – # additional lines for manual entry.
A marked checkbox indicates that this information will be included in the signoff form.
Tech Signoff fields
Member
Date
Start/End time
Bill (Billable, No Charge, Do Not Bill)
Hours
Rate
Extended amount
Work type
Agreement
Time entry notes
Display – # additional lines for manual entry
Tax amount
A marked checkbox indicates that this information will be included in the signoff form.
Product Options
Include logo
Customer information
Include billing terms
Summary description
Detail description
Tasks: All, Completed or Open
Configurations
Internal notes
Resolution
Description
Bill (Billable, No Charge, Do Not Bill)
Quantity
Unit price
Extended amount
Agreement
Display – # additional lines for manual entry
Tax amount
Additional entry fields to be completed by the assigned resource.
Date work completed
Completed by (signature and print)
Page 152
Copyright © 2008 - 2009 ConnectWise, Inc. All Rights Reserved.
Screen Element
Description
Customer Signoff
text
Customer signoff policy followed by additional entry fields for customer signatures
Billing methods
text
Option to print additional information about the billing method.
Credit Card Fields
Additional entry fields for payment by credit card.
Card card #
Expiration date
Name on card
Billing address
Verification #
Table Name: Service Status
For information about constructing the Service Status setup table, see Service Board, Statuses Tab review
previously in this section.
Table Name: Service Team
For information about constructing the Service Teams setup table, see Service Board, Teams Tab review
previously in this section.
Table Name: Service Type
For information about constructing the Service Type setup table, see Service Board, Types Tab review previously
in this section.
Page 153
Copyright © 2008 - 2009 ConnectWise, Inc. All Rights Reserved.
Table Name: Severity
This table contains the service severity and impact descriptions. It also has the default selected for all new
service tickets.
Page 154
Copyright © 2008 - 2009 ConnectWise, Inc. All Rights Reserved.
Table Name: SLA
SLA Setup Tab
The SLA table is used to define your service level agreements SLA Priority screen:
Screen Element
Description
SLA Name
Description of the service level agreement.
Based on
Option will also affect workflow rules.
Office Hours
24 Hours
Default
A marked checkbox indicates that this SLA will be used for any tickets not associated
with an agreement with a different SLA.
Default Response
Matrix
Select the corresponding priority based on:
Default Response
Goals
Enter the response goals in time and/or percentage for:
High Severity
High Impact
Medium Severity
Medium Impact
Low Severity
Low Impact
Respond within
Resolution plan within
Resolved within:
Page 155
Copyright © 2008 - 2009 ConnectWise, Inc. All Rights Reserved.
SLA by Priority Tab
The SLA by Priority table is used to define specific priority levels for your service level agreements:
Screen Element
Description
Priority
Select the priority.
Default Response
Goals
Enter the response goals in time and/or percentage for:
Respond within
Resolution plan within
Resolved within:
Page 156
Copyright © 2008 - 2009 ConnectWise, Inc. All Rights Reserved.
Table Name: Source
The Source table is used to define your source selected on the service ticket. This is a global setting for all
service boards.
Screen Element
Description
Description
Description of the source.
Default
A marked checkbox indicates that this priority will be assigned to new service tickets by
default.
Page 157
Copyright © 2008 - 2009 ConnectWise, Inc. All Rights Reserved.
Table Name: Standard Service Template
This allows the user to define templates which can be used to set up Service Templates (Recurring Service Tickets) for
a specific company. These templates can also be used for one-off service tickets.
Page 158
Copyright © 2008 - 2009 ConnectWise, Inc. All Rights Reserved.
Screen Element
Description
Template Name
Enter a template / description name.
Board
Select the appropriate service board from the list.
Status
Select the appropriate status from the list.
Service Type
Select the appropriate service type for this ticket template.
Service Location
Select the appropriate location for this template.
Team
Source
To change the default value, select the service team responsible for this ticket
template.
Enter the number of hours that have been budgeted for this ticket template (if
applicable).
Select the appropriate source for this ticket template.
Severity
Select the severity of this ticket template from the list.
Impact
Select the impact of this ticket template from the list.
Priority
Select the priority for this ticket template.
Summary
Enter a one line summary for this ticket template.
Detail Description
Option to enter a detailed description that clearly defines the issues for ticket template.
Internal Analysis
Notify “Assigned
By” Member
Option to enter information that clearly states the internal analysis for this ticket
template.
To change the default member, use the magnifying glass to search and select the
appropriate member.
Check this box if you want an email to be sent to the member who created this ticket
template when a service ticket that is generated is closed.
Generation
Options: Schedule
The number of days before the actual schedule date the resource(s) needs to be
scheduled and display on the dispatch portal.
Generation
Options: Service
Ticket
The number of days before the actual schedule date the service ticket needs to be
generated and listed on the service board.
Attach schedule
to:
There are two options:
A new service ticket each time
The last service ticket that was created (keeps adding to the one original
ticket)
Budget Hours
Assigned by
Page 159
Copyright © 2008 - 2009 ConnectWise, Inc. All Rights Reserved.
Resource Tab
Optional to set up the resource cycle at the template level.
Screen Element
Description
Assign to:
Start Time
Select one of the following options:
Account Manager (Team tab)
Account Tech (Team tab)
All Team Members
Business Unit Manager
Controller
COO
Dispatch
Duty Manager
Location Manager
Other (Team tab)
President
Sales Rep (Team tab)
Service Manager
Specific Member
Team Leader
Territory Manager
Enter the time that the service event is scheduled to begin.
Finish Time
Enter the time that the service event is scheduled to end.
Hours
Automatically calculated based on start and finish times and dates.
Status
Select Firm or Tentative
Reminder
Select the amount of time you want the resource to be reminded in advance of the
service event.
Select one of the following options:
Daily
Weekly – Recur every # week(s) and select the day(s)
Monthly – Which Day of every # month(s) OR The First-Fourth/Last SundaySaturday of every # month(s)
Yearly – Every Month and Day OR The First-Fourth/Last Sunday-Saturday of
Month
Select the start date to schedule the resource for this ticket template.
Recurrence
Pattern
Start
Finish
Select the end date to stop the schedule for resource for this ticket template OR select
No Ending Date
Page 160
Copyright © 2008 - 2009 ConnectWise, Inc. All Rights Reserved.
Tasks Tab
Optional to set up Tasks at the template level.
Screen Element
Description
Priority
Enter the priority number for this task
Service Code
Select the code that is already defined for this service board - optional.
Description
If a service code is selected the description will default. Else enter the description of
the task to be completed.
Finance Tab
Optional to set up Financial options at the template level.
Screen Element
Description
Work Role
Select the default work role for the resource used for this ticket template.
Work Type
Select the default work type to be done by the resource for this ticket template.
Bill Time
Bill Expenses
Bill Products
For each field, select from the following options:
Billable
Do not bill
No charge
No default
Select the billing method for this service ticket. The options are:
Actual Rates
Fixed Fee
Not to Exceed
Override Rate
If you chose Fixed Fee, the next field‟s caption will change to Billing Amount: Enter the
fixed fee amount for this service ticket. If you chose Override Rate, then this field is not
grayed out and you can enter an override hourly rate for this service ticket.
Method
Hourly Rate
Est. Revenue
Enter the estimated revenue that this service ticket is expected to generate.
PO Number
Reference
Enter the purchase order number that the client has assigned to this service ticket. The
ticket must also have “Bill this service ticket separately” checked in order for this to
print on the invoice.
Enter an internal reference description for this service ticket.
Bill this service
ticket separately
Check this box if you want this service ticket to be invoiced separately from all other
service provided to this client.
Bill this service
ticket only after it
has been closed
Check this box if you want this service ticket to be invoiced only after it has been
closed.
Bill unapproved
time and expense
records
Check this box if you want the service ticket invoiced even though the time and
expense reports for the resource have not been approved.
Page 161
Copyright © 2008 - 2009 ConnectWise, Inc. All Rights Reserved.
Table Name: Surveys – Service
This table is used to define your service surveys that can be automatically sent for a service ticket. This survey is
then selected as a link on a service status email notification to the contact.
Screen Element
Description
Survey Name
Name / Description of the survey.
Inactive
Option to make the survey inactive after it has been used.
Header
Include Logo – uses the Portal Configuration / Login Masthead image
Header Text: Information to print as the header for the survey.
Footer
Footer Text: Information to print as the footer for the survey.
Thank You Text: Additional are to have information to print on the survey.
Include option for
client to request
someone to
contact them
If option is selected, user must select the member who is to be notified from the drop
down list for Notify Who?
Page 162
Copyright © 2008 - 2009 ConnectWise, Inc. All Rights Reserved.
Category: Scheduling
Table Name: Reminder Time
The Reminder Time table is used to set a reminder to alert when an activity is scheduled to begin or end. This
screen is used to set the default reminder time that will be automatically assigned to activities upon their creation.
The following table defines the screen elements that display on the Reminder Time screen:
Screen Element
Description
Default Reminder
Number of minutes prior to event that reminder will be triggered.
Table Name: Schedule Colors
This table allows the user to configure the colors for scheduling percentages on the Dispatch Portal.
Page 163
Copyright © 2008 - 2009 ConnectWise, Inc. All Rights Reserved.
Table Name: Schedule Status
The Schedule Status table is used to define statuses that are assigned when a new schedule item is generated.
The following table defines the screen elements that display on the Schedule Status screen:
Screen Element
Description
Description
Name of schedule status.
Show on schedule
as tentative
A marked checkbox indicates that this schedule status will be applied to tentatively
scheduled items.
Default
A marked checkbox indicates that this schedule status will be applied to new schedule
items.
Table Name: Schedule Type
The Schedule Type table is used to create types assigned to scheduling miscellaneous items such as personal
appointments, vacation or out sick. The following table defines the screen elements that display on the Schedule
Type screen:
Screen Element
Description
Description
Name of schedule type.
Type ID
Letter or number used to identify this schedule type. (e.g. “V” for “vacation”)
Charge To
Charge Code to be used if time is entered directly from the schedule record.
Page 164
Copyright © 2008 - 2009 ConnectWise, Inc. All Rights Reserved.
Category: Time
Table Name: Charge Code
The Charge Code table is used to establish internal charge codes and define their attributes. Charge codes are
used for internal types of time tracking (Admin, vacation, holiday, etc.). These codes set the default work type,
charge to company, etc. on a time record.
The following table defines the screen elements that display on the Charge Code screen:
Screen Element
Description
Description
Name of charge code.
Company
Company to which charge code applies.
Location
Location to which charge code applies. Leave blank to apply to all locations.
Business Unit
Business unit to which charge code applies. Leave blank to apply to all business units.
Bill Time?
Indicates how ConnectWise will dispose of time accumulated under this charge code.
The options are:
Billable – Time accrued is billable to the customer
Do Not Bill – Time accrued is NOT billable to the customer and no invoice will be
generated.
No Charge – Time accrued is not billable to the customer but a “zero dollar”
invoice will be generated.
Available for use
in Expense entry?
A marked checkbox indicates that expenses can be charged against this charge code.
Allow use of all
expense types?
A marked checkbox indicates that all expense types can be charged against this
charge code.
Available for use
in Time entry?
A marked checkbox indicates that time can be charged against this charge code.
Work Role
Default work role (and hourly rate) for this charge code.
Page 165
Copyright © 2008 - 2009 ConnectWise, Inc. All Rights Reserved.
Screen Element
Description
Work Type
Default work type (and hourly rate) for this charge code. Required if Time Entry is
checked.
Expense Types?
Select the expense types allowed to be used with this charge code if Allow All is not
selected.
Table Name: Time Accrual
Time Accrual Tab
The Time Accrual tab is used to define accrual types. The following table defines the screen elements that
display on the Time Accrual tab:
Screen Element
Description
Location
Location to which the time accrual applies. Leave blank to apply to all locations.
Accrual Types
Used
Indicates which accrual types will be available under this location. The options are:
Carryover Allowed
A marked checkbox indicates that a set limit can be carried over for this accrual type.
Limit for Carryover
Total hours allowed to be carried over to the next year.
Vacation
Holiday
Sick
PTO
Page 166
Copyright © 2008 - 2009 ConnectWise, Inc. All Rights Reserved.
Detail tab
The Detail tab is used to define accrual type‟s available hours based on years of service. The following table
defines the screen elements that display on the Detail tab:
Screen Element
Description
Location
Location to which the time accrual applies. Leave blank to apply to all locations.
Accrual Types
Used
Indicates which accrual types will be available under this location. The options are:
Carryover Allowed
A marked checkbox indicates that a set limit can be carried over for this accrual type.
Limit for Carryover
Total hours allowed to be carried over to the next year.
Vacation
Holiday
Sick
PTO
Table Name: Time Period
Page 167
Copyright © 2008 - 2009 ConnectWise, Inc. All Rights Reserved.
The Time Period table is used to define time and expense periods for the calendar year. Time and expenses can
have different time periods.
Note: Once timesheets have been generated and time entered, this setup table cannot be changed until the next
calendar year.
Page 168
Copyright © 2008 - 2009 ConnectWise, Inc. All Rights Reserved.
The following table defines the screen elements that display on the Time Period screen:
Screen Element
Description
Period For
Defines what period being defined will be used for. The options are:
Expense - creates time periods for expenses entry
Time - creates time periods for time sheet entry
Time and Expense - creates common time periods for both time and expense
entry
Year
Year defined
Number of Future
Periods To Show
Numerical value indicating the number of future time periods that are displayed when
selecting a time sheet from the My Time Sheets screen. Best practice is two periods
which allows vacation time entry prior to departing.
Period Type
Number of time periods per year. The options are:
Monthly Period
Ends
Bi-Weekly (26 periods per year)
Monthly (12 periods per year)
Semi-Monthly (24 periods per year)
Weekly (52 periods per year)
Enter a date of the month or marked checkbox indicates it is the last day of the month.
st
Enter a date of the month.
nd
Enter a date of the month or marked checkbox indicates it is the last day of the month.
Semi-Monthly 1
Period Ends
Semi-Monthly 2
Period Ends
First Period End
Date
Ending date of first period of calendar year.
Days Past End
Date (Deadline)
Number of days past the end date that members will be notified that time sheets and/or
expense reports are overdue (if activated).
Page 169
Copyright © 2008 - 2009 ConnectWise, Inc. All Rights Reserved.
Table Name: Work Role
The Work Role table is used to identify the type of work being performed and for billing rate selection.
The following table defines the screen elements that display on the Work Role screen:
Screen Element
Description
Description
Name of work role.
Payroll Xref
The payroll account name or number to which payroll information for this work role
should be directed if using the ADP interface. (no longer supported)
Mark this role as
inactive?
A marked checkbox indicates that this work role is inactive.
Hourly Rate
Default hourly price charged for this work role.
Hourly Cost
Default hourly cost for this work role. Used only with the Opportunity / Service tab
When you have completed these steps, you will need to select which location(s) will use this work role. The one
on the left lists the locations that have not been selected and the box on the right lists the locations that have
been selected. To select a location for this work role, click on the location and click on Add>> or you can add this
work role to all locations by clicking on Add All>>.
Page 170
Copyright © 2008 - 2009 ConnectWise, Inc. All Rights Reserved.
Then you have the option to set a custom rate for a
location. By selecting the location the rate can be entered
by clicking the Set custom rates for Location button.
Page 171
Copyright © 2008 - 2009 ConnectWise, Inc. All Rights Reserved.
Table Name: Work Type
The Work Type table is used to alter default values that are associated with time entry. A work type can provide
additional rounding through the Hours Min and Hours Max settings as well as adjust hourly rates. The following
table defines the screen elements that display on the Work Type screen:
Screen Element
Description
Description
Name of work type.
Bill Time?
When time is entered using this work type, the time will default to one of the following
options:
Rate Type
Billable – Time accrued is billable to the customer
Do Not Bill – Time accrued is NOT billable to the customer and no invoice will
be generated.
No Charge – Time accrued is not billable to the customer but a “zero dollar”
invoice will be generated.
Selected rate overrides the default rate from the Work Role setup table. Options are:
Custom - overrides the default hourly rate using the amount entered in the
Rate field
Adjust - adds the amount in the Rate field to the default rate giving the rate for
this Work Role for this agreement.
Multiplier - multiplies the default rate by the multiplier entered in the rate field.
Hours Min
Minimum amount of hours for this work type. A blank indicates no minimum applies.
Hours Max
Maximum amount of hours for this work type. A blank indicates no minimum applies.
Inactive
A marked checkbox indicates that this work type is inactive.
Overall Time Entry
Default
A marked checkbox indicates that this work type is the default for entering a new time
record.
Activity Time Entry
Default
A marked checkbox indicates that this work type is the default for entering sales
activity time.
Utilization
A marked checkbox indicates that time entered against this work type is considered as
utilized for reporting purposes.
Page 172
Copyright © 2008 - 2009 ConnectWise, Inc. All Rights Reserved.
Screen Element
Description
Cost Multiplier
Multiplies the default rate by the multiplier entered in the Rate field.
Payroll Xref
The payroll account name or number to which payroll information for this work role
should be directed if using the ADP interface. (no longer supported)
External
Integration Xref:
Select the cross reference value if using the ConnectWise Network.
Accrual Type
Select the accrual type if using the Time Accrual feature. Options are:
Holiday
PTO
Sick
Vacation
Page 173
Copyright © 2008 - 2009 ConnectWise, Inc. All Rights Reserved.