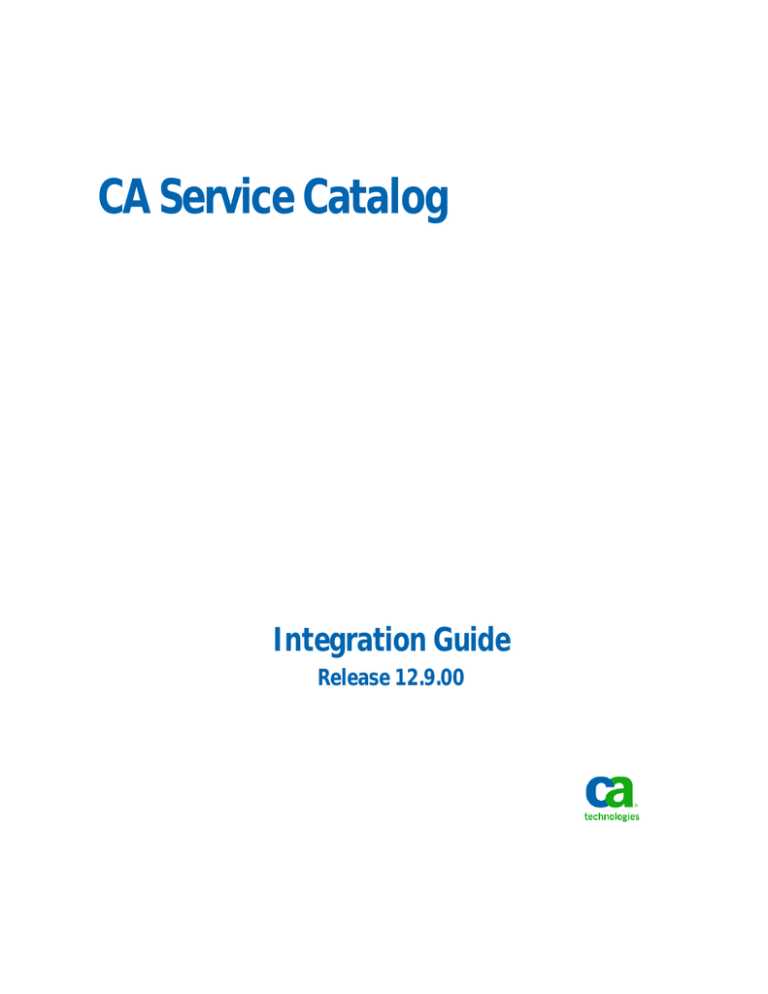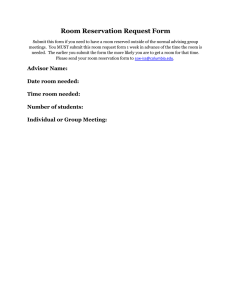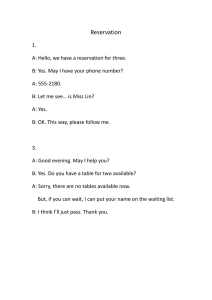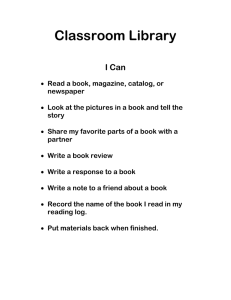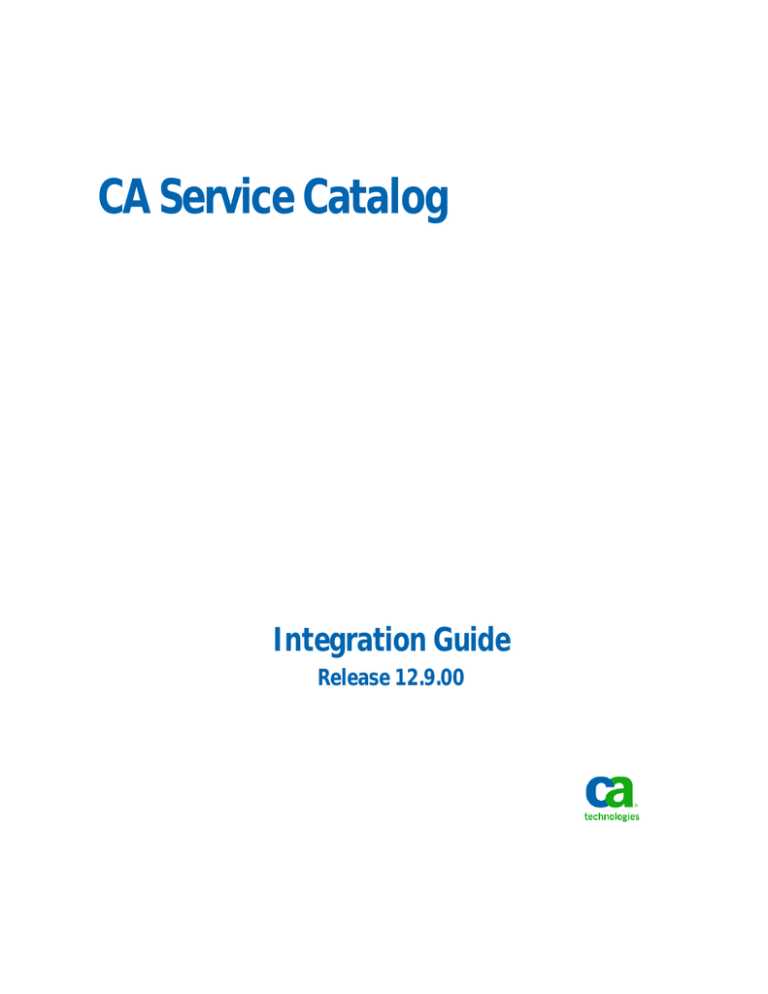
CA Service Catalog
Integration Guide
Release 12.9.00
This Documentation, which includes embedded help systems and electronically distributed materials, (hereinafter referred to
as the “Documentation”) is for your informational purposes only and is subject to change or withdrawal by CA at any time. This
Documentation is proprietary information of CA and may not be copied, transferred, reproduced, disclosed, modified or
duplicated, in whole or in part, without the prior written consent of CA.
If you are a licensed user of the software product(s) addressed in the Documentation, you may print or otherwise make
available a reasonable number of copies of the Documentation for internal use by you and your employees in connection with
that software, provided that all CA copyright notices and legends are affixed to each reproduced copy.
The right to print or otherwise make available copies of the Documentation is limited to the period during which the applicable
license for such software remains in full force and effect. Should the license terminate for any reason, it is your responsibility to
certify in writing to CA that all copies and partial copies of the Documentation have been returned to CA or destroyed.
TO THE EXTENT PERMITTED BY APPLICABLE LAW, CA PROVIDES THIS DOCUMENTATION “AS IS” WITHOUT WARRANTY OF ANY
KIND, INCLUDING WITHOUT LIMITATION, ANY IMPLIED WARRANTIES OF MERCHANTABILITY, FITNESS FOR A PARTICULAR
PURPOSE, OR NONINFRINGEMENT. IN NO EVENT WILL CA BE LIABLE TO YOU OR ANY THIRD PARTY FOR ANY LOSS OR DAMAGE,
DIRECT OR INDIRECT, FROM THE USE OF THIS DOCUMENTATION, INCLUDING WITHOUT LIMITATION, LOST PROFITS, LOST
INVESTMENT, BUSINESS INTERRUPTION, GOODWILL, OR LOST DATA, EVEN IF CA IS EXPRESSLY ADVISED IN ADVANCE OF THE
POSSIBILITY OF SUCH LOSS OR DAMAGE.
The use of any software product referenced in the Documentation is governed by the applicable license agreement and such
license agreement is not modified in any way by the terms of this notice.
The manufacturer of this Documentation is CA.
Provided with “Restricted Rights.” Use, duplication or disclosure by the United States Government is subject to the restrictions
set forth in FAR Sections 12.212, 52.227-14, and 52.227-19(c)(1) - (2) and DFARS Section 252.227-7014(b)(3), as applicable, or
their successors.
Copyright © 2013 CA. All rights reserved. All trademarks, trade names, service marks, and logos referenced herein belong to
their respective companies.
CA Technologies Product References
This documentation set contains references to the following CA Technologies products:
■
CA Service Catalog, which includes Accounting Component (formerly CA Service
Accounting)
■
CA Embedded Entitlements Manager (CA EEM)
■
CA Server Automation
■
CA Server Automation Reservation Manager (Reservation Manager)
■
CA Business Service Insight (CA BSI, formerly CA Oblicore Guarantee)
■
CA Open Space
■
CA Remote Engineer (formerly CA Role & Compliance Manager [CA RCM])
■
CA Service Desk Manager, which includes CA CMDB
■
CA SiteMinder®
■
CA Asset Portfolio Management (CA APM)
■
CA MICS® Resource Management
■
CA JARS®
■
CA Storage Resource Manager (CA SRM)
■
CA Workflow
■
CA Process Automation (formerly CA IT PAM)
■
CA Business Intelligence
■
CA Anti-Virus (formerly eTrust Antivirus)
■
CA Threat Manager (formerly eTrust Integrated Threat Management [eTrust ITM])
Contact CA Technologies
Contact CA Support
For your convenience, CA Technologies provides one site where you can access the
information that you need for your Home Office, Small Business, and Enterprise CA
Technologies products. At http://ca.com/support, you can access the following
resources:
■
Online and telephone contact information for technical assistance and customer
services
■
Information about user communities and forums
■
Product and documentation downloads
■
CA Support policies and guidelines
■
Other helpful resources appropriate for your product
Providing Feedback About Product Documentation
If you have comments or questions about CA Technologies product documentation, you
can send a message to techpubs@ca.com.
To provide feedback about CA Technologies product documentation, complete our
short customer survey which is available on the CA Support website at
http://ca.com/docs.
Contents
Chapter 1: Introduction
11
Overview of CA Technologies Common Components and Integrations .................................................................... 11
Documentation for Legacy Integrations, Including CA Workflow .............................................................................. 14
Chapter 2: Managing Users With CA EEM and Other Tools
15
Plan Your Integration ................................................................................................................................................. 15
Import Users into the Database ................................................................................................................................. 17
Transition Tasks ................................................................................................................................................... 18
Configure CA EEM to Use an External Directory ................................................................................................. 19
Create the LDAP User .......................................................................................................................................... 19
Create the CA Service Catalog User .................................................................................................................... 20
Determine the Number and Purpose of Configuration Files .............................................................................. 21
Specify the Configuration File Properties............................................................................................................ 22
Run the Utility ..................................................................................................................................................... 27
User-Defined Groups .................................................................................................................................................. 30
Create User-Defined Groups ...................................................................................................................................... 31
Assignment of Rights to User-Defined Groups........................................................................................................... 32
Assign Rights to User-Defined Groups ....................................................................................................................... 33
How to Add High Availability and Failover Support ................................................................................................... 34
Chapter 3: Integrating with CA SiteMinder
35
Options to Authenticate Users ................................................................................................................................... 35
How to Set Up Web Single Sign-on ............................................................................................................................ 36
Single Sign On Authentication .................................................................................................................................... 38
Chapter 4: Integrating with CA Service Desk Manager
41
How to Plan and Perform the Integration .................................................................................................................. 41
Prerequisites .............................................................................................................................................................. 42
Key Terms ................................................................................................................................................................... 44
How to Open Change Orders During Request Fulfillment ......................................................................................... 45
Add Change Order Attributes.............................................................................................................................. 45
Update CA Process Automation Settings ............................................................................................................ 46
Enable Rule Actions ............................................................................................................................................. 48
Synchronize Notes and Attachments .................................................................................................................. 49
Contents 5
Chapter 5: Integrating with CA CMDB
51
Prerequisites .............................................................................................................................................................. 51
Overview .................................................................................................................................................................... 52
How to Perform the Post-Installation Setup .............................................................................................................. 53
Perform Setup Tasks for CA CMDB ..................................................................................................................... 53
Perform Setup Tasks for CA Service Catalog ....................................................................................................... 54
Perform Common Setup Tasks ............................................................................................................................ 54
Update the Configuration Settings ..................................................................................................................... 55
Update the Visualizer Settings ............................................................................................................................ 56
Verify Access Rights ............................................................................................................................................ 56
Configure for Single Signin .................................................................................................................................. 57
How to Set Up the Integration ................................................................................................................................... 57
Key Terms ............................................................................................................................................................ 60
Types of Association Between Services and Configuration Items ...................................................................... 60
Create a Configuration Item for a Service and Associate Them .......................................................................... 61
Associate Services with Configuration Items ...................................................................................................... 63
Maintain Associations between Services and Configuration Items .................................................................... 65
View Associations Between Services and Configuration Items........................................................................... 66
View Relationships of Associated Configuration Items ....................................................................................... 67
View the Service-Related Details of a Configuration Item .................................................................................. 68
Remove Associations Between Services and Configuration Items ..................................................................... 70
How to Leverage Information from Analysis .............................................................................................................. 71
Chapter 6: Integrating with CA BSI
73
Introduction ............................................................................................................................................................... 73
Benefits of the Integration ......................................................................................................................................... 74
Comparison to Request SLA ....................................................................................................................................... 75
Metrics in Contracts and Services .............................................................................................................................. 76
How to Set Up the Integration ................................................................................................................................... 77
Meet the Prerequisites ....................................................................................................................................... 79
Create Reports to Access Metric-Related SLA Data ............................................................................................ 80
Set and Test the Administration Configuration Parameters ............................................................................... 84
Set the Request Management Configuration Parameters .................................................................................. 86
Add the Service Option Element for the Contract ..................................................................................................... 86
Contract-Specific Details for the Service Option Element .................................................................................. 87
How the Integration Works After the Request Life Cycle Is Completed .................................................................... 94
Create Billing Adjustments for Metric-Related SLAs .................................................................................................. 95
Example of Fixed Charges ................................................................................................................................... 97
Example of Proportional Charges ........................................................................................................................ 97
Import the Adapter Package ...................................................................................................................................... 98
Create the Adapter ................................................................................................................................................... 100
6 Integration Guide
Test the Adapter....................................................................................................................................................... 101
Best Practices ........................................................................................................................................................... 102
How to Publish Dashviews in Dashboards ........................................................................................................ 103
Verify the Health of Services ............................................................................................................................. 105
Chapter 7: Integrating with Reservation Manager
107
Introduction ............................................................................................................................................................. 107
Benefits of the Integration ....................................................................................................................................... 108
How to Set Up the Integration ................................................................................................................................. 109
Set and Test the Administration Configuration Parameters ............................................................................. 111
Enable the Rules for Reservations .................................................................................................................... 112
Enable and Configure the Scheduled Task for Reservations ............................................................................. 113
Predefined Services for Reservations................................................................................................................ 114
Custom Services for Reservations ..................................................................................................................... 115
Predefined Service Option Groups for Reservations ........................................................................................ 115
Custom Service Options and Custom Service Option Groups for Reservations ................................................ 116
Predefined Reservation Forms .......................................................................................................................... 119
Predefined Reservation Form Template ........................................................................................................... 119
Custom Reservation Forms ............................................................................................................................... 120
How the Integration Works During the Request Life Cycle ...................................................................................... 125
Chapter 8: Integrating with External Reservation Services
129
Overview of Integrating with External Reservation Services ............................................................................ 130
Set Up Reservation Services .............................................................................................................................. 131
Set Up the Resource Types ............................................................................................................................... 135
Custom Rules and Actions ................................................................................................................................. 136
Create the Reservation Service ......................................................................................................................... 142
Create the Reservation Service for Adding a Disk ............................................................................................. 159
Create the Reservation Service for Adding Memory ........................................................................................ 176
Create the Service for Extending the Reservation ............................................................................................ 193
Create the Service for Returning Resources or the Reservation Early .............................................................. 209
Chapter 9: Integrating with BusinessObjects Enterprise
227
Introduction ............................................................................................................................................................. 227
How to Integrate with BusinessObjects Enterprise .................................................................................................. 228
Verify that BusinessObjects Enterprise Is Installed and Running ............................................................................. 230
How to Import the BIAR File ..................................................................................................................................... 230
Create a Data Source Name and ODBC Connection for the MDB on SQL Server ............................................. 231
Create a Data Source Name and ODBC Connection for the MDB on Oracle .................................................... 232
Use biconfig to Import the BIAR File ................................................................................................................. 232
Contents 7
Sample BIAR Configuration Files ....................................................................................................................... 236
How to Set Up the User Database ............................................................................................................................ 237
Set and Test Administration Configuration Parameters .......................................................................................... 238
Configure Trusted Authentication ............................................................................................................................ 239
Run Pre-Defined Reports.......................................................................................................................................... 240
Chapter 10: Integrating with CA Process Automation
241
Introduction ............................................................................................................................................................. 241
Best Practices for Using This Chapter and Related CA Support Documents ............................................................ 242
Related CA Support Documents ............................................................................................................................... 243
How to Integrate with CA Process Automation ....................................................................................................... 244
How to Perform Post-Installation Setup Tasks ......................................................................................................... 244
Set Up Certificate-Based Login in CA Service Catalog ....................................................................................... 246
Set Up Certificate-Based Login in CA Process Automation ............................................................................... 249
Set and Test Administration Configuration Parameters ................................................................................... 251
Load and Configure Content in CA Service Catalog........................................................................................... 253
Configure Content in CA Process Automation .................................................................................................. 255
Add Multiple CA Process Automation Instances in CA Service Catalog ............................................................ 257
Delete Multiple CA Process Automation Instances in CA Service Catalog ........................................................ 258
How to Set Up Rules, Actions, and Processes for Approval and Fulfillment ............................................................ 259
Events ................................................................................................................................................................ 260
Rules .................................................................................................................................................................. 261
Summary of Approval and Fulfillment Rules ..................................................................................................... 262
Actions .............................................................................................................................................................. 263
Processes and Start Request Forms .................................................................................................................. 263
CA Process Automation-Driven Approval ......................................................................................................... 264
CA Process Automation-Driven Fulfillment ....................................................................................................... 266
Assign Users to Required CA Process Automation User Groups .............................................................................. 281
Chapter 11: Integrating with CA APM
283
How to Integrate with CA APM ................................................................................................................................ 283
Create Users in CA Service Catalog ................................................................................................................... 284
Create or Update Administrator in CA EEM ...................................................................................................... 285
Configure CA APM ............................................................................................................................................. 286
Create New Rules and Actions, if Applicable .................................................................................................... 287
Create a Service and Request ........................................................................................................................... 289
Configure for Single Signin ................................................................................................................................ 290
Requirements for Assigning Assets .......................................................................................................................... 290
How to Work With Assigned Assets ......................................................................................................................... 291
Assign an Available Asset to a Service Option for Software ............................................................................. 291
Assign an Available Asset to a Service Option for Hardware ............................................................................ 292
8 Integration Guide
Mark a Requested Service Option as Not Filled From Inventory ...................................................................... 292
Remove Asset Assignment ................................................................................................................................ 293
How Assets Are Filtered During Fulfillment ...................................................................................................... 294
Associate a CA APM Model with a Service Option ................................................................................................... 295
Appendix A: Troubleshooting
297
Integration Fails ........................................................................................................................................................ 298
For CA EEM, Pending My Action page Is Not Refreshed Until User Logs Off ........................................................... 298
Data not uploaded using CA Repository Agent Service while configured with Active Directory ............................. 299
Errors for integration with CA APM ......................................................................................................................... 299
Contents 9
Chapter 1: Introduction
This section contains the following topics:
Overview of CA Technologies Common Components and Integrations (see page 11)
Documentation for Legacy Integrations, Including CA Workflow (see page 14)
Overview of CA Technologies Common Components and
Integrations
The products that integrate with CA Service Catalog can be grouped according to those
that are supplied and licensed with CA Service Catalog and those that are supplied and
licensed separately. For instructions to install, set up, and use these products, see their
documentation. For information about which versions of these products integrate with
CA Service Catalog, see the Release Notes. For instructions to set up and use the
integration between these components and CA Service Catalog, see the Integration
Guide.
Common Components Supplied on the CA Service Catalog Installation Media
The following CA Technologies common components are included when you purchase
CA Service Catalog and are licensed with it. These components are supplied on the CA
Service Catalog installation media.
CA Management Database (CA MDB)
Many CA Technologies products, including CA Service Catalog, share a common,
required database schema named the CA Management Database (CA MDB or the
MDB).
When you configure Catalog Component, the MDB is automatically created or
updated (if necessary) and is configured in the database management system
(DBMS).
Note: You must install SQL Server or Oracle before installing CA Service Catalog. For
more information on supported versions of the DBMS, see the Release Notes.
CA Embedded Entitlements Manager (CA EEM)
CA Service Catalog uses CA EEM to manage authentication and authorization. You
can optionally use CA SiteMinder instead of CA EEM for authentication. We
recommend that CA Service Catalog and all CA products that integrate with it share
the same installation of CA EEM.
You install or upgrade CA EEM before you install or upgrade CA Service Catalog.
Chapter 1: Introduction 11
Overview of CA Technologies Common Components and Integrations
Common Components Supplied With CA Service Catalog
The following integrating products are included when you purchase CA Service Catalog
and are licensed with it. These products are supplied on their own installation media,
and are included with CA Service Catalog. You install these products individually, either
before or after you install CA Service Catalog.
CA Process Automation
CA Process Automation uses graphical processes created by system administrators
to execute operational processes automatically. It supports a fully integrated
development and administrative environment to manage, create, and configure CA
Process Automation components on your system. CA Process Automation also
supports client applications that enable operators and other personnel to schedule,
start, and monitor automated processes.
BusinessObjects Enterprise
CA products leverage the most extensive set of business intelligence capabilities,
ranging from reporting, query and analysis, by using BusinessObjects Enterprise.
BusinessObjects Enterprise is a flexible, scalable, and reliable business intelligence
reporting system that can be tightly integrated into your information technology
infrastructure.
For instructions to install and configure these components, see their documentation
sets. For instructions to set up and use the integration between these components and
CA Service Catalog, see the Integration Guide.
For further information about these components, see their documentation sets. The CA
Process Automation documentation set is included on the CA Process Automation
installation media, and the BusinessObjects Enterprise documentation is included on the
BusinessObjects Enterprise installation media.
Integrations Supplied Separately
The following integrating products are supplied and licensed separately from CA Service
Catalog. They are purchased separately from CA Service Catalog and are supplied on
their own installation media. All of these integrations are optional. Unless noted
otherwise, you install these products individually, before or after you install CA Service
Catalog.
CA Service Desk Manager, which includes CA CMDB
CA Service Catalog integrates with CA Service Desk Manager in several ways. CA
Service Catalog can automatically open CA Service Desk Manager tickets and attach
associated configuration items (assets). CA Service Catalog events can also cause a
CA Service Desk Manager ticket to be created automatically.
CA Service Catalog can integrate with CA CMDB by associating catalog services with
CA CMDB configuration items.
Note: For best results, CA Service Desk Manager and CA Service Catalog must share
the same CA MDB and the same installation of CA EEM.
12 Integration Guide
Overview of CA Technologies Common Components and Integrations
CA BSI
CA BSI automates, activates, and accelerates the management, monitoring, and
reporting of business and technology service level agreements (SLAs) and service
delivery agreements for enterprises and service providers. CA BSI enables
organizations to understand the performance and cost implications of these
agreements in real time.
Reservation Manager
Reservation Manager is a separate utility with its own user interface that integrates
with CA Server Automation to provide on-demand resources to users for reserving
Windows, Linux, AIX, and Solaris systems. You can use Reservation Manager to
reserve physical and virtual systems from a pool of available resources in your data
center.
CA Asset Portfolio Manager (CA APM)
CA Service Catalog can integrate with CA APM by connecting catalog entries with CA
APM Models and connecting requested items with CA APM assets.
Note: To integrate successfully, CA APM and CA Service Catalog must share the
same CA MDB.
CA SiteMinder
CA SiteMinder provides web-based single signon and enhanced authentication of
CA Service Catalog users.
Legacy Integrations
Legacy integrations include CA SRM, CA MICS/JARS, CA Workflow, and products that use
MDB 1.0.4. For information about these integrations, see the CA Service Catalog Release
12.8 documentation.
Chapter 1: Introduction 13
Documentation for Legacy Integrations, Including CA Workflow
Documentation for Legacy Integrations, Including CA
Workflow
CA Service Catalog provides legacy integrations with the following products:
■
CA Workflow
Important! CA Workflow is no longer being enhanced, and its maintenance and
technical support are scheduled to be discontinued as of December 31, 2013.
Therefore, we strongly recommend using CA Process Automation as your process
automation tool.
■
CA JARS/MICS
■
CA SRM
■
Products that use MDB version 1.0.4; these products are no longer supported
Legacy integrations have not changed for several years. Legacy integrations are no
longer documented in this bookshelf, except for installation, upgrade, and clustering
instructions for CA Workflow users: these instructions are provided to help CA Workflow
users continue business operations as they implement CA Service Catalog Release 12.9
and begin the transition to CA Process Automation. These instructions appear in the
installation and upgrade scenarios and the "Clustering" chapter of the Implementation
Guide.
Otherwise, for details about using CA Workflow and other legacy integrations, see the
CA Service Catalog Release 12.8 documentation.
14 Integration Guide
Chapter 2: Managing Users With CA EEM
and Other Tools
This section contains the following topics:
Plan Your Integration (see page 15)
Import Users into the Database (see page 17)
User-Defined Groups (see page 30)
Create User-Defined Groups (see page 31)
Assignment of Rights to User-Defined Groups (see page 32)
Assign Rights to User-Defined Groups (see page 33)
How to Add High Availability and Failover Support (see page 34)
Plan Your Integration
CA Service Catalog and other CA Technologies products use (CA EEM) to authenticate
and authorize users. Your CA Service Catalog installation media includes CA EEM. If
applicable, you can configure CA EEM can to use an external directory, such as Microsoft
Active Directory, for authentication of users.
You can use the CA EEM user interface of CA Service Catalog to manage CA EEM users
and groups and configure CA EEM. Start CA EEM from the Administration, Tools, Links
option, from Administration, Users option, or from the Users option of the
Administration Quick Start dashboard.
Note: For instructions to install or upgrade CA EEM, see the Implementation Guide. For
more information about using CA EEM, see the remainder of this chapter and the CA
EEM Online Help.
Integrating with embedded CA EEM and optionally with an external directory (such as
Microsoft Active Directory) is the only required integration for CA Service Catalog. You
use CA EEM and optionally an external directory to manage the CA Service Catalog user
database.
After you have installed CA Service Catalog, its required components (including
embedded CA EEM), and your external directory (if used), perform the following
actions:
1.
Import users into the database (see page 17).
2.
Create user-defined groups (see page 31).
Chapter 2: Managing Users With CA EEM and Other Tools 15
Plan Your Integration
3.
Periodically, after CA Service Catalog has been installed and running, you may need
to update the host name of the CA EEM computer or the application names it uses.
Note: For instructions to update computer names, see the chapter "Ongoing
Maintenance" in the Implementation Guide.
4.
Add high availability and failover support (see page 34).
Important! For the latest support information for CA Service Catalog, CA EEM, and
related CA products and components, see the Support Matrix for each product or
component on http://ca.com/support.
16 Integration Guide
Import Users into the Database
Import Users into the Database
After you install CA Service Catalog, the user database contains no data. To populate the
database with user information, configure and run the LDAP utility. Running the utility
populates your CA Service Catalog database with the users that you specify from your
LDAP server. Also run the utility at regular intervals (optionally using a scheduler) to
synchronize updates in the user database from the LDAP server to the CA Service
Catalog database.
Chapter 2: Managing Users With CA EEM and Other Tools 17
Import Users into the Database
To import users from the LDAP server into the CA Service Catalog database, follow this
process:
1.
If applicable, perform the transition tasks (see page 18).
2.
Configure CA EEM to use an external directory (see page 19), if you have not
already done so.
3.
Determine the number and purpose of configuration files (see page 21) if you have
multiple LDAP servers in your organization.
4.
Create the LDAP user (see page 19) for accessing the LDAP database.
5.
Create the CA Service Catalog user (see page 20) that the LDAP Importer utility uses
to import users into the CA Service Catalog database.
6.
Specify the configuration file properties (see page 22).
7.
Run the utility (see page 27). Review the examples for more assistance.
8.
Verify that the database has been populated (or updated) correctly by logging in to
CA Service Catalog as a user-defined in the database.
A successful login indicates that the database was populated correctly.
Transition Tasks
Perform these tasks only once, if applicable. These tasks do not apply to first-time
installations of CA Service Catalog.
These tasks apply if you were previously using the CA EEM synchronization utility
(syncuputil) to import and synchronize users in the CA Service Catalog user database.
Examples include implementations that obtained the LDAP Importer utility by upgrading
CA Service Catalog or applying a patch.
These tasks help you transition efficiently from the CA EEM synchronization utility to the
LDAP Importer utility.
18 Integration Guide
■
Stop using the CA EEM synchronization utility and its properties file
(syncuputil.properties).
■
Remove scheduled tasks for that utility.
■
Begin using scheduled tasks to run the LDAP Importer utility. This task is the final
task of importing users into the database (see page 17).
Import Users into the Database
Configure CA EEM to Use an External Directory
Configuring CA EEM to use an external directory is a prerequisite for using the LDAP
Importer utility to populate the CA Service Catalog database directly from the LDAP
server.
Follow these steps:
1.
Verify that the external directory contains at least one user ID that matches the
user ID of a Service Delivery Administrator in CA Service Catalog, as follows:
a.
Log in to CA Service Catalog as the spadmin user (its default password is
spadmin) and create at least one user ID with the Service Delivery
Administrator role.
This user ID must match a user name in the external directory.
b.
2.
If CA EEM is configured for multiple active directories, create a user ID as
Domain Name\userid in CA Service Catalog. Verify that the domain name is
part of the principal name of the CA EEM user ID in the CA EEM active
directory.
Configure the User Store in CA EEM to reference all applicable Active Directory
sources.
Note: For instructions, see your CA EEM documentation.
3.
If you are using single sign-on, verify that the domain name for Active Directory
matches the domain name of the single sign-on user.
Note: For information about configuring CA Service Catalog to use single sign-on,
see the Implementation Guide.
4.
Select Manage Identities, Users, and validate that the users returned from a search
are from the external directory. If your user base is large, limit the list of users
returned.
5.
Restart the CA Service Catalog service.
6.
Log in to CA Service Catalog as the Service Delivery Administrator whose user name
matches a user name in the external directory.
You have configured CA EEM to use an external directory.
Create the LDAP User
The LDAP Importer utility requires an LDAP user to connect to the LDAP server, read the
LDAP users, and import them into the CA Service Catalog database. You specify the login
credentials of the LDAP user in the configuration file properties (see page 22) for the
utility.
Note: For instructions to create LDAP users, see your LDAP documentation.
Chapter 2: Managing Users With CA EEM and Other Tools 19
Import Users into the Database
Create the CA Service Catalog User
To import users from the LDAP server to CA Service Catalog, the LDAP Importer requires
a CA Service Catalog user with the specifications explained in this topic. You create a CA
Service Catalog user for this purpose and specify its login credentials in the
configuration file properties (see page 22) for the utility.
Note: If an existing user meets the specifications noted in this topic, you can use that
user.
Follow these steps:
1.
Log in to the root business unit.
Important! Creating this user in the root business unit is required for the proper
role assignment and access rights.
2.
Select Administration, Users from the main menu.
3.
Click Add.
The Add a New User page appears.
4.
Enter the data for the new user, as follows:
User Name
Specify the same user name, including case, as the LDAP user that you use to
connect to the LDAP server.
If your catalog works with multiple LDAP servers, include the domain name, for
example, MyDomain\MyUser.
Role
Service Delivery Administrator.
The user is added.
20 Integration Guide
Import Users into the Database
Determine the Number and Purpose of Configuration Files
If you are using multiple domains, you can optionally use multiple configuration files. In
that case, determine the number of configuration files and the purpose of each one. For
example, large organizations can use several LDAP servers, one for each business unit,
region, or domain. Moreover, a managed service provider (MSP) can use one group of
LDAP servers for their internal organization and another group for their client
organizations.
In such cases, as an administrator, you can use a unique configuration file for each
server. You can configure the name and settings of each file to match its purpose. For
example, consider an MSP with three internal LDAP servers and many LDAP servers for
their clients. The MSP can decide to copy and customize the default file
(LDAPImporter_server1.properties) as follows:
■
■
Internal configuration files
■
LDAPImporter_Internal_Asia.properties
■
LDAPImporter_Internal_Europe.properties
■
LDAPImporter_Internal_NorthAmerica.properties
Configuration files for clients that are retail companies in Asia
■
LDAPImporter_Client_Azerbaijan_Retail.properties
■
LDAPImporter_Client_India_Retail.properties
■
LDAPImporter_Client_Singapore_Retail.properties
Note: Clustering alone does not require extra configuration files. However, if CA Service
Catalog is clustered, verify that the properties file is available from the computers from
which you run the utility.
Chapter 2: Managing Users With CA EEM and Other Tools 21
Import Users into the Database
Specify the Configuration File Properties
Customize the settings in each configuration file to match its purpose. Replace the
default properties in the file with your custom values. See the comments in the file for
assistance. Most parameters are standard LDAP parameters. The following parameters
require more explanation to supplement the comments.
The default configuration file is named LDAPImporter_server1.properties. This file
resides in the USM_HOME folder. Copy and modify it to create all the custom
configuration files that you require (see page 21) for your organization.
Note: USM_HOME is the documentation convention that specifies the local CA Service
Catalog installation directory. For 32-bit computers, the default path name is
C:\Program Files\CA\Service Catalog. For 64-bit computers, the default path name is
C:\Program Files (x86)\CA\Service Catalog for 32-bit installations or C:\Program
Files\CA\Service Catalog for 64-bit installations.
Important! The configuration file includes placeholder values that you must customize
before running the utility.
Format
Properties in the configuration file follow this format: name=value, for example,
LDAP.LastSynchronizationDate=2013-12-13.
Names must not contain spaces. If a name contains one or more spaces, replace each
space with an underscore (_). For example, replace United States with United_States,
and replace Systems Programmer with Systems_Programmer.
Values can contain spaces. For values, you do not need to replace spaces with
underscores.
You do not need to enclose spaces or underscores in quotation marks.
22 Integration Guide
Import Users into the Database
LDAP Properties
LDAP.Base.Provider.Url=value
Specifies the URL of the LDAP server.
If the LDAP server is not using SSL, use this format:
LDAP.Base.Provider.Url=ldap://LDAP-server-name:389
If the LDAP server is using SSL, use this format:
LDAP.Base.Provider.Url=ldaps://LDAP-server-name:636
Note: If the LDAP server or CA Service Catalog uses SSL, complete the SSL
parameters that appear later in this topic.
LDAP.User.DN=value and LDAP.User.Domain=domain-name
Specify the name of the LDAP user that you created earlier (see page 19) for
accessing the LDAP database.
The domain name is required if CA EEM is configured to use multiple domains.
If you are using multiple LDAP servers, the domain name must match the domain
name for the LDAP server in CA EEM.
Catalog.User=domain-name\\username
Specifies the name of the CA Service Catalog user that you created earlier (see
page 20) for importing the users from the LDAP server into the CA Service Catalog
database.
The domain name is required if CA EEM is configured to use multiple domains.
LDAP.User.Password=password and Catalog.User.Password=password
Specify the encrypted passwords for each user in the appropriate parameter.
To generate each encrypted password, enter the following command at the CA
Service Catalog command prompt:
USM_HOME/SCRIPTS ENCRYPTER.BAT password
Copy each encrypted value from the command line and paste it to the appropriate
entry in the configuration file.
InsertOrUpdateUsersAfterLastSyncDateOnly=True|False
We recommend that you specify True. Specify True if you plan to run the utility
regularly with a scheduling tool. This setting helps run the synchronization process
in optimized mode.
Alternatively, specify False if you do not plan to run the utility regularly with a
scheduling tool.
Chapter 2: Managing Users With CA EEM and Other Tools 23
Import Users into the Database
LDAP.LastSynchronizationDate=yyyy-mm-dd
This parameter is required if you specify True for the previous parameter,
InsertOrUpdateUsersAfterLastSyncDateOnly.
We recommend that you specify this parameter when you run the file for the first
time. Afterwards, this parameter is updated automatically whenever you run the
utility with a scheduling tool.
Specifying this parameter provides more efficient processing. If you use this
parameter, the utility imports only users that were added or updated since the last
time the utility ran. The utility processes deleted users according to your
specifications for the next parameter, DeactivateMDBUsersUponLDAPUserDeletion.
Catalog Properties
DeactivateMDBUsersUponLDAPUserDeletion=True|False
Specifies how to process CA Service Catalog users that were deleted from the LDAP
database:
True
(Recommended) Deactivates these users in the CA Service Catalog database.
The user IDs are no longer available in the CA Service Catalog UI.
False
Keeps these deleted users active in the CA Service Catalog database and UI.
In either case, these deleted users can no longer log in to CA Service Catalog,
because they cannot be authenticated in the LDAP database.
Note: This setting does not apply the first time that you run the utility.
CatalogUser.Country.xx=country
xx
Specifies the two-letter country code from the LDAP server.
country
Specifies the country name from the MDB.
To obtain country names from the MDB, query the ca_country table.
Note: If the LDAP server does not specify the country code, then the country
name is set to NULL in the MDB.
Examples:
24 Integration Guide
■
CatalogUser.Country.IN=India
■
CatalogUser.Country.US=United States
Import Users into the Database
CatalogUser.country.city=location
Specifies a custom location name.
country
Specifies the country name from the MDB, as explained in the previous entry.
city
Specifies the city name from the LDAP server.
Note: If the LDAP server does not specify the city, then the city is set to NULL in
the MDB. If the LDAP server does specify the city, but the city is not mapped in
this parameter, then the city is set to NULL in the MDB.
location
Specifies any custom location name relevant to your organization, for example,
the name of a branch or unit in the city.
If the location does not exist in the MDB, it is created.
Note: As a best practice, specify a location name known to other
administrators in your organization. This location and all other user attributes
appear when you view user attributes in the CA Service Catalog UI.
Examples:
■
CatalogUser.United_States.Islandia=UnitedStates1
■
CatalogUser.United_States.New_York=UnitedStates2
CatalogUser.DefaultBusinessUnit=business-unit
Specifies the CA Service Catalog business unit to which users are assigned when
they are imported for the first time.
Once users are imported for the first time, their business unit assignment does not
change, unless you use the CA Service Catalog UI to change it. This restriction
applies even if you change the value of this parameter and re-import the users. This
restriction helps maintain the ability of users to log in to CA Service Catalog.
CatalogUser.DefaultRole=role
Specifies the CA Service Catalog role that users are assigned when they are
imported for the first time.
Once users are imported for the first time, their role assignment does not change,
unless you use the CA Service Catalog UI to change it. This restriction applies even if
you change the value of this parameter and re-import the users. This restriction
helps maintain the ability of users to log in to CA Service Catalog.
The following table lists the valid role names for the CatalogUser.DefaultRole
parameter, according to the type of business unit.
Role
spadministrator (Service Delivery Administrator)
Root BU
*Node BU
**Leaf BU
x
Chapter 2: Managing Users With CA EEM and Other Tools 25
Import Users into the Database
servicemanager (Service Manager)
x
catadministrator (Catalog Administrator)
x
stadministrator (Super Business Unit Administrator)
x
x
administrator (Administrator)
x
x
x
requestmanager (Request Manager)
x
x
x
catalogenduser (Catalog User)
x
x
x
enduser (End User)
x
x
x
*A Node BU is a child business unit that contains one or more of its own child business
units.
**A Leaf BU is a child business unit that contains no child business units of its own.
Catalog.SSL=True|False
Specifies True if CA Service Catalog is configured to use SSL; otherwise, specify
False.
Note: For information about configuring CA Service Catalog to use SSL, see the
Implementation Guide.
SSL.KeyStoreLocation=value
This parameter is required if CA Service Catalog or the LDAP server use SSL.
Note: If the LDAP server uses SSL, configure the LDAP.Base.Provider.Url parameter
to use SSL. This parameter appears earlier in this topic.
Specifies the complete path name of the keystore file that contains the SSL Server
certificates of CA Service Catalog and the LDAP server. Delimit folder names with
double backslashes (\\). The standard path name follows:
C:\\Program_Files\\CA\\Service_Catalog\\ssl.keystore
Important! Verify that you have imported the complete chain of Certification
Authority (CA) certificates for CA Service Catalog and the LDAP server into the Java
keystore.
SSL.KeyStorePassword=value
Specifies the encrypted password for the CA Service Catalog keystore file.
To generate the encrypted password, enter the following command at the CA
Service Catalog command prompt:
USM_HOME/SCRIPTS ENCRYPTER.BAT password
Copy the encrypted value from the command line and paste it to this entry.
26 Integration Guide
Import Users into the Database
Run the Utility
Run the LDAP Importer utility regularly to import users from the LDAP server into the CA
Service Catalog database. As a CA Service Catalog administrator, work with managers
and other administrators in your organization to determine how often you must run this
utility. For example, large organizations or organizations with frequent personnel
changes may want to run the utility daily. However, other organizations with fewer
personnel changes may find that running the utility weekly or every two weeks is
sufficient.
The file name of the utility is LDAPImporter.bat. The file resides in the
USM_HOME\scripts folder.
Note: USM_HOME is the documentation convention that specifies the local CA Service
Catalog installation directory. For 32-bit computers, the default path name is
C:\Program Files\CA\Service Catalog. For 64-bit computers, the default path name is
C:\Program Files (x86)\CA\Service Catalog for 32-bit installations or C:\Program
Files\CA\Service Catalog for 64-bit installations.
Chapter 2: Managing Users With CA EEM and Other Tools 27
Import Users into the Database
Methods
You can optionally use any of the following methods to run the utility regularly:
■
Run the utility manually from the command line of any CA Service Catalog
computer.
■
Run the utility as a batch job at scheduled times, using the CA Service Catalog
Scheduler or any standard scheduler, such as Windows Scheduler.
To access the CA Service Catalog Scheduler, click Administration, Tools, Scheduler.
Use the following specifications when you complete the fields:
For Action Type, select Execute Command Line.
For Cmd Line, enter the path names of the utility and the configuration file or files.
The Cmd Line field accepts a limited number of characters. If necessary, specify
relative path names (from USM_HOME\view\bin) or specify folder names only, as
shown in the following examples:
..\..\scripts\LDAPImporter.bat ..\..\scheduler.properties
..\..\scripts\LDAPImporter.bat C:\LDAPFolder\
Note: For details about the CA Service Catalog Scheduler, see the Administration
Guide. For details about the Windows Scheduler, see your Windows
documentation.
To run the LDAP Importer utility, enter the following command at the command prompt
or in a scheduling tool:
LDAPImporter.bat properties-files
The utility processes all levels of nested groups of users. The utility imports each user
and the users above it in organizational hierarchy, up to the top, even if the manager is
not part of that group.
The utility does not import the users below the user in organizational hierarchy. For
example, the utility does not import the direct reports of the user.
Logging
The log file for the utility is named LDAPImporter.log. This file resides in the
USM_HOME\logs\LDAPImporter folder.
The level of logging for the utility is specified in the LDAPImporter.log4j.xml file. This file
resides in the USM_HOME\scripts folder.
Note: For details about configuring the level of logging for log4j files, see the
Implementation Guide.
28 Integration Guide
Import Users into the Database
Examples
Review the examples in this topic to help you run the utility.
Examples of running configuration files
In this example, you run a single configuration file in the USM_HOME folder:
LDAPImporter.bat USM_HOME\LDAPImporter_server1.properties
In this example, you run multiple configuration files in the USM_HOME folder:
LDAPImporter.bat USM_HOME\LDAPImporter_server1.properties
USM_HOME\LDAPImporter_server2.properties USM_HOME\LDAPImporter_server3.properties
In this example, you store all LDAP server properties in the MyFolder folder, and you run
them all with the command shown. Each LDAP server properties file name within this
folder must use this format: ldapimporter_name.properties.
LDAPImporter.bat USM_HOME\MyFolder
Examples of specifying configuration file properties
In this example, you populate the root business unit (ca.com) with users whose location
is New York and who have direct reports. Assign the Service Delivery Administrator role
to these users.
LDAP.ImportType=User
LDAP.MicrosoftAD.User.Filter = (&(objectClass=user)(!(objectClass=computer)))
LDAP.User.Filter= (&(l=New York)(directReports=*))
CatalogUser.DefaultBusinessUnit=ca.com
CatalogUser.DefaultRole= spadministrator
In this example, you populate the business unit named ITC with users whose location is
Hyderabad and who have no direct reports. Assign the End User role to these users.
LDAP.ImportType=User
LDAP.MicrosoftAD.User.Filter = (&(objectClass=user)(!(objectClass=computer)))
LDAP.User.Filter=
(&(l=Hyderabad)(totalReports=0)(objectClass=user)(!(objectClass=computer)))
CatalogUser.DefaultBusinessUnit=ITC
CatalogUser.DefaultRole= enduser
Chapter 2: Managing Users With CA EEM and Other Tools 29
User-Defined Groups
In this example, you populate the business unit named ITC with users whose location is
Hyderabad and who have direct reports. Assign the Request Manager role to these
users.
LDAP.ImportType=User
LDAP.MicrosoftAD.User.Filter = (&(objectClass=user)(!(objectClass=computer)))
LDAP.User.Filter=
(&(l=Hyderabad)(totalReports>=1)(objectClass=user)(!(objectClass=computer)))
CatalogUser.DefaultBusinessUnit=ITC
CatalogUser.DefaultRole=requestmanager
In this example, you populate the business unit named Europe with users who belong to
the group named All Managers Europe. Assign the Super Business Unit Administrator
role to these users.
LDAP.ImportType=Group
LDAP.Group.Name = All Managers Europe
CatalogUser.DefaultBusinessUnit=Europe
CatalogUser.DefaultRole= stadministrator
User-Defined Groups
User-defined groups (UDGs) are groups that you create, in either your external directory
(if applicable) or CA EEM.
You can optionally create user-defined groups (see page 31) in CA EEM so that you apply
the same action to many CA Service Catalog users at once instead of modifying the users
individually. Once you create the UDG in CA EEM, it is available in CA Service Catalog,
and you can administer the UDG much like you would administer an individual user.
One of the most important applications of administering UDGs is assigning permissions
to services, reports, and other objects to the UDG. When you set the permissions for the
UDG, those settings are applied to all individual users in the group. For example, you
may want to assign read-write access to a service to a group with few people, while you
may want to assign read-only access to the service to one or more groups that have
hundreds or even thousands of users. Thus, you may use UDGs, to group users
according to their function and purpose.
As an administrator, you can optionally assign users to one or more UDGs. The product
does not require that users belong to any UDG. User who belong to multiple UDGs have
access to all resources authorized by their UDG memberships. In other words, if any
UDG membership provides a user with access to a resource, then the user is granted
access to that resource, regardless of whether other UDGs also grant access to the
resource.
30 Integration Guide
Create User-Defined Groups
Create User-Defined Groups
You can create and maintain user-defined groups (UDGs) (see page 30) in either CA EEM
or your external directory (if applicable). You cannot create and maintain UDGs in CA
Service Catalog directly. You may create UDGs for various administrative reasons, such
as grouping users according to function and purpose or for applying the same action to
several users in a single operation.
To create user-defined groups
Note: CA Service Catalog supports multiple versions of CA EEM; for a complete list of
these versions, see the Release Notes. If the following steps do not match your version
of CA EEM, see your CA EEM documentation for more information about assigning users
to user groups in CA EEM.
1.
Log in to the Service Delivery application of CA EEM; do not log in to the global
application of CA EEM.
The CA EEM home page appears.
2.
Click Manage Identities, Groups.
The Groups page appears.
3.
In the Search Groups box on the left side of the screen, click Show Application
Groups and click Go.
The list of groups is expanded in the tree of the User Groups box, which appears
under the Search Groups box.
4.
In that tree, locate the Application Groups folder; this folder contains the CA Service
Catalog user groups, including the UDGs.
5.
At the top of that folder, find and click the "people" icon at the top left of the
folder, next to the plus (+) or minus (-) sign for expanding or collapsing the
Application Groups folder.
On the right side of the screen, in the General box, enter the name and description
for the new group in the fields provided.
6.
Click Save to save your changes.
Note: For instructions to add users to UDG, see your CA EEM documentation.
Chapter 2: Managing Users With CA EEM and Other Tools 31
Assignment of Rights to User-Defined Groups
Assignment of Rights to User-Defined Groups
One of the most important administrative uses of user-defined groups (UDGs) is
assigning rights to CA Service Catalog objects, such as a service or report, to a UDG.
When you set permissions for a UDG to an object, those permissions are applied to all
individual users in the group. As an administrator, you can set permissions by UDG to
any object for which you can set permissions by role. In other words, if you can set
permissions to a specific object (such as a service) according to a user's role, then you
can also set permissions to that object according to UDG.
The objects to which you can set permissions for UDGs include the following:
■
Reports, including the data, data view, and layout objects
■
Services, service options, and service option groups, including rights to edit,
request, and subscribe to them
■
Documents
■
Dashboards
For example, you can open a service in the CA Service Catalog, Service Offerings,
Offerings, click Permissions, and search for a UDG or all users with a specific role. Next,
you can assign rights to the service for the users and groups returned in the search
results.
Note: When you search for UDGs, CA Service Catalog searches its own portions of CA
EEM.
If a user has either a role or a group membership for which a permission has been set,
the user is granted that permission. Similarly, If a user has both a role and a group
membership for which a permission has been set, the user is granted that permission.
For details about how to set permissions for specific types of objects, see the
Administration Guide.
As a confirmation step that your permission-related changes for a UDG have taken
effect, you can optionally view the profile of an individual user who is a member of the
UDG. While this step is not practical for verification on a large scale, it may be helpful
for spot checks. For instructions to view user profiles, see the Administration Guide.
32 Integration Guide
Assign Rights to User-Defined Groups
Assign Rights to User-Defined Groups
You can assign rights to user-defined groups as an efficient method to assign the same
rights to all members of the group in a single operation.
Follow these steps:
1.
Verify that the user-defined group exists. If necessary, create (see page 31) it.
2.
Open the Set Permissions dialog for the Catalog object (such as a service) and click
Groups.
3.
Click Search EEM Groups to display the EEM Group Name Search box.
4.
Search for the group.
5.
Click the group name in the search results.
The dialog displays a new EEM Group list below the search results. The new list
includes the group name that you clicked. The adjacent columns show the rights of
the group to the object.
6.
Select or unselect the options in the columns to grant or remove rights for the
group to the object.
You have assigned right to the user-defined groups.
Chapter 2: Managing Users With CA EEM and Other Tools 33
How to Add High Availability and Failover Support
How to Add High Availability and Failover Support
As a CA Service Catalog administrator, you can optionally implement "failover"
protection for CA EEM. Failover protection means that if one computer malfunctions,
becomes heavily loaded, or loses power, its workload is transferred to the other
computers in the cluster, retaining users' sessions. Users of the system see no
interruption of access. Thus, processing continues and the loss of performance on users
and business functions is minimized, even when computer availability is "lost" or
"reduced."
Follow these steps to add failover support for CA EEM instances used with CA Service
Catalog:
1.
Verify that you have installed CA EEM on at least two computers in your CA Service
Catalog implementation.
2.
Set up high availability and failover support for CA EEM.
Note: For more information, see the chapter "Configuring Failover" in the CA EEM
Getting Started Guide.
3.
Run the setup utility and configure CA EEM.
Note: For details, see the instructions for configuring CA EEM in the Installing CA
Service Catalog scenario or the Upgrading CA Service Catalog scenario in the
Implementation Guide.
Note: If you have installed other CA products that use CA EEM, see the documentation
for each of those products for information about setting up failover support for CA EEM.
34 Integration Guide
Chapter 3: Integrating with CA SiteMinder
This section contains the following topics:
Options to Authenticate Users (see page 35)
How to Set Up Web Single Sign-on (see page 36)
Single Sign On Authentication (see page 38)
Options to Authenticate Users
This section explains the two possible authentication flows for authenticating CA Service
Catalog users. The first authentication flow uses CA EEM alone. The second
authentication flow uses CA EEM with CA SiteMinder, enabling single sign on and
providing enhanced security.
Authentication Flow Using CA EEM
By default, CA Service Catalog uses CA EEM to authenticate users. In this example of the
basic authentication flow, requests from CA Service Catalog users pass through Tomcat,
then pass through the MDB, and end at your authentication server, for example, Active
Directory. The following diagram illustrates the basic authentication flow with CA EEM
and Active Directory:
Chapter 3: Integrating with CA SiteMinder 35
How to Set Up Web Single Sign-on
Authentication Flow Using CA SiteMinder
In this authentication flow with CA SiteMinder, requests from CA Service Catalog users
go to CA SiteMinder for authentication. If the request is authorized, then the requests
are forwarded to the Tomcat instance of Catalog Component by the web server hosting
CA SiteMinder. Thus, in this flow, authentication requests from CA Service Catalog users
are validated by CA SiteMinder. The following diagram illustrates the enhanced
authentication flow with CA SiteMinder.
Note: As shown in the following diagram, CA SiteMinder requires a web server: either
Microsoft Internet Information Server (IIS) or Apache Tomcat. CA SiteMinder does not
work directly with Tomcat and therefore relies on the request being redirected from the
web server to the Tomcat instance.
How to Set Up Web Single Sign-on
By default, CA Service Catalog uses CA EEM to authenticate users’ requests. However,
you can optionally use CA SiteMinder to provide web based single sign-on (SSO) and
enhanced authentication to CA Service Catalog users, including authentication with CA
SiteMinder (see page 35). To implement web based (SSO) and enhanced authentication
to CA Service Catalog users, complete the following tasks:
1.
Install and configure CA SiteMinder, including its Policy Server and CA SiteMinder
Web Agent.
For instructions, see your CA SiteMinder documentation.
36 Integration Guide
How to Set Up Web Single Sign-on
2.
Redirect authentication requests from your web server to Tomcat. Here, your web
server (such as Apache or Microsoft Internet Information Server [IIS]) has the CA
SiteMinder web agent installed.
For instructions, see your web server documentation.
3.
4.
In the eTrust SiteMinder Administration GUI, configure CA SiteMinder to protect CA
Service Catalog resources by performing the following tasks. For instructions, see
your CA SiteMinder documentation.
a.
Open the policy server UI.
b.
Create an agent object for CA Service Catalog; do not check support 4.x Agents”
c.
Create an agent configuration object for the agent you just created.
d.
Create a host configuration object.
e.
Optionally, create an authentication scheme.
f.
Create a realm and a rule with the resource filter as usm/*.
g.
Create a CA Service Catalog domain and add the user directories,
administrator, and realm to the domain.
h.
Create a policy and add the rule that you just created to the policy.
In the Administration, Configuration section of the CA Service Catalog GUI,
configure the single sign on authentication parameters (see page 38) to match CA
SiteMinder.
Chapter 3: Integrating with CA SiteMinder 37
Single Sign On Authentication
Single Sign On Authentication
As part of setting the administration configuration options, you configure the following
single sign-on authentication parameters. Give special care to the parameters for
configuring CA Service Catalog to use external applications to authenticate CA Service
Catalog users.
Allow Login with GET
When this configuration value is set to Yes, users can log in using an HTTP GET
request.
When this configuration value is set to No, users cannot log in using an HTTP
GET request.
Note: This parameter is not related to external authentication. Instead, it is
used for backward compatibility of authentication-related features.
External Authentication Parameters
The external authentication parameters follow. To enable external authentication
of users, configure these parameter values to match the external application that
you are using.
Artifact Name
Specifies the name of the cookie, header, or request parameter that contains
the authenticated user ID. This name varies according to the external
authentication system and your site-specific implementation.
The default value is sm-user.
For example, if you are using CA SiteMinder, select Header as the
authentication type and sm-user as the artifact name. With this configuration,
CA Service Catalog checks the header named sm-user whose value is the
userid.
When the Artifact Type is request, the artifact name is ignored.
Artifact Type
Specifies the mechanism that the external application uses to send the
authenticated user ID to CA Service Catalog, as follows:
38 Integration Guide
■
Cookie: Cookie in the request
■
Header: Header in the request
■
Parameter: request parameter
■
Request: request user
Single Sign On Authentication
Bypass Nodes
Specifies the GUI nodes that you want the authentication check to skip. These
GUI nodes typically do not require the user to log in.
Examples include the following: icguinode.login, icguinode.logout,
iclaunchpad.launch, icguinode.changepwdlockout, and icguinode.lockout.
Login Page
Specifies the page that displays to the user when either the artifact type is set
incorrectly or CA Service Catalog does not find an authenticated user.
An example is wpf?Node=icguinode.login.
Single Sign-on Type
Specifies one of the following options:
■
Disabled: Specifies that CA Service Catalog does not use single sign-on.
■
Artifact Based Single Sign-on: Configures CA Service Catalog to use single
sign-on based on the artifacts specified on this page.
■
NTLM (NT LAN Manager): Configures CA Service Catalog to use single
sign-on based on Windows NT authentication.
Chapter 3: Integrating with CA SiteMinder 39
Chapter 4: Integrating with CA Service Desk
Manager
CA Service Catalog has integration with CA Service Desk Manager through catalog
request fulfillment, which can be configured to automatically open CA Service Desk
Manager requests or change orders.
If you are integrating CA Service Catalog and CA APM, the associated assets become
configuration items on the related change order. The CA Service Desk Manager request
and change orders can be viewed in the CA Service Catalog request's Related Tickets
column.
Using the integration with CA Service Desk Manager, when a user requests a service
from the catalog, such as a standard desktop computer, and it is approved, the
fulfillment process could include identifying the correct existing asset and a CA Service
Desk Manager change order could be opened assigning a configuration and delivery task
to a technician for the asset.
Finally, you can also integrate CA Service Catalog and CA Service Desk Manager by
configuring them to use the same common multi-tenant administration; for details, see
the Administration Guide.
This section contains the following topics:
How to Plan and Perform the Integration (see page 41)
Prerequisites (see page 42)
Key Terms (see page 44)
How to Open Change Orders During Request Fulfillment (see page 45)
How to Plan and Perform the Integration
The major tasks to integrate CA Service Catalog and CA Service Desk Manager follow.
These tasks are explained in detail in the sections that follow.
1.
Meet the prerequisites.
For details, see Prerequisites (see page 42).
2.
Understand the key terms.
For details, see Key Terms (see page 44).
Chapter 4: Integrating with CA Service Desk Manager 41
Prerequisites
3.
Configure communication between CA Service Catalog and CA Service Desk
Manager by ensuring that a CA Service Desk Manager primary server is properly
defined to CA Service Catalog.
A CA Service Desk Manager primary server is always required to view or open
tickets or change orders. To configure CA Service Catalog so that a user can view a
CA Service Desk Manager ticket (change order or request) while viewing a CA
Service Catalog request, define the CA Service Desk Manager host specified when
you select Administration, Configuration, Service Desk.
In those configuration options, you must also update configuration details for the
CA Service Desk Manager primary server.
4.
You can optionally bypass user login by configuring CA Service Catalog and the CA
products with which it integrates to use single signin (also called single signon or
single sign-on).
To configure CA Service Desk Manager to use single signin, configure it to use either
CA SiteMinder or NTLM authentication on Windows.
Similarly, to configure CA Service Catalog to use single signin, configure it to use
either CA SiteMinder (see page 35) or NTLM authentication on Windows, as
explained in the Implementation Guide.
5.
(Optional) Configure the integrating products to open CA Service Desk Manager
change orders during request fulfillment (see page 45).
6.
(Optional) Configure the integrating products to open CA Service Desk Manager
service requests during request fulfillment.
7.
(Optional) Synchronize notes and attachments (see page 49).
Prerequisites
To enable the integration between CA Service Desk Manager and CA Service Catalog,
meet the following prerequisites:
■
You must be familiar with the basic functions and administration of CA Service Desk
Manager and CA Service Catalog.
Important! Ensure that CA Service Catalog and CA Service Desk Manager share the
same installation of the MDB, CA EEM, and CA Process Automation (if you are using
CA Process Automation).
■
Both CA Service Catalog and CA Service Desk Manager must be installed,
configured, and running.
Verify that CA Service Desk Manager has the latest service packs and patches
applied.
42 Integration Guide
Prerequisites
■
If you are using CA Process Automation as the process automation tool for CA
Service Catalog and CA Service Desk Manager, verify that you have performed the
following tasks:
–
Installed and configured CA Process Automation.
Verify that CA Process Automation has the latest service packs and patches
applied.
Note: For instructions, see the CA Process Automation documentation.
–
Installed and configured a CA Process Automation-CA Service Desk Manager
connector on the CA Process Automation domain orchestrator computer. For
instructions, see your CA Process Automation administrator.
–
Integrated CA Service Catalog with CA Process Automation (see page 241).
As part of this process, verify that you have loaded and configured CA Process
Automation content in CA Service Catalog (see page 253) and that you have
configured the content in CA Process Automation (see page 255).
–
Integrated CA Service Desk Manager with CA Process Automation.
Note: For instructions, see the CA Service Desk Manager documentation.
■
If your implementation of CA Service Desk Manager uses CA Process Automation
and the ITIL content pack, review the related best practices for using the CA Process
Automation chapter and related support documents (see page 242). Also, read and
follow the instructions in the related CA Support documents (see page 243) that
apply to your implementation.
Chapter 4: Integrating with CA Service Desk Manager 43
Key Terms
Key Terms
This section describes several key terms that you should know when implementing an
integration between CA Service Desk Manager and CA Service Catalog. In CA Service
Desk Manager, requests, change orders, and related items are the types of tickets that
you can open. CA Service Desk Manager defines requests, change orders, and related
terms from both an ITIL and non-ITIL perspective.
For a CA Service Desk Manager customer who is not running ITIL, the possible ticket
types to open up are as follows:
■
Requests are requests for service from internal customers, or in the non-ITIL case
could also represent a failure.
■
Issues are same as the above except they are meant for external customers.
■
Change orders are a request for some type of change to the environment.
For a CA Service Desk Manager customer who is running ITIL, the possible ticket types to
open up are as follows:
■
Requests are requests for service for internal customers.
■
Issues are requests for service from external customers.
■
Change orders are a request for some type of change to the environment.
■
Incident is a disruption in service, meant to be restored as quickly as possible.
■
Problem is for getting to the root cause.
The following is a typical scenario to distinguish between these ticket types on an ITIL
installation:
1.
An end user opens up an incident with the helpdesk because of problems
connecting to email.
2.
At the same time, other end users also open up incidents complaining of the same.
3.
To restore service as quickly as possible, the email server is rebooted.
End users can now connect to email. The incident(s) is resolved. Although rebooting
the email server got the end users up and running, we still need to determine and
fix the root cause.
From here a problem is opened and attached to the incident(s) for additional
research.
After research, the root cause looks to be that there is not enough RAM on the email
server, so a change order is opened for the proper approvals to go through to add the
additional RAM, this change order is then linked to the problem.
44 Integration Guide
How to Open Change Orders During Request Fulfillment
How to Open Change Orders During Request Fulfillment
During the fulfillment phase of the request life cycle, CA Service Catalog can open a CA
Service Desk Manager change order. Be careful when activating rules to understand the
full implications of your changes. For more information, including important
requirements, see the information about the CA Service Catalog request life cycle in the
Administration Guide.
To configure CA Service Desk Manager so that CA Service Catalog request fulfillment can
open CA Service Desk Manager change orders, complete the major tasks that follow.
1.
Add change order attributes (see page 45) in CA Service Desk Manager.
2.
Add change order categories in CA Service Desk Manager for CA Process
Automation
3.
If you are using CA Process Automation, update CA Process Automation-related
settings (see page 46).
4.
Enable rule actions (see page 48).
Add Change Order Attributes
For CA Process Automation, when the SRF named FilledFromInventory_SDM opens a CA
Service Desk Manager change order, it sets values for several new attributes in CA
Service Desk Manager.
For the open change order step to work without error, change the CA Service Desk
Manager schema to include the following attributes for the "chg (Change Order)"
object:
■
usmrequestid (integer)
■
usmrequestitemid (integer)
To make these changes to the CA Service Desk Manager schema, see the CA Service
Desk Manager documentation.
Chapter 4: Integrating with CA Service Desk Manager 45
How to Open Change Orders During Request Fulfillment
Update CA Process Automation Settings
Update these CA Process Automation-related settings to complete the process of
configuring CA Process Automation to support the opening of change orders in CA
Service Desk Manager during request fulfillment.
Follow these steps:
1.
In CA Process Automation, perform these steps:
a.
Access the Service Desk SRF folder (CA SDM/SRF).
b.
Edit the HWSW_FilledFromInventory SRF.
c.
Add the <chgcat> tag to this SRF.
This step updates the SRF to process change orders in CA Service Desk Manager.
2.
3.
In CA Process Automation, perform these steps:
a.
Click Configuration, Domain, Modules, and click Lock.
b.
Double click Edit CA ServiceDesk Module.
c.
Enter the ServiceDeskWebService URL, for example,
http://hyderabad129:8080/axis/services/USD_R11_WebService.
d.
Enter the user name and password of the CA Service Desk Manager
administrator.
e.
Save and click Unlock.
In CA Service Desk Manager, perform these steps:
a.
Select Options Manager, Change order Manager, Category_Defaults.
b.
Install the Category_Defaults option.
c.
Restart CA Service Desk Manager.
This step updates CA Service Desk Manager to process change orders from CA
Service Catalog according to your specifications.
4.
In CA Service Catalog, select Events-Rules-Actions, open the Request/Subscription
Item Change event, and perform these steps:
a.
Edit the custom rule that you created by copying and modifying the rule named
When Category is Hardware and Status is Filled From Inventory.
Note: If you have not already created this custom rule, create it now. You must
create this custom rule to be able to update the rule actions.
46 Integration Guide
b.
Edit the action named Launch HWSWFilledFromInv_SDM SRF; this action is for
the Hardware category.
c.
Verify that the value of the SDM_Category parameter of this action does not
contain a dot (.). Otherwise, the system can fail to create change orders.
How to Open Change Orders During Request Fulfillment
5.
Also in the Request/Subscription Item Change event, and perform these steps:
a.
Edit the custom rule that you created by copying and modifying the rule named
When Category is Software and Status is Filled From Inventory.
b.
Edit the action named Launch HWSWFilledFromInv_SDM SRF for Software.
c.
Verify that the value of the SDM_Category parameter of this action does not
contain a dot (.). Otherwise, the system can fail to create change orders.
You have updated the CA Process Automation-related settings.
Chapter 4: Integrating with CA Service Desk Manager 47
How to Open Change Orders During Request Fulfillment
Enable Rule Actions
To cause CA Service Catalog to open a CA Service Desk Manager change order during
request fulfillment, you must enable several rule actions that are disabled by default.
Follow these steps:
1.
Select Administration, Events-Rules-Actions.
The Events-Rules-Action screen is displayed.
2.
Click the Event Type named “Request/Subscription Item Change.”
3.
Click the rule named When Category is Hardware and Status is Filled from
Inventory.
The rule Actions list is displayed
For CA Process Automation, the list shows one or more CA Process Automation
actions that you can use with this rule.Use the remaining steps as a model to
modify your start request forms (SRFs) and processes.
4.
To enable the CA Service Desk Manager change orders, you must disable the
Launch USM_HW_PC_Fulfillment Workflow action and enable the Launch
USM_HW_Fulfillment_USD Workflow action.
5.
Click the Edit icon for the action named Launch USM_HW_PC_Fulfillment.
The Edit Action screen is displayed.
6.
Select DISABLED from the Type drop-down list and click OK.
The rule Actions list is displayed again.
7.
Click the Edit icon for the action named Launch USM_HW_Fulfillment_USD
Workflow.
The Edit Action screen is displayed.
8.
Select Workflow from the Type drop-down list and wait for the screen to reformat
showing the workflow process definition to be started. Click OK.
The Rule Action screen is displayed showing the Launch USM_HW_PC_Fulfillment
Workflow action Disabled and the Launch USM_HW_Fulfillment_USD Workflow
rule type as Workflow.
9.
Repeat the previous steps for the rule named When Category is Software and
Status is Filled from Inventory.
All rules except When Status is Pending Fulfillment must be activated for the entire
complex request life cycle involving CA Service Desk Manager to work correctly. In order
to make changes to the rules, conditions, and actions, you should do a thorough analysis
of your business processes and make changes carefully with a full understanding of the
rules, conditions, actions, and processes installed with CA Service Catalog.
48 Integration Guide
How to Open Change Orders During Request Fulfillment
Synchronize Notes and Attachments
This topic applies if you have configured CA Service Catalog to create a ticket (change
order or incident) in CA Service Desk Manager when a catalog user submits a request for
certain services. In such cases, each ticket is associated with a specific service option in
the requested service. You can enhance this integration by synchronizing notes and
attachments to be copied from a service option its related ticket. You can specify this
synchronization to occur both before and after the ticket is created. This
synchronization helps provide the latest information about the request to the CA
Service Desk Manager staff (for example, the analysts) who process the related ticket.
Follow these steps:
1.
Click the Event Type named Request/Subscription Item Change, and proceed as
follows:
a.
Click the rule named When Category is Hardware and Status is Filled from
Inventory.
b.
Select the action named Launch HWSWFilledFromInv_SDM SRF and click the
Disable button on the Actions bar.
This step disables the default fulfillment action, which does not support the
synchronization of notes and attachments.
c.
Select the action named Launch HWSWFilledFromInv_SDM_SYNC SRF and click
the Enable button on the Actions bar.
This action synchronizes both notes and attachments between service options
and tickets before the ticket is created.
d.
Click Done.
You return to the Event Details page.
2.
Perform these actions, using the previous step as a model:
a.
Open the Document Create Event Type.
b.
Enable the rule named When attachment is added to Service Catalog request.
c.
Enable the action named Launch PAM SRF to sync attachments.
This action synchronizes attachments between service options and tickets after the
ticket is created. That is, if a catalog user adds an attachment to a service option
after submitting the request, this action passes the attachment to the related
ticket.
Chapter 4: Integrating with CA Service Desk Manager 49
How to Open Change Orders During Request Fulfillment
3.
Perform these actions:
a.
Open the Notes Create Event Type.
b.
Enable the rule named When note is added to Service Catalog request.
c.
Enable the action named Launch PAM SRF to sync notes.
This action synchronizes notes between service options and tickets after the ticket
is created. That is, if a catalog user adds a note to a service option after submitting
the request, this action passes the note to the related ticket.
50 Integration Guide
Chapter 5: Integrating with CA CMDB
This chapter explains how to integrate CA Service Catalog with the following:
■
CA CMDB r12.1, r12, and r11.2
■
CA CMDB included in CA Service Desk Manager r12.5
This section contains the following topics:
Prerequisites (see page 51)
Overview (see page 52)
How to Perform the Post-Installation Setup (see page 53)
How to Set Up the Integration (see page 57)
How to Leverage Information from Analysis (see page 71)
Prerequisites
■
You must be familiar with basic functions and administration of CA CMDB,
especially related to families, classes, configuration items, and relationships
between configuration items. If you want to use the analysis tools, such as root
cause analysis and impact analysis, you must understand how to use them.
■
You must be familiar with basic functions and administration of CA Service Catalog,
especially CA Service Catalog.
■
Ensure that both CA Service Catalog and CA CMDB are installed, configured, and
running.
■
If you are using Accounting Component, ensure that it is installed, configured, and
running.
■
Use the same MDB installation for CA CMDB and CA Service Catalog.
Chapter 5: Integrating with CA CMDB 51
Overview
Overview
A configuration management database (CMDB) is a repository of asset information
defining the critical configuration items in your environment and their relationships. A
service catalog fits into that framework as a tool to help with financial governance,
workflow, management of service requests, service definition, and other important
tasks. The closer the relationship between the infrastructure assets represented by the
configuration items and the logical services consumed by users, the more useful the
integration between the CMDB and the service catalog is to your organization.
CA CMDB is a comprehensive, integrated solution for managing an enterprise's IT
components and services and their relationships, in heterogeneous computing
environments. CA CMDB makes it possible to provide and store reliable, up-to-date
details on assets, known as configuration items, and their relationships with each other.
These relationships form the basis for impact analysis, an important tool for controlling
change within an organization.
Using the Visualizer component of CA CMDB with the Request UI and Services UI
components of CA Service Catalog, you can find the connections between IT and
business. From these connections, you can follow the paths that lead to the details you
need to determine a comprehensive impact analysis when any configuration item
suffers a partial or total loss of operation.
When CA CMDB and CA Service Catalog are integrated, CA Service Catalog services are
associated with configuration items in CA CMDB. Using the CA CMDB Visualizer, you can
trace the dependencies of the services on other configuration items. You can therefore
determine the impact of configuration items on services. One of the most important
applications occurs when a configuration item used by one or more services either
suffers loss of performance or stops working completely. You can visually pinpoint the
impact of this event to the service.
When a specific change affects a configuration item, you can use the CA CMDB impact
analysis tools to figure out which services are affected by the change. Then you can use
CA Service Catalog to determine the organizations and users that have subscribed to the
impacted services. This information helps you plan the change you need. Also, you can
use the service level agreements between the subscribing organization and the
providers to help plan the change. For example, if a heavily used server slows down or
crashes, you can determine the impact on CA Service Catalog services by using the
integration to help answer questions like the following:
52 Integration Guide
■
Which specific services use that server?
■
Do those services use any other server?
■
Are other servers available to replace the affected server?
How to Perform the Post-Installation Setup
■
Which accounts and subscriptions are affected?
■
What are the possible financial risks? For example: do the affected services or
configuration items have associated service-level agreements (SLAs)? Do the
impacted services help generate revenue?
Your analysis can include impact analysis, efficiency analysis, financial analysis and
profitability, and ITIL considerations. Both CA CMDB and CA Service Catalog support ITIL
principles.
How to Perform the Post-Installation Setup
After you have installed and configured CA Service Catalog and CA CMDB, integrate
them by performing the setup tasks described in this section.
Perform Setup Tasks for CA CMDB
As a CA CMDB administrator, on the CA CMDB computer, log on to CA CMDB, access the
CA CMDB Administration tab, and perform the following tasks.
1.
Using the Web Services Policy option, create the Web Services Access policy. As
part of this process, do the following:
a.
Assign a name. The suggested name and code are USM_CMDB_Policy, but you
can use any name that meets your needs.
b.
Assign a proxy user to this policy.
Important! This proxy user must have administrative access to CA CMDB.
c.
Verify that the Allow Impersonate property of CA CMDB is set to Yes.
CA CMDB checks the access type of the CA Service Catalog user to be impersonated
against the access type of the proxy user of the policy. If the access level of the CA
Service Catalog user's access type is less than or equal to the grant level of the
proxy user‘s access type, CA CMDB replaces the CA Service Catalog user with the
proxy user. For further details, see your CA CMDB documentation.
2.
Generate the policy key file for the Web Services policy that you created in the
previous step, using the pdm_pki tool.
The suggested name is USM_CMDB_Policy.p12, but you can use any name that
meets your needs.
Verify that the HasKey property is set to Yes in the newly created Web Services
access policy. The system typically configures this setting automatically when you
generate the policy key file, but you should verify the setting.
For further details, see your CA CMDB documentation.
Chapter 5: Integrating with CA CMDB 53
How to Perform the Post-Installation Setup
3.
Copy the policy key file to the CA Service Catalog server and save it in the
USM_HOME directory.
Important! If you are using application clustering, you must copy the policy key file
to the USM_HOME directory of every Catalog Component cluster node. For details
about application clustering, see the Implementation Guide.
4.
Verify that the Business Service class of the Enterprise Service family exists. This
class is required for CA Service Catalog users to create a configuration item in CA
CMDB. If this class does not exist, either create it manually or re-run the CA CMDB
installation to load default data. For instructions to perform either task, see your CA
CMDB documentation.
Perform Setup Tasks for CA Service Catalog
As a CA Service Catalog administrator, on the CA Service Catalog computer, log in to CA
Service Catalog, access the Administration tab, and perform the following tasks:
1.
Update the configuration settings for CA CMDB.
For details, see Update the Configuration Settings (see page 55).
2.
Verify the CA CMDB Configuration by clicking Test Connection.
If the test fails, do the following:
3.
a.
Verify that your settings are completed correctly, especially the host name and
port number of the CA CMDB computer.
b.
Verify that the CA CMDB service is up and running.
Update the configuration settings for CA-CMDB Visualizer.
For details, see Update the Visualization Settings (see page 56).
4.
Verify the CA CMDB Visualizer by clicking Test Connection.
If the test fails, do the following:
a.
Verify that your settings are completed correctly, especially the host name and
port number of the CA CMDB Visualizer computer.
b.
Verify that the CA CMDB Visualizer service is up and running.
Perform Common Setup Tasks
The CA CMDB and CA Service Catalog administrators may decide to work together to
perform the following common setup tasks, which are apply to both products:
54 Integration Guide
1.
Verify required access rights for CA Service Catalog administrators, as explained in
Verify Access Rights (see page 56).
2.
If applicable, configure CA CMDB, CA Service Catalog, or both for single signin, as
explained in Configure for Single Signin (see page 57).
How to Perform the Post-Installation Setup
Update the Configuration Settings
Specifying the configuration settings for CA CMDB is a required task for enabling the
integration between CA CMDB and CA Service Catalog.
To update the configuration settings
1.
On the Administration tab of CA Service Catalog, click Configuration, CMDB.
The CA CMDB configuration options appear.
2.
Complete the Configuration settings, as follows:
Enable HTTPS
Select the option (Yes or No) that matches your implementation.
Host Name
Specify the host name of CA CMDB computer.
Note: This recommendation applies after you have configured the integration
and have started to use it: Do not change the host name of the CA CMDB
computer or the CA Service Catalog computer, unless the two host computers
share the same MDB. For information about the MDB, see the MDB
documentation included on the CA Service Catalog installation media.
Port Number
Specify the port number on the CA CMDB computer that listens for incoming
calls from CA Service Catalog.
Key File Name
Specify the name of the Web Services policy key file that you created earlier.
The default value is USM_CMDB_Policy.p12.
Policy Code
Specify the name of the Web Services policy code that you created earlier.
The default value is USM_CMDB_Policy.
Default New CI State Inactive
Specifies whether new configuration items that you create through this
integration have a default state of inactive or active.
Specify Yes for inactive or No for active.
Chapter 5: Integrating with CA CMDB 55
How to Perform the Post-Installation Setup
Update the Visualizer Settings
Specifying the configuration settings for the CA CMDB Visualizer is a required task for
enabling the integration between the CA CMDB Visualizer and CA Service Catalog.
To update the visualization settings
1.
On the Administration tab, click Configuration, CMDB Visualizer.
The CA CMDB Visualizer Configuration options appear.
2.
Specify the following Visualizer Configuration settings:
Enable HTTPS
Select the option (Yes or No) that matches your implementation.
Host Name
Specify the host name of the CA CMDB Visualizer computer, typically the CA
CMDB computer.
Port Number
Specify the port number of the CA CMDB Visualizer.
Verify Access Rights
CA Service Catalog administrators must ensure that CA CMDB administrators, analysts,
and other users have the required access rights in CA Service Catalog to components
(such as requests, subscriptions, business units, or accounts) that are associated to
configuration items.
By assigning CA Service Catalog administrator roles to these CA CMDB users, you can
ensure that they have required access rights. For example, CA Service Catalog
administrators may need to assign CA CMDB administrators the CA Service Catalog
Administrator role in CA Service Catalog. For details about users and roles, see the
Administrator Guide.
Similarly, CA CMDB administrators must ensure that CA Service Catalog administrators
have the required access rights to CA CMDB configuration items that are associated to
CA Service Catalog components. For details about assigning access rights, see your CA
CMDB documentation.
56 Integration Guide
How to Set Up the Integration
Configure for Single Signin
You can optionally bypass user login by configuring CA Service Catalog and the CA
products with which it integrates to use single signin (also called single signon or single
sign-on).
To configure CA CMDB, and CA CMDB Visualizer to use single signin, configure them to
use either CA SiteMinder or NTLM authentication on Windows.
Similarly, to configure CA Service Catalog to use single signin, configure it to use either
CA SiteMinder, as explained in Integrating with CA SiteMinder (see page 35), or NTLM
authentication on Windows, as explained in the Implementation Guide.
How to Set Up the Integration
Processes and procedures that you need to do or verify to enable the integration
between CA CMDB and CA Service Catalog:
1.
Ensure that CA Service Catalog, Accounting Component (if used), and CA CMDB are
installed, configured, and running.
2.
If you plan to use Accounting Component, ensure that it is installed, configured, and
running.
3.
Ensure that you verify the MDB version compatibility for all CA products that you
plan to integrate, including CA CMDB r12.1, r12, or r11.2, or the CA CMDB
component of CA Service Desk Manager r12.5 (whichever is applicable).
Typically, we recommend that CA Service Catalog and all CA products that integrate
with it share the same CA Management Database (CA MDB). CA Service Catalog
embeds CA MDB r1.5. To integrate CA Service Catalog with other CA products that
embed CA MDB r1.5 or CA MDB r1.0.4, verify the CA MDB version compatibility for
your integrations.
4.
Review the level of maturity of each product in your environment. Major tasks
include the following.
■
Review your organization's standard process and procedures, especially
external standards that you must follow, such as ITIL, ISO, COBIT, CORA, and so
forth.
ITIL is especially applicable because both CA CMDB and CA Service Catalog
support ITIL concepts.
■
In CA CMDB, review the configuration items in the Business Service class of the
Enterprise Services family. Of the initial default configuration items, these are
considered to be the most likely candidates for integration with CA Service
Catalog services. Remember, however, that you can associate any
configuration item or items with one or more CA Service Catalog services.
Chapter 5: Integrating with CA CMDB 57
How to Set Up the Integration
■
In CA Service Catalog, review the existing services.
■
In both, review the existing associations if any.
5.
Review the key terms (see page 60) for the integration.
6.
Review the types of association between services and configuration items (see
page 60) that you can create.
7.
Review the associations that already exist, if any; for details, see View Associations
Between Services and Configuration Items (see page 66).
8.
Determine any new Catalog-CA CMDB associations that make sense for your
business. Ask these questions:
■
Which existing configuration items need to be associated with one or more
services? Do those services already exist, or do you need to create new ones?
■
Which existing services need to be associated with one or more configuration
items? Do those configuration items already exist, or do you need to create
new ones?
■
Do you want to populate the CA CMDB service by service?
■
Have you started or finished populating the CA CMDB, using the guidelines for
doing so in the CA CMDB documentation? If neither, do you want to start or
resume by seeding CA CMDB with a small number of mission critical
applications and business services?
■
Have you checked your organization's business continuity plan to determine
which business services and respective components in your infrastructure are
critical?
For details about populating CA CMDB, see the CA CMDB documentation.
58 Integration Guide
How to Set Up the Integration
As you answer the questions, consider the following factors:
■
Keep in mind that the goal of all associations is to use IT to support your
business needs.
■
While the associations are created only from services to configuration items,
thinking about the integration from both perspectives can help ensure that you
cover all important considerations.
■
If applicable, begin thinking about associations starting from the perspective of
the product that is most mature in your environment. For example, if you have
a well developed CA CMDB implementation but have just started implementing
CA Service Catalog, then CA CMDB is the more mature product. It is likely most
efficient for you to start by viewing your existing configuration items in the
Business Service class of the Enterprise Services family and determining which
ones could use CA Service Catalog services, to better serve your business
needs. In this model, it is likely that you will first create the needed services
and next create the associations.
Conversely, if you have mature services but your CA CMDB implementation is
just starting, you may want to create configuration items corresponding to the
services. For example, for critical services connected to service level
agreements, you may want to create configuration items based on the
hardware or other infrastructure needed to support the CA Service Catalog
services.
For example, you may define your email application and server as configuration
items and associate them to an email service in CA Service Catalog. Similarly,
you may also associate that email application and server with a service for
requesting Blackberry units and subscriptions.
■
9.
If you are using Accounting Component, consider creating and associating
configuration items with the services related to your most important
subscriptions and most important financial reporting items.
Create any new configuration items that you need for the integration.
For details, see the CA CMDB documentation.
10. Create any new services that you need for the integration.
For details, see the Administration Guide.
Note: When a service is copied or inherited, its associations to CI s are not copied.
11. Consider service level agreements (SLAs).
Whenever the availability of services is affected, the SLA may have a significant
effect on impact analysis. For example, if a server used by a service that your
company provides is down, you company's ability to meet the SLA obligations to
your customers may be affected. Therefore, you want to set up your
service-to-configuration item associations to include services and computers
involved in meeting SLA obligations.
For details about how CA Service Catalog uses SLAs, see the Administration Guide.
Chapter 5: Integrating with CA CMDB 59
How to Set Up the Integration
12. Associate services to configuration items. These associations are from CA Service
Catalog to CA CMDB. These associations may be one-to-one, one-to-many,
many-to-one, or many-to-many. You associate a CA Service Catalog service ID with
a CA CMDB UUID (not a logical ID).
For example, consider the New Hire Onboarding service, which is one of many
services supplied with CA Service Catalog. It is intended to be used for requesting
office equipment needed by a newly hired employee, such as a desktop or laptop
computer, an office or cubicle, a telephone, email service, network access rights,
and so forth. You could create a configuration item for each of these assets and
associate them to the service. In this case, the association is many to one (many
configuration items to one service).
13. Using the CA CMDB Visualizer, leverage the analysis tools of CA CMDB, such as
impact analysis and root cause analysis. For details, see How to Leverage
Information from Analysis Tools (see page 71).
Key Terms
CA Configuration Management Database (CA CMDB) is a functional data repository that
unifies and simplifies the management of configuration information. CA CMDB
consolidates and reconciles disparate sources of IT-related data in the context of
business priorities. CA CMDB provides visibility into configuration item information such
as resource attributes, relationships and dependencies.
Configuration items form the basis of configuration management solutions. Typically, a
configuration item is a collection of objects related to the specific functionality of a
larger system. Examples of these objects may be requirements, code, documentation,
models, and other files.
Visualizer is the CA component that CMDB uses to provide a unified graphical view of
relationships between configuration items and inter-dependencies in support of
business processes. It helps you determine which CA Service Catalog services are
connected to which CA CMDB configuration items.
Types of Association Between Services and Configuration Items
You can view, modify, and create associations between any CA Service Catalog services
and any CA CMDB configuration items. Typically, the most suitable configuration items
belong to the Business Service class in the Enterprise Services family. Several
configuration items in this family and class are provided by default, but you can
optionally create any new ones that you need.
60 Integration Guide
How to Set Up the Integration
The following types of association between CA Service Catalog services and CA CMDB
configuration items are possible:
■
One service to one configuration item
■
One service to many configuration items
■
Many services to one configuration item
■
Many services to many configuration items
In today's complex IT environments, the many-to-many relationship between CA Service
Catalog services and CA CMDB configuration items is the most commonly used.
You can also do the following:
■
Associate existing services to existing configuration items
■
Use an existing service to create one or more new configuration items
■
Create a new service for one or more existing configuration items
Create a Configuration Item for a Service and Associate Them
Many of the associations that you create involve CA Service Catalog services and
existing CA CMDB configuration items. However, you may optionally decide to create a
configuration item specifically for a service, especially if no suitable configuration item
exists already. You do not necessarily need to create and associate a configuration item
for every service. Instead, create and associate such configuration items only when they
support your business needs and goals.
Before associating a service to a configuration item, ensure that the service is defined in
CA Service Catalog, meaning that the service's service option groups and service options
have been specified. For details about defining services, see the Administrator Guide.
Note: If you associate a CA Service Catalog service with a CA CMDB configuration item
that does not display the Attributes tab, you cannot view the service-related details of
the configuration item from CA Service Catalog. For details, see the CA CMDB
documentation.
For instructions to associate services with existing configuration items, see Associate
Services with Configuration Items (see page 63).
Follow these steps:
1.
From the CA Service Catalog home page, select Catalog, CMDB CI Association.
The CMDB CI Association page appears.
Chapter 5: Integrating with CA CMDB 61
How to Set Up the Integration
2.
Under the line "The current business unit is: business-unit-name," click the Catalog
tab.
The list of existing folders, sub folders, and services appears.
3.
Expand the folders and sub folders as needed, until the services you want appear.
4.
Check the box next to the service or services for which you want to create and
associate a configuration item.
5.
Click the right arrow next to the Selected Services box.
The names of the selected services appear in the Selected Services box.
6.
Click Next.
The screen refreshes, and the CI List for Association appears, listing the names of
any configuration items already associated with the selected service or services.
7.
View the list of existing associations under the CI Name heading.
8.
To create a configuration item for each selected service, click Create CI.
For each selected service, a new configuration item is created in the Business
Service class of the Enterprise Services family. Also, a one-to-one association is
created between each service and its new, same-named configuration item.
By default, the system also displays the names of several CA CMDB configuration
item attributes. While the names of these attributes are listed by default, the values
of these attributes are not populated by default. You can optionally populate these
values. In addition, you can add and populate other attributes of your choosing. For
instructions, consult your implementation team, including your CA CMDB
administrator and CA Service Catalog administrator.
9.
To associate the new configuration item and all selected services, click Save.
Note: Specify details for the new configuration item in CA CMDB; for instructions, see
your CA CMDB documentation.
62 Integration Guide
How to Set Up the Integration
Associate Services with Configuration Items
Associating services with configuration items is a required major task to configure the
integration between CA CMDB and CA Service Catalog. You could potentially create
hundreds or even thousands of associations, but you should create only the associations
that support your business goals and needs.
Before associating a service to a configuration item, ensure that the service is defined in
CA Service Catalog, meaning that the service's service option groups and service options
have been specified. For details about defining services, see the Administrator Guide.
Note: If you associate a CA Service Catalog service with a CA CMDB configuration item
that does not display the Attributes tab, you cannot view the service-related details of
the configuration item from CA Service Catalog. For details, see the CA CMDB
documentation.
To associate services with configuration items
1.
From the CA Service Catalog home page, select Catalog, CMDB CI Association.
The CMDB CI Association page appears.
2.
Under the line "The current business unit is: business-unit-name," click the Catalog
tab.
The list of existing folders, sub folders, and services appears.
Note: If you know the name of the service or folder that you want, you can
optionally use the Search tab (instead of the Catalog tab) to display services.
3.
Expand the folders and sub folders as needed, until the services you want appear.
4.
Check the box next to (on the left side of) the service or services that you want to
associate with one or more configuration items.
5.
Click the right arrow next to the Selected Services box.
This action selects the services. The names of the selected services appear in the
Selected Services box.
Chapter 5: Integrating with CA CMDB 63
How to Set Up the Integration
6.
Click Next.
The screen refreshes, and the CI List for Association appears, displaying the names
of the service that you selected in the previous step. The services are listed in the
service column. If any service is already associated to one or more configuration
items, the item is listed next to the service in the CI Name column.
You can associate each of these services (either individually or as a group) to one or
more configuration items.
7.
Check the service or services that you want to associate to one or more
configuration items in the same action. Leave any other services unchecked; you
can optionally associate such services to configuration items in a separate action.
Note: To create a configuration item for each selected service and associate them,
click Create CI, as explained in Create a Configuration Item for a Service and
Associate Them (see page 61). If you click Create CI, new configuration item is
created for each selected service. Also, a one-to-one association is created between
each service and its new, same-named configuration item.
8.
To associate a single service with a one or more existing configuration items, do the
following; otherwise, skip to the next step.
a.
Check the service and click Associate CIs.
The CI List dialog appears.
b.
Click Search to display the available configuration items. Optionally use a
search string to delimit your search results.
The search results appear.
c.
In the search results, check all configuration items that you want to associate
with the service that you checked, and click OK.
If you selected only one configuration item, a one-to-one association is created
between the checked service and that item.
If you selected two or more configuration items, a one-to-many association is
created between the checked service and those items.
9.
To associate two or more services with one or more existing configuration items, do
the following; otherwise, skip to the next step.
a.
Check the services and click Associate CIs.
The CI List dialog appears.
b.
Click Search to display the available configuration items. Optionally use a
search string to delimit your search results.
The search results appear.
64 Integration Guide
How to Set Up the Integration
c.
In the search results, check all configuration items that you want to associate
with the services that you checked, and click OK.
If you selected only one configuration item, a many-to-one association is
created between the checked services and that item.
If you selected two or more configuration items, a many-to-many association is
created between the checked services and those items.
10. When you are finished associating items, click Save.
Your associations are saved. They are used to help support and customize impact
analysis, root cause analysis, and other analysis functions for your integration between
CA CMDB and CA Service Catalog.
Maintain Associations between Services and Configuration Items
After you create associations between CA Service Catalog services and CA CMDB
configuration items, you many need to modify or delete some associations to adapt to
changing business needs. For example, if you associated a service with many
configuration items, you may want to remove some associations that have become
obsolete but keep others that are still needed.
To maintain associations between services and configuration items
1.
From the CA Service Catalog home page, select Catalog, CMDB CI Association.
The CMDB CI Association page appears.
2.
Under the line "The current business unit is: business-unit-name," click the Catalog
tab.
The list of existing folders, sub folders, and services appears.
3.
Expand the folders and sub folders as needed, until the services you want appear.
4.
Check the box next to the service or services whose association you want to
maintain.
5.
Click the right arrow next to the Selected Services box.
The names of the selected services appear in the Selected Services box.
6.
Click Next.
The screen refreshes, and the CI List for Association appears, listing the names of
any configuration items already associated with the selected service or services.
7.
View the list of existing associations under the CI Name heading.
Chapter 5: Integrating with CA CMDB 65
How to Set Up the Integration
8.
To remove an existing association for a service, do the following:
a.
Click the delete icon that appears after the name of the service.
b.
Confirm the removal.
c.
Click Save.
The configuration item or items that you deleted are no longer associated with the
service.
If you are finished maintaining associations, skip the remaining steps.
9.
You can also perform any of the following tasks:
■
Associate a single service with one or more existing configuration items
■
Associate a two or more service with one or more existing configuration items
■
Create a configuration item for one or more services and associate the item
with the service or services
For instructions to perform any of these tasks, see Associate Services with
Configuration Items (see page 63).
View Associations Between Services and Configuration Items
You can quickly view existing associations from CA Service Catalog services to CA CMDB
configuration items. It is helpful to see such quick views for many reasons, including
saving time, avoiding duplicate associations, and gaining quick access to the CA CMDB
Visualizer for the service and any associated configuration items.
Note: If your implementation requires you to log in to CA CMDB Visualizer, see your
administrator to obtain a user name and password for accessing CA CMDB Visualizer.
To view associations between configuration items and services
1.
Click Catalog, Service Offerings.
The list of catalog folders and services appears.
2.
66 Integration Guide
Search the folders and services, expanding them if necessary, until you locate the
service you want.
How to Set Up the Integration
3.
Under the Actions icons, click the CA CMDB Association icon. Its tooltip text is
"CMDB CI Associations."
The Service Offerings dialog appears, showing the configuration items currently
associated with the service.
4.
Optionally, do one of the following:
■
View each associated configuration item in the CA CMDB Visualizer by clicking
the Visualizer icon. Its tooltip text is "CMDB Visualizer."
Log in to CA CMDB Visualizer, if required.
■
Delete the association by selecting the configuration item or items and clicking
Remove Association.
Note: For instructions to create associations, see Associate Services with Configuration
Items (see page 63).
View Relationships of Associated Configuration Items
After you view existing associations from CA Service Catalog services to CA CMDB
configuration items, you may want to view the relationships between those
configuration items and their related configuration items in CA CMDB: doing so can be a
critical part of impact analysis and root cause analysis.
Note: If your implementation requires you to log in to CA CMDB Visualizer, see your
administrator to obtain a user name and password for accessing CA CMDB Visualizer.
To view relationships of associated configuration items
1.
Click Catalog, Service Offerings.
The list of catalog folders and services appears.
2.
Search the folders and services, expanding them if necessary, until you locate the
service you want.
3.
Under the Actions icons, click the CA CMDB Association icon. Its tooltip text is
"CMDB CI Associations."
The Service Offerings dialog appears, showing the configuration items currently
associated with the service.
4.
To view the relationships of those configuration items with other configuration
items in CA CMDB, click the Visualizer icon. Its tooltip text is "CMDB Visualizer."
5.
Log in to CA CMDB Visualizer, if required.
6.
Use the Visualizer features to find and note the most critical relationships; you use
this information for impact analysis, root cause analysis, and other analysis.
Note: For instructions to use Visualizer, see the CA CMDB documentation.
Chapter 5: Integrating with CA CMDB 67
How to Set Up the Integration
View the Service-Related Details of a Configuration Item
The service-related details of a CA CMDB configuration item are the CA Service Catalog
service or services associated with the item, the number of requests for each associated
service, and any other related properties that your organization deems important. This
information can be a critical part of your analysis activities for the associated services
and configurations items. For example, a high number of associated requests,
subscriptions, or accounts may indicate that a configuration item is very critical for
business continuance and therefore merits special attention.
If your implementation requires you to log in to CA CMDB Visualizer, see your
administrator to obtain a user name and password for accessing CA CMDB Visualizer.
Note: If you associate a CA Service Catalog service with a CA CMDB configuration item
that does not display the Attributes tab, you cannot view the service-related details of
the configuration item from CA Service Catalog. For details, see the CA CMDB
documentation.
To view the service-related details of a configuration item
1.
To begin in CA Service Catalog, do the following.
You may want to begin in CA Service Catalog if you are not certain which
configuration items are associated with the CA Service Catalog services of interest.
a.
Click Catalog, Service Offerings.
The list of catalog folders and services appears.
b.
Search the folders and services, expanding them if necessary, until you locate
the service you want.
c.
Under the Actions icons, click the CA CMDB Association icon. The tooltip text
for this icon is "CMDB CI Associations."
The Service Offerings dialog appears, showing the configuration item or items
associated with the service.
d.
Click Visualizer.
e.
Log in to CA CMDB Visualizer, if required.
The associated items appear in CA CMDB Visualizer. If these items have
relationships with other configuration items, the related items and the
relationships also appear.
68 Integration Guide
How to Set Up the Integration
2.
To begin in CA CMDB Visualizer, do the following:
You may want to begin in CA CMDB if you are certain which configuration items are
of interest and therefore do not need to check the services in CA Service Catalog.
a.
Log in to CA CMDB Visualizer.
b.
Display the configuration items that are associated with the service of interest.
If these items have relationships with other configuration items, the related
items and the relationships also appear.
3.
Right-click the configuration item and select View Properties.
The Configuration Item Details dialog appears.
4.
Click the Attributes tab and click the Service Catalog button, which is the managed
data repositories (MDR) button for CA Service Catalog.
Note: As a shortcut to replace this step and the previous step, you can optionally
right-click the configuration item and select View, MDR. From the list of MDRs,
select Service Catalog.
The CA Service Catalog GUI opens.
5.
6.
If the CA Service Catalog GUI does not open, do the following:
■
Verify that the CA Service Catalog host name property specified in the MDR
button is correct. If necessary, for instructions, see your CA CMDB
documentation.
■
Verify that the CA Service Catalog services are started.
If necessary, log in to CA Service Catalog.
The CI Associated Offering Details dialog appears.
7.
View the count for the requests, subscriptions, accounts, and business units that
are related to the configuration item and its associated service or services.
If multiple services are associated to the configuration items whose properties are
viewing, the counts for all associated services are listed.
For requests, accounts, subscriptions, and business units, optionally click the links
for further details about each count, as follows:
■
Click the number of request to view the request ID, name, creation date, and
status of each request.
■
Click the number of subscriptions to view subscription-related details about the
service, for example, the number of subscriptions for each service option.
Chapter 5: Integrating with CA CMDB 69
How to Set Up the Integration
8.
■
Click the number of accounts to view the name, opened date, and status of
each account.
■
Click the number of business units to view the business unit name and the
number of requests and subscriptions.
■
Click the name of the service to view additional details about the service.
Use this information along with any information you obtain from the CA CMDB
Visualizer analysis tools. These tools are summarized in How to Leverage
Information from Analysis Tools (see page 71) and are explained in detail in your CA
CMDB Visualizer documentation.
Remove Associations Between Services and Configuration Items
You can quickly remove existing associations from CA Service Catalog services to CA
CMDB configuration items. It is helpful to remove duplicate or obsolete associations to
keep the integration running at peak efficiency.
To remove associations between configuration items and services
1.
Click Catalog, Service Offerings.
The list of catalog folders and services appears.
2.
Search the folders and services, expanding them if necessary, until you locate the
service you want.
3.
Under the Actions icons, click the CA CMDB Association icon. This icon appears on
the right side of the Features icon.
The Service Offerings dialog appears, showing the configuration items currently
associated with the service.
70 Integration Guide
4.
Select the configuration item or items and click Remove Association.
5.
When prompted, confirm that you want to delete the association.
How to Leverage Information from Analysis
How to Leverage Information from Analysis
After you have established the relationships between configuration items, you can use
the CA CMDB Visualizer for the following tasks:
■
Provide a 360-degree view of the relationships between business-critical
configuration items within your organization
■
Perform root cause analysis for Incidents and Problems
■
Perform impact analysis on changes to configuration items
You can also create filters in the CA CMDB Visualizer to customize your views of
configuration items.
For more details about managing configuration items, see the CA Service Desk Manager
Administration Guide.
Performing these tasks helps you detect and strengthen the connections between IT
and business: specifically, between your IT components (configuration items) and
business services. Each analysis also helps you understand the connections between
configuration items and helps you maximize their value.
Note: For details about each analysis, see your CA CMDB documentation.
Remember that you can associate any CA CMDB configuration items to CA Service
Catalog services. However, the most suitable configuration items to associate to services
typically belong to the Business Service class in the Enterprise Services family. Several
configuration items in this family and class are provided by default, and you can
optionally create additional items, if necessary.
A service can both be a configuration item and can also involve changing the IT
infrastructure. While the distinction sometimes seems obvious, distinguishing between
these two types of services explicitly can be helpful.
Consider this managed application service example: A department requests that the IT
department supply and maintain a server, install an application, and maintain and
administer the application. The interaction with the CA CMDB is through a workflow.
The workflow includes change orders for configuration items. The workflow also sets up
relationships between the server, application, application service, and other
configuration items.
Chapter 5: Integrating with CA CMDB 71
Chapter 6: Integrating with CA BSI
This section contains the following topics:
Introduction (see page 73)
Benefits of the Integration (see page 74)
Comparison to Request SLA (see page 75)
Metrics in Contracts and Services (see page 76)
How to Set Up the Integration (see page 77)
Add the Service Option Element for the Contract (see page 86)
How the Integration Works After the Request Life Cycle Is Completed (see page 94)
Create Billing Adjustments for Metric-Related SLAs (see page 95)
Import the Adapter Package (see page 98)
Create the Adapter (see page 100)
Test the Adapter (see page 101)
Best Practices (see page 102)
Introduction
CA BSI automates, activates, and accelerates the management, monitoring, and
reporting of business and technology service level agreements (SLAs) and service
delivery agreements for enterprises and service providers. CA BSI enables organizations
to understand the performance and cost implications of these agreements in real time.
Using CA BSI, enterprises and service providers can leverage one solution to manage
service delivery across the business and technology infrastructure, efficiently and with
complete visibility.
CA BSI’s top-down methodology for service level management begins with contracts
that use business language and metrics. These contracts integrate with technical data
sources for continuous measurement of service performance in relation to contract
terms and conditions. The resulting transparency and control enable you to manage
more efficiently both the expectations between IT and the business and your contracts
with external service providers, such as CA Service Catalog.
Chapter 6: Integrating with CA BSI 73
Benefits of the Integration
Benefits of the Integration
In addition to the benefits that CA Service Catalog and CA BSI provide individually, the
integration of the two products provides the following benefits:
■
As a CA Service Catalog administrator, when defining a service option, you can
browse the list of contracts in CA BSI, select one, and associate it with the service
option. At the same time, you select a service component, contractual metrics, and
incentive metrics from that contract to associate it with the service option.
Together, they specify the quality of service expected for the service option. The
service component specifies what is being monitored (a component related to the
service option), while the metrics specify which data are being monitored (such as
kilobytes per second or violations per month). You can select a contractual metric
with a higher level of service quality that costs more, or you can select a contractual
metric with a lower level of service quality that costs less.
74 Integration Guide
■
Using the integration as explained in this documentation, you measure adherence
to CA BSI contracts according to the service as a whole: all requests for the service
during the time period specified by the metrics you selected.
■
This association of a service option with a contract and the monitoring provided by
both products supports the transparency of service quality throughout the
organization, especially for the request, fulfillment, invoice, and chargeback
processes.
■
Moreover, the association of the service with a contract and the monitoring
provided by both products also provide financial adjustments as specified by the
contract. For example, the adjustments can include reduced charges when the
service does not meet the terms of the contract or increased charges when the
service exceeds the terms of the contract.
■
You can use either CA BSI or CA Service Catalog to view the level of compliance of a
CA Service Catalog service to the terms of its associated CA BSI contracts.
■
You can use the billing features of Accounting Component to determine any
financial adjustments required by a service either failing to meet or exceeding the
terms of its associated contract.
Comparison to Request SLA
Comparison to Request SLA
CA Service Catalog enables administrators to create request service level agreements
(request SLAs) to monitor whether service options in a request are processed within the
time period that you specify for each monitored state. Your request SLAs specify time to
warning and time to violation for a selected service option. A single request SLA
specifies the amount of time permitted between specified statuses, for example, the
time taken to move from Submitted to Approved or from Approved to Completed.
Request SLAs are a feature of CA Service Catalog, while Quality of Service SLAs (QoS
SLAs) are available only if CA Service Catalog is integrated with CA BSI. You define QoS
SLAs in CA BSI.
The terms request SLA and QoS SLA are used when needed in the documentation to
distinguish between the two types of SLAs. The documentation for this integration
mostly describes QoS SLAs (contracts) that you administer through CA BSI.
Request SLAs remain in CA Service Catalog as a time metric during the request life cycle
of an individual request. In contrast, QoS SLAs in CA BSI measure averages and other
values for all requests of a specific service during a certain time period, such as one
week or one month. Examples follow:
■
The average approval time for Desktop procurement service must not exceed 15
calendar days during a single one-month period
■
The maximum fulfillment time for the Desktop procurement service must not
exceed 20 calendar days during a single one-month period
In addition, CA BSI also uses QoS SLAs to provide several additional metrics of various
types, either during the request life cycle or after it has ended and while the requested
service is being delivered. For example, a QoS SLA may stipulate that the service should
be available an average of 99% of the time every day. Another QoS SLA may require that
the maximum time that a service can be unavailable on any one day is 15 minutes.
Another difference between the two types of SLAs is that request SLAs in CA Service
Catalog cover business days while QoS SLAs in CA BSI cover calendar days.
Note: For details about how to specify request SLAs, see the Administration Guide.
Chapter 6: Integrating with CA BSI 75
Metrics in Contracts and Services
Metrics in Contracts and Services
Administrators in CA BSI can obtain request processing data from CA Service Catalog to
evaluate whether service options in services met, exceeded, or failed to meet the
metrics defined in the contract for the service. For example, a contract may define
metrics for a laptop service to meet the following goals:
■
A service must be available for users 99% of each one-week period to meet a Gold
metric, 95% for a Silver metric, and 90% for a Bronze metric.
■
Fulfill each request for a laptop computer in 15 or fewer calendar days. If a request
for laptop service is not fulfilled in 15 or fewer business days, credit the requestor's
(or business unit's) account with an adjustment of 5% of the laptop cost.
■
Fulfill all requests for a laptop computer in an average time of 10 or fewer calendar
days. If the average fulfillment time of the laptop requests is more than business 10
days, credit the requestor's (or business unit's) account with a fixed adjustment of
1000 USD.
Note: The fulfillment time starts when the request is approved and ends when the
fulfillment process is completed.
Such metrics that define the maximum time period for requests to move from one
status to another—either individually or on average—are named request SLAs (see
page 75). Request SLAs may specify maximum time periods for any status change during
the request life cycle. Additional examples include the following:
■
Average fulfillment time: from Approved to Fulfilled
■
Average completion time: from Submitted to Completed
■
Average approval time: from Pending Approval to Approval Done
■
Maximum fulfillment time: fewer than n business days, for example, 5 business
days
Finally, administrators can optionally report on this data and publish it in dashviews in
dashboards (see page 103).
76 Integration Guide
How to Set Up the Integration
How to Set Up the Integration
This topic explains how administrators of CA Service Catalog and CA BSI set up the
integration between the products.
1.
Verify that both CA Service Catalog and CA BSI are installed and running. For details,
see each product's documentation.
As part of this task, verify that both products support the browser you are using.
2.
Verify that you have administrator rights in both products, specifically:
■
The Service provider role (SP administrator) in CA Service Catalog
■
The Super administrator role in CA BSI
Note: You perform the next several steps in CA BSI.
3.
Meet the prerequisites (see page 79) for the integration.
4.
Verify that CA BSI includes contracts, service domains, and metrics useful for
measuring the quality of the CA Service Catalog services with which you plan to use
them.
For example, you may want to monitor quality for services that include internet
connectivity. In that case, you may want to verify that the metrics include related
quality measures, such as maximum wait time to establish connections, refesh
screens, change addresses, and so forth.
Another example: you may want to monitor the "uptime" or percentage of time
that the services are available. In that case, you may want to verify that the metrics
include related quality measures, such as the amount of uptime and downtime for
each service.
Many other examples of using metrics in contracts and services (see page 76) are
possible; you must determine and implement the ones that are useful to your
organization.
Consider the following:
■
In CA BSI, consider naming such contracts with a special prefix, such as
"Catalog_" for easy reference from integrating products, such as CA Service
Catalog.
■
If your implementation of CA Service Catalog, uses multi-tenancy, then
consider mapping the contract parties in CA BSI to your CA Service Catalog
business units.
Alternatively, consider naming your CA BSI contracts with a special prefix, such
as "Service_Provider_name_" or "Tenant_name" for easy reference.
5.
Decide the time zone that you want to use, for example, Eastern USA.
Chapter 6: Integrating with CA BSI 77
How to Set Up the Integration
6.
Verify that all CA Service Catalog and CA BSI computers are set to the same exact
date and time, to the minute, and are adjusted, if necessary, for the time zone that
you have chosen. This requirement includes the DBMS server for both integrating
products.
For example, suppose that you decide to use the Eastern USA time zone. In that
case, if the current time is November 11, 6:27 p.m. Eastern USA, then set all
computers to November 11, 6:27 p.m. Eastern USA or its equivalent, regardless of
the computer's physical or geographic location.
7.
In CA Service Catalog, set the administration configuration parameters (see
page 84) for connecting to CA BSI.
8.
In CA Service Catalog, set the request management configuration parameters (see
page 86) that specify whether certain CA BSI-related details are displayed to catalog
users when they create requests using services that have CA BSI contracts
associated.
9.
In CA Service Catalog, for each applicable service option group, add the service
option element for the CA BSI contract (see page 86) you want to associate. When
you do so, you specify important details such as the contract name, the service
component, metrics, and so forth.
10. Understand how the integration works after the request life cycle is completed (see
page 94).
11. In CA BSI, import the adapter package (see page 98).
12. In CA BSI, create the adapter (see page 100).
13. Test the adapter (see page 101).
14. Review the best practices (see page 102) for using the integration and implement
the ones that apply to your organization.
78 Integration Guide
How to Set Up the Integration
Meet the Prerequisites
Meeting the following prerequisites is a required task to set up the integration between
CA Service Catalog and CA BSI. More specifically, this task is required to establish
communication between the two products so that you can set and test the
administration configuration parameters (see page 84) correctly.
1.
Enable the CA BSI openAPI, so that CA Service Catalog can access the CA BSI secured
web services.
For details, see your CA BSI documentation.
Note: If you require SSL support for this API, for assistance, if necessary, see the
Windows Communication Foundation (WCF) documentation on the Microsoft
MSDN web site, msdn.microsoft.com. At publication time, the most relevant article
is named "How to: Use wsHttpBinding with Username Authentication and
TransportWithMessageCredentials in WCF Calling from Windows Forms." In
addition, for further assisitance enabling SSL support for the CA BSI openAPI, if
necessary, contact CA BSI CA Support at http://ca.com/support.
2.
Verify that you have a copy of the digital certificate that contains the CA BSI public
key for the server certificate used to enable the openAPI.
3.
In CA Service Catalog, import the CA BSI public key certificate into a Java keystore
file, using the following sample command as a model:
keytool -import -file
oblicoreauthcert
publickey.cer -keystore
oblicorekeyfile -alias
publickey.cer
Specifies the client certificate file for communicating with CA BSI using the
open API.
oblicorekeyfile
Specifies the name of the Java keystore file that this command generates. CA
Service Catalog uses this file to access CA BSI.
oblicoreauthcert
Specifies the alias name for the publickey.cer file.
4.
Enter the password you want to use for the keystore file created by this command.
Record this password for future use.
Note: Keytool is a utility that the Sun Java Development Kit (JDK) supplies.
5.
Create reports to access metric-related SLA data (see page 80).
6.
Verify that Microsoft Internet Explorer is installed on the computers from which
you plan to access CA BSI. Even when you access CA BSI indirectly through CA
Service Catalog, for example, to view the details of a contract that you want to
associate to a service option element, you must use Internet Explorer.
Chapter 6: Integrating with CA BSI 79
How to Set Up the Integration
Create Reports to Access Metric-Related SLA Data
This task is required to meet the prerequisites for setting up the integration. In CA BSI,
create specific parameterized reports to access metric-related service level agreement
(SLA) data from CA Service Catalog. CA Service Catalog requires these reports to obtain
service level data from CA BSI. To create the reports, run the SQL queries in this
procedure on the Oracle database of CA BSI.
To create reports to access metric-related SLA data
1.
Open the Oracle database for CA BSI.
2.
To create the Service Level by Metric report, run the following SQL query:
insert into t_report_galleries (report_id, report_name, report_type,
report_description, report_xml, is_executable, schedule_id, report_owner,
report_hirarchy, is_grouped, report_gallery_create_date,
report_gallery_modify_date, is_inherit_parent_permissions, folder_id,
is_ready_type, is_parameterized, e2e_type,
inherit_permissions)values(90000001, 'Service Level by Metric parameterized
report', 'NORMAL', 'This report is parameterized report which return service level
data by metric. This report is used by CA Service Catalog. Please do not modify
this report.','<REPORT_GROUP TYPE="NORMAL" MARGIN="Y"><REPORT_ITEM><REPORT
LOCALE="0" ORDER="ASC" ORDER_BY="VALUE" TOP="0"><Y ID="PROVIDED" AGG="AVG"
WITH_CORRECTION="1" SHOW_CORRECTION="1" WITH_EXCEPTION="1" WITH_ADJUST="1"
WITH_INCOMPLETE="1" INCLUDE_TARGET="1" INCLUDE_FORECAST="0"
WITH_THRESHOLDS="0" BUSINESS_DATA="1"/><X ID="RULE"/><FILTER
IS_PARAMETERIZED="Y"><TIME FORMAT="DD/MM/YYYY" TYPE="span"
IS_PARAMETERIZED="Y" IS_MANDATORY="Y"><SPAN
LAST="0"><UNIT>QUARTER</UNIT></SPAN></TIME></FILTER><STEPS
NUM="0"/><DISPLAY_PROPERTIES><GRID_COLOR>0</GRID_COLOR></DISPLAY_PROPERTIES><
FILTER_DEFAULTS><CONTRACT IS_PARAMETERIZED="Y"
IS_MANDATORY="N">-1</CONTRACT></FILTER_DEFAULTS></REPORT></REPORT_ITEM><pdf><
!--<option><name>parameter name</name><value>parameter
value</value></option>--></pdf></REPORT_GROUP>', 1, null, 100, 1, null, sysdate,
sysdate, 0, 500, 0, 1, 0, 0)
c
c
c
80 Integration Guide
How to Set Up the Integration
3.
To create the Deviation by Metric report, run the following SQL query:
insert into t_report_galleries (report_id, report_name, report_type,
report_description, report_xml, is_executable, schedule_id, report_owner,
report_hirarchy, is_grouped, report_gallery_create_date,
report_gallery_modify_date, is_inherit_parent_permissions, folder_id,
is_ready_type, is_parameterized, e2e_type,
inherit_permissions)values(90000002, 'Deviation by Metric parameterized
report', 'NORMAL', 'This report is parameterized report which return Deviation
data by metric. This report is used by CA Service Catalog. Please do not modify
this report.','<REPORT_GROUP TYPE="NORMAL" MARGIN="Y"><REPORT_ITEM><REPORT
LOCALE="0" ORDER="ASC" ORDER_BY="VALUE" TOP="0"><Y ID="DEVIATION" AGG="COUNT"
WITH_CORRECTION="1" SHOW_CORRECTION="1" WITH_EXCEPTION="1" WITH_ADJUST="1"
WITH_INCOMPLETE="1" INCLUDE_TARGET="0" INCLUDE_FORECAST="0"
WITH_THRESHOLDS="0" BUSINESS_DATA="1"/><Y_FILTER
CONDITION="GT"><NUM1>0</NUM1></Y_FILTER><X ID="RULE"/><FILTER
IS_PARAMETERIZED="Y"><TIME FORMAT="DD/MM/YYYY" TYPE="span"
IS_PARAMETERIZED="Y" IS_MANDATORY="Y"><SPAN
LAST="0"><UNIT>MONTH</UNIT></SPAN></TIME></FILTER><STEPS
NUM="0"/><DISPLAY_PROPERTIES><GRID_COLOR>0</GRID_COLOR></DISPLAY_PROPERTIES><
FILTER_DEFAULTS><CONTRACT IS_PARAMETERIZED="Y"
IS_MANDATORY="N">-1</CONTRACT></FILTER_DEFAULTS></REPORT></REPORT_ITEM><pdf><
!--<option><name>parameter name</name><value>parameter
value</value></option>--></pdf></REPORT_GROUP>', 1, null, 100, 1, null, sysdate,
sysdate, 0, 500, 0, 1, 0, 0)
Chapter 6: Integrating with CA BSI 81
How to Set Up the Integration
4.
To create the Compound report that includes the Service Level by Metric and
Deviation by Metric reports, run the following SQL query:
insert into t_report_galleries (report_id, report_name, report_type,
report_description, report_xml, is_executable, schedule_id, report_owner,
report_hirarchy, is_grouped, report_gallery_create_date,
report_gallery_modify_date, is_inherit_parent_permissions, folder_id,
is_ready_type, is_parameterized, e2e_type, inherit_permissions)
values(90000003, 'Compound report which has Service Level and deviation reports',
'COMPOUND', 'This report is compound report which return Service Level and
Deviation data by metric. This report is used by CA Service Catalog. Please do
not modify this report.','<REPORT_GROUP TYPE="COMPOUND" MARGIN="Y" ITEMS="2"
INLINE="0"><REPORT_ITEM ID="-100"><REPORT LOCALE="0" ORDER="ASC"
ORDER_BY="VALUE" TOP="0"><Y ID="DEVIATION" AGG="COUNT" WITH_CORRECTION="1"
SHOW_CORRECTION="1" WITH_EXCEPTION="1" WITH_ADJUST="1" WITH_INCOMPLETE="1"
INCLUDE_TARGET="0" INCLUDE_FORECAST="0" WITH_THRESHOLDS="0"
BUSINESS_DATA="1"/><Y_FILTER CONDITION="GT"><NUM1>0</NUM1></Y_FILTER><X
ID="RULE"/><FILTER IS_PARAMETERIZED="Y"><TIME FORMAT="DD/MM/YYYY" TYPE="span"
IS_PARAMETERIZED="Y" IS_MANDATORY="Y"><SPAN
LAST="0"><UNIT>MONTH</UNIT></SPAN></TIME></FILTER><STEPS
NUM="0"/><DISPLAY_PROPERTIES><GRID_COLOR>0</GRID_COLOR></DISPLAY_PROPERTIES><
FILTER_DEFAULTS><CONTRACT IS_PARAMETERIZED="Y"
IS_MANDATORY="N">-1</CONTRACT></FILTER_DEFAULTS></REPORT><NAME><![CDATA[Devia
tion by Metric parameterized report]]></NAME></REPORT_ITEM><REPORT_ITEM
ID="-101"><REPORT LOCALE="0" ORDER="ASC" ORDER_BY="VALUE" TOP="0"><Y
ID="PROVIDED" AGG="AVG" WITH_CORRECTION="1" SHOW_CORRECTION="1"
WITH_EXCEPTION="1" WITH_ADJUST="1" WITH_INCOMPLETE="1" INCLUDE_TARGET="1"
INCLUDE_FORECAST="0" WITH_THRESHOLDS="0" BUSINESS_DATA="1"/><X
ID="RULE"/><FILTER IS_PARAMETERIZED="Y"><TIME FORMAT="DD/MM/YYYY" TYPE="span"
IS_PARAMETERIZED="Y" IS_MANDATORY="Y"><SPAN
LAST="0"><UNIT>QUARTER</UNIT></SPAN></TIME></FILTER><STEPS
NUM="0"/><DISPLAY_PROPERTIES><GRID_COLOR>0</GRID_COLOR></DISPLAY_PROPERTIES><
FILTER_DEFAULTS><CONTRACT IS_PARAMETERIZED="Y"
IS_MANDATORY="N">-1</CONTRACT></FILTER_DEFAULTS></REPORT><NAME><![CDATA[Servi
ce Level by Metric parameterized
report]]></NAME></REPORT_ITEM><pdf><!--<option><name>parameter
name</name><value>parameter value</value></option>--></pdf></REPORT_GROUP>',
1, null, 100, 1, null, sysdate, sysdate, 0, 500, 0, 1, 0, 0)
82 Integration Guide
How to Set Up the Integration
5.
To create the Revenue by Metric report, run the following SQL query:
insert into t_report_galleries (report_id, report_name, report_type,
report_description, report_xml, is_executable, schedule_id, report_owner,
report_hirarchy, is_grouped, report_gallery_create_date,
report_gallery_modify_date, is_inherit_parent_permissions, folder_id,
is_ready_type, is_parameterized, e2e_type, inherit_permissions) values
(90000006,'Revenue by Metric used by CA Service Catalog','NORMAL','This report
is parameterized report which return revenue by metric. This report is used by
CA Service Catalog. Please do not modify this report.','<REPORT_GROUP
TYPE="NORMAL" MARGIN="Y"><REPORT_ITEM><REPORT LOCALE="0" ORDER="ASC"
ORDER_BY="VALUE" TOP="0"><Y ID="REVENUE" AGG="SUM" WITH_CORRECTION="1"
SHOW_CORRECTION="1" WITH_EXCEPTION="1" WITH_ADJUST="1" WITH_INCOMPLETE="1"
INCLUDE_TARGET="0" INCLUDE_FORECAST="0" WITH_THRESHOLDS="0"
BUSINESS_DATA="1"/><X ID="RULE"/><FILTER IS_PARAMETERIZED="Y"><TIME
FORMAT="DD/MM/YYYY" TYPE="range" IS_PARAMETERIZED="Y"
IS_MANDATORY="N"><RANGE><FROM>01/01/2010 00</FROM><TO>26/08/2010
00</TO></RANGE></TIME></FILTER><STEPS
NUM="0"/><DISPLAY_PROPERTIES><GRID_COLOR>0</GRID_COLOR></DISPLAY_PROPERTIES><
FILTER_DEFAULTS><RULE IS_PARAMETERIZED="Y"
IS_MANDATORY="N">-1</RULE></FILTER_DEFAULTS></REPORT></REPORT_ITEM><pdf><!--<
option><name>parameter name</name><value>parameter
value</value></option>--></pdf></REPORT_GROUP>',1,null,100,1,
null,sysdate,sysdate,0,500,0,1,0,0)
You have created the reports for accessing metric-related SLA data.
Chapter 6: Integrating with CA BSI 83
How to Set Up the Integration
Set and Test the Administration Configuration Parameters
Setting and testing the administration configuration parameters for CA BSI in the CA
Service Catalog GUI is a required task to set up the integration between CA Service
Catalog and CA BSI.
To set and test the administration configuration parameters
1.
On the Administration tab of CA Service Catalog, click Configuration and click the CA
BSI link under Options.
The CA BSI configuration options appear.
2.
Click the Modify (Pencil) icon to next to each property that you want to update,
using the following information:
Certificate Alias Name
Specifies the alias name (logical name) of the CA BSI certificate stored in the
trusted store.
Note: If your CA Service Catalog implementation uses multiple certificates from
other products, you can optionally merge all certificates into a single keystore
file. You can do so with or without using Secure Socket Layer (SSL) and
Hypertext Transfer Protocol Secure (HTTPS). For details, see the
Implementation Guide.
Enable HTTPS
Specifies that CA Service Catalog and CA BSI use Hypertext Transfer Protocol
Secure (HTTPS) to communicate, rather than Hypertext Transfer Protocol
(HTTP).
Select Yes to use HTTPS to communicate with CA BSI; otherwise, specify No.
Important! If you specify Yes, verify that CA BSI is using HTTPS. If necessary,
configure it to use HTTPS.
Host Name
Specifies the computer name on which CA BSI is hosted.
Keystore Name
Specifies the file name of the Java keystore file that includes the CA BSI public
key certificate.
Important! This file must reside in the USM_HOME directory.
Keystore Password
Specifies the password for opening the keystore file, to read the certificate in
the trusted store.
Organization
Specifies the name of the CA BSI organizational unit .
84 Integration Guide
How to Set Up the Integration
Port Number - {1-65535}
Defines the port on which the CA BSI host listens for incoming connections. The
default is 80.
User ID and User Password
Specifies the user ID and password that CA Service Catalog uses to log in to CA
BSI.
3.
Verify that you are finished updating configuration properties.
4.
Click Test to test all connections between CA Service Catalog and CA BSI, including
the Open API and the login credentials.
If you experience any errors, verify that you have completed the fields in this
section correctly.
If problems persist review the Prerequisites (see page 79).
5.
Click the Launch button to open CA BSI.
The CA BSI home page opens.
The connection is tested, using the new values you specified. If the connection fails,
try using a different value.
6.
Recycle Catalog Component.
The CA BSI configuration details are updated with the values that you specified.
Chapter 6: Integrating with CA BSI 85
Add the Service Option Element for the Contract
Set the Request Management Configuration Parameters
Setting the request management configuration parameters is an optional but
recommended task when you set up the integration with CA BSI, so that catalog users
who are requesting a service can view the related performance data for the service.
1.
Select CA Service Catalog, Configuration, Request Management Configuration.
The request management configuration parameters appear.
2.
Click the Modify (Pencil) icon to next to each property that you want to update;
verify the setting for the following parameter and update it if necessary.
Display Service Health
Specifies whether to enable catalog users requesting a service to view actual,
current data regarding the quality or "health" of a service, based on the level of
compliance of the service to its associated metrics. This data is determined by
the contractual metrics, incentive metrics, and SLA health period specified in
the contract-specific details for the service option elements (see page 87) in
the service being requested.
The metric data includes both the performance criteria and the actual number
of violations, including the time increments measured.
If you enable this option, catalog users can view this actual, current metric data
for the service they are requesting. Conversely, if you do not enable this
option, catalog users requesting a service cannot view this information for the
service they are requesting.
You have set the request management configuration parameters.
Add the Service Option Element for the Contract
A required task for integrating CA BSI and CA Service Catalog is creating a service option
element that associates a meaningful CA BSI contract to a service option group.
You can associate only one CA BSI contract to a service option.
To add the service option element for the contract
1.
Navigate to CA Service Catalog, Service Offerings, Option Groups tab.
2.
Click the service option group name to which you wish to add the new service
option element.
The Service Option Group Definition window appears.
86 Integration Guide
Add the Service Option Element for the Contract
3.
Double-click on the new row or column heading to add a new row or column of
cells.
a.
Double-click on a new, empty cell to define a new service option element.
b.
Double-click on an existing service option element to edit the definition of an
existing service option element.
The Service Option Element Definition window is displayed.
The Service Option Element Definition window is used to specify the characteristics
of a service option element using two tabs, Definition and Options.
4.
On the Definition tab, for Type, select CA BSI Contract and specify the
contract-specific details (see page 87).
This option associates a CA BSI service level agreement (SLA) and enables you to
specify details for this association.
5.
Also on the Definition tab, complete the remaining fields and click Update.
These remaining fields are not related to the CA BSI integration but rather are
required for all service option elements in CA Service Catalog.
Note: For details about completing these fields, see the information about
specifying service option element in the Administration Guide.
The changes to the service option element are updated.
Contract-Specific Details for the Service Option Element
A required task for integrating CA BSI and CA Service Catalog is specifying the
contract-specific details when you add the service option element for the contract (see
page 86). When you do so, the fields on the Definition window appear as shown in this
topic, and you complete them to configure the contract for use with the service option
group that you are editing.
Important! Complete these fields only if you know which details to specify because you
are familiar with the service, the selected contract, and the details specified in the
remaining fields, especially the service component and the metrics you choose to
monitor. Otherwise, see an administrator with such knowledge for assistance to
complete these fields. This knowledge is critical for specifying meaningful values that
result in effective monitoring of the quality of services.
Display Text
Specifies a brief summary of the contract for the catalog user requesting the
service.
Chapter 6: Integrating with CA BSI 87
Add the Service Option Element for the Contract
Contract
Select the contract you want from the drop-down list. The list shows contracts that
have been created, tested, and committed in CA BSI.
Typically, an organization has relatively few contracts, each with service
components and metrics that you can associate to a service option element.
Optimally, an organization develops services and contracts together.
Click the View link to see the contract details, especially the effective period
(starting and ending dates) of the contract. Review the effective period of both the
contract and the service option group. Ideally, verify that they match or that
effective period of the service option group is contained within the effective period
of the contract. If a conflict exists, you can still associate the contract to the service
option element; however, you cannot measure performance (obtain metric data)
during the discrepancy period.
Viewing the contract details also helps you make more informed decisions when
you complete the other remaining fields on this dialog.
Service Component
Select the service component (service) to monitor the contract selected in the
previous field. A contract typically covers one or more service components.
In each service option element, you can select one service component to monitor.
As with other fields, verify that this service component is meaningful for both the
selected contract and the service option group you are modifying.
Click the View link to see details about the metrics that apply to the selected service
component details and help you decide the metrics to select.
Service components are related to, but independent of, contracts.
88 Integration Guide
Add the Service Option Element for the Contract
Contractual Metrics and Incentive Metrics
Use the left and right arrows to select and remove metrics from the list of metrics
used for the service option element.
Contractual metrics specify minimum quality-of-service requirements, such as an
average response time of two business days to fulfill requests to fix or replace
broken laptops. Another example is an average of 100 requests per hour resolved
during normal business hours and 10 requests per hour outside of normal business
hours.
Incentive metrics can specify one or both of the following:
■
Discounts to the customer from the service provider, for the service provider
failing to meet the minimum requirements of the contract. For example, an
incentive metric can specify a discount of $100 each day the service provider
fails to fulfill an average of 100 requests per hour during normal business hours
and 10 requests per hour outside of normal business hours.
■
Extra charges to the customer from the service provider, for the service
provider exceeding the minimum requirements of the contract. For example,
an incentive metric can specify an extra $100 charge for every day when the
average response time is less than one-half of the maximum response time.
The specific metrics available depend on the selected contract and service
component. Typically, you associate ten or fewer of each type (contractual and
incentive) to a service option element.
The metrics you select determine both the financial adjustments for the associated
service at invoice time (if any) and the health of each service that contains this
service option element.
CA Service Catalog displays this data to catalog users requesting a service when
they click the link to check the health of a service that contains this service option
element. Using the next parameter, SLA Health Period, you determine the time
increments used to filter and display the data.
SLA Health Period
Defines the time increments to use for filtering and displaying the metric-related
SLA data. Examples include per hour, day, week, month, year, or a custom-specified
time period. Use the controls in this field to specify the time increments you want.
Verify that the increments you select are meaningful for the contract, service
component, and metrics selected by checking their details.
You can optionally configure the request management configuration parameters
(see page 86) to display the selected contractual metrics and the SLA health period
to catalog users when they request a service that contains this service option
element.
Chapter 6: Integrating with CA BSI 89
Add the Service Option Element for the Contract
Charge for SLA
Specifies the charge for maintaining an SLA. If you check this box, additional fields
open for you to specify the details of the charge (see page 90).
Note: These fields are intended for use by customers who formerly integrated CA
Service Catalog with CA Service Assure and now want to integrate CA Service
Catalog with CA BSI to achieve compatible results.
Associate Service Option Group
Indicates that a service option group is associated with this service option element.
Checking this field exposes a list of tiered service option elements, allowing the
administrator to select an associated service option element and tier type (see
page 93).
Note: These fields are intended for use by customers who formerly integrated CA
Service Catalog with CA Service Assure and now want to integrate CA Service
Catalog with CA BSI to achieve compatible results.
Charge for SLA - Details
If you check Charge for SLA on the Contract-specific Details for the Service Option
Element (see page 87), the following fields appear. These fields mainly provide a means
of specifying charges or credits to an account, either instead of or in addition to the
metrics specified in the contract.
Cost Type
Specifies the type of cost for the SLA. Select from the following list:
Specify Value
The administrator specifies the cost value that appears in the catalog and the
requesting or subscribing user cannot change the value.
This setting exposes the following field:
Unit Cost - The cost per SLA that is to appear in the catalog.
User Specified
The administrator specifies the default cost value that appears in the catalog.
The requesting or subscribing user can change the value.
This setting exposes the following field:
Default Unit Cost - The default cost value that is to appear in the catalog
90 Integration Guide
Add the Service Option Element for the Contract
Allocate Cost
The cost is allocated based on a Set as established in Budgeting and Planning in
Accounting Component.
This setting applies only if Accounting Component is installed.
This setting exposes the following fields:
Default Unit Cost - This value in this field is set to 0, because the cost value is
determined from the Set value specified and the associated value for this
service option element in that set, together with the Allocation Method.
Set - List of Budgeting and Planning sets available through Accounting
Component.
Allocation Method - The list of allocation methods for the value in the
budgeting and planning set for this service option element.
Assign - Use the value in the set for the total cost of this service option
element.
Distribute by Subscribed Account - Use the value in the set for this service
option element divided by the number of accounts subscribed to this
service option element.
Distribute by Subscription - Use the value in the set for this service option
element divided by the number of subscriptions to this service option
element.
Weighted Distribution - Use the value in the set for this service option
element allocated according to actual usage by the account.
Standard Cost
The cost is allocated based on a Set value as established in Budgeting and
Planning in Accounting Component.
This setting applies only if Accounting Component is installed.
This setting exposes the following fields:
Default Unit Cost - This value in this field is set to 0, because the cost value
is determined from the Set value specified and the associated value for this
service option element in that set, together with the Allocation Method.
Set - List of Budgeting and Planning sets in Accounting Component.
Allocation Method - The list of allocation methods for the value in the
budgeting and planning set for this service option element.
Assign - Use the value in the set for the unit cost of this service option
element.
Display Unit Type
Specifies the text value that appears with the cost value.
Chapter 6: Integrating with CA BSI 91
Add the Service Option Element for the Contract
Billing Cycle
Indicates how the cost value is applied to an invoice if Accounting Component is
installed. Select from the following list:
One-Time
The charge is applied one time.
Installments
Cost is applied on an "installment plan": the entire cost is spread across several
payments over time, rather than a single payment of the entire cost.
This setting exposes the following fields:
■
Periodic Type: The type of interval to be used when applying the cost:
Daily, Weekly, Monthly or N/A.
■
Periodic Type Interval: The frequency of the interval specified in Periodic
Type field used to determine the billing interval of the cost.
■
Number of Installments: The number of times the cost should be applied.
Periodic
This setting exposes the following fields:
Periodic Type: The type of interval to be used when applying the cost: Daily,
Weekly, Monthly or N/A.
Periodic Type Interval: The frequency of the interval specified in Periodic Type
field used to determine the billing interval of the cost.
N/A - Not applicable
Specifies that this field does not apply.
Charge Type
Indicates whether cost value should appear as a Charge or a Credit on an invoice
from Accounting Component.
Budget
Indicates whether the item is associated with a budget.
If Accounting Component is installed, the Administrator can associate a cost value
with a Budgeting and Planning set value associated with this service option
element.
If Accounting Component is not installed, this field serves as additional
categorization for the service option element.
92 Integration Guide
Add the Service Option Element for the Contract
Tier Type - Details
If you check Associate to Service Option group on the Contract-specific Details for the
Service Option Element (see page 87), the following fields appear. These fields mainly
provide a means of specifying charges or credits to an account, either instead of or in
addition to the metrics specified in the contract.
Tier Type
Specifies the name of the tier type that you select; the default is Lookup.
A tier is a single row in a tiered service option group. Association into a tiered
service option group starts at the top row and moves down, with the top tier
having the lowest tier values.
A service option element with a defined tier type matches the right tier in the
specified tiered service option group (where the tier service option group is
specified in the same service option element when the tier type is defined).
Lookup
Use the first tier that matches the value being passed to the tiered service
option group.
Lookup Multiple
Use each tier that matches the value being passed to the tiered service option
group.
Chapter 6: Integrating with CA BSI 93
How the Integration Works After the Request Life Cycle Is Completed
How the Integration Works After the Request Life Cycle Is
Completed
The CA Service Catalog-CA BSI integration is most meaningful after the CA Service
Catalog request has been approved and fulfilled. At that point, the requested resource is
made available to the requestor, and CA BSI begins to monitor whether the resource
meets the terms of contract, for example, for availability, efficiency, or other metrics.
1.
2.
Once the request is fulfilled and the user attempts to begin using the requested
service or services, CA BSI begins monitoring the following:
■
The resources specified in the service component
■
The metrics selected in the service option element or elements associated with
a contract
CA BSI retains the contract metric-related data. CA BSI retrieves related data from
CA Service Catalog to do the following:
■
Display service health, which is determined by the contractual metrics,
incentive metrics, and SLA health period that are included in the
contract-specific details for service option elements (see page 87).
■
Calculate SLA violations and adjustments (see page 95); when you run invoices
in CA Service Catalog, it queries CA BSI for statistics regarding the contractual
and incentive metrics, to determine any applicable extra charges or discounts
to be included in the invoice.
Note: For general details about running invoices not specifically related to this
integration, see the Administration Guide.
94 Integration Guide
Create Billing Adjustments for Metric-Related SLAs
Create Billing Adjustments for Metric-Related SLAs
The metrics that you select when you specify the contract-specific details for the service
option element (see page 87) essentially define service level agreements (SLAs) for the
service that includes the service option element. These SLAs provide incentive payments
(extra charges) for services that exceed contract terms and also provide discounts for
services that fail to meet contract terms. To include these extra charges and discounts
when you run invoices, you create an SLA violation adjustment for either all accounts or
specific accounts. Once you create the adjustment, CA Service Catalog automatically
includes it during invoice runs and adjusts the final amount of the invoice accordingly.
To create billing adjustments for metric-related SLAs
1.
As a prerequisite, verify that the effective dates of the service, service option group,
and service option element are included within the effective dates of the contract
associated with the service option element (see page 87).
Adjustments for the invoice do not include any discrepancy period between these
effective dates. For example, suppose the effective dates for the service, service
option group, and service option element include the entire calendar year, January
through December, while the effective dates for the contract cover February
through December. In this case, the invoice for January includes no extra charges
and no discounts related to SLAs.
2.
Click Accounting, Adjustments, SLA Violation, Add SLA Violation Adjustment.
The Add SLA Violation Adjustment page appears. You specify the data that defines
the adjustment.
3.
Complete the fields on the page.
Business Unit
Specifies that this adjustment applies to all accounts in the service provider
business unit.
Adjustment Name
Specifies an intuitive name for the adjustment, perhaps named for the account
and the type of adjustment, such as 123456_hardware_services or
456789_software_services.
You can optionally create a single adjustment for all accounts that use a specific
service, or you can create individual adjustments for individual accounts that
use that service. The latter approach is required if you want to specify different
adjustment criteria for different accounts that use the same service.
Chapter 6: Integrating with CA BSI 95
Create Billing Adjustments for Metric-Related SLAs
Adjustment For:
Specifies either all accounts or a specific account.
Use the Search (magnifying glass) icon to search for a specific account.
If you select a specific account, the adjustment types described later (fixed or
proportional) do not apply. Instead, the account you specify receives the entire
adjustment and other accounts are not affected.
Description
Specifies a brief description for the adjustment.
Status
Specifies whether the adjustment is active or inactive.
Adjustment Type
Specifies whether the adjustment in the invoice is fixed or proportional.
Fixed adjustments divide the total extra charge or discount equally across all
accounts, as illustrated in the example of fixed charges (see page 97).
Proportional adjustments divide the total extra charge or discount
proportionally across all accounts, based on the number of subscribers per
account, as illustrated in the example of proportional charges (see page 97).
Apply to Service
Specifies the service to which this adjustment applies.
Service Option Group
Specifies the service option group to which this adjustment applies.
Service Option Element
Specifies the service option element to which this adjustment applies.
The CA BSI contract, service component, and metrics that determine the
adjustment are defined in this service option element.
4.
Click OK.
The adjustment is saved. CA Service Catalog automatically includes it during invoice runs
and adjusts the final amount of the invoice for any extra charges based on incentive
metrics and any discounts based on performance metrics.
Note: For details about running invoices, see the Administration Guide.
96 Integration Guide
Create Billing Adjustments for Metric-Related SLAs
Example of Fixed Charges
Fixed adjustments divide the total extra charge or discount equally across all accounts,
as illustrated in this example.
The extra adjustment for a service is $20. Two accounts are subscribed to the service:
Account-A and Account-B.
Account-A includes seven subscriptions, while Account-B includes three subscriptions.
Both Account-A and Account-B each receive a $10 adjustment.
Example of Proportional Charges
Proportional adjustments divide the total extra charge or discount proportionally across
all accounts, based on number of subscribers per account, as illustrated in this example.
The extra adjustment for a service is $20. Two accounts are subscribed to the service:
Account-A and Account-B.
Account-A includes seven subscriptions, while Account-B includes three subscriptions.
The adjustments are calculated as follows:
Total number of subscriptions = 7 + 3 = 10
Total number of accounts = 2
Adjustment for Account-A = (20x7)/10 = 14
Adjustment for Account-B = (20x3)/10 = 6
Thus, Account-A receives a $14 adjustment, while Account-B receives a $6 adjustment.
Chapter 6: Integrating with CA BSI 97
Import the Adapter Package
Import the Adapter Package
The adapter package contains two files that package the CA BSI-CA Service Catalog
adapter (the adapter) and related files. The adapter enables you to connect CA BSI
contracts (including metrics) with CA Service Catalog services, so that you can monitor
whether the delivery of the requested services meets or exceeds the terms of the
contract. With that data, you can adjust the billing for the services, as needed, to
include any contract-related adjustments.
To import the adapter package
1.
Locate the file named CAServiceCatalogRequestSLA.mpxx in the Utilities folder of
the CA Service Catalog installation media.
This file contains several CA BSI artifacts specially created for use with CA Service
Catalog; these are listed in the verification step later in this procedure.
2.
Log in to CA BSI as an administrator.
3.
Import the CAServiceCatalogRequestSLA.mpxx file, as follows:
a.
Click Administration, Content Transfer, Packages.
b.
Click Upload Package.
The Upload Package dialog opens.
c.
Browse to the CAServiceCatalogRequestSLA.mpxx file, select it, and click
Upload.
The package is uploaded and is available for import.
Note: If the file already exists, you may receive an error message from CA BSI. If
you receive such a message, verify that the file does exist, by opening the
Import page mentioned in the next step and checking whether the file appears
in the list of files available for import.
4.
Import the CAServiceCatalogRequestSLA.mpxx file, as follows:
a.
Click Administration, Content Transfer, Import from Menu bar.
The CA BSI Import page opens.
b.
From the drop down list, select the package named
CAServiceCatalogRequestSLA.
c.
Select Skip and Continue as the On Collision option.
d.
Click Import.
If the import process fails, verify that none of the artifacts being imported already
exists on the target computer.
This process requires a few minutes to complete.
98 Integration Guide
Import the Adapter Package
5.
Locate the SQL adapter configuration file for your DBMS, one of the following:
■
CA Service Catalog Request Mgmt Sys AdapterConfig_Oracle.xml
■
CA Service Catalog Request Mgmt Sys AdapterConfig_SqlServer.xml
You use this file to read CA Service Catalog request data from your database. The
SQL query to fetch the data from CA Service Catalog varies depending on whether
you are using Oracle or Microsoft SQL Server (SQL Server).
Verify that the file for your DBMS resides on the computer on which you open CA
BSI.
6.
Verify that the following artifacts are created:
■
A service domain named Request Management
■
Two domain categories named Number of times the Permissible Time
Exceeded Target and Response Time
■
A Service component named Service Catalog Request Management System
■
An event type named Catalog Request Status Time Event Template
■
A resource type named Catalog Request Management System
■
Two translation tables named SOE_Resource_Map_Table and
Catalog_Event_Transl_Table (SOE=service option elements)
■
Two translation scripts: one for creating resources from CA Service Catalog
service option elements and another for creating event type for different
statuses
■
Two business logic templates named Number of Violations and Average Time.
The Average Time template calculates the average time for a request to
transition from one status to another, for example, from Submitted to either
Approved or Rejected, or from Pending Fulfillment to Fullfilled.
These artifacts form a "framework" for holding contract-related data about CA
Service Catalog services.
7.
Obtain the ID of the event type named Catalog Request Status Time Event
Template, which was created by the earlier steps. This ID is required when you
create the adapter (see page 100). To obtain the ID, do the following:
a.
Open the Configuration menu and click Event Types.
b.
Move the mouse over the event type to display the ID.
The event type ID appears in the browser status bar.
c.
Record the ID for use when you create the adapter.
You have imported the adapter package and are now ready to create the adapter.
Chapter 6: Integrating with CA BSI 99
Create the Adapter
Create the Adapter
After you have imported the adapter package (see page 98), you are ready to create the
adapter. This task is required to enable the integration between CA Service Catalog and
CA BSI.
To create the adapter
1.
2.
On the computer where CA BSI is hosted, open the SQL adapter configuration file
for your DBMS, one of the following:
■
CA Service Catalog Request Mgmt Sys AdapterConfig_Oracle.xml for Oracle
■
CA Service Catalog Request Mgmt Sys AdapterConfig_SqlServer.xml for
Microsoft SQL Server (SQL Server)
Locate the following line in that file:
"FieldDisplayName="Catalog Request Status Time Event Template"
AdditionalData="1500"
3.
Verify that the value for the AdditionalData= expression in this file matches the ID
you recorded for the event type named Catalog Request Status Time Event
Template at the end of the procedure to import the adapter (see page 98).
If the ID in the file is different than the ID you recorded, update the ID in the file to
match the one you recorded.
Save your changes (if applicable) and close the file.
4.
Log in to CA BSI.
5.
Click Administration, Configuration, Adapters.
The Adapters page appears.
6.
Click the Add New button and select the option named Create from configuration
file.
7.
Browse the local computer on which you opened the browser, select the SQL
adapter configuration file for your DBMS (from Step 1), and click OK.
After a short wait, the adapter is created, and a configuration window opens.
8.
Configure the newly created adapter, as follows:
a.
Specify a suitable name to the adapter, such as CA Service Catalog Adapter.
b.
Select the address for the adapter.
You typically specify the address of the CA BSI server.
If applicable, select the Localhost option.
Otherwise, click Add adapter address to create an address.
100 Integration Guide
Test the Adapter
c.
Select a time zone and click Next.
The default connection details appear.
d.
Update the server name and user credentials for the database to match the CA
Service Catalog database.
e.
Click Test Connection and click Next.
The system tests the database connection, using a predefined query for the
adapter.
f.
Click Test Query and click Next.
Test data resulting from the query appear.
g.
Verify that the results are valid and click Next.
The mapping screen appears.
9.
Click Finish.
You have installed the adapter and can now test the adapter (see page 101).
Test the Adapter
After you have imported and installed the adapter, test it to verify that it works properly
in your implementation. This task is required to enable the integration between CA
Service Catalog and CA BSI.
To test the adapter
1.
Open the Windows Control Panel and verify that the following CA BSI services are
running. If necessary, start them:
■
Oblicore - AdapterDeployment
■
Oblicore - AdaptersListener
■
Oblicore - ScriptHost
■
Oblicore - TaskHost (For translation)
2.
Verify that your CA Service Catalog implementation includes active services and
requests.
3.
Log in to CA BSI and use its scheduler to schedule the adapter to run every 30 to 60
minutes.
For details about using this tool, see your CA BSI documentation.
4.
Wait for the first scheduled run of the adapter to complete, log in to CA BSI, and
select Configuration, Translation, Translation Entries.
Chapter 6: Integrating with CA BSI 101
Best Practices
5.
Verify that the adapter has generated at least a few pending entries.
Note: The adapter cannot process the pending entries now, because the event
types and resources related to these entries are not yet created.
6.
Wait for the next scheduled run to complete, log in to CA BSI, and select
Configuration, Translation, Translation Entries.
7.
Verify that the following have occurred:
■
The pending entries are translated.
■
New resources of the type named Catalog Request Management System are
created. These represent service option elements in requests that CA Service
Catalog users have submitted.
■
New event types are created, similar to the following examples:
–
101-2-CatalogRequestStatusChangeEvent
–
101-200-CatalogRequestStatusChangeEvent
–
101-2000-CatalogRequestStatusChangeEvent
Using these event types, resources, and other imported artifacts, you can optionally
create new contracts with metrics and link them to CA Service Catalog services.
Best Practices
Use these best practices to help you maximize the benefits of the integration between
CA Service Catalog and CA BSI.
1.
Publish dashviews in dashboards (see page 103).
Dashviews are important components in CA BSI for publicizing metrics and other
performance-related data. As an administrator, you can create dashviews in CA BSI
and publish them in CA Service Catalog to help CA Service Catalog users better
understand the quality or performance of services over time.
102 Integration Guide
2.
Whenever applicable, advise catalog users to verify the health of services (see
page 105) that they want to request.
3.
For individual services, verify that that the dashview data (from Step 1) matches the
health-of-service data (from Step 2).
Best Practices
How to Publish Dashviews in Dashboards
Dashviews are important components in CA BSI for publicizing performance
measurements from contracts, especially metric-related data. As an administrator, you
can create dashviews in CA BSI and publish them in CA Service Catalog to help CA
Service Catalog users better understand the quality and performance of services over
time.
CA BSI administrators create dashviews as graphical representations of performance
data for CA Service Catalog services. The performance data shows the quality of the
services over time. Dashviews are containers that typically hold either a widget
(speedometer) or a report that helps to organize information and support the
integration.
You can embed dashviews in portals and resize them. You can configure dashviews to
display a background image that helps represent the status of multiple entities, such as
countries, organizational units, and stages of a process.
Note: For details about creating and managing dashviews in CA BSI, see your CA BSI
documentation.
To implement dashviews in CA Service Catalog, complete these tasks:
1.
2.
In CA BSI, design your dashviews to meet your requirements, such as including the
following data:
■
Service obligations
■
Service level data for a set of metrics that belong to a specific contract over
certain duration.
■
Deviations
■
Reports
Identify the dashviews that you want to publish in CA Service Catalog; if necessary
create new ones. Select dashviews related to services better understand the quality
and performance of services over time.
You can optionally do either or both of the following:
■
Select dashviews for one or more contracts linked to your most commonly used
services
■
Select a dashview that highlights specific metrics in such a contract
Chapter 6: Integrating with CA BSI 103
Best Practices
3.
4.
Record the following information about the dashviews that you have chosen to
publish in dashboards:
■
Dashview ID
■
User name who owns the dashboard
■
Organization to which the user belongs
■
Name of the CA BSI server on which the dashview resides
In CA Service Catalog, create a dashboard item of type External Web Content for
each dashview that you want to display.
If necessary, create a new dashboard for this item.
Note: A dashboard is a personal page containing items (elements) from the
dashboard library. Users can create personal dashboards and access shared
dashboards to which they have access. Administrators can create shared
dashboards and manage the dashboard library. For details about creating and
managing dashboards and their items in CA Service Catalog, see the Administration
Guide.
5.
Using the information from Step 2, replace the text field named Content URL in
each dashboard item with the following URL:
http://[ServerName]/NewDashboard/DashboardWebPart.aspx?dashviewId=[ID]&userna
me=[CA Oblicore Guarantee username]&organization=[Organization]
For example:
http://hesed333/NewDashboard/DashboardWebPart.aspx?dashviewId=32&username=sad
min&organization=CA
Sample Dashboard
The following is a sample dashview published in a dashboard item:
104 Integration Guide
Best Practices
Verify the Health of Services
As an administrator, advise catalog users to view the health of a service when they
create a request, if all of the following conditions are met:
■
The service is associated to metrics in an CA BSI contract
■
The association is configured to display the health of the service
Administrators optionally specify both of these settings when they configure the
contract-specific details for the service option elements (see page 87) in the service
being requested
■
The Display Service Health configuration parameter (see page 86) is enabled
When all of these conditions are met, catalog users can view the quality or "health" of a
service, based on the level of compliance of the service to its associated metrics.
To verify the health of a service
1.
Click Home, Requests.
The page displays Browse, Search, and Features Services sections.
2.
Find the service you want in the catalog, using one of these sections.
3.
Open the service you want and view its details.
4.
Click View Service Health.
The metric data for the service appears. The data includes both the performance
criteria and the number of violations during the time increments specified by the
administrator. Time increments can be per hour, day, week, month, or year.
5.
Review the data and decide whether the service levels meet your expectations.
Using the data, you can either finish and submit the request or cancel the request.
Chapter 6: Integrating with CA BSI 105
Chapter 7: Integrating with Reservation
Manager
This section contains the following topics:
Introduction (see page 107)
Benefits of the Integration (see page 108)
How to Set Up the Integration (see page 109)
How the Integration Works During the Request Life Cycle (see page 125)
Introduction
You can use Reservation Manager to reserve systems from a pool of available resources
in your data center. Reservation Manager enables you to reserve access to shared
resources on demand for a specific time period. Reservation Manager integrates with
CA Server Automation and uses its provisioning technology to make systems with the
requirements you request available for the time period you request.
Reservation Manager is a component of CA Server Automation, which is included in
some CA solutions, for example, CA Automation Suite for Clouds. Reservation Manager
is a separate utility with its own user interface that integrates with CA Server
Automation to provide on-demand resources to users for reserving Windows, Linux, AIX,
and Solaris systems. When you create a reservation, you can specify what operating
system image, software, and hardware that the system requires. You can request
physical systems or create virtual machines in a reservation.
Note: For information about setting up and configuring Reservation Manager, see the
CA Server Automation Administration Guide and Implementation Guide. For information
about using Reservation Manager, see the CA Server Automation Reservation Manager
User Guide.
Chapter 7: Integrating with Reservation Manager 107
Benefits of the Integration
Benefits of the Integration
In addition to the benefits that CA Service Catalog and Reservation Manager provide
individually, the integration of the two products provides the following benefits:
108 Integration Guide
■
The addition to Reservation Manager of a formal request life cycle, including
tracking of cost, usage, and charge back
■
A single point of contact for catalog users to create, extend, and return (cancel)
reservations of physical and virtual resources in a repeatable, efficient, transparent
manner
■
The addition to CA Service Catalog of predefined services and service option groups
for enabling catalog users to make such reservation-related requests
■
The flexibility for administrators to use these predefined services and service option
groups as-is or customize them for business reasons or other reasons
■
A single point of contact for administrators to track, charge back, fulfill, and report
on such requests in an automated, efficient, transparent manner
■
Increased governance and management of demand and fulfillment of physical and
virtual resources
■
Usage-based charge back for this provisioning, through Accounting Component
How to Set Up the Integration
How to Set Up the Integration
Perform the following tasks to integrate CA Service Catalog and Reservation Manager,
so that CA Service Catalog users can create, extend, and return (cancel) reservations for
physical and virtual resources in Reservation Manager.
1.
Install and configure CA Service Catalog, including Accounting Component.
As part of this task, do the following: Install CA EEM (if it is not already installed)
and plan to use the same instance of CA EEM for both CA Service Catalog and CA
Server Automation. You must use the same instance for both, as noted in the next
step.
Note: For details, see the CA Service Catalog Implementation Guide.
2.
Install and configure CA Server Automation, including Reservation Manager.
As part of this task, use the same instance of CA EEM for both CA Service Catalog
and CA Server Automation, so that users created through each product are
accessible to the other product.
By default, Reservation Manager assigns new users to its Public organizational unit.
As a result, new users created in CA Service Catalog can access the resources of the
Public organizational unit. As a CA Server Automation administrator, you may
remove this access when you assign users to other organizational units. Therefore,
define users to be members of specific organizational units based on the access
policy for the associated resources.
Note: For information about setting up and configuring Reservation Manager, see
the CA Server Automation Administration Guide and Implementation Guide. For
information about using Reservation Manager, see the CA Server Automation
Reservation Manager User Guide.
3.
4.
Configure Reservation Manager to turn off automatic approval of reservation
requests as follows:
a.
Log in to Reservation Manager as an administrator.
b.
Click Administer your Reservation Manager; this link appears under the Home
tab.
c.
Click Manage your Resource Pools.
d.
Click the resource pool you want and open its Properties tab.
e.
Verify that the option to automatically approve reservation requests is not
checked.
f.
Repeat the previous two steps for each resource pool used by CA Service
Catalog.
As a CA Service Catalog administrator, set and test the administration configuration
parameters (see page 111) for the integration with Reservation Manager.
Chapter 7: Integrating with Reservation Manager 109
How to Set Up the Integration
5.
Enable the rules for reservations (see page 112). The rules are named When
Reservation Request Is Approved and When Reservation Request Is Rejected. By
default, these rules are disabled, but their actions are enabled.
CA Service Catalog uses these rules to synchronize its approval or rejection
processes by calling approve or reject reservation processes in Reservation
Manager. You can optionally customize these rules or copy and modify them;
however, it is unlikely that you will need to do so for any reason.
6.
Enable and configure the scheduled tasks for reservations (see page 113).
7.
As a CA Service Catalog administrator, review the predefined services (see
page 114), predefined service option groups (see page 115), and predefined forms
(see page 119) for creating, extending, and returning reservations for physical and
virtual resources through Reservation Manager. Determine whether these
predefined services, service option groups, or forms meet your business needs.
8.
As a CA Service Catalog administrator, if necessary, create custom services (see
page 115), custom service option groups (see page 116), or custom forms (see
page 120) to meet your business needs.
As part of this process, consider the following for forms: mandatory required fields
(see page 121), fields that you can configure as either optional or required (see
page 122), and field attributes that you must not change (see page 124).
9.
If you want to send email notifications to CA Service Catalog users to confirm their
reservations, verify that the Reservation Manager server is set up for email
notifications and optionally configure your forms to include the email notification
field as a required parameter.
10. Verify that CA Service Catalog users can create, extend, and return (cancel)
reservations for the physical and virtual resources available through Reservation
Manager.
11. Verify that CA Service Catalog users with reservations can access and use the
requested and approved resources through Reservation Manager for the duration
of the reservation.
12. Decide whether to exclude future uninvoiced transactions in your invoice
configuration. When you do so, you include only reservations for the current billing
period when you run invoices.
To set the option, select Accounting, Invoices, Invoice Engine Configuration, and set
the Uninvoiced Transactions parameter to Exclude Future Uninvoiced Transactions.
Note: For details about this parameter, billing, and invoice configuration, see the
Administration Guide.
13. Verify that the user’s account is billed for the cost of the resources for the duration
of the reservation and the number of systems used, using the invoice configuration
that you have specified.
110 Integration Guide
How to Set Up the Integration
14. If the provisioning of the reserved resource fails or is cancelled, verify that the user
is notified and that the associated account is not billed for the resources.
If any errors occur, they are logged on the Alerts page. To access this page, select
Home, Messages, Alerts.
Set and Test the Administration Configuration Parameters
Setting and testing the administration configuration parameters for Reservation
Manager in the CA Service Catalog GUI is a required task to set up the integration (see
page 109) between CA Service Catalog and Reservation Manager.
To set and test the administration configuration parameters
1.
On the Administration tab of CA Service Catalog, click Configuration and click the CA
Server Automation Reservation Manager link at the top of the page.
The configuration options appear.
2.
Click the Modify (Pencil) icon to next to each property that you want to update,
using the following information:
Enable HTTPS
Specifies a web protocol, as follows:
Select Yes to use HTTPS to communicate with Reservation Manager.
Important! Verify that Reservation Manager is using HTTPS. If necessary,
configure it to use HTTPS; for details, see the CA Server Automation
documentation.
Host Name
Specifies the computer name on which Reservation Manager is hosted.
Port Number - {1-65535}
Defines the port on which the specified server listens. The default is 443.
UI Port Number - {1-65535}
Specifies the port number used to log in to Reservation Manager. The default is
8443.
User ID
Specifies the user ID that CA Service Catalog uses to log in to Reservation
Manager.
User Password
Specifies the password for the CA Service Catalog user to log in to Reservation
Manager.
3.
Verify that you are finished updating configuration properties.
Chapter 7: Integrating with Reservation Manager 111
How to Set Up the Integration
4.
Click the Launch button to test the connection between CA Service Catalog and
Reservation Manager.
The connection is tested, using the new values you specified. If the connection fails,
try using a different value.
The Reservation Manager configuration details are updated with the values that you
specified.
Enable the Rules for Reservations
Enabling the rules for reservations is a required task to set up the integration (see
page 109) between CA Service Catalog and Reservation Manager. These rules are
disabled by default but their actions are enabled by default. When you enable the rules,
verify that the actions are also enabled.
,fts>
1.
From the Home page, select Administration, Events-Rules-Actions.
The Events-Rules-Action window is displayed.
2.
Click the Event Type named Request/Subscription Item Change.
Its details appear.
3.
Check the rules named When Reservation Request is Approved and When
Reservation Request is Rejected, and click the Enable button; this button appears
on the Rules bar.
The rules are enabled.
4.
Click the rule named When Reservation Request is Approved (the rule name is a
hyperlink).
The Rule Details page for this rule appears.
5.
Verify that the action for this rule is enabled. The action is named Approve
reservation in CA Server Automation Reservation Manager.
If it is not enabled, do the following:
a.
Click the Enable button; this button appears on the Actions bar.
b.
Click Done.
You return to the Event Details page.
6.
Click the rule named When Reservation Request is Rejected.
The Rule Details page for this rule appears.
112 Integration Guide
How to Set Up the Integration
7.
Verify that the action for this rule is enabled. The action is named Reject reservation
in CA Server Automation Reservation Manager.
If it is not enabled, do the following:
a.
Click the Enable button
b.
Click Done.
The rules and actions are enabled.
Enable and Configure the Scheduled Task for Reservations
Enabling and configuring the scheduled task for reservations is a required task to set up
the integration (see page 109) between CA Service Catalog and Reservation Manager.
The scheduled task checks the job statuses of pending reservation requests in
Reservation Manager and synchronizes these statuses with CA Service Catalog.
To enable and configure the scheduled task for reservations
1.
On the CA Service Catalog GUI, click Home, Administration, Tools
The Tools page appears, with Events Types from Events-Rules-Actions in focus.
2.
On the top left side of the screen under the tabs, under the Menu heading, click
Scheduler.
The Scheduler page appears, displaying the existing scheduled tasks.
3.
Check the job status task for Reservation Manager; it is named Reservation
Manager Job Status Synchronizing and click the Edit (pencil) icon.
The Scheduled Tasks Setting page for this task appears.
4.
Do the following:
■
In the Status drop-down list, select Enabled.
This setting enables the task, so that the task runs.
■
Set dates and times in the Valid From and Valid Until fields.
This setting specifies the duration of the task in minutes, days, weeks, months,
and years.
■
Select the value you want in the Recur drop-down list and define the
recurrence rule in the Rule field.
Together, these setting specify the frequency (how often) the scheduled task
runs to check for the job statuses of pending reservations.
For example, if you select Minutes in the Recur field and 15 in the Rule field,
the task runs every 15 minutes; these are the default settings. Similarly, if you
select Hourly in the Recur field and 1 in the Rule field, the task runs every hour,
at the minute marker you specify, such as 0, 15, or 30 minutes past the hour.
Chapter 7: Integrating with Reservation Manager 113
How to Set Up the Integration
5.
Click OK to save your selections.
The scheduled task for reservations is enabled, using the configuration settings that you
specified.
Predefined Services for Reservations
You can use the predefined reservation services as-is. By default, these services are
located in the root business unit, in the Reservation Services folder. CA Service Catalog
includes the following predefined services for creating, extending, and returning
(canceling) reservations in Reservation Manager:
Reserve a Physical Machine
Creates a request to reserve a physical resource for a specified time period. The
requester specifies details such as the operating system, software to be installed,
and minimum hardware requirements.
Reserve a Virtual Machine
Creates a request to reserve a virtual resource for a specified time period. The
requester specifies details similar to those for a physical resource.
Reserve using Reservation Template
Uses one of several templates to create a request to reserve either a physical or
virtual resource for a specified time period. Most details of the template are
pre-specified, so the requester must provide only minimal input.
Extend Reservation
Extends an existing reservation for a longer time period than originally specified.
Return Reservation
Returns an existing reservation.
This action cancels the reservation immediately. You cannot shorten a reservation;
you can only return it. If you finish using a physical or virtual machine earlier than
expected, return the related reservation to free the machine and make it available
for other users in your organization.
114 Integration Guide
How to Set Up the Integration
Custom Services for Reservations
You can optionally create custom services for creating, extending, and returning
(canceling) reservations in Reservation Manager. Reasons for doing so may include
business requirements related to your company, business unit, or customers, or
governance.
You can optionally modify the reservation services, for example, by adding a new service
option group. As a best practice, if you need to modify a service before using it in your
implementation, copy and modify the service rather than modifying it directly.
Note: For instructions to copy and modify a service, see the Administration Guide.
You can also create a new service. If you do so, it must include either a predefined
service option group (see page 115) or a custom service option groups (see page 116) to
create, extend, or cancel a reservation.
Predefined Service Option Groups for Reservations
You can use the predefined service option groups for reservations as-is, by adding them
to new or existing services. These service option groups appear in the alphabetical list
under the CA Service Catalog, Service Offering, Option Group tab. CA Service Catalog
includes the following predefined service option groups for creating, extending, and
returning (canceling) reservations in Reservation Manager:
Reservation – Physical System
Creates a request to reserve a physical resource for a specified time period. The
requester specifies details such as the operating system, software to be installed,
and minimum hardware requirements.
Reservation – Virtual Machine
Creates a request to reserve a virtual resource for a specified time period. The
requester specifies details similar to those for a physical resource.
Reservation – Reservation Template
Uses one of several templates to create a request to reserve either a physical or
virtual resource for a specified time period. Most details of the template are
pre-specified, so the requester must provide only minimal input.
Reservation – Extend
Extends an existing reservation for a longer time period than originally specified.
Chapter 7: Integrating with Reservation Manager 115
How to Set Up the Integration
Reservation – Return
Returns (cancels) an existing reservation.
This service option group cancels the reservation immediately. You cannot shorten
a reservation; you can only return it. If you finish using a physical or virtual machine
earlier than expected, return the related reservation to free the machine and make
it available for other users in your organization.
Custom Service Options and Custom Service Option Groups for Reservations
If necessary, instead of using the predefined service, service options, and service option
groups for reservations as-is, you can optionally customize them to meet your needs.
Reasons for doing so may include meeting business requirements related to your
company, business unit, or customers, or governance.
As a best practice, do not modify a predefined service, service option, or service option
group directly. Instead, copy it, modify the copy, and rename the copy. Your
customizations can include, for example, adding new service option elements to a
service option, or adding a new service option to a service option group.
Note: For instructions to create, copy, and modify service options and service option
elements, see the Administration Guide.
116 Integration Guide
How to Set Up the Integration
General Requirements for Custom Service Options and Custom Service Option Groups
The requirements for all service option groups documented in the Administration Guide
apply to custom service option groups for creating, extending, or returning reservations.
Such service option groups are considered custom only because they include one or
more custom service options rather than including only predefined service options.
If you create a custom service option for creating, extending, or returning reservations,
it must meet the following general requirements:
■
The service option element for the reservation must have a type of Reservation
■
The first service option element in the service option must use these values under
its Options tab:
■
–
The category must be reservation.
–
The category class must be CA Server Automation Reservation Manager.
–
The category subclass must be one of the following, according to the purpose
of the service option group:
■
Reserve Physical System
■
Reserve Virtual System
■
Reserve using Reservation Template
■
Extend Reservation
■
Return Reservation
The service option element for the reservation must use one of the following
catalog templates:
–
Reserve
–
Extend
–
Return
If you select Reserve, you must also specify the list of statuses for the Scheduler
to use when resource is available and when the reservation fails. When the
reservation is updated in Reservation Manager, the requested reservation item
is set to one of these statuses.
■
The service option element for the reservation must have a type of Form.
This service option element must include either a predefined reservation form (see
page 119) or a custom reservation form (see page 120).
■
If you create a custom reservation form, it must include all mandatory required
fields (see page 121).
Chapter 7: Integrating with Reservation Manager 117
How to Set Up the Integration
■
The reservation form and the service option element for the reservation must be
linked; On the Service Option Element dialog for the form, do the following:
–
Use the Search (magnifying glass icon), to select a reservation form
–
Check the Associate to Reservation box
Meet Cost-Related Requirements, If Applicable
You can optionally configure your custom service option for reservations to include a
service option element of type Rate, to calculate the cost of the reservation and to bill
that cost to the account of the user who requested the reservation. The predefined
service option for reservation includes a rate service option element by default.
However, you must link it to the reservation form field for cost.
To meet the cost-related requirements, if applicable
1.
Select CA Service Catalog, Service Offerings, Option Groups tab.
2.
Locate and open the reservation service option group that you want to edit, for
example, Reservation - Physical System or Reservation - Virtual Machine.
The Service Option Group dialog opens, displaying the rows (service options) that
comprise the service option group.
3.
On the reservation row (for example, Reservation - Physical System), double-click
the Cost column to open it.
The Service Option Element dialog appears.
4.
Do the following on the dialog:
a.
Select Form Specified in the Quantity Specification drop-down list.
b.
Verify that the Related Form field displays the name of the form from the
service option (row) that you opened in the previous step, for example,
Reservation - Physical System.
c.
Select the name of the form field related to the reservation in the Form Field
Name drop-down list.
Select a form field that includes the numeric cost value, such as Reserve Cost.
This field is predefined to calculate the cost metric by duration hours and
number of systems for the reservation.
5.
118 Integration Guide
Save and close the service option element and the service option.
How to Set Up the Integration
Predefined Reservation Forms
CA Service Catalog includes predefined Form Designer forms for creating, extending,
and returning (canceling) reservations of physical or virtual resources in Reservation
Manager.
When a CA Service Catalog user creates a request to perform one of these tasks, the
catalog system displays the applicable form. For example, if a user creates a request to
extend an existing reservation, the catalog system displays the form for extending a
reservation.
You can use the predefined reservation form as-is, or you can customize (see page 120)
it.
Predefined Reservation Form Template
Users can optionally enter custom data in a form and save the form with the completed
fields as a personal template. Users who frequently reserve systems can thus use form
templates to increase efficiency and accuracy across multiple reservations.
Chapter 7: Integrating with Reservation Manager 119
How to Set Up the Integration
Custom Reservation Forms
While CA Service Catalog does provide a predefined reservation form (see page 119) for
creating, extending, and returning (canceling) reservations, you may want to create
custom forms; for example, to achieve a different look and feel, to add new fields, or to
meet company-specific or department-specific business requirements.
When designing custom forms, meet these requirements:
■
Model the custom form on the predefined form for accomplishing the same or
similar task. For example, model a custom form for reserving a virtual computer on
the predefined form for reserving a virtual computer.
■
Include the same mandatory required fields (see page 121) in your custom form as
those in the predefined form that you are using as a model. For example, start date
and time and end date and time are two mandatory required fields for most forms,
whether predefined or custom.
■
In the fields on your custom form, do not modify any field attributes that you must
not change (see page 124).
■
Verify that the fields that you can configure as either optional or required (see
page 122) are configured the same in Reservation Manager and all reservation
forms in your implementation, both custom and predefined. For example, if you
configure the automatic email notification field as optional in your custom and
predefined forms, verify that this field is configured to be optional in Reservation
Manager.
Important! Do not specify the same field more than once in the same form! Doing so
could produce unpredictable results!
120 Integration Guide
How to Set Up the Integration
Mandatory Required Fields
If you modify a predefined reservation form (see page 119) or create a custom
reservation form (see page 120), note that the required fields in the predefined forms
are always required in all forms (predefined or custom), because Reservation Manager
always requires them. These fields are called mandatory required fields. Some examples
include the following:
■
Start date and time
■
End date and time
The increment attribute in start time and end time fields (see page 122) is especially
important in calculating the cost of the reservation.
■
Administrator Password and Retype Administrator Password
■
Drop-down lists for users to select templates, physical resources, or virtual
resources from Reservation Manager
The Form Designer uses a unique, dynamic field to fetch the data from Reservation
Manager and populate each drop-down list.
Thus, as an administrator, you can optionally add more required fields to your custom
form, but you cannot delete any of the mandatory required fields from the form.
Note: For the convenience of the catalog user or for standardization within your
organization, you can optionally consider using the Form Designer to customize one or
more of these fields by specifying a JavaScript expression to pre-fill the field with a valid
value. For details about using the Form Designer to customize fields on forms, see the
Administration Guide.
Chapter 7: Integrating with Reservation Manager 121
How to Set Up the Integration
increment Attributes in Start Time and End Time Fields
The increment attributes in the start date and time and end date and time fields specify
the level of granularity, in minutes, at which users can start and end reservations. You
can specify a value from 1 to 60 for each attribute; however, a value of 30 or 15 is likely
to be most useful. You can use the same or different value for each attribute.
For example, if you specify a value of 60 for both attributes, then users can start and
end reservations only at 60-minute increments. Thus, users must specify all reservations
to start and end on the hour, such as 5:00, 6:00, 7:00, 8:00 and so forth.
Similarly, if you specify a value of 30 for both attributes, then users can start and end
reservations only at 30-minute increments. Thus, users must specify all reservations to
start and end on the hour or half-hour, such as 5:00, 5:30, 6:00, 6:30, and so forth.
Finally, if you specify a value of 15 for both attributes, then users can start and end
reservations at 15-minute increments, such as 5:00, 5:15, 5:30, 5:45 6:00, 6:15 6:30,
6:45 7:00, and so forth.
Regardless of the value you choose for the increment attributes, the cost of the
reservation is calculated at the end of the request life cycle (see page 125) of the
reservation, based on the total number of minutes used.
Fields that You Can Configure as Either Optional or Required
Typically, fields that are required by default in predefined forms must remain as
required fields in both predefined and required forms. However, certain fields are
exceptions to this rule. That is, you can configure these fields as either optional or
required.
Verify that these fields are configured the same (optional or required) in Reservation
Manager and in all reservation forms in your implementation, both custom and
predefined. For example, if you configure the Project ID field as optional in your custom
and predefined forms, verify that this field is likewise configured to be optional in
Reservation Manager, as explained later in this topic.
If the CA Service Catalog and Reservation Manager administrators are not the same
person, they must work together with any other stakeholders to decide whether these
fields are required or optional in your implementation.
122 Integration Guide
How to Set Up the Integration
By editing your reservation forms using the CA Service Catalog Form Designer, you can
configure the following fields to be either optional or required. To do so, set the value of
the required attribute of the field to be either true (for required fields) or false (for
optional fields).
■
Notification Email Address
Specifies the email address to use for automatic notification when Reservation
Manager confirms a request for a reservation to be created, extended, or canceled.
If Reservation Manager is configured for automatic email notification, then make
Notification Email Address a required field in your reservation forms.
If Reservation Manager is not configured for automatic email notification, then
make this field optional in your reservation forms.
■
Project ID
Identifies the project associated with the reservation. If you specify Project ID as a
required field in your reservation forms, then update the Project ID is Mandatory
Setting (see page 124) in the Reservation Manager configuration options. Typically,
this field is optional; however, many administrators find it useful in their
Reservation Manager implementations.
■
Notes
Specifies important information to pass to Reservation Manager.
■
Any other optional fields (except mandatory required fields) that appear on certain
forms by default or that you add. As an administrator, you may decide to make
these fields required for users to complete, for reasons specific to your
implementation or your business.
On the Virtual Machine form, such predefined fields include Save as Template,
Template Description, Additional Disks, Project ID, and Notes.
On the Physical System form, such predefined fields include Project ID, Notes, Save
as Template, and Template Description.
Note: For more information about editing Reservation Manager configuration options,
see the CA Server Automation Administration Guide and Implementation Guide. For
information about using Reservation Manager, see the CA Server Automation
Reservation Manager User Guide. For details about modifying forms, including setting
attribute values as described in this topic, see the CA Service Catalog Administration
Guide.
Chapter 7: Integrating with Reservation Manager 123
How to Set Up the Integration
Update the Project ID is Mandatory Setting
Update the Project ID is Mandatory Setting to make the project ID either required or
optional. If you specify Project ID as a required field in your reservation forms, then
update the Project ID Is Mandatory parameter in the Reservation Manager
configuration options, then update the Project ID Is Mandatory parameter in the
Reservation Manager configuration options. Similarly, if this field is optional in your
reservation forms, then make the parameter optional in the Reservation Manager
configuration options.
Update the Project ID is Mandatory Setting
1.
Log in to Reservation Manager as an administrator.
2.
Click Administer your Reservation Manager.
3.
Click Manage your configuration settings.
The Configuration Settings page appears.
4.
Expand the options for Reservations.
5.
Verify that the Project ID Is Mandatory parameter setting matches the setting in
your reservation forms; update the value if necessary.
You have updated the setting.
Field Attributes that You Must Not Change
The Form Designer lets you update all attributes of all fields on all forms, including both
predefined and custom forms. However, to keep the integration between CA Service
Catalog and Reservation Manager running correctly, do not change the values of any of
the following attributes for fields in any Reservation Manager forms:
■
_id attributes of all fields (see page 124)
_id Attributes of All Fields
To maintain the integration between CA Service Catalog and Reservation Manager, do
not change the value of the _id attribute of any fields in the Reservation Manager forms,
whether these forms are predefined or custom. For example, the value of the _id
attribute for the start date field of the form must remain as start_date_time. Similarly,
the value of the _id attribute for the end date field must remain as end_date_time.
Important! This matching is required for CA Service Catalog and Reservation Manager to
exchange the related data correctly. It is especially important for the mandatory
required fields. If you change the value of the _id attribute of any of the mandatory
required fields, the integration between CA Service Catalog and Reservation Manager
may fail!
124 Integration Guide
How the Integration Works During the Request Life Cycle
How the Integration Works During the Request Life Cycle
This topic explains how CA Service Catalog and Reservation Manager integrate during
the request life cycle, after you have set up the integration (see page 109). These points
apply to both initial requests for a reservation and requests for extensions of existing
reservations.
1.
A CA Service Catalog user creates and submits a request to create, extend, or cancel
a reservation for a physical or virtual resource through Reservation Manager. While
creating the request, the user enters the information required for provisioning the
resource in the Form Designer form associated with the service.
2.
When the user submits the request in CA Service Catalog, CA Service Catalog calls
Reservation Manager to create the reservation. Reservation Manager checks
whether a resource is available that matches the requirements specified by the user
in the form. Based on the results, CA Service Catalog proceeds as follows.
■
■
If the requested resource is not available during the specified time period,
Reservation Manager sends a message informing the user, and the request is
not submitted. The user can choose from these options:
–
Adjust the specifications and re-submit the request; repeat this action as
needed until the system finds an available resource and accepts the
request
–
Save the cart as a request with a status of Not Submitted. Later, try
adjusting the request and res-submitting it, as explained in the previous
bullet
If the requested specifications are not available, CA Service Catalog displays an
error message similar to one of the following:
Cannot Connect to Reservation Manager...
The requested resource(s) are not available for the selected dates. Please
re-enter the dates and submit the request again...
Consequently, the user cannot submit the request. The user must adjust the
specifications in the request to meet these requirements:
Chapter 7: Integrating with Reservation Manager 125
How the Integration Works During the Request Life Cycle
Neither the initial request nor all extension requests together can exceed the
maximum reservation time defined in Reservation Manager. For example, if the
maximum reservation time is 15 days, Reservation Manager rejects all of the
following:
–
An initial request for a reservation of 16 or more days
–
A single request for an extension of 16 or more days
–
Multiple requests for extension whose total is 16 or more days; requests
through 15 days inclusive are approved
In all these cases, the Catalog system rejects the request if another user has
already reserved the resource for some or all of the time period specified.
Note: CA Service Catalog administrators can optionally consider customizing
the fields in Reservation Manager forms to include JavaScript expressions and
functions that perform validation checks implementing the Reservation
Manager reservation policy. For details about using JavaScript expressions and
functions in fields on Form Designer forms, see the Administration Guide.
■
3.
If the requested resource is available during the specified time period and the
request does not exceed the maximum reservation time defined for the
requested resource, the following occur when the user submits the request:
–
Reservation Manager creates the reservation
–
The Catalog system updates the status of the request to Submitted and
routes the request for approval
–
The Catalog system updates the reservation form in the request with the
reservation ID and the names of the reserved systems
CA Service Catalog coordinates the approval process according to the
reservation-related event, rules, and actions; the CA Service Catalog administrator
previously enabled the rules and actions (see page 112) when setting up the
integration between CA Service Catalog and Reservation Manager.
Note: If any of the actions fail, the failure is logged as a system alert.
If the approver rejects the request, the following occur:
126 Integration Guide
■
The Catalog system returns (cancels) the request for the resource in
Reservation Manager, and the related reservation life cycle ends in Reservation
Manager
■
The Catalog system updates the status of the requested reservation item or
items to Rejected or Canceled
How the Integration Works During the Request Life Cycle
If the approver approves the request, the following occur:
4.
■
CA Service Catalog calls to approve the related reservation resource in
Reservation Manager
■
The Catalog system updates the status of the requested reservation item or
items to Approved
■
The request life cycle continues, as noted in the following steps
CA Server Automation initiates the job to provision the reserved resource.
When the scheduled tasks for reservations (see page 113) detect that the job status
for the reserved resource is ready, then it does the following:
■
If the resource provisioning succeeds, then the reserved resource is ready for
use, and the status of the requested reservation item or items changes as
specified by the associated service option element, typically to Fulfilled.
Reservation Manager notifies users, so that they can begin using the reserved
resource.
■
If the resource provisioning fails, then the reserved resource is not ready for
use, and the status of the requested reservation item or items changes as
specified by the associated service option element, typically to Fulfillment
Cancelled.
Users are notified and should contact their administrator to correct the
problem.
5.
When a requested reservation item reaches a status of Completed, Accounting
Component charges the user's account for the total cost of the reservation,
according to the duration of the reservation and the number of systems reserved.
By default, the Catalog system calculates the cost of the reservation of each system
on an hourly basis, using the following:
■
The start date and time, such as April 24 at 8:00 a.m.
■
The end date and time, such as April 28 at 12:00 a.m.
■
Extra charges, if applicable, for extending the reservation
■
Reduced charges if applicable, for returning the reservation before the end
date and time
For example, if someone has an existing reservation for 12 hours, and after
using it for 10 hours returns it, then that user receives a credit for the
remaining 2 hours.
Note: To verify the charges, you can run billing for the account and check details of
the invoice.
Chapter 7: Integrating with Reservation Manager 127
How the Integration Works During the Request Life Cycle
6.
CA Service Catalog users can optionally return or extend an existing reservation
made through CA Service Catalog; for details about extensions, see Step 2.
For returns and extensions, the total charge to the user's account for the
reservation is reduced by the cost of unused time or increased by the cost of the
additional time.
128 Integration Guide
Chapter 8: Integrating with External
Reservation Services
This section contains the following topics:
Introduction (see page 129)
Introduction
Product: CA Service Catalog
Release: 12.8.00
OS: All supported Windows operating systems
This scenario describes how a Service Catalog Manager creates and customizes services
for an external reservation system (not Reservation Manager). After you create the base
service, you can create additional services for adding a disk, adding memory, extending
the reservation, and returning the reservation early.
Chapter 8: Integrating with External Reservation Services 129
How the Integration Works During the Request Life Cycle
Overview of Integrating with External Reservation Services
This scenario illustrates how service catalog administrators integrate CA Service Catalog
with an external reservation system (not Reservation Manager, as follows:
■
Specify billing charges for reservation services using any options that CA Service
Catalog supports for nonreservation services. Examples include periodic billing,
one-time billing, and usage-based billing.
■
Create types and subtypes for resources used in reservation services. You specify
charges for these resources when you create the services.
Users can select these resources when requesting the services. Moreover, users can
modify or return these resources (in whole or in part) while the reservations are in
progress. An example is a user requesting additional memory after the reservation
has started and returning it before the reservation ends. You create services with
modify and return features that both enable users to perform these tasks and
update the charges to reflect these changes.
The modify, return, and extend operations use the new predefined API plug-ins to
retrieve details about the resources used in reservations that are in progress.
■
Set up reservation services (see page 131) to reserve, modify, extend, and return
resources, as described in the previous bullets.
■
Create JavaScript functions, rules, actions, CA Process Automation processes, forms,
rate elements, and other catalog elements for each reservation service. You
customize these elements to let users reserve, modify, extend, and return
resources, and to bill users for the resources used.
■
Create or update reservations that specify no end date.
As you complete these tasks, you create services for the following purposes:
■
Reserve a computer
■
Add a disk to the computer
■
Add memory to the computer
■
Extend the length of the reservation
■
Return the computer or selected resources early
CA Service Catalog integrates with an external reservation system by exchanging data
through web service calls from customer-written CA Process Automation workflow
processes. The external reservation system uses the connection details specified on the
Administration Configuration Parameters page for CA Process Automation in CA Service
Catalog. Unlike CA Technologies products that integrate with CA Service Catalog, the
external reservation system does not have its own Administration Configuration
Parameters page in CA Service Catalog.
130 Integration Guide
How the Integration Works During the Request Life Cycle
Note: For general information about reservations and for details about integrating with
Reservation Manager, see the "Integrating with Reservation Manager" chapter in the
Integration Guide. If you are using Reservation Manager, consider using the predefined
services in the Reservation Services folder. The services in that folder are designed for
use with Reservation Manager. Those services do not include the features (the resource
types and enhanced modify, extend, and return operations) described in this scenario.
However, you can use this scenario as a model to create or update services that
integrate with Reservation Manager to include these new features.
Set Up Reservation Services
This scenario explains how a service delivery manager sets up basic end-to-end
reservation services. Basic end-to-end reservation services enable users to reserve
computers (or other resources) and to modify, extend, and return early reservations
that are in progress. This scenario is for integrating CA Service Catalog with an external
(third-party) reservation product.
In this scenario, you design services to address the following use case. Use these
specifications as a model and adjust them to match your implementation.
■
A managed service provider offers reservations of on demand virtual machines to
its customers (users). The managed service provider is using CA Service Catalog with
an external reservation product.
■
Customers can do the following:
–
Reserve a virtual machine with preconfigured resources, for example, 2 GB of
memory (RAM) and 50 GB of disk space. The customer specifies the length of
time for reservation, for example, 15 days.
–
Modify the preconfigured resources, for example, to add additional memory or
disk space.
–
Extend the length of the reservation, for example, to add five more days.
–
Return the reservation early, for example, to account for an unexpected event
such as a cancellation.
The Catalog system includes each of these options as a service, for example, a
reservation service, an extend reservation service, and so forth. All services run
at the same time.
■
The total billing includes the charge or credit for each service. This scenario uses
periodic (monthly) billing.
Chapter 8: Integrating with External Reservation Services 131
How the Integration Works During the Request Life Cycle
■
132 Integration Guide
The cost of the service follows:
–
The basic cost is $1 per virtual machine per day. This cost includes a basic
system environment: a Windows operating system with 1 GB of memory and
50 GB of disk space.
–
Users can request more memory or disk space for an additional charge. For
example, each extra 0.25 GB of memory costs an additional $3 per day.
–
If a user returns the virtual machine or some resources (such as extra memory)
early, then the account is credited for the unused portion.
How the Integration Works During the Request Life Cycle
I
Chapter 8: Integrating with External Reservation Services 133
How the Integration Works During the Request Life Cycle
To set up basic end-to-end reservation services for this scenario, follow this process:
1.
Meet the prerequisites:
■
Set up your third-party reservation product and follow its instructions for
integrating with other products such as CA Service Catalog.
■
Be a proficient user of the following components of CA Service Catalog:
–
Service Offerings. Be able to create and configure services, service option
groups, and, service option elements.
–
Forms. Be able to create and configure forms. Be able to create JavaScript
functions for use in form fields.
–
The billing type that you specify for the service: periodic, one-time, or
usage-based.
Note: For details about these components, see the Administration Guide.
■
Verify that CA Service Catalog and CA Process Automation are installed and
configured. This scenario uses CA Process Automation.
Note: For details about installing and configuring CA Service Catalog, see the
Implementation Guide. For details about installing, configuring, and using CA
Process Automation, see the CA Process Automation documentation.
■
134 Integration Guide
Be able to create and configure business processes in CA Process Automation
to meet the needs of your implementation. CA Service Catalog does not
provide the CA Process Automation processes for this scenario. You can create
these processes, or you can copy and modify existing processes, for example,
processes supplied by another CA Technologies product or solution.
2.
Set up the resource types (see page 135) that you need, to match the resources in
the reservation system that you are using.
3.
Set up the custom rules and actions (see page 136) required for the end-to-end
reservation services to function correctly.
4.
Create the service for reserving a computer (see page 142).
5.
Create the service for adding a disk to the existing reservation (see page 159).
6.
Create the service for adding memory to the existing reservation (see page 176).
7.
Create the service for extending the existing reservation (see page 193).
8.
Create the service for returning selected resources or the entire reservation early
(see page 209).
9.
Make the services available and test them by requesting them.
How the Integration Works During the Request Life Cycle
Set Up the Resource Types
You create resource types to help manage the resources that users can reserve through
reservation services. For each resource type that you create, you can also create
subtypes. In reservation services, you specify the resource types in the rate element, to
help define the cost of the service. For reservation services, you define at least one
resource type.
Note: These resource types and subtypes are examples used for illustration only in this
scenario. You can optionally define other types and subtypes as needed. Moreover, if
you want to manage the reservation resources at the system level only, you can define
only one resource type, without subtypes.
Follow these steps:
1.
2.
Create the resource type and subtype that you need for the reservation system that
you are using, as follows:
■
If you use a flat rate to bill for the reservation, resource types and subtypes are
not required.
■
If you use a calculation associated with the resource type to bill for the
reservation, define at least one resource type. Define additional resource types
and subtypes if you use them in your billing calculations.
Do the following:
a.
Click Catalog, Configuration. In the left menu, click Resource Types.
b.
Add the following as resource types:
■
Computer
■
Memory
■
Disk
For each resource type, the system displays the resource type ID, a
hexadecimal value. You specify this value later when you create the form for
adding a disk (see page 160) and when you create the form for adding memory
(see page 177).
3.
Edit Computer and associate Memory and Disk as subtypes of Computer, as follows:
a.
Click the resource type named Computer.
The Resource Type Detail dialog appears.
b.
Click Add Sub-Types button
The Resource Type search pop-up dialog appears.
c.
Select Memory and Disk, and Click Associate.
You have defined Memory and Disk as sub types of Computer.
You have set up resource types and subtypes.
Chapter 8: Integrating with External Reservation Services 135
How the Integration Works During the Request Life Cycle
Custom Rules and Actions
As an administrator, you can create reservation services for resources (see page 135)
that are fulfilled by an external reservation system. For these services, CA Service
Catalog must associate requests by users with the related fulfilled resources. To create
this association, you use custom rules and actions and custom CA Process Automation
processes. Each custom rule and action uses event filter criteria to call a custom CA
Process Automation process for a specific reservation operation, such as reserve a
resource or modify a reserved resource. The custom CA Process Automation process
calls the web service named addResourceToRequestItem method to associate a fulfilled
resource with a request.
To create these associations, you create custom rules (see page 136) and create custom
actions (see page 138).
Create Custom Rules
You can add a new rule for several reasons. For example, you can create and configure a
rule to trigger an action. The action can be an email notification when an approver
approves or rejects a request pending action. For this scenario, you create custom rules
that associate resources (see page 135) to reservation services. You also create a
custom action (see page 138) for each custom rule.
Note: For more information about events, rules, and actions, including parameter
values, see the Administration Guide.
Follow these steps:
1.
Select Administration, Events-Rules-Actions..
The Event Types page appears.
2.
Click the Request/Subscription Item Change event.
The Event Type Details page appears.
3.
Create a custom rule named Add Resource Item - Computer. Use the following
specifications:
■
Description: Add Resource Item - for a computer, when the request to reserve
a computer is fulfilled
■
Status: Enabled
■
Event Filter:
rate_item_type = 15 AND status = 2000 AND status <> status_old AND
rate_item_col = 0 AND sd_row = 1 AND category = 4 AND category_subclass >=
10 AND category_subclass <= 30
136 Integration Guide
How the Integration Works During the Request Life Cycle
4.
Create a custom rule named Add Resource Item - Memory. Use the following
specifications:
■
Description: Add Resource Item - Memory - for memory (RAM), when the
request to add memory to a reserved computer is fulfilled
■
Status: Enabled
■
Event Filter:
rate_item_type = 15 AND status = 2000 AND status <> status_old AND
rate_item_col = 0 AND sd_row = 1 AND category = 4 AND category_subclass = 60
AND external_id = 'mod.memory'
5.
Create a custom rule named Add Resource Item - Disk. Use the following
specifications:
■
Description: Add Resource Item - Disk, for disk space, when the request to add
disk space to a reserved computer is fulfilled
■
Status: Enabled
■
Event Filter:
rate_item_type = 15 AND status <> status_old AND rate_item_col = 0 AND sd_row
= 1 AND status = 2000 AND category = 4 AND category_subclass = 60 AND
external_id = 'mod.disk'
6.
Click OK.
The Catalog system saves your changes. The Event Type Details page appears, and it
includes the new rules that you created.
Chapter 8: Integrating with External Reservation Services 137
How the Integration Works During the Request Life Cycle
Create Custom Actions
You can create a custom action for a rule to meet a need that the predefined actions
and existing custom actions do not meet. For example, you create an action to run a
command when a request from of a certain class changes the status from Pending
Fulfillment to Fulfilled. For this scenario, for each custom rule that you created, you
write a CA Process Automation process to call the web service named
addResourceToRequestItem. The web service associates the fulfilled resource to
reservation.
Note: For more information about creating custom actions, including parameter values,
see the Administration Guide.
Follow these steps:
1.
2.
Complete the following steps for each custom rule that you created (see page 136).
The custom rules are as follows:
■
Add Resource Item - Computer
■
Add Resource Item - Memory
■
Add Resource Item - Disk
(CA Process Automation) Create a CA Process Automation process and Start
Request Form to call the CA Service Catalog web service named
addResourceToRequestItem. The syntax follows:
addResourceToRequestItem(String sessionId, int requestItemId,
RequestResourceItem resourceItem)
sessionId
Specifies the security handle for calling web services.
requestItemId
Specifies the request item ID or subscription detail Id.
RequestResourceItem
Specifies the request resource item to associate.
The following parameters apply:
Id – Identifies the request resource ID. It is an automatically generated UUID.
parentId – Specifies the request resource ID of the parent resource.
(Required) resourceTypeId – Specifies the resource type id, for example, the
UUID of a resource named Computer.
status – Specifies the status of the request resource. Valid values are as follows:
CREATED(100), READY(200), CANCELLED(300), and COMPLETED(400)
(Required) requestItemId – Specifies the request item ID or subscription detail
ID.
138 Integration Guide
How the Integration Works During the Request Life Cycle
createdDate – Specifies the date when the requested resource was created.
resourceId – Specifies the resource Id, for example, vm1234 or memory1234.
resourceName – Specifies the description of the resource, for example, virtual
machines 1234.
resourceUrl – Specifies the URL to the external reservation system, for
example, http://www.ca.com:8080/xyz/.
resourceItem
Specifies the request resource item to associate.
This call returns the following with updated details:
com.ca.usm.soap.axisInterfaces.RequestResourceItem.
Note: For more information about creating CA Process Automation processes and
Start Request Forms, see the CA Process Automation documentation. For more
information about web services, see the Administration Guide and the Web Services
API Documentation.
3.
(CA Service Catalog) Edit and create a custom action for the rule. For example, for
the rule named Add Resource Item - Computer, create a custom action named Add
Virtual Machine.
The Rule Details page appears.
4.
Select CA IT PAM as the Type. This type links the action to a CA Process Automation
process.
5.
Select the appropriate Start Request Form for the CA Process Automation process,
for example, Demo_AddResourceToRequestItemSRF.
6.
Complete the parameters for the new action.
7.
Click OK.
The Catalog system saves your changes.
You have created the custom actions for the custom rules.
Chapter 8: Integrating with External Reservation Services 139
How the Integration Works During the Request Life Cycle
Example for Reserving a Disk
The following example is a web service call for reserving a disk, so that you can add the
disk to an existing reservation.
<soapenv:Envelope xmlns:xsi="http://www.w3.org/2001/XMLSchema-instance"
xmlns:xsd="http://www.w3.org/2001/XMLSchema"
xmlns:soapenv="http://schemas.xmlsoap.org/soap/envelope/"
xmlns:ser="http://services.soap.usm.ca.com">
<soapenv:Header/>
<soapenv:Body>
<ser:addResourceToRequestItem
soapenv:encodingStyle="http://schemas.xmlsoap.org/soap/encoding/">
<sessionId xsi:type="xsd:string">dev_session</sessionId>
<requestItemId xsi:type="xsd:int">10076</requestItemId>
<resourceItem xsi:type="urn:RequestResourceItem"
xmlns:urn="urn:usmRequestService">
<parentId
xsi:type="xsd:string">a42b178f5c68-1251880b131bfbcf114-7f511313189039046</parentI
d>
<resourceId xsi:type="xsd:string">vm10466-disk1</resourceId>
<resourceName xsi:type="xsd:string">vm10466-disk1</resourceName>
<resourceTypeId
xsi:type="xsd:string">662d774349a0-54f958451317186e4a5-7ff51311871145702</resourc
eTypeId>
<resourceUrl
xsi:type="xsd:string">https://cat-dev-en2k8-3:8443/ssrm/</resourceUrl>
<status xsi:type="xsd:string">100</status>
</resourceItem>
</ser:addResourceToRequestItem>
</soapenv:Body>
</soapenv:Envelope>
140 Integration Guide
How the Integration Works During the Request Life Cycle
Example for Reserving Memory
The following example is a web service call for reserving memory, so that you can add
the memory to an existing reservation.
<soapenv:Envelope xmlns:xsi="http://www.w3.org/2001/XMLSchema-instance"
xmlns:xsd="http://www.w3.org/2001/XMLSchema"
xmlns:soapenv="http://schemas.xmlsoap.org/soap/envelope/"
xmlns:ser="http://services.soap.usm.ca.com">
<soapenv:Header/>
<soapenv:Body>
<ser:addResourceToRequestItem
soapenv:encodingStyle="http://schemas.xmlsoap.org/soap/encoding/">
<sessionId xsi:type="xsd:string">dev_session</sessionId>
<requestItemId xsi:type="xsd:int">10469</requestItemId>
<resourceItem xsi:type="urn:RequestResourceItem"
xmlns:urn="urn:usmRequestService">
<parentId
xsi:type="xsd:string">a42b178f5c68-1251880b131bfbcf114-7f511313189039046</parentI
d>
<resourceId xsi:type="xsd:string">vm10466-memory1</resourceId>
<resourceName xsi:type="xsd:string">vm10466-memory1</resourceName>
<resourceTypeId
xsi:type="xsd:string">662d774349a0-54f958451317186e4a5-7ff61311871100123</resourc
eTypeId>
<resourceUrl
xsi:type="xsd:string">https://cat-dev-en2k8-3:8443/ssrm/</resourceUrl>
<status xsi:type="xsd:string">100</status>
</resourceItem>
</ser:addResourceToRequestItem>
</soapenv:Body>
</soapenv:Envelope>
Chapter 8: Integrating with External Reservation Services 141
How the Integration Works During the Request Life Cycle
Create the Reservation Service
You create the reservation service by defining the service and its options, including all
related service option elements. You also create a reservation form and attach the form
to the reservation service option. Together, these elements comprise the service that
users request to reserve a resource.
Follow these steps:
1.
Create the reservation form (see page 143).
You use this form when you define form element and the rate element mentioned
in the next step.
2.
Create the service option group (see page 150).
As part of this process, you do the following:
■
Create the Reservation service option and attach the form (see page 151).
■
Create the Rate element (see page 154).
■
Attach the policies and CA Process Automation processes (see page 156).
Note: The Reservation element, Form element, and Rate element are the service
option elements that comprise the service option group. In the following topics, the
field values for creating and configuring these elements are customized for this
scenario. For details about the fields for these elements, see the Administration
Guide.
3.
Create the reservation service, as follows:
a.
Click Catalog, Services Offerings.
The Services page appears. This page displays the folders containing services,
organized hierarchically.
b.
Expand the tree and select the folder in which you want to add the new
service.
Note: To add a service at the service provider (top) level, click the plus sign
without expanding the tree.
c.
Click Add, Offering and enter Reserve Computer as the name of the new
service.
The Details page for a new service appears.
d.
Complete the fields on the dialog and set the permissions.
Note: For more details about these fields and about creating a service, see the
Administration Guide.
142 Integration Guide
How the Integration Works During the Request Life Cycle
4.
Define the service, as follows:
a.
Expand the tree to display the service named Reserve Computer and click the
Definition tab.
b.
Add the service option group named Reserve Computer to the service.
c.
Perform any additional actions that apply, for example, the following:
■
Add another service option group to the service.
■
Set permissions on which user roles can subscribe to or request the service
option group.
Note: For more details about these actions about defining a service, see the
Administration Guide.
You have created the reservation service.
Create the Form
You create and customize a form for your service for reserving a computer. When users
request that service, they use this form to specify the details of the computer that they
want to reserve. These details include hardware and software requirements and the
start and end dates of the reservation. As an administrator, you specify a cost field and
related elements in the form to calculate the cost of the reservation.
Note: For details about adding elements to forms, see the Administration Guide.
Follow these steps:
1.
Click Catalog, Forms.
The Form Designer opens.
2.
Create the folder where you want to organize the reservation forms. In that folder,
create a form named Reserve Computer.
3.
Add the elements that you want to the form, including elements for the following.
Each element that you add becomes a field on the form. Unless otherwise noted in
parentheses, add these elements as text fields. Text fields are basic elements of a
form.
■
Reservation Name
–
Specifies a description of the reservation, for example, Reserves a
computer for testing.
–
Value of the _id attribute: rname
When you create forms to modify, extend, or return an existing
reservation, you use this _id value to fetch all related reservations.
Chapter 8: Integrating with External Reservation Services 143
How the Integration Works During the Request Life Cycle
■
The number of computers (select box and options)
Specify the following values for this field:
–
Name: Number of Computers
–
Value of the _id attribute: number_of_vms
■
Other technical specifications for the computer being reserved, for example,
operating system, disk, memory (RAM), CPU, and password
■
Start date and end date fields (Date Time field). Define these fields as follows:
–
Start Date: For the _id attribute, specify start_date_time.
–
End Date: For the _id attribute, specify end_date_time.
Note: Reservation systems require the start date. Typically, reservation
systems also require the end date. If your reservation system does not require
end dates and if you are using periodic billing, then you can omit the end date
field.
■
User name and password fields
■
The cost quantity field
Specify the following values for this field:
–
Name: Reserve Cost Quantity (Hidden Field)
–
Value of the hidden attribute: true
–
Value of the _id attribute: cost_quantity
The cost quantity field and the number of reservations field work with the
related custom JavaScript function for your billing method. These items work
together to calculate the cost of the reservation, as described in later steps in
this topic
Note: For details about adding elements to forms, see the Administration Guide.
4.
Record the names of the following: the form, the cost quantity field, and the start
date field. You reference these names when you create the form element and
attach the form (see page 156).
5.
Verify the billing method for the reservation service: one-time (up-front), periodic
(pay-as-you-go), or usage-based.
Note: This scenario uses periodic billing throughout but, for reference, describes
one-time billing in these steps. Usage-based billing is outside the scope of this
scenario. For details about all billing methods, see the Administration Guide.
144 Integration Guide
How the Integration Works During the Request Life Cycle
6.
Create a custom JavaScript functions to support your billing method, one of the
following:
■
Periodic billing (see page 147)
■
One-time billing (see page 148)
The major difference between the two methods is that one-time billing includes
duration in the cost calculation, while periodic billing does not.
7.
Specify the name of your custom JavaScript function in the onSubmit attribute of
the form. Use the following format:
ca_fd.js.function-name
An example follows:
ca_fd.js.calculateCostQty()
Chapter 8: Integrating with External Reservation Services 145
How the Integration Works During the Request Life Cycle
8.
(Optional) Specify additional custom JavaScript functions for the form, using the
previous step for reference. Consider the following examples and use them as
models, as applicable.
The following example applies if you add both a password field and a confirm
password field to your form. This example verifies that the user enters the same
password in both field. For this example, you specify the name of the JavaScript
function as the value the onValidate attribute of the confirm-password field.
The following example also sets the minimum start date for the reservation. For this
example, you specify the name of the JavaScript function as the value the Minimum
Value attribute of the Start Date Time field.
{
samePassword : function(otherField, value) {
var otherValue = ca_fdGetTextFieldValue(ca_fd.formId, otherField);
if (otherValue && otherValue == value) {
return null;
} else {
return "Passwords do not match";
}
},
minStartDate : function() {
if (_.serviceoption.status() >= 200) {
return null;
} else {
var x = new Date();
x.setHours(x.getHours() + 1);
x.setMinutes(0);
x.setSeconds(0);
return x;
}
}
}
You have created the reservation form.
Note: Forms are not included in services. Instead, forms link to the service option groups
that are included in services. Therefore, after you create and customize the form, you
attach the form to the service option group.
146 Integration Guide
How the Integration Works During the Request Life Cycle
Create a Custom JavaScript Function to Support Periodic Billing
If you are using periodic (pay-as-you-go) billing, create a custom JavaScript function to
support it. This function calculates the cost of the reservation so that the Catalog system
can use it in billing.
Follow these steps:
1.
Click the name of the form in the Form Designer tree.
The form attributes appear, and the Script button activates. The Script button
appears on the toolbar with the Localize, Save, Restore, and other buttons.
2.
Click the Script button.
The Script dialog appears and displays the custom JavaScript functions already
specified for the form, if any. You can enter new JavaScript functions before or after
any existing ones.
Note: To view a template for a function, click Show Help on the Script dialog. The
template shows the product-specific implementation of a standard JavaScript
function.
3.
Specify a custom JavaScript function to support your implementation of periodic
billing. Use the following example as a model.
In the JavaScript function, use the cost quantity field to calculate the cost quantity
factors of your service. This example uses only the number of computers
(number_of_vms) for the reservation as a cost quantity factor. However, your
implementation can vary. Customize the calculation to match your business rules.
{
calculateCostQty : function() {
var noVms = ca_fdGetTextFieldValue(ca_fd.formId,'number_of_vms');
var costQty = noVms;
ca_fdSetTextFieldValue(ca_fd.formId, 'cost_quantity', costQty.toString());
return true;
}
number_of_vms
Specifies the number of computers in the reservation. Typically, users select
this number from a drop-down list that you specify on the form. This variable
specifies the quantity used for the cost calculation.
Note: Periodic billing does not use duration in the cost calculation.
Chapter 8: Integrating with External Reservation Services 147
How the Integration Works During the Request Life Cycle
cost_quantity
Specifies the value of the_id attribute of the cost quantity field on the form.
Important! This variable must exactly match the value of the_id attribute of the
cost quantity field on the form, including case. Otherwise, billing is not
calculated correctly.
4.
Save the JavaScript function and close the dialog.
You have created a custom JavaScript function to support periodic billing.
Create a Custom JavaScript Function to Support One-Time Billing
If you are using one-time (up-front) billing, create a custom JavaScript function to
support it. This function calculates the cost of the reservation so that the Catalog system
can use it in billing.
Follow these steps:
1.
Click the name of the form in the Form Designer tree.
The form attributes appear, and the Script button activates. The Script button
appears on the toolbar with the Localize, Save, Restore, and other buttons.
2.
Click the Script button.
The Script dialog appears and displays the custom JavaScript functions already
specified for the form, if any. You can enter new JavaScript functions before or after
any existing ones.
Note: To view a template for a function, click Show Help on the Script dialog. The
template shows the product-specific implementation of a standard JavaScript
function.
3.
Specify a JavaScript function to support your implementation of one-time billing.
Use the following example as a model.
In the JavaScript function, use the cost quantity field to calculate the cost quantity
factors of your service. This example uses the number of computers
(number_of_vms) and the duration (duration) as the cost quantity factors.
However, your implementation can vary. Customize the calculation to match your
business rules.
{
calculateCostQty : function() {
var duration = (ca_fdGetDateFieldValueInMillis(ca_fd.formId,
'end_date_time') - ca_fdGetDateFieldValueInMillis(ca_fd.formId,
'start_date_time')) / 86400000; //day duration
var noVms = ca_fdGetTextFieldValue(ca_fd.formId,'number_of_vms');
var costQty = duration * noVms;
ca_fdSetTextFieldValue(ca_fd.formId, 'cost_quantity', costQty.toString());
return true;
}
148 Integration Guide
How the Integration Works During the Request Life Cycle
number_of_vms
Specifies the number of computers in the reservation. Typically, users select
this number from a drop-down list that you specify on the form. This variable
specifies the quantity used for the cost calculation.
duration
Specifies the length of the reservation. In this example, in days. Typically, users
specify this length by selecting values for the start date and end date fields that
you include on the form.
cost_quantity
Specifies the value of the_id attribute of the cost quantity field on the form.
Important! This variable must exactly match the value of the_id attribute of the
cost quantity field on the form, including case. Otherwise, billing is not
calculated correctly.
duration * noVms
Specifies the calculation that determines the cost quantity of the reservation:
The length of the reservation multiplied the number of computers reserved.
This example fetches the duration from the start date (start_date_time) and
end date fields (end_date_time) on the form. The values of the _id attributes of
these fields appear in parentheses.
Important! These variables must exactly match the value of the_id attributes of
the date fields on the form, including case. Otherwise, duration is not
calculated correctly.
This example also specifies the duration in days (not hours or minutes).
Therefore, the Rate element (see page 154) for this form must specify the unit
cost and related fields as follows
4.
■
Unit Cost: 1
■
Billing Cycle: One-time
■
Periodic Type: Daily
■
Periodic Type Interval: 1
■
Quantity Specification: Form Specified
Save the function and close the dialog.
You have created a custom JavaScript function to support one-time billing.
Chapter 8: Integrating with External Reservation Services 149
How the Integration Works During the Request Life Cycle
Create the Service Option Group
Each reservation service in the catalog consists of one or more reservation-related
service option groups. These service option groups are bundled groups of service option
elements that specify the details that users can select for their reservations. You can
create a service option group for each type of reservation that you want to support:
Examples include creating, extending, modifying, and returning reservations of physical
computers and virtual machines. In this scenario, the first service option group is for
creating a reservation of a computer.
Follow these steps:
1.
Click Catalog, Service Offerings.
The Services tree appears and displays the folders containing services, organized
hierarchically according to categories.
2.
Click the Service Option Groups (SOGs) tab.
The SOGs tree appears and lists alphabetically all service option groups for the
business unit.
3.
Click the Add icon and enter Reserve Computer as the name of the new service
option group.
The Service Option Group Details page appears.
4.
Verify that the following fields specify the values shown. Update the values, if
necessary, match these specifications.
If a field does not appear, specify a logical value of your choice.
■
Description: Reserve a computer
■
Type: Fixed
Specifies the type of service option group. This value determines how you can
include this service option group within other service option groups as a
characteristic of a service option element. A fixed service option group
presumes a fixed cost or a variable cost that is based on usage.
5.
Click OK.
You have created the service option group.
150 Integration Guide
How the Integration Works During the Request Life Cycle
Create the Reservation Service Option and Attach the Form
In the previous procedure, you created the service option group (see page 150) for
reserving the virtual machine. Here, you create the reservation service option in that
service option group. You customize the reservation service option to specify the type of
reservation (for example, external or Reservation Manager) and other details.
Follow these steps:
1.
Click Catalog, Service Offerings, SOGs, and click the service option group named
Reserve Computer.
The Details tab for this service option group appears.
2.
Click the Definition tab.
3.
Click Add Option.
The Service Option Details tab appears.
4.
Verify that the following fields specify the values shown. Update the values, if
necessary, match these specifications.
If a field is not listed, specify a logical value of your choice.
■
Name: Reserve Computer
■
Description: Reserve a computer through an external reservation system
■
Reservation Service Option: Selected
■
Operation: Reserve
■
Reservation Ready Status: your custom selection
Specifies the status of the request in CA Service Catalog when the external
reservation system successfully completes the provision of the reservation.
■
Reservation Failure Status: your custom selection
Specifies the status of the request in CA Service Catalog when the external
reservation system fails to complete the provision of the reservation.
■
Reservation System: ca.catalog.DEMO1
■
Category: Reservation
■
Category Class: External Reservation System
This scenario (see page 131) is designed for use when the Category Class is
External Reservation System, not CA Spectrum Automation Manager
Reservation Manager.
■
Category Subclass: Reserve
Chapter 8: Integrating with External Reservation Services 151
How the Integration Works During the Request Life Cycle
5.
Perform the following actions in the Forms section:
a.
Click the Add icon and attach the form that you created earlier (see page 143)
for this reservation service.
A dialog for attaching the form appears.
b.
In the Display Text field, enter Reserve Computer.
This text appears as a description for the form when administrators view this
service option group in the Service Offerings, Option Groups.
c.
In the Form Name field, click the magnifying glass icon to select a form.
The Form Tree pop-up dialog appears.
d.
Navigate through this form tree and select the form that you want to attach:
Reserve Computer.
You created this form earlier, as noted previously in this topic.
The preview of the form appears in the right pane.
e.
Click the Select Form button.
You return to the dialog for attaching the form.
Note: You can add the same form to a service option only once. However, a service
option can have multiple forms.
152 Integration Guide
How the Integration Works During the Request Life Cycle
6.
If you do not want to hide or disable the entire form under any conditions, leave
the Hidden and Disabled fields empty. Also, skip this step.
If you do want to hide or disable the entire form, enter the corresponding
JavaScript expression in the Hidden or Disabled field. You can hide or disable the
form according to the request status, the user role or business unit, or other
criteria. Use the following format: $(_.object.property). The expression must return
a value of true or false.
Note: You can specify a JavaScript expression in the Hidden field, the Disabled field,
or both. For instructions to specify a JavaScript expression, see the Administration
Guide.
Examples follow:
■
To hide or disable the form when the request status is Pending Approval, enter
the following JavaScript expression in the Hidden or Disabled field:
$(_.request.status == 400).
■
To hide or disable the form for the end user roles only, enter $(_.user.role ==
‘enduser’).
■
To hide or disable the form from all business units except ca.com, enter
$(_.bu.id != ‘ca.com’).
■
To disable the form when the request status is Fulfilled, enter
$(_.request.status == 2000).
Note: When an entire form is disabled, it is disabled but visible during all stages of
the request lifecycle except checkout. During checkout, a disabled form is both
disabled and hidden.
7.
Click Update.
The dialog closes. The Catalog system attaches the form that you selected to this
reservation service option.
8.
Click Save.
The Catalog system saves the reservation service option.
9.
Perform one of the following actions:
■
Click Return to Service Option Group.
You return to the service option group, which now includes the reservation
service option. You can continue the process of creating the reservation service
later.
■
Create the Rate element (see page 154).
You continue the process of creating the reservation service.
You have created the reservation service option and have attached the form. The
service option group now includes both of them.
Chapter 8: Integrating with External Reservation Services 153
How the Integration Works During the Request Life Cycle
Create the Rate Element
Earlier, you created the service option group (see page 150) for reserving the computer.
Here, you create the rate element in that service option group. You customize the rate
element to specify cost-related fields for the service. You also customize the rate
element to reference the related resource type (see page 135) and form (see page 143)
for the service. All of these elements work together to determine the cost of the service.
Follow these steps:
1.
If necessary, perform the following actions to access the reservation service option
named Reserve Computer. You created this service option (see page 151) earlier. If
you are already accessing it, skip to the next step.
a.
Click Catalog, Service Offerings, SOGs, and click the service option group named
Reserve Computer.
The Details tab for this service option group appears.
b.
Click the Definition tab.
c.
Edit the service option named Reserve Computer.
The Details tab for this service option appears.
2.
In the Prices/Cost box, click the Add icon.
The Service Option Element dialog for a rate appears.
3.
Verify that the fields specify the following values. Update the values, if necessary,
match these specifications.
If a field is not listed, specify a logical value to match your implementation.
154 Integration Guide
■
Display Text: Periodic (Monthly) Charge; $1 per day per Computer
■
Cost Type: Specify Value.
■
Unit Cost: 1
■
Display Unit Type: Per Computer per day
■
Charge Type: Charge
■
Budget: not selected
■
Billing Cycle: Periodic
■
Periodic Type: Monthly
■
Periodic Type Interval: 1
■
Quantity Specification: Form Specified
How the Integration Works During the Request Life Cycle
■
Related Form: Reserve Computer
■
Cost Quantity Form Field: Reserve Cost Quantity (Hidden)
This field must match the field for calculating the cost quantity on the
reservation form (see page 143).
■
Charge Effective From Form Field: Start Date and Time
This field must match the field for the reservation start date on the reservation
form (see page 143). Billing begins on this date.
■
Reservation Resource Type: Computer
You created this resource type (see page 135) earlier.
4.
Click the Options tab and complete the remaining fields on the Service Option
Element Options Window--Options Tab. Click Update when you are finished.
5.
Click Update.
The dialog closes. The Catalog system saves the rate information that you specified
for this reservation service option.
6.
Click Save.
The Catalog system saves the reservation service option.
7.
Perform one of the following actions:
■
Click Return to Service Option Group.
You return to the service option group, which now includes the updates that
you made for the reservation service option. You can continue the process of
creating the reservation service later.
■
Attach the policies and processes (see page 156).
You continue the process of creating the reservation service.
You have created the Rate element.
Chapter 8: Integrating with External Reservation Services 155
How the Integration Works During the Request Life Cycle
Attach Policies and Actions
Note: This scenario does not require attached policies or attached actions. Complete the
steps in this topic only if you want to create (or have created) a custom policy or action
for this service option. Otherwise, skip this topic.
By default, CA Service Catalog evaluates all global policies and all events, rules, and
actions (global actions only) for every requested service. However, for individual service
options, you can replace this default behavior. From the Policies & Actions tab of a
service option, you can specify that the Catalog system apply the following
specifications to that service option:
■
For policies, one of the following options: global policies only, attached policies
only, or both global and attached policies
■
For actions (including CA Process Automation processes), one of the following
options: global actions only, attached actions only, or both global and attached
actions
Note: As a best practice, use attached actions and policies only if you are using a
discrete request life cycle that includes discrete approval of service options. This
precaution helps avoid the unintended application of policies and actions at both the
service and service option levels. For details about using a discrete request life cycle, see
the Administration Guide.
Important! Applying policies or actions at both the service and service option levels
could produce conflicting, unintended, or unpredictable results. If you decide to use
attached policies and actions without discrete approval, carefully think through the
results for both service options and the service. Review and test the affected services
thoroughly in a test system before using them in a production system.
Follow these steps:
1.
If necessary, perform the following actions to access the reservation service option.
You created this service option earlier. If you are already accessing it, skip to the
next step.
a.
Click Catalog, Service Offerings, SOGs, and click the service option group for the
service option.
The Details tab for this service option group appears.
b.
Click the Definition tab.
c.
Edit the service option.
The Details tab for this service option appears.
156 Integration Guide
How the Integration Works During the Request Life Cycle
2.
Click the Policies & Actions tab and specify one of the following options for policies:
attached policies only or both global and attached policies.
3.
Perform all of the following options that apply:
■
Click the Search icon to view and select the attached policies that are already
created. Select the policy or policies that you want and attach them to this
service option.
■
Click the Add icon to create an attached policy and attach it to this service
option.
The Catalog system opens the Policy Builder, which you use to create the
policy.
Note: For details about creating policies, see the Administration Guide.
■
Click the Remove icon to remove an attached policy.
Note: Before you can delete an attached policy from the Catalog system, you
remove the policy from all attached service options.
■
Click the Dependent Service Options icon to review the service options that are
also using a policy.
The Catalog system displays the service options that have the selected policy
attached.
Save your changes.
The Catalog system saves your changes and attaches the policies that you specified
to this service option.
Chapter 8: Integrating with External Reservation Services 157
How the Integration Works During the Request Life Cycle
4.
Perform all of the following options that apply:
■
Click the Search icon to view and select the attached actions that are already
created.
The Catalog system opens the Request Events page.
■
–
Use this page to access the event and rule you want.
–
Select the action or actions that you want and attach them to this service
option.
Click the Add icon to create an attached action and attach it to this service
option.
The Catalog system opens the Request Events page.
–
Use this page to access the event and rule you want.
–
If applicable, create a rule for the attached action.
–
Create the attached action and attach it to this service option.
Note: For details about creating rules and actions, see the Administration
Guide.
■
Click the Remove icon to remove an attached action.
Note: Before you can delete an attached action from the Catalog system, you
remove the action from all attached service options.
■
Click the attached action to review the other service options that are also using
this action.
A dialog appears and lists the other service options (if any) that have the
selected action attached.
Save your changes.
The Catalog system saves your changes and attaches the actions that you specified
to this service option.
5.
Click Return to Service Option Group.
You return to the service option group, which now includes the updates that you
made for the reservation service option.
You have attached the policies and CA Process Automation processes.
158 Integration Guide
How the Integration Works During the Request Life Cycle
Create the Reservation Service for Adding a Disk
You can create a service that lets users add resources, for example, a disk, to an existing
reservation. You create this service by defining the service and its options, including all
related service option elements. You also create a related form and attach the form to
the service option. Together, these elements comprise the service that users request to
add resources to an existing reservation.
1.
Create the form for adding a disk (see page 160).
You use the form and the rate element mentioned in the next step to define the
cost for the service.
2.
Create the service option group for adding a disk (see page 166).
As part of this process, you do the following:
■
Create the Reservation service option and attach the form (see page 167).
■
Create the Rate element (see page 171).
■
Attach the policies and CA Process Automation processes.
Note: The Reservation element, Form element, and Rate element are the service
option elements that comprise the service option group. In the following topics, the
field values for creating and configuring these elements are customized for this
scenario. If applicable, you can customize field values to meet your requirements.
For details about the fields for these elements, see the Administration Guide.
3.
Create the reservation service, as follows:
a.
Click Catalog, Services Offerings.
The Services page appears. This page displays the folders containing services,
organized hierarchically.
b.
Expand the tree and select the folder in which you want to add the new
service.
Note: To add a service at the service provider (top) level, click the plus sign
without expanding the tree.
c.
Click Add, Offering and enter Add a Disk to a Computer as the name of the new
service.
The Details page for a new service appears.
d.
Complete the fields on the dialog and set the permissions.
Note: For more details about these fields and about creating a service, see the
Administration Guide.
Chapter 8: Integrating with External Reservation Services 159
How the Integration Works During the Request Life Cycle
4.
Define the service, as follows:
a.
Expand the tree to display the service named Add a Disk to a Computer and
click the Definition tab.
b.
Add the service option group named Add a Disk to a Computer to the service.
c.
Perform any additional actions that apply, for example, the following:
■
Add another service option group to the service.
■
Set permissions on which user roles can subscribe to or request the service
option group.
Note: For more details about these actions about defining a service, see the
Administration Guide.
You have created the service for adding a disk to an existing reservation.
Create the Form for Adding a Disk
You create and customize a form for your service for adding a disk to an existing
reservation of a computer. When users request that service, they use this form to
specify important details, including the size of the disk to add to the reservation. As an
administrator, you specify a cost field and related elements in the form to calculate the
cost of the reservation.
Note: For details about adding elements to forms, see the Administration Guide.
Follow these steps:
1.
Click Catalog, Forms.
The Form Designer opens.
2.
Create the folder where you want to organize the reservation forms. In that folder,
create a form named Add a Disk to a Computer.
3.
Add the elements that you want to the form, including elements for the following
fields:
Reservation
Specifies a select box and options that lists all reservations for the logged in
user. The user selects one reservation from this list.
Specify values for the following attributes:
_id attribute
Specify reservations.
160 Integration Guide
How the Integration Works During the Request Life Cycle
Report/Plug-in Id attribute
Specify ca.catalog.reservations-select-plugin.
This predefined API plug-in retrieves the list of reservations for the logged in
user. You can view this plug-in on the Administration, Tools, Plug-ins page.
Report/Plug-in Variables attribute
Specify the list of variables that the plug-in retrieves.
If applicable, open the API plug-in that you selected to display its details,
including variables. On the details page, the Inputs section lists the ID values
and descriptions of the input variables for the plug-in. Copy the Ids of the
variables that you want from that page and paste them into the value of the
Report/Plug-in Variables attribute.
For both, enter variables as a JSON expression, for example:
$({'<variable name>' : '<variable value>', ...})
$({'userId':_.user.id,'buId':_.bu.id,'reservationSystem':'ca.catalog.DEMO
1','label':'rname'})
Important! Specify variables carefully. If you specify no variables, unpredictable
results can occur.
This list of variables returns all reservations for the selected external
reservation system (ca.catalog.DEMO1) for the specified user in the specified
business unit.
The label (rname) specifies the _id value of the Reservation Name field on the
Reserve Computer form (see page 143). This label helps fetch the descriptive
reservation text for the reservations.
The reservationSystem (ca.catalog.DEMO1) specifies the value of the
Reservation System fields for every reservation element for all services in this
scenario.
On Change attribute
Enter following JavaScript function to fetch the value of the Virtual Machines
field, which appears later on this form. This function initiates the fetch of the
Virtual Machine drop-down list when the user selects the reservation. This
function uses the _id attribute of that field (resource_id).
ca_fdFetchSelectData(ca_fd.formId,'resource_id');
Chapter 8: Integrating with External Reservation Services 161
How the Integration Works During the Request Life Cycle
Note: This following applies to the Select Reservation Id, Start Date, End Date, and
Status fields: Each field value is prefilled with output data from
ca.catalog.reservations-select-plugin when the user selects the reservation. This
plug-in is described in the Report/Plug-in Variables attribute earlier in this step.
Select Reservation Id
Specifies the reservation selected by the logged in user.
Specify values for the following attributes:
For the _id attribute, specify reservation_id.
For the Hidden attribute, specify true.
Start Date
Specifies the reservation start date.
For the _id attribute, specify start_date.
End Date
Specifies the reservation end date.
For the _id attribute, specify end_date.
Status
Specifies the status of the selected reservation.
For the _id attribute, specify status.
162 Integration Guide
How the Integration Works During the Request Life Cycle
Virtual Machines
Specifies a select box and options that lists all resources reserved for the
selected reservation. The user selects one computer from this list.
Specify the values for the following attributes:
_id attribute
Specify resource_id.
Report/Plug-in Id attribute
Specify this value: ca.catalog.resources-select-plugin.
This predefined API plug-in retrieves the list of resources reserved for the
selected reservation. You can view this plug-in on the Administration, Tools,
Plug-ins page.
Report/Plug-in Variables attribute
Specify the list of variables that the plug-in retrieves, as follows. If applicable,
copy the Ids of the variables that you want from the API plug-in, as described
for the Report/Plug-in Variables attribute of the Reservation field. (The
Reservation field appears earlier in this step.)
$({'resourceStatus':'100,200','reservationId':ca_fdGetTextFieldValue(ca_f
d.formId,'reservation_id'),'resourceType':'662d774349a0-54f958451317186e4
a5-7ff81311871077230'})
This list of variables returns all resources of the specified statuses (100-Created
and 200-Ready) for the specified resource type (Computer), for the selected
reservation.
The resourceType ID
(662d774349a0-54f958451317186e4a5-7ff81311871077230) must match the
resource type ID (see page 135) for Computer for your implementation. To
verify the resource type ID, click Catalog, Configuration. In the left menu, click
Resource Types.
Additional Disk (GB)
Specifies a select box and options for the amount in GB of the disk to add to the
selected computer in the selected reservation. The user selects an amount,
from the options that you provide.
In this field, specify the values for the following attributes:
_id attribute
Specify disk_size.
Chapter 8: Integrating with External Reservation Services 163
How the Integration Works During the Request Life Cycle
Cost Quantity
Specify the following values for this field:
–
Name: Cost Quantity (Hidden)
–
Value of the hidden attribute: true
–
Value of the _id attribute: cost_quantity
The Cost Quantity field stores the quantity factor of the additional disk. This
field works with the related custom JavaScript function for your billing method.
These items work together to calculate the cost of the additional disk, as
described in later steps in this topic.
4.
Record the names of the fields that you created. You reference these names when
you create the form element and attach the form.
5.
Create a custom JavaScript functions to support your billing method, one of the
following:
For periodic billing, use the following sample as a model:
{
calculateCostQty : function() {
var diskSize = parseInt(ca_fdGetTextFieldValue(ca_fd.formId, 'disk_size'));
var costQty = diskSize;
ca_fdSetTextFieldValue(ca_fd.formId, 'cost_quantity', costQty.toString());
return true;
}
For one-time billing, use the following sample as a model:
{
calculateCostQty : function() {
var startDate = ca_fdGetDateFieldValueInMillis(ca_fd.formId, 'start_date');
var now = new Date().getTime();
var duration = (ca_fdGetDateFieldValueInMillis(ca_fd.formId, 'end_date') Math.max(startDate, now)) / 86400000; //day duration
var diskSize = parseInt(ca_fdGetTextFieldValue(ca_fd.formId, 'disk_size'));
var costQty = duration * diskSize;
ca_fdSetTextFieldValue(ca_fd.formId, 'cost_quantity', costQty.toString());
return true;
}
164 Integration Guide
How the Integration Works During the Request Life Cycle
In both calculations, the following applies:
■
The amount of additional disk space selected by the user is a cost quantity
factor.
■
The attribute ID of the Additional Disk field (disk_size) is used.
Also consider for reference your custom JavaScript function for periodic billing (see
page 147) or your custom JavaScript function for one-time billing (see page 148) for
the Reserve Computer service.
The major difference between the two methods is that one-time billing includes
duration in the cost calculation, while periodic billing does not.
Note: To view a template for a function, click Show Help on the Script dialog. The
template shows the product-specific implementation of a standard JavaScript
function.
Close the script dialog when you are finished.
6.
Specify the name of your custom JavaScript function in the onSubmit attribute of
the form. Use the following format:
ca_fd.js.function-name
An example follows:
ca_fd.js.calculateCostQty()
7.
(Optional) Specify additional custom JavaScript functions for the form. For
reference, if applicable, use any custom functions that you specified when you
created the form for the Reserve Computer service (see page 143).
8.
(Optional) Customize the form further, for example, to add organization-specific
fields.
You have created the form for adding a disk to the reservation.
Note: Forms are not included in services. Instead, forms link to the service option groups
that are included in services. Therefore, after you create and customize the form, you
attach the form to the service option group.
Chapter 8: Integrating with External Reservation Services 165
How the Integration Works During the Request Life Cycle
Create the Service Option Group for Adding a Disk
Each reservation service in the catalog consists of one or more reservation-related
service option groups. You create a service option group for each type of reservation
that you want to support: Here, you add a service option group for adding a disk to an
existing a reservation of a computer.
Follow these steps:
1.
Click Catalog, Service Offerings.
The Services tree appears and displays the folders containing services, organized
hierarchically according to categories.
2.
Click the Service Option Groups (SOGs) tab.
The SOGs tree appears and lists alphabetically all service option groups for the
business unit.
3.
Click the Add icon and enter Add a Disk to a Computer as the name of the new
service option group.
The Service Option Group Details page appears.
4.
Verify that the following fields specify the values shown. Update the values, if
necessary, match these specifications.
If a field does not appear, specify a logical value of your choice.
■
Description: Add a disk to a computer
■
Type: Fixed
This value determines how you can include this service option group within
other service option groups as a characteristic of a service option element. A
fixed service option group presumes a fixed cost or a variable cost that is based
on usage.
5.
Click OK.
You have created the service option group.
166 Integration Guide
How the Integration Works During the Request Life Cycle
Create the Reservation Service Option and Attach the Form
In the previous procedure, you created the service option group for adding a disk (see
page 166) to the reserved computer. Here, you create the reservation service option in
that service option group. You customize the reservation service option to specify the
type of reservation (for example, external or Reservation Manager) and other details.
Follow these steps:
1.
Click Catalog, Service Offerings, SOGs, and click the service option group named
Reserve Computer.
The Details tab for this service option group appears.
2.
Click the Definition tab.
3.
Click Add Option.
4.
The tab for the new service option appears.
Chapter 8: Integrating with External Reservation Services 167
How the Integration Works During the Request Life Cycle
5.
Verify that the following fields specify the values shown. Update the values, if
necessary, match these specifications.
If a field is not listed, specify a logical value of your choice.
■
Name: Add a Disk to a Computer
■
Description: Add a disk to a computer already reserved through an external
reservation system
■
Reservation Service Option: Selected
■
Operation: Modify
■
Reservation Ready Status: your custom selection
Specifies the status of the request in CA Service Catalog when the external
reservation system completes the provision of the reservation.
■
Reservation Failure Status: your custom selection
■
Specifies the status of the request in CA Service Catalog when the external
reservation system fails to completes the provision of the reservation.
■
Reservation System: ca.catalog.DEMO1
■
Category: Reservation
■
Category Class: External Reservation System
This scenario (see page 131) is designed for use when the Category Class is
External Reservation System, not CA Spectrum Automation Manager
Reservation Manager.
■
Category Subclass: Modify
■
External ID: Specifies a value to flag different resource types in the same
Modify operation service. For example, your service includes two different
resource types (see page 135) such as Disk and Memory. You create Modify
services named Add Disk and Add Memory for existing reservations. You flag
these services so that you can filter the event type in the rule condition
according to the resource type. If this example matches your implementation,
perform the following actions:
–
Specify mod.disk as the value of this External ID field.
–
Edit the custom rule (see page 136) named Add Resource Item - Disk.
Append the event filter with the following phrase. Verify that the condition
appears as shown after you save the rule:
AND external_id = 'mod.disk'
–
Complete the External ID field of the rate element of the service option
group for adding a disk to an existing reservation (see page 171). Also, edit
its related custom rule. These actions are similar to the actions in the
previous two bullets.
Note: For information about events, event filters, rules, and actions, see the
Administration Guide.
168 Integration Guide
How the Integration Works During the Request Life Cycle
6.
Perform the following actions in the Forms section:
a.
Click the Add icon and attach the form that you created earlier (see page 160)
for adding a disk to the existing external reservation.
The dialog for attaching the form appears.
b.
In the Display Text field, enter Add a Disk to a Computer.
This text appears as a description for the form when administrators view this
service option group in the CA Service Catalog, Service Offerings, Option
Groups tab.
c.
In the Form Name field, click the magnifying glass icon to select a form.
The Form Tree pop-up dialog appears.
d.
Navigate through this form tree and select the form that you want to attach:
Add a Disk to a Computer.
You created this form earlier, as noted previously in this topic.
The preview of the form appears in the right pane.
e.
Click the Select Form button.
You return to the dialog for attaching the form.
Note: You can add the same form to a service option only once. However, a service
option can have multiple forms.
Chapter 8: Integrating with External Reservation Services 169
How the Integration Works During the Request Life Cycle
7.
If you do not want to hide or disable the entire form under any conditions, leave
the Hidden and Disabled fields empty. Also, skip this step.
If you do want to hide or disable the entire form, enter the corresponding
JavaScript expression in the Hidden or Disabled field. You can hide or disable the
form according to the request status, the user role or business unit, or other
criteria. Use the following format: $(_.object.property). The expression must return
a value of true or false.
Note: You can specify a JavaScript expression in the Hidden field, the Disabled field,
or both. For instructions to specify a JavaScript expression, see the Administration
Guide.
Examples follow:
■
To hide or disable the form when the request status is Pending Approval, enter
the following JavaScript expression in the Hidden or Disabled field:
$(_.request.status == 400).
■
To hide or disable the form for the end user roles only, enter $(_.user.role ==
‘enduser’).
■
To hide or disable the form from all business units except ca.com, enter
$(_.bu.id != ‘ca.com’).
■
To disable the form when the request status is Fulfilled, enter
$(_.request.status == 2000).
Note: When an entire form is disabled, it is disabled but visible during all stages of
the request lifecycle except checkout. During checkout, a disabled form is both
disabled and hidden.
8.
Click Update.
The dialog closes. The Catalog system attaches the form that you selected to this
reservation service option.
9.
Click Save.
The Catalog system saves the reservation service option.
10. Click Return to Service Option Group.
You return to the service option group, which now includes the reservation service
option.
You have created the reservation service option and have attached the form. The
service option group now includes both of them.
170 Integration Guide
How the Integration Works During the Request Life Cycle
Create the Rate Element
Earlier, you created the service option group (see page 166) for adding a disk to an
existing reservation of a computer. Here, you create the Rate element in that service
option group. You customize the Rate element to specify cost-related fields for the
service. You also customize the Rate element to reference the related resource type
(see page 135) and form (see page 160) for the service. All of these elements work
together to determine the cost of the service.
Follow these steps:
1.
If necessary, perform the following actions to access the reservation service option
named Add a Disk to a Computer. You created this service option (see page 167)
earlier. If you are already accessing it, skip to the next step.
a.
Click Catalog, Service Offerings, SOGs, and click the service option group named
Add a Disk to a Computer.
The Details tab for this service option group appears.
b.
Click the Definition tab.
c.
Edit the service option named Add a Disk to a Computer.
The Details tab for this service option appears.
2.
In the Prices/Cost box, click the Add icon.
The Service Option Element dialog for a rate appears.
3.
Verify that the fields specify the following values. Update the values, if necessary,
match these specifications.
If a field does not appear in the following list, specify a logical value of your choice.
■
Display Text: Periodic (Monthly) Charge; $2 per unit of extra disk space per day
■
Cost Type: Specify Value
■
Unit Cost: 2
■
Display Unit Type: Per GB per day
■
Charge Type: Charge
■
Budget: not selected
■
Billing Cycle: Periodic
■
Periodic Type: Monthly
■
Periodic Type Interval: 1
■
Quantity Specification: Form Specified
Chapter 8: Integrating with External Reservation Services 171
How the Integration Works During the Request Life Cycle
■
Related Form: Add a Disk to a Computer
■
Cost Quantity Form Field: Cost Quantity (Hidden)
This field must match the field for calculating the cost quantity on the form (see
page 160) for adding the disk.
■
Charge Effective From Form Field: Start Date and Time
This field must match the field for the reservation start date on the form for
adding the disk. Billing begins on this date.
■
Reservation Resource Type: Disk
You created this resource type (see page 135) earlier.
4.
Click Update.
The dialog closes. The Catalog system saves the rate information that you specified
for this reservation service option.
5.
Click Save.
The Catalog system saves the reservation service option.
6.
Perform one of the following actions:
■
Click Return to Service Option Group.
You return to the service option group, which now includes the updates that
you made for the reservation service option. You can continue the process of
creating the reservation service later.
■
Attach the policies and actions.
You continue the process of creating the reservation service.
You have created the rate element.
172 Integration Guide
How the Integration Works During the Request Life Cycle
Attach Policies and Actions
Note: This scenario does not require attached policies or attached actions. Complete the
steps in this topic only if you want to create (or have created) a custom policy or action
for this service option. Otherwise, skip this topic.
By default, CA Service Catalog evaluates all global policies and all events, rules, and
actions (global actions only) for every requested service. However, for individual service
options, you can replace this default behavior. From the Policies & Actions tab of a
service option, you can specify that the Catalog system apply the following
specifications to that service option:
■
For policies, one of the following options: global policies only, attached policies
only, or both global and attached policies
■
For actions (including CA Process Automation processes), one of the following
options: global actions only, attached actions only, or both global and attached
actions
Note: As a best practice, use attached actions and policies only if you are using a
discrete request life cycle that includes discrete approval of service options. This
precaution helps avoid the unintended application of policies and actions at both the
service and service option levels. For details about using a discrete request life cycle, see
the Administration Guide.
Important! Applying policies or actions at both the service and service option levels
could produce conflicting, unintended, or unpredictable results. If you decide to use
attached policies and actions without discrete approval, carefully think through the
results for both service options and the service. Review and test the affected services
thoroughly in a test system before using them in a production system.
Follow these steps:
1.
If necessary, perform the following actions to access the reservation service option.
You created this service option earlier. If you are already accessing it, skip to the
next step.
a.
Click Catalog, Service Offerings, SOGs, and click the service option group for the
service option.
The Details tab for this service option group appears.
b.
Click the Definition tab.
c.
Edit the service option.
The Details tab for this service option appears.
Chapter 8: Integrating with External Reservation Services 173
How the Integration Works During the Request Life Cycle
2.
Click the Policies & Actions tab and specify one of the following options for policies:
attached policies only or both global and attached policies.
3.
Perform all of the following options that apply:
■
Click the Search icon to view and select the attached policies that are already
created. Select the policy or policies that you want and attach them to this
service option.
■
Click the Add icon to create an attached policy and attach it to this service
option.
The Catalog system opens the Policy Builder, which you use to create the
policy.
Note: For details about creating policies, see the Administration Guide.
■
Click the Remove icon to remove an attached policy.
Note: Before you can delete an attached policy from the Catalog system, you
remove the policy from all attached service options.
■
Click the Dependent Service Options icon to review the service options that are
also using a policy.
The Catalog system displays the service options that have the selected policy
attached.
Save your changes.
The Catalog system saves your changes and attaches the policies that you specified
to this service option.
174 Integration Guide
How the Integration Works During the Request Life Cycle
4.
Perform all of the following options that apply:
■
Click the Search icon to view and select the attached actions that are already
created.
The Catalog system opens the Request Events page.
■
–
Use this page to access the event and rule you want.
–
Select the action or actions that you want and attach them to this service
option.
Click the Add icon to create an attached action and attach it to this service
option.
The Catalog system opens the Request Events page.
–
Use this page to access the event and rule you want.
–
If applicable, create a rule for the attached action.
–
Create the attached action and attach it to this service option.
Note: For details about creating rules and actions, see the Administration
Guide.
■
Click the Remove icon to remove an attached action.
Note: Before you can delete an attached action from the Catalog system, you
remove the action from all attached service options.
■
Click the attached action to review the other service options that are also using
this action.
A dialog appears and lists the other service options (if any) that have the
selected action attached.
Save your changes.
The Catalog system saves your changes and attaches the actions that you specified
to this service option.
5.
Click Return to Service Option Group.
You return to the service option group, which now includes the updates that you
made for the reservation service option.
You have attached the policies and CA Process Automation processes.
Chapter 8: Integrating with External Reservation Services 175
How the Integration Works During the Request Life Cycle
Create the Reservation Service for Adding Memory
You can create a service that lets users add resources, for example, extra memory
(RAM), to an existing reservation. You create this service by defining the service and its
options, including all related service option elements. You also create a related form and
attach the form to the service option. Together, these elements comprise the service
that users request to add resources to an existing reservation.
1.
Create the form for adding memory (see page 177).
You use the form and the rate element mentioned in the next step to define the
cost for the service.
2.
Create the service option group for adding memory (see page 183).
As part of this process, you do the following:
■
Create the Reservation service option and attach the form (see page 184).
■
Create the Rate element (see page 188).
■
Attach the policies and CA Process Automation processes.
Note: The Reservation element, Form element, and Rate element are the service
option elements that comprise the service option group. In the following topics, the
field values for creating and configuring these elements are customized for this
scenario. If applicable, you can customize field values to meet your requirements.
For details about the fields for these elements, see the Administration Guide.
3.
Create the reservation service, as follows:
a.
Click Catalog, Services Offerings.
The Services page appears. This page displays the folders containing services,
organized hierarchically.
b.
Expand the tree and select the folder in which you want to add the new
service.
Note: To add a service at the service provider (top) level, click the plus sign
without expanding the tree.
c.
Click Add, Offering and enter Add Memory to a Computer as the name of the
new service.
The Details page for a new service appears.
d.
Complete the fields on the dialog and set the permissions.
Note: For more details about these fields and about creating a service, see the
Administration Guide.
176 Integration Guide
How the Integration Works During the Request Life Cycle
4.
Define the service, as follows:
a.
Expand the tree to display the service named Add Memory to a Computer and
click the Definition tab.
b.
Add the service option group named Add Memory to a Computer to the
service.
c.
Perform any additional actions that apply, for example, the following:
■
Add another service option group to the service.
■
Set permissions on which user roles can subscribe to or request the service
option group.
Note: For more details about these actions about defining a service, see the
Administration Guide.
You have created the reservation service.
Create the Form for Adding Memory
You create and customize a form for your service for adding memory (RAM) to an
existing reservation of a computer. When users request that service, they use this form
to specify important details, including the amount of memory to add to the reservation.
As an administrator, you specify a cost field and related elements in the form to
calculate the cost of the reservation.
Note: For details about adding elements to forms, see the Administration Guide.
Follow these steps:
1.
Click Catalog, Forms.
The Form Designer opens.
2.
Create the folder where you want to organize the reservation forms. In that folder,
create a form named Add Memory to a Computer.
3.
Add the elements that you want to the form, including elements for the following
fields:
Reservation
Specifies a select box and options that lists all reservations for the logged in
user. The user selects one reservation from this list.
Specify values for the following attributes:
_id attribute
Specify reservations.
Chapter 8: Integrating with External Reservation Services 177
How the Integration Works During the Request Life Cycle
Report/Plug-in Id attribute
Specify ca.catalog.reservations-select-plugin.
This predefined API plug-in retrieves the list of reservations for the logged in
user. You can view this plug-in on the Administration, Tools, Plug-ins page.
Report/Plug-in Variables attribute
Specify the list of variables that the plug-in retrieves.
If applicable, open the API plug-in that you selected to display its details,
including variables. On the details page, the Inputs section lists the ID values
and descriptions of the input variables for the plug-in. Copy the Ids of the
variables that you want from that page and paste them into the value of the
Report/Plug-in Variables attribute.
For both, enter variables as a JSON expression, for example:
$({'<variable name>' : '<variable value>', ...})
$({'userId':_.user.id,'buId':_.bu.id,'reservationSystem':'ca.catalog.DEMO
1','label':'rname'})
Important! Specify variables carefully. If you specify no variables, unpredictable
results can occur.
This list of variables returns all reservations for the selected external
reservation system (ca.catalog.DEMO1) for the specified user in the specified
business unit.
The label (rname) specifies the _id value of the Reservation Name field on the
Reserve Computer form (see page 143). This label helps fetch the descriptive
reservation text for the reservations.
The reservationSystem (ca.catalog.DEMO1) specifies the value of the
Reservation System fields for every reservation element for all services in this
scenario.
On Change attribute
Enter following JavaScript function to fetch the value of the Virtual Machines
field, which appears later on this form. This function initiates the fetch of the
Virtual Machine drop down list when the user selects the reservation. This
function uses the _id attribute of that field (resource_id).
ca_fdFetchSelectData(ca_fd.formId,'resource_id');
Note: This following applies to the Select Reservation Id, Start Date, End Date, and
Status fields: Each field value is prefilled with output data from
ca.catalog.reservations-select-plugin when the user selects the reservation. This
plug-in is described in the Report/Plug-in Variables attribute earlier in this step.
178 Integration Guide
How the Integration Works During the Request Life Cycle
Select Reservation Id
Specifies the reservation selected by the logged in user.
Specify values for the following attributes:
For the _id attribute, specify reservation_id.
For the Hidden attribute, specify true.
Start Date
Specifies the reservation start date.
For the _id attribute, specify start_date.
End Date
Specifies the reservation end date.
For the _id attribute, specify end_date.
Status
Specifies the status of the selected reservation.
For the _id attribute, specify status.
Chapter 8: Integrating with External Reservation Services 179
How the Integration Works During the Request Life Cycle
Virtual Machines
Specifies a select box and options that lists all resources reserved for the
selected reservation. The user selects one computer from this list.
Specify the values for the following attributes:
_id attribute
Specify resource_id.
Report/Plug-in Id attribute
Specify this value: ca.catalog.resources-select-plugin.
This predefined API plug-in retrieves the list of resources reserved for the
logged in user. You can view this plug-in on the Administration, Tools, Plug-ins
page.
Report/Plug-in Variables attribute
Specify the list of variables that the plug-in retrieves, as follows. If applicable,
copy the Ids of the variables that you want from the API plug-in, as described
for the Report/Plug-in Variables attribute of the Reservation field. (The
Reservation field appears earlier in this step.)
$({'resourceStatus':'100,200','reservationId':ca_fdGetTextFieldValue(ca_f
d.formId,'reservation_id'),'resourceType':'662d774349a0-54f958451317186e4
a5-7ff81311871077230'})
This list of variables returns all resources of the specified statuses (100-Created
and 200-Ready) for the specified resource type (Computer), for the selected
reservation.
The resourceType ID
(662d774349a0-54f958451317186e4a5-7ff81311871077230) must match the
resource type ID (see page 135) for Computer for your implementation. To
verify the resource type ID, click Catalog, Configuration. In the left menu, click
Resource Types.
Additional Memory (GB)
Specifies a select box and options for the amount in GB of memory to add to
the selected computer in the selected reservation. The user selects an amount,
from the options that you provide.
In this field, specify the values for the following attributes:
_id attribute
Specify additional_memory.
180 Integration Guide
How the Integration Works During the Request Life Cycle
Cost Quantity
Specify the following values for this field:
–
Name: Cost Quantity (Hidden)
–
Value of the hidden attribute: true
–
Value of the _id attribute: cost_quantity
The Cost Quantity field stores the quantity factor for extra memory. This field
work with the related custom JavaScript function for your billing method. These
items work together to calculate the cost of the additional memory, as
described in later steps in this topic.
4.
Record the names of the fields that you created. You reference these names when
you create the form element and attach the form.
5.
Create a custom JavaScript functions to support your billing method, one of the
following:
For periodic billing, use the following sample as a model:
{
calculateCostQty : function() {
var numMem = parseFloat(ca_fdGetTextFieldValue(ca_fd.formId,
'additional_memory')) / 0.25;
var costQty = numMem;
ca_fdSetTextFieldValue(ca_fd.formId, 'cost_quantity', costQty.toString());
return true;
}
}
For one-time billing, use the following sample as a model:
{
calculateCostQty : function() {
var duration = (ca_fdGetDateFieldValueInMillis(ca_fd.formId, 'end_date') Math.max(new Date().getTime(), ca_fdGetDateFieldValueInMillis(ca_fd.formId,
'start_date'))) / 86400000; //day duration
var numMem = parseFloat(ca_fdGetTextFieldValue(ca_fd.formId,
'additional_memory')) / 0.25;
var costQty = duration * numMem;
ca_fdSetTextFieldValue(ca_fd.formId, 'cost_quantity', costQty.toString());
return true;
}
}
Chapter 8: Integrating with External Reservation Services 181
How the Integration Works During the Request Life Cycle
In both calculations, the following applies:
■
The amount of additional memory selected by the user is a cost quantity factor.
■
The attribute ID of the Additional Memory field (additional_memory) is used.
Also consider for reference your custom JavaScript function for periodic billing (see
page 147) or your custom JavaScript function for one-time billing (see page 148) for
the Reserve Computer service.
The major difference between the two methods is that one-time billing includes
duration in the cost calculation, while periodic billing does not.
Note: To view a template for a function, click Show Help on the Script dialog. The
template shows the product-specific implementation of a standard JavaScript
function.
Close the script dialog when you are finished.
6.
Specify the name of your custom JavaScript function in the onSubmit attribute of
the form. Use the following format:
ca_fd.js.function-name
An example follows:
ca_fd.js.calculateCostQty()
7.
(Optional) Specify additional custom JavaScript functions for the form. For
reference, if applicable, use any custom functions that you specified when you
created the form for the Reserve Computer service (see page 143).
8.
(Optional) Customize the form further, for example, to add organization-specific
fields.
Note: For this scenario, customizing this form further is optional. However, if
applicable, you can update the form to meet other requirements, for example, to
match organizational standards. For details about specifying forms, see the
Administration Guide.
You have created the form for adding memory to the reservation.
Note: Forms are not included in services. Instead, forms link to the service option groups
that are included in services. Therefore, after you create and customize the form, you
attach the form to the service option group.
182 Integration Guide
How the Integration Works During the Request Life Cycle
Create the Service Option Group for Adding Memory
Each reservation service in the catalog consists of one or more reservation-related
service option groups. You create a service option group for each type of reservation
that you want to support: Here, you add a service option group for adding memory
(RAM) to an existing a reservation of a computer.
Follow these steps:
1.
Click Catalog, Service Offerings.
The Services tree appears and displays the folders containing services, organized
hierarchically according to categories.
2.
Click the Service Option Groups (SOGs) tab.
The SOGs tree appears and lists alphabetically all service option groups for the
business unit.
3.
Click the Add icon and enter Add Memory to a Computer as the name of the new
service option group.
The Service Option Group Details page appears.
4.
Verify that the following fields specify the values shown. Update the values, if
necessary, match these specifications.
If a field does not appear, specify a logical value of your choice.
■
Description: Add memory to a computer
■
Type: Fixed
This value determines how you can include this service option group within
other service option groups as a characteristic of a service option element. A
fixed service option group presumes a fixed cost or a variable cost that is based
on usage.
5.
Click OK.
You have created the service option group.
Chapter 8: Integrating with External Reservation Services 183
How the Integration Works During the Request Life Cycle
Create the Reservation Service Option and Attach the Form
Earlier, you created the service option group for adding memory (see page 183) to the
reserved computer. Here, you create the reservation element in that service option
group. You customize the reservation element to specify the type of reservation (for
example, external or Reservation Manager) and other details.
Follow these steps:
1.
Click Catalog, Service Offerings, SOGs, and click the service option group named Add
a Memory to a Computer.
The Details tab for this service option group appears.
184 Integration Guide
2.
Click the Definition tab.
3.
Click Add Option.
4.
The dialog for attaching the form appears.
How the Integration Works During the Request Life Cycle
5.
Verify that the following fields specify the values shown. Update the values, if
necessary, match these specifications.
If a field is not listed, specify a logical value of your choice.
■
Name: Add Memory to a Computer
■
Description: Add memory to a computer already reserved through an external
reservation system
■
Reservation Service Option: Selected
■
Operation: Modify
■
Reservation Ready Status: your custom selection
Specifies the status of the request in CA Service Catalog when the external
reservation system completes the provision of the reservation.
■
Reservation Failure Status: your custom selection
Specifies the status of the request in CA Service Catalog when the external
reservation system fails to completes the provision of the reservation.
■
Reservation System: ca.catalog.DEMO1
■
Category: Reservation
■
Category Class: External Reservation System
This scenario (see page 131) is designed for use when the Category Class is
External Reservation System, not CA Spectrum Automation Manager
Reservation Manager.
■
Category Subclass: Modify
■
External ID: Specifies a value to flag different resource types in the same
Modify operation service. For example, your service includes two different
resource types (see page 135) such as Disk and Memory. You create Modify
services named Add Disk and Add Memory for existing reservations. You flag
these services so that you can filter the event type in the rule condition
according to the resource type. If this example matches your implementation,
perform the following actions:
–
Specify mod.memory as the value of this External ID field.
–
Edit the custom rule (see page 136) named Add Resource Item - Memory.
Append the event filter with the following condition. Verify that the
condition appears as shown after you save the rule:
AND external_id = 'mod.memory'
–
Complete the External ID field of the rate element of the service option
group for adding memory to an existing reservation (see page 188). Also,
edit its related custom rule.
Note: For information about events, event filters, rules, and actions, see the
Administration Guide.
Chapter 8: Integrating with External Reservation Services 185
How the Integration Works During the Request Life Cycle
6.
Perform the following actions in the Forms section:
a.
Click the Add icon and attach the form that you created earlier (see page 177)
for adding memory to the existing external reservation.
The dialog for attaching the form appears.
b.
In the Display Text field, enter Add Memory to a Computer.
This text appears as a description for the form when administrators view this
service option group in the CA Service Catalog, Service Offerings, Option
Groups tab.
c.
In the Form Name field, click the magnifying glass icon to select a form.
The Form Tree pop-up dialog appears.
d.
Navigate through this form tree and select the form that you want to attach:
Add Memory to a Computer.
You created this form earlier, as noted previously in this topic.
The preview of the form appears in the right pane.
e.
Click the Select Form button.
You return to the dialog for attaching the form.
Note: You can add the same form to a service option only once. However, a service
option can have multiple forms.
186 Integration Guide
How the Integration Works During the Request Life Cycle
7.
If you do not want to hide or disable the entire form under any conditions, leave
the Hidden and Disabled fields empty. Also, skip this step.
If you do want to hide or disable the entire form, enter the corresponding
JavaScript expression in the Hidden or Disabled field. You can hide or disable the
form according to the request status, the user role or business unit, or other
criteria. Use the following format: $(_.object.property). The expression must return
a value of true or false.
Note: You can specify a JavaScript expression in the Hidden field, the Disabled field,
or both. For instructions to specify a JavaScript expression, see the Administration
Guide.
Examples follow:
■
To hide or disable the form when the request status is Pending Approval, enter
the following JavaScript expression in the Hidden or Disabled field:
$(_.request.status == 400).
■
To hide or disable the form for the end user roles only, enter $(_.user.role ==
‘enduser’).
■
To hide or disable the form from all business units except ca.com, enter
$(_.bu.id != ‘ca.com’).
■
To disable the form when the request status is Fulfilled, enter
$(_.request.status == 2000).
Note: When an entire form is disabled, it is disabled but visible during all stages of
the request lifecycle except checkout. During checkout, a disabled form is both
disabled and hidden.
8.
Click Update.
The dialog closes. The Catalog system attaches the form that you selected to this
reservation service option.
9.
Click Save.
The Catalog system saves the reservation service option.
10. Click Return to Service Option Group.
You return to the service option group, which now includes the reservation service
option.
You have created the reservation service option and have attached the form. The
service option group now includes both of them.
Chapter 8: Integrating with External Reservation Services 187
How the Integration Works During the Request Life Cycle
Create the Rate Element
Earlier, you created the service option group for adding memory (see page 183) to the
existing reservation of a computer. Here, you create the Rate element in that service
option group. You customize the Rate element to specify cost-related fields for the
service. You also customize the Rate element to reference the related resource type
(see page 135) and form (see page 177) for the service. All of these elements work
together to determine the cost of the service.
Follow these steps:
1.
If necessary, perform the following actions to access the reservation service option
named Add Memory to Computer. You created this service option (see page 184)
earlier. If you are already accessing it, skip to the next step.
a.
Click Catalog, Service Offerings, SOGs, and click the service option group named
Add Memory to Computer.
The Details tab for this service option group appears.
b.
Click the Definition tab.
c.
Edit the service option named Add Memory to Computer.
The Details tab for this service option appears.
2.
In the Prices/Cost box, click the Add icon.
The Service Option Element dialog for a rate appears.
3.
Verify that the fields specify the following values. Update the values, if necessary,
match these specifications.
If a field does not appear in the following list, specify a logical value of your choice.
188 Integration Guide
■
Display Text: Periodic (Monthly) Charge; $3 per unit of extra memory per day
■
Cost Type: Specify Value
■
Unit Cost: 3
■
Display Unit Type: Per 0.25 GB per day
■
Charge Type: Charge
■
Budget: not selected
■
Billing Cycle: Periodic
■
Periodic Type: Monthly
■
Periodic Type Interval: 1
■
Quantity Specification: Form Specified
How the Integration Works During the Request Life Cycle
■
Related Form: Add Memory to a Computer
■
Cost Quantity Form Field: Cost Quantity (Hidden)
This field must match the field for calculating the cost quantity on the form for
adding memory (see page 177).
■
Charge Effective From Form Field: Start Date and Time
This field must match the field for the reservation start date on the form for
adding memory (see page 177). Billing begins on this date.
■
Reservation Resource Type: Memory
You created this resource type (see page 135) earlier.
4.
Click Update.
The dialog closes. The Catalog system saves the rate information that you specified
for this reservation service option.
5.
Click Save.
The Catalog system saves the reservation service option.
6.
Perform one of the following actions:
■
Click Return to Service Option Group.
You return to the service option group, which now includes the updates that
you made for the reservation service option. You can continue the process of
creating the reservation service later.
■
Attach the policies and actions.
You continue the process of creating the reservation service.
You have created the rate element.
Chapter 8: Integrating with External Reservation Services 189
How the Integration Works During the Request Life Cycle
Attach Policies and Actions
Note: This scenario does not require attached policies or attached actions. Complete the
steps in this topic only if you want to create (or have created) a custom policy or action
for this service option. Otherwise, skip this topic.
By default, CA Service Catalog evaluates all global policies and all events, rules, and
actions (global actions only) for every requested service. However, for individual service
options, you can replace this default behavior. From the Policies & Actions tab of a
service option, you can specify that the Catalog system apply the following
specifications to that service option:
■
For policies, one of the following options: global policies only, attached policies
only, or both global and attached policies
■
For actions (including CA Process Automation processes), one of the following
options: global actions only, attached actions only, or both global and attached
actions
Note: As a best practice, use attached actions and policies only if you are using a
discrete request life cycle that includes discrete approval of service options. This
precaution helps avoid the unintended application of policies and actions at both the
service and service option levels. For details about using a discrete request life cycle, see
the Administration Guide.
Important! Applying policies or actions at both the service and service option levels
could produce conflicting, unintended, or unpredictable results. If you decide to use
attached policies and actions without discrete approval, carefully think through the
results for both service options and the service. Review and test the affected services
thoroughly in a test system before using them in a production system.
Follow these steps:
1.
If necessary, perform the following actions to access the reservation service option.
You created this service option earlier. If you are already accessing it, skip to the
next step.
a.
Click Catalog, Service Offerings, SOGs, and click the service option group for the
service option.
The Details tab for this service option group appears.
b.
Click the Definition tab.
c.
Edit the service option.
The Details tab for this service option appears.
190 Integration Guide
How the Integration Works During the Request Life Cycle
2.
Click the Policies & Actions tab and specify one of the following options for policies:
attached policies only or both global and attached policies.
3.
Perform all of the following options that apply:
■
Click the Search icon to view and select the attached policies that are already
created. Select the policy or policies that you want and attach them to this
service option.
■
Click the Add icon to create an attached policy and attach it to this service
option.
The Catalog system opens the Policy Builder, which you use to create the
policy.
Note: For details about creating policies, see the Administration Guide.
■
Click the Remove icon to remove an attached policy.
Note: Before you can delete an attached policy from the Catalog system, you
remove the policy from all attached service options.
■
Click the Dependent Service Options icon to review the service options that are
also using a policy.
The Catalog system displays the service options that have the selected policy
attached.
Save your changes.
The Catalog system saves your changes and attaches the policies that you specified
to this service option.
Chapter 8: Integrating with External Reservation Services 191
How the Integration Works During the Request Life Cycle
4.
Perform all of the following options that apply:
■
Click the Search icon to view and select the attached actions that are already
created.
The Catalog system opens the Request Events page.
■
–
Use this page to access the event and rule you want.
–
Select the action or actions that you want and attach them to this service
option.
Click the Add icon to create an attached action and attach it to this service
option.
The Catalog system opens the Request Events page.
–
Use this page to access the event and rule you want.
–
If applicable, create a rule for the attached action.
–
Create the attached action and attach it to this service option.
Note: For details about creating rules and actions, see the Administration
Guide.
■
Click the Remove icon to remove an attached action.
Note: Before you can delete an attached action from the Catalog system, you
remove the action from all attached service options.
■
Click the attached action to review the other service options that are also using
this action.
A dialog appears and lists the other service options (if any) that have the
selected action attached.
Save your changes.
The Catalog system saves your changes and attaches the actions that you specified
to this service option.
5.
Click Return to Service Option Group.
You return to the service option group, which now includes the updates that you
made for the reservation service option.
You have attached the policies and CA Process Automation processes.
192 Integration Guide
How the Integration Works During the Request Life Cycle
Create the Service for Extending the Reservation
You can create a service to extend the length of an existing reservation, for example,
from 15 days to 20 days. You create this service by defining the service and its options,
including all related service option elements. You also create a related form and attach
the form to the service option. Together, these elements comprise the service that users
request to extend the length of an existing reservation. For this scenario, you create a
service named Extend a Reservation.
1.
Create the form for extending the reservation (see page 194).
You use the form and the rate element mentioned in the next step to define the
cost for the service.
2.
Create the service option group for extending the reservation (see page 198).
As part of this process, you do the following:
■
Create the Reservation service option and attach the form (see page 199).
■
Create the Rate element (see page 202).
■
Attach the policies and CA Process Automation processes.
Note: The Reservation element, Form element, and Rate element are the service
option elements that comprise the service option group. In the following topics, the
field values for creating and configuring these elements are customized for this
scenario. If applicable, you can customize field values to meet your requirements.
For details about the fields for these elements, see the Administration Guide.
3.
Create the reservation service, as follows:
a.
Click Catalog, Services Offerings.
The Services page appears. This page displays the folders containing services,
organized hierarchically.
b.
Expand the tree and select the folder in which you want to add the new
service.
Note: To add a service at the service provider (top) level, click the plus sign
without expanding the tree.
c.
Click Add, Offering and enter the name of the new service as Extend a
Reservation.
The Details page for a new service appears.
d.
Complete the fields on the dialog and set the permissions.
Note: For more details about these fields and about creating a service, see the
Administration Guide.
Chapter 8: Integrating with External Reservation Services 193
How the Integration Works During the Request Life Cycle
4.
Define the service, as follows:
a.
Expand the tree to display the service named Extend a Reservation and click
the Definition tab.
b.
Add the service option group named Extend a Reservation to the service.
c.
Perform any additional actions that apply, for example, the following:
■
Add another service option group to the service.
■
Set permissions on which user roles can subscribe to or request the service
option group.
Note: For more details about these actions about defining a service, see the
Administration Guide.
You have created the service for extending the reservation.
Create the Form for Extending the Reservation
You create and customize a form for your service for extending an existing reservation
of a computer. When users request that service, they use this form to specify important
details, including the length of the extension. As an administrator, you specify a cost
field and related elements in the form to calculate the cost of the reservation.
Note: For details about adding elements to forms, see the Administration Guide.
Follow these steps:
1.
Click Catalog, Forms.
The Form Designer opens.
2.
Create the folder where you want to organize the reservation forms. In that folder,
create a form named Extend Computer Reservation.
3.
Add the elements that you want to the form, including elements for the following
fields:
Reservation
Specifies a select box and options that lists all reservations for the logged in
user. The user selects one reservation from this list.
In this field, specify the values for the following attributes:
_id attribute
Specify reservations.
Report/Plug-in Id attribute
Specify ca.catalog.reservations-select-plugin.
This predefined API plug-in retrieves the list of reservations for the logged in
user. You can view this plug-in on the Administration, Tools, Plug-ins page.
194 Integration Guide
How the Integration Works During the Request Life Cycle
Report/Plug-in Variables attribute
Specify the list of variables that the plug-in retrieves.
If applicable, open the API plug-in that you selected to display its details,
including variables. On the details page, the Inputs section lists the ID values
and descriptions of the input variables for the plug-in. Copy the Ids of the
variables that you want from that page and paste them into the value of the
Report/Plug-in Variables attribute.
For both, enter variables as a JSON expression, for example:
$({'<variable name>' : '<variable value>', ...})
$({'userId':_.user.id,'buId':_.bu.id,'reservationSystem':'ca.catalog.DEMO
1','label':'rname'})
Important! Specify variables carefully. If you specify no variables, unpredictable
results can occur.
This list of variables returns all reservations for the selected external
reservation system (ca.catalog.DEMO1) for the specified user in the specified
business unit.
The label (rname) specifies the _id value of the Reservation Name field on the
Reserve Computer form (see page 143). This label helps fetch the descriptive
reservation text for the reservations.
The reservationSystem (ca.catalog.DEMO1) specifies the value of the
Reservation System fields for every reservation element for all services in this
scenario.
On Change attribute
Enter following JavaScript function to fetch the minimum valid date value of
the extension, which appears later on this form. This function prefills the
minimum valid date value of extension when the user selects the reservation.
ca_fd.js.onReservationChange()
Chapter 8: Integrating with External Reservation Services 195
How the Integration Works During the Request Life Cycle
Note: This following applies to the Select Reservation Id, Start Date, End Date, and
Status fields: Each field value is prefilled with output data from
ca.catalog.reservations-select-plugin when the user selects the reservation. This
plug-in is described in the Report/Plug-in Variables attribute earlier in this step.
Select Reservation Id
Specifies the reservation selected by the logged in user.
Specify values for the following attributes:
For the _id attribute, specify reservation_id.
For the Hidden attribute, specify true.
Start Date
Specifies the reservation start date.
For the _id attribute, specify start_date.
End Date
Specifies the reservation end date.
For the _id attribute, specify end_date.
Status
Specifies the status of the selected reservation.
For the _id attribute, specify status.
Extension Date and Time field
Specifies the Date Time field for the end date of the extension.
The user selects the end date of the extension.
For the _id attribute, specify extension_date_time.
Cost Quantity
Specify the following values for this field:
–
Name: Cost Quantity (Hidden Field)
–
Value of the hidden attribute: true
–
Value of the _id attribute: cost_quantity
The Cost Quantity field and the quantity field work with the related custom
JavaScript function for your billing method. These items work together to
calculate the cost of the reservation, as described in later steps in this topic.
4.
196 Integration Guide
Record the names of the fields that you created. You reference these names when
you create the form element and attach the form.
How the Integration Works During the Request Life Cycle
5.
(Optional) Specify additional custom JavaScript functions for the form, if necessary,
as follows:
a.
Enter the code for the function in the Script dialog of the Form Designer. The
topic for creating the form for adding memory (see page 177) provides details
about using the Script dialog. The following example sets the minimum date
value of the extension. This code helps prevent the user from setting an invalid
extension date.
{
onReservationChange : function() {
var nextHour = new Date();
nextHour.setHours(nextHour.getHours() + 1);
nextHour.setMinutes(0);
nextHour.setSeconds(0);
nextHour.setMilliseconds(0);
var minExtend =
Math.max(ca_fdGetDateFieldValueInMillis(ca_fd.formId,'end_date'), nextHour);
ca_fdSetDateFieldValue(ca_fd.formId, 'extension_date_time',
minExtend);
ca_fdSetDateFieldMinValue(ca_fd.formId, 'extension_date_time',
minExtend);
}
}
b.
Specify the name of your custom JavaScript function in the appropriate
attribute of the appropriate field on the form. Use the following format:
ca_fd.js.function-name
For the previous example for setting the minimum date value of the extension,
enter the name of the function in the onChange attribute of the Reservation
field described earlier in this topic, as follows: ca_fd.js.onReservationChange().
6.
(Optional) Customize the form further, for example, to add organization-specific
fields.
You have created the form for extending an existing reservation.
Note: Forms are not included in services. Instead, forms link to the service option groups
that are included services. Therefore, after you create and customize the form, you
attach the form to the service option group.
Chapter 8: Integrating with External Reservation Services 197
How the Integration Works During the Request Life Cycle
Create the Service Option Group for Extending the Reservation
Each reservation service in the catalog consists of one or more reservation-related
service option groups. You create a service option group for each type of reservation
that you want to support: Here, you add a service option group is for extending an
existing a reservation of a computer.
Follow these steps:
1.
Click Catalog, Service Offerings.
The Services tree appears and displays the folders containing services, organized
hierarchically according to categories.
2.
Click the Service Option Groups (SOGs) tab.
The SOGs tree appears and lists alphabetically all service option groups for the
business unit.
3.
Click the Add icon and enter Extend Computer Reservation as the name of the new
service option group.
The Service Option Group Details page appears.
4.
Verify that the following fields specify the values shown. Update the values, if
necessary, match these specifications.
If a field does not appear, specify a logical value of your choice.
■
Description: Extend the duration of the reservation of a computer
■
Type: Fixed
This value determines how you can include this service option group within
other service option groups as a characteristic of a service option element. A
fixed service option group presumes a fixed cost or a variable cost that is based
on usage.
5.
Click OK.
You have created the service option group.
198 Integration Guide
How the Integration Works During the Request Life Cycle
Create the Reservation Service Option and Attach the Form
In the previous procedure, you created the service option group for extending the
reservation (see page 198) of the computer. Here, you create the reservation element in
that service option group. You customize the reservation element to specify the type of
reservation (for example, external or Reservation Manager) and other details.
Follow these steps:
1.
Click Catalog, Service Offerings, SOGs, and click the service option group named
Extend Computer Reservation.
The Details tab for this service option group appears.
2.
Click the Definition tab.
3.
Click Add Option.
The dialog for attaching the form appears.
4.
Verify that the following fields specify the values shown. Update the values, if
necessary, match these specifications.
If a field is not listed, specify a logical value of your choice.
■
Name: Extend Computer Reservation
■
Description: Extend an existing reservation of a computer through an external
reservation system
■
Reservation Service Option: Selected
■
Operation: Extend
■
Reservation Ready Status: your custom selection
Specifies the status of the request in CA Service Catalog when the external
reservation system completes the provision of the reservation.
■
Reservation Failure Status: your custom selection
Specifies the status of the request in CA Service Catalog when the external
reservation system fails to completes the provision of the reservation.
■
Reservation System: ca.catalog.DEMO1
■
Category: Reservation
■
Category Class: External Reservation System
This scenario (see page 131) is designed for use when the Category Class is
External Reservation System, not CA Spectrum Automation Manager
Reservation Manager.
■
Category Subclass: Extend
Chapter 8: Integrating with External Reservation Services 199
How the Integration Works During the Request Life Cycle
5.
Perform the following actions in the Forms section:
a.
Click the Add icon and attach the form that you created earlier (see page 194)
for extending the reservation.
The dialog for attaching the form appears.
b.
In the Display Text field, enter Extend Computer Reservation.
This text appears as a description for the form when administrators view this
service option group in the CA Service Catalog, Service Offerings, Option
Groups tab.
c.
In the Form Name field, click the magnifying glass icon to select a form.
The Form Tree pop-up dialog appears.
d.
Navigate through this form tree and select the form that you want to attach:
Extend Computer Reservation.
You created this form earlier, as noted previously in this topic.
The preview of the form appears in the right pane.
e.
Click the Select Form button.
You return to the dialog for attaching the form.
Note: You can add the same form to a service option only once. However, a service
option can have multiple forms.
200 Integration Guide
How the Integration Works During the Request Life Cycle
6.
If you do not want to hide or disable the entire form under any conditions, leave
the Hidden and Disabled fields empty. Also, skip this step.
If you do want to hide or disable the entire form, enter the corresponding
JavaScript expression in the Hidden or Disabled field. You can hide or disable the
form according to the request status, the user role or business unit, or other
criteria. Use the following format: $(_.object.property). The expression must return
a value of true or false.
Note: You can specify a JavaScript expression in the Hidden field, the Disabled field,
or both. For instructions to specify a JavaScript expression, see the Administration
Guide.
Examples follow:
■
To hide or disable the form when the request status is Pending Approval, enter
the following JavaScript expression in the Hidden or Disabled field:
$(_.request.status == 400).
■
To hide or disable the form for the end user roles only, enter $(_.user.role ==
‘enduser’).
■
To hide or disable the form from all business units except ca.com, enter
$(_.bu.id != ‘ca.com’).
■
To disable the form when the request status is Fulfilled, enter
$(_.request.status == 2000).
Note: When an entire form is disabled, it is disabled but visible during all stages of
the request lifecycle except checkout. During checkout, a disabled form is both
disabled and hidden.
7.
Click Update.
The dialog closes. The Catalog system attaches the form that you selected to this
reservation service option.
8.
Click Save.
The Catalog system saves the reservation service option.
9.
Click Return to Service Option Group.
You return to the service option group, which now includes the reservation service
option.
You have created the reservation service option and have attached the form. The
service option group now includes both of them.
Chapter 8: Integrating with External Reservation Services 201
How the Integration Works During the Request Life Cycle
Create the Rate Elements
Earlier, you created the service option group for extending (see page 198) the existing
reservation of a computer. Here, you create the Rate element in that service option
group. You customize the Rate element to specify cost-related fields for the service. You
also customize the Rate element to reference the related resource type (see page 135)
and form (see page 194) the service. All of these elements work together to determine
the cost of the service.
Follow these steps:
1.
If necessary, perform the following actions to access the reservation service option
named Extend Computer Reservation. You created this service option (see
page 199) earlier. If you are already accessing it, skip to the next step.
a.
Click Catalog, Service Offerings, SOGs, and click the service option group named
Extend Computer Reservation.
The Details tab for this service option group appears.
b.
Click the Definition tab.
c.
Edit the service option named Extend Computer Reservation.
The Details tab for this service option appears.
2.
In the Prices/Cost box, click the Add icon.
The Service Option Element dialog for a rate appears.
3.
Verify that the fields specify the following values. Update the values, if necessary, to
match these specifications, and click Update.
■
Display Text: Periodic (Monthly) Charge; $1 per day per Computer
■
Cost Type: Specify Value.
■
Use Original Reservation Cost: Selected
Note: This option applies only to service option elements for extending existing
reservations or returning existing reservations early. If this option is selected,
then the following applies: The reservation unit cost (for the extension or early
return) is the original reservation cost for the resource type specified in the
existing reservation.
If you are creating or updating services that integrate with Reservation
Manager, the following applies to the Use Original Reservation Cost option.
This option is not available, because in the Reservation element, the Category
Class is set to CA Spectrum Automation Manager Reservation Manager. This
scenario is designed for use (see page 131) when the Category Class is set to
External Reservation System, not Reservation Manager.
202 Integration Guide
How the Integration Works During the Request Life Cycle
■
Unit Cost: 0
Note: This field is automatically disabled and its value set to zero when Use
Original Reservation Cost is selected. If Use Original Reservation Cost is not
selected, then The Unit cost field is enabled.
■
Display Unit Type: Per Computer per day
■
Charge Type: Charge
■
Budget: not selected
■
Billing Cycle: Periodic
■
Periodic Type: Monthly
■
Periodic Type Interval: 1
■
Quantity Specification: Form Specified
■
Related Form: Extend Computer Reservation
■
Cost Quantity Form Field: Cost Quantity (Hidden)
Note: The cost quantity is calculated automatically according to the resource
type that the user selects while completing the request to extend or return the
service.
■
Charge Effective From Form Field: End Date and Time
■
Reservation Resource Type: Computer
You created this resource type earlier.
4.
Click the Options tab and complete the remaining fields on the Service Option
Element Options Window--Options Tab. Click Update when you are finished.
The rate element is added.
5.
In the Prices/Cost box, click the Add icon.
The Service Option Element dialog for a rate appears.
6.
Verify that the fields specify the following values. Update the values, if necessary,
match these specifications.
■
Display Text: Periodic (Monthly) Charge; $2 per day per 1 GB Disk
■
Cost Type: Specify Value.
■
Use Original Reservation Cost: Selected
Note: This option applies only to service option elements for extending existing
reservations or returning existing reservations early. If this option is selected,
then the following applies: The reservation unit cost (for the extension or early
return) is the original reservation cost for the resource type specified in the
existing reservation.
Chapter 8: Integrating with External Reservation Services 203
How the Integration Works During the Request Life Cycle
■
Unit Cost: 0
Note: This field is automatically disabled and its value set to zero when Use
Original Reservation Cost is selected. If Use Original Reservation Cost is not
selected, the Unit cost field is enabled.
■
Display Unit Type: Per GB per day
■
Charge Type: Charge
■
Budget: not selected
■
Billing Cycle: Periodic
■
Periodic Type: Monthly
■
Periodic Type Interval: 1
■
Quantity Specification: Form Specified
■
Related Form: Extend Computer Reservation
■
Cost Quantity Form Field: N/A
Note: The cost quantity is calculated automatically according to the resource
type that the user selects while completing the request to extend or return the
service.
■
Charge Effective From Form Field: End Date and Time
■
Reservation Resource Type: Disk
You created this resource type (see page 135) earlier.
■
7.
(Optional) Click the Options tab and complete the remaining fields on the
Service Option Element Options Window--Options Tab. Click Update when you
are finished.
Double-click the fifth cell and define the service option element as Rate.
The Service Option Element dialog Definition Tab for this cost cell appears.
8.
Verify that the fields specify the following values. Update the values, if necessary,
match these specifications.
■
Display Text: Periodic (Monthly) Charge; $3 per day per 0.25 GB Memory
■
Cost Type: Specify Value.
■
Use Original Reservation Cost: Selected
Note: This option applies only to service option elements for extending existing
reservations or returning existing reservations early. If this option is selected,
then the following applies: The reservation unit cost (for the extension or early
return) is the original reservation cost for the resource type specified in the
existing reservation.
204 Integration Guide
How the Integration Works During the Request Life Cycle
■
Unit Cost: 0
Note: This field is automatically disabled and its value set to zero when Use
Original Reservation Cost is selected. If Use Original Reservation Cost is not
selected, then The Unit cost field is enabled.
■
Display Unit Type: Per 0.25 GB per day
■
Charge Type: Charge
■
Budget: not selected
■
Billing Cycle: Periodic
■
Periodic Type: Monthly
■
Periodic Type Interval: 1
■
Quantity Specification: Form Specified
■
Related Form: Extend Computer Reservation
■
Cost Quantity Form Field: N/A
Note: The cost quantity is calculated automatically according to the resource
type that the user selects while completing the request to extend or return the
service.
■
Charge Effective From Form Field: End Date and Time
■
Reservation Resource Type: Memory
You created this resource type (see page 135) earlier
■
(Optional) Click the Options tab and complete the remaining fields on the
Service Option Element Options Window--Options Tab. Click Update when you
are finished.
The dialog closes. The Catalog system saves the rate information that you specified
for this reservation service option.
9.
Click Save.
The Catalog system saves the reservation service option.
10. Perform one of the following actions:
■
Click Return to Service Option Group.
You return to the service option group, which now includes the updates that
you made for the reservation service option. You can continue the process of
creating the reservation service later.
■
Attach the policies and actions.
You continue the process of creating the reservation service.
You have customized the rate element for extending the reservation.
Chapter 8: Integrating with External Reservation Services 205
How the Integration Works During the Request Life Cycle
Attach Policies and Actions
Note: This scenario does not require attached policies or attached actions. Complete the
steps in this topic only if you want to create (or have created) a custom policy or action
for this service option. Otherwise, skip this topic.
By default, CA Service Catalog evaluates all global policies and all events, rules, and
actions (global actions only) for every requested service. However, for individual service
options, you can replace this default behavior. From the Policies & Actions tab of a
service option, you can specify that the Catalog system apply the following
specifications to that service option:
■
For policies, one of the following options: global policies only, attached policies
only, or both global and attached policies
■
For actions (including CA Process Automation processes), one of the following
options: global actions only, attached actions only, or both global and attached
actions
Note: As a best practice, use attached actions and policies only if you are using a
discrete request life cycle that includes discrete approval of service options. This
precaution helps avoid the unintended application of policies and actions at both the
service and service option levels. For details about using a discrete request life cycle, see
the Administration Guide.
Important! Applying policies or actions at both the service and service option levels
could produce conflicting, unintended, or unpredictable results. If you decide to use
attached policies and actions without discrete approval, carefully think through the
results for both service options and the service. Review and test the affected services
thoroughly in a test system before using them in a production system.
Follow these steps:
1.
If necessary, perform the following actions to access the reservation service option.
You created this service option earlier. If you are already accessing it, skip to the
next step.
a.
Click Catalog, Service Offerings, SOGs, and click the service option group for the
service option.
The Details tab for this service option group appears.
b.
Click the Definition tab.
c.
Edit the service option.
The Details tab for this service option appears.
206 Integration Guide
How the Integration Works During the Request Life Cycle
2.
Click the Policies & Actions tab and specify one of the following options for policies:
attached policies only or both global and attached policies.
3.
Perform all of the following options that apply:
■
Click the Search icon to view and select the attached policies that are already
created. Select the policy or policies that you want and attach them to this
service option.
■
Click the Add icon to create an attached policy and attach it to this service
option.
The Catalog system opens the Policy Builder, which you use to create the
policy.
Note: For details about creating policies, see the Administration Guide.
■
Click the Remove icon to remove an attached policy.
Note: Before you can delete an attached policy from the Catalog system, you
remove the policy from all attached service options.
■
Click the Dependent Service Options icon to review the service options that are
also using a policy.
The Catalog system displays the service options that have the selected policy
attached.
Save your changes.
The Catalog system saves your changes and attaches the policies that you specified
to this service option.
Chapter 8: Integrating with External Reservation Services 207
How the Integration Works During the Request Life Cycle
4.
Perform all of the following options that apply:
■
Click the Search icon to view and select the attached actions that are already
created.
The Catalog system opens the Request Events page.
■
–
Use this page to access the event and rule you want.
–
Select the action or actions that you want and attach them to this service
option.
Click the Add icon to create an attached action and attach it to this service
option.
The Catalog system opens the Request Events page.
–
Use this page to access the event and rule you want.
–
If applicable, create a rule for the attached action.
–
Create the attached action and attach it to this service option.
Note: For details about creating rules and actions, see the Administration
Guide.
■
Click the Remove icon to remove an attached action.
Note: Before you can delete an attached action from the Catalog system, you
remove the action from all attached service options.
■
Click the attached action to review the other service options that are also using
this action.
A dialog appears and lists the other service options (if any) that have the
selected action attached.
Save your changes.
The Catalog system saves your changes and attaches the actions that you specified
to this service option.
5.
Click Return to Service Option Group.
You return to the service option group, which now includes the updates that you
made for the reservation service option.
You have attached the policies and CA Process Automation processes.
208 Integration Guide
How the Integration Works During the Request Life Cycle
Create the Service for Returning Resources or the Reservation Early
You can create a service to return early all or some resources of an existing reservation.
For example, you can let users return only the additional memory requested earlier but
keep the remainder of the reservation. Conversely, you can let users return an entire
reservation early, even if they requested an extension. All early returns become credits
toward billing, so that users are not charged for resources that they returned. You
create this service by defining the service and its options, including all related service
option elements. You also create a related form and attach the form to the service
option. Together, these elements comprise the service that users request to return early
all or some resources of an existing reservation. For this scenario, you create a service
named Return Computer Early.
Follow these steps:
1.
Create the form for the early return (see page 211).
You use the form and the rate element mentioned in the next step to define the
cost for the service.
2.
Create the service option group for the early return (see page 215)
As part of this process, you do the following:
■
Create the Reservation service option and attach the form (see page 216).
■
Create the Rate element (see page 219).
■
Attach the policies and CA Process Automation processes.
Note: The Reservation element, Form element, and Rate element are the service
option elements that comprise the service option group. In the following topics, the
field values for creating and configuring these elements are customized for this
scenario. If applicable, you can customize field values to meet your requirements.
For details about the fields for these elements, see the Administration Guide.
Chapter 8: Integrating with External Reservation Services 209
How the Integration Works During the Request Life Cycle
3.
Create the reservation service, as follows:
a.
Click Catalog, Services Offerings.
The Services page appears. This page displays the folders containing services,
organized hierarchically.
b.
Expand the tree and select the folder in which you want to add the new
service.
Note: To add a service at the service provider (top) level, click the plus sign
without expanding the tree.
c.
Click Add, Offering and enter the name of the new service as Return Computer
Early.
The Details page for a new service appears.
d.
Complete the fields on the dialog and set the permissions.
Note: For more details about these fields and about creating a service, see the
Administration Guide.
4.
Define the service, as follows:
a.
Expand the tree to display the service named Return Computer Early and click
the Definition.
b.
Add the service option group named Return Computer Early to the service.
c.
Perform any additional actions that apply, for example, the following:
■
Add another service option group to the service.
■
Set permissions on which user roles can subscribe to or request the service
option group.
Note: For more details about these actions about defining a service, see the
Administration Guide.
You have created the service for returning early all or part an existing reservation.
210 Integration Guide
How the Integration Works During the Request Life Cycle
Create the Form for the Early Return
You create and customize a form for returning early (before the original end date) an
existing reservation of a computer or some of its resources. When users request that
service, they use this form to specify important details. These details include the date of
the return and the resources to return: all resources or only specific resources. As an
administrator, you specify a cost field and related elements in the form to calculate the
cost of the reservation.
Note: For details about adding elements to forms, see the Administration Guide.
Follow these steps:
1.
Click Catalog, Forms.
The Form Designer opens.
2.
Create the folder where you want to organize the reservation forms. In that folder,
create a form named Return Computer Early.
3.
Add the elements that you want to the form, including elements for the following
fields:
Reservation
Specifies a select box and options that lists all reservations for the logged in
user. The user selects one reservation from this list.
In this field, specify the values for the following attributes:
_id attribute
Specify reservations.
Report/Plug-in Id attribute
Specify ca.catalog.reservations-select-plugin.
This predefined API plug-in retrieves the list of reservations for the logged in
user. You can view this plug-in on the Administration, Tools, Plug-ins page.
Chapter 8: Integrating with External Reservation Services 211
How the Integration Works During the Request Life Cycle
Report/Plug-in Variables attribute
Specify the list of variables that the plug-in retrieves.
If applicable, open the API plug-in that you selected to display its details,
including variables. On the details page, the Inputs section lists the ID values
and descriptions of the input variables for the plug-in. Copy the Ids of the
variables that you want from that page and paste them into the value of the
Report/Plug-in Variables attribute.
For both, enter variables as a JSON expression, for example:
$({'<variable name>' : '<variable value>', ...})
$({'userId':_.user.id,'buId':_.bu.id,'reservationSystem':'ca.catalog.DEMO
1','label':'rname'})
Important! Specify variables carefully. If you specify no variables, unpredictable
results can occur.
This list of variables returns all reservations for the selected external
reservation system (ca.catalog.DEMO1) for the specified user in the specified
business unit.
The label (rname) specifies the _id value of the Reservation Name field on the
Reserve Computer form (see page 143). This label helps fetch the descriptive
reservation text for the reservations.
The reservationSystem (ca.catalog.DEMO1) specifies the value of the
Reservation System fields for every reservation element for all services in this
scenario.
On Change attribute
Enter following JavaScript function to fetch the minimum valid date value of
the extension, which appears later on this form. This function prefills the
minimum valid date value of extension when the user selects the reservation.
ca_fd.js.onReservationChange()
Note: The following applies to the Select Reservation Id, Start Date, End Date, and
Status fields: Each field value is prefilled with output data from
ca.catalog.reservations-select-plugin when the user selects the reservation. This
plug-in is described in the Report/Plug-in Variables attribute earlier in this step.
Select Reservation Id
Specifies the reservation selected by the user completing the form.
Specify values for the following attributes:
For the _id attribute, specify reservation_id.
For the Hidden attribute, specify true.
212 Integration Guide
How the Integration Works During the Request Life Cycle
Start Date
Specifies the reservation start date.
For the _id attribute, specify start_date.
End Date
Specifies the reservation end date.
For the _id attribute, specify end_date.
Status
Specifies the status of the selected reservation.
For the _id attribute, specify status.
Resources
Specifies a select box and options that lists all resources reserved for the user.
The user selects one virtual machine from this list.
Specify values for the following attributes:
_id attribute
Specify resource_ids.
Report/Plug-in Id attribute
Specify ca.catalog.resources-select-plugin. This predefined plug-in retrieves the
list of resources for the logged in user, for the selected reservation.
Report/Plug-in Variables attribute
Specify the list of variables that the plug-in retrieves, using the format and
instructions explained earlier for the Reservation field, as follows:
$({'resourceStatus':'100,200','reservationId':ca_fdGetTextFieldValue(ca_f
d.formId,'reservation_id')})
This list of variables returns all resources of the specified statuses (100-Created
and 200-Ready), for the selected reservation.
Return Date and Time
Specifies the Date Time field for the return (early end date) of either the
specified resources or the entire reservation.
For the _id attribute, specify return_on_date.
Cost Quantity
Specify the following values for this field:
■
Name: Cost Quantity (Hidden Field)
■
Value of the hidden attribute: true
■
Value of the _id attribute: cost_quantity
Chapter 8: Integrating with External Reservation Services 213
How the Integration Works During the Request Life Cycle
4.
Record the names of the fields that you created. You reference these names when
you create the form element and attach the form to the service.
5.
(Optional) Specify additional custom JavaScript functions for the form, if necessary,
as follows:
a.
Enter the code for the function in the Script dialog of the Form Designer. The
topic for creating the form for adding memory (see page 177) provides details
about using the Script dialog. The following example sets the minimum date
value of the return. This code helps prevent the user from setting an invalid
return date.
{
onReservationChange : function() {
var nextHour = new Date();
nextHour.setHours(nextHour.getHours() + 1);
nextHour.setMinutes(0);
nextHour.setSeconds(0);
nextHour.setMilliseconds(0);
var minReturn =
Math.max(ca_fdGetDateFieldValueInMillis(ca_fd.formId,'start_date'),
nextHour);
ca_fdSetDateFieldValue(ca_fd.formId, 'return_on_date', minReturn);
ca_fdSetDateFieldMinValue(ca_fd.formId, 'return_on_date', minReturn);
ca_fdSetDateFieldMaxValue(ca_fd.formId, 'return_on_date',
ca_fdGetDateFieldValueInMillis(ca_fd.formId,'end_date'));
}
}
b.
Specify the name of your custom JavaScript function in the appropriate
attribute of the appropriate field on the form. Use the following format:
ca_fd.js.function-name
For the previous example for setting the minimum date value of the extension,
enter the name of the function in the onChange attribute of the Reservation
field described earlier in this topic, as follows: ca_fd.js.onReservationChange().
6.
(Optional) Customize the form further, for example, to add organization-specific
fields.
You have created the form for returning the existing reservation.
Note: Forms are not included in services. Instead, forms link to the service option groups
that are included in services. Therefore, after you create and customize the form, you
attach the form to the service option group.
214 Integration Guide
How the Integration Works During the Request Life Cycle
Create the Service Option Group for the Early Return
Each reservation service in the catalog consists of one or more reservation-related
service option groups. You create a service option group for each type of reservation
that you want to support: Here, you add a service option group is for returning early all
or some resources for an existing a reservation of a computer.
Follow these steps:
1.
Click Catalog, Service Offerings.
The Services tree appears and displays the folders containing services, organized
hierarchically according to categories.
2.
Click the Service Option Groups (SOGs) tab.
The SOGs tree appears and lists alphabetically all service option groups for the
business unit.
3.
Click the Add icon and enter Return Computer or Resources Early as the name of
the new service option group.
The Service Option Group Details page appears.
4.
Verify that the following fields specify the values shown. Update the values, if
necessary, match these specifications.
If a field does not appear, specify a logical value of your choice.
■
Description: Return a reserved computer or some of its resources early
■
Type: Fixed
This value determines how you can include this service option group within
other service option groups as a characteristic of a service option element. A
fixed service option group presumes a fixed cost or a variable cost that is based
on usage.
5.
Click OK.
You have created the service option group for returning early all or some resources for
an existing a reservation of a computer.
Chapter 8: Integrating with External Reservation Services 215
How the Integration Works During the Request Life Cycle
Create the Reservation Service Option and Attach the Form
Earlier, you created the service option group (see page 215) for returning early all or
some resources of the reserved computer. Here, you create the reservation element in
that service option group. You customize the reservation element to specify the type of
reservation (for example, external or Reservation Manager) and other details.
Follow these steps:
1.
Click Catalog, Service Offerings, SOGs, and click the service option group named
Return Computer Early.
The Details tab for this service option group appears.
2.
Click the Definition tab.
3.
Click Add Option.
The dialog for attaching the form appears.
4.
Verify that the following fields specify the values shown. Update the values, if
necessary, match these specifications.
If a field is not listed, specify a logical value of your choice.
■
Name: Return Computer or Resources Early
■
Description: Return early an existing reservation of a computer or resources
(such as an added disk or additional memory) through an external reservation
system
■
Reservation Service Option: Selected
■
Operation: Return
■
Reservation Ready Status: your custom selection
Specifies the status of the request in CA Service Catalog when the external
reservation system completes the provision of the reservation.
■
Reservation Failure Status: your custom selection
Specifies the status of the request in CA Service Catalog when the external
reservation system fails to completes the provision of the reservation.
■
Reservation System: ca.catalog.DEMO1
■
Category: Reservation
■
Category Class: External Reservation System
This scenario (see page 131) is designed for use when the Category Class is
External Reservation System, not CA Spectrum Automation Manager
Reservation Manager.
■
216 Integration Guide
Category Subclass: Return
How the Integration Works During the Request Life Cycle
5.
Perform the following actions in the Forms section:
a.
Click the Add icon and attach the form that you created earlier (see page 211)
for returning the reservation early.
The dialog for attaching the form appears.
b.
In the Display Text field, enter Return Computer or Resources Early.
This text appears as a description for the form when administrators view this
service option group in the CA Service Catalog, Service Offerings, Option
Groups tab.
c.
In the Form Name field, click the magnifying glass icon to select a form.
The Form Tree pop-up dialog appears.
d.
Navigate through this form tree and select the form that you want to attach:
Return Computer or Resources Early.
You created this form earlier, as noted previously in this topic.
The preview of the form appears in the right pane.
e.
Click the Select Form button.
You return to the dialog for attaching the form.
Note: You can add the same form to a service option only once. However, a service
option can have multiple forms.
Chapter 8: Integrating with External Reservation Services 217
How the Integration Works During the Request Life Cycle
6.
If you do not want to hide or disable the entire form under any conditions, leave
the Hidden and Disabled fields empty. Also, skip this step.
If you do want to hide or disable the entire form, enter the corresponding
JavaScript expression in the Hidden or Disabled field. You can hide or disable the
form according to the request status, the user role or business unit, or other
criteria. Use the following format: $(_.object.property). The expression must return
a value of true or false.
Note: You can specify a JavaScript expression in the Hidden field, the Disabled field,
or both. For instructions to specify a JavaScript expression, see the Administration
Guide.
Examples follow:
■
To hide or disable the form when the request status is Pending Approval, enter
the following JavaScript expression in the Hidden or Disabled field:
$(_.request.status == 400).
■
To hide or disable the form for the end user roles only, enter $(_.user.role ==
‘enduser’).
■
To hide or disable the form from all business units except ca.com, enter
$(_.bu.id != ‘ca.com’).
■
To disable the form when the request status is Fulfilled, enter
$(_.request.status == 2000).
Note: When an entire form is disabled, it is disabled but visible during all stages of
the request lifecycle except checkout. During checkout, a disabled form is both
disabled and hidden.
7.
Click Update.
The dialog closes. The Catalog system attaches the form that you selected to this
reservation service option.
8.
Click Save.
The Catalog system saves the reservation service option.
9.
Click Return to Service Option Group.
You return to the service option group, which now includes the reservation service
option.
10. You have created the reservation service option and have attached the form. The
service option group now includes both of them.
218 Integration Guide
How the Integration Works During the Request Life Cycle
Create the Rate Elements
Earlier, you created the service option group (see page 215) for returning early some or
all resources of an existing reservation of a computer. Here, you create the Rate
element in that service option group. You customize the Rate element to specify
cost-related fields for the service. You also customize the Rate element to reference the
related resource type (see page 135) and form (see page 211) for the service. All of
these elements work together to determine the cost of the service.
Follow these steps:
1.
If necessary, perform the following actions to access the reservation service option
named Return Computer Early. You created this service option (see page 199)
earlier. If you are already accessing it, skip to the next step.
a.
Click Catalog, Service Offerings, SOGs, and click the service option group named
Return Computer Early.
The Details tab for this service option group appears.
b.
Click the Definition tab.
c.
Edit the service option named Return Computer Early.
The Details tab for this service option appears.
2.
In the Prices/Cost box, click the Add icon.
The Service Option Element dialog for a rate appears.
3.
Verify that the fields specify the following values. Update the values, if necessary, to
match these specifications, and click Update.
■
Display Text: Periodic (Monthly) Charge; $1 per day per Computer
■
Cost Type: Specify Value.
■
Use Original Reservation Cost: Selected
Note: This option applies only to service option elements for extending existing
reservations or returning existing reservations early. If this option is selected,
then the following applies: The reservation unit cost (for the extension or early
return) is the original reservation cost for the resource type specified in the
existing reservation.
If you are creating or updating services that integrate with Reservation
Manager, the following applies to the Use Original Reservation Cost option:
This option is not available, because in the Reservation element, the Category
Class is set to CA Spectrum Automation Manager Reservation Manager. This
scenario is designed for use when the Category Class is set to External
Reservation System. For details, see the initial topic for setting up reservation
services (see page 131).
Chapter 8: Integrating with External Reservation Services 219
How the Integration Works During the Request Life Cycle
■
Unit Cost: 0
Note: This field is automatically disabled and its value set to zero when Use
Original Reservation Cost is selected. If Use Original Reservation Cost is not
selected, then The Unit cost field is enabled.
■
Display Unit Type: Per Computer per day
■
Charge Type: Credit
■
Budget: not selected
■
Billing Cycle: Periodic
■
Periodic Type: Monthly
■
Periodic Type Interval: 1
■
Quantity Specification: Form Specified
■
Related Form: Return Computer Early
■
Cost Quantity Form Field: N/A
Note: The cost quantity is calculated automatically according to the resource
type that the user selects while completing the request to extend or return the
service.
■
Charge Effective From Form Field: Return On Date and Time
■
Reservation Resource Type: Computer
You created this resource type earlier.
4.
Click the Options tab and complete the remaining fields on the Service Option
Element Options Window--Options Tab. Click Update when you are finished.
The rate element is added.
5.
In the Prices/Cost box, click the Add icon.
The Service Option Element dialog for a rate appears.
6.
Verify that the fields specify the following values. Update the values, if necessary,
match these specifications.
■
Display Text: Periodic (Monthly) Charge; $2 per 1 GB Disk per day
■
Cost Type: Specify Value.
■
Use Original Reservation Cost: Selected
Note: This option applies only to service option elements for extending existing
reservations or returning existing reservations early. If this option is selected,
then the following applies: The reservation unit cost (for the extension or early
return) is the original reservation cost for the resource type specified in the
existing reservation.
220 Integration Guide
How the Integration Works During the Request Life Cycle
■
Unit Cost: 0
Note: This field is automatically disabled and its value set to zero when Use
Original Reservation Cost is selected. If Use Original Reservation Cost is not
selected, then The Unit cost field is enabled.
■
Display Unit Type: Per GB Disk per day
■
Charge Type: Credit
■
Budget: not selected
■
Billing Cycle: Periodic
■
Periodic Type: Monthly
■
Periodic Type Interval: 1
■
Quantity Specification: Form Specified
■
Related Form: Return Computer Early
■
Cost Quantity Form Field: N/A
Note: The cost quantity is calculated automatically according to the resource
type that the user selects while completing the request to extend or return the
service.
■
Charge Effective From Form Field: Return On Date and Time
■
Reservation Resource Type: Disk
You created this resource type (see page 135) earlier
■
7.
(Optional) Click the Options tab and complete the remaining fields on the
Service Option Element Options Window--Options Tab. Click Update when you
are finished.
Double-click the fifth cell and define the service option element as Rate.
The Service Option Element dialog Definition Tab for this cost cell appears.
8.
Verify that the fields specify the following values. Update the values, if necessary,
match these specifications.
■
Display Text: Periodic (Monthly) Charge; $3 per 0.25 GB RAM per day
■
Cost Type: Specify Value.
■
Use Original Reservation Cost: Selected
Note: This option applies only to service option elements for extending existing
reservations or returning existing reservations early. If this option is selected,
then the following applies: The reservation unit cost (for the extension or early
return) is the original reservation cost for the resource type specified in the
existing reservation.
Chapter 8: Integrating with External Reservation Services 221
How the Integration Works During the Request Life Cycle
■
Unit Cost: 0
Note: This field is automatically disabled and its value set to zero when Use
Original Reservation Cost is selected. If Use Original Reservation Cost is not
selected, then The Unit cost field is enabled.
■
Display Unit Type: Per 0.25 GB RAM per day
■
Charge Type: Credit
■
Budget: not selected
■
Billing Cycle: Periodic
■
Periodic Type: Monthly
■
Periodic Type Interval: 1
■
Quantity Specification: Form Specified
■
Related Form: Return Computer Early
■
Cost Quantity Form Field: N/A
Note: The cost quantity is calculated automatically according to the resource
type that the user selects while completing the request to extend or return the
service.
■
Charge Effective From Form Field: Return On Date and Time
■
Reservation Resource Type: Memory
You created this resource type (see page 135) earlier.
■
(Optional) Click the Options tab and complete the remaining fields on the
Service Option Element Options Window--Options Tab. Click Update when you
are finished.
The dialog closes. The Catalog system saves the rate information that you specified
for this reservation service option.
9.
Click Save.
The Catalog system saves the reservation service option.
10. Perform one of the following actions:
■
Click Return to Service Option Group.
You return to the service option group, which now includes the updates that
you made for the reservation service option. You can continue the process of
creating the reservation service later.
■
Attach the policies and actions.
You continue the process of creating the reservation service.
You have created the rate elements for returning early all or some resources in the
reservation.
222 Integration Guide
How the Integration Works During the Request Life Cycle
Attach Policies and Actions
Note: This scenario does not require attached policies or attached actions. Complete the
steps in this topic only if you want to create (or have created) a custom policy or action
for this service option. Otherwise, skip this topic.
By default, CA Service Catalog evaluates all global policies and all events, rules, and
actions (global actions only) for every requested service. However, for individual service
options, you can replace this default behavior. From the Policies & Actions tab of a
service option, you can specify that the Catalog system apply the following
specifications to that service option:
■
For policies, one of the following options: global policies only, attached policies
only, or both global and attached policies
■
For actions (including CA Process Automation processes), one of the following
options: global actions only, attached actions only, or both global and attached
actions
Note: As a best practice, use attached actions and policies only if you are using a
discrete request life cycle that includes discrete approval of service options. This
precaution helps avoid the unintended application of policies and actions at both the
service and service option levels. For details about using a discrete request life cycle, see
the Administration Guide.
Important! Applying policies or actions at both the service and service option levels
could produce conflicting, unintended, or unpredictable results. If you decide to use
attached policies and actions without discrete approval, carefully think through the
results for both service options and the service. Review and test the affected services
thoroughly in a test system before using them in a production system.
Follow these steps:
1.
If necessary, perform the following actions to access the reservation service option.
You created this service option earlier. If you are already accessing it, skip to the
next step.
a.
Click Catalog, Service Offerings, SOGs, and click the service option group for the
service option.
The Details tab for this service option group appears.
b.
Click the Definition tab.
c.
Edit the service option.
The Details tab for this service option appears.
Chapter 8: Integrating with External Reservation Services 223
How the Integration Works During the Request Life Cycle
2.
Click the Policies & Actions tab and specify one of the following options for policies:
attached policies only or both global and attached policies.
3.
Perform all of the following options that apply:
■
Click the Search icon to view and select the attached policies that are already
created. Select the policy or policies that you want and attach them to this
service option.
■
Click the Add icon to create an attached policy and attach it to this service
option.
The Catalog system opens the Policy Builder, which you use to create the
policy.
Note: For details about creating policies, see the Administration Guide.
■
Click the Remove icon to remove an attached policy.
Note: Before you can delete an attached policy from the Catalog system, you
remove the policy from all attached service options.
■
Click the Dependent Service Options icon to review the service options that are
also using a policy.
The Catalog system displays the service options that have the selected policy
attached.
Save your changes.
The Catalog system saves your changes and attaches the policies that you specified
to this service option.
224 Integration Guide
How the Integration Works During the Request Life Cycle
4.
Perform all of the following options that apply:
■
Click the Search icon to view and select the attached actions that are already
created.
The Catalog system opens the Request Events page.
■
–
Use this page to access the event and rule you want.
–
Select the action or actions that you want and attach them to this service
option.
Click the Add icon to create an attached action and attach it to this service
option.
The Catalog system opens the Request Events page.
–
Use this page to access the event and rule you want.
–
If applicable, create a rule for the attached action.
–
Create the attached action and attach it to this service option.
Note: For details about creating rules and actions, see the Administration
Guide.
■
Click the Remove icon to remove an attached action.
Note: Before you can delete an attached action from the Catalog system, you
remove the action from all attached service options.
■
Click the attached action to review the other service options that are also using
this action.
A dialog appears and lists the other service options (if any) that have the
selected action attached.
Save your changes.
The Catalog system saves your changes and attaches the actions that you specified
to this service option.
5.
Click Return to Service Option Group.
You return to the service option group, which now includes the updates that you
made for the reservation service option.
You have attached the policies and CA Process Automation processes.
Chapter 8: Integrating with External Reservation Services 225
Chapter 9: Integrating with
BusinessObjects Enterprise
This section contains the following topics:
Introduction (see page 227)
How to Integrate with BusinessObjects Enterprise (see page 228)
Verify that BusinessObjects Enterprise Is Installed and Running (see page 230)
How to Import the BIAR File (see page 230)
How to Set Up the User Database (see page 237)
Set and Test Administration Configuration Parameters (see page 238)
Configure Trusted Authentication (see page 239)
Run Pre-Defined Reports (see page 240)
Introduction
CA Business Intelligence is a set of reporting and analytic software that is utilized by a
variety of CA products for the purposes of presenting information and supporting
business decisions. CA products use CA Business Intelligence to integrate, analyze, and
then present, through a variety of reporting options, vital information required for
effective enterprise IT management.
Included in CA Business Intelligence is SAP BusinessObjects Enterprise XI
(BusinessObjects Enterprise), a complete suite of information management, reporting,
and query and analysis tools.
CA Business Intelligence installs BusinessObjects Enterprise as a stand-alone
component. The installation runs independently of any CA products, allowing a variety
of CA products to share the same Business Intelligence services. The installation of CA
Business Intelligence is a distinct and separate activity within the overall CA product
installation process.
BusinessObjects Enterprise, which CA Business Intelligence packages and delivers, is a
flexible, scalable, and reliable business intelligence reporting system that can be tightly
integrated into your information technology infrastructure.
CA products leverage an extensive set of business intelligence capabilities including
reporting, query, and analysis using BusinessObjects Enterprise technology. CA enables
business users with additional self-service ad hoc power capabilities.
The BusinessObjects Enterprise installation media and documentation are packaged
together with the CA Service Catalog installation media and documentation.
Chapter 9: Integrating with BusinessObjects Enterprise 227
How to Integrate with BusinessObjects Enterprise
How to Integrate with BusinessObjects Enterprise
CA Service Catalog supplies the data you need to get started with BusinessObjects
Enterprise reports. After you have installed CA Service Catalog and BusinessObjects
Enterprise, you perform required setup tasks before running reports. To Integrate CA
Service Catalog with BusinessObjects Enterprise, follow this process:
1.
Become familiar with BusinessObjects Enterprise, including its documentation, so
that you become a knowledgeable administrator and user of it. At minimum, you
should be able to do the following:
■
Install and configure BusinessObjects Enterprise
■
Be able to run pre-defined reports in BusinessObjects Enterprise
■
Find the information you need in the BusinessObjects Enterprise
documentation
2.
Verify that BusinessObjects Enterprise is installed and running (see page 230).
3.
In BusinessObjects Enterprise, import the BIAR file (see page 230) for CA Service
Catalog.
4.
In BusinessObjects Enterprise, set up the user database (see page 237) for CA
Service Catalog users whom you want to have access to BusinessObjects Enterprise
reports.
5.
If you plan to use Secure Socket Layer between CA Service Catalog and
BusinessObjects Enterprise, ensure that have performed the following tasks:
■
Configure BusinessObjects Enterprise for Secure Socket Layer (SSL)
■
Configure BusinessObjects Enterprise to communicate with CA Service Catalog
using SSL
For instructions to perform these tasks, see the Implementation Guide.
6.
Set and test administration configuration parameters (see page 238) for integrating
CA Service Catalog with BusinessObjects Enterprise.
7.
Configure trusted authentication (see page 239) for single signin between CA
Service Catalog and BusinessObjects Enterprise.
CA Service Catalog uses standard BusinessObjects Enterprise login if trusted
authentication is not set up or is not working properly.
Note: The following login methods do not apply to BusinessObjects Enterprise: CA
EEM token, CA SiteMinder integration, and NTLM authentication on Windows.
8.
228 Integration Guide
Become familiar with and run the pre-defined reports (see page 240).
How to Integrate with BusinessObjects Enterprise
9.
Optionally view the pre-defined reports in localized format. To do so, set the
language configuration in the Preferences, Preferred Viewing Locale section of
BusinessObjects Enterprise Infoview.
Note: Some fields remain in English even when you view reports in localized format.
These fields include Request Status, Billing Status, Account Status, Account Type,
and fields related primarily to payment and adjustment. In addition, in both English
and localized reports, custom status values do appear in the reports; however, their
descriptions do not. For a work-around, see the Release Notes.
10. Follow these best practices when maintaining and using BusinessObjects Enterprise:
■
Install and maintain one universe per CA product.
■
Do not modify the default universe. Instead, copy it and modify the copy.
Otherwise, your customizations may be erased when you apply service packs,
patches, and other updates.
■
Before applying service packs, patches, and other updates to your customized
universe, back up all your customizations.
■
If reports stop running, verify that the Central Management Server (CMS) is
running.
■
Do not overwrite pre-defined reports.
■
Always use a pre-defined report as a base to build a custom report. Doing so
helps ensure consistent formatting in all reports.
■
Remember that administrators can modify all the reports and create new
reports based on the existing universe. However, administrators cannot add
any reports to the existing CA SLCM folder.
■
Both administrators and end users should not change pre-defined reports,
because any changes to those reports are applied to all other users using the
same CA Business Intelligence instance. Instead, both administrators and end
users should create their own custom folders, copy the reports there, rename
them, and customize them.
■
Both administrators and end users must add new reports that they create to
their custom folders.
Chapter 9: Integrating with BusinessObjects Enterprise 229
Verify that BusinessObjects Enterprise Is Installed and Running
Verify that BusinessObjects Enterprise Is Installed and
Running
If you want to use BusinessObjects Enterprise, install it either before or after you install
CA Service Catalog. The installation media and documentation for BusinessObjects
Enterprise are packaged together with the installation media and documentation for CA
Service Catalog. The installation media for BusinessObjects Enterprise includes CA
Business Intelligence, the CA product that you use to install BusinessObjects Enterprise.
If necessary, for instructions to install BusinessObjects Enterprise, see its
documentation.
Note: You are likely to obtain the best system performance by installing BusinessObjects
Enterprise and CA Service Catalog components on separate computers.
To verify that BusinessObjects Enterprise is installed and running, access the
BusinessObjects Enterprise and start it.
How to Import the BIAR File
Importing the Business Intelligence Archive Resource (BIAR) file is a required task to set
up BusinessObjects Enterprise reports for CA Service Catalog. The BIAR file includes
several required components and CA Service Catalog-specific content for use with
BusinessObjects Enterprise, including the CA Service Catalog universe, default objects,
pre-defined reports, user groups, database schemas, locale strings, and other data that
helps you customize your BusinessObjects Enterprise implementation, especially your
reports.
To import the BIAR file, follow this process:
1.
2.
Verify that a data source name (DSN) and ODBC connection exists for the DBMS
used by the CA MDB (MDB). If necessary, do one of the following:
■
Create a DSN and ODBC connection for the MDB on SQL Server (see page 231)
■
Create a DSN and ODBC connection for the MDB on Oracle (see page 232)
Use the biconfig utility to Import the BIAR file (see page 232).
You can optionally use the BusinessObjects Enterprise import wizard to import the
BIAR file, as explained in the BusinessObjects Enterprise documentation. However,
we recommend that you use biconfig utility to import the CA Service Catalog
universe.
230 Integration Guide
How to Import the BIAR File
Create a Data Source Name and ODBC Connection for the MDB on SQL Server
If you are using Microsoft SQL Server (SQL Server) as your DBMS for the MDB, a data
source name (DSN) and ODBC connection for the MDB on SQL Server are prerequisites
for setting up your BusinessObjects Enterprise implementation. If necessary, create
them now.
To Create a Data Source Name and ODBC Connection for the MDB on SQL Server
1.
From the Windows Control Panel, open ODBC.
The ODBC Data Source Administrator appears.
2.
Click Add on the System DSN tab.
3.
Select SQL Server as the driver and click Finish.
4.
Enter the following information and click Next:
5.
6.
■
Data source name (DSN)
■
Description
■
The name of the SQL Server server
Do the following and click Next:
a.
Select SQL Server Authentication
b.
Select the option to Connect to SQL Server to obtain default settings for
additional configuration options, and enter the user ID and password to
connect to the database.
Do the following and click Next:
a.
Change the default database to the SQL Server database
b.
Select the option to use ANSI quoted identifiers.
c.
Select the option to use ANSI nulls, paddings, and warning.
7.
For localized (non-English) environments only: check the option to use regional
settings for currency, numbers, dates, and times.
8.
Click Finish.
You have created the DSN and ODBC connection for SQL Server.
Note: For more details about creating DSNs and ODBC connections, see your Windows
or SQL Server documentation.
Chapter 9: Integrating with BusinessObjects Enterprise 231
How to Import the BIAR File
Create a Data Source Name and ODBC Connection for the MDB on Oracle
If you are using Oracle as your DBMS for the MDB, a data source name (DSN) and ODBC
connection for the MDB on Oracle are prerequisites for setting up your BusinessObjects
Enterprise implementation. If necessary, create them now.
To Create a Data Source Name and ODBC Connection for the MDB on Oracle
1.
From the Windows Control Panel, open ODBC.
The ODBC Data Source Administrator appears.
2.
Click Add on the System DSN tab.
3.
Select Microsoft ODBC for Oracle as the driver and click Finish.
4.
Enter the following information and click OK:
■
Data source name (DSN)
■
Description
■
DBMS user name
■
One of the following:
–
SID of the Oracle database, if you are using a standalone Oracle setup
–
Local Net Service Name, if you are using a distributed Oracle setup
You have created the (DSN) and ODBC connection for Oracle.
Note: For more details about creating DSNs and ODBC connections, see your Windows
or Oracle documentation.
Use biconfig to Import the BIAR File
Importing the BIAR file is a required task to set up your BusinessObjects Enterprise
implementation. We recommend that you use the CA Business Intelligence biconfig
batch utility to import the BIAR file.
To use biconfig to import the BIAR file
1.
Specify the JAVA_HOME environment variable; otherwise, you may receive a
JAVA_HOME error while running biconfig. For assistance in setting this variable, see
your Windows help for environment variables.
2.
To help verify that JAVA_HOME is set correctly, enter java at the command prompt
and confirm that the system displays details regarding Java parameters.
While running biconfig, if you receive any unusual results or error messages, open a
new command prompt and use it to run the biconfig utility again.
232 Integration Guide
How to Import the BIAR File
3.
Copy the SLCM_universe.biar file from CA Service Catalog to the BusinessObjects
Enterprise computer; record this path name for reference in the next step.
The default location of this file on the CA Service Catalog computer is
USM_HOME\reporting\CABI\biar.
4.
Copy the contents of the biconfig folder on to the computer on which
BusinessObjects Enterprise is installed.
The location of this folder on the CA Business Intelligence installation media is <root
folder>\Disk1\cabi\biconfig
5.
In the samples folder of the biconfig folder, locate the xml_biar_import.xml file and
set the following parameters:
■
Networklayer: ODBC
■
RDMS:
■
–
For Microsoft SQL Server (SQL Server): SQL Server 2005 or SQL Server 2008
–
For Oracle: Generic ODBC datasource
User name and password parameters for your database:
–
For SQL Server: Use sa for the user name
–
For Oracle: Use mdbadmin for the user name
These users have access to all required tables in the MDB.
■
Path name of the SLCM_universe.biar file on the BusinessObjects Enterprise
computer
■
Name of the DSN created previously in the datasource parameters
■
Server parameter: computer name of your Oracle or SQL Server server
Review the sample BIAR configuration files (see page 236) to help you determine
the correct values for these parameters.
Note: You perform this step and all remaining steps on the BusinessObjects
Enterprise computer.
\
Chapter 9: Integrating with BusinessObjects Enterprise 233
How to Import the BIAR File
6.
Open a Windows command prompt and navigate to the BIConfig folder. Enter the
following command:
biconfig -h "host" [-n "port"] -u "user" [-p "password"] -f "XML-config-file-name"
[--help]
Note: The quotation marks (" ") are literally required as shown in the command.
However, the brackets [ ] are not literally required; the brackets signify optional
parameters.
The following parameters are required, unless noted otherwise.
host
Specifies the BusinessObjects Enterprise Central Management Server (CMS)
host.
port
Optional. Specifies the BusinessObjects Enterprise CMS port. The default is
6400.
user
Specifies the BusinessObjects Enterprise CMS user.
password
Optional. Specifies the BusinessObjects Enterprise CMS password.
XML-config-file-name
Specifies the path name of xml_biar_import.xml, your BIAR configuration file.
If the file resides in the biconfig folder, you can specify the file name only;
otherwise, specify the complete path name.
help
Optional. Displays the help for the biconfig utility. Check the help for additional
details about running biconfig.
Enter two dashes to display the help.
Note: For more information about using biconfig, see the biconfig-readme.txt file in
the biconfig folder that you copied in Step 4.
234 Integration Guide
How to Import the BIAR File
7.
Verify the import, as follows:
a.
Review the biconfig.log file in the biconfig folder.
This file lists the status of the import. This file also includes error messages if
the BIAR file is not imported successfully. A return code of zero (0) indicates a
successful import.
8.
9.
b.
Log in to InfoView as a BusinessObjects Enterprise administrator.
c.
In InfoView, verify that you can view the CA SLCM Reports under Public
Folders/CA Reports/CA SLCM.
d.
After completing the remaining tasks to integrate with BusinessObjects
Enterprise (see page 228), run a pre-defined report (see page 240) and verify
that the report uses data from the database to which universe is currently
pointing.
If you must re-import the BIAR file for any reason, for example, if an attempted
import fails, delete the following from the BusinessObjects Enterprise Central
Management Console before you re-import the BIAR file:
■
CA SLCM folder
■
CA SLCM Universe
■
CA SLCM Groups
■
SLCM Connection
In BusinessObjects Enterprise, specify a password for the spadmin user; this
password is empty by default.
Chapter 9: Integrating with BusinessObjects Enterprise 235
How to Import the BIAR File
Sample BIAR Configuration Files
You can use these sample BIAR configuration files as models to help you customize your
BIAR configuration file before you use biconfig to import your BIAR file (see page 232).
Review the sample file for the DBMS you are using: Microsoft SQL Server (SQL Server) or
Oracle.
Sample BIAR Configuration File for SQL Server
<?xml version="1.0"?>
<biconfig version="1.0">
<!-- Import BIAR file -->
<step priority="1">
<add>
<biar-file name="C:\SLCM_universe.biar">
<networklayer>ODBC</networklayer>
<rdms>MS SQL Server 2005</rdms>
<username>sa</username>
<password>sa</password>
<datasource>SLM</datasource>
<server>xyz-851-sqldb</server>
</biar-file>
</add>
</step>
</biconfig>
Sample BIAR Configuration File for Oracle
<?xml version="1.0"?>
<biconfig version="1.0">
<!-- Import BIAR file -->
<step priority="1">
<add>
<biar-file name="C:\SLCM_universe.biar">
<networklayer>ODBC</networklayer>
<rdms>Generic ODBC datasource</rdms>
<username>mdbadmin</username>
<password>mdbadmin</password>
<datasource>slmoracle</datasource>
<server>abcdef-xp</server>
</biar-file>
</add>
</step>
</biconfig>
236 Integration Guide
How to Set Up the User Database
How to Set Up the User Database
For CA Service Catalog users that you want to have access to BusinessObjects Enterprise
reports, perform the following tasks in BusinessObjects Enterprise. This process
provides access to BusinessObjects Enterprise reports to the CA Service Catalog users
you select. It also helps ensure that CA Service Catalog users can access only the
BusinessObjects Enterprise reports that their role authorizes.
1.
Note that the BIAR file automatically provides the CA Service Catalog default
administrative user named spadmin.
2.
Verify that a matching user name exists in BusinessObjects Enterprise for each CA
Service Catalog user.
Optionally, import the users from your CA Service Catalog user database into your
BusinessObjects Enterprise user database, for example, in LDAP or Active Directory.
Alternatively, create the users with matching user names directly in your
BusinessObjects Enterprise user database.
3.
Assign those users to the BusinessObjects Enterprise user groups that provides the
access rights you want.
Typically, you assign the users to groups that match their roles in CA Service
Catalog. For example, you typically assign CA Service Catalog administrators to
administrator groups in BusinessObjects Enterprise.
Important! All CA Service Catalog users who need access to BusinessObjects
Enterprise reports must exist in the BusinessObjects Enterprise user database, no
matter what method you use to populate the database. Also, these users must
belong to the BusinessObjects Enterprise user group that provides the appropriate
level of access rights.
The CA Service Catalog Administrator groups are as follows:
■
SLCM Catalog Administrators
■
SLCM Administrators
■
SLCM Service Managers
■
SLCM Super Business Unit Administrators
■
SLCM Service Delivery Administrators
The CA Service Catalog End User groups are as follows:
■
SLCM End Users
■
SLCM Catalog End Users
■
SLCM Request Managers
For instructions to perform these tasks, see your BusinessObjects Enterprise
documentation.
Chapter 9: Integrating with BusinessObjects Enterprise 237
Set and Test Administration Configuration Parameters
Set and Test Administration Configuration Parameters
Specifying the configuration settings for BusinessObjects Enterprise is a required task for
enabling the integration between BusinessObjects Enterprise and CA Service Catalog. If
you are running multiple instances of BusinessObjects Enterprise, these settings apply to
all instances.
To set and test administration configuration parameters
1.
On the Administration tab of CA Service Catalog, click Configuration and scroll to
the CA Business Intelligence section.
The CA Business Intelligence configuration options appear.
2.
Click the Modify (Pencil) icon to next to each property that you want to update,
using the following information:
Enable HTTPS
Specifies a web protocol, as follows:
Select No (the default) to use HTTP to communicate with BusinessObjects
Enterprise.
Select Yes to use HTTPS to communicate with the BusinessObjects Enterprise.
Important! If you select Yes, verify that BusinessObjects Enterprise is using
HTTPS. If necessary, configure it to use HTTPS; for details, see the
BusinessObjects Enterprise documentation.
Host Name
Specifies the computer name on which the InfoView component of
BusinessObjects Enterprise is hosted.
Port Number
Specifies the port number on which InfoView is running.
3.
Verify that you are finished updating configuration properties.
4.
Click the Launch button to test the connection between CA Service Catalog and
InfoView.
The connection is tested, using the new values you specified. If the connection fails,
try using a different value.
5.
Recycle Catalog Component.
The BusinessObjects Enterprise configuration details are updated with the values that
you specified.
238 Integration Guide
Configure Trusted Authentication
Configure Trusted Authentication
For best results, we suggest that you configure CA Service Catalog and BusinessObjects
Enterprise to use trusted authentication for the integration between the two products.
Trusted authentication provides single signin (also named single signon or sign-on).
Single signin enables CA Service Catalog users to access the InfoView application of
BusinessObjects Enterprise directly from the CA Service Catalog GUI, without logging in
to BusinessObjects Enterprise and entering their user names passwords.
To configure CA Service Catalog and BusinessObjects Enterprise to use trusted
authentication, follow this process:
1.
Log on to the BusinessObjects Enterprise Central Management Console as a user
with administrative rights.
2.
Go to the Authentication Management area of the Central Management Console.
3.
Click the Enterprise tab.
4.
Enable trusted authentication.
5.
Enter a "shared secret" password for your users.
Note: Verify that the value of this password and the frequency with which you
update it meet your organization's password security standards.
The BusinessObjects Enterprise client and the Central Management Console use the
shared secret password to create a trusted authentication password.
6.
Perform the remaining steps on every Catalog Component computer.
7.
Use a text editor to open the file named
USM_HOME\reporting\CABI\TrustedPrincipal.conf.
USM_HOME is the location where Catalog Component is installed.
8.
Scroll to the following line:
SharedSecret=password
9.
For password, specify the same shared secret password that you entered on the
BusinessObjects Enterprise Central Management Console earlier in this procedure.
10. Save the TrustedPrincipal.conf file.
11. Restart the Catalog Component computer.
Important! Whenever you update the password on the BusinessObjects Enterprise
Central Management Console, make the same change to the password in the
TrustedPrincipal.conf file on every Catalog Component computer also, as explained in
this topic.
Chapter 9: Integrating with BusinessObjects Enterprise 239
Run Pre-Defined Reports
Run Pre-Defined Reports
You can run pre-defined reports to see the various types of CA Service Catalog data that
you can access quickly and easily with BusinessObjects Enterprise reporting. The
Infoview button appears on CA Service Catalog web pages so that you can start
BusinessObjects Enterprise from within CA Service Catalog and run pre-defined reports
quickly and easily.
1.
In CA Service Catalog, select Home, DashBoard, Administration QuickStart,
Infoview.
2.
In BusinessObjects Enterprise, click Home, Document List, Public Folders, CA
Reports, CA SLCM.
3.
Click Admin Reports to open the Admin Reports folder, or click End User Reports to
open the End User Reports folder.
The Admin Reports folder and its reports are visible only to users who are members
of the Administrator groups.
The End User Reports folder and its reports are visible only to users who are
members of either the Administrator groups or the End User groups. For details
about both types of groups, see How to Set Up User Database (see page 237).
4.
Double-click the report which you want to run.
5.
When prompted, specify the parameters for your report.
6.
Click Run Query.
7.
View the report.
When viewing reports, keep in mind the following points:
■
In a multi-tenant (business unit) implementation, your reports display only the
data of tenants to which you have access.
■
If you run a report for an integrated product (such as CA Service Desk Manager
or CA APM), but that product has not been installed and integrated with CA
Service Catalog, then the report typically fails or retrieves no data.
For detailed instructions to run pre-defined reports, see your BusinessObjects Enterprise
documentation.
240 Integration Guide
Chapter 10: Integrating with CA Process
Automation
This section contains the following topics:
Introduction (see page 241)
Best Practices for Using This Chapter and Related CA Support Documents (see page 242)
Related CA Support Documents (see page 243)
How to Integrate with CA Process Automation (see page 244)
How to Perform Post-Installation Setup Tasks (see page 244)
How to Set Up Rules, Actions, and Processes for Approval and Fulfillment (see page 259)
Assign Users to Required CA Process Automation User Groups (see page 281)
Introduction
CA Process Automation uses graphical processes created by system administrators to
execute operational processes automatically. It supports a fully integrated development
and administrative environment to manage, create, and configure CA Process
Automation components on your system. CA Process Automation also supports client
applications that allow operators and other personnel to schedule, start, and monitor
automated processes. CA Process Automation includes efficient graphical tools for
viewing, monitoring, and debugging process at runtime.
In CA Process Automation, operators define policies and rules for self-managed
processes. These processes include configuration, monitoring, optimization, repair, and
protection. By integrating an enterprise’s people, processes, and technology in an
end-to-end, automated fashion, organizations will be able to reduce operational
expenses, increase staff productivity, and deliver higher service level metrics. Examples
of processes that CA Process Automation automates and manages include:
■
Applications monitoring and restart
■
Disaster recovery
■
Virtual Infrastructure Management
■
ITIL compliance
■
Security
CA Process Automation is an optional integration for CA Service Catalog. This optional
integration provides simple approval and fulfillment of CA Service Catalog requests.
Chapter 10: Integrating with CA Process Automation 241
Best Practices for Using This Chapter and Related CA Support Documents
Best Practices for Using This Chapter and Related CA Support
Documents
Use this chapter and related CA Support documents (see page 243) as complementary
tools to configure CA Process Automation to meet the specific needs of your
implementation of CA Service Catalog and, if applicable, other CA Technologies products
that you have installed and integrated with CA Service Catalog, such as CA Service Desk
Manager.
In all cases, read this chapter to become familiar with the simple integration procedures
and the simple predefined CA Process Automation content included with CA Service
Catalog, such as processes, start request forms (SRFs), rules, and actions. Then proceed
as follows:
■
To configure your implementation of CA Service Catalog, CA Process Automation,
and any other integrated CA Technologies products primarily for an ITIL-based
environment, review, and follow all applicable instructions in the related CA
Support documents, especially the CA Service Catalog Quick Reference Guide that
applies to your implementation. This setup uses both the simple predefined CA
Process Automation supplied with CA Service Catalog and more ITIL-based CA
Process Automation content.
In that case, use this chapter as a secondary reference tool for any information and
procedures not supplied in the related CA Support documents.
■
To configure your implementation of CA Service Catalog, CA Process Automation,
and any other integrated CA Technologies products primarily for an environment
that is not ITIL-based, review, and follow all applicable instructions in this chapter.
This setup uses the simple predefined CA Process Automation supplied with CA
Service Catalog only, without any additional ITIL-based CA Process Automation
content.
In that case, use the related CA Support documents as a secondary reference tool if
any ITIL-related questions or concerns arise.
■
242 Integration Guide
Typically, do not combine, substitute, or interchange procedures from this chapter
and the related CA Support documents for performing a specific task, such as
configuring the same process, SRF, rule, or action. Doing so may produce
unpredictable or inconsistent results.
Related CA Support Documents
Related CA Support Documents
This chapter and related CA Support documents are complementary tools to help you
configure CA Process Automation to meet the specific needs of your implementation of
CA Service Catalog and, if applicable, other CA Technologies products that you have
installed and integrated with CA Service Catalog, such as CA Service Desk Manager.
The related CA Support documents apply primarily to ITIL-based implementations. Such
implementation use both the basic predefined CA Process Automation supplied with CA
Service Catalog and additional ITIL-based CA Process Automation content.
To obtain these documents, access the CA Service Catalog product support page on
http://ca.com/support.
At publication time, these documents and related downloads are included on that web
page in the CA Implementation Best Practices - Service Management release-number ITIL
Content Pack.
In that content pack, read and follow all applicable instructions for your
implementation, especially the CA Service Catalog Quick Reference Guide that applies.
At publication time, these documents are named as follows:
■
Deploying the CA Service Catalog pre-built CA ITPAM Workflows - solution set
Read and follow this guide if you are using CA Process Automation with both CA
Service Catalog and other integrated CA Technologies products, such as CA Service
Desk Manager
■
Deploying the CA Service Catalog pre-built CA ITPAM Workflows - standalone
Read and follow this guide if you are using CA Process Automation with CA Service
Catalog only
For optimal efficiency, follow the best practices for using this chapter and related CA
Support documents (see page 242).
Chapter 10: Integrating with CA Process Automation 243
How to Integrate with CA Process Automation
How to Integrate with CA Process Automation
To Integrate CA Service Catalog with CA Process Automation, follow this process:
1.
Perform the post-installation setup tasks (see page 244).
2.
Import the CA Process Automation processes, start request forms (SRFs), rules, and
actions that you want to use for approval and fulfillment; this step includes loading
content. For details, see the Release Notes.
3.
Set up rules, actions, and processes for approval and fulfillment (see page 259) of
CA Service Catalog requests using CA Process Automation.
If you are upgrading to CA Service Catalog from an earlier release, you can
optionally use both CA Process Automation and CA Workflow simultaneously as you
gradually adopt CA Process Automation. For example, begin by adopting CA Process
Automation for approval but keeping CA Workflow for fulfillment. Then gradually
adopt CA Process Automation for fulfillment.
CA Workflow is a legacy integration. For information about this integration, see the
CA Service Catalog Release 12.8 documentation.
4.
Assign users to required CA Process Automation user groups (see page 281) in CA
EEM.
How to Perform Post-Installation Setup Tasks
Perform these tasks after installing CA Service Catalog and CA Process Automation:
1.
2.
Become familiar with CA Process Automation, including its documentation, so that
you become a knowledgeable administrator and user of it. At minimum, you should
be able to do the following:
■
Install and configure CA Process Automation
■
Write basic CA Process Automation processes that include re-usable operators;
these operators enable communication between CA Process Automation and
the products with which it integrates, including CA Service Catalog
■
Find the information you need in the CA Process Automation documentation
Verify that CA Process Automation is installed and running.
If you want to use CA Process Automation, install it either before or after you install
CA Service Catalog. The installation media for CA Process Automation is supplied
with the installation media for CA Service Catalog.
Note: If necessary, for instructions to install CA Process Automation, see its
documentation, which is included on the CA Process Automation installation media.
Important! For best system performance, do not install the CA Process Automation
domain orchestrator and CA Service Catalog components on the same computer.
244 Integration Guide
How to Perform Post-Installation Setup Tasks
3.
Verify that you have performed the following tasks:
■
You have installed the DBMS client (Oracle client or SQL Server client) locally,
unless the local computer is the DBMS server
Note: For instructions to install the DBMS client, see your DBMS
documentation.
■
You have implemented CA Service Catalog clustering, if you have installed two
or more instances of CA Service Catalog.
Note: For instructions to implement CA Service Catalog clustering, see the
Implementation Guide.
■
You have met the following naming requirements:
–
The CA Service Catalog computer name must not begin with a number.
–
If you are using a load balancer for CA Service Catalog or CA Process
Automation, the computer name of the load balancer must not begin with
a number.
If you do not meet these requirements, web service calls for the integration
can result in errors, for example:
Caused by: com.sun.xml.messaging.saaj.util.JaxmURI$MalformedURIException:
Host is not a well formed address!
4.
If you plan to use Secure Socket Layer, perform the following tasks:
■
Configure CA Process Automation for Secure Socket Layer (SSL)
■
Configure CA Process Automation to communicate with CA Service Catalog
using SSL
Note: For instructions to perform these tasks, see the Implementation Guide.
5.
Do one of the following to specify your login method:
■
If you plan to log in using standard login credentials, skip the next step.
■
If you plan to log in using a CA EEM token instead of standard login credentials,
set up certificate-based login (see page 246); you must do so before you set the
parameters in the next step.
6.
Set and test the administration configuration parameters (see page 251) for CA
Process Automation.
7.
Load and configure content in CA Service Catalog (see page 253).
8.
Configure content in CA Process Automation (see page 255).
Chapter 10: Integrating with CA Process Automation 245
How to Perform Post-Installation Setup Tasks
Set Up Certificate-Based Login in CA Service Catalog
To enhance security, you can optionally set up CA Service Catalog to use
certificate-based login to communicate with CA Process Automation. If you do not use
this feature, CA Service Catalog uses user name and password login to communicate
with CA Process Automation.
Note: The CA Process Automation integration with CA Service Catalog requires CA EEM
certificates for certificate-based login. In previous releases of CA Service Catalog, these
connections required certificates in .p12 format. However, the current release of CA
Service Catalog requires these certificates in .pem format. Therefore, if you are
upgrading CA Service Catalog and you already have a .p12 certificate for connecting to
CA Process Automation, convert it to .pem format. Similarly, if you are installing CA
Service Catalog for the first time, generate a new .pem file.
Follow these steps:
1.
If other CA Technologies products integrated with CA Service Catalog are configured
with Secure Socket Layer (SSL), then configure CA Service Catalog and CA Process
Automation to use SSL. These tasks include creating and merging keystore files and
adding self-signed certificates to the keystore.
Note: For detailed instructions, see the Implementation Guide.
2.
Edit the USM_HOME\build.xml file, as follows:
USM_HOME is the documentation convention that specifies the local CA Service
Catalog installation directory. For 32-bit computers, the default path name is
C:\Program Files\CA\Service Catalog. For 64-bit computers, the default path name
is C:\Program Files (x86)\CA\Service Catalog for 32-bit installations or C:\Program
Files\CA\Service Catalog for 64-bit installations.
a.
Locate the following line.
<sysproperty key="javax.net.ssl.trustStore"
value="${env.USM_HOME}/keystore/.keystore" />
b.
Verify that the file name and path name of the keystore file are correct. If
necessary, update them.
For example, if the keystore is located in USM_HOME and the keystore file
name is .mykeystore, update this line as follows:
<sysproperty key="javax.net.ssl.trustStore"
value="${env.USM_HOME}/.mykeystore" />
c.
Locate the following line:
<sysproperty key="javax.net.ssl.trustPass" value="changeit" />
d.
Verify that the keystore password is correct. If necessary, update it.
For example, if the keystore password is mykeystorepw, update this line as
follows:
<sysproperty key="javax.net.ssl.trustPass" value="mykeystorepw" />
246 Integration Guide
How to Perform Post-Installation Setup Tasks
3.
Verify that both CA Service Catalog and CA Process Automation are using the same
CA EEM server.
Typically, you completed this action when you set up the integration. However, you
can verify the name of the CA EEM server in the following locations:
4.
5.
■
In CA Service Catalog, see the eiam.backend property in
USM_HOME\config.properties file.
■
For CA Process Automation, consult the CA Process Automation documentation
for your release.
Access the USM_HOME\scripts\eiam folder on any Catalog Component computer
and edit the file named issueITPAMCertificatePEM.xml, as follows:
a.
Replace __USMHOME_ (a placeholder value) with the actual value of
USM_HOME, for example, C:\Program_files\CA\CA Service Catalog.
b.
Replace ITPAMContext (a placeholder value) with the actual value of the
application context name that CA Process Automation uses to connect to CA
EEM, for example, ITPAM.
c.
Comment or Uncomment the GroupMembership command line depending on
the CA Process Automation version.
If you are using CA Process Automation 3.1or higher, continue editing the file, as
follows. Otherwise, save and close the file.
a.
Locate the following Safex section and the group membership lines highlighted
in bold.
For example:
<Safex>
<Attach label="ITPAM" />
<IssueCertificate certtype="pem"
certfile="C:/Progra~1/ca/servic~1/ITPAMCertfile.pem"
keyfile="C:/Progra~1/ca/servic~1/ITPAMCertfile.key"/>
<AddOrModify>
<!--Add user and assign them to appropriate groups-->
<User folder="/Users" name="CERT-ITPAM">
<GroupMembership>ITPAMAdmins</GroupMembership>
<GroupMembership>ITPAMUsers</GroupMembership>
</User>
</AddorModify>
<Detach/>
</Safex>
b.
Update the values in the group membership lines, as follows:
<GroupMembership>PAMAdmins</GroupMembership>
<GroupMembership>PAMUsers</GroupMembership>
c.
Save and close the file.
Chapter 10: Integrating with CA Process Automation 247
How to Perform Post-Installation Setup Tasks
6.
Verify that filename is the same in filename.key and filename.pem, for example,
ITPAMCertfile.key and ITPAMCertfile.pem.
7.
(Upgrades) Do the following actions to convert your existing .p12 file (if you have
one) to a .pem file.
Note: If you are upgrading and you do not already have a .p12 file, skip this step and
perform the next step.
a.
Open the Windows command prompt on the computer where CA EEM is
installed. Change to the folder named drive:\Program
Files\CA\SharedComponents\iTechnology.
b.
Run the following command:
igwCertUtil -version 4.6.0.0 -conv -cert
"<Certificate><certType>p12</certType><certURI>ITPAMCertfile.p12</certURI
><certPW>ca</certPW></Certificate>" -target
"<Certificate><certType>pem</certType><certURI>ITPAMCertfile.pem</certURI
><keyURI>ITPAMCertfile.key</keyURI></Certificate>"
This action converts the existing .p12 file to a .pem file.
8.
(New Installations) Perform the following actions to create a .pem file:
a.
Open the CA Service Catalog command prompt by entering
USM_HOME\usm.cmd at the Windows command prompt.
b.
At the CA Service Catalog command prompt, change to the
USM_HOME\bin\safex folder, and run the following command:
safex.exe -u EiamAdmin -p <password> -h <eemserver> -f
USM_HOME\scripts\eiam\issueitpamcertificatepem.xml -sdkconfig
USM_HOME\eiam.config
This action creates the ITPAMCertfile.pem and ITPAMCertfile.key files. Both files are
necessary for the .pem file authentication to work.
9.
Log in to CA Service Catalog. Click Administration, Configuration, CA Process
Automation and do the following actions:
a.
Enter the name of the .pem file in the PEM Certificate File Name column. The
.pem file is stored in USM_HOME.
b.
Select Yes for the option named Use Certificate for Authentication.
c.
Set the other configuration parameters (see page 251) for the properties..
10. Click Test to test the web service connection from CA Service Catalog to CA Process
Automation and from CA Process Automation to CA Service Catalog.
The connection is tested, using the new values that you specified. If the connection
fails, try using a different value.
248 Integration Guide
How to Perform Post-Installation Setup Tasks
11. Click Load (see page 253) and Configure (see page 253).
12. Click the Launch button to start the CA Process Automation Server web URL with
the updated properties.
Update the user password (see page 255) for CA Service Catalog in the CA Process
Automation SLCM_GlobalDataset.
You have set up certificate-based login between CA Service Catalog and CA Process
Automation.
Set Up Certificate-Based Login in CA Process Automation
To enhance security, you can optionally set up CA Process Automation to use
certificate-based login to communicate with CA Service Catalog. If you do not use this
feature, CA Process Automation uses user name and password login to communicate
with CA Service Catalog.
Important! This procedure applies only if you are using CA Process Automation 4.0 SP1
CP2 or a higher version that also supports certificate-based login for CA Service Catalog.
Other versions of CA Process Automation can use only user name and password login to
communicate with CA Service Catalog.
Follow these steps:
1.
Access the USM_HOME folder of the CA Service Catalog computer and verify that
the following certificate files exist:
■
USMcertfile.key
■
USMcertfile.pem
■
USMcertfile.p12
Note: The CA Service Catalog installation program creates these files automatically.
2.
Decide which file or files to use with CA Process Automation:
■
If CA EEM is using FIPS mode, select USMcertfile.pem.
■
If CA EEM is using non-FIPS mode, select USMcertfile.p12.
Note: To verify whether CA EEM is using FIPS mode, log in to CA EEM. Click the
About link on the top right corner of the page. An information dialog appears.
Review the FIPS-related details on this dialog.
Chapter 10: Integrating with CA Process Automation 249
How to Perform Post-Installation Setup Tasks
3.
Log in as an administrator to CA Process Automation from the CA Service Catalog
computer.
4.
Perform the following actions:
a.
Click Configuration.
The Configuration page appears.
b.
Click Manage User Resources at the left bottom portion of the page.
The User Resource folder is selected in the Repository tree, and the User
Resource page appears on the right pane.
5.
Perform the following actions for the file or files that you selected in Step 2. If you
selected USMcertfile.key and USMcertfile.pem, perform these actions individually,
once for each file.
a.
Click New.
b.
Click Browse in the Resource File field and navigate to the USM_HOME folder
on the CA Service Catalog computer.
c.
Select the file and specify the resource name. You can specify an arbitrary
name of your choice.
d.
Record the path names of the file or files. You require this information when
you set the related administration configuration parameters (see page 251).
6.
Save your changes.
7.
If you are using multiple CA Process Automation domain servers with CA Service
Catalog, repeat these steps on each one.
You have set up CA Process Automation to use certificate-based login to communicate
with CA Service Catalog.
250 Integration Guide
How to Perform Post-Installation Setup Tasks
Set and Test Administration Configuration Parameters
Specifying the configuration settings for CA Process Automation is a required task for
enabling the integration between CA Process Automation and CA Service Catalog. If you
are running multiple instances of CA Process Automation, these settings apply to all
instances.
Follow these steps:
1.
Log in to CA Service Catalog.
2.
Click Administration, Configuration.
The categories of configuration options appear.
3.
In the Options list, click CA Process Automation and complete the configuration
options, as follows:
Certificate File Path on CA Process Automation
Applies only when you are using certificate-based login in CA Process
Automation (see page 249) with USMcertfile.pem (for FIPS mode) or
USMcertfile.p12 (for non-FIPS mode).
If this condition exists, specify the path name of the appropriate file on the CA
Process Automation server.
Enable Automatic Retry
Applies in cases when a request is created in CA Service Catalog that is not
processed in CA Process Automation due to connectivity issues between CA
Service Catalog and CA Process Automation. The request is placed in queued
state and you have to manually retry to process the request to CA Process
Automation. Specify Yes for automatic retry or No for manual retry.
When the Automatic Retry is selected as Yes, the CA Service Catalog
connection is established, and the ITPAM_QUEUE_FAILURE automatically gets
deleted from the Home, Messages, Alerts, List All Failed Actions list.
When the message disappears from the List All Failed Actions, verify that the
request has changed to the appropriate status. For example, if the original
status was Submitted (Queued) then the updated status should be Pending
Approval.
Key File Path on CA Process Automation
Applies only when you are using certificate-based login in CA Process
Automation (see page 249) with the USMcertfile.key file.
If this condition exists, specify the path name of the USMcertfile.key file on the
CA Process Automation server.
Password for Certificate on CA Process Automation
Applies only when you are using certificate-based login in CA Process
Automation (see page 249) with the USMcertfile.p12 file.
Chapter 10: Integrating with CA Process Automation 251
How to Perform Post-Installation Setup Tasks
If you are using CA Process Automation 4.0 SP1 CP2, obtain the password from
the USM_HOME\scripts\EIAM\issueCertificateP12.xml file. The password is a
random-generated number specified in the IssueCertificate tag of the password
attribute, as follows:
<IssueCertificate certfile="C:/Program Files/CA/Service
Catalog/USMcertfile.p12" password="password"/>
Enable HTTPS
Indicates whether CA Service Catalog uses HTTPS when communicating with CA
Process Automation. Specify Yes or No.
Host Name
Specifies the host name of CA Process Automation computer (the Domain
Orchestrator).
Note: After the integration has been configured and in use, do not change the
host name of the CA Process Automation computer or the CA Service Catalog
computer. The only exception occurs when the two host computers use the
same MDB. For information about the MDB, see the MDB documentation
included on the CA Service Catalog installation media.
PEM Certificate File Name
Applies only when you are using an CA EEM certificate for authentication, in
other words, when the setting named Use Certificate for Authentication is Yes.
If that setting is Yes, then PEM Certificate File Name specifies the name that
you specified earlier when set up certificate-based login for CA Process
Automation.
Port Number
Specifies the port number on the CA Process Automation computer that listens
for incoming calls from CA Service Catalog.
Retry Count
Specifies the number of retry attempts; that is, the number of times for CA
Service Catalog to try again to perform a failed CA Process Automation action.
The default retry count value is 3.
If all retry attempts fail, CA Service Catalog logs a queue alert as ITPAM_FAILED,
and ITPAM_QUEUE_FAILURE in Home, Messages, Alerts. You can manually
retry the failed action by viewing the queue alerts in List All Failed Actions and
clicking the Retry button.
Retry Interval
Specifies the number of seconds between the retry attempts described for the
previous item, Retry Count. The default retry interval is 15 seconds.
For example:
If retry count is 3 and retry interval is 15 seconds.
■
252 Integration Guide
1 retry and wait 15 seconds
How to Perform Post-Installation Setup Tasks
■
2 retry and wait 30 seconds
■
3 retry and wait 45 seconds
Use Certificate for Authentication
Indicates whether to use an CA EEM certificate for authentication. This
certificate is used for communication from CA Service Catalog to CA Process
Automation. Specify Yes or No.
User ID and User Password
Specifies the user ID and password for accessing the CA Process Automation
computer. This user ID and password apply only when you are using standard
login credentials. It does not apply when you are using an CA EEM certificate
for authentication.
Important! Verify that the user ID you specify has administrative access to all
CA Process Automation processes. The user ID requires the right to execute a
CA Process Automation process.
The new parameter settings are in effect. As a best practice, verify that the request flow
for a service that uses a CA Process Automation process works properly from approval
to fulfillment.
Load and Configure Content in CA Service Catalog
The CA Process Automation content refers to the processes, SRFs, rules, actions, and
related items that are supplied with CA Service Catalog. You load and configure this
content in CA Service Catalog to activate it. Afterwards, you configure this content in CA
Process Automation (see page 255).
Follow these steps:
1.
Log in to CA Service Catalog.
2.
Click Administration, Configuration.
The categories of configuration options appear.
3.
In the Options list, click CA Process Automation.
The CA Process Automation configuration options appear.
4.
(Optional) Click Test.
The two-way connectivity is tested from CA Service Catalog to CA Process
Automation and from CA Process Automation to CA Service Catalog.
Note: If the former test fails, verify the configuration parameters and try again.
Chapter 10: Integrating with CA Process Automation 253
How to Perform Post-Installation Setup Tasks
5.
Click Load.
The Load Configuration Dialog appears with two options:
6.
■
Set imported version of CA Process Automation objects as the current version
■
Make the imported custom operators and sensors available
Select one or both options (as applicable) and click Load.
The loading process typically requires a few minutes. This process loads the CA
Process Automation content for use with CA Service Catalog. If the loading process
completes successfully, a confirmation message appears. A successful load imports
the CA Process Automation content, including processes, and related CA Service
Catalog rules, actions, and services.
Apart from all the mentioned processes the CheckSLCMConnectivity SRF that is
introduced in CA Process Automation tests the two-way connectivity between CA
Service Catalog and CA Process Automation.
Otherwise, if error message appears, verify that the CA Process Automation server
is available and that the configuration parameters are valid.
7.
Restart CA Service Catalog.
8.
Click Configure.
The configuration process runs.
Configures the CA Service Catalog configuration properties that are specified as CA
Process Automation data sets (SLCM_GlobalDataset and SDM_GlobalDataset), by
updating the values of certain parameters and application URLs.
9.
Click Test to test the web service connection to CA Process Automation.
The two-way connection is tested from CA Service Catalog to CA Process
Automation and back from CA Process Automation to CA Service Catalog, using the
CheckSLCMConnectivity SRF and the new values specified. If, the connection fails
verify the configuration values provided.
Note: The test connection can be performed not only while configuring CA Process
Automation but any time when an issue is detected with processing CA Service
Catalog requests. If the test connection fails, verify the view.log or error.log
information for the possible reasons for failure.
You have loaded and configured the content in CA Service Catalog. Next, configure
content in CA Process Automation (see page 255).
254 Integration Guide
How to Perform Post-Installation Setup Tasks
Configure Content in CA Process Automation
The CA Process Automation content refers to the processes, SRFs, rules, actions, and so
forth, supplied with CA Service Catalog. This content was installed in CA Process
Automation when you loaded and configured the content in CA Service Catalog (see
page 253). Now you configure the content in CA Process Automation.
Follow these steps:
1.
Log in to your CA Process Automation client.
2.
Navigate to the CA SLCM folder in the Library Browser, and open the data set
named SLCM_GlobalDataset.
Click the checkout icon to enable the text fields.
3.
Open the Login Parameters tab In the Value Definition palette of the data set and
do the following:
a.
Verify that the values of the following options are correct for your
implementation. Update these values as needed.
■
userID__ – Specifies an administrative user ID with the Service Delivery
administrator role.
As a best practice, create an administrative user in CA Service Catalog
exclusively for this integration.
■
Password__ – Specifies the password for this administrative user.
Important! This field is empty by default; therefore, enter a valid value.
■
BusinessUnit__ – Specifies the name of the Service Provider business unit,
which is the highest level (root) business unit.
b.
Record these values for use in a later step.
c.
Open the APP URLs tab in the global data set and verify that the values of the
following options are correct for your implementation. Update these values as
needed.
■
SLCM_URL – Specifies the URL to launch CA Service Catalog, in the format
http://hostname:portnumber.
If CA Service Catalog runs in a clustered environment, enter the host name
and port number of the load balancer.
■
SLCM_CONTEXT – Specifies the URL of the CA Service Catalog context, in
the format /usm.
For example, http://m:port/usm
Note: You can deploy CA Service Catalog in Tomcat web server, where the
context name would be usm. If you deploy CA Service Catalog on other
supported web servers, you can rename the context to a name of your choice.
■
SDM_URL – Specifies the URL to launch CA Service Desk Manager, in the
format http://hostname:portnumber.
Chapter 10: Integrating with CA Process Automation 255
How to Perform Post-Installation Setup Tasks
This field applies only if you are integrating CA Service Catalog with CA
Service Desk Manager. Otherwise, leave this field empty.
■
ITPAM_URL – Specifies the URL to launch CA Process Automation, in the
format http://hostname:port-number/itpam.
■
APM_Service_URL – Specifies the URL to launch CA APM, in the format
http://hostname:portnumber/apmws/uapm.asmx.
This field applies only if you are integrating CA Service Catalog with CA
Unicenter Asset Portfolio Management. Otherwise, leave this field empty.
d.
4.
5.
6.
Record these values for use in a later step.
To save your changes to SLCM_GlobalDataset, perform the following:
■
Click Save.
■
Click the checkin icon to update and save your changes to
SDM_GlobalDataset.
Perform the following steps, If, you have integrated CA Service Catalog with service
desk:
a.
Select the CA SDM folder in the Library Browser, and open the data set named
SDM_GlobalDataset.
b.
Open the Login Parameters tab In the Value Definition palette of the data set.
Verify that the values for its parameters match the values you specified earlier
for the Login Parameters tab of the SLCM_GlobalDataset. Update these values
as needed.
c.
Open the SoapCallPaths tab In the Value Definition palette of the data set.
Verify that the values for its parameters match the values you specified earlier
for the APP URLs tab of the SLCM_GlobalDataset. Update these values as
needed.
Save your changes to SDM_GlobalDataset.
You are now ready to set up rules, actions, and processes for approval and fulfillment.
Note: For information about setting up these rules, actions, and processes, see the
"Integrating with CA Process Automation" chapter of the Integration Guide.
256 Integration Guide
How to Perform Post-Installation Setup Tasks
Add Multiple CA Process Automation Instances in CA Service Catalog
There can be many rules that are written between departments in a business unit
depending on the various services offered. When a rule is created, an action is allocated
to the rule for the CA Process Automation instances to process. Multiple CA Process
Automation instances can be added in CA Service Catalog for different services and
different users. Add multiple CA Process Automation instances in CA Service Catalog to
each domain for approval, fulfillment phases, and so forth, based on the category id,
domain id, and so on. Adding multiples CA Process Automation instances support you to
share work between multiple departments.
Follow these steps:
1.
Log in to CA Service Catalog.
2.
Click Administration, Configuration.
The categories of configuration options appear.
3.
In the Options list, click CA Process Automation.
The CA Process Automation configuration options appear.
4.
Click Add.
The Explorer User Prompt appears:
Enter a configuration name for the new CA Process Automation instance.
You can only enter alphanumeric characters to add a CA Process Automation
instance. All the properties that are associated with the default CA Process
Automation instance imported into the new CA Process Automation instance.
Configure the property values.
5.
Click OK.
Every new CA Process Automation instance that you add has its own Test, Launch,
Load, and Configure buttons.
6.
Click the Modify (Pencil) icon and update the values of each property (see
page 251).
Each instance that you add accepts the same configuration parameters as the
original instance.
7.
Repeat steps 4 through 6 for each new instance that you want to add.
Note: Typically, for best performance, configure a maximum of ten CA Process
Automation instances.
You have added a CA Process Automation instance to CA Service Catalog.
Chapter 10: Integrating with CA Process Automation 257
How to Perform Post-Installation Setup Tasks
Delete Multiple CA Process Automation Instances in CA Service Catalog
You can delete the CA Process Automation instances that are created in CA Service
Catalog. Delete the CA Process Automation instance if it is corrupted, or if you want to
replace the CA Process Automation instance with a different CA Process Automation
instance.
Note: The default CA Process Automation instance cannot be deleted.
Follow these steps:
1.
Log in to CA Service Catalog.
2.
Click Administration, Configuration.
The categories of configuration options appear.
3.
In the Options list, click CA Process Automation.
The CA Process Automation configuration options and instances appear.
4.
Expand the CA Process Automation instances that you want to delete by clicking the
arrow pointing downwards on the CA Process Automation instance.
Note: You cannot delete the CA Process Automation instance without expanding it.
5.
Click Delete.
A confirmation message appears.
6.
Click OK.
The selected CA Process Automation instance is deleted.
You have successfully deleted the CA Process Automation instance in CA Service
Catalog.
Note: All the requests are in inconsistent state when you delete a CA Process
Automation instance. All requests must be in a canceled or completed state before
deleting a CA Process Automation instance.
258 Integration Guide
How to Set Up Rules, Actions, and Processes for Approval and Fulfillment
How to Set Up Rules, Actions, and Processes for Approval and
Fulfillment
To use CA Process Automation for approval and fulfillment of CA Service Catalog
requests, you set up rules and actions in CA Service Catalog, and you set up CA Process
Automation processes for the actions that you select.
1.
Verify that your service is set for workflow-driven approval, as explained in the
instructions to add a service in the Administration Guide.
2.
Review the important information about CA Service Catalog events (see page 260).
Events are always enabled. For events, certain rules are enabled by default, and
other rules are disabled by default. If enabled, rules are triggered and executed
when the event occurs. You specify whether to keep or change the default settings
for which rules are enabled or disabled.
3.
Review the important information about CA Service Catalog rules (see page 261).
For rules, certain actions are enabled by default, and other actions are disabled by
default. If enabled, actions are triggered and executed when the conditions
specified by the rule occur. For the rules that you either keep enabled or enable
intentionally, you specify which actions to keep enabled or to enable intentionally.
The rules and actions that you use depend on the CA Process Automation content
that you load for use with CA Service Catalog. For details, see the Release Notes.
4.
Review the important information about actions (see page 263).
CA Process Automation actions apply only to the rules for the event named
Request/Subscription Item Change.
By default, for the event named Request/Subscription Item Change, for the rule
named When Status is Canceled, an action is enabled that terminates CA Process
Automation instances when a request is canceled. For best product performance,
keep this default setting.
5.
Review the summary of approval and fulfillment rules (see page 262). Determine
which rules are already used or may be useful to start using in your organization.
For complete details about these rules, see the sections mentioned in the next
steps.
6.
Review and decide the rules, actions, and CA Process Automation process that you
want to use for approval, as explained in CA Process Automation-Driven Approval
(see page 264).
7.
Review and decide the rules, actions, and CA Process Automation processes that
you want to use for fulfillment, as explained in CA Process Automation-Driven
Fulfillment (see page 266).
8.
If any rules that you want to use are disabled, enable them, as explained in the
chapter "Administration Tools" in the Administration Guide.
Chapter 10: Integrating with CA Process Automation 259
How to Set Up Rules, Actions, and Processes for Approval and Fulfillment
9.
In addition, you may optionally create or customize rules or processes used in
approval and fulfillment. Minimum customization is permitted for built-in
(pre-defined) rules, but you can optionally create and customize new rules; for
details, see the chapter "Administration Tools" in the Administration Guide.
Similarly, you can optionally create or customize CA Process Automation processes;
for details, see your CA Process Automation documentation.
Events
Events represent changes that occur within CA Service Catalog. Several standard events
typically occur in various components. You can also add custom events.
Events can have rules that are associated with them. Rules can have a set of filter
conditions that define when the rule applies. When the filter conditions are satisfied
and the rule is enabled, the rule actions are launched.
Each standard event occurs when an action in CA Service Catalog causes it. For example,
the User Create event occurs when an administrator adds new user, by using either the
user interface or the createUser web service method.
Do one of the following when a custom event occurs:
■
Use one of the postEvent web service methods for the event type
■
Use a URL to post the event
The Events-Rules-Actions menu displays the event types and provides access to the
rules and actions that are associated with each event type. You can use these menu
options to perform the following actions:
■
View and Use event parameters
■
Add a custom event type
■
Manage the rules for an event type
Manage the actions for a rule
Events are installed automatically when you install or upgrade CA Service Catalog. This
chapter focuses on how events are used in the approval and fulfillment processes;. For
more information about events and event types, including instructions to add event
types and add event filters to rules, see the Administration Guide.
260 Integration Guide
How to Set Up Rules, Actions, and Processes for Approval and Fulfillment
Rules
All rules are initially disabled. A rule must be enabled to be used. In addition, for some
of the rules, there are two mutually exclusive actions, one for use with CA Service Desk
Manager and one for use without CA Service Desk Manager. By default, the actions
which interface with CA Service Desk Manager are disabled.
The rule conditions that are shipped with CA Service Catalog may not completely match
your business processes. They are generic and must be examined for applicability to
your environment. In addition, some rules overlap in functionality. When activating
rules, be careful to understand the full implications of your changes.
A rule can have one of more actions associated. When an event occurs and a rule filter is
satisfied, the associated rule actions are executed. A rule action causes some task to be
executed. A rule action can perform one of several action types such as run a command
line command, send an email, start a CA Process Automation process, or run a Java
plug-in.
The When Status is Submitted and Approval Process is Driven by Workflow rule handles
the approval process. The rest of the rules handle the fulfillment process.
The When Status is Pending Fulfillment rule handles both the Simple Fulfillment model
and the CA Service Desk Manager Request Fulfillment model. These represent two of
the three fulfillment models that are provided with CA Service Catalog.
The several remaining rules handle the Complex Fulfillment model. The rules governing
each of the fulfillment models must not all be activated unless you alter their conditions
or disable other rules. These rules are launched for overlapping types of requests and
therefore cause duplicate behaviors unless other rules are disabled.
This chapter focuses on how specific rules are used in the approval and fulfillment
processes. For more information about rules including instructions to create them, add
them to events, and manage the actions in rules, see the Administration Guide.
Chapter 10: Integrating with CA Process Automation 261
How to Set Up Rules, Actions, and Processes for Approval and Fulfillment
Summary of Approval and Fulfillment Rules
This section contains a brief summary of the most commonly used approval and
fulfillment rules. For a complete list of rules and complete descriptions of each rule, see
the rules described in CA Process Automation-Driven Approval (see page 264) and CA
Process Automation-Driven Fulfillment (see page 266).
When Status is Pending Fulfillment
This rule with filter is launched once for each request item when its status goes
from the approval range to Pending Fulfillment.
When Status is Submitted and Approval Process is driven by Workflow
This rule with filter is launched once for each service when a request is submitted
for approval.
When Category is Hardware and Status is Pending Fulfillment
This rule with filter is launched once for each hardware request item when its status
goes from the approval range to Pending Fulfillment.
When Category is Hardware and Status is Filled From Inventory
This rule with filter is launched once for each hardware request item when its status
goes to Filled From Inventory.
When Category is Hardware and Status is Not Filled From Inventory
This rule with filter is launched once for each hardware request item when its status
goes to Not Filled From Inventory.
When Category is Hardware and Status is Received or Order Canceled
This rule with filter is launched once for each hardware request item when its status
goes to Received or Order Cancelled.
When Category is None and Status is Pending Fulfillment
This rule with filter is launched once for each category None request item when its
status goes from approval range to Pending Fulfillment.
When Category is neither Hardware nor Software and Status is Pending Fulfillment
This rule with filter is launched once for each non-hardware, non-software request
item when its status goes from approval range to Pending Fulfillment.
When Category is neither Hardware nor Software and Status is Filled From Inventory
This rule with filter is launched once for each non-hardware, non-software request
item when its status goes to Filled From Inventory.
When Category is neither Hardware nor Software and Status is Filled From Inventory
This rule with filter is launched once for each non-hardware, non-software request
item when its status goes to Not Filled From Inventory.
When Category is neither Hardware nor Software and Status is Received or Order
Canceled
262 Integration Guide
How to Set Up Rules, Actions, and Processes for Approval and Fulfillment
This rule with filter is launched once for each non-hardware, non-software request
item when its status goes to Received or Order Cancelled.
When Category is Software and Status is Pending Fulfillment
This rule with filter is launched once for each software request item when its status
goes from approval range to Pending Fulfillment.
When Category is Software and Status is Filled From Inventory
This rule with filter is launched once for each software request item when its status
goes to Filled From Inventory.
When Category is Software and Status is Not Filled From Inventory
This rule with filter is launched once for each software request item when its status
goes to Not Filled From Inventory.
When Category is Software and Status is Received or Order Canceled
This rule with filter is launched once for each software request item when its status
goes to Received or Order Cancelled.
Actions
Actions are invoked when a condition in a rule (see page 261) is satisfied. Actions
include running a command line command, starting a Java process, sending an email,
and starting a CA Process Automation process. For more information about actions, see
the descriptions of the rules.
This chapter focuses on how specific CA Process Automation actions are used in rules
during the approval and fulfillment processes. For additional general information about
CA Service Catalog actions, including instructions to add them to rules, enable them, and
modify them, see the Administration Guide.
Processes and Start Request Forms
CA Process Automation processes for approval and fulfillment are mentioned
throughout this chapter. Each CA Process Automation action that you use with a CA
Service Catalog rule invokes a start request form (SRF). The SRF starts a CA Process
Automation process that aligns to one or more business process or processes. For
additional information about processes and SRFs, see your CA Process Automation
documentation.
Chapter 10: Integrating with CA Process Automation 263
How to Set Up Rules, Actions, and Processes for Approval and Fulfillment
CA Process Automation-Driven Approval
CA Service Catalog supplies a pre-defined rule that fires once for each service when a
request is submitted for approval.
In each rule, you specify a CA Process Automation action to initiate an approval CA
Process Automation start request form (SRF). Each start request form initiates a CA
Process Automation process that manages approval of requests.
264 Integration Guide
How to Set Up Rules, Actions, and Processes for Approval and Fulfillment
Approval Rule, Condition, and CA Process Automation Action
The approval-related rule is associated with the Request/Subscription Item Change
event. This event is launched when any service option element in any service in a
request changes.
Because approvals are done at the service level, you must assign a rule to "act on" the
status changes for every service in a request. You specify the conditions in the rule to
help ensure that the rule actions are performed only for the first service option element
in the first row of the first service option group in each service in the request. Thus, the
rule launches only once for each service, regardless of the number of service options
and service option elements in the service.
There is one rule associated with the approval process, as follows:
When Status is Submitted and Approval Process is driven by Workflow
This rule is launched when a user submits a request and the following conditions
are satisfied. The rule conditions help ensure that the rule is launched only when
the user submits a request and the service approval is to be driven by a workflow.
■
100 <= old status < 200 - The old status is in the not submitted range
■
200 <= new status < 400 - The new status is in the submitted range
■
approval_process = 2 - The approval process for the service is workflow-driven
approval
■
sd_row = 1 - This service option element is the first service option element in
the service
■
rate_item_col = 0 - This service option element is the first service option
element in its row of service option elements
Note: This rule is launched regardless of the category of any of the service option
elements in a service.
Define a CA Process Automation action for approval and associate it with this rule.
This action uses the following values:
■
Type – CA Process Automation
■
Start Request Form (SRF) – click the Search icon and select your approval SRF
from the list
■
Configuration Name – All the CA Process Automation multiple instances are
listed. Select the CA Process Automation to create the process instance.
■
Parameters – When you select an SRF, the required input parameters are
automatically listed. Either enter one or more custom values or select one or
more values from the list.
Chapter 10: Integrating with CA Process Automation 265
How to Set Up Rules, Actions, and Processes for Approval and Fulfillment
The action launches the SRF, passing the information necessary to assign an
approval task to the approvers defined in your CA Process Automation approval
process. Typically, you use the CA Process Automation process called by the SRF to
set the status of the requested item to Pending Approval (400).
CA Process Automation-Driven Fulfillment
CA Service Catalog supplies rules, conditions, and actions that you can associate with CA
Process Automation start request forms (SRFs). These SRFs initiate CA Process
Automation processes that handle various fulfillment processes. While approval is
handled at the service level, fulfillment is handled at the service option level. Which
fulfillment process must be used is determined by the characteristics of the first service
option element in a service option. The distributed rule conditions are based on the
service option element Category field with separate rules for Hardware, Software, None
and all other Category values.
A set of rules is associated with a complex fulfillment process and a simple fulfillment
process. Another set of rules opens a CA Service Desk Manager request and leaves the
fulfillment process to the CA Service Desk Manager workflow processes.
These fulfillment options may suit your business processes exactly but you may want to
alter the distributed components to fit your business processes more accurately. Before
altering the existing components or adding to them, it is important to understand their
functions.
Note: Enabling all the rules related to all three options is not recommended, because
the three fulfillment options overlap.
Complex Fulfillment Overview
The complex fulfillment process takes into account the current service option
element status value to determine the next step in the fulfillment process with
major fulfillment phases related to:
■
Checking availability of the requested item when initially requested or when
the item status is Received
■
Optionally opening a CA Service Desk Manager Change Order (for Hardware or
Software) or notifying appropriate fulfillment personnel when the item is found
in available inventory
■
Notifying Procurement personnel of the requested item when it is not found in
available inventory, then Procurement personnel marks the item as Received
when it arrives
Simple Fulfillment Overview
The simple fulfillment process notifies the appropriate fulfillment personnel that
the item needs to be fulfilled with no special regard for fulfillment phases.
266 Integration Guide
How to Set Up Rules, Actions, and Processes for Approval and Fulfillment
CA Process Automation Fulfillment Rules, Conditions, and Actions
The fulfillment-related rules are associated with the Request/Subscription Item Change
event. This event is launched when any service option element in any service in a
request changes.
Because fulfillment is accomplished at the service level, you must assign a rule to
perform one or more actions the status changes for every service in a request. You
specify the conditions in the rule to help ensure that the rule actions are performed only
for the first service option element in the first row of the first service option group in
each service in the request. Thus, the rule launches only once for each service,
regardless of the number of service options and service option elements in the service.
Use the rule condition to help ensure that the rule actions are performed only at the
appropriate time. For fulfillment, you want the fulfillment action to occur only for the
first service option element in the first row for the first service option group in the
request. This means the rule is launched only once for each service option regardless of
the number of service option elements in the service option.
In addition, the fulfillment process takes different paths based on the category and
status of the first service option element in the service option. The categories are
Software (0), Hardware (1), None (-1) and any custom categories that you define.
The list of categories and their associated numeric values are defined in the following
line:
USM_HOME\view\webapps\usm\locale\icusen\billing\category.xml
The list of statuses and their associated numeric values are defined in the following line:
USM_HOME\view\webapps\usm\locale\icusen\request\requestshared.xml
CA Process Automation Simple Fulfillment
Simple fulfillment consists of notifying the appropriate department that the requested
item needs to be fulfilled. The assigned fulfillment users change the status of the
requested item as appropriate until the status is changed to Fulfilled or Fulfillment
Cancelled. Simple fulfillment uses the When Status is Pending Fulfillment rule.
Chapter 10: Integrating with CA Process Automation 267
How to Set Up Rules, Actions, and Processes for Approval and Fulfillment
CA Process Automation Simple Fulfillment Rule and Actions
There is one rule associated with the simple fulfillment process used for CA Process
Automation: When Status is Pending Fulfillment.
Important! If you enable this rule, verify that all other fulfillment rules are disabled;
otherwise, requests pending action may be duplicated.
When Status is Pending Fulfillment Rule
This rule is launched when a request item status changes and these conditions are
satisfied:
■
800 <= old status <= 999 – The old status is in the approved range
■
new status = 1000 – The new status is Pending Fulfillment (1000)
■
rate_item_col = 0 - This service option element is the first service option
element in its row of service option elements
This rule condition ensures that the rule is used only when a request first enters the
fulfillment phase.
Define CA Process Automation Action
Define a CA Process Automation action for simple fulfillment and associate it with
this rule.
This action uses the following values:
■
Type – CA Process Automation
■
Start Request Form (SRF) – click the Search icon and select your simple
fulfillment SRF from the list
■
Configuration Name – All the CA Process Automation multiple instances are
listed. Select the CA Process Automation to create the process instance.
■
Parameters – When you select an SRF, the required input parameters are
automatically listed. Either enter one or more custom values or select one or
more values from the list.
When this action starts the Fulfillment (SRF), it passes the information necessary to
assign a fulfillment needed task to the appropriate fulfillment user or group.
Typically, you also use the CA Process Automation process called by the SRF to set
the status of the requested item to Pending Fulfillment (1000).
268 Integration Guide
How to Set Up Rules, Actions, and Processes for Approval and Fulfillment
CA Process Automation Complex Fulfillment
The first step of the complex fulfillment phase is for the appropriate department to
check the availability of the requested item. For hardware and software this may be the
IT Services department. For other categories, the department may be different.
For hardware and software items, if the requested item is found in available inventory,
then you can optionally do one of the following:
■
Notify the IT Services department to fulfill the request.
■
Integrate with another product, such as CA Service Desk Manager, to perform an
action, such as opening CA Service Desk Manager change order.
For items that are neither hardware nor software, if the requested item is found in
available inventory, then the appropriate department is notified to fulfill the request.
For all items, if the requested item is not found in available inventory, then the
Procurement department is notified that the requested item needs to be purchased.
After the status of the requested item is set to Received, it is assumed that the item is
then in available inventory and the appropriate department is to check the inventory as
before.
If the IT Services department or other appropriate department is notified that
fulfillment is needed, the user assigned the fulfillment task sets the request item status
to Fulfilled. When all request item statuses are set to Fulfilled, the system changes their
statuses to Completed, as appropriate. This allows billing from Accounting Component.
If you have integrated with another product, then you can configure an associated CA
Process Automation process in that product to manage the rest of the fulfillment
process. For example, if you configure the CA Process Automation process to create a
CA Service Desk Manager change order, then, after the change order is closed, the
associated CA Process Automation process in CA Service Desk Manager sets the request
item status to Fulfilled.
If for some reason, the requested item cannot be fulfilled, then the status is set to
Fulfillment Cancelled, which the system changes to Cancelled when all of the request
item statuses are set to Fulfilled or Fulfillment Cancelled, marking the end of the
fulfillment phase.
Chapter 10: Integrating with CA Process Automation 269
How to Set Up Rules, Actions, and Processes for Approval and Fulfillment
CA Process Automation Complex Fulfillment Rules and Actions
The following rules are associated with the complex fulfillment process:
270 Integration Guide
■
When Category is Hardware and Status is Pending Fulfillment
■
When Category is Software and Status is Pending Fulfillment
■
When Category is neither Hardware nor Software and Status is Pending Fulfillment
■
When Category is Hardware and Status is Filled From Inventory
■
When Category is Software and Status is Filled From Inventory
■
When Category is neither Hardware nor Software and Status is Filled From
Inventory
■
When Category is Hardware and Status is Not Filled From Inventory
■
When Category is Software and Status is Not Filled From Inventory
■
When Category is neither Hardware nor Software and Status is Not Filled From
Inventory
■
When Category is Hardware and Status is Received or Order Canceled
■
When Category is Software and Status is Received or Order Canceled
■
When Category is neither Hardware nor Software and Status is Received or Order
Canceled
■
When Category is None and Status is Pending Fulfillment
How to Set Up Rules, Actions, and Processes for Approval and Fulfillment
Check Availability Rules for CA Process Automation
The Check Availability rules for use with CA Process Automation are as follows:
■
When Category is Hardware and Status is Pending Fulfillment
■
When Category is Software and Status is Pending Fulfillment
■
When Category is neither Hardware nor Software and Status is Pending Fulfillment
When Category is Hardware and Status is Pending Fulfillment
The When Category is Hardware and Status is Pending Fulfillment rule is launched
when a request item status changes and these conditions are satisfied:
■
800 <= old status < = 999 - The old status is in the approved range
■
new status = 1000 - The new status is pending fulfillment (1000)
■
category = 1 - The service option element category is Hardware (1)
■
rate_item_col = 0 - This service option element is the first service option
element in its row of service option elements
This rule condition ensures that the rule is used only when a requested hardware
item first enters the fulfillment phase.
When Category is Software and Status is Pending Fulfillment Rule
This rule is launched when a request item status changes and these conditions are
satisfied:
■
800 <= old status < = 999 - The old status is in the approved range
■
new status = 1000 - The new status is pending fulfillment (1000)
■
category = 0 - The service option element category is Software (0)
■
rate_item_col = 0 - This service option element is the first service option
element in its row of service option elements
This rule condition ensures that the rule is used only when a requested hardware
item first enters the fulfillment phase.
When Category is neither Hardware nor Software and Status is Pending Fulfillment
Rule
This rule is launched when a request item status changes and these conditions are
satisfied:
■
800 <= old status < = 999 - The old status is in the approved range
■
new status = 1000 - The new status is pending fulfillment (1000)
■
category > 1 - The service option element category is not Hardware (1) or
Software (0) or None (-1)
■
rate_item_col = 0 - This service option element is the first service option
element in its row of service option elements
Chapter 10: Integrating with CA Process Automation 271
How to Set Up Rules, Actions, and Processes for Approval and Fulfillment
This rule condition helps ensure that the rule is used only when a requested
non-hardware or software item first enters the fulfillment phase.
Define CA Process Automation Action
For each Check Availability rule, define a CA Process Automation action and
associate it with the rule.
Each action uses the following values:
■
Type – CA Process Automation
■
Start Request Form (SRF) – click the Search icon and select your Check
Availability SRF from the list
■
Configuration Name – All the CA Process Automation multiple instances are
listed. Select the CA Process Automation to create the process instance
■
Parameters – When you select an SRF, the required input parameters are
automatically listed. Either enter one or more custom values or select one or
more values from the list.
When this action starts the Check Availability SRF, it passes the information
necessary to assign a check availability task to the appropriate fulfillment user or
group. Typically, you use the CA Process Automation process called by the SRF to
set the status of the requested item to Check Availability (1001).
272 Integration Guide
How to Set Up Rules, Actions, and Processes for Approval and Fulfillment
Fulfillment Rules and Actions for CA Process Automation
The fulfillment rules used by CA Process Automation are as follows:
■
When Category is Hardware and Status is Filled From Inventory
■
When Category is Software and Status is Filled From Inventory
■
When Category is neither Hardware nor Software and Status is Filled From
Inventory
■
When Category is None and Status is Pending Fulfillment
When Category is Hardware and Status is Filled From Inventory Rule
The When Category is Hardware and Status is Filled From Inventory rule is launched
when a request item status changes and these conditions are satisfied:
■
old status <> 1002 - The old status is not Filled From Inventory (1002)
■
new status = 1002 - The new status is Filled From Inventory (1002)
■
category = 1 – The service option element category is Hardware (1)
■
rate_item_col = 0 - This service option element is the first service option
element in its row of service option elements
This rule condition ensures that the rule is used only when a requested hardware
item’s status is changed to Filled From Inventory.
Define CA Process Automation Action
If you use the When Category is Hardware and Status is Filled From Inventory rule,
define a CA Process Automation action and associate it with the rule. Define this
action to pass the information to do one or more tasks, for example:
■
Assign a fulfillment needed task to the appropriate fulfillment user.
■
Integrate with another product; for example, open a CA Service Desk Manager
change order.
Each action uses the following values:
■
Type – CA Process Automation
■
Start Request Form (SRF) – click the Search icon and select your Fulfillment SRF
from the list
■
Configuration Name – All the CA Process Automation multiple instances are
listed. Select the CA Process Automation to create the process instance.
■
Parameters – When you select an SRF, the required input parameters are
automatically listed. Either enter one or more custom values or select one or
more values from the list.
Typically, you use the CA Process Automation process called by the SRF to set the
status of the requested item to Notified IT Services (1015).
When Category is Software and Status is Filled From Inventory Rule
Chapter 10: Integrating with CA Process Automation 273
How to Set Up Rules, Actions, and Processes for Approval and Fulfillment
The When Category is Software and Status is Filled From Inventory rule is launched
when a request item status changes and these conditions are satisfied:
■
old status <> 1002 - The old status is not Filled From Inventory (1002)
■
new status = 1002 - The new status is Filled From Inventory (1002)
■
category = 0 – The service option element category is Software (0)
■
rate_item_col = 0 - This service option element is the first service option
element in its row of service option elements
This rule condition ensures that the rule is used only when a requested software
item status is changed to Filled From Inventory.
Define CA Process Automation Action
If you use the When Category is Software and Status is Filled From Inventory rule,
define a CA Process Automation action and associate it with the rule. Define this
action to pass the information to do one or more tasks, for example:
■
Assign a fulfillment needed task to the appropriate fulfillment user.
■
Integrate with another product; for example, open a CA Service Desk Manager
change order, associating any assigned assets.
Each action uses the following values:
■
Type – CA Process Automation
■
Start Request Form (SRF) – click the Search icon and select your Fulfillment SRF
from the list
■
Configuration Name – All the CA Process Automation multiple instances are
listed. Select the CA Process Automation to create the process instance.
■
Parameters – When you select an SRF, the required input parameters are
automatically listed. Either enter one or more custom values or select one or
more values from the list.
Typically, you use the CA Process Automation process called by the SRF to set the
status of the requested item to Notified IT Services (1015).
When Category is neither Hardware nor Software and Status is Filled From Inventory
Rule
This rule is launched when a request item status changes and these conditions are
satisfied:
274 Integration Guide
■
old status <> 1002 - The old status is not filled from inventory (1002)
■
new status = 1002 - The new status is filled from inventory (1002)
■
category > 1 – The service option element category is not None (-1), Software
(0) or Hardware (1)
■
rate_item_col = 0 - This service option element is the first service option
element in its row of service option elements
How to Set Up Rules, Actions, and Processes for Approval and Fulfillment
This rule condition ensures that the rule is used only when a requested item’s
status is changed to Filled From Inventory and the category of the requested item is
not hardware or software.
Define CA Process Automation Action
If you use the When Category is neither Hardware or Software and Status is Filled
From Inventory rule, If you use the When Category is Software and Status is Filled
From Inventory rule, define a CA Process Automation action and associate it with
the rule. Define this action to pass the information to do one or more tasks, for
example:
■
Assign a fulfillment needed task to the appropriate fulfillment user.
■
Integrate with another product; for example, open a CA Service Desk Manager
change order, associating any assigned assets.
Each action uses the following values:
■
Type – CA Process Automation
■
Start Request Form (SRF) – click the Search icon and select your Fulfillment SRF
from the list
■
Configuration Name – All the CA Process Automation multiple instances are
listed. Select the CA Process Automation to create the process instance.
■
Parameters – When you select an SRF, the required input parameters are
automatically listed. Either enter one or more custom values or select one or
more values from the list.
Typically, you use the CA Process Automation process called by the SRF to set the
status of the requested item to Notified IT Services (1015).
When Category is None and Status is Pending Fulfillment Rule
This rule is launched when a request item status changes and these conditions are
satisfied:
■
800 <= old status <=999 - The old status is in the approved range
■
new status = 1000 - The new status is Pending Fulfillment (1000)
■
category = -1 – The service option element category is None (-1)
■
rate_item_col = 0 - This service option element is the first service option
element in its row of service option elements
This rule condition ensures that the rule is used only when a requested item using
the category None first enters the fulfillment phase.
Define CA Process Automation Action
If you use the When Category is None and Status is Pending Fulfillment rule, Define
a CA Process Automation action for simple fulfillment and associate it with this rule.
This action uses the following values:
Chapter 10: Integrating with CA Process Automation 275
How to Set Up Rules, Actions, and Processes for Approval and Fulfillment
■
Type – CA Process Automation
■
Start Request Form (SRF) – click the Search icon and select your simple
fulfillment SRF from the list
■
Configuration Name – All the CA Process Automation multiple instances are
listed. Select the CA Process Automation to create the process instance.
■
Parameters – When you select an SRF, the required input parameters are
automatically listed. Either enter one or more custom values or select one or
more values from the list.
When this action starts the Fulfillment (SRF), it passes the information necessary to
assign a fulfillment needed task to the appropriate fulfillment user or group.
Typically, you also use the CA Process Automation process called by the SRF to set
the status of the requested item to Pending Fulfillment (1000).
276 Integration Guide
How to Set Up Rules, Actions, and Processes for Approval and Fulfillment
Procurement Rules for CA Process Automation
The procurement rules for use with CA Process Automation are as follows:
■
When Category is Hardware and Status is Not Filled From Inventory
■
When Category is Software and Status is Not Filled From Inventory
■
When Category is neither Hardware nor Software and Status is Not Filled From
Inventory
When Category is Hardware and Status is Not Filled From Inventory Rule
The When Category is Hardware and Status is Not Filled From Inventory rule is
launched when a request item status changes and these conditions are satisfied:
■
old status <> 1003 - The old status is Not Filled From Inventory (1003)
■
new status = 1003 - The new status is Not Filled From Inventory (1003)
■
category = 1 – The service option element category is Hardware (1)
■
rate_item_col = 0 - This service option element is the first service option
element in its row of service option elements
This rule condition ensures that the rule is used only when a requested hardware
item’s status is changed to Not Filled From Inventory.
When Category is Software and Status is Not Filled From Inventory Rule
The When Category is Software and Status is Not Filled From Inventory rule is
launched when a request item status changes and these conditions are satisfied:
■
old status <> 1003 - The old status is not Not Filled From Inventory (1003)
■
new status = 1003 - The new status is Not Filled From Inventory (1003)
■
category = 0 – The service option element category is Software (0)
■
rate_item_col = 0 - This service option element is the first service option
element in its row of service option elements
This rule condition ensures that the rule is used only when a requested software
item’s status is changed to Not Filled From Inventory.
When Category is neither Hardware nor Software and Status is Not Filled From
Inventory
This rule is launched when a request item status changes and these conditions are
satisfied:
■
old status <> 1003 - The old status is Not Filled From Inventory (1003)
■
new status = 1003 - The new status is Not Filled From Inventory (1003)
■
category > 1 – The service option element category is not None (-1), Software
(0) or Hardware (1)
■
rate_item_col = 0 - This service option element is the first service option
element in its row of service option elements
Chapter 10: Integrating with CA Process Automation 277
How to Set Up Rules, Actions, and Processes for Approval and Fulfillment
This rule condition ensures that the rule is used only when a requested item’s
status is changed to Not Filled From Inventory and the category of the requested
item is not hardware or software.
Define CA Process Automation Action
For each procurement rule, define a CA Process Automation action and associate it
with the rule.
Each action uses the following values:
■
Type – CA Process Automation
■
Start Request Form (SRF) – click the Search icon and select your procurement
SRF from the list
■
Configuration Name – All the CA Process Automation multiple instances are
listed. Select the CA Process Automation to create the process instance
■
Parameters – When you select an SRF, the required input parameters are
automatically listed. Either enter one or more custom values or select one or
more values from the list.
When this action starts the Check Availability SRF, it passes the information
necessary to assign a procurement task to the appropriate procurement user or
group. Typically, you use the CA Process Automation process called by the SRF to
set the status of the requested item to Pending Procurement (1012).
278 Integration Guide
How to Set Up Rules, Actions, and Processes for Approval and Fulfillment
Received or Order Cancelled Rules
The Received or Order Cancelled rules for use with CA Process Automation are as
follows:
■
When Category is Hardware and Status is Received or Order Canceled
■
When Category is Software and Status is Received or Order Canceled
■
When Category is neither Hardware nor Software and Status is Received or Order
Canceled
When Category is Hardware and Status is Received or Order Canceled
This rule is launched when a request item status changes and these conditions are
satisfied:
■
old status <> 1007 - The old status is not Received (1007)
■
old status = 1008 - The new status is not Order Cancelled (1008)
■
1007 <= new status <= 1008 - The new status is Received (1007) or Order
Cancelled (1008)
■
category = 1 – The service option element category is Hardware (1)
■
rate_item_col = 0 - This service option element is the first service option
element in its row of service option elements
This rule condition ensures that the rule is used only when a requested hardware
item’s status is changed to Received or Order Cancelled.
When Category is Software and Status is Received or Order Canceled
This rule is launched when a request item status changes and these conditions are
satisfied:
■
old status <> 1007 - The old status is not Received (1007)
■
old status = 1008 - The new status is not Order Cancelled (1008)
■
1007 <= new status <= 1008 - The new status is Received (1007) or Order
Cancelled (1008)
■
category = 0 – The service option element category is Software (0)
■
rate_item_col = 0 - This service option element is the first service option
element in its row of service option elements
This rule condition ensures that the rule is used only when a requested software
item’s status is changed to Received or Order Cancelled.
When Category is neither Hardware nor Software and Status is Received or Order
Canceled
This rule is launched when a request item status changes and these conditions are
satisfied:
■
old status <> 1007 - The old status is not Received (1007)
Chapter 10: Integrating with CA Process Automation 279
How to Set Up Rules, Actions, and Processes for Approval and Fulfillment
■
old status = 1008 - The new status is not Order Cancelled (1008)
■
1007 <= new status <= 1008 - The new status is Received (1007) or Order
Cancelled (1008)
■
category > 1 – The service option element category is not None (-1), Software
(0) or Hardware (1)
■
rate_item_col = 0 - This service option element is the first service option
element in its row of service option elements
This rule condition ensures that the rule is used only when a requested item’s
status is changed to Received or Order Cancelled and the item’s category is not
hardware or software.
Define CA Process Automation Action
For each Received or Order Cancelled rule, define a CA Process Automation action
and associate it with the rule.
Each action uses the following values:
■
Type – CA Process Automation
■
Start Request Form (SRF) – click the Search icon and select your Check
Availability SRF from the list
■
Configuration Name – All the CA Process Automation multiple instances are
listed. Select the CA Process Automation to create the process instance
■
Parameters – When you select an SRF, the required input parameters are
automatically listed. Either enter one or more custom values or select one or
more values from the list.
When this action starts the Check Availability SRF, it passes the information
necessary to assign a check availability task to the appropriate fulfillment user or
group. Typically, you use the CA Process Automation process called by the SRF to
set the status of the requested item to Check Availability (1001).
280 Integration Guide
Assign Users to Required CA Process Automation User Groups
Assign Users to Required CA Process Automation User Groups
To be able to launch the CA Process Automation client from the CA Service Catalog
request tracking page, assign users to the appropriate CA Process Automation groups in
CA EEM. Otherwise, you cannot launch the client. It is most beneficial to launch the
client in context to an active CA Process Automation process, for tracking, analyzing, and
troubleshooting the flow of the request process.
When you install CA Process Automation 3.0, it creates the following user groups in CA
EEM:
■
ITPAMADMIN - the administrators user group
By default, this group contains one member, named itpamadmin, but you can
optionally add others.
Users in this group have complete administrative access to CA Process Automation
■
ITPAMUser - the user group for non-administrative users
By default, this group contains one member, named itpamuser, but you can
optionally add others.
When you install CA Process Automation 3.1 or higher, it creates the following user
groups in CA EEM:
■
PAMADMIN - the administrators user group
By default, this group contains one member, named pamadmin, but you can
optionally add others.
Users in this group have complete administrative access to CA Process Automation
■
PAMUser - the user group for non-administrative users
By default, this group contains one member, named pamuser, but you can
optionally add others.
After assigning users to one of these groups, verify that the users can launch the CA
Process Automation client from the CA Service Catalog request tracking page.
Chapter 10: Integrating with CA Process Automation 281
Chapter 11: Integrating with CA APM
This section contains the following topics:
How to Integrate with CA APM (see page 283)
Requirements for Assigning Assets (see page 290)
How to Work With Assigned Assets (see page 291)
Associate a CA APM Model with a Service Option (see page 295)
How to Integrate with CA APM
CA Service Catalog integrates with CA APM in several areas, including these areas:
■
Requested items can be associated with CA APM Assets. Asset managers can
associate CA APM assets with items requested from the catalog during request
fulfillment.
■
Catalog entries can be associated with CA APM Models. CA Service Catalog catalog
administrators can associate one or more CA APM models with a service option.
This association can assist with automated asset creation and association during
request fulfillment using a workflow process and the CA Service Catalog web
services.
Important! CA Service Catalog and CA APM must share the same MDB and the same CA
EEM for this integration to work properly.
To integrate CA Service Catalog and CA APM, do the following:
1.
Create users in CA Service Catalog (see page 284).
2.
Create or update administrator in CA EEM (see page 285).
3.
Configure CA APM (see page 286).
4.
Create new rules and actions, if applicable (see page 287).
5.
Create a service and request (see page 289).
6.
Configure for single signin (see page 290).
7.
See the CA Service Catalog and CA APM Release Notes files for any last-minute
information about the integration.
Chapter 11: Integrating with CA APM 283
How to Integrate with CA APM
Create Users in CA Service Catalog
To enable the integration between CA APM and CA Service Catalog, create customized
users in CA Service Catalog specifically for use with this integration.
Follow these steps:
1.
Determine a CA APM user ID that CA Service Catalog can use as a proxy user.
You can supplement the proxy user with the following CA Service Catalog users:
■
The Service Delivery administrator, service designers, and catalog
administrators can associate service options to models.
■
Request managers can use the gold brick icon to fulfill the requests pending
action that are assigned to them.
Note: If you specify a proxy user, the Catalog system uses the proxy user, not
authorized request managers, to fulfill the requests.
2.
As a catalog administrator, work with a CA APM administrator to meet these
criteria:
■
This user must be an authorized user in CA APM.
■
In the user details in CA APM, under Permissions, for Role Details, Asset
Fulfilment Access is required.
3.
Log in to CA Service Catalog as the spadmin user or another user with the Service
Delivery Administrator role.
4.
Select Administration, Configuration, CA APM Web Services (apmws) in CA Service
Catalog. Specify the CA APM user ID from the previous step in the User ID field.
5.
Set up the following users:
■
Catalog User
■
Request Manager (Approver for the Catalog User)
■
Service Delivery Administrator, typically spadmin (Fulfiller)
For more information about creating users in CA Service Catalog, see the
Administration Guide.
284 Integration Guide
6.
Enable all rules for Event Type: Request/Subscription Item Change except When
Status is Pending Fulfillment.
7.
Log out of CA Service Catalog.
How to Integrate with CA APM
Create or Update Administrator in CA EEM
To enable the integration between CA APM and CA Service Catalog, you must create
customized users in CA EEM specifically for use with this integration.
To create or update users in CA EEM
1.
Log in to CA EEM as EiamAdmin; for Application, select Global.
2.
Select Manage Identities, Users and click Go, without specifying any search criteria.
3.
If the Administrator user already exists under the Users node, then skip this step.
Otherwise, create the Administrator user under Users node, and specify
Administrator for the Name and the Display Name.
Set the password for this Administrator user to something you will remember and
click Save.
For details about creating users in CA EEM, see the CA EEM documentation.
4.
Log out of CA EEM.
Chapter 11: Integrating with CA APM 285
How to Integrate with CA APM
Configure CA APM
To enable the integration between CA APM and CA Service Catalog, configure CA APM
for use with this integration.
Note: The CA EEM-related steps apply specifically to CA APM 11.3.4. For equivalent
steps for CA APM Release 12.6, see the CA APM documentation.
To configure CA APM
1.
Log in to CA APM as an administrator.
2.
In CA APM Security, assign the Service Delivery Administrator (the Fulfiller created
in Create Users in CA Service Catalog (see page 284)) to act as UAPM Fulfiller.
For more information to perform this task, see the CA APM Administration Guide.
3.
Start the CA APM Configurator and open CA APM.
4.
In CA APM, under Option 3, Choose Your Security Type, select EIAM with Single DB
Login.
5.
Enter the host name of the computer on which CA EEM is installed for EIAM Host
Name, click Update.
6.
Start the CA APM Configurator and open CA APM Web Services.
7.
In CA APM Web Services, under Option 3, Choose Your Security Type, select EIAM
with Single DB Login.
8.
Enter the host name of the computer on which CA EEM is installed for EIAM Host
Name, click Update.
9.
Exit from CA APM Configurator.
10. Reset Microsoft Internet Information Server (IIS) by opening the Windows
command prompt window and entering iisreset.
11. Restart the following Windows services:
286 Integration Guide
■
UAPM Cache Service
■
UAPM Tomcat Service
■
CA Catalog Component
How to Integrate with CA APM
Create New Rules and Actions, if Applicable
You may need to create new rule actions in CA Service Catalog to enable the integration
with CA APM. As supplied, CA Service Catalog rules and actions can have only limited
changes made by users. However, you can create new rules and actions, if required. For
maximum efficiency, create new rules and actions by copying and modifying existing
rules and actions. These steps illustrate how to copy and modify a predefined rule and
its actions. You can optionally use these steps as a model to copy and modify other
predefined rules and their actions.
Follow these steps:
1.
Log in to CA Service Catalog as a user with the Service Delivery Administrator role.
2.
Click Administration, Events-Rules-Actions.
The Event Types page appears, listing all CA Service Catalog events.
3.
Click the Request/Subscription Item Change event.
The Event Type Details page appears, listing the rules for the Request/Subscription
Item Change event.
4.
Click the Copy icon for the rule that you want to copy and modify, for example, the
rule named When Category is Hardware and Status is Pending Fulfillment. The Copy
icon apears in the icon columns next to the Description field.
A dialog appears prompting you to enter the name of the new rule.
5.
Enter the new name and click OK.
You return to the Event Type Details page. The new rule is added to the list of rules
for the event.
6.
Click the Edit icon (by default, a pencil) to edit the details of the rule, for example,
its name, description, status, or event type.
The Edit Rule page appears.
a.
Select Enabled in the Status drop-down list.
The new rule is enabled. You must enable the new rule to activate it, because
new rules are disabled by default.
b.
Update the remaining fields, as needed, to meet your requirements.
Note: For details about modifying these fields, and for more information about
modifying rules, see the Administration Guide.
c.
Click OK.
You return to the Event Type Details page.
Chapter 11: Integrating with CA APM 287
How to Integrate with CA APM
7.
Click the new rule to open it.
The Rule Details and Actions page opens.
The rule details that you modifed earlier appear in read-only format.
The actions for the rule also appear, so that you can view and modify them as
needed: Actions that were enabled in the old rule are enabled in the new rule.
Similarly, actions that were disabled in the old rule are disabled in the new rule.
8.
Do one or more of the following, according to your needs:
■
Click the Add button on the Actions tool bar to add a new action to the rule.
The Add Action page appears.
Complete the fields on this page and click OK.
■
Click the Edit icon for an existing action to modify it.
The Edit Action page appears.
Update the fields on this page as needed and click OK.
■
Click the Copy icon for an existing action to create a new action based on the
existing one.
Enter the name of the new action when prompted and click OK.
Edit the new action by clicking the Edit icon.
Update the fields on this page as needed and click OK.
Note: For details about modifying the fields for actions, and for more information
about modifying actions, see the Administration Guide.
9.
When you are finished modifying actions, click Done to close the rule.
You return to the Event Type Details page.
10. Locate the original rule that you copied and click the Disable button; this button
appears on the Rules bar.
The rule is disabled. Disabling the original rule is important to help prevent
duplicate rules and actions from being triggered.
288 Integration Guide
How to Integrate with CA APM
Create a Service and Request
A required task of integrating CA APM and CA Service Catalog is creating at least one
service and request that use the features enabled by the integration.
To create a service and request
1.
Define a Service using a service option group
As part of defining the service option group, do the following from the Options tab
of the service option element:
a.
Ensure that Track As An Asset is checked.
b.
Specify the same category for the service option element as you specified in
the rule condition associated with the service.
For example, if you created a new rule and action (see page 287) using the
Hardware category, then you must create your service option group elements
as Hardware Category. For more information, see the Administration Guide.
2.
Log out of CA Service Catalog.
3.
Log on to CA Service Catalog as the Catalog User created earlier.
4.
Submit a request using the service that you defined earlier. The request will
proceed through its life cycle, including the approving stage, fulfilling stage, and so
forth. For more information, see the Administration Guide.
5.
Log out of CA Service Catalog.
6.
Log on to CA Service Catalog as the Request Manager (Approver for the End User)
that you created earlier.
7.
Approve the request in the Pending Actions queue.
8.
Log out of CA Service Catalog.
9.
Log on to CA Service Catalog as the Service Delivery Administrator (Fulfiller) that
you created in an earlier step.
10. To fulfill the request that you submitted in an earlier step, do the following:
■
Become familiar with the Assign Assets window.
■
Assign an Available Asset to a Requested Service Option.
Note: For more information about fulfilling requests, see the sections that follow
and the Administration Guide.
Chapter 11: Integrating with CA APM 289
Requirements for Assigning Assets
Configure for Single Signin
You can optionally bypass user login by configuring CA Service Catalog and the CA
products with which it integrates to use single signin (also called single signon or single
sign-on).
To configure CA APM to use single signin, see its documentation.
Similarly, to configure CA Service Catalog to use single signin, configure it to use either
CA SiteMinder, as explained in the chapter "Integrating with CA SiteMinder" in this
guide, or NTLM authentication on Windows, as explained in the Implementation Guide.
Requirements for Assigning Assets
Authorized CA Service Catalog users use the CA APM Assign Assets window to assign
eligible assets during the fulfillment of a request.
CA Service Catalog and CA APM administrators work together to use one of the
following methods to authorize CA Service Catalog users (typically request managers) to
assign assets:
■
Assign to the user the Fulfiller role in CA APM.
■
Assign to the user another role in CA APM that can update the Asset Fulfillment
object. If you use another role, it must have the same Asset Fulfillment security
settings as the CA APM Fulfiller role.
■
Specify a proxy user for CA APM in CA Service Catalog, as follows:
–
Identify a CA APM user who has the Fulfiller role or an equivalent role (as
explained in the previous bullet).
–
Select Administration, CA APM Web Services, and complete the fields. Specify
this CA APM user in the User Id field. This user is the proxy user.
In this case, CA Service Catalog users inherit the authority of the proxy user to
assign assets.
Assets must meet the following requirements to be eligible to be assigned through CA
Service Catalog services:
290 Integration Guide
■
The assets must be active.
■
The assets must not be assigned to any user.
How to Work With Assigned Assets
How to Work With Assigned Assets
When you are viewing the Fulfill Request or Edit Request window (and the request is
past the approval phase of its life cycle), you may see the Assigned Assets gold brick icon
in the Actions column for a requested service option. The gold brick icon indicates this
service option is eligible to have one or more assets assigned to it from available
inventory.
To search available inventory, click the Assigned Assets gold brick icon. The CA APM
Assign Assets window appears. By default, the Assigned Assets action is selected so the
list of assets already assigned to the requested service option appears.
Using the Assign Assets window, you can do the following:
■
View the list of assets assigned to the requested service option by selecting
Assigned Assets in the Actions list
■
Search for and assign assets to the requested service option
■
Indicate that an available asset could not be found in inventory
■
Display assigned assets and remove the assignment
Assign an Available Asset to a Service Option for Software
Use the Search for Assets section of the Assign Assets window to search for available
assets and assign one or more of them to the requested service option for software.
Doing so is required to fulfill a service option for software.
To assign an available asset to a service option for software
1.
Select an asset in the Search Results List to assign to the requested service option.
The Asset window appears for the selected asset.
2.
Navigate to the Entitlements for the Software asset and select an entitlement to
assign or create a new entitlement.
3.
Click the Assign and Save button.
The Asset page refreshes and displays a confirmation message.
4.
Click the Refresh button on the CA Service Catalog Fulfill Request window.
The service option status is changed.
Note: Do not change the status manually. After the Assign Assets window changes
the status of the requested service option, you may no longer be assigned a
fulfillment task for that service option. Therefore, you may no longer permitted to
change its status.
Note: For more information about assets, see the CA APM documentation.
Chapter 11: Integrating with CA APM 291
How to Work With Assigned Assets
Assign an Available Asset to a Service Option for Hardware
Use the Search for Assets section of the Assign Assets window to search for available
assets and assign one or more of them to the requested service option for hardware.
Doing so is required to fulfill a service option for hardware.
To assign an available asset to a service option for hardware
1.
Select an asset in the Search Results List to assign to the requested service option.
The Asset window appears for the selected asset.
2.
Click the Assign button.
The Asset page refreshes and displays a confirmation message.
3.
Click the Refresh button on the CA Service Catalog Fulfill Request window.
The service option status is changed.
Note: Do not change the status manually. After the Assign Assets window changes
the status of the requested service option, you may no longer be assigned a
fulfillment task for that service option. Therefore, you may no longer permitted to
change its status.
Note: For more information about assets, see the CA APM documentation.
Mark a Requested Service Option as Not Filled From Inventory
If you have used the Assign Assets window to search the available asset inventory and
have been unable to find an eligible asset, you can indicate that the requested service
option could not be filled from inventory.
Follow the steps below to indicate the requested service option could not be filled from
inventory:
1.
Click the Not Assigned From Inventory button.
The status of the requested service option is automatically changed to Not Filled
From Inventory.
Note: You must have conducted an asset search for the Not Assigned From
Inventory button to appear.
2.
Click the Refresh button on the CA Service Catalog Fulfill Request window.
The service option status is changed.
Note: Do not change the status yourself since once the Assign Assets window
changes the status of the requested service option you may no longer be assigned a
fulfillment task for that service option and therefore no longer permitted to change
its status.
292 Integration Guide
How to Work With Assigned Assets
Remove Asset Assignment
If an asset has been incorrectly assigned to a requested service option, you can remove
the incorrect assignment. Click Remove Assignment from the Actions drop down list on
the Assign Assets window. The list of assigned assets is displayed.
To remove the assignment for one or more non-Software assets assigned to the
requested service option:
1.
Select the check box for each asset in the Search Results List for which assignment
is to be removed for the requested service option.
2.
Complete the Asset Information section of the Assign Assets window.
The assets for which assignment is to be removed are updated with the specified
information.
Note: If a field is left blank, the associated field on the assigned assets is set to
blank. For more information on the meaning of the asset-related fields, see the CA
APM documentation.
3.
Click the Remove Assignment button.
The Remove Assignment list of assigned assets is displayed. The status of the
requested service option is not affected by a remove assignment.
To remove the assignment for a Software asset assigned to the requested service
option
1.
Select an asset in the Search Results List for which assignment is to be removed for
the requested service option.
The Asset window is displayed for the selected asset.
2.
Navigate to the Entitlements for the Software asset and select an entitlement for
which to remove the assignment.
3.
Click the Remove Assignment and Save button.
The asset is removed from the list of assigned assets. The status of the requested
service option is not affected by a remove assignment.
Note: For more information see the CA APM documentation.
Chapter 11: Integrating with CA APM 293
How to Work With Assigned Assets
How Assets Are Filtered During Fulfillment
By default, when a request reaches fulfillment, CA APM filters assets only according to
models associated with service options.
You can optionally replace the default filtering with advanced filtering by issuing the
equivalent custom query at the database console.
Example
For example, consider the following query:
update usm_configuration
set value =
'model=$model_ids$&loc=$loc_id$&org=$org_id$&dept=$dept_id$&ccente
r=$costcenter$&tenant=$tenant_id$'
name = 'asset_fulfillment_url_params'
This query filter assets according to the following criteria:
294 Integration Guide
1.
Models: Associated to service option
2.
Location: Location of the user
3.
Organization: Organization of the user
4.
Department: Department of the user
5.
Cost Center: Cost Center of the user
6.
Tenant: BU of the user
Associate a CA APM Model with a Service Option
Associate a CA APM Model with a Service Option
You can associate one or more CA APM models with a service option, if the following
requirements are met.
Requirements
■
CA APM must be installed and must share the MDB with CA Service Catalog.
■
You must have a role defined in CA APM.
■
Verify that CA APM supports your internet browser.
■
Check whether the CA APM application and web servers reside on the same
computer or different computers. If they reside on different computers, complete
the CA APM web services section in the administration configuration settings on the
CA Service Catalog GUI.
This information is available during workflow-driven fulfillment and can be useful if CA
APM assets are automatically created or assigned to the request.
To associate one or more CA APM models with a service option
1.
Click Catalog, Service Offerings.
2.
Click the Option Groups tab.
3.
Select any service option group and click the Definition tab.
4.
Click the CA APM Model icon.
5.
Click Assign Models to display the Assign Models window and perform the following
actions:
View the assigned models
Select Assigned Models from the Action list.
Assign models
Select Assign from the Action list. You can search for both active and inactive
CA APM models that match the criteria you enter and check the ones you want
to assign to the service option. Click Assign Models to save the assignment.
Note: To search for both active and inactive CA APM models, before running
the search, do not select the option to include only active records.
Remove assigned models
Select View Assigned Models from the Action list. Check the models you want
to remove from the Assigned Models list and click Remove Assignment.
6.
Click Close.
The Assign Models window is closed.
Chapter 11: Integrating with CA APM 295
Appendix A: Troubleshooting
This appendix contains only troubleshooting topics related to integrations of CA Service
Catalog with other products. For additional troubleshooting topics that are not related
to these integrations, see the Implementation Guide.
This section contains the following topics:
Integration Fails (see page 298)
For CA EEM, Pending My Action page Is Not Refreshed Until User Logs Off (see page
298)
Data not uploaded using CA Repository Agent Service while configured with Active
Directory (see page 299)
Errors for integration with CA APM (see page 299)
Appendix A: Troubleshooting 297
Integration Fails
Integration Fails
Symptom:
The integration fails between CA Service Catalog and other products, such as, CA Service
Desk Manager, BusinessObjects Enterprise, and CA APM.
Solution:
Verify that every computer with a product or component belonging to CA Service
Catalog or an integrating product is set to the same exact date and time, to the minute
and adjusted for the time zone. This requirement includes the DBMS server for CA
Service Catalog and, if applicable, the DBMS servers for all integrating products.
For example, if one of these computers is set to November 11, 6:27 p.m. Eastern USA,
then all computers should be set to November 11, 6:27 p.m. Eastern USA or its
equivalent, regardless of the computer's physical or geographic location. Some
examples of equivalent dates and times for November 11, 6:27 p.m. Eastern USA include
the following:
■
November 11, 3:27 p.m. Pacific USA
■
November 11, 5:27 p.m. Central USA
■
November 11, 9:27 p.m. Eastern Brazil
■
November 11, 11:27 p.m. GMT
■
November 12, 5:07 a.m. India Standard
■
November 12, 7:27 a.m. China Standard
Methods for synchronizing the time and time zone on all computers include, but are not
limited to, the following:
■
Manually setting the time and time zone on each computer; for details, see your
operating system documentation
■
Configuring the Windows Time service to use an external time source or an
authoritative time server; for details, see the Microsoft web site, microsoft.com
For CA EEM, Pending My Action page Is Not Refreshed Until
User Logs Off
Symptom:
After you add or remove a user from a group in CA EEM, the Pending My Action page is
not refreshed.
Solution:
You must log off and log in again to refresh the Pending My Action page.
298 Integration Guide
Data not uploaded using CA Repository Agent Service while configured with Active Directory
Data not uploaded using CA Repository Agent Service while
configured with Active Directory
Symptom:
Data sets do not get uploaded if CA Service Catalog is configured for use with Active
Directory. Exceptions are displayed in the RepositoryAgentService.log file.
Solution:
Install a secondary view server and do not configure this view server for use with Active
Directory. Configure the CA Repository Agent services and files on this secondary view
server to upload the data in CA Service Catalog.
Errors for integration with CA APM
Symptom:
I am unable to integrate CA Service Catalog with CA APM.
Solution:
If CA Service Catalog is installed first and CA APM is installed later, you must recycle the
CA Service Catalog Windows service and then proceed with the integration.
Symptom:
I get an error when trying to assign CA APM assets to a CA Service Catalog request item
or to view associated assets. The error text is similar to the following: “Warning: A
connection to the database could not be established.”
Solution:
The user does not have a role in CA Service Catalog. If the user is meant to be able to
assign assets, then the user must use a role in CA APM that allows update access to the
Asset Fulfillment security object. If the user is only meant to be able to view assigned
assets, the user must use a role in CA APM which allows view access to the Asset
Fulfillment security object, but not update access.
Appendix A: Troubleshooting 299
Errors for integration with CA APM
Symptom:
When trying to access CA APM, I receive a pop-up message saying "please wait" and CA
APM opens very slowy or not at all. This error occurs when I use the Microsoft Internet
Explorer browser. This error commonly occurs when I attempt to assign a CA APM
model to a service option.
Solution:
Change your Internet Explorer settings to aviod the pop-up and the delay.
To change Internet Explorer settings
1.
Open the Internet Explorer browser.
2.
In the browser bar, select Tools, Internet Options.
The Internet Options dialog appears.
3.
Click the Security tab.
The security options appear.
4.
Click the Local Intranet zone to select it, and click Custom Level.
The security settings dialog for this zone appears.
5.
Scroll to the Miscellaneous group and locate the option named Access data sources
across domains.
6.
Click Enable or click Prompt; do not click Disable.
7.
Click OK to close the local intranet security settings dialog.
8.
Click OK to close the Internet Options dialog.
Symptom:
I get an error when trying to assign CA APM models to a CA Service Catalog service
option.
Solution:
One reason for this error is that the user does not have a role in CA Service Catalog. The
user must use a role in CA APM that allows access to the Model security object.
300 Integration Guide
Errors for integration with CA APM
Symptom:
I get an error when trying to assign CA APM assets to a CA Service Catalog request item.
Solution:
Create separate application pools for CA Service Catalog web sites and ensure that the
CA Service Catalog web sites are using the correct version of ASP.NET.
When using IIS 6.0 in 6.0 mode, follow these instructions to assign CA APM assets to a
CA Service Catalog request item.
The error appears in the CA APM log (such as uapm20051215.csv) as an entry like this:
12/15/2005,9:15:35 PM,16,2452046,3676,1,jassetmgr,NETWORK SERVICE,,UAPM; Source:
System.Web.Services; TargetSite: System.Object[]
ReadResponse(System.Web.Services.Protocols.SoapClientMessage;
System.Net.WebResponse; System.IO.Stream;
Boolean),0,System.Web.Services.Protocols.SoapException:
System.Web.Services.Protocols.SoapException: Server was unable to process request.
on -> System.NullReferenceException: Object reference not set to an instance of an
object.
on - End of inner exception stack trace on at
System.Web.Services.Protocols.SoapHttpClientProtocol.ReadResponse(SoapClientMessa
ge message; WebResponse response; Stream responseStream; Boolean asyncCall)
at System.Web.Services.Protocols.SoapHttpClientProtocol.Invoke(String
methodName; Object[] parameters)
at
CA.Presentation.Web.Interfaces.Argis.InventoryService.InvService.setfulfillmentas
signment(String sessionID; String assetuuid; String keys; String action)
at
CA.Presentation.Web.Interfaces.Argis.frmAsset.saveAsset_FulfillFromInventory(Bool
ean removeAssignment),"System.Web.Services.Protocols.SoapException: Server was
unable to process request. on -> System.NullReferenceException: Object reference not
set to an instance of an object.
on - End of inner exception stack trace on -"
Solution:
Configure IIS properly for each CA APM-related web site listed under Web Sites, Default
Web Site, as follows:
1.
Select Administrative Tools, Internet Information Services (IIS) Manager from the
Start menu.
2.
Select the Application Pools node. Right click, select New > Application Pool. Select
“Use existing application pool as template.”
3.
Name the application pool using the same name as the web site listed under Web
Sites, Default Web Site. Click OK.
Appendix A: Troubleshooting 301
Errors for integration with CA APM
4.
Select the Web Sites node. Right click each web site name under Web Sites, Default
Web Sites and select Properties. Select the new application pool with the same
name as the web site for Application pool and “Scripts and Executables” for Execute
permissions.
5.
Select the ASP.NET tab and ensure that the version of ASP.NET is 1.1.4322.
6.
Click OK.
The display is changed to reflect the new application pool configuration.
7.
Right-click each application pool and select Recycle.
The change takes effect.
302 Integration Guide