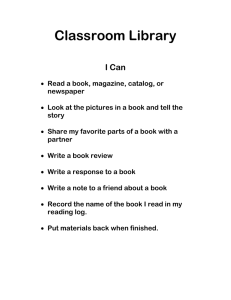IT Service Catalog Request Forms User Guide
advertisement

IT Service Catalog Request Forms User Guide Last Revised: 09/14/12 UG-IT Service Catalog Request Forms FINAL REVISION CONTROL Document Title: UG-IT Service Catalog Request Forms Author: IT Training & Support File Reference: UG-IT_Service_Catalog_Request_Forms.docx Revision History Revision Date Revised By Click here to enter Revision Date Click here to enter Revision Date Summary of Revisions Click here to enter Revision Date Section(s) Revised Click here to enter Revision Date Review / Approval History Review Date Reviewed By Action (Reviewed, Recommended or Approved) 9/14/12 Hector Ramirez, Christina Yanez, Ken Ly, Marci Payne, Brian Thomas Approved Last Revised: 09/14/12 Page ii UG-IT Service Catalog Request Forms FINAL Table of Contents Page 1.0 IT Service Catalog Request Forms Overview .............................................................................................. 6 Overview of Available Forms ............................................................................................................................ 6 Telephones and Mobile Devices ............................................................................................................. 6 Computers and Handhelds ..................................................................................................................... 6 Account Management ............................................................................................................................. 7 Software and Access .............................................................................................................................. 7 Other Services ........................................................................................................................................ 7 Accessing the IT Service Catalog Request Forms ........................................................................................... 8 Getting Help ...................................................................................................................................................... 9 Adding Items to Your Shopping Cart .............................................................................................................. 11 Editing Your Cart ............................................................................................................................................ 12 Checking Out/Submitting Your Order ............................................................................................................. 13 Changing the Requested For Field ....................................................................................................... 14 Updating the Deliver To Field ............................................................................................................... 15 Filling Out the Special Instructions Field ............................................................................................... 16 Adding Attachments to Your Order ....................................................................................................... 16 Submitting Your Order .......................................................................................................................... 19 Viewing Your Open Requests......................................................................................................................... 21 Logging Off ..................................................................................................................................................... 22 Frequently Asked Questions........................................................................................................................... 23 How Do I Get Access to the IT Service Catalog Request Forms? ....................................................... 23 Where Do I Start? ................................................................................................................................. 23 What’s the Difference Between an Email Account and a Login Account? ........................................... 23 What are ZZ Accounts? ........................................................................................................................ 23 2.0 Account Management Requests (Email & People Directory) ................................................................... 24 Accessing Account Management Requests ................................................................................................... 24 People Directory ............................................................................................................................................. 25 Accessing People Directory Requests .................................................................................................. 25 Adding a Person to the People Directory .............................................................................................. 25 View or Modify a People Directory Entry .............................................................................................. 30 Adding a New Position .......................................................................................................................... 31 Viewing an Active Position .................................................................................................................... 32 Viewing a Separated Position ............................................................................................................... 33 Last Revised: 09/14/12 Page iii UG-IT Service Catalog Request Forms FINAL Email/Login Accounts Requests ..................................................................................................................... 33 Accessing Email/Login Requests .......................................................................................................... 33 Requesting a New Email/Login Account ............................................................................................... 34 Requesting an Account for a Person .................................................................................................... 35 Requesting an Account for a Non-Person (Administrative Account) .................................................... 41 Modifying an Email Account .................................................................................................................. 45 Changing a Person’s Name and/or Username ..................................................................................... 47 Disabling an Account ............................................................................................................................ 49 Re-Enabling an Account ....................................................................................................................... 51 Extending Expiration of an Account ...................................................................................................... 53 Phone Directory (Campus Online Phone Directory) ....................................................................................... 56 Accessing Phone Directory Requests................................................................................................... 56 Downloading a Copy of the Phone Directory ........................................................................................ 56 Modifying the Organizational Section ................................................................................................... 57 3.0 Telephone and Mobile Device Requests .................................................................................................... 59 Accessing Telephone and Mobile Devices Requests .................................................................................... 59 Mobile Device Request ................................................................................................................................... 59 Phone Modification Requests ......................................................................................................................... 62 Display Name Change .......................................................................................................................... 63 Change Feature Request ...................................................................................................................... 64 Add as Extra Listing .............................................................................................................................. 66 Cost Center Change ............................................................................................................................. 67 VoIP Phone Line Request ..................................................................................................................... 68 Wiring Request ............................................................................................................................................... 71 4.0 Computers and Handhelds Requests ......................................................................................................... 73 Accessing Computers and Handhelds Requests. .......................................................................................... 73 Desktop Workstation Request ........................................................................................................................ 73 Laptop Workstation Request .......................................................................................................................... 76 iPad Request .................................................................................................................................................. 77 Printer Request ............................................................................................................................................... 78 Monitor Request ............................................................................................................................................. 79 5.0 New Employee IT Request ........................................................................................................................... 80 6.0 Software and Access Requests .................................................................................................................. 84 Accessing Software and Access Requests. ................................................................................................... 84 Last Revised: 09/14/12 Page iv UG-IT Service Catalog Request Forms FINAL IT Clearance Request ..................................................................................................................................... 84 Fax Senior Request ........................................................................................................................................ 90 Add a Fax Senior Request .................................................................................................................... 90 Delete a Fax Senior Request ................................................................................................................ 91 Modify a Fax Senior Request ................................................................................................................ 92 7.0 Other Services Requests ............................................................................................................................. 94 Accessing Other Services Requests. ............................................................................................................. 94 Open New Ticket Request .............................................................................................................................. 94 Activate Data Jack Request............................................................................................................................ 96 Schedule a Move Request.............................................................................................................................. 99 Computer Equipment Pickup Request ......................................................................................................... 103 Last Revised: 09/14/12 Page v UG-IT Service Catalog Request Forms 1.0 FINAL IT Service Catalog Request Forms Overview This section covers a basic overview of the IT Service Catalog Request Forms including an overview of the available forms, how to log in, and the general workflow. Overview of Available Forms Telephones and Mobile Devices These forms allow you to add, modify, and delete telecommunications-related equipment and services. • Mobile Device This request allows you to order a new mobile device, upgrade an existing mobile device, modify the services on an existing mobile device, and purchase accessories for a mobile device. • Phone Modification These requests allow you to change the name on a phone, change a feature such as line appearances or class of service, add extra listings, and change the billing cost center. • New Employee IT Request Note: this request is available under both the Telephones and Mobile Devices section and Computers and Handhelds section. This request allows you to request multiple items for an employee in the same order including: mobile device, rollout workstation, new VoIP phone, phone modification, fax senior, and wiring. • VoIP Phone Line This request allows you to order a voice over IP (VoIP) phone. • Wiring This request allows you to add, move, or delete a wiring outlet. Computers and Handhelds These forms allow you to request new computer-related equipment. Note: not all employees are eligible for Rollout equipment; please email helpdesk@fullerton.edu if you have any questions about employee eligibility. • New Employee IT Request Note: this request is available under both the Telephones and Mobile Devices section and Computers and Handhelds section. This request allows you to request multiple items for an employee in the same order including: mobile device, rollout workstation, new VoIP phone, phone modification, fax senior, and wiring. • Desktop Workstation This request allows you to order a new Rollout PC or Macintosh desktop computer and printer. • Laptop Workstation This request allows you to order a new Rollout PC or Macintosh laptop computer. • iPad This request allows you to order a new Apple iPad. • Printer This request allows you to order a new desktop printer. • Monitor This request allows you to order a new monitor for a PC desktop computer. Last Revised: 09/14/12 Page 6 of 104 UG-IT Service Catalog Request Forms FINAL Account Management These requests allow you to add/modify entries in the People Directory (aka Identity Management), add/modify/disable/re-enable/extend expiration of email/login accounts, and view/modify the campus online phone directory. • People Directory These requests include adding a person to the People Directory and modifying a person’s People Directory entry. • Email/Login Accounts These requests include requesting a new email account, modifying an email account, disabling an email account, re-enabling a disabled email account, and extending the expiration of an email account/People Directory position. • Phone Directory This tab allows you to view, download, and modify the campus online telephone directory. Software and Access These forms allow you to notify IT of a separated employee and request a fax senior account. • DITC Orientation This request allows you to enroll in a DITC Orientation course when available. • IT Clearance This request allows you to notify IT that an employee has separated from your department and indicate what should happen to the IT assets and accounts that were assigned to that employee. • Fax Senior This request allows you to add/modify/delete a fax senior account which allows users to send/receive faxes via their email account. Other Services These forms allow you to open a new ticket with the IT Service Desk, activate a data jack in a location, schedule a move of IT equipment including phone and computer, and request a pickup of a Rollout computer. • Open New Ticket This request allows you to submit a trouble ticket to the IT Service Desk. • Activate Data Jack This request allows you to request that an existing data jack in a location be activated. • Schedule a Move This request allows you to schedule a move of IT equipment including phones and computers. • Computer Equipment Pickup This request allows you to request that IT pick up IT assets/equipment that is no longer in use by the department; for example, pick up a computer after an employee has separated. Last Revised: 09/14/12 Page 7 of 104 UG-IT Service Catalog Request Forms Processing Steps FINAL Screen Shots Accessing the IT Service Catalog Request Forms Step 1: Launch Internet Explorer (or your browser preference) from your desktop. Step 2: Go to https://titans.servicenow.com/service_desk. Step 3: Enter your campus username and password. Then click Login. Only authorized Department Information Technology Coordinators (DITCs) who have attended the IT Service Catalog Request Forms training may access the system. Contact Telecom at telecom@fullerton.edu to become an authorized DITC. Last Revised: 09/14/12 Page 8 of 104 UG-IT Service Catalog Request Forms Processing Steps FINAL Screen Shots Step 4: You are now at the main IT Service Catalog Request page. Make a selection from the list on the left under IT Request Forms to begin. For assistance with filling out the forms, make a selection from the list on the right under Get Help. Getting Help There are several ways to access help information and assistance with the forms. The Get Help section on the main IT Service Catalog Request screen contains helpful links. Last Revised: 09/14/12 Page 9 of 104 UG-IT Service Catalog Request Forms Processing Steps FINAL Screen Shots There is a User Guides drop-down menu on the blue menu bar that contains to a number of user guides. Where available, you can click on More information or Please read or Help to find out more about the requirements for a particular field. Need more help? Contact the IT Call Center at 657-278-7777 or helpdesk@fullerton.edu Or click on the Live Chat link to start a chat session with an IT Call Center agent. Last Revised: 09/14/12 Page 10 of 104 UG-IT Service Catalog Request Forms Processing Steps FINAL Screen Shots Adding Items to Your Shopping Cart The IT Service Catalog Request Forms allow you to add multiple items to a shopping cart and then submit a request for multiple items. Step 1: On each request, you will see the option to Add to cart on the right of the screen. Once you have filled out the current form, click Add to Cart. Step 2: The item now appears in your shopping cart. You can now add other items to the shopping cart. Step 3: Once you have finished adding items to your cart, click Proceed to Checkout. Last Revised: 09/14/12 Page 11 of 104 UG-IT Service Catalog Request Forms Processing Steps FINAL Screen Shots Step 3a: If you are viewing your shopping cart contents, click on Checkout when you are ready to submit your order. Editing Your Cart The IT Service Catalog Request Forms allow you to add multiple items to a shopping cart. Once added, you can edit the items in your shopping cart before submitting your order. Step 1: To edit the contents of your cart, click Edit Cart. Step 2: To remove an item from your shopping cart, click Delete next to the item. To edit an item in your shopping cart, click Edit next to the item. Step 3: When you click on Edit, you will be taken back to the request for the item. Make the necessary changes to the request. Then click Update Cart. Last Revised: 09/14/12 Page 12 of 104 UG-IT Service Catalog Request Forms Processing Steps FINAL Screen Shots Step 4: You are taken back to your shopping cart. Once you are ready to submit your order, click Checkout. Checking Out/Submitting Your Order The checkout process allows you to submit your order to IT for processing. Step 1: There are two ways to check out. If you are viewing a request page, click on Proceed to Checkout on the right of the screen. Step 1a: If you are viewing your shopping cart contents, click on Checkout when you are ready to submit your order. Last Revised: 09/14/12 Page 13 of 104 UG-IT Service Catalog Request Forms Processing Steps FINAL Screen Shots Changing the Requested For Field The default setting for the Requested For field is your (the DITC’s) name. If the request is for someone else, be sure to update this field. Step 1: There are two ways to change the Requested For field: 1. Start typing the person’s last name in the Requested For field. A. A list of matches will appear. B. Select the appropriate name from the results. OR 2. Click on the magnifying glass icon ( ) next to the Requested For field. Step 2: A list of users in your department(s) appears. Select a user from the list. Or enter search criteria in the search field at the top of the page. And then click the magnifying glass icon ( ). If you have not yet added a new employee via Account Management, their name will not appear here. Step 3: Select a name from the list of search results. Last Revised: 09/14/12 Page 14 of 104 UG-IT Service Catalog Request Forms Processing Steps FINAL Screen Shots Step 4: The user’s name now appears in the Requested For field. Updating the Deliver To Field The Deliver To field allows you to specify where a requested IT asset is delivered. Step 1: Enter the building and room number where the IT asset(s) should be delivered. If items should be delivered to different locations, you can specify where each item should be delivered. Some IT assets require the end user to pick up the asset from IT (i.e. iPad, mobile device, etc.). The user listed in the Requested For field will be contacted by IT when the asset is ready for pickup. Last Revised: 09/14/12 Page 15 of 104 UG-IT Service Catalog Request Forms Processing Steps FINAL Screen Shots Filling Out the Special Instructions Field The Special Instructions field can be used to write out any comments or instructions or descriptions for the request. Step 1: Enter a comment or instruction in the Special Instructions field. You can also write out a detailed description of your request. Detailing out your order can help expedite your request as IT will not have to contact you to obtain details. Adding Attachments to Your Order Attachments are required when you are submitting a request for multiple phones or computers. For example, if you are moving 5 phones, you would attach a spreadsheet with the phone extensions, the old locations, the new locations, and the jack numbers involved with the request. Step 1: Click on the paper clip icon ( ) next to Add attachment to add a file as an attachment to the request. Last Revised: 09/14/12 Page 16 of 104 UG-IT Service Catalog Request Forms Processing Steps FINAL Screen Shots Step 2: Click Browse. Step 3: Locate the file you wish to attach and select it. Then click Open. Last Revised: 09/14/12 Page 17 of 104 UG-IT Service Catalog Request Forms Processing Steps FINAL Screen Shots Step 4: Click Attach. Step 5: You will receive a confirmation that the file was attached successfully. Click OK. Step 6: Your file will show in the Current file attachments section. Click Add Another Attachment to add another file. Click Close when you are finished adding attachments. Last Revised: 09/14/12 Page 18 of 104 UG-IT Service Catalog Request Forms Processing Steps FINAL Screen Shots Submitting Your Order Step 1: Review your order. Then click Submit Order. Step 2: A summary page appears indicating the REQ number assigned to your request. Save this REQ number in your records as you will need to refer to it when contacting IT about this request. Last Revised: 09/14/12 Page 19 of 104 UG-IT Service Catalog Request Forms Processing Steps FINAL Screen Shots Step 2a: Some items are submitted as CHG requests. For these orders, you will see a CHG number that is associated with your request. Step 3: You will also receive a confirmation email for your order. Last Revised: 09/14/12 Page 20 of 104 UG-IT Service Catalog Request Forms Processing Steps FINAL Screen Shots Viewing Your Open Requests Step 1: To view your open work orders, click on My Open Requests & Changes on the main IT Service Catalog page. You will also find this link under the IT Request Forms drop down menu on the blue menu bar. Step 2: If you have more than a few open orders, you will need to use the arrow icons to view additional orders. Click the single arrow icon ( ) to move to the next page of orders. Click the double arrow icon ( ) to move to the last page of orders. Last Revised: 09/14/12 Page 21 of 104 UG-IT Service Catalog Request Forms Processing Steps FINAL Screen Shots Step 3: At the top of the page, a list of your open Requests (REQs) appears. You may click on the REQ number to view more information. The Approval column shows whether the request has been reviewed by IT to confirm eligibility. The Stage column shows the current status of the REQ. Click on the plus sign icon ( ) in the Stage column to view more details about the status. Step 4: The detail of the request’s progress appears. Step 5: At the bottom of the page is a list of your open Change orders (CHG). This includes all of your IT Clearance orders and their status. To view details of the change order, click on the CHG number. Logging Off Step 1: To log out of the IT Service Catalog, click Logout at the top right of the screen. Last Revised: 09/14/12 Page 22 of 104 UG-IT Service Catalog Request Forms FINAL Frequently Asked Questions How Do I Get Access to the IT Service Catalog Request Forms? All authorized Department IT Coordinators (DITCs) have access to the IT Service Catalog Request Forms upon completion of the IT Service Catalog Request Form training. Contact Telecom at telecom@fullerton.edu to become an authorized Department IT Coordinator or to inquire about training. Where Do I Start? If your requests include email and/or Identify Management/People Directory, start with the Account Management section and then move on to the other sections. If your requests do not involve email or Identity Management/People Directory, then you may start with any of the sections involved in your request. What’s the Difference Between an Email Account and a Login Account? Login Account = Can log on to campus computers and the campus portal using a faculty/staff username (i.e. larthur, zzjpendray, ittraining). There is no associated email address. Email Account = Can log on to campus computers and the campus portal using a faculty/staff username (i.e. larthur, zzjpendray, ittraining). Can send/receive emails from a campus faculty/staff email address (i.e. larthur@fullerton.edu, zzjpendray@fullerton.edu, ittraining@fullerton.edu). What are ZZ Accounts? ZZ accounts are faculty/staff accounts that are created for student assistants in order to give them access to services on the faculty/staff portal. The zz account can be just a login account (i.e. zz-jpendray) or an email account (i.e. zzjpendray@fullerton.edu). DITCs need to request zz accounts for student assistants using the Account Management forms. Last Revised: 09/14/12 Page 23 of 104 UG-IT Service Catalog Request Forms 2.0 FINAL Account Management Requests (Email & People Directory) This section covers all Account Management requests such as adding a person to People Directory (aka Identity Management), adding/updating email account, and modifying the online campus directory. Processing Steps Screen Shots Accessing Account Management Requests Step 1: From the main IT Service Catalog Request Forms screen, select Account Management. Step 2: Enter your campus username and password. Then click Login. If you encounter a security error when logging into this site, contact the IT Call Center at 657278-7777 or helpdesk@fullerton.edu for assistance. Step 3: You can now select the specific request type. Last Revised: 09/14/12 Page 24 of 104 UG-IT Service Catalog Request Forms Processing Steps FINAL Screen Shots People Directory This section covers all of the People Directory requests including adding a person to the People Directory and modifying a person’s People Directory entry. Accessing People Directory Requests Step 1: From the Account Management system, select People Directory. Adding a Person to the People Directory Step 1: From the People Directory Records screen, click on New Person. Step 2: Enter the Social Security Number (SSN) of the person you wish to add. Then click Next. Last Revised: 09/14/12 Page 25 of 104 UG-IT Service Catalog Request Forms Processing Steps FINAL Screen Shots Step 2a: If a match is found on the Social Security Number that you enter, the matching record will be displayed. If the name on the matching record matches the name of the person you are trying to add, follow the instructions in this guide for modifying People Directory entries. If the matching record that appears is a completely different name from the person you are trying to add, please contact Gwen Hooks in Admissions &Records at ghooks@fullerton.edu and she can assist in resolving the issue. Step 3: Enter the First Name, Last Name, and Gender of the person. Fill out optional fields such as Initials (middle initial) and Suffix if applicable. Any fields with an asterisk (*) are required. Last Revised: 09/14/12 Page 26 of 104 UG-IT Service Catalog Request Forms Processing Steps FINAL Screen Shots Step 4: Select the Position Type that best applies to the person’s position from the drop-down menu. Step 5: Select the Department for the person’s position from the dropdown menu. You will only see departments in the drop-down list for which you are an authorized Department IT Coordinator. Last Revised: 09/14/12 Page 27 of 104 UG-IT Service Catalog Request Forms Processing Steps FINAL Screen Shots Step 6: Select the Collective Bargaining Unit for the person’s position from the drop-down menu. If you are unsure of the correct Collective Bargaining Unit, contact your college or division HR coordinator. Step 7: Enter the Position Number for the person’s position. You may not know the last set of digits for the position if they have not yet been assigned. In that case, enter 000 as the last set of digits. However, be sure to enter the rest of the position number correctly otherwise the employee will not be marked as eligible for a parking permit or other services. Step 8: Use the calendar icon ( ) to select a Position start date from a calendar view. Or type in the start date as MM/DD/YYYY (i.e. 09/17/2012). Last Revised: 09/14/12 Page 28 of 104 UG-IT Service Catalog Request Forms Processing Steps FINAL Screen Shots Step 9: These fields are optional, but if they are known it is helpful to include them: • Off Campus Email: a noncampus email address for the person. • Office: the building and room number of the person’s office. This can be the department office location if the person will not have an office on campus. • Work Phone: the campus phone number associated with the person. This can be the department main number if the person will not have their own phone. Step 10: Review the information you have entered carefully. Then click Continue. You will receive a confirmation that the person has been successfully added to the People Directory. Last Revised: 09/14/12 Page 29 of 104 UG-IT Service Catalog Request Forms Processing Steps FINAL Screen Shots View or Modify a People Directory Entry Step 1: From the People Directory Records screen, use the drop-down menu to select a search option. Searches by only First Name or only Last Name are not recommended unless the person has a very unique name. Step 2: Enter the search criteria. Then click Search. Keep in mind that the People Directory uses legal names. Searching for “Bob” may not return a result whereas “Robert” will. Step 3: A list of results matching your criteria appears. Click Select next to the entry you wish to view/modify. Last Revised: 09/14/12 Page 30 of 104 UG-IT Service Catalog Request Forms Processing Steps FINAL Screen Shots Step 4: A list of all of the positions (active and inactive) for the person is displayed on the right side of the screen. The Status column on the far right indicates whether the position is Active or the employee has Separated from that position. To view details of a position, click View next to the position. To add a new position, click New Position. Adding a New Position When you click on New Position, you will be taken to a screen to populate the information on the new position. You will need to enter: • Position Type • Department • Collective Bargaining Unit • Position Number • Position start date • Office (optional, but helpful) • Work Phone (optional, but helpful) Then click Continue. You will receive a confirmation that the position has successfully been added. See the section above on adding a person to the People Directory for more details. Last Revised: 09/14/12 Page 31 of 104 UG-IT Service Catalog Request Forms Processing Steps FINAL Screen Shots Viewing an Active Position When you click on View next to an active position, the People Directory Position Details screen appears. If you wish to modify the person’s email profile, click Modify Email. See the section on Modifying an Email Account for more details. If the person does not yet have an email account, you can click on Request Email. See the section on Requesting a New Email/Login Account for more details. Last Revised: 09/14/12 Page 32 of 104 UG-IT Service Catalog Request Forms Processing Steps FINAL Screen Shots Viewing a Separated Position When you click on View next to a separated position, the People Directory Position Details screen appears. There are no actions you can perform on a separated position. See the section on Extending Expiration of an Email Account to learn how to temporarily re-activate a separated position for a part-time faculty. Email/Login Accounts Requests This section covers all of the Email/Login Account requests including requesting a new email account, modifying an email account, disabling an email account, re-enabling a disabled email account, and extending the expiration of an email account/People Directory position. Accessing Email/Login Requests Step 1: From the Account Management system, select Email/Login Accounts. Last Revised: 09/14/12 Page 33 of 104 UG-IT Service Catalog Request Forms Processing Steps FINAL Screen Shots Requesting a New Email/Login Account Step 1: From the Email/Login Records screen, click on New Account. Step 2: Select the type of account from the drop-down list. If the account is not for a person, select Administrative Account as the account type and go to the section on Requesting an Account for a Non-Person (Administrative Account). Last Revised: 09/14/12 Page 34 of 104 UG-IT Service Catalog Request Forms Processing Steps FINAL Screen Shots Requesting an Account for a Person Step 1: Enter the Social Security Number (SSN) of the person. Then click Next. Step 1a: If there is no People Directory entry associated with the SSN that you entered, you will be taken to the Add Person to People Directory screen. After creating a People Directory entry, you will see the option to Request Email (see step 3 below). See the section on Adding a Person to the People Directory for more details. Last Revised: 09/14/12 Page 35 of 104 UG-IT Service Catalog Request Forms Processing Steps FINAL Screen Shots Step 2: If there is a People Directory entry associated with the SSN that you entered, it will be displayed on the screen. Click View next to the active position. If there are no active positions, you will need to click New Position. See the section on adding a new position for more details. Step 3: Then click Request Email. Last Revised: 09/14/12 Page 36 of 104 UG-IT Service Catalog Request Forms Processing Steps FINAL Screen Shots Step 3a: If there is an existing email address associated with this person, you may modify the email account details by clicking Modify Email. See the section on Modifying an Email Account for more details. Step 4: Select the Resource Type for the account. This is the type of account you are requesting. If you select Email Account, it automatically selects Computer Login Account as well. Step 5: The CWID and names are automatically populated from the People Directory entry. You may modify any of the names associated with the person if necessary. • First Name: the person’s legal first name (i.e. “Robert” or “Victoria”). • Last Name: the person’s legal last name. • Display First Name: the name the person would like displayed in Outlook; this could be a nickname. (i.e. “Bob” or “Vicky.”) • Display Last Name: the name the person would like displayed in Outlook; this is typically the same as their legal last name. Last Revised: 09/14/12 Page 37 of 104 UG-IT Service Catalog Request Forms Processing Steps FINAL Screen Shots Step 6: (Optional) The Position Type populates automatically from the People Directory entry. Fill in a Personal Title for the person if known and/or desired. I.e. IT Documentation & Training Specialist. Step 7: Enter a preferred username for the account. Typically the naming convention is First Initial + Last Name (i.e. Lori Arthur = larthur). You may also enter a variation on the naming convention that includes the person’s first name (i.e. loriarthur) or the person’s middle initial (i.e. vlbeatley). You must use a variation on the person’s name for the username. No numbers or symbols are allowed. A username such as bigmac001 or xena_123 will be rejected. Last Revised: 09/14/12 Page 38 of 104 UG-IT Service Catalog Request Forms Processing Steps FINAL Screen Shots Step 8: The Department populates from the People Directory entry. Use the drop-down menu to correct it if necessary. If the account should have an expiration date (i.e. this is an account for a temporary employee), use the calendar icon ( ) to select an expiration date for the Account expiration date field. The Office and Work Phone populate from the People Directory entry. You may modify the fields if necessary. Select a Location from the dropdown menu to indicate at which campus this employee works: Fullerton Main Campus, Garden Grove Center, Irvine Campus, or Other. Step 9: Review the information you have entered. Then click Continue. Last Revised: 09/14/12 Page 39 of 104 UG-IT Service Catalog Request Forms Processing Steps FINAL Screen Shots Step 9a: If there is an error or problem with the information, you will see an error message in red next to the field(s) with an error. Correct the error(s) and then click Continue again. Step 10: Verify that the information on the account is correct. Then click Submit. Notice that the person’s Address has been entered. This is the address associated with the Location/campus that you selected. Step 11: You will receive a confirmation that your submission was successful. Once the account is ready, you will receive an email with the username and password. Last Revised: 09/14/12 Page 40 of 104 UG-IT Service Catalog Request Forms Processing Steps FINAL Screen Shots Requesting an Account for a Non-Person (Administrative Account) Step 1: Select the Resource Type for the account. This is the type of account you are requesting. If you select Email Account, it automatically selects Computer Login Account as well. Step 2: Enter a Display Name for the account. This is the name that will show in the Outlook address book for the account. The Position Type is set to Administrative Account. You cannot change this. Step 3: Enter a preferred username for the account. For clarity and ease of use, it is recommended that you make the username as simple as possible. For example: ittraining as opposed to infotechtrng. You may use numbers in the username (i.e. cmstraining1), but not symbols. Step 4: Select the department to be associated with this account from the drop-down list. Last Revised: 09/14/12 Page 41 of 104 UG-IT Service Catalog Request Forms Processing Steps FINAL Screen Shots Step 5: If the account should have an expiration date (i.e. this is an account for a temporary employee or event), use the calendar icon ( ) to select an expiration date for the Account expiration date field. Enter an Office and Work Phone for the account if applicable. This is useful for department accounts as it will be displayed in the Outlook address book. Select a Location from the dropdown menu to indicate which campus this account should be associated with: Fullerton Main Campus, Garden Grove Center, Irvine Campus, or Other. Step 6: Fill out the following fields if applicable: • Hide from Global Address Book: if you do not wish this email account to appear in the Outlook address book, place a check mark in this field. • Mail Send on Behalf security rights: enter the username(s) of individual(s) who should be able to send emails on behalf of this account. • Full Access security rights: enter the username(s) of the individual(s) who should be able to view this mailbox from their Outlook mailbox (i.e. they can view the inbox, calendar, etc. for this account in their Outlook in addition to their own mailbox). Last Revised: 09/14/12 Page 42 of 104 UG-IT Service Catalog Request Forms Processing Steps FINAL Screen Shots Step 7: Review the information you have entered. Then click Continue. Step 7a: If there is an error or problem with the information, you will see an error message in red next to the field(s) with an error. Correct the error(s) and then click Continue again. Last Revised: 09/14/12 Page 43 of 104 UG-IT Service Catalog Request Forms Processing Steps FINAL Screen Shots Step 8: Verify that the information on the account is correct. Then click Submit. Notice that the Address has been entered. This is the address associated with the Location/campus that you selected. Step 9: You will receive a confirmation that your submission was successful. Once the account is ready, you will receive an email with the username and password. Last Revised: 09/14/12 Page 44 of 104 UG-IT Service Catalog Request Forms Processing Steps FINAL Screen Shots Modifying an Email Account Modifying an email account involves modifying any of the information associated with the account including the name, the username, the department, the office, the phone number, or the location. Step 1: From the Email/Login Records screen, use the drop-down menu to select a search option. Searches by only First Name or only Last Name are not recommended unless the person has a very unique name. Step 2: Enter the search criteria. Then click Search. Step 3: A list of results matching your criteria appears. Click Modify next to the email account you wish to view/modify. Last Revised: 09/14/12 Page 45 of 104 UG-IT Service Catalog Request Forms Processing Steps FINAL Screen Shots Step 4: The details of the account are populated. You may modify any of the following: • First Name: the person’s legal first name (i.e. “Robert” or “Victoria”). • Initials: any middle initial(s) the person has. • Last Name: the person’s legal last name. • Display First Name: the name the person would like displayed in Outlook; this could be a nickname. (i.e. “Bob” or “Vicky.”) • Display Last Name: the name the person would like displayed in Outlook; this is typically the same as their legal last name. • Position Type: the type of position the person occupies. • Management: check this box if the person is a manager. • Personal Title: the title associated with the person/position. • Username: the person’s email/computer login username • Department: the department that the person/position belongs to. • Office: the building and room number of the person’s office. This can be the department office location if the person will not have an office on campus. • Work Phone: the campus phone number associated with the person. This can be the department main number if the person will not have their own phone. • Location: the campus branch where the person works: Fullerton Main Campus, Garden Grove Center, Irvine Campus, or Other. Last Revised: 09/14/12 Page 46 of 104 UG-IT Service Catalog Request Forms Processing Steps FINAL Screen Shots Changing a Person’s Name and/or Username Step 4a: If you are changing a person’s name (for example because they are now married), be sure to change all of the relevant name fields. You may also choose to update the person’s account username. It is not necessary for a person to change their username when their last name changes. Likewise a person may change their username without changing their first or last names. Step 5: Use the calendar icon ( ) to select an effective date for these changes. Then click Continue. You may choose any date for an effective date including dates in the past and future. Last Revised: 09/14/12 Page 47 of 104 UG-IT Service Catalog Request Forms Processing Steps FINAL Screen Shots Step 6: Review your changes. Then click Submit. Step 7: You will receive a confirmation that your submission was successful. Once the changes have been made, you will receive an email. Last Revised: 09/14/12 Page 48 of 104 UG-IT Service Catalog Request Forms Processing Steps FINAL Screen Shots Disabling an Account When a person leaves the university, submit a request to have their email/login account disabled. You may also use this request to disable an administrative account that is no longer needed. Step 1: From the Email/Login Records screen, use the drop-down menu to select a search option. Searches by only First Name or only Last Name are not recommended unless the person has a very unique name. Step 2: Enter the search criteria. Then click Search. Step 3: A list of results matching your criteria appears. Place a check mark next to the account you wish to disable. Then click Disable. Last Revised: 09/14/12 Page 49 of 104 UG-IT Service Catalog Request Forms Processing Steps FINAL Screen Shots Step 4: Use the calendar icons ( select the following: ) to • Separation Date: this is the official date that the employee is separating/separated from the university. • Disable account on this date: this is the date when the email/login account should be disabled. Then click Continue. The disable account date should be either the same date as the separation date or a date after the separation date. Step 5: Review the information on the request. Then click Disable. Last Revised: 09/14/12 Page 50 of 104 UG-IT Service Catalog Request Forms Processing Steps FINAL Screen Shots Step 6: You will receive a confirmation that your submission was successful. The employee will receive an email informing them that their account will be disabled on the date you selected. Re-Enabling an Account If an account has been disabled, you can use the Re-Enable Account feature to re-enable it. Step 1: From the Email/Login Records screen, use the drop-down menu to select a search option. Searches by only First Name or only Last Name are not recommended unless the person has a very unique name. Step 2: Enter the search criteria. Then click Search. Last Revised: 09/14/12 Page 51 of 104 UG-IT Service Catalog Request Forms Processing Steps FINAL Screen Shots Step 3: A list of results matching your criteria appears. The Status column shows Disabled indicating that this account has been disabled. Place a check mark next to the account you wish to re-enable. Then click Re-Enable. Step 4: Modify any of the information on the account that has changed. Then click Enable Account. Step 5: You will receive a confirmation that your submission was successful. Once the account has been reenabled, you will receive an email. Last Revised: 09/14/12 Page 52 of 104 UG-IT Service Catalog Request Forms Processing Steps FINAL Screen Shots Extending Expiration of an Account Several account types have expiration dates associated with them (i.e. zz email accounts for student assistants). Use the Extend Expiration feature to change the expiration date of an account. Step 1: From the Email/Login Records screen, use the drop-down menu to select a search option. Searches by only First Name or only Last Name are not recommended unless the person has a very unique name. Step 2: Enter the search criteria. Then click Search. Step 3: A list of results that match your criteria appears. Place a check mark next to the account for which you wish to extend the expiration date. Then click Extend Expiration. Last Revised: 09/14/12 Page 53 of 104 UG-IT Service Catalog Request Forms Processing Steps FINAL Screen Shots Step 4: Use the drop-down menu to select the amount of time that the account should stay active. Step 5: If the person has multiple positions listed, click the radio button next to the position that this person currently holds in your department. If the status of the position you select is Separated, extending the expiration of the account will temporarily re-activate portal access and parking permit information for the employee. Once the employee has an active position in the HR database, there will be no issues with portal or parking permit access. Last Revised: 09/14/12 Page 54 of 104 UG-IT Service Catalog Request Forms Processing Steps FINAL Screen Shots Step 6: Then click Continue. Step 7: Review the information on your request. Then click Extend Expiration. Step 8: You will receive a confirmation that your submission was successful. Last Revised: 09/14/12 Page 55 of 104 UG-IT Service Catalog Request Forms Processing Steps FINAL Screen Shots Phone Directory (Campus Online Phone Directory) This section covers viewing, downloading, and modifying the campus online phone directory. Accessing Phone Directory Requests Step 1: From the Account Management system, select Phone Directory. Downloading a Copy of the Phone Directory Step 1: From the Phone Directory main screen, click on a section: Organizational Section or Services/Centers. The Organizational Section contains employee directory information. Services/Centers contains department directory information. Step 2: To download just the selected section, click on Organizational Section PDF or Services/Centers PDF. To download the entire directory, click Telephone Directory PDF. The Telephone Directory PDF may take several minutes to download. Last Revised: 09/14/12 Page 56 of 104 UG-IT Service Catalog Request Forms Processing Steps FINAL Screen Shots Step 3: The PDF you selected will open either in your web browser or in Adobe Reader/Adobe Acrobat Pro, depending on the setup of your computer. The date that you downloaded the PDF will be printed at the top of the PDF. Use Adobe’s built in save icon ( ) to save a copy of the PDF to your desktop. Modifying the Organizational Section Step 1: From the Phone Directory main screen, click on Organizational Section. Step 2: Use the drop-down menu to select the department you wish to view/modify. You will only see departments that you have access to modify in this list. Last Revised: 09/14/12 Page 57 of 104 UG-IT Service Catalog Request Forms Processing Steps FINAL Screen Shots Step 3: The selected department appears. Use the green arrow icons ( ) to adjust the alignment of the titles on the left. This allows you to denote the hierarchy of a department. Use the blue arrow icons to move an employee row up ( ) or down ( ). This allows you to denote the hierarchy of employees. Changes made using the arrow icons are automatically saved. They will show up on the PDFs within a moment. If you wish to change the information for a specific person, click Request Change. This will take you to the Modify Email request. See the Modify an Email Account section of this guide for more information. Last Revised: 09/14/12 Page 58 of 104 UG-IT Service Catalog Request Forms 3.0 FINAL Telephone and Mobile Device Requests This section covers all Telephones and Mobile Devices requests including adding a new phone, ordering a mobile device, and moving a phone. Processing Steps Screen Shots Accessing Telephone and Mobile Devices Requests Step 1: From the main IT Service Catalog Request Forms screen, select Telephones and Mobile Devices. Mobile Device Request This request allows you to order mobile devices such as cell phones, smart phones, and wireless hotspots. You can also request accessories or modifications to existing mobile devices. Step 1: From the Telephones and Mobile Devices menu, select Mobile Device. Last Revised: 09/14/12 Page 59 of 104 UG-IT Service Catalog Request Forms Processing Steps FINAL Screen Shots Step 2: Select the Request Type: • New: a new device for a new user. • Upgrade: a new device for a user who currently has a device. • Replacement: a new device for a user whose existing device is broken or malfunctioning. Step 2a: If you select either Upgrade or Replacement as the Request Type, you will need to enter the phone number of the existing device in the Cellular Number field. Even if a device is not used for cellular/voice service, typically a phone number is assigned as an identification number for the device. Step 3: Select the Mobile Device Type: • Mobile Phone: any mobile phone device including cell phone or smartphone. • Mobile Access Point (MiFi, Hotspot, etc.): any mobile device used exclusively for wireless internet access. Step 4: Select the Provider for the device from the list of available vendors. Last Revised: 09/14/12 Page 60 of 104 UG-IT Service Catalog Request Forms Processing Steps FINAL Screen Shots Step 5: Enter the Type of wireless device. This should include the brand of the device (i.e. Apple, HTC, Samsung, etc.) as well as the model number (i.e. iPhone 4S, HTC Vivid, Samsung Galaxy, etc.). Also include the hard drive capacity where applicable (i.e. 16GB, 32GB, etc.). Step 6: Enter the Plan type. Enter either the name of the plan (i.e. Nation 450) or a description of the services you wish to have (i.e. 450 minutes with unlimited data and unlimited texting). Step 7: (Optional) Place a check mark next to the accessories you would like to purchase for the mobile device. Step 8: Select an Account Code from the drop-down menu. This is the CFS chartfield that will be billed for any charges relating to this request. Last Revised: 09/14/12 Page 61 of 104 UG-IT Service Catalog Request Forms Processing Steps FINAL Screen Shots Step 9: Click Add to Cart at the top right of the page. Then follow the instructions on Checking Out/Submitting Your Order. Phone Modification Requests These requests allow you to change the name on a phone, change a feature such as line appearances or class of service, add extra listings, and change the billing cost center. Step 1: From the Telephones and Mobile Devices menu, select Phone Modifications. Step 2: Enter the extension number that needs to be modified. You may enter either the 10 digit phone number (i.e. 657-2785792) or the four digit extension number (i.e. 5792). Last Revised: 09/14/12 Page 62 of 104 UG-IT Service Catalog Request Forms Processing Steps FINAL Screen Shots Display Name Change This request allows you to change the name that is shown on and associated with a phone extension. Step 1: In the What type of change is needed field, select Display Name Change. Step 2: Type in the name that you would like to be displayed on the extension. You may enter a person’s name in this field (i.e. John Keats) or a descriptive name (i.e. IT Training Main Desk). Step 3: If you are changing the display name to a person’s name, indicate if the employee has another extension on campus. Several campus directories only allow an employee to have a single listing; notifying IT that this employee has another extension ensures that the employee will be listed at their preferred extension. Step 4: Enter a description for the request as well as any special instructions or additional information that you would like to convey to IT. Last Revised: 09/14/12 Page 63 of 104 UG-IT Service Catalog Request Forms Processing Steps FINAL Screen Shots Step 5: Click Add to Cart at the top right of the page. Then follow the instructions on Checking Out/Submitting Your Order. Change Feature Request This request allows you to change a feature on a phone extension including adding/removing as a second appearance, adding/removing from call pickup group, changing the feature keys, and changing the class of service/calling plan. Step 1: In the What type of change is needed field, select Change Feature. Step 2: Select the type of phone that you are changing. Step 3: Enter the voice jack number that the phone extension is plugged into. Last Revised: 09/14/12 Page 64 of 104 UG-IT Service Catalog Request Forms Processing Steps FINAL Screen Shots Step 4: Select the type of change that you are requesting: • Add as second appearance on a line: add this extension as a secondary line on another phone. • Add extension to call pick up group: add this extension to an existing call pickup group. • Remove extension from call pick up group: remove this extension from a call-pick up group. • Change button template: change the line and/or feature buttons/keys that appear on the phone. • Change class of service: change what type of calls this extension can make (i.e. local only, California only, USA/Canada only, etc.) • Remove as a second appearance on a line: remove this extension from appearing on another phone. Step 4a: If you select the option to add or remove the extension from a call pickup group, you will be asked to enter the call pickup group number. Step 5: Enter a brief description of your request. If you selected “change class of service,” enter the class of service for the extension in this box. Last Revised: 09/14/12 Page 65 of 104 UG-IT Service Catalog Request Forms Processing Steps FINAL Screen Shots Step 6: Click Add to Cart at the top right of the page. Then follow the instructions on Checking Out/Submitting Your Order. Add as Extra Listing This request allows you to request an additional listing on a phone extension. This does not affect the display name on the phone. Step 1: In the What type of change is needed field, select Add as Extra Listing. Step 2: Enter a brief description of your request. Step 3: Click Add to Cart at the top right of the page. Then follow the instructions on Checking Out/Submitting Your Order. Last Revised: 09/14/12 Page 66 of 104 UG-IT Service Catalog Request Forms Processing Steps FINAL Screen Shots Cost Center Change This request allows you to change where charges for a phone extension are billed. Step 1: In the What type of change is needed field, select Add as Extra Listing. Step 2: Select an Account Code from the drop-down menu. This should be the cost center that you want to move this extension to. Step 3: Enter a brief description of your request. Step 4: Click Add to Cart at the top right of the page. Then follow the instructions on Checking Out/Submitting Your Order. Last Revised: 09/14/12 Page 67 of 104 UG-IT Service Catalog Request Forms Processing Steps FINAL Screen Shots VoIP Phone Line Request This request allows you to request a campus voice over IP (VoIP) telephone. Step 1: From the Telephones and Mobile Devices menu, select VoIP Phone Line. Step 2: Select the type of VoIP phone you would like to order from the dropdown menu. Step 3: Enter the display name for the extension. You may enter a person’s name in this field (i.e. John Keats) or a descriptive name (i.e. IT Training Main Desk). Step 4: Enter the building and room number for the extension. Last Revised: 09/14/12 Page 68 of 104 UG-IT Service Catalog Request Forms Processing Steps FINAL Screen Shots Step 5: (Optional) If your request is for a department other than your default department, type in the department name. Step 6: Select an Account Number for Billing from the drop-down menu. This is the CFS chartfield that will be billed for any charges relating to this request. Step 7: (Optional) If applicable, indicate the number of mobile devices that you wish to use with this extension. Step 8: Select whether this request is for a new extension or an existing extension. Step 9: (Optional) Enter the email address associated with the person or department using this extension. This email address is used to set up unified voicemail messaging which sends a copy of all voicemail messages to an email account. Last Revised: 09/14/12 Page 69 of 104 UG-IT Service Catalog Request Forms Processing Steps FINAL Screen Shots Step 10: Enter the Voice Jack Number that this extension uses/will use. This is the number associated with the voice jack in the outlet on the wall. It is critical to include the voice jack number for new phone requests. Not including this information will result in a delay of your order. Step 11: Select the Calling Plan from the drop-down menu. The Calling Plan or Class of Service determines where an extension is allowed to call. I.e. selecting Local means the extension will only be allowed to make local calls. Step 12: (Optional) If this line should appear on another phone in your department, indicate the other extension(s) that need to have this extension on it. Last Revised: 09/14/12 Page 70 of 104 UG-IT Service Catalog Request Forms Processing Steps FINAL Screen Shots Step 13: Click Add to Cart at the top right of the page. Then follow the instructions on Checking Out/Submitting Your Order. Wiring Request This request allows you to request a new outlet, move an outlet within a room, or remove an outlet. Typically outlets are only moved or removed as a result of construction projects. Step 1: From the Telephones and Mobile Devices menu, select Wiring. Step 2: Use the drop-down menu to select the wiring type. • Telephone: outlet with voice/telephone jacks. • Data/Network: outlet with data/internet jacks. • Cable TV: outlet for cable television connectivity. Last Revised: 09/14/12 Page 71 of 104 UG-IT Service Catalog Request Forms Processing Steps FINAL Screen Shots Step 3: Use the drop-down menu to select the request type. • Add: add a new outlet to the wall. • Move: move an existing outlet within a room (i.e. move outlet to another wall because of a construction project). • Remove: remove an existing outlet completely (i.e. remove outlet from the wall because a wall is being demolished as part of a construction project). Step 4: Enter the building and room number for the wiring request. This is where the outlet is currently located or will be located. Step 5: Select an Account Code from the drop-down menu. This is the CFS chartfield that will be billed for any charges relating to this request. Step 6: Click Add to Cart at the top right of the page. Then follow the instructions on Checking Out/Submitting Your Order. Last Revised: 09/14/12 Page 72 of 104 UG-IT Service Catalog Request Forms 4.0 FINAL Computers and Handhelds Requests This section covers all Computers and Handhelds requests including rollout workstations, laptop workstations, iPads, printers, and monitors. Processing Steps Screen Shots Accessing Computers and Handhelds Requests. Step 1: From the main IT Service Catalog Request Forms screen, select Computers and Handhelds. Desktop Workstation Request This request allows you to order a PC or Mac Rollout computer for an eligible campus employee. Step 1: From the Computers and Handhelds menu, select Desktop Workstation. Last Revised: 09/14/12 Page 73 of 104 UG-IT Service Catalog Request Forms FINAL Processing Steps Screen Shots Step 2: Use the drop-down menu to indicate if this request is for a newly hired employee. Step 2a: If you select Yes in step 2, you will need to populate the employee’s start date. You may use the calendar icon ( to select the start date from a calendar view. ) Step 3: Select the Desktop Type. Macintosh computers are only available for approved departments. Step 4: (Dell Only) If you are ordering a Dell computer, indicate whether you need a monitor for the computer or not. Step 5: Choose the Printer Type for your request. Step 6: Use the drop-down menu to indicate if there is an existing workstation that will be replaced that IT should pick up. Last Revised: 09/14/12 Page 74 of 104 UG-IT Service Catalog Request Forms Processing Steps FINAL Screen Shots Step 6a: If you indicate that there is an existing workstation to be picked up, you will need to enter the following additional fields: • CPU Asset Number: this is the number on the CSUF asset tag that is located on the top of the CPU tower. • Monitor Asset Number: this is the number on the CSUF asset tag that is located on the top of the monitor. Mac users: enter N/A in this field. • Present Workstation Type: the type of workstation being picked up: PC or Mac. • Is Data Transfer Required: indicate if you would like IT to assist you in transferring files from the current workstation to the new workstation. Step 7: (Optional) If you have requirements for the new workstation that are outside the campus standards, enter the requirements and justification in Written Justification for Additional Components Request. Last Revised: 09/14/12 Page 75 of 104 UG-IT Service Catalog Request Forms Processing Steps FINAL Screen Shots Step 8: Click Add to Cart at the top right of the page. Then follow the instructions on Checking Out/Submitting Your Order. Laptop Workstation Request This request allows you to order a PC or Mac Rollout laptop computer for an eligible campus employee. Step 1: From the Computers and Handhelds menu, select Laptop Workstation. Step 2: Select the Laptop Model. Last Revised: 09/14/12 Page 76 of 104 UG-IT Service Catalog Request Forms Processing Steps FINAL Screen Shots Step 3: Click Add to Cart at the top right of the page. Then follow the instructions on Checking Out/Submitting Your Order. iPad Request This request allows you to order an Apple iPad for an eligible campus employee. Step 1: From the Computers and Handhelds menu, select iPad. Step 2: Click Add to Cart at the top right of the page. Then follow the instructions on Checking Out/Submitting Your Order. Last Revised: 09/14/12 Page 77 of 104 UG-IT Service Catalog Request Forms Processing Steps FINAL Screen Shots Printer Request This request allows you to order a desktop printer for an eligible employee. Step 1: From the Computers and Handhelds menu, select Printer. Step 2: Click Add to Cart at the top right of the page. Then follow the instructions on Checking Out/Submitting Your Order. Last Revised: 09/14/12 Page 78 of 104 UG-IT Service Catalog Request Forms Processing Steps FINAL Screen Shots Monitor Request This request allows you to order desktop PC monitors for eligible employees. Step 1: From the Computers and Handhelds menu, select Monitor. Step 2: Select the quantity of monitors you are requesting from the drop-down menu at the far right of the screen. Step 3: Click Add to Cart at the top right of the page. Then follow the instructions on Checking Out/Submitting Your Order. Last Revised: 09/14/12 Page 79 of 104 UG-IT Service Catalog Request Forms 5.0 FINAL New Employee IT Request This section covers the New Employee IT Request which allows you to request multiple items for an employee in one order including mobile device, desktop workstation, new VoIP phone, phone modifications, fax senior, and wiring. Processing Steps Screen Shots Step 1: There are two ways to access the New Employee IT Request: 1. From the main IT Service Catalog Request screen, select Telephones and Mobile Devices. 2. From the main IT Service Catalog Request screen, select Computers and Handhelds. Step 2: Select New Employee IT Request. Last Revised: 09/14/12 Page 80 of 104 UG-IT Service Catalog Request Forms Processing Steps FINAL Screen Shots Step 3: Place a check mark next to the items that you wish to request for the new employee. Then click Choose Options. Step 4: You will see a tab for each of the services/equipment that you selected in step 3. Fill out the form on each tab starting with the first tab on the left. Step 5: Once you have filled out the form on a tab, click on the next tab to fill out that form. For more information on how to fill out a specific form, view the section of this guide dedicated to that form. • Mobile Device • Desktop Workstation • New VoIP • Phone Modification • Fax Sr. • Wiring Last Revised: 09/14/12 Page 81 of 104 UG-IT Service Catalog Request Forms Processing Steps FINAL Screen Shots Step 5a: If you try to move to another tab before completing the current tab, you will see an error message. Step 6: Once you complete the last request, the Check Out button will become active. Click Check Out to submit your order. Clicking Check Out immediately submits your order to IT; be sure to review each tab of your order before clicking Check Out. Last Revised: 09/14/12 Page 82 of 104 UG-IT Service Catalog Request Forms Processing Steps FINAL Screen Shots Step 7: A summary page appears indicating the REQ number assigned to your request. Save this REQ number in your records as you will need to refer to it when contacting IT about this request. Last Revised: 09/14/12 Page 83 of 104 UG-IT Service Catalog Request Forms 6.0 FINAL Software and Access Requests This section covers all Software and Access requests including IT Clearance and Fax Senior. Processing Steps Screen Shots Accessing Software and Access Requests. Step 1: From the main IT Service Catalog Request Forms screen, select Software and Access. IT Clearance Request This request allows you to notify IT that an employee has left your department and to specify what should happen to that employee’s IT assets and services. To disable an email account for a separated employee, you will need to submit a request to disable an email account in the Account Management section. Step 1: From the Software and Access menu, select IT Clearance. Last Revised: 09/14/12 Page 84 of 104 UG-IT Service Catalog Request Forms Processing Steps FINAL Screen Shots Step 2: First, indicate the name of the person who is leaving your department. You may either start typing the person’s last name and choose from the results or click on the magnifying glass icon ( ) to search. See the Changing the Requested For Field section of this guide for more details. Step 3: The extension that is associated with the selected person populates in Telephone Extension. If the extension that is populated is incorrect, you may modify this field. Step 4: The current department that is associated with the selected person populates in Current Department. If the department that is populated is incorrect, you may modify the field by typing in the correct department or clicking the magnifying glass icon ( ) to search for the correct department. Last Revised: 09/14/12 Page 85 of 104 UG-IT Service Catalog Request Forms FINAL Processing Steps Screen Shots Step 5: The current building and room that is associated with the selected person populates in Current Department. If the building and room that is populated is incorrect, you may modify the field by typing in the correct building and room or clicking the magnifying glass icon ( ) to search for the correct building and room. Step 6: Enter an Effective Date of Separation for the employee. You may use the calendar icon ( to select a date from a calendar view. ) The Effective Date of Separation is the date when IT can disable the user’s assets and accounts. This can be a date in the past or in the future. Step 7: Select the Employee Type that applies to the employee. Step 8: Indicate the Clearance Type that applies to the employee. Last Revised: 09/14/12 Page 86 of 104 UG-IT Service Catalog Request Forms Processing Steps FINAL Screen Shots Step 8a: If you select Transferring to another Department in step 8, a new field, New Department, appears. Enter the department that the employee is transferring to (if known). This helps IT know which department to follow up with regarding the employee. Step 9: Select the Calling Card option that applies to the employee. Indicate to whom the calling card was returned if applicable. Step 10: Select the PDA/Mobile Phone option that applies to the employee. Step 11: Select the Pager option that applies to the employee. Last Revised: 09/14/12 Page 87 of 104 UG-IT Service Catalog Request Forms Processing Steps FINAL Screen Shots Step 12: Enter the display name that you would like for the employee’s extension specified in step 3 in Telephone Temporary Name. Step 13: Select the Fax Senior Account option that applies to the employee. Step 14: Select the Rollout Workstation option that applies to the employee. Step 14a: If you indicate that there is a workstation assigned to the employee, you will need to enter the following fields for the assigned workstation: • CPU Asset Tag: this is the number on the CSUF asset tag that is located on the top of the CPU tower. • Monitor Asset Tag: this is the number on the CSUF asset tag that is located on the top of the monitor. Mac users: enter N/A in this field. Last Revised: 09/14/12 Page 88 of 104 UG-IT Service Catalog Request Forms Processing Steps FINAL Screen Shots Step 15: Review your order and then click Submit. Step 16: A summary page appears indicating the CHG number assigned to your request. Save this CHG number in your records as you will need to refer to it when contacting IT about this request. Last Revised: 09/14/12 Page 89 of 104 UG-IT Service Catalog Request Forms Processing Steps FINAL Screen Shots Fax Senior Request This request allows you to add, modify, or delete a fax senior account which allows a user to send and receive faxes via their campus email account. Step 1: From the Software and Access menu, select Fax Senior. Add a Fax Senior Request This request allows you to request a new fax senior account. Step 1: Select Add in the Request Type drop-down menu. Step 2: Enter the Email address and Phone Extension to be associated with the fax senior account. Step 3: Select an Account Code from the drop-down menu. This is the CFS chartfield that will be billed for any charges relating to this request. Last Revised: 09/14/12 Page 90 of 104 UG-IT Service Catalog Request Forms Processing Steps FINAL Screen Shots Step 4: Click Add to Cart at the top right of the page. Then follow the instructions on Checking Out/Submitting Your Order. Delete a Fax Senior Request This request allows you to request that an existing fax senior be deleted as it is no longer needed. Step 1: Select Delete in the Request Type drop-down menu. Step 2: Enter the following fields: • Previous users name: the name of the user associated with the fax senior account. • Fax Senior extension: the extension number of the fax senior account; that is, the phone number where faxes are sent. • Email address: the email address associated with the fax senior account. • Phone Extension: the campus extension associated with the user/fax senior account. Last Revised: 09/14/12 Page 91 of 104 UG-IT Service Catalog Request Forms Processing Steps FINAL Screen Shots Step 3: Select an Account Code from the drop-down menu. This is the CFS chartfield that will be billed for any charges relating to this request. Step 4: Click Add to Cart at the top right of the page. Then follow the instructions on Checking Out/Submitting Your Order. Modify a Fax Senior Request This request allows you to request that an existing fax senior be transferred to another user. Step 1: Select Modify in the Request Type drop-down menu. Last Revised: 09/14/12 Page 92 of 104 UG-IT Service Catalog Request Forms Processing Steps FINAL Screen Shots Step 2: Enter the following fields: • Previous users name: the name of the user associated with the fax senior account. • Transfer to user: the name of the user that you wish to transfer the fax senior account to. • Fax Senior extension: the extension number of the fax senior account; that is, the phone number where faxes are sent. • Email address: the email address of the user you wish to transfer the fax senior account to. • Phone Extension: the campus phone extension of the user you wish to transfer the fax senior account to. Step 3: Select an Account Code from the drop-down menu. This is the CFS chartfield that will be billed for any charges relating to this request. Step 4: Click Add to Cart at the top right of the page. Then follow the instructions on Checking Out/Submitting Your Order. Last Revised: 09/14/12 Page 93 of 104 UG-IT Service Catalog Request Forms 7.0 FINAL Other Services Requests This section covers all Other Services requests including opening a ticket, activating a data jack, scheduling a move, and picking up computer equipment. Processing Steps Screen Shots Accessing Other Services Requests. Step 1: From the main IT Service Catalog Request Forms screen, select Other Services. Open New Ticket Request This request allows you to open a trouble ticket/inquiry with the IT Service Desk on behalf of another employee. Step 1: From the Other Services menu, select Open New Ticket. Last Revised: 09/14/12 Page 94 of 104 UG-IT Service Catalog Request Forms Processing Steps FINAL Screen Shots Step 2: First, indicate the name of the person you are opening the ticket for. You may either start typing the person’s last name and choose from the results or click on the magnifying glass icon ( ) to search. See the Changing the Requested For Field section of this guide for more details. Step 3: Select the Impact from the dropdown menu. Step 4: Enter a brief description of the issue/inquiry in the Short description field. Step 5: Enter a detailed description of the issue/inquiry in the Please describe your issue below field. Then click Submit. Last Revised: 09/14/12 Page 95 of 104 UG-IT Service Catalog Request Forms Processing Steps FINAL Screen Shots Step 6: A summary page appears indicating the INC number assigned to your request. Save this INC number in your records as you will need to refer to it when contacting IT about this request. The end user will be contacted by an IT technician to resolve the request. Activate Data Jack Request This request allows you to request that IT activate an existing data jack on an outlet on a wall. Step 1: From the Other Services menu, select Activate Data Jack. Last Revised: 09/14/12 Page 96 of 104 UG-IT Service Catalog Request Forms Processing Steps FINAL Screen Shots Step 2: By default, the request is in your name, but if you are submitting this request on behalf of someone else (i.e. a campus tech, etc.), you may enter their name in the Who is requesting the data jack activation? field. You may either start typing the person’s last name and choose from the results or click on the magnifying glass icon ( ) to search. See the Changing the Requested For Field section of this guide for more details. Step 3: Enter the data jack number that you wish to have activated in the What is the jack number? field. Step 4: Enter the building and room number of the jack in the In which room is the jack located? Field. Step 5: Select the type of network in the Which network? field. If the data jack is located in a computer lab, select Private. Otherwise select Public. Last Revised: 09/14/12 Page 97 of 104 UG-IT Service Catalog Request Forms Processing Steps FINAL Screen Shots Step 6: Then click Submit. Last Revised: 09/14/12 Page 98 of 104 UG-IT Service Catalog Request Forms Processing Steps FINAL Screen Shots Step 7: A summary page appears indicating the INC number assigned to your request. Save this INC number in your records as you will need to refer to it when contacting IT about this request. The end user will be contacted by an IT technician to resolve the request. Schedule a Move Request This request allows you to schedule a move of telephones and computer equipment. Step 1: From the Other Services menu, select Schedule a Move. Last Revised: 09/14/12 Page 99 of 104 UG-IT Service Catalog Request Forms Processing Steps FINAL Screen Shots Step 2: By default, the request is in your name, but if you are submitting this request on behalf of someone else you may enter their name in the Schedule move for field. You may either start typing the person’s last name and choose from the results or click on the magnifying glass icon ( ) to search. See the Changing the Requested For Field section of this guide for more details. Step 3: Enter both the Current building and room for the user/extension and the New building and room for the user/extension. Step 4: Use the calendar icon ( ) to select a day and time for the move. Then click the green check mark icon ( ). You must pick a day that is at least 5 business days in the future. Last Revised: 09/14/12 Page 100 of 104 UG-IT Service Catalog Request Forms Processing Steps FINAL Screen Shots Step 5: Indicate what type of IT equipment is being moved. Step 6: For computer moves, enter the following information: • Current data jack number: the data jack the computer is currently plugged into. • New data jack number: the data jack the computer will use in the new location. • Is this jack active?: indicate if you know whether the new data jack is active or not. Step 7: For computer moves, indicate who is moving the computer. • I would like IT to move computer: an IT technician will move your computer. • I will move computer myself: you or someone in your department/college will move the computer. • I’ve already notified campus moving: a request to move the computer has been made with campus Moving Services. Last Revised: 09/14/12 Page 101 of 104 UG-IT Service Catalog Request Forms Processing Steps FINAL Screen Shots Step 8: For telephone moves, enter the following information: • Extension to be moved: the campus phone number to be moved. • Display Name: the name displayed on the phone/the person who is moving. • Department: the department that the extension belongs to. • Current voice jack number: the voice jack that the phone is currently plugged into. • New voice jack number: the voice jack that the phone will use in the new location. • How many phones to move?: indicate how many phones are being moved. Step 9: Select an Account Code from the drop-down menu. This is the CFS chartfield that will be billed for any charges relating to this request. Last Revised: 09/14/12 Page 102 of 104 UG-IT Service Catalog Request Forms Processing Steps FINAL Screen Shots Step 10: To submit your order without reviewing, click Submit Order. To add the request to your cart and continue shopping, click Add to Cart. Then follow the instructions on Checking Out/Submitting Your Order. If you are moving multiple phones and/or computers, please attach a spreadsheet detailing the users, phone extensions, and jack numbers involved in the move. Computer Equipment Pickup Request This request allows you to request a pickup of computer equipment that is no longer needed. Step 1: From the Other Services menu, select Computer Equipment Pickup. Step 2: First, indicate whether you would like IT to assist you in transferring files from the computer to another computer. Last Revised: 09/14/12 Page 103 of 104 UG-IT Service Catalog Request Forms Processing Steps FINAL Screen Shots Step 3: Enter all of the computer assets to be picked up along with the CSUF asset tag numbers on each item. If you requested that IT transfer the data to another computer, indicate to what computer you wish the data to be transferred. Step 4: Click Add to Cart at the top right of the page. Then follow the instructions on Checking Out/Submitting Your Order. Last Revised: 09/14/12 Page 104 of 104